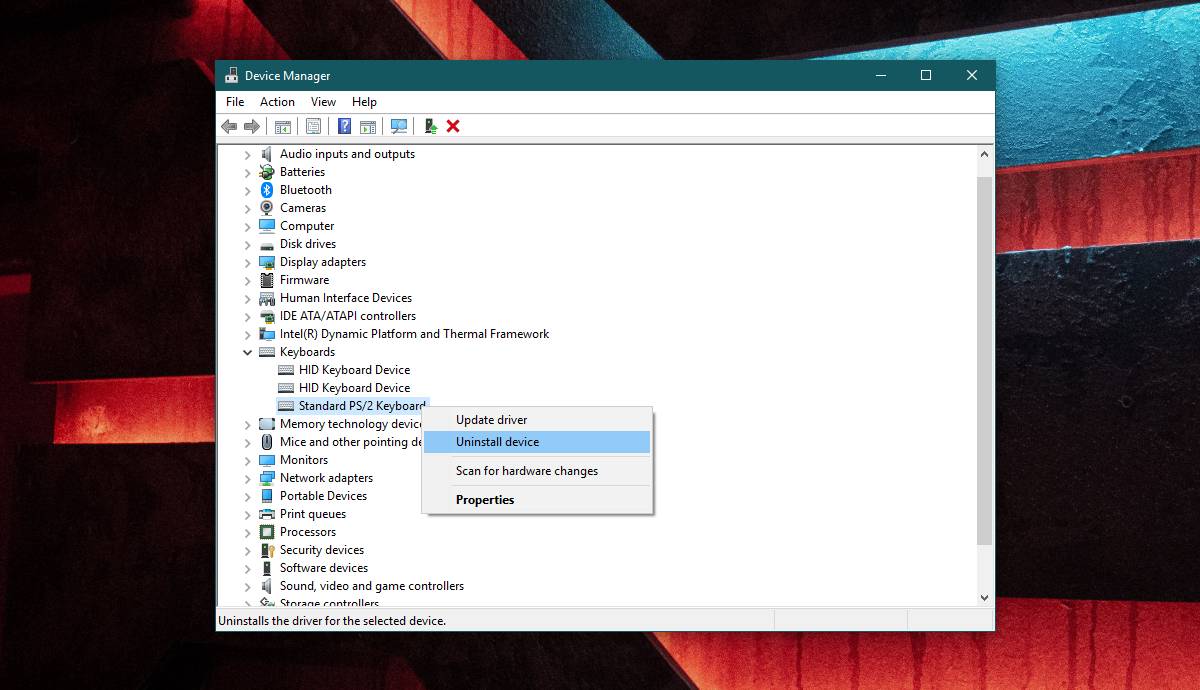Как удалить отключённые устройства в Windows, скрытые в Диспетчере устройств от глаз пользователя?
Windows устроена таким образом, что она устанавливает каждое из вновь подключаемых к компьютеру устройств, храня в последующем о нём информацию. Причём пожизненно, если имеется ввиду срок работы самой Windows. И эти устройства иногда откровенно конфликтуют с существующими и вполне работоспособными, а иногда и вновь подключаемыми устройствами. И тем самым вводят пользователя в заблуждение, вызывая вопрос о работоспособности диска, карты, флешки, сканера… У системы таких укромных уголков, способных разрастаться и захламляться, немало. И конкретной функции по очистке и удалению, например, давно неиспользуемых устройств, нет.
Windows не видит флешку или внешний диск.
Как удалить отключённые устройства в Windows с помощью DCT?
В поисках готового решения я долго копался по сети, но оказалось, что большинство предлагаемых скриптов требовали настройки со стороны конечного пользователя. Сегодня я представлю вашему вниманию маленькую утилиту, которая как раз и призвана удалять неиспользуемые устройства с компьютера. Она портативна, установки не требует. Интерфейс англоязычный, но, поскольку данные читаются с русскоязычной локали Windows, главная часть информации будет доступна на русском (или другом языке).
Device Cleanup Tool это бесплатная программа, которая позволяет удалять отдельные или все сразу устаревшие, отключённые устройства из Windows. Фактически она дублирует в некоторых своих функциях Диспетчер устройств Windows с включённой функцией Показывать скрытые устройства:
А вот окно программы:
В отличие от Диспетчера Windows, в окне утилиты программно смонтированные и не-PnP (Plug-And-Play — подключаемые к портам) устройства не показаны, так что ваши действия не вызовут ошибки. При этом не нужно будет разворачивать все колонки с устройствами. Насколько я понимаю, информация об отключённых устройствах считывается утилитой из реестра:
HKEY_LOCAL_MACHINE\SYSTEM\CurrentControlSet\Enu
В такой ситуации система ведёт отсчёт времени подключения устройства либо с момента начала сеанса, либо (в подавляющем числе случаев) с момента установки системы и фактического его, устройства, подключения. Так что в параметре days вы увидите срок, с какого момента флешка или диск в системе не появлялись. Удаляем просто: либо каждое из устройств правой кнопкой мыши через Remove Device:
либо скопом и клавишей Delete:
Требование одно — работаем с правами администратора:
В общем, отличная утилитка, которая поможет избавить вас от вероятных проблем или при появлении реальных с работой уже существующих устройств. При этом удаление таких устройств абсолютно безопасно. При подключении такого устройства Windows просто заново его установит в течение нескольких секунд.
Скачать Device Cleanup Tool у хозяина или Скачать Device Cleanup Tool у меня
Успехов всем.
Содержание
- Как удалить USB-устройство в Windows 10
- Удаление устройства USB
- Как удалить отключённые устройства в Windows?
- Как удалить отключённые устройства в Windows с помощью DCT?
- Как забыть устройство на компьютере
- Популярные Похожие записи:
- 41 Responses to Как удалить данные о USB Флешках в реестре Windows
- Если к вам уже выехали: удаляем данные без возможности восстановления
- Содержание
- Содержание
- Зачем это нужно?
- Методы безвозвратного удаления данных
- Программы для удаления данных
- Советы по безопасности личных данных
- Microsoft объяснила, как установить Windows 11 в обход ее собственных ограничений. Есть шанс угробить ПК
- Хак, одобренный Microsoft
- Способ обхода ограничений
- Требования Windows 11 к «железу»
Как удалить USB-устройство в Windows 10
Когда вы подключаете новое устройство к вашей системе через один из портов USB, Windows 10 установит драйверы для него.
Большинство устройств, которые подключаются через USB-порт, выглядят как «подключи и работай», но для устройства все еще установлен небольшой драйвер, будь то внешний накопитель или телефон.
Когда эти устройства начинают работать, вы часто просто удаляете / отключаете их и подключаете их снова.
Хотя это может решить некоторые проблемы, некоторые могут потребовать у,вас чтобы вы удалили устройство USB и снова установили Windows 10 для его исправления.
Удаление устройства USB
Удалить USB-устройство в Windows 10 довольно просто.
Чтобы сделать это еще проще, начните с подключения USB-устройства к вашей системе.
После подключения откройте Диспетчер устройств и найдите свое устройство.
То, что вы подключаете свое устройство через USB-порт, не означает, что оно появится под контроллерами универсальной последовательной шины.
Вот почему мы рекомендуем подключить устройство.
Это облегчает поиск.
Если устройство представляет собой мышь или клавиатуру, вы можете найти их этой группе устройств.
Если вы подозреваете, что нашли устройство, удалите его и посмотрите, не отображается ли оно серым цветом в диспетчере устройств.
Если это произойдет, вы нашли устройство.
В некоторых случаях устройство может не отображаться серым цветом при его удалении.
Оно может просто исчезнуть совсем.
Если это так, вы должны подключить его снова, чтобы удалить его.
Самое сложное – идентифицировать устройство, и мы сделали это.
Чтобы удалить устройство, щелкните его правой кнопкой мыши и выберите «Удалить устройство» из контекстного меню.
Вы услышите звуковой сигнал системы об изменении обнаруженного оборудования.
После удаления драйвера устройство исчезнет из диспетчера устройств.
Чтобы установить устройство и драйвер для него снова, просто подключите его, и Windows 10 обнаружит его и снова установит драйвер.
Если именно драйвер вызывает проблемы, вы можете вручную установить другой драйвер для вашего устройства.
Это зависит от вас, как найти правильный драйвер для вашего устройства.
В некоторых случаях может оказаться от предложения системы, что вам нужны проприетарные драйверы вместо общих, которые устанавливает Windows 10, а в других случаях вам может потребоваться очень специфическая версия драйвера для устройства для работы в вашей системе.
Если это второй случай, возможно, вам придется немного поэкспериментировать с драйверами.
Если устройство доставляет вам немало хлопот, попробуйте перезапускать систему каждый раз, когда вы устанавливаете новый драйвер.
Если Windows 10 не обнаруживает USB-устройство независимо от того, что вы делаете, проверьте, не отключены ли они.
Источник
Как удалить отключённые устройства в Windows?
Как удалить отключённые устройства в Windows, скрытые в Диспетчере устройств от глаз пользователя?
Windows устроена таким образом, что она устанавливает каждое из вновь подключаемых к компьютеру устройств, храня в последующем о нём информацию. Причём пожизненно, если имеется ввиду срок работы самой Windows. И эти устройства иногда откровенно конфликтуют с существующими и вполне работоспособными, а иногда и вновь подключаемыми устройствами. И тем самым вводят пользователя в заблуждение, вызывая вопрос о работоспособности диска, карты, флешки, сканера… У системы таких укромных уголков, способных разрастаться и захламляться, немало. И конкретной функции по очистке и удалению, например, давно неиспользуемых устройств, нет.
Как удалить отключённые устройства в Windows с помощью DCT?
В поисках готового решения я долго копался по сети, но оказалось, что большинство предлагаемых скриптов требовали настройки со стороны конечного пользователя. Сегодня я представлю вашему вниманию маленькую утилиту, которая как раз и призвана удалять неиспользуемые устройства с компьютера. Она портативна, установки не требует. Интерфейс англоязычный, но, поскольку данные читаются с русскоязычной локали Windows, главная часть информации будет доступна на русском (или другом языке).
Device Cleanup Tool это бесплатная программа, которая позволяет удалять отдельные или все сразу устаревшие, отключённые устройства из Windows. Фактически она дублирует в некоторых своих функциях Диспетчер устройств Windows с включённой функцией Показывать скрытые устройства:
А вот окно программы:
В отличие от Диспетчера Windows, в окне утилиты программно смонтированные и не-PnP (Plug-And-Play — подключаемые к портам) устройства не показаны, так что ваши действия не вызовут ошибки. При этом не нужно будет разворачивать все колонки с устройствами. Насколько я понимаю, информация об отключённых устройствах считывается утилитой из реестра:
HKEY_LOCAL_MACHINESYSTEMCurrentControlSetEnu
В такой ситуации система ведёт отсчёт времени подключения устройства либо с момента начала сеанса, либо (в подавляющем числе случаев) с момента установки системы и фактического его, устройства, подключения. Так что в параметре days вы увидите срок, с какого момента флешка или диск в системе не появлялись. Удаляем просто: либо каждое из устройств правой кнопкой мыши через Remove Device :
либо скопом и клавишей Delete:
Требование одно — работаем с правами администратора:
В общем, отличная утилитка, которая поможет избавить вас от вероятных проблем или при появлении реальных с работой уже существующих устройств. При этом удаление таких устройств абсолютно безопасно. При подключении такого устройства Windows просто заново его установит в течение нескольких секунд.
Источник
Как забыть устройство на компьютере
Как удалить данные о USB Флешках в реестре Windows
Добрый день уважаемые читатели блога pyatilistnik.org, сегодня хочу рассказать как удалить данные о USB Флешках в реестре Windows. Эта статья является продолжением статьи Как узнать какие usb накопители подключались к компьютеру. Вся информация о любых USB носителях, когда-либо подключаемых к компьютеру, хранится в системном реестре. Если к компьютеру подключается много флешек разных моделей и производителей, то со временем в реестре скапливается очень много мусора. В результате процесс определения и подключения нового устройства начинает занимать значительное время и тормозит систему.
Выход один. Нужно периодически чистить разделы реестра, который хранят данные о подключаемых флешках и других USB накопителях. Очистка этих разделов позволит ускорить подключение новых USB устройств и работу системы в целом.
Как удалить данные о USB Флешках в реестре Windows-01
Как удалить данные о USB Флешках в реестре Windows-02
Из скринов видно, что подключались так же и хабы и HDD через хаб
Как удалить данные о USB Флешках в реестре Windows-03
Как удалить данные о USB Флешках в реестре Windows-04
Ставим галку Произвести реальную очистку
Как удалить данные о USB Флешках в реестре Windows-05
Видим, что все завершено и было удалено много записей из реестра. Проверим реестр. Обратите внимание что папку USBSTOR нету.
Как удалить данные о USB Флешках в реестре Windows-06
Ну и на по следок посмотрим программой USBDeview, тоже все чисто.
Как удалить данные о USB Флешках в реестре Windows-07
Вот уважаемые читатели где хранится данные о ваших флешках, так что если, что то нужно удалить то начинайте.
Популярные Похожие записи:
41 Responses to Как удалить данные о USB Флешках в реестре Windows
удаляешь, если лишнего системе капец!
Спасибо, что доступным языком рассказали как производится удаление usb устройств из реестра
Хоть кто то, рассказал доступным языком как удалить данные из реестра
Подскажите что сделать. Не удается удалить раздел, ошибка при удалении
Спасибо, все получилось с первого раза.
Хорошая статья, спасибо, как говориться оставляем меньше следов.
возможно восстановление данных о USB, если их удалили из реестра?
да, Windows всегда делает резервную копию реестра. Каждый день.
а почему ветку ‘USB’ — не открыл? — так как раз все и осталось(по крайней мере у меня)
Спасибо огромное. Вы золото
Почистил реестр windows в ручную но проверяющий с какой-то программой все равно определил какие флешки я подключал к компьютеру. Не знаете ли вы что это за программа?
Все подобные утилиты оставляют следы. Лучше всего использовать утилиту usbdeview для просмотра подключаемых носителей, потом ищем в реестре серийные номера, которые видно в usbdeview и удалям их… Если вы делаете это в Win7, то потребуется утилита PSTools (как пользоваться курите google), которая даёт права на удаление некоторых веток
Помимо реестра система записывает информацию о подключениях в журналы, а также ряд системных файлов.
ControlSet001 и ControlSet002 трогать не обязательно это резервные копии CurrentControlSet
Все да не все. А про лог-файлы забыли или забили?
Что именно вы имеете ввиду, о каких именно лог-файлах идет речь?
Вы бы лучше написали пост о том,как после таких «зачисток» вернуть ошибочно удалённую иконку usb устройства. Перерыл весь инет но данных нет как сделать чтобы в проводнике восстановить.
А скриншотик можете сделать?
После этой очистки комп не видел флешку
В диспетчере устройств есть какое-то оборудование с ошибками?
После чистки комп не видит флешку! Что делать?
В устройствах у вас она определяется в диспетчере устройств?
Да но флешку пишет не возможно запустить(
Как удалить не нужную инфо. о не желательных флешка когда проверяющий установил на моём компе админ.?
Заранее спасибо!
А права администратора локального у вас есть?
Все) Флешки вообще теперь не определяются)) Ни одна ) Windows 10×64
Попадалово на откат теперь )
Так как торопился — действительно пришлось откатиться. Из 6 флешек разных (не определялась ни одна). Но мы ж не остановимся… )))
Создал точку отката.
*Если чистить в ручную не хотите, то есть и бесплатное ПО, например USB Oblivion. Запускаем утилиту* — так и сделал (снова).
Перезагрузился — часть флешек видит как «запоминающее устройство для USB». При этом быстрое извлечение через трей есть — а в проводнике нет.
Огромное спасибо, все получилось.
Лучше бы объяснили как в ручную удалить, без доп софта, который отслеживается на раз два. Это возможно?
В ручную можно, но для этого придется обойти приличное количество веток реестра, или написать скрипт, более быстрых методов встроенных в Windows просто нет
Ну так ждём! Будет очень хороший скрипт. Многие люди будут рады, в том числе и я.
Мне наплевать на факт того, что кто-то увидит, какие именно флешки я вставлял в свой комп.
Но гораздо более важный вопрос для меня лично — остаются ли в компе какие-либо сведения о файлах, которые были на этих флешках? Пусть не содержимое, но для меня критичным могут быть даже их имена.
USBOblivion чистит не полностью…
Ghostbuster — увидел то, что не увидел USBOblivion… например ТЕЛЕФОН
Источник
Если к вам уже выехали: удаляем данные без возможности восстановления
Содержание
Содержание
Обычное удаление файлов через “Корзину” и даже форматирование жесткого диска (особенно в “быстром” режиме) не означает, что данные пропали навсегда. Чаще всего эти действия всего лишь помечают файл как удаленный и не занимающий больше места на жестком диске. Но при этом данные остаются целыми и часто даже не повреждаются. А значит, не составит труда восстановить их с помощью специальных программ.
Зачем это нужно?
Чаще всего безвозвратное удаление используется в государственных и коммерческих структурах, чтобы обезопасить секретные данные от прочтения посторонними. Но и частным пользователям иногда необходимо уничтожить информацию на компьютере по разным причинам:
Методы безвозвратного удаления данных
Форматирование жесткого диска
Windows располагает внутренними средствами для форматирования жестких дисков. Но по сути такая операция представляет собой просто удаление всей информации, то есть скрытие файлов. Существует много программ, способных восстановить отформатированные разделы. Определенную гарантию может дать разве что полное форматирование с переходом из файловой системы NTFS в систему FAT, а затем обратно с делением жесткого диска на разделы.
Использование SSD
Использование твердотельного накопителя (SSD) вместо обычного жесткого диска (HDD) может ускорить работу компьютера в разы и обезопасить его от случайных повреждений из-за отсутствия в нем подвижных частей. Но при этом восстановить удаленные данные с SSD очень сложно, а в большинстве случаев невозможно.
TRIM не поддерживает Mac OS ниже версии 10.6.6 и Mac OS в сочетании со сторонними SSD (не оригинальными). Windows ниже Vista также не работает с данной командой. Информацию можно восстановить с внешних устройств (например, флешек), так как TRIM не поддерживается протоколами USB и FireWare.
Использование стирающих данные программ
Чем больше циклов, тем дольше будет работать программа. На стирание данных методом Гутмана могут потребоваться дни, поэтому для обычной очистки компьютера перед продажей используют одно-двукратную перезапись.
Физическое уничтожение
Программы для удаления данных
Утилита, встроенная в платную программу Hard Disk Manager. Сейчас доступна только на английском языке. Не работает с отдельными файлами, но надежно очищает свободное пространство на диске или диск полностью.
Советы по безопасности личных данных
1. После зачистки файлов попробуйте восстановить их любой программой для восстановления удаленных данных, чтобы убедиться, что это невозможно.
2. Проверьте, чтобы информация, которую вы решили удалить навсегда, не осталась на других носителях, доступных посторонним.
3. При передаче конфиденциальных данных через интернет пользуйтесь шифровальными программами, иначе файлы могут остаться на стороннем сервере.
Источник
Microsoft объяснила, как установить Windows 11 в обход ее собственных ограничений. Есть шанс угробить ПК
Хак, одобренный Microsoft
Microsoft официально разрешила устанавливать свою новейшую операционную систему Windows 11 на компьютеры, не соответствующие минимальным требованиям. Корпорация опубликовала на интернет-странице поддержки продукта инструкцию по обходу некоторых ограничений, препятствующих обновлению «десятки» до Windows 11.
Предложенный Microsoft метод предполагает правку системного реестра и позволяет установить новую ОС на некоторые машины без активированного модуля TPM 2.0 и с процессором, который не входит в список официально поддерживаемых системой. Стоит иметь в виду, что модуль TPM 1.2 все равно понадобится.
TPM (Trusted Platform Module) – модуль, используемый для хранения криптографических ключей в компьютерах. Он, в частности, может быть выполнен в виде отдельного чипа, устанавливаемого на материнскую плату. Также существует его программная реализация TPM – fTPM.
На странице поддержки «Способы установки Windows 11» подчеркивается, что Microsoft не рекомендует установку Windows 11 на устройства, не соответствующие минимальным системным требованиям. Ответственность за результат такого апгрейда возлагается на пользователя.
«Ваше устройство может работать неправильно из-за проблем совместимости. Устройства, которые не соответствуют этим системным требованиям, больше не будут гарантированно получать обновления, включая, помимо прочего, обновления безопасности», – предупреждает Microsoft.
По мнению журналистов издания Bleeping Computer, Microsoft сделала данный шаг, чтобы не вынуждать пользователей применять сторонние инструменты (скрипты) обхода требований по TPM и процессорам. Таковые начали появляться в Сети задолго до релиза Windows 11, который состоялся 5 октября 2021 г. Ранее Microsoft обещала закрывать лазейки, используемые подобными утилитами.
Способ обхода ограничений
Предложенный Microsoft способ обхода ограничений достаточно прост. Пользователю понадобится только встроенный в систему редактор реестра (regedit.exe), доступ в интернет и свободный внешний носитель.
Запустив программу Regedit, необходимо найти с ее помощью в системном реестре раздел HKEY_LOCAL_MACHINESYSTEMSetupMoSetup. Далее в нем следует создать новый параметр типа DWORD с названием AllowUpgradesWithUnsupportedTPMOrCPU и значением 1.
После этого нужно создать установочный носитель Windows 11 с помощью специального инструмента, доступного для загрузки на сайте Microsoft (Media Creation Tool). В качестве носителя можно использовать USB-флешку или DVD.
Затем необходимо перезапустить компьютер и загрузиться с установочного носителя. Теперь программа установки Windows 11 не будет проверять «железо» на соответствие минимальным требованиям в части версии модуля TPM и модели процессора.
Согласно информации, опубликованной на странице поддержки, решившие таким образом проигнорировать рекомендации Microsoft относительно минимальных требований, могут наравне с остальными выбрать один из трех вариантов установки Windows 11: «полное обновление», при котором сохраняются личные файлы, драйверы, приложения и настройки системы; «сохранять только данные» – аналогично предыдущему варианту за исключением не сохраняющихся приложений и настроек; «чистая установка» – установка Windows 11 «с нуля», без сохранения компонентов Windows 10 и пользовательских данных.
Microsoft предупреждает, что манипуляции с системным реестром рискованны и могут привести к полной неработоспособности системы.
В сентябре 2021 г. CNews писал, что Microsoft разрешит устанавливать Windows 11 на ПК с устаревшим «железом» на свой страх и риск, без возможности получать какие-либо обновления системы в будущем.
Требования Windows 11 к «железу»
Согласно информации, опубликованной на странице с системными требованиями к Windows 11, на момент публикации данного материала новая ОС Microsoft как минимум требует двухъядерный 64-битный процессор с тактовой частотой 1 ГГц (AMD Ryzen 2000 или новее; Intel Core восьмого поколения или новее); 4 ГБ оперативной памяти, жесткий диск или SSD объемом 64 ГБ, модуль TPM 2.0, UEFI с поддержкой безопасной загрузки, видеоадаптер с поддержкой DirectX 12.
Для сравнения: Windows 10 нуждается в 1 ГБ оперативной памяти и 32-гигабайтным носителе информации. Столь жестких требований к процессору и наличию модуля TPM, как у Windows 11, у нет.
Примечательно, что после анонса новой Windows 11, состоявшегося 24 июня 2021 г., в мире резко вырос спрос на модули TPM 2.0. Закономерно подскочили и цены, причем многократно.
В конце июля 2021 г. Microsoft уточнила, что в некоторых случаях Windows 11 с одобрения компании сможет поставляться с настройками, не требующими активации модуля TPM. Издание Tom’s Hardware предположило, что таким образом Microsoft сохраняет для себя возможность продвигать свою новейшую ОС на рынках, где TPM запрещены или не используются по иным причинам. К таковым издание, в частности, отнесло Китай и Россию.
Источник
Как включить или выключить устройство с рабочего стола: что понадобится?
Единственным условием, что не даёт использовать настройку прямо сейчас – это утилита devcon.exe из состава Windows Driver Kit. Однако качать полный набор WDK для установки единственной и легковесной утилиты – не вариант.
Потому я предлагаю готовые файлы для скачивания. На одном лишь заостряю ваше внимание: версия скачиваемого файла CAB должна соответствовать версии Windows. Помните, что на момент прочтения статьи версия Windows может быть уже другой. А по предлагаемому мной варианту порядок установки devcon.exe прост:
- качаем нужную версию архивом
- распаковываем архив, выбираем разрядность версии Windows
- открываем CAB двойным щелчком (если devcon.exe уже распакован, пункт 4 пропускайте)
- копируем файл определённый для своей Windows файл и переименовываем его в devcon.exe
- перекидываем получившийся devcon.exe в папку System32 вашей Windows, что переведёт утилиту в разряд системных.
Запуск ярлыка от имени администратора
Как я уже упоминал, такая операция требует повышенных привилегий. Чтобы ограничиться обычным двойным щелчком мышью по ярлыку, не обыскивая контекстное меню, сразу разрешим его запуск с повышенными правами. В том же контекстном меню вернитесь к вкладке Ярлык и выберите Дополнительно. Что делать дальше – вы поняли:
Не забудьте Применить изменения. Всё тоже самое я проделаю и с ярлыком включения звука.
Ну, собственно, на этом я позволю себе закончить статью. В принципе тему и настройки можно продолжить. Так, если пожелаете спрятать окно консоли окончательно, к вашим услугам информация из статьи Как спрятать окно консоли cmd. Я усложнять статью не буду и пожелаю за сим всем успехов.
Как создать ярлык для команды удаления или включения устройства?
Да, всякий раз лазать в Диспетчер за ИД устройства – так это лучше просто оттуда же им и управлять. Мы создадим ярлык для работоспособной команды по образцу статьи Как создать ярлык для команды консоли cmd?
В поле расположения ярлыка укажем
C:WindowsSystem32cmd.exe /k devcon.exe disable “ИД” /quet
Например, для отключения того же звука и применяю команду:
C:WindowsSystem32cmd.exe /k devcon.exe disable "HDAUDIOFUNC_01&VEN_10EC&DEV_0269&SUBSYS_17AA5011&REV_1002" /quet
Если вам будут интересны подробности создания ярлыка для команд консоли, обратитесь по указанной ссылке. Назову произвольно:
Сразу же можно придать ярлыку подобающее изображение. Смените значок ярлыка, указав в строке, например, традиционный уже их склад :
C:Windowssystem32shell32.dll
Как удалить драйвера неиспользуемого оборудования?
После того как включена опция отображения скрытых устройств, можно перейти к их просмотру и собственно удалению.
Для этого необходимо
В главном меню Диспетчера устройств нажмите
Вид
–>
Показать скрытые устройства
Откройте любой пункт, например, «Клавиатуры».
Скрытые и неиспользуемые устройства будут иметь затененные значки (они выглядят бледными по сравнению с включенным оборудованием).
Либо же эмблема такого оборудования будет иметь желтый восклицательный знак.
Выделите мышкой ненужное неиспользуемое устройство, щелкните правой кнопкой и укажите в контекстном меню пункт
Удалить
Подтвердите удаление устройства кнопкой
OK
Оборудование удалено, в списке Диспетчера устройств его больше нет
Точно таким же образом можно удалить все ненужные устройства из Диспетчера устройств.
Как удалить отключённые устройства в Windows, скрытые в Диспетчере устройств от глаз пользователя?
Windows устроена таким образом, что она устанавливает каждое из вновь подключаемых к компьютеру устройств, храня в последующем о нём информацию. Причём пожизненно, если имеется ввиду срок работы самой Windows. И эти устройства иногда откровенно конфликтуют с существующими и вполне работоспособными, а иногда и вновь подключаемыми устройствами. И тем самым вводят пользователя в заблуждение, вызывая вопрос о работоспособности диска, карты, флешки, сканера… У системы таких укромных уголков, способных разрастаться и захламляться, немало. И конкретной функции по очистке и удалению, например, давно неиспользуемых устройств, нет.
В поисках готового решения я долго копался по сети, но оказалось, что большинство предлагаемых скриптов требовали настройки со стороны конечного пользователя. Сегодня я представлю вашему вниманию маленькую утилиту, которая как раз и призвана удалять неиспользуемые устройства с компьютера. Она портативна, установки не требует. Интерфейс англоязычный, но, поскольку данные читаются с русскоязычной локали Windows, главная часть информации будет доступна на русском (или другом языке).
Device Cleanup Tool это бесплатная программа, которая позволяет удалять отдельные или все сразу устаревшие, отключённые устройства из Windows. Фактически она дублирует в некоторых своих функциях Диспетчер устройств Windows с включённой функцией Показывать скрытые устройства:
А вот окно программы:
В отличие от Диспетчера Windows, в окне утилиты программно смонтированные и не-PnP (Plug-And-Play – подключаемые к портам) устройства не показаны, так что ваши действия не вызовут ошибки. При этом не нужно будет разворачивать все колонки с устройствами. Насколько я понимаю, информация об отключённых устройствах считывается утилитой из реестра:
HKEY_LOCAL_MACHINESYSTEMCurrentControlSetEnu
В такой ситуации система ведёт отсчёт времени подключения устройства либо с момента начала сеанса, либо (в подавляющем числе случаев) с момента установки системы и фактического его, устройства, подключения. Так что в параметре days вы увидите срок, с какого момента флешка или диск в системе не появлялись. Удаляем просто: либо каждое из устройств правой кнопкой мыши через Remove Device:
либо скопом и клавишей Delete:
Требование одно – работаем с правами администратора:
В общем, отличная утилитка, которая поможет избавить вас от вероятных проблем или при появлении реальных с работой уже существующих устройств. При этом удаление таких устройств абсолютно безопасно. При подключении такого устройства Windows просто заново его установит в течение нескольких секунд.
Скачать Device Cleanup Tool у хозяина или Скачать Device Cleanup Tool у меня
Успехов всем.
Как узнать неиспользуемое оборудование?
Чтобы
Диспетчер устройств
отображал список неиспользуемого оборудования, необходимо включить такую опцию (по умолчанию она выключена).
Нажмите клавиши
WindowsBreak/Pause
Откроется окно
Система
, в котором следует нажать пункт
Дополнительные свойства системы
Появится окно
Свойства Системы
. Перейдите во вкладку
Дополнительно
и в самом низу нажмите кнопку
Переменные среды…
В разделе
Системные переменные
для создания новой переменной используйте кнопку
Создать…
В дополнительном появившемся окне
Новая системная переменная
укажите имя и значение переменной
DEVMGR_SHOW_NONPRESENT_DEVICES=1
и, конечно же, ОК
Сразу можно убедиться, что необходимая переменная создалась, и нажать кнопку
ОК
Ошибка: ip-адрес уже назначен другому сетевому адаптеру
Главная проблема со скрытыми сетевыми адаптерами – вы не сможете назначить IP адрес старого сетевого адаптера новой сетевой карте. При попытке назначить старый IP адрес появляется предупреждение:
Microsoft TCP/IP
IP-адрес 192.168.1.50, который вы задали для этого сетевого адаптера, уже назначен другому адаптеру. Если обоим устройствам назначен один и тот же адрес и оба адаптеры активны, только один из них сможет его использовать. Это может привести к неполадкам в работе системы.
Вы хотите задать другой IP адрес для этого адаптера в списке IP-адресов в окне дополнительных параметров.
Удаление драйвера устройства
Данная статья является продолжением статьи об установке работающего драйвера для устройства Trendnet TU-S9. Дело в том, что при установке этого переходника в USB порт в «Диспетчере устройств» все подтягивается более свежий драйвер. Приходилось вручную менять драйвер в свойствах устройства. Как то мне это надоело, и я решил этот вопрос с подменой.
Поиск вывел меня на статью на сайте Майкрософт.
Далее делаю все согласно статье:
1) Запускаю командную строку с правами локального администратора.
2) Выполняем команду pnputil.exe -e > drivers.txt , получаем список всех драйверов.
3) Находим в списке нужный нам OEM#.inf
Опубликованное имя :
oem36.inf
Поставщик пакета драйвера: Prolific
Класс: Порты (COM и LPT)
Дата разработки и версия драйвера :
02/12/2007 3.0.1.0
Имя подписавшего : Microsoft Windows Hardware Compatibility Publisher
Опубликованное имя :
oem37.inf
Поставщик пакета драйвера: Prolific
Класс: Порты (COM и LPT)
Дата разработки и версия драйвера :
06/05/2021 3.6.78.350
Имя подписавшего : Microsoft Windows Hardware Compatibility Publisher
Видим, что в системе зарегистрированы 2 драйвера для устройства USB-to-Com. OEM36.INF нужный нам драйвер, OEM37.INF более свежий, который постоянно, при подключении устройства подтягивается в «Диспетчере устройств» и светит ошибкой «Код 10».
Его и надо удалить, чтобы жизнь не портил
4) pnputil.exe -d oem37.inf
Получил ответ:
Служебная программа PnP Майкрософт
Не удалось удалить пакет драйвера:С помощью указанного INF-файла сейчас было установлено одно или несколько устройств.
5) Удаляю принудительно с помощью ключа -f : pnputil.exe -f -d oem37.inf
Получил ответ:
Служебная программа PnP Майкрософт
Пакет драйвера успешно удален.
После этого, после подключения устройства Trendnet TU-S9, подтягивается правильный драйвер.
Удаление неиспользуемых драйверов в windows
В операционной системе помимо оборудования, которое постоянно в работе, всегда есть неиспользуемые устройства вообще, либо используемые крайне редко. Как же узнать неприменяемое оборудование, и как удалить эти устройства и их драйвера?
Удаление отключенных (несуществующих) устройств из системы windows
Зачастую при отключении устройства из компьютера, например сетевого
адаптера, информация о нем остается в системе, и в дальнейшем при
подключении нового аналогичного устройства ему присваивается индекс #2,
#3 и т.д.
При попытке присвоить новому сетевому адаптеру тот же ip-адрес, что и
был на старом извлеченном из компьютера сетевом адаптере, выдается
ошибка, что этот ip-адрес уже используется другим сетевым адаптером.
Чтобы удалить такое отключенное и не отображающееся в системе устройство, нужно сделать следующее:
1) Запустить командную строку командой cmd
2) В командной строке выполнить команду
set devmgr_show_nonpresent_devices=1
3) затем
start devmgmt.msc
и запустить Диспетчер устройств
4) В Диспетчере устройств в меню Вид поставить галку Показать скрытые устройства
5) Раскрыть нужную ветку, найти отсутсвующее устройство (оно будет затемненным) и удалить его.
Ссылка на базу знаний Microsoft с описанием подобной проблемы
http://support.microsoft.com/kb/269155
использование диспетчер устройств для удаления устройств и пакетов драйверов
на этой странице описывается удаление пакета устройства или драйвера на Windows 10 и Windows 11. Перед удалением устройства рекомендуется физически отключить устройство от системы. Если устройство удалено до того, как оно будет отключено, операционная система может повторно обнаружить устройство и переустановить драйверы для него за период между удалением и отключением устройства.
сначала откройте Параметры (это можно сделать с помощью Windows+I сочетания клавиш) и введите команду удалить. Выберите Установка и удаление программ. Если пакет устройства или драйвера, который требуется удалить, отображается в списке программ, выберите Удалить.
если устройство или пакет драйверов не отображаются в списке, для удаления устройства необходимо использовать диспетчер устройств. если это устройство является единственным устройством, использующим пакет драйверов, то пакет драйверов также можно удалить с помощью диспетчер устройств. чтобы запустить диспетчер устройств, нажмите кнопку пуск, введите диспетчер устройств и нажмите клавишу ввод.
Затем выполните следующие действия:
- Выберите меню Вид и включите Показать скрытые устройства.
- Разверните узел, представляющий тип устройства, которое необходимо удалить, щелкните правой кнопкой мыши запись устройства, которую нужно удалить, и выберите Удалить.
- Если в диалоговом окне Подтверждение удаления устройства вы хотите удалить пакет драйверов в дополнение к удалению устройства, выберите параметр удалить программное обеспечение драйвера для этого устройства . Когда все будет готово к выполнению операции, нажмите кнопку ОК.
Также может потребоваться перезагрузка компьютера.
Дополнительные сведения об удалении пакетов драйверов и драйверов см. в разделе как удаляются устройства и пакеты драйверов.
Как удалить отключённые устройства в Windows?
Как удалить отключённые устройства в Windows, скрытые в Диспетчере устройств от глаз пользователя?
Windows устроена таким образом, что она устанавливает каждое из вновь подключаемых к компьютеру устройств, храня в последующем о нём информацию. Причём пожизненно, если имеется ввиду срок работы самой Windows. И эти устройства иногда откровенно конфликтуют с существующими и вполне работоспособными, а иногда и вновь подключаемыми устройствами. И тем самым вводят пользователя в заблуждение, вызывая вопрос о работоспособности диска, карты, флешки, сканера… У системы таких укромных уголков, способных разрастаться и захламляться, немало. И конкретной функции по очистке и удалению, например, давно неиспользуемых устройств, нет.
Как удалить отключённые устройства в Windows с помощью DCT?
В поисках готового решения я долго копался по сети, но оказалось, что большинство предлагаемых скриптов требовали настройки со стороны конечного пользователя. Сегодня я представлю вашему вниманию маленькую утилиту, которая как раз и призвана удалять неиспользуемые устройства с компьютера. Она портативна, установки не требует. Интерфейс англоязычный, но, поскольку данные читаются с русскоязычной локали Windows, главная часть информации будет доступна на русском (или другом языке).
Device Cleanup Tool это бесплатная программа, которая позволяет удалять отдельные или все сразу устаревшие, отключённые устройства из Windows. Фактически она дублирует в некоторых своих функциях Диспетчер устройств Windows с включённой функцией Показывать скрытые устройства:
А вот окно программы:
В отличие от Диспетчера Windows, в окне утилиты программно смонтированные и не-PnP (Plug-And-Play — подключаемые к портам) устройства не показаны, так что ваши действия не вызовут ошибки. При этом не нужно будет разворачивать все колонки с устройствами. Насколько я понимаю, информация об отключённых устройствах считывается утилитой из реестра:
HKEY_LOCAL_MACHINE\SYSTEM\CurrentControlSet\Enu
В такой ситуации система ведёт отсчёт времени подключения устройства либо с момента начала сеанса, либо (в подавляющем числе случаев) с момента установки системы и фактического его, устройства, подключения. Так что в параметре days вы увидите срок, с какого момента флешка или диск в системе не появлялись. Удаляем просто: либо каждое из устройств правой кнопкой мыши через Remove Device :
либо скопом и клавишей Delete:
Требование одно — работаем с правами администратора:
В общем, отличная утилитка, которая поможет избавить вас от вероятных проблем или при появлении реальных с работой уже существующих устройств. При этом удаление таких устройств абсолютно безопасно. При подключении такого устройства Windows просто заново его установит в течение нескольких секунд.
Как удалить и повторно инсталлировать устройство в Диспетчере устройств (Device Manager)
Чтобы удалить и повторно инсталлировать устройство в Диспетчере устройств (Device Manager), воспользуйтесь следующей процедурой.
- Нажмите кнопку Пуск (Start) , затем щелкните кнопкой мыши на Панель управления (Control Panel) .
- В окне Панель управления (Control Panel) щелкните кнопкой мыши на Оборудование и звук (Hardware and Sound) .
- В окне Оборудование и звук (Hardware and Sound) под Устройства и принтеры (Devices and Printers) щелкните кнопкой мыши на Диспетчер устройств (Device Manager) .
- В окне Диспетчер устройств (Device Manager) дважды щелкните кнопкой мыши на иконке той категории устройств, одно из которых необходимо удалить.
- Под категорией в Диспетчере устройств (Device Manager) щелкните кнопкой мыши для выбора удаляемого устройства.
- На панели меню нажмите Действие (Action) .
- В меню Действие (Action) щелкните кнопкой мыши на Деинсталлировать (Uninstall) .
- В окне Подтвердить деинсталляцию устройства (Confirm Device Uninstall) нажмите кнопку OK .
- Чтобы закрыть окно Диспетчер устройств (Device Manager) , щелкните кнопкой мыши на значке X в его верхнем правом углу.
Что такое отключенное устройство?
Отключенное устройство, также известное как отсутствующие устройства, является видом устройства, которое было физически удалено с компьютера, но чьи записи реестра не были удалены. После подключения нового USB-накопителем Windows сохранит соответствующую информацию. Когда устройство отключено от системы, оставшаяся информация относится к отключенному устройству. Другие отключенные устройства включают сканер, принтер, устройства Android, устройства iOS и т.д.
Как проверить отключенные устройства?
Существует два способа проверки отключенных устройств в Windows. Давайте возьмем Windows 10 в качестве примера.
Способ первый: проверка отключенных устройств в диспетчере устройств
Хотя некоторые устройства не отображаются по умолчанию в диспетчере устройств, вы можете проверить эти скрытые устройства еще одним шагом, включая отключенные устройства.
1. Щелкните правой кнопкой мыши кнопку «Пуск» Windows и выберите «Диспетчер устройств»;
2. Нажмите «Вид» и выберите «Показать скрытые устройства»;
Затем вы найдете скрытые устройства в списке, который включает в себя отключенные устройства.
Способ второй: проверка отключенных устройств с помощью средства обновления драйверов
1. Запустите программу обновления драйверов — Driver Booster, она автоматически проверит и проверит состояние драйвера;
2. После сканирования появится список всех доступных обновлений, драйвер с пометкой“
Как обновить необходимые драйверы отключенного устройства
Обновление необходимого отключенного драйвера устройства может помочь ему лучше адаптироваться к системе и работать более плавно. Вы также можете обновить драйвер отключенного устройства в диспетчере устройств или использовать Driver Booster.
Способ первый: обновить драйверы отключенных устройств в диспетчере устройств
1. Щелкните правой кнопкой мыши соответствующее устройство и выберите «Обновить драйвер»;
2. Нажмите «Автоматический поиск обновленных драйверов»;
Начнется поиск обновлений драйверов в Интернете. Если доступен новый драйвер, то вы сможете его обновить.
Способ второй: обновить драйверы отключенных устройств с помощью Driver Booster.
Поскольку ручное обновление драйвера устройства может занимать много времени и необходимо учитывать совместимость, вы также можете использовать Driver Booster для обновления драйверов устройств. Он может легко сканировать и проверять состояние дайверов и предоставлять общие обновления драйверов. С улучшенной базой данных Driver Booster подберет лучший драйвер для неподключенных устройств. При повторном подключении эти устройства будут работать лучше и без дополнительных настроек.
1. Запустите Driver Booster нажмите «Пуск» и дождитесь результатов сканирования;
2. Нажмите «Обновить», чтобы обновить все устаревшие драйверы.
Как удалить из системы бесполезные данные отключенного устройства
Помимо обновления, Driver Booster также может помочь очистить данные отключенного устройства. Если некоторые отключенные устройства больше не будут использоваться, вы можете очистить соответствующие данные.
Поскольку нет систематических способов очистки данных устройства, отсоединенных ПК, вам может потребоваться проверить пути сохранения и очистить их вручную. Это гибкий и подходящий для большинства пользователей способ. Кроме того, если вы удалите несколько важных файлов, это может вызвать проблемы. В этом случае Driver Booster может быть лучшим выбором.
1. Запустите Driver Booster и выберите «Очистить данные отсоединенных устройств»;
2. Нажмите «Пуск» и дождитесь завершения процесса, Driver Booster автоматически отсканирует и очистит данные отключенных устройств.
На чтение 7 мин. Просмотров 4.5k. Опубликовано
Звук – это большая часть нашего мультимедийного опыта, но проблемы со звуком могут возникать в Windows 10. Пользователи сообщили, что на их ПК появилось сообщение Аудиоустройство отключено , и сегодня мы собираемся показать вам, как это исправить. проблема в Windows 10.
Содержание
- Что делать, если аудиоустройство отключено
- Решение 1. Используйте командную строку
- Решение 2 – Используйте редактор реестра
- Решение 3. Убедитесь, что ваше аудиоустройство включено
- Решение 4. Проверьте, включено ли аудиоустройство в диспетчере устройств
- Решение 5 – Удалите аудио драйвер
- Решение 6 – Выполнить восстановление системы
- Решение 7 – Сброс Windows 10
Что делать, если аудиоустройство отключено
Содержание .
- Использовать командную строку
- Использовать редактор реестра
- Убедитесь, что ваше аудиоустройство включено
- Проверьте, включено ли аудиоустройство в диспетчере устройств
- Удалите аудио драйвер
- Выполнить восстановление системы
- Сбросить Windows 10
Решение 1. Используйте командную строку
Командная строка – это мощный инструмент командной строки, который позволяет быстро вносить изменения в вашу систему. Если вы получаете сообщение об ошибке Аудиоустройство отключено , вы можете исправить это с помощью командной строки.
Для этого выполните следующие действия:
- Нажмите Windows Key + X , чтобы открыть меню Win + X, и выберите Командная строка (Admin) .
- При запуске Командная строка необходимо ввести следующие команды:
- Администраторы локальной локальной группы/добавить сетевой сервис
- Сетевые администраторы локальной группы/добавьте локальную службу
- Выход
- После выполнения этих команд закройте командную строку и перезагрузите компьютер.
После перезагрузки компьютера проблема с аудиоустройством должна быть решена.
Решение 2 – Используйте редактор реестра
По словам пользователей, вы можете исправить сообщение Аудиоустройство отключено , изменив свой реестр. По-видимому, некоторые группы не имеют необходимых разрешений для доступа к некоторым ключам в вашем реестре, и это может привести к появлению этой ошибки.
Прежде чем вы начнете изменять реестр, мы должны предупредить вас, что изменение реестра может быть потенциально опасным.
Мы настоятельно рекомендуем экспортировать реестр и использовать этот файл в качестве резервной копии на случай, если что-то пойдет не так. Чтобы отредактировать реестр, сделайте следующее:
-
- Нажмите Windows Key + R и введите regedit . Нажмите ОК или нажмите Enter .
- Когда откроется Редактор реестра , на левой панели перейдите к HKEY_LOCAL_MACHINESOFTWAREMicrosoftWindowsCurrentVersionMMDevicesAudioRender .
- Нажмите правой кнопкой Рендеринг и выберите в меню Разрешения .
- В разделе Группы или имена пользователей выберите группу ВСЕ ПАКЕТЫ ПРИЛОЖЕНИЙ и установите флажок Полный доступ в столбце Разрешить .
- Теперь выберите группу Пользователи и установите флажок Полный доступ в столбце Разрешить . Нажмите Применить и ОК , чтобы сохранить изменения.
- Разверните ключ Render , и вы увидите несколько подключей, названия которых заключены в фигурные скобки. Щелкните правой кнопкой мыши первый подраздел, в нашем примере это {0abe5e3b-b3d6-4c81-99fb-cf015df6aba6} и выберите Разрешения. Повторите шаги 4 . и 5 .
- Теперь разверните первый подраздел, это {0abe5e3b-b3d6-4c81-99fb-cf015df6aba6} в нашем примере и измените разрешения для FxProperites и Свойства клавиш, которые мы показывали вам в шагах 4 и 5 .
- Нажмите Windows Key + R и введите regedit . Нажмите ОК или нажмите Enter .
- Повторите эти шаги для всех подразделов, которые находятся внутри клавиши Render . Также обязательно измените разрешения всех ключей FxProperties и Свойства .
- Закройте Редактор реестра и перезагрузите компьютер.
- ЧИТАЙТЕ ТАКЖЕ: исправлено: Powerpoint не воспроизводит аудио или видео
Другим способом решения этой проблемы является поиск в реестре ключа MMDevices и изменение настроек разрешений для всех их подразделов. Для этого выполните следующие действия:
- Откройте редактор реестра .
- Когда откроется редактор реестра, найдите ключ MMDevices . Должно быть доступно два ключа. Вы можете легко найти ключ с помощью сочетания клавиш Ctrl + F .
- Найдя ключ MMDevices, нажмите его правой кнопкой мыши и выберите Разрешения. Теперь нажмите кнопку Дополнительно .
- Выберите группу Пользователи из списка и дважды щелкните ее.
- Установите флажок Полный контроль и убедитесь, что для Применимо к установлено значение Этот ключ и подразделы . Сохраните изменения, нажав кнопки Применить и ОК .
- Повторите эти шаги для обоих ключей MMDevices.
После этого закройте редактор реестра и перезагрузите компьютер. Как только ваш компьютер перезагрузится, проблема должна быть решена.
Решение 3. Убедитесь, что ваше аудиоустройство включено
Ваше аудиоустройство может автоматически отключиться, если вы устанавливаете определенное программное обеспечение, поэтому важно проверить, действительно ли аудиоустройство отключено. Для этого выполните следующие действия:
- Нажмите правой кнопкой мыши значок громкости в правом нижнем углу панели задач и выберите в меню Воспроизведение устройств .
- Когда откроется окно Звук , щелкните правой кнопкой мыши пустое место и выберите Показать отключенные устройства .
- Теперь проверьте, отображается ли ваше устройство воспроизведения в списке. Если ваше аудиоустройство затенено, это означает, что оно отключено. Чтобы включить устройство, нажмите его правой кнопкой мыши и выберите в меню Включить .
После включения аудиоустройства проверьте, устранена ли проблема.
Решение 4. Проверьте, включено ли аудиоустройство в диспетчере устройств
Диспетчер устройств позволяет легко отключать ваши устройства, поэтому вы можете проверить в Диспетчере устройств, отключено ли ваше устройство. Для этого выполните следующие действия:
- Нажмите Windows Key + X и выберите Диспетчер устройств из списка.
- Когда откроется Диспетчер устройств , найдите аудиоустройство и убедитесь, что оно включено. Если нет, щелкните правой кнопкой мыши устройство и выберите в меню Включить .
После включения аудиоустройства проблема должна быть полностью решена.
- ЧИТАЙТЕ ТАКЖЕ: Исправлено: не работает аудио Skype в Windows 10
Решение 5 – Удалите аудио драйвер
Если вы получаете сообщение об ошибке Аудиоустройство отключено , вы можете исправить его, удалив аудиодрайвер. Ваш аудио драйвер может быть поврежден, и это может привести к появлению этой ошибки. Чтобы устранить проблему, убедитесь, что все внешние звуковые устройства отключены. После этого вам необходимо удалить ваш аудио драйвер. Для этого выполните следующие действия:
- Откройте Диспетчер устройств .
- Найдите свое аудиоустройство, щелкните его правой кнопкой мыши и выберите в меню Удалить .
- Выберите ОК , когда появится диалоговое окно подтверждения. Если доступно, установите флажок Удалить программное обеспечение драйвера для этого устройства .
- После удаления драйвера закройте Диспетчер устройств и перезагрузите компьютер.
После перезагрузки ПК аудио драйвер по умолчанию будет установлен автоматически. Проверьте, правильно ли работает драйвер по умолчанию. Если проблема не устранена, перейдите на веб-сайт производителя материнской платы или звуковой карты и загрузите последнюю версию драйвера для вашего аудиоустройства. После этого проверьте, решена ли проблема.
Решение 6 – Выполнить восстановление системы
Иногда Аудиоустройство отключено . Может появиться ошибка, потому что вы установили обновление на свой компьютер или внесли определенные изменения в систему. Если ваш компьютер недавно начал показывать эту ошибку, обязательно используйте Восстановление системы для ее восстановления. Для этого выполните следующие действия:
- Нажмите Windows Key + S и введите восстановление системы . Выберите Создать параметр точки восстановления .
- Появится окно Свойства системы . Нажмите кнопку Восстановление системы .
- Появится окно Восстановление системы . Нажмите Далее .
- Установите флажок Показать больше точек восстановления и выберите одну из доступных точек восстановления. Нажмите кнопку Далее .
- Следуйте инструкциям на экране, чтобы завершить процесс.
- ЧИТАЙТЕ ТАКЖЕ: Исправлено: игровой звук перестает работать в Windows 10
После восстановления системы проверьте, устранена ли проблема.
Решение 7 – Сброс Windows 10
Если проблема не устранена, возможно, вам придется перезагрузить Windows 10. Сброс – это аналогичная процедура для чистой установки, поэтому, если вы решите это сделать, обязательно сделайте резервную копию всех важных файлов.
Для завершения процесса сброса вам может понадобиться установочный носитель Windows 10, поэтому обязательно подготовьте его.
Чтобы перезагрузить систему, сделайте следующее:
- Откройте меню «Пуск» и нажмите кнопку Питание . Удерживая нажатой клавишу Shift , выберите вариант Перезагрузить .
- Теперь вы увидите три доступных варианта. Выберите Устранение неполадок> Сбросить этот компьютер .
- Теперь вы можете выбрать один из двух вариантов: Сохранить мои файлы и Удалить все . Оба эти варианта удалят ваши установленные приложения, но первый сохранит ваши документы.
- После того, как вы выберете нужную опцию, вас могут попросить вставить установочный носитель Windows 10, поэтому обязательно сделайте это.
- Выберите Только диск, на котором установлена Windows> Просто удалите мои файлы .
- Нажмите кнопку Сбросить и дождитесь завершения процесса сброса.
Если проблема не устранена, повторите процедуру сброса, но выберите вариант «Удалить все» вместо «Сохранить мои файлы». Для получения подробных инструкций о том, как выполнить сброс Windows 10, мы рекомендуем вам прочитать нашу статью, касающуюся заводских настроек Windows 10.
Аудиоустройство отключено . Ошибка может помешать вам наслаждаться мультимедиа на ПК с Windows 10. Однако вы можете легко устранить эту ошибку, воспользовавшись одним из наших решений.