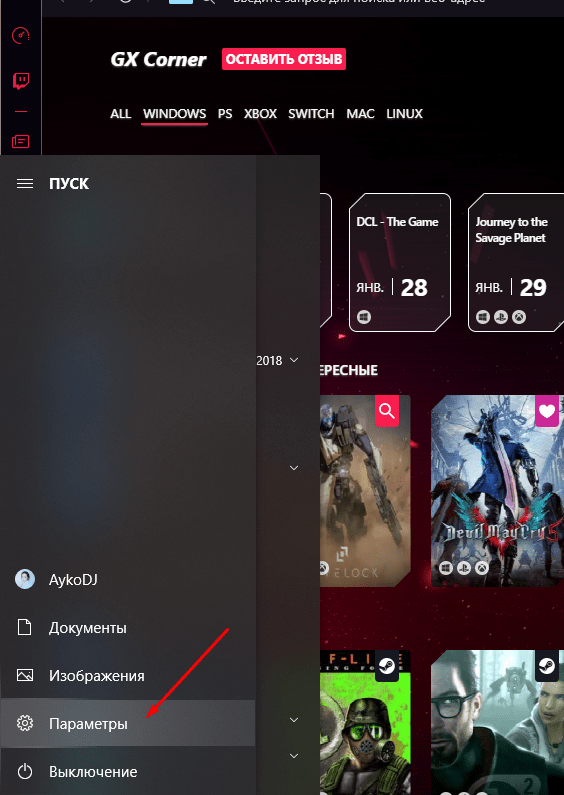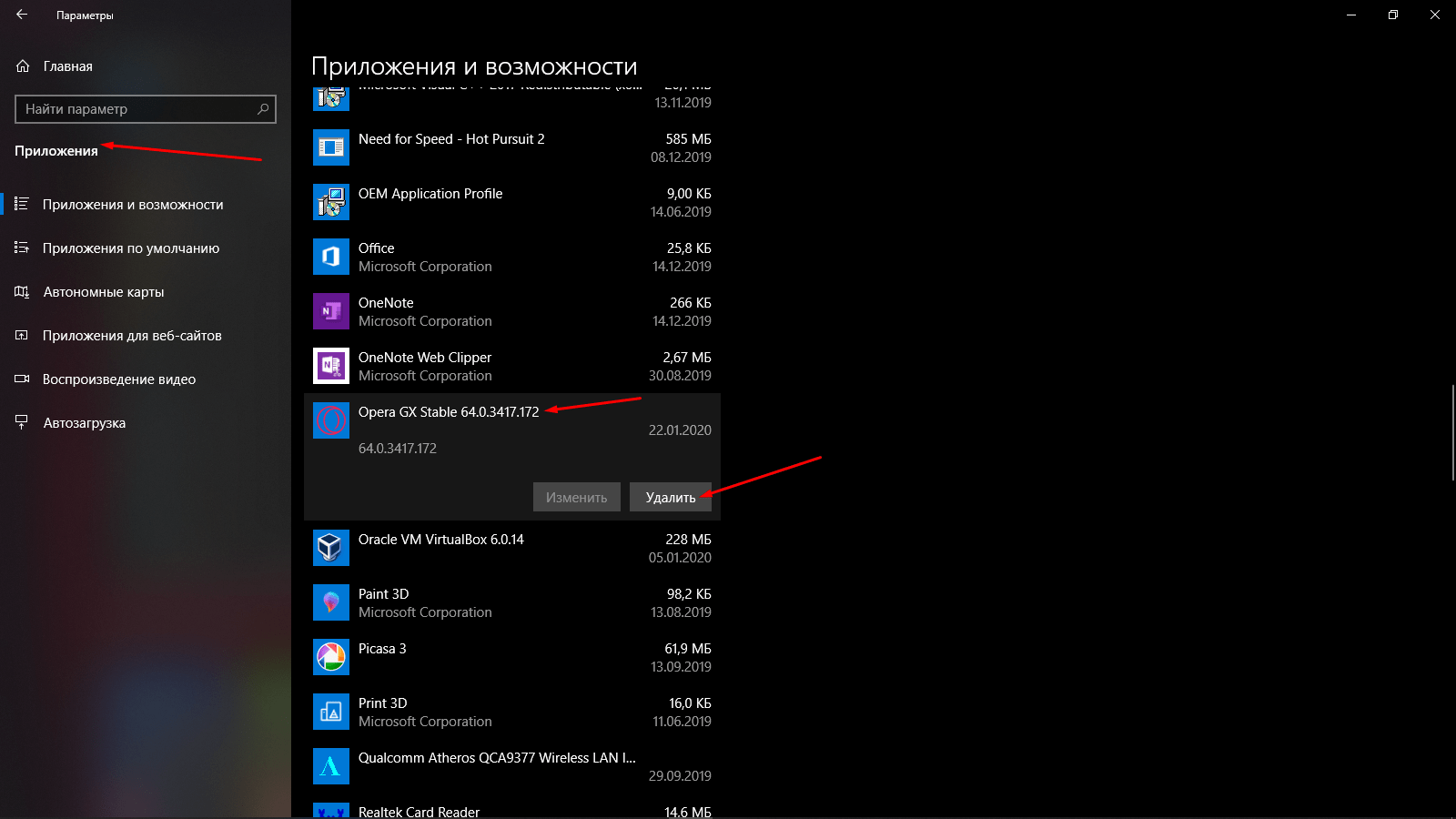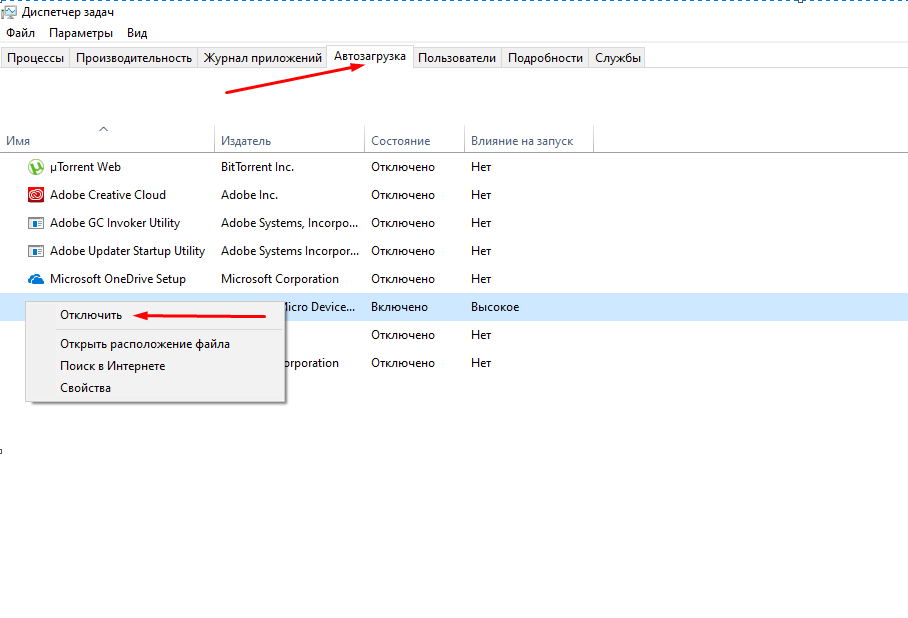Разбираемся
Итак, сперва открываем окно Программы и компоненты, быстрее всего это сделать так:
- Зажмите клавиши Win + R, появится окошко Выполнить.
- Вставьте команду appwiz.cpl, кликните ОК.
Откроется окно установленного софта. Здесь находим нашу Opera GX, нажимаем по ней правой кнопкой и выбираем Удалить:
Появится окошко удалятора, если вы хотите чтобы и ваши настройки/закладки/пароли/история удалились — тогда отмечаем галочкой Удалить мои пользовательские данные:
Потом нажимаем снова Удалить:
Подтверждаем удаление:
Начнется процесс удаления, он долго не будет длиться:
После — Opera GX была удалена, с чем я вас и поздравляю!
Удаление хвостов
Если вы удалили также и настройки, закладки, пароли, то есть галочку поставили по поводу удаления пользовательских данных — тогда можно приступить к удалению хвостов. Но хвосты могут и отсутствовать — но проверить думаю лишним не будет. Итак, зажимаем клавиши Win + R, появится окошко выполнить, вставляем команду:
%AppData%
Сразу переходим на уровень вверх:
Теперь смотрите, у вас есть две папки:
- Local
- Roaming
Внутри этих папок может быть папка Opera GX Stable — вот ее нужно удалить, это остатки Opera GX. После этого можно считать что вы удалили Opera GX полностью. Нет, конечно можно еще поискать остатки в реестре.. но поверьте, во-первых их там мало, во-вторых они не влияют на быстродействие ПК, ну разве что на 0,00001%, поэтому не заморачивайтесь)))
Надеюсь данная информация оказалась полезной. Удачи и добра, до новых встреч друзья!
На главную!
22.12.2021
Порой приложение теряет свою надобность или занимает слишком много места на компьютере. В итоге возникает необходимость в его удалении. Сделать это можно несколькими способами, но наиболее востребованный, традиционный – через системные параметры. Сегодня я расскажу о том, как удалить браузер Opera GX из компьютера, а также убрать его из автозагрузки, если он там прописался.
Как я уже говорила, удалить любое приложение, кроме системного, можно через настройки, и Opera GX не исключение. Открыть раздел «Параметры» можно несколькими способами, самые основные – комбинация клавиш Win + I и нажатие на иконку с изображением шестеренки в меню «Пуск».
Для удаления браузера Opera GX можно использовать встроенную утилиту в разделе «Параметры»
Далее перехожу в категорию «Приложения», после чего в окне отобразится список установленных приложений. Нахожу в нем пункт «Opera GX Stable», жму по нему для открытия подробностей и кликаю по кнопке «Удалить».
Нахожу в списке нужный мне пункт, открываю подробности и запускаю деинсталлятор
Откроется окно деинсталлятора, в котором я подтверждаю свой выбор, следую инструкции и удаляю браузер из компьютера.
Есть и другой метод удаления приложения с компьютера – с помощью сторонней программы, например, тот же CCleaner. Во вкладке «Инструменты» есть раздел «Удаление программ» — он-то мне и нужен. Нахожу в нем нужное мне приложение, выбираю его, затем кликаю по кнопке «Деинсталляция» в правой стороне окна. На всякий случай можно клинером просканировать память и очистить остаточные файлы.
Как убрать Opera GX из автозагрузки
Opera может прописываться в автозагрузке после завершения установки. В результате после очередного запуска система долго думала, пока грузилась сама, и при этом пыталась загрузить программу. Версия GX пока ничем подобным не занимается – в автозагрузке не прописывается, фоновых процессов после закрытия не оставляет, но это только пока. На всякий случай, если в этом браузере подобное возникнет, расскажу, как можно убрать браузер из автозагрузки.
Для начала вызываю «Диспетчер задач» нажатием на комбинацию клавиш Ctrl + Shift + Del. Затем перехожу в раздел «Автозагрузка», нахожу в нем нужный мне пункт. Жму по нему правой кнопкой мыши для вызова контекстного меню и нажимаю на «Отключить». После перезапуска приложение перестанет грузить систему.
Если Opera GX когда-нибудь начнет прописываться в автозагрузке, можно легко вытащить его оттуда с помощью «Диспетчера задач»
Заключение
Для удаления стороннего приложения с компьютера можно использовать встроенную утилиту, расположенную в настройках системы. Также есть вариант задействовать стороннюю программу. Те же клинеры справляются не только с очисткой памяти, но и удалением программ и их составляющих.
Post Views: 4 153
Opera GX — это уникальный веб-браузер, разработанный специально для геймеров. Он предлагает множество удобных функций и инструментов, которые помогают оптимизировать работу компьютера во время игры. Однако, по разным причинам, вам может понадобиться удалить Opera GX с вашего компьютера. В этой подробной инструкции мы расскажем вам о всех способах удаления этого браузера.
Перед началом удаления Opera GX рекомендуется сохранить все важные данные и закрыть все запущенные приложения. Затем вы можете выбрать один из следующих методов.
Метод 1: Удаление через панель управления.
Шаг 1: Нажмите правой кнопкой мыши на кнопку «Пуск» в левом нижнем углу экрана и выберите «Панель управления» из контекстного меню.
Шаг 2: В панели управления выберите «Установка и удаление программ» или «Программы и компоненты», в зависимости от вашей операционной системы.
Шаг 3: В списке установленных программ найдите «Opera GX» и щелкните правой кнопкой мыши на нем. Затем выберите «Удалить» или «Изменить/Удалить» в зависимости от того, какая опция доступна.
Метод 2: Удаление с помощью установщика Opera GX.
Шаг 1: Откройте окно установки Opera GX, щелкнув на значке браузера на рабочем столе или в меню «Пуск».
Шаг 2: В окне установки выберите «Настройка» в верхнем правом углу.
Шаг 3: В выпадающем меню выберите «Удалить Opera GX» и следуйте инструкциям на экране для завершения процесса удаления.
Выберите один из этих методов, чтобы удалить Opera GX с вашего компьютера. После удаления рекомендуется перезагрузить систему для полной очистки всех оставшихся файлов и настроек. Удачного удаления!
Содержание
- Подробная инструкция по удалению Opera GX с компьютера
- Шаг 1: Отключите браузер
- Шаг 2: Закройте все запущенные процессы Opera GX
- Шаг 3: Удалите Opera GX через Панель управления
- Шаг 4: Удалите остаточные файлы Opera GX
- Шаг 5: Проверьте реестр и убедитесь в полном удалении браузера
- Шаг 6: Завершение удаления Opera GX
Подробная инструкция по удалению Opera GX с компьютера
Удаление программы может быть необходимым по разным причинам, будь то освобождение места на диске или переход на другой веб-браузер. Если вы решили удалить Opera GX с вашего компьютера, следуйте этой подробной инструкции:
Шаг 1: Откройте меню «Пуск» и перейдите в раздел «Настройки».
Шаг 2: В разделе «Настройки» найдите и выберите «Система».
Шаг 3: В разделе «Система» выберите «Приложения и возможности».
Шаг 4: Дождитесь загрузки списка всех установленных программ на вашем компьютере.
Шаг 5: Найдите в списке Opera GX и щелкните на нем правой кнопкой мыши.
Шаг 6: В контекстном меню выберите «Удалить» или «Деинсталлировать».
Шаг 7: Подтвердите удаление Opera GX, следуя инструкциям на экране.
Шаг 8: Дождитесь завершения процесса удаления.
Примечание: Вы также можете использовать другие методы удаления программ, такие как использование специальных деинсталляторов или сторонних программ для удаления.
После завершения этой инструкции, Opera GX будет полностью удален с вашего компьютера, и вы можете перейти к использованию другого веб-браузера.
Шаг 1: Отключите браузер
Перед удалением Opera GX с компьютера необходимо отключить браузер.
Чтобы сделать это, следуйте инструкциям:
- Откройте Opera GX, щелкнув на ярлыке на рабочем столе или в панели задач.
- Щелкните по иконке настроек в правом нижнем углу окна браузера.
- В выпадающем меню выберите «Выход» и подтвердите действие.
После выполнения этих шагов Opera GX будет полностью отключена, и вы будете готовы к удалению программы.
Шаг 2: Закройте все запущенные процессы Opera GX
Перед удалением Opera GX необходимо закрыть все запущенные процессы браузера. Это поможет предотвратить возможные ошибки и проблемы в процессе удаления программы.
Для закрытия процессов Opera GX выполните следующие действия:
- Щелкните правой кнопкой мыши на панели задач, расположенной внизу экрана, чтобы открыть контекстное меню.
- Выберите пункт «Диспетчер задач» из контекстного меню.
- Откроется окно «Диспетчер задач», в котором отображается список всех запущенных процессов на компьютере.
- Найдите процессы, связанные с Opera GX, например, «Opera GX.exe», «opera_crashreporter.exe» и другие.
- Щелкните на каждом процессе правой кнопкой мыши и выберите пункт «Завершить задачу» из контекстного меню.
- Подтвердите закрытие процесса, нажав кнопку «Да» или «Ок» в появившемся диалоговом окне.
После завершения всех процессов Opera GX вы можете перейти к следующему шагу по удалению программы.
Шаг 3: Удалите Opera GX через Панель управления
Если вы предпочитаете использовать стандартные инструменты операционной системы для удаления программ, то можете воспользоваться Панелью управления для удаления Opera GX. Следуйте инструкциям ниже:
- Откройте меню Пуск, а затем выберите Панель управления.
- В Панели управления выберите «Программы» или «Программы и компоненты».
- Найдите Opera GX в списке установленных программ и выделите его.
- Нажмите на кнопку «Удалить» или «Изменить/Удалить» вверху списка программ.
- Следуйте инструкциям на экране и подтвердите удаление Opera GX.
- Дождитесь завершения процесса удаления. Это может занять некоторое время.
После завершения процесса удаления Opera GX будет полностью удалена с вашего компьютера.
Шаг 4: Удалите остаточные файлы Opera GX
После того, как вы удалили Opera GX через системное управление приложениями, возможно, остались некоторые остаточные файлы. Чтобы полностью удалить Opera GX с вашего компьютера, следуйте этим инструкциям:
Шаг 1: Откройте проводник и перейдите в папку «C:\Пользователи\Имя_пользователя\AppData».
Примечание: Замените «Имя_пользователя» на свое логин пользователя.
Шаг 2: В папке «AppData» найдите папку «Local» и откройте ее.
Шаг 3: В папке «Local» найдите папку «Opera Software» и удалите ее.
Шаг 4: Вернитесь в папку «AppData» и найдите папку «Roaming». Откройте ее.
Шаг 5: В папке «Roaming» найдите папку «Opera Software» и удалите ее.
После того, как вы удалите остаточные файлы Opera GX, они уже не будут занимать место на вашем компьютере. Будьте внимательны при удалении, чтобы не случайно удалить другие важные файлы или папки.
Шаг 5: Проверьте реестр и убедитесь в полном удалении браузера
После удаления программы через Панель управления или приложение «Установка и удаление программ», необходимо убедиться, что все связанные с Opera GX записи были удалены из реестра компьютера.
Для проверки реестра и удаления оставшихся записей выполните следующие действия:
| Шаг | Действие |
|---|---|
| 1 | Нажмите комбинацию клавиш Win + R, чтобы открыть окно «Выполнить». |
| 2 | Введите команду «regedit» и нажмите Enter. Откроется Редактор реестра. |
| 3 | В левой части окна найдите следующие разделы реестра и удалите их (если они есть): |
|
|
| 4 | После удаления перезагрузите компьютер. |
Проверка и удаление записей в реестре поможет полностью убрать следы Opera GX с вашего компьютера и предотвратит возможные конфликты при установке или использовании других программ.
Шаг 6: Завершение удаления Opera GX
После выполнения предыдущих шагов удаления программы Opera GX со своего компьютера, важно убедиться, что все остатки и следы программы полностью удалены и система не содержит никаких ненужных файлов или записей.
Чтобы завершить процесс удаления Opera GX, выполните следующие действия:
- Откройте панель управления операционной системы, нажав правой кнопкой мыши на кнопку «Пуск» в левом нижнем углу экрана и выбрав «Панель управления».
- В панели управления найдите раздел «Программы» или «Программы и функции» и нажмите на него.
- В списке установленных программ найдите Opera GX.
- Выберите Opera GX и нажмите кнопку «Удалить» или «Изменить/Удалить».
- Следуйте инструкциям деинсталлятора Opera GX для завершения процесса удаления.
- После завершения удаления Opera GX рекомендуется перезагрузить компьютер.
После перезагрузки компьютера проверьте, что Opera GX полностью удалена, открывайте файловый менеджер и переходите в папку «Программы», чтобы убедиться, что в ней не осталось никаких файлов или папок, связанных с Opera GX.
Теперь, когда вы завершили процесс удаления Opera GX, вы можете быть уверены, что программа и все ее данные полностью удалены с вашего компьютера.
Opera GX – это популярный веб-браузер, разработанный специально для геймеров. Он предлагает множество уникальных возможностей, таких как управление производительностью на основе ресурсов компьютера и встроенные инструменты для геймеров. Однако, по разным причинам, вам может потребоваться удалить Opera GX с вашего компьютера.
На самом деле, удаление Opera GX – это достаточно простой процесс, который можно выполнить всего за несколько минут. В этой статье мы предоставим вам пошаговую инструкцию о том, как удалить Opera GX на Windows и macOS. Также мы предоставим вам несколько рекомендаций, которые помогут вам полностью удалить все остатки программы.
Шаг 1: Закрыть Opera GX
Перед тем как начать процесс удаления, убедитесь, что Opera GX полностью закрыта. В противном случае, удаление может быть невозможным или вызвать ошибки. Убедитесь, что все вкладки и окна Opera GX закрыты, а значок программы не отображается на панели задач внизу экрана.
Шаг 2: Удаление Opera GX на Windows
Для удаления Opera GX на Windows перейдите в «Панель управления» и выберите «Программы и функции». В списке установленных программ найдите Opera GX, щелкните правой кнопкой мыши и выберите «Удалить». Следуйте указаниям на экране, чтобы завершить процесс удаления.
Шаг 3: Удаление Opera GX на macOS
Для удаления Opera GX на macOS просто перетащите значок программы из папки «Приложения» в корзину. Затем, в меню Finder выберите «Очистить корзину» для окончательного удаления программы.
Важно: после удаления Opera GX, рекомендуется выполнить поиск и удаление оставшихся файлов и папок, связанных с программой. Также, для более полной очистки вашего компьютера, рекомендуется использовать специализированные программы для удаления приложений и очистки системы.
Вот и все! Теперь вы знаете, как удалить Opera GX с вашего компьютера. Следуя этой пошаговой инструкции, вы сможете быстро и без проблем удалить программу, а также очистить следы ее присутствия на вашем компьютере.
Удачного удаления!
Содержание
- Подготовка перед удалением
- Остановка работы Opera GX
- Удаление Opera GX через Панель управления
- Удаление Opera GX через Меню Пуск
- Удаление остаточных файлов и папок
- Проверка наличия других установленных компонентов Opera
- Рекомендации по удалению Opera GX
Подготовка перед удалением
Прежде чем приступить к удалению Opera GX, рекомендуется выполнить следующие шаги, чтобы избежать потери важных данных или возможных проблем после удаления:
1. Закройте все запущенные процессы Opera GX.
Перед удалением программы необходимо убедиться, что все процессы Opera GX полностью закрыты. Для этого:
- Нажмите комбинацию клавиш Ctrl+Shift+Esc, чтобы открыть диспетчер задач.
- Перейдите на вкладку «Процессы».
- Найдите все процессы Opera GX (обычно их название начинается с «Opera GX») и нажмите на них правой кнопкой мыши.
- Выберите пункт меню «Завершить задачу» или «Завершить процесс».
Примечание: если не найдено ни одного процесса Opera GX, это означает, что все процессы уже были успешно закрыты.
2. Создайте резервную копию важных данных.
Если у вас есть важные данные, хранящиеся в Opera GX, рекомендуется создать резервную копию перед удалением программы. Вы можете сохранить закладки, пароли или историю просмотра, чтобы иметь к ним доступ в будущем.
Для создания резервной копии важных данных в Opera GX:
- Откройте браузер Opera GX.
- Нажмите на кнопку «Настройки» в правом верхнем углу браузера (обозначается значком шестеренки).
- Выберите пункт меню «Сохранение и синхронизация».
- В разделе «Сохранение» выберите нужные вам данные для резервного копирования (закладки, пароли и/или история).
- Нажмите на кнопку «Создать резервную копию» и выберите место для сохранения данных.
После создания резервной копии вы можете перенести ее на другое устройство или сохранить на внешний носитель.
Остановка работы Opera GX
Если вы хотите остановить работу Opera GX, вам следует выполнить несколько простых шагов.
1. Щелкните правой кнопкой мыши на значке Opera GX в панели задач (или щелкните правой кнопкой мыши на значке в системном трее).
2. В контекстном меню выберите пункт «Выход».
3. Подождите некоторое время, пока программа полностью завершит свою работу и закроется.
После этих шагов Opera GX будет полностью остановлена, и вы сможете смело переходить к удалению программы.
Удаление Opera GX через Панель управления
Если вы хотите удалить Opera GX с вашего компьютера, вы можете воспользоваться функцией «Удаление программ» в Панели управления. Вот пошаговая инструкция:
- Откройте Панель управления на вашем компьютере. Для этого щелкните правой кнопкой мыши по кнопке «Пуск» в левом нижнем углу экрана и выберите «Панель управления» из контекстного меню.
- В окне Панели управления найдите раздел «Программы» и выберите «Удаление программ».
- В списке установленных программ найдите Opera GX и выделите его.
- Щелкните правой кнопкой мыши на выбранной программе и выберите «Удалить» из контекстного меню.
- Подтвердите удаление, следуя инструкциям на экране.
- После завершения процесса удаления Opera GX будет полностью удалена с вашего компьютера.
Удаление Opera GX через Панель управления является одним из наиболее простых способов удалить программу. Однако, обратите внимание, что таким образом удаляются только файлы программы, а не ее настройки или сохраненные данные. Если вы хотите удалить все связанные с Opera GX файлы полностью, вам может потребоваться использовать дополнительные инструменты или программы удаления.
Удаление Opera GX через Меню Пуск
Меню Пуск на вашем компьютере предоставляет удобный способ удаления приложений, включая Opera GX. Процесс удаления через Меню Пуск прост и не требует особых навыков.
- Щелкните на кнопке «Пуск» в нижнем левом углу экрана.
- В открывшемся меню найдите раздел «Настройки» и нажмите на него.
- В появившемся подменю выберите «Система».
- В открывшемся окне выберите «Приложения и функции».
- Прокрутите список установленных приложений и найдите Opera GX.
- Щелкните на Opera GX, чтобы выделить ее.
- Выберите опцию «Удалить» и подтвердите ваш выбор, если появится запрос о подтверждении удаления.
- Подождите, пока операционная система удалит Opera GX с вашего компьютера.
После завершения процесса удаления, Opera GX должна быть полностью удалена с вашего компьютера, и вы больше не будете получать обновления или уведомления об этой программе.
Удаление остаточных файлов и папок
После удаления Opera GX посредством деинсталляции, некоторые файлы и папки могут остаться на вашем компьютере. Чтобы полностью очистить систему от всех остатков программы, следуйте данным инструкциям:
- Откройте проводник Windows, нажав клавишу Win + E на клавиатуре.
- В адресной строке введите %AppData% и нажмите клавишу Enter.
- Найдите папку Opera GX и удалите ее полностью.
- Вернитесь в проводник Windows и введите в адресной строке %LocalAppData%. Нажмите клавишу Enter.
- Удалите папку Opera GX из данной директории.
- Нажмите клавишу Win + R, чтобы открыть окно «Выполнить».
- Введите команду regedit и нажмите клавишу Enter. Это откроет редактор реестра Windows.
- В редакторе реестра перейдите по следующему пути: HKEY_CURRENT_USER\Software.
- Найдите и удалите ключ Opera GX из списка установленных программ.
- Перейдите по следующему пути: HKEY_LOCAL_MACHINE\SOFTWARE.
- Найдите и удалите ключ Opera GX из списка установленных программ.
После выполнения данных действий вы успешно удалите все остаточные файлы и папки, связанные с Opera GX, с вашего компьютера. Рекомендуется перезагрузить компьютер, чтобы изменения вступили в силу.
Проверка наличия других установленных компонентов Opera
Перед удалением Opera GX рекомендуется проверить наличие других установленных компонентов Opera на вашем компьютере. Это позволит вам убедиться, что вы полностью удаляете все связанные с браузером файлы и программы.
Чтобы выполнить эту проверку, следуйте данной инструкции:
- Откройте меню «Пуск» в нижнем левом углу экрана.
- Введите в поисковой строке команду «Установленное программное обеспечение».
- В результате поиска вы увидите список всех установленных программ на вашем компьютере.
- Пролистайте список и найдите все компоненты Opera, такие как «Opera Stable», «Opera Beta» или «Opera Developer».
- Если вы обнаружите другие установленные компоненты Opera, щелкните правой кнопкой мыши на каждом из них и выберите опцию «Удалить». Следуйте инструкциям на экране, чтобы завершить процесс удаления.
После удаления всех компонентов Opera, вы будете гарантировано иметь только одну версию браузера на вашем компьютере. Это позволит вам более эффективно и безопасно удалить Opera GX, следуя предыдущей инструкции.
Рекомендации по удалению Opera GX
Чтобы удалить Opera GX с вашего компьютера, следуйте этим шагам:
- Шаг 1: Закройте Opera GX, если она открыта. Для этого щелкните правой кнопкой мыши на значке оперы в системном лотке на панели задач (обычно справа внизу) и выберите «Закрыть».
- Шаг 2: Откройте системное меню «Пуск» и перейдите в панель управления.
- Шаг 3: В панели управления найдите «Программы» и выберите «Удалить программу».
- Шаг 4: В списке установленных программ найдите «Opera GX» и щелкните правой кнопкой мыши на ней. Затем выберите «Удалить».
- Шаг 5: Если появится запрос на подтверждение удаления, выберите «Да» или «Ок».
- Шаг 6: Дождитесь окончания процесса удаления. После этого Opera GX будет полностью удалена с вашего компьютера.
После удаления Opera GX рекомендуется очистить систему от остатков программы. Для этого можно воспользоваться специальными программами для удаления ненужных файлов и реестровых записей.
Если вы планируете установить другой браузер, не забудьте проверить, что он совместим с вашей операционной системой и отвечает вашим требованиям.
Обратите внимание, что все ваши закладки, пароли и настройки в Opera GX будут безвозвратно удалены вместе с программой. Поэтому перед удалением сделайте резервную копию данной информации, если вам она нужна.
Opera GX — это популярный браузер, специально разработанный для геймеров. Однако, есть случаи, когда пользователю необходимо удалить его с компьютера полностью. В этой статье мы расскажем вам о том, как удалить Opera GX с компьютера под управлением операционной системы Windows 10.
Перед удалением Opera GX рекомендуется закрыть все запущенные окна этого браузера и важно сохранить важные данные, которые могут храниться в папке загрузок или закладках.
Для начала удаления Opera GX с компьютера Windows 10, вам необходимо открыть «Панель управления» и выбрать раздел «Программы». Затем, найдите Opera GX в списке установленных программ и щелкните по нему правой кнопкой мыши. Выберите опцию «Удалить» из контекстного меню, чтобы начать процесс удаления.
Во время процесса удаления, вас могут запросить права администратора для подтверждения. Убедитесь, что у вас есть необходимые права доступа для удаления программы.
Будьте внимательны! Удаление Opera GX приведет к потере всех сохраненных паролей, закладок и других данных браузера. Поэтому, перед удалением, рекомендуется создать резервную копию данных, если это необходимо.
Содержание
- Как удалить Opera GX полностью с компьютера Windows 10
- Подготовительные действия перед удалением
- Удаление Opera GX через Панель управления
- Удаление остатков Opera GX вручную
Как удалить Opera GX полностью с компьютера Windows 10
Шаг 1: Откройте меню «Пуск» и выберите «Параметры».
Шаг 2: В меню «Параметры» выберите «Система».
Шаг 3: В левой панели выберите «Полдя» и в открывшемся меню выберите «Приложения и компоненты».
Шаг 4: В списке установленных программ найдите «Opera GX» и нажмите на него.
Шаг 5: После выбора «Opera GX» появится кнопка «Удалить». Нажмите на нее.
Шаг 6: В появившемся окне подтверждения удаления выберите «Удалить».
Шаг 7: Подождите, пока операция удаления завершится.
Шаг 8: После завершения операции удаления, закройте окно «Параметры».
Теперь вы полностью удалили Opera GX с вашего компьютера Windows 10. Браузер и все связанные с ним данные будут удалены, и ваша система будет свободна от приложения.
Если вам когда-нибудь понадобится установить Opera GX снова, вы можете загрузить его с официального сайта и установить так же, как и любое другое программное обеспечение.
Подготовительные действия перед удалением
Перед тем, как удалить Opera GX с компьютера, следует выполнить несколько подготовительных действий. Эти шаги помогут сохранить важные данные и избежать потери информации:
|
1. Сохраните закладки Перед удалением браузера Opera GX рекомендуется сохранить все ваши закладки. Вы можете экспортировать их в файл для последующего импорта в другой браузер. |
|
2. Сохраните пароли Если вы используете функцию автозаполнения паролей в Opera GX, убедитесь, что вы сохраните свои пароли в безопасном месте перед удалением браузера. Вы можете воспользоваться встроенным менеджером паролей или сторонними программами для сохранения и управления паролями. |
|
3. Закройте все запущенные процессы Opera GX Перед удалением браузера убедитесь, что вы закрыли все окна и процессы Opera GX. Вы можете использовать менеджер задач для этого. Просто найдите процессы Opera GX и завершите их. |
|
4. Удалите расширения и дополнения Если у вас установлены какие-либо расширения или дополнения в Opera GX, рекомендуется удалить их перед удалением самого браузера. Это позволит избежать возможных конфликтов и проблем при повторной установке. Для удаления расширений можно воспользоваться встроенным менеджером расширений в Opera GX. |
|
5. Создайте резервную копию данных Если у вас есть важные данные в Opera GX, рекомендуется создать резервную копию перед удалением браузера. Это позволит вам легко восстановить данные в случае потери или ошибки при удалении. Вы можете скопировать папку с профилем Opera GX на другой носитель или в облачное хранилище. |
Удаление Opera GX через Панель управления
- Нажмите на кнопку «Пуск» в левом нижнем углу экрана.
- Выберите «Панель управления» в открывшемся меню.
- В Панели управления выберите «Удаление программ» или «Программы и компоненты», в зависимости от версии ОС.
- В списке установленных программ найдите Opera GX и щелкните на нее.
- Нажмите на кнопку «Удалить» или «Изменить/Удалить» в верхней части окна.
- Следуйте инструкциям удаления на экране и дождитесь завершения процесса.
После завершения процесса удаления Opera GX из списка установленных программ она должна исчезнуть. Однако это не всегда означает полное удаление всех файлов и папок, связанных с браузером.
Удаление остатков Opera GX вручную
Если вы заметили, что после удаления Opera GX на вашем компьютере остались некоторые остатки, то вы можете удалить их вручную, следуя этим шагам:
Шаг 1: Откройте проводник и перейдите к следующим папкам:
C:\Program Files\Opera GX
C:\Users\YourUsername\AppData\Roaming\Opera GX
C:\Users\YourUsername\AppData\Local\Opera GX
Шаг 2: Удалите все файлы и папки, связанные с Opera GX.
Шаг 3: Откройте реестр Windows, нажав Win + R и введя regedit.
Шаг 4: В редакторе реестра перейдите по следующему пути:
HKEY_CURRENT_USER\Software\Opera Software
Шаг 5: Щелкните правой кнопкой мыши на папке «Opera Software» и выберите «Удалить».
Шаг 6: Подтвердите удаление папки.
После завершения этих шагов все остатки Opera GX должны быть полностью удалены с вашего компьютера.