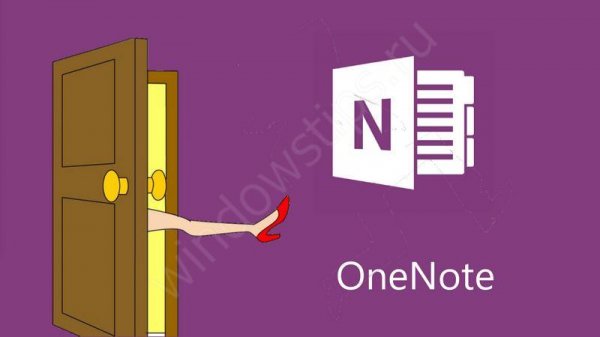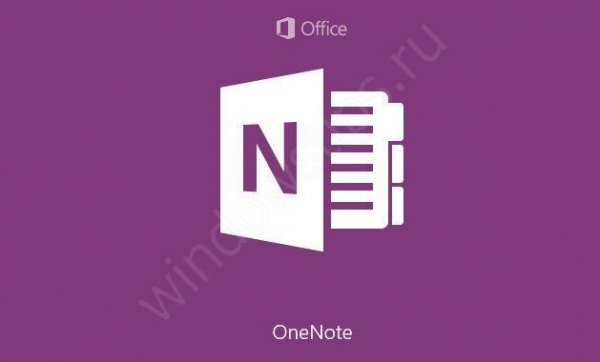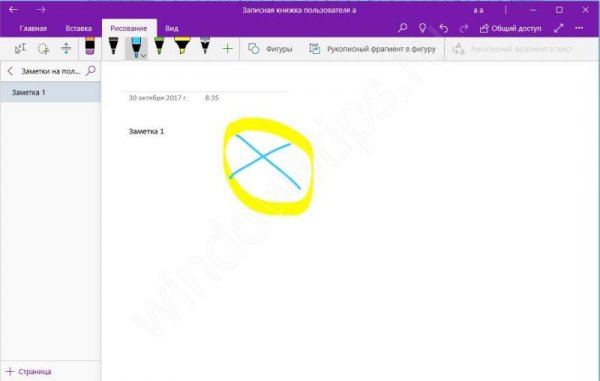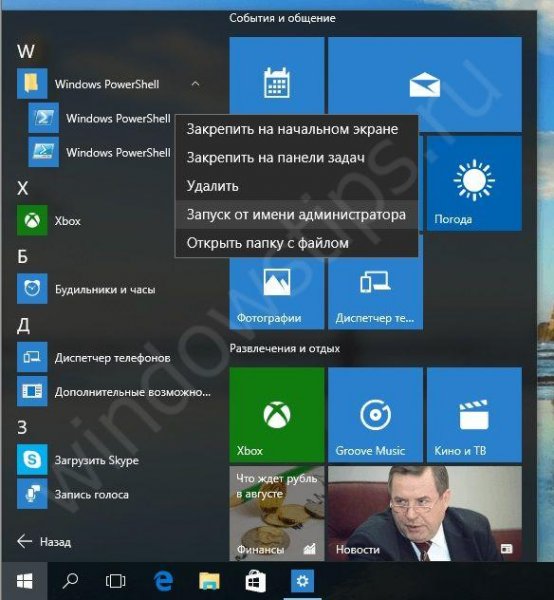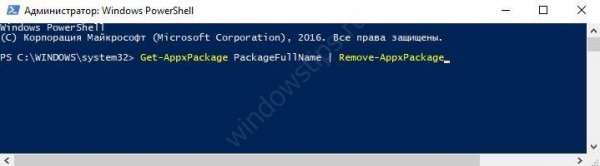Современные операционные системы отличаются большим количеством самых разноплановых приложений от корпорации Майкрософт, и среди них есть и OneNote, то есть записная книжка с весьма обширным функционалом. Чаще всего, она мало используется пользователями, и многие спрашивают, как удалить OneNote. Наша статья расскажет, как удалить максимально просто и без нанесения существенного вреда операционной системе.
Что это за программа и для чего она служит
Сделав прорыв в программировании с операционной системой Windows 10, Майкрософт укомплектовала ее значительным количеством полезных и не очень утилит. Обсуждаемая компонента относится к их числу.
Будучи персональным электронным блокнотом для записи и сохранения заметок, картинок, телефонных номеров и прочих важных вещей, она приходит на помощь именно тогда, когда нужно быстро зафиксировать важную мысль или поручение. Она обладает стандартным интерфейсом типичного Блокнота (известного текстового редактора из предыдущих операционных систем), но обладает гораздо более широким набором функций.
К числу наиболее часто востребованных запросов к этой программе можно отнести:
- Быструю вставку фото, видео или аудио компонентов в создаваемый или редактируемый файл.
- Возможность создания записей в стиле рукописного текста.
- Дополнение текстовых документов цветными или черно-белыми рисунками.
- Дополнительным удобством считается совместимость OneNote с другим операционными системами мобильных гаджетов. Именно эта особенность позволяет сохранять доступность к документам и файлам из любой точки мира.
Почему ее нужно удалить
Всеобщее заблуждение заключается в том, что несмотря на свои достойные качества, эта утилита серьезно нагружает оперативную память компьютера, замедляя его быстродействие, и приводит к возникновению частых системных и программных ошибок. Так, к сожалению, думают многие пользователи. Совершенно напрасно, ибо программа не служит значимой нагрузкой на оперативную память ПК, имеет малый объем и совместима, практически, со всеми остальными устанавливаемыми утилитами.
Но вопрос как удалить OneNote Windows 10 остаётся волнующим для пользователей, и мы постарались ответить на него как можно более доступно.
Если говорить о том, как удалить OneNote в Windows 7, то сразу нужно отметить, что эта утилита не является компонентом операционной системы Windows 7. Соответственно, процедура ее удаления в таком случае возможна только, если вы установили ее отдельно. В таком случае воспользуйтесь стандартным способом удаления программ через «Программы» в панели управления.
Для удаления Onenote используется встроенная в Windows 10 утилита PowerShell. В этом варианте действия должны быть такими:
- Открыть стартовое меню на рабочем столе в Windows 10 и нажмите кнопку Пуск.
- Запустите приложение PowerShell правой кнопкой мыши с правами Администратора.
- Введите команду Get-AppxPackage PackageFullName | Remove-AppxPackage, где PackageFullName — это название удаляемого приложения. В нашем случае команда будет выглядеть так:
Get-AppxPackage OneNote | Remove-AppxPackage
- Нажмите Enter на клавиатуре. Все.
Вот таким несложным способом можно удалить и электронный блокнот, и другие не нужные приложения в новой операционной системе.
Отличного Вам дня!
Современные операционные системы отличаются большим количеством самых разноплановых приложений от корпорации Майкрософт, и среди них есть и OneNote, то есть записная книжка с весьма обширным функционалом. Чаще всего, она мало используется пользователями, и многие спрашивают, как удалить OneNote. Наша статья расскажет, как удалить максимально просто и без нанесения существенного вреда операционной системе.
Что это за программа и для чего она служит
Сделав прорыв в программировании с операционной системой Windows 10, Майкрософт укомплектовал ее значительным количеством полезных и не очень утилит. Обсуждаемая компонента относится к их числу.
Будучи персональным электронным блокнотом для записи и сохранения заметок, картинок, телефонных номеров и прочих важных вещей, она приходит на помощь именно тогда, когда нужно быстро зафиксировать важную мысль или поручение. Она обладает стандартным интерфейсом типичного Блокнота (известного текстового редактора из предыдущих операционных систем), но обладает гораздо более широким набором функций.
К числу наиболее часто востребованных запросов к этой программе можно отнести:
- Быструю вставку фото, видео или аудио компонентов в создаваемый или редактируемый файл.
- Возможность создания записей в стиле рукописного текста.
- Дополнение текстовых документов цветными или черно-белыми рисунками.
- Дополнительным удобством считается совместимость OneNote с другим операционными системами мобильных гаджетов. Именно эта особенность позволяет сохранять доступность к документам и файлам из любой точки мира.
Почему ее нужно удалить
Всеобщее заблуждение заключается в том, что несмотря на свои достойные качества, эта утилита серьезно нагружает оперативную память компьютера, замедляя его быстродействие, и приводит к возникновению частых системных и программных ошибок. Так, к сожалению, думают многие пользователи. Совершенно напрасно, ибо программа не служит значимой нагрузкой на оперативную память ПК, имеет малый объем и совместима, практически, со всеми остальными устанавливаемыми утилитами.
.u031eaeee86c51fcc0a318047a8515e61 { padding:0px; margin: 0; padding-top:1em!important; padding-bottom:1em!important; width:100%; display: block; font-weight:bold; background-color:#ECF0F1; border:0!important; border-left:4px solid inherit!important; box-shadow: 0 1px 2px rgba(0, 0, 0, 0.17); -moz-box-shadow: 0 1px 2px rgba(0, 0, 0, 0.17); -o-box-shadow: 0 1px 2px rgba(0, 0, 0, 0.17); -webkit-box-shadow: 0 1px 2px rgba(0, 0, 0, 0.17); text-decoration:none; } .u031eaeee86c51fcc0a318047a8515e61:active, .u031eaeee86c51fcc0a318047a8515e61:hover { opacity: 1; transition: opacity 250ms; webkit-transition: opacity 250ms; text-decoration:none; } .u031eaeee86c51fcc0a318047a8515e61 { transition: background-color 250ms; webkit-transition: background-color 250ms; opacity: 0.5; transition: opacity 250ms; webkit-transition: opacity 250ms; } .u031eaeee86c51fcc0a318047a8515e61 .ctaText { font-weight:bold; color:#2980B9; text-decoration:none; font-size: 16px; } .u031eaeee86c51fcc0a318047a8515e61 .postTitle { color:#34495E; text-decoration: underline!important; font-size: 16px; } .u031eaeee86c51fcc0a318047a8515e61:hover .postTitle { text-decoration: underline!important; } Вам может быть интересно: Системные прерывания
Но вопрос как удалить OneNote Windows 10 остаётся волнующим для пользователей, и мы постарались ответить на него как можно более доступно.
Если говорить о том, как удалить OneNote в Windows 7, то сразу нужно отметить, что эта утилита не является компонентом операционной системы Windows 7. Соответственно, процедура ее удаления в таком случае возможна только, если вы установили ее отдельно. В таком случае воспользуйтесь стандартным способом удаления программ через «Программы» в панели управления.
Для удаления Onenote используется встроенная в Windows 10 утилита PowerShell. В этом варианте действия должны быть такими:
- Открыть стартовое меню на рабочем столе в Windows 10 и нажмите кнопку Пуск.
- Запустите приложение PowerShell правой кнопкой мыши с правами Администратора.
- Введите команду Get-AppxPackage PackageFullName | Remove-AppxPackage, где PackageFullName — это название удаляемого приложения. В нашем случае команда будет выглядеть так:
Get-AppxPackage OneNote | Remove-AppxPackage
- Нажмите Enter на клавиатуре. Все.
Вот таким несложным способом можно удалить и электронный блокнот, и другие не нужные приложения в новой операционной системе.
Вам может быть интересно:
- Голосовое управление компьютером – функционал, облегчающий жизнь
- Build 16291 Slow Ring
- Для чего нужен RDP порт и как его изменить
- Ошибка 805а0194
Хотите еще больше интересных новостей из мира Windows?
Присоединяйтесь к нам в Telegram!@wtips
Теги: Windows, Windows удалить 250ms; OneNote opacity

Тем не менее, удаление стандартных приложений Windows 10 возможно с помощью команд PowerShell, что и будет по шагам продемонстрировано далее. Сначала — об удалении встроенных программ по одной, а затем — про то, как удалить все приложения для нового интерфейса (ваши программы не будут затронуты) сразу. См. также: Быстрое удаление встроенных приложений Windows 10 в деинсталляторе Bulk Crap Uninstaller.
Удаление отдельного приложения Windows 10
Для начала запустите Windows PowerShell, для этого начните набирать в строке поиска в панели задач «powershell», а когда соответствующая программа будет найдена, кликните по ней правой кнопкой мыши и выберите пункт «Запустить от имени администратора».
Для удаления встроенных программ будут использоваться две встроенные команды PowerShell — Get-AppxPackage и Remove-AppxPackage, о том, как именно ими пользоваться для этой цели — далее.
Если вы введете в PowerShell команду Get-AppxPackage и нажмете Enter, вы получите полный список всех установленных приложений (имеются в виду только приложения для нового интерфейса, а не стандартные программы Windows, которые вы можете удалить через панель управления). Правда, после ввода такой команды, список будет не очень удобным для анализа, поэтому рекомендую использовать следующий вариант этой же команды: Get-AppxPackage | Select Name, PackageFullName
В этом случае мы получим удобный для просмотра список всех установленных программ, в левой части которого отображается краткое имя программы, в правой — полное. Именно полное имя (PackageFullName) и требуется использовать для удаления каждого из установленных приложений.
Для удаления конкретного приложения используется команда Get-AppxPackage PackageFullName | Remove-AppxPackage
Однако, вместо написания полного имени приложения, имеется возможность применить символ «звездочка», который заменяет любые другие символы. Например, для удаления приложения «Люди», мы можем выполнить команду: Get-AppxPackage *people* | Remove-AppxPackage (во всех случаях также можно использовать краткое имя из левой части таблицы, окруженное звездочками).
При выполнении описанных команд, приложения удаляются только для текущего пользователя. Если вам нужно удалить его для всех пользователей Windows 10, то используйте параметр allusers следующим образом: Get-AppxPackage -allusers PackageFullName | Remove-AppxPackage
Приведу список имен приложений, которые вы с большой вероятностью захотите удалить (я привожу краткие имена, которые можно использовать со звездочками в начале и конце для удаления конкретной программы, как это было показано выше):
- people — приложение Люди
- communicationsapps — Календарь и Почта
- zunevideo — Кино и ТВ
- 3dbuilder — 3D Builder
- skypeapp — загрузить Skype
- solitaire — Microsoft Solitaire Collection
- officehub — загрузить или улучшить Office
- xbox — приложение XBOX
- photos — Фотографии
- maps — Карты
- calculator — Калькулятор
- camera — Камера
- alarms — Будильники и часы
- onenote — OneNote
- bing — Приложения Новости, спорт, погода, финансы (все сразу)
- soundrecorder — Запись голоса
- windowsphone — Диспетчер телефонов
Как удалить все стандартные приложения
Если вам требуется удалить все имеющиеся встроенные приложения, вы можете использовать команду Get-AppxPackage | Remove-AppxPackage без каких-либо дополнительных параметров (хотя можно так же использовать параметр allusers, как это было продемонстрировано ранее, чтобы удалить все приложения для всех пользователей).
Однако, в этом случае рекомендую быть осторожными, поскольку в список стандартных приложений входит также магазин Windows 10 и некоторые системные приложения, обеспечивающие правильную работу всех остальных. В ходе удаления, вы можете получить сообщения об ошибках, но приложения все равно будут удалены (кроме браузера Edge и некоторых системных приложений).
Как восстановить (или переустановить) все встроенные приложения
Если результаты предыдущих действий вас не порадовали, то вы также можете переустановить все встроенные приложения Windows 10 с помощью команды PowerShell:
Get-AppxPackage -allusers | foreach {Add-AppxPackage -register "$($_.InstallLocation)\appxmanifest.xml" -DisableDevelopmentMode}
Ну и в заключение о том, где хранятся ярлыки программ из списка «Все программы», а то пришлось уже несколько раз ответить: нажмите клавиши Windows + R и введите: shell:appsfolder после чего нажмите Ок и вы попадете в ту самую папку.
O&O AppBuster — бесплатная утилита для удаления приложений Windows 10
Небольшая бесплатная программа O&O AppBuster позволяет удалить встроенные приложения Windows 10 как от Майкрософт, так и от сторонних разработчиков, а при необходимости — заново установить те из них, которые входят в комплект поставки ОС.
Подробно об использовании утилиты и её возможностях в обзоре Удаление встроенных приложений Windows 10 в O&O AppBuster.
Удаление встроенных приложений Windows 10 в CCleaner
Как сообщили в комментариях, новая версия CCleaner, вышедшая 26 октября, имеет возможность удалять предустановленные приложения Windows 10. Найти данную функцию вы можете в разделе Сервис — Удаление программ. В списке вы обнаружите как обычные программы для рабочего стола, так и приложения меню пуск Windows 10.
Если вы не были ранее знакомы с бесплатной программой CCleaner, рекомендую почитать Использование CCleaner с пользой — утилита действительно может быть полезной, упрощая и ускоряя многие привычные действия по оптимизации работы компьютера.
- It’s easy to uninstall Microsoft OneNote from your Windows or Mac computer if you no longer want to use the program.
- You can uninstall OneNote from your Windows PC through your computer Settings using the «Add or remove programs» section.
- To uninstall OneNote on a Mac, drag OneNote to the Trash from within the Finder.
- Visit Business Insider’s Tech Reference library for more stories.
OneNote is a popular note-taking app that’s available on both the Mac and Windows as a free download or as part of a Microsoft 365 subscription.
If you install OneNote on your computer and later decide you no longer want to use it – perhaps you intend to switch to the web-based Evernote instead – you can uninstall it to free up room on your computer’s hard drive.
Here’s how to do it on a Mac and Windows PC.
How to uninstall OneNote from a Windows computer
1. Click Start.
2. Pick the Settings icon, which is shaped like a small gear.
3. When the Settings window appears, locate the «Find a setting» search box at the top and type «add or remove.»
4. Click «Add or remove programs.»
Dave Johnson/Business Insider
5. Scroll through the list of installed programs and find OneNote or type «OneNote» in the «Search this list» box to filter the results.
6. Click OneNote and then click «Uninstall.»
7. Confirm your choice to uninstall.
Dave Johnson/Business Insider
8. Select OneNote and then click «Uninstall.»
How to uninstall OneNote from a Mac computer
1. In the Finder, click «Applications.» You should see a list of all the apps installed on your computer.
2. Find OneNote and drag it to the Tash.
Dave Johnson/Business Insider
3. If you have OneNote in the Dock on the desktop, drop the icon from the Dock to the Trash as well.
Related coverage from Tech Reference:
-
How to properly uninstall programs on Windows 10, to protect your computer and free up space
-
How to uninstall apps on your Mac computer in 3 different ways, and remove their stored data
-
How to uninstall apps on your iPhone
-
How to uninstall Dropbox on a Mac computer in 4 easy steps
-
How to uninstall Skype on your Windows 10 computer in 2 ways
Dave Johnson
Freelance Writer
Dave Johnson is a technology journalist who writes about consumer tech and how the industry is transforming the speculative world of science fiction into modern-day real life. Dave grew up in New Jersey before entering the Air Force to operate satellites, teach space operations, and do space launch planning. He then spent eight years as a content lead on the Windows team at Microsoft. As a photographer, Dave has photographed wolves in their natural environment; he’s also a scuba instructor and co-host of several podcasts. Dave is the author of more than two dozen books and has contributed to many sites and publications including CNET, Forbes, PC World, How To Geek, and Insider.
Read more
Read less
Многим не нравится встроенный офис в Windows 10 который называется OneNote. Удалить встроенный офис в Windows 10 можно с помощью приложения PowerShell которое обязательно нужно запустить от имени администратора. Запускаем PowerShell нажав на две клавиши WIN+Q и вписав в нижнюю часть поиска слово PowerShell. Затем нажмите правой кнопкой на появившийся в верхней части поиска пункт Windows PowerShell классическое приложение, а затем в появившемся меню нажмите на пункт Запуск от имени администратора.
Когда откроется окно PowerShell нужно будет в него вписать несколько команд и после каждой нажимать на клавишу Enter:
- Get-AppxPackage. Эта команда откроет список всех установленных приложений на вашу систему. Вам нужно будет найти офис и скопировать его правильное название обычно это Microsoft.Office.OneNote. Это название вставляем в следующую команду.
- Get-AppxPackage «Microsoft.Office.OneNote» | Remove-AppxPackage. Дождитесь успешного завершения последней команды, а затем закройте окно PowerShell. Таким образом можно встроенный в Windows 10 удалить OneNote или любое другое приложение.