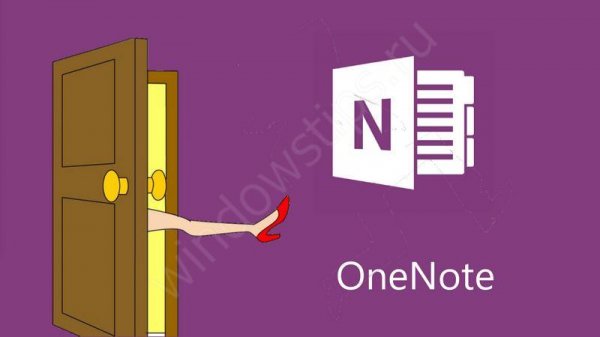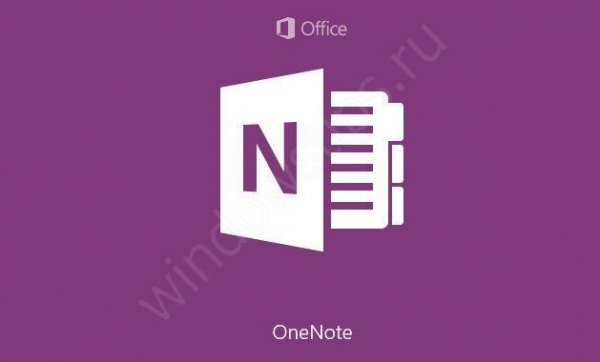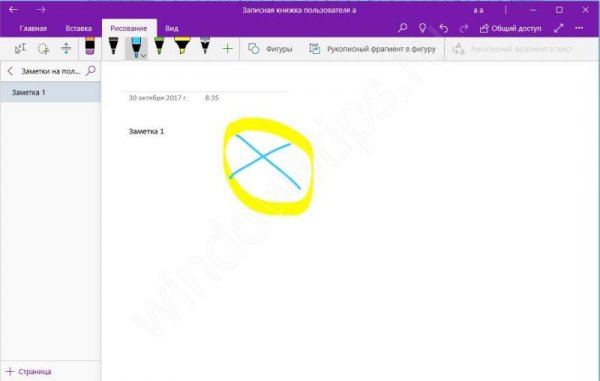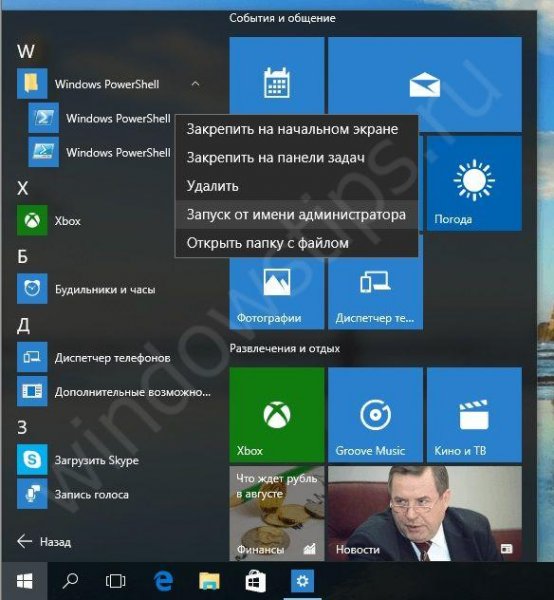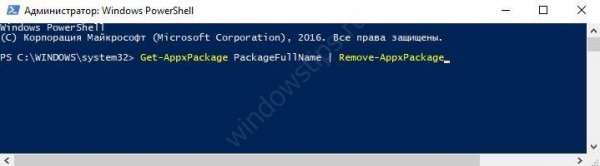Современные операционные системы отличаются большим количеством самых разноплановых приложений от корпорации Майкрософт, и среди них есть и OneNote, то есть записная книжка с весьма обширным функционалом. Чаще всего, она мало используется пользователями, и многие спрашивают, как удалить OneNote. Наша статья расскажет, как удалить максимально просто и без нанесения существенного вреда операционной системе.
Что это за программа и для чего она служит
Сделав прорыв в программировании с операционной системой Windows 10, Майкрософт укомплектовала ее значительным количеством полезных и не очень утилит. Обсуждаемая компонента относится к их числу.
Будучи персональным электронным блокнотом для записи и сохранения заметок, картинок, телефонных номеров и прочих важных вещей, она приходит на помощь именно тогда, когда нужно быстро зафиксировать важную мысль или поручение. Она обладает стандартным интерфейсом типичного Блокнота (известного текстового редактора из предыдущих операционных систем), но обладает гораздо более широким набором функций.
К числу наиболее часто востребованных запросов к этой программе можно отнести:
- Быструю вставку фото, видео или аудио компонентов в создаваемый или редактируемый файл.
- Возможность создания записей в стиле рукописного текста.
- Дополнение текстовых документов цветными или черно-белыми рисунками.
- Дополнительным удобством считается совместимость OneNote с другим операционными системами мобильных гаджетов. Именно эта особенность позволяет сохранять доступность к документам и файлам из любой точки мира.
Почему ее нужно удалить
Всеобщее заблуждение заключается в том, что несмотря на свои достойные качества, эта утилита серьезно нагружает оперативную память компьютера, замедляя его быстродействие, и приводит к возникновению частых системных и программных ошибок. Так, к сожалению, думают многие пользователи. Совершенно напрасно, ибо программа не служит значимой нагрузкой на оперативную память ПК, имеет малый объем и совместима, практически, со всеми остальными устанавливаемыми утилитами.
Но вопрос как удалить OneNote Windows 10 остаётся волнующим для пользователей, и мы постарались ответить на него как можно более доступно.
Если говорить о том, как удалить OneNote в Windows 7, то сразу нужно отметить, что эта утилита не является компонентом операционной системы Windows 7. Соответственно, процедура ее удаления в таком случае возможна только, если вы установили ее отдельно. В таком случае воспользуйтесь стандартным способом удаления программ через «Программы» в панели управления.
Для удаления Onenote используется встроенная в Windows 10 утилита PowerShell. В этом варианте действия должны быть такими:
- Открыть стартовое меню на рабочем столе в Windows 10 и нажмите кнопку Пуск.
- Запустите приложение PowerShell правой кнопкой мыши с правами Администратора.
- Введите команду Get-AppxPackage PackageFullName | Remove-AppxPackage, где PackageFullName — это название удаляемого приложения. В нашем случае команда будет выглядеть так:
Get-AppxPackage OneNote | Remove-AppxPackage
- Нажмите Enter на клавиатуре. Все.
Вот таким несложным способом можно удалить и электронный блокнот, и другие не нужные приложения в новой операционной системе.
Отличного Вам дня!
Современные операционные системы отличаются большим количеством самых разноплановых приложений от корпорации Майкрософт, и среди них есть и OneNote, то есть записная книжка с весьма обширным функционалом. Чаще всего, она мало используется пользователями, и многие спрашивают, как удалить OneNote. Наша статья расскажет, как удалить максимально просто и без нанесения существенного вреда операционной системе.
Что это за программа и для чего она служит
Сделав прорыв в программировании с операционной системой Windows 10, Майкрософт укомплектовал ее значительным количеством полезных и не очень утилит. Обсуждаемая компонента относится к их числу.
Будучи персональным электронным блокнотом для записи и сохранения заметок, картинок, телефонных номеров и прочих важных вещей, она приходит на помощь именно тогда, когда нужно быстро зафиксировать важную мысль или поручение. Она обладает стандартным интерфейсом типичного Блокнота (известного текстового редактора из предыдущих операционных систем), но обладает гораздо более широким набором функций.
К числу наиболее часто востребованных запросов к этой программе можно отнести:
- Быструю вставку фото, видео или аудио компонентов в создаваемый или редактируемый файл.
- Возможность создания записей в стиле рукописного текста.
- Дополнение текстовых документов цветными или черно-белыми рисунками.
- Дополнительным удобством считается совместимость OneNote с другим операционными системами мобильных гаджетов. Именно эта особенность позволяет сохранять доступность к документам и файлам из любой точки мира.
Почему ее нужно удалить
Всеобщее заблуждение заключается в том, что несмотря на свои достойные качества, эта утилита серьезно нагружает оперативную память компьютера, замедляя его быстродействие, и приводит к возникновению частых системных и программных ошибок. Так, к сожалению, думают многие пользователи. Совершенно напрасно, ибо программа не служит значимой нагрузкой на оперативную память ПК, имеет малый объем и совместима, практически, со всеми остальными устанавливаемыми утилитами.
.u031eaeee86c51fcc0a318047a8515e61 { padding:0px; margin: 0; padding-top:1em!important; padding-bottom:1em!important; width:100%; display: block; font-weight:bold; background-color:#ECF0F1; border:0!important; border-left:4px solid inherit!important; box-shadow: 0 1px 2px rgba(0, 0, 0, 0.17); -moz-box-shadow: 0 1px 2px rgba(0, 0, 0, 0.17); -o-box-shadow: 0 1px 2px rgba(0, 0, 0, 0.17); -webkit-box-shadow: 0 1px 2px rgba(0, 0, 0, 0.17); text-decoration:none; } .u031eaeee86c51fcc0a318047a8515e61:active, .u031eaeee86c51fcc0a318047a8515e61:hover { opacity: 1; transition: opacity 250ms; webkit-transition: opacity 250ms; text-decoration:none; } .u031eaeee86c51fcc0a318047a8515e61 { transition: background-color 250ms; webkit-transition: background-color 250ms; opacity: 0.5; transition: opacity 250ms; webkit-transition: opacity 250ms; } .u031eaeee86c51fcc0a318047a8515e61 .ctaText { font-weight:bold; color:#2980B9; text-decoration:none; font-size: 16px; } .u031eaeee86c51fcc0a318047a8515e61 .postTitle { color:#34495E; text-decoration: underline!important; font-size: 16px; } .u031eaeee86c51fcc0a318047a8515e61:hover .postTitle { text-decoration: underline!important; } Вам может быть интересно: Системные прерывания
Но вопрос как удалить OneNote Windows 10 остаётся волнующим для пользователей, и мы постарались ответить на него как можно более доступно.
Если говорить о том, как удалить OneNote в Windows 7, то сразу нужно отметить, что эта утилита не является компонентом операционной системы Windows 7. Соответственно, процедура ее удаления в таком случае возможна только, если вы установили ее отдельно. В таком случае воспользуйтесь стандартным способом удаления программ через «Программы» в панели управления.
Для удаления Onenote используется встроенная в Windows 10 утилита PowerShell. В этом варианте действия должны быть такими:
- Открыть стартовое меню на рабочем столе в Windows 10 и нажмите кнопку Пуск.
- Запустите приложение PowerShell правой кнопкой мыши с правами Администратора.
- Введите команду Get-AppxPackage PackageFullName | Remove-AppxPackage, где PackageFullName — это название удаляемого приложения. В нашем случае команда будет выглядеть так:
Get-AppxPackage OneNote | Remove-AppxPackage
- Нажмите Enter на клавиатуре. Все.
Вот таким несложным способом можно удалить и электронный блокнот, и другие не нужные приложения в новой операционной системе.
Вам может быть интересно:
- Голосовое управление компьютером – функционал, облегчающий жизнь
- Build 16291 Slow Ring
- Для чего нужен RDP порт и как его изменить
- Ошибка 805а0194
Хотите еще больше интересных новостей из мира Windows?
Присоединяйтесь к нам в Telegram!@wtips
Теги: Windows, Windows удалить 250ms; OneNote opacity
Если у вас на компьютере установлена система Windows 10, то вы наверняка видели там в меню плитку, подписанную OneNote. Она запускает программу с таким же названием. Но что это за программа и для чего она нужна?
Кстати, такую же вы можете обнаружить при установке пакета Microsoft Office начиная с версии 2003 – OneNote там есть в комплекте. Так что это разработка компании Microsoft, причём с 2014 года ставшая самостоятельной и бесплатной. Это приложение можно теперь свободно скачать и установить, не приобретая весь пакет Office.
Давайте разберёмся, будет ли полезным данное приложение обычному рядовому пользователю ПК. Имейте в виду, что скачать и установить последнюю версию можно только на Windows 8.1 или 10, на «семёрке» придётся пользоваться более старой версией из какого-либо набора Office.
Для чего нужен OneNote
Сама программа представляет собой нечто, похожее на блокнот или записную книжку, для быстрых заметок. Казалось бы, для этого можно использовать и более простые средства – тот же «Блокнот» или виджеты на экране для записей. Но приложение OneNote в этом плане гораздо более удобно.
Основное преимущество данного решения в том, что оно может работать на разных устройствах, где используется система Windows – на компьютере, планшете, смартфоне. При этом для входа в приложение нужно зарегистрироваться на сайте Microsoft и использовать учётную запись. Да, это создаёт некоторое неудобство, но даёт и свои плюсы.
Что такое OneNote в таком случае? Это возможность создания любых записей, записок, набросков на любом доступном устройстве. А так как они сохраняются в облаке на сервере, то становятся доступны на всех остальных устройствах. И если вы записали какую-то свою мысль в планшете где-то в дороге, то потом дома запросто найдёте её в своём компьютере.
То есть эта программа нужна для быстрых записей в любом месте и избавляет от поиска бумаги, которая не всегда есть под рукой. При этом все записи сохраняются и всегда доступны. Это и есть её основное назначение. По сути, это просто вездесущий блокнот, который всегда при себе.
Возможности OneNote
Разработчики наделили эту небольшую и простую и на первый взгляд программу неплохим функционалом. В ней нет ничего лишнего, однако набор имеющихся инструментов достаточно широк.
Вы можете создавать новые страницы и помещать в них как текстовую, так и графическую информацию. Но главное – можно организовывать все эти листы в так называемые записные книжки. Их можно завести как угодно много под разные нужды. Например, если вы изучаете английский язык, то можете завести для этого отдельную записную книжку и сохранять туда все свои заметки по этой теме.
В каждой заметке можно разместить такую информацию:
Что касается рисунков, то в OneNote есть интересная и полезная возможность создавать простые картинки от руки. Для этого есть простейшие инструменты, которыми можно рисовать, как фломастерами или карандашами. Так можно быстро набросать какую-нибудь схему или простейший чертёж, что-то подчеркнуть и т. д.
Имеются и другие возможности, которые могут понравиться многим:
Как видите, OneNote позволяет не только создавать записи в удобном виде – возможности программы позволяют работать с ней, как с настоящим блокнотом. Она также удобно организует все записи, и найти любую не составит никакого труда – ничего не потеряется. Плюс не забудьте, что синхронизация позволяет получить доступ к заметкам на любом устройстве.
Как пользоваться OneNote
Интерфейс программы очень прост и понятен, поэтому использование её не представляет никаких сложностей даже для новичка. Ярлык для запуска в Windows 10 находится в плиточном меню. Но перед тем, как выполнить первый запуск OneNote, нужно зарегистрироваться на сайте Microsoft – программа будет пользоваться учётной записью для сохранения данных в облаке и синхронизации на разных устройствах.
После этого можно запустить приложение и после ввода логина и пароля она откроет рабочее окно. Далее появляется возможность создать страницу или новый блокнот. Если вы хотите делать записи по какой-то тематике, то полезно создать сначала целевой блокнот. Хотя, конечно, любую заметку можно потом переместить в нужную записную книжку – она не потеряется в любом случае.
Если вы хотите добавить к заметке какое-нибудь вложение, воспользуйтесь вкладкой «Вставка» и там найдёте все необходимые инструменты. А на вкладке «Рисование» расположены инструменты для создания простых рисунков.
Как распечатать записку из OneNote? Очень просто – стандартным способом, с помощью меню «Файл». Это происходит также, как и в привычном всем редакторе Word.
Синхронизировать свои записи на компьютере и на телефоне специально не надо – программа при каждом запуске подключается к облаку и автоматически обновляет свою базу данных. Если вы создали что-то новое на одном устройстве, на другом это появится, как только вы соберётесь запустить программу – конечно, при доступе к интернету. Для этого нужно использовать на всех устройствах одну учётную запись для этого приложения.
Как удалить OneNote
Удалить приложение в Windows 10 не составляет труда. Это делается стандартным способом. Перейдите в меню «Параметры» — «Приложения» — «Приложения и возможности» и найдите в списке OneNote. Теперь вы можете просто выбрать пункт «Удалить».
Как отключить OneNote в системе Windows 7? Там она обычно устанавливается вместе с пакетом Microsoft Office. Поэтому отдельно в списке приложений его нельзя найти. Перейдите в «Панель управления» — «Программы и компоненты». Там найдите в списке свой Microsoft Office? И кликните правой кнопкой мыши по названию. Из меню выберите «Изменить», а далее – «Добавить или удалить компоненты». Далее выполняйте всё по инструкции, и когда появится список компонентов, отключите OneNote – после этого он удалится.
Если вы потом захотите вернуть его назад, можно действовать также, но вам может понадобиться полный дистрибутив Microsoft Office. Для Windows 8.1 или 10 можно скачать эту программу отдельно.

I like a clean Windows start menu, so I was looking for a way to uninstall OneNote from Windows 10.
First open up PowerShell by going to start. Right click on the application and choose Run as administrator.
Run PowerShell as an administrator
You now have an PowerShell window with administrator privileges. Now paste this command and press enter:
Get-AppxPackage *OneNote* | Remove-AppxPackage
The OneNote app should now be completely gone from your Windows installation.
Update: I updated the code, so it works with all versions of OneNote, thanks to James Hartig.
- It’s easy to uninstall Microsoft OneNote from your Windows or Mac computer if you no longer want to use the program.
- You can uninstall OneNote from your Windows PC through your computer Settings using the «Add or remove programs» section.
- To uninstall OneNote on a Mac, drag OneNote to the Trash from within the Finder.
- Visit Business Insider’s Tech Reference library for more stories.
OneNote is a popular note-taking app that’s available on both the Mac and Windows as a free download or as part of a Microsoft 365 subscription.
If you install OneNote on your computer and later decide you no longer want to use it – perhaps you intend to switch to the web-based Evernote instead – you can uninstall it to free up room on your computer’s hard drive.
Here’s how to do it on a Mac and Windows PC.
How to uninstall OneNote from a Windows computer
1. Click Start.
2. Pick the Settings icon, which is shaped like a small gear.
3. When the Settings window appears, locate the «Find a setting» search box at the top and type «add or remove.»
4. Click «Add or remove programs.»
Dave Johnson/Business Insider
5. Scroll through the list of installed programs and find OneNote or type «OneNote» in the «Search this list» box to filter the results.
6. Click OneNote and then click «Uninstall.»
7. Confirm your choice to uninstall.
Dave Johnson/Business Insider
8. Select OneNote and then click «Uninstall.»
How to uninstall OneNote from a Mac computer
1. In the Finder, click «Applications.» You should see a list of all the apps installed on your computer.
2. Find OneNote and drag it to the Tash.
Dave Johnson/Business Insider
3. If you have OneNote in the Dock on the desktop, drop the icon from the Dock to the Trash as well.
Related coverage from Tech Reference:
-
How to properly uninstall programs on Windows 10, to protect your computer and free up space
-
How to uninstall apps on your Mac computer in 3 different ways, and remove their stored data
-
How to uninstall apps on your iPhone
-
How to uninstall Dropbox on a Mac computer in 4 easy steps
-
How to uninstall Skype on your Windows 10 computer in 2 ways
Dave Johnson
Freelance Writer
Dave Johnson is a technology journalist who writes about consumer tech and how the industry is transforming the speculative world of science fiction into modern-day real life. Dave grew up in New Jersey before entering the Air Force to operate satellites, teach space operations, and do space launch planning. He then spent eight years as a content lead on the Windows team at Microsoft. As a photographer, Dave has photographed wolves in their natural environment; he’s also a scuba instructor and co-host of several podcasts. Dave is the author of more than two dozen books and has contributed to many sites and publications including CNET, Forbes, PC World, How To Geek, and Insider.
Read more
Read less