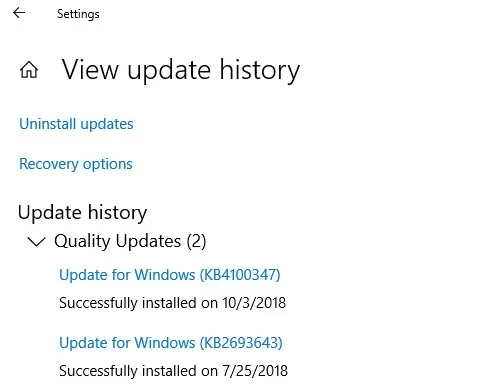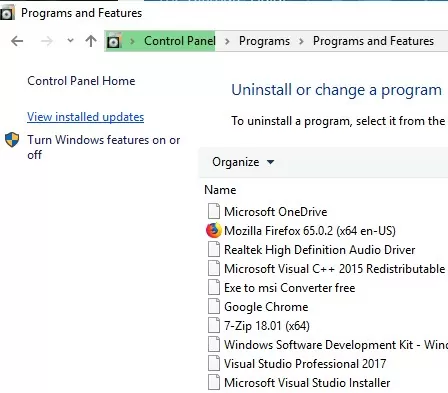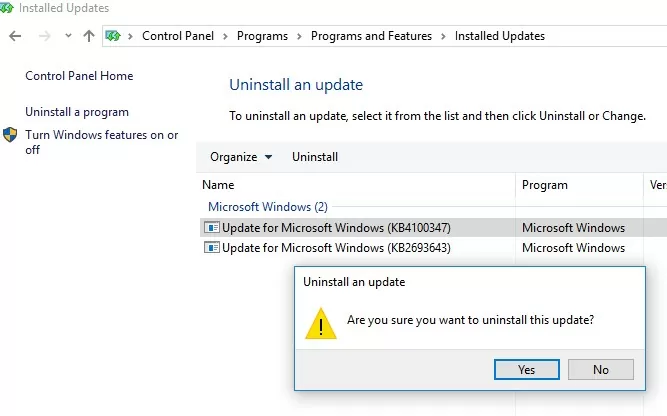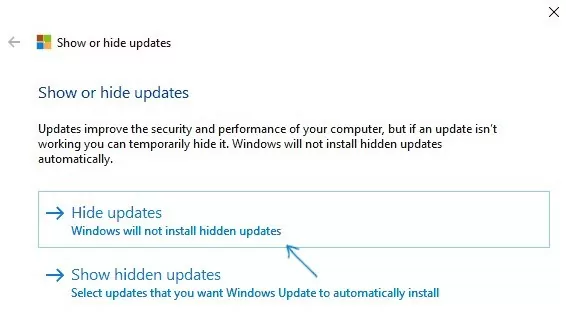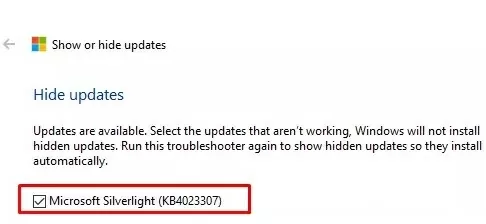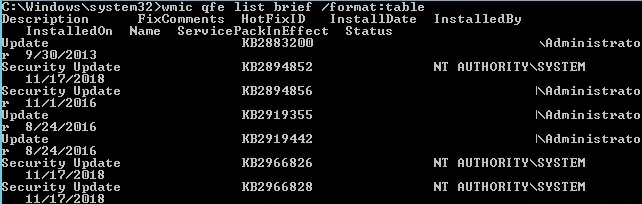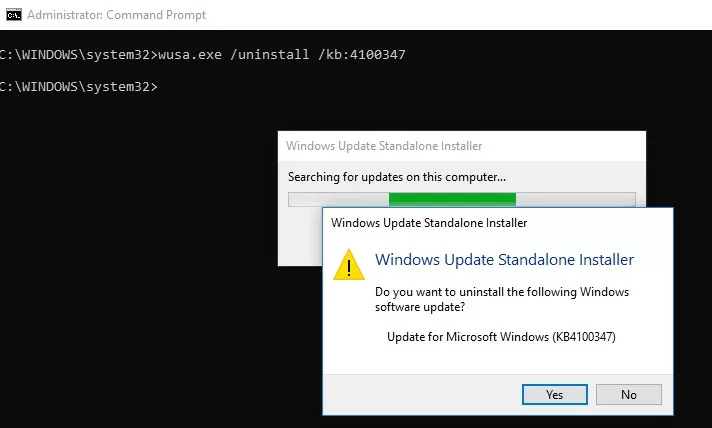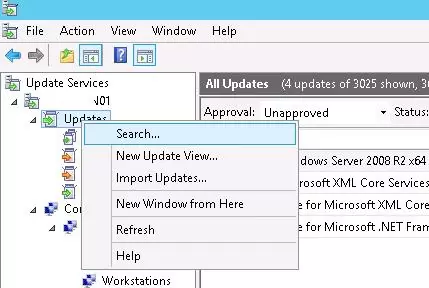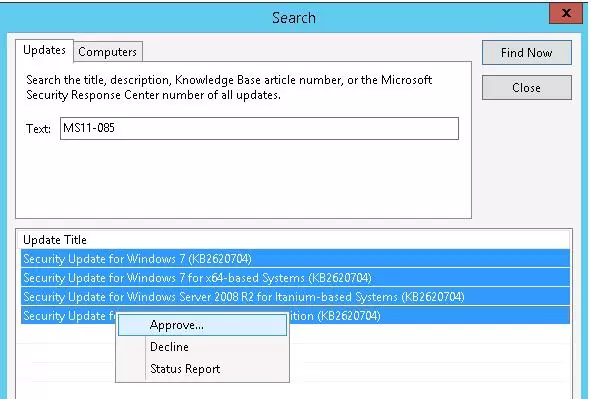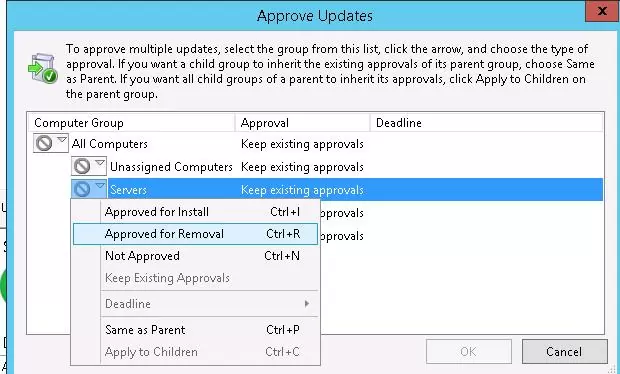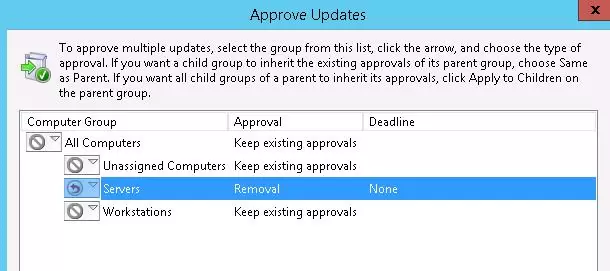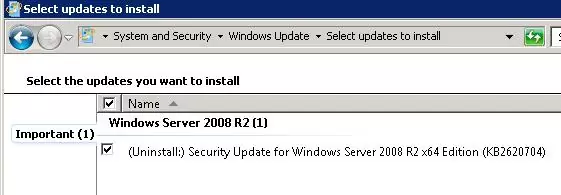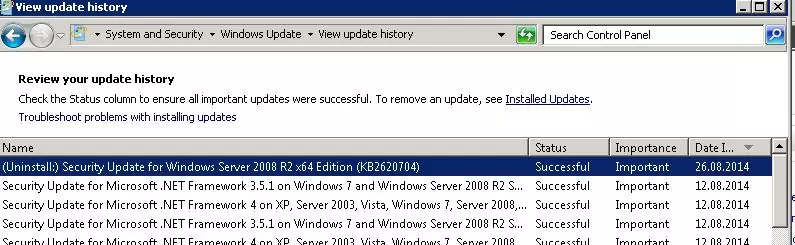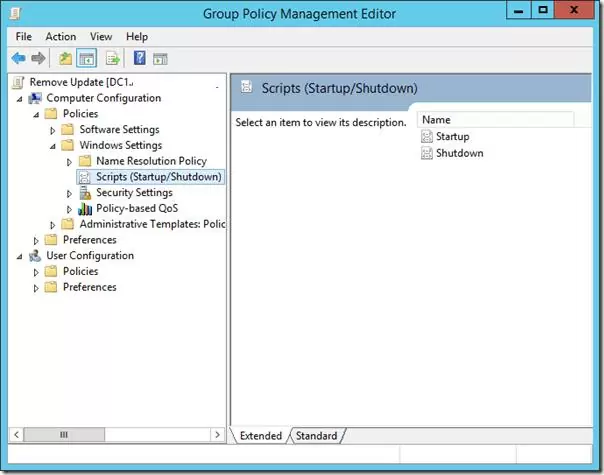На моей практике уже не раз случалось, что свежие обновления безопасности для продуктов Microsoft, выпускаемые в рамках MS Patch Tuesday, вызывают проблемы в работе операционной системы Windows или стороннего ПО. Проблемы, вызываемые обновлениями, бывают как массовыми, встречающимися у большого количества пользователей, так и частными – встречающимися в редких сочетания определённой версии Windows ОС и некоторых приложений (яркий такой пример проблемы описан здесь).
Если обновление Windows (или Office) вызывает проблему на компьютерах многих пользователей, и это подтверждается специалистами Microsoft, обновление отзывается компанией и через некоторое время заменяется новым, в котором исправляются найденные ошибки. Если обновление Windows вызывает проблемы, пользователь или администратора может самостоятельно удалить уже установленные обновления безопасности.
В этой статье мы рассмотрим, как правильно удалить обновления в ОС Windows (статья относится к Windows 10, 8.1, 7 и Windows Server 2016, 2012/R2, 2008/R2). Данные способы удаления обновлений можно использовать, если вы установили обновление вручную из CAB или MSU файла, автоматически получили его из Интернета с серверов Windows Update или своего сервера WSUS.
Вы можете удалить обновления в Windows (Windows Server) несколькими способами:
Содержание:
- Удаляем обновление Windows вручную через Панель управления
- Как заблокировать (скрыть) конкретное обновление в Windows 10?
- WUSA.exe: Удаление обновлений Windows из командной строки
- Удаление обновлений на всех компьютерах домена через WSUS
- Удаление обновлений на компьютерах домена с помощью политик GPO
- Как удалить обновление, если Windows не грузится?
Внимание. Возможность удаления обновлений – это, в первую очередь, временное решение, к которому можно прибегнуть, чтобы, во-первых, быстро восстановить работоспособность системы или ПО, а во-вторых подтвердить факт, что проблема вызвана именно установкой нового обновления безопасности. О найденной проблеме рекомендуется сообщить в техподдержку Microsoft и дождаться появления новой версии обновлений. Ни в коем случае нельзя отключать автоматическое обновление системы, удалять обновления из соображений улучшения работы системы или освобождения места на диске (тем более в новых версиях Windows появился мастер очистки устаревших обновлений, позволяющий удалить старые версии обновленных файлов). В противном случае вы подвергаете серьезному риску безопасность своего компьютера!
Удаляем обновление Windows вручную через Панель управления
Рассмотрим, как удаляются обновления на примере Windows 10. Откройте меню Параметры (Settings) и перейдите в раздел Обновления и Безопасность (Update & Security) -> Центр обновления Windows (Windows update)-> Просмотр журнала обновлений (View Update History) -> Удалить обновления (Uninstall updates).
Также вы можете перейди в окно удаления обновлений через классическую Панель управления: Панель управления -> Программы -> Удаление программ (Control Panel\Programs\Programs and Features) и нажмите на кнопку “Просмотр установленных обновлений” (View installed updates).
В открывшемся окне появится список всех обновлений Windows и Office, установленных в системе. Найдите в списке нужное обновление (а если быть более точным, ненужное 🙂 ), выделите его, нажмите кнопку Удалить (Uninstall). Запуститься мастер удаления обновления.
шт
На вопрос: “вы действительно хотите удалить это обновление?” ответьте Да..
Дождитесь окончания удаления обновления. После завершения сценария удаления обновления, Windows может запросить перезагрузку системы.
Как заблокировать (скрыть) конкретное обновление в Windows 10?
Если ваш компьютер настроены на автоматическое обновление Windows через Windows Update или WSUS это обновление скорее всего опять установится на вашем компьютере. Но вы можете отключить установку конкретного обновления, скрыв его (заблокировав). Для этого нужно использовать официальную утилиту Microsoft Show or Hide Updates (Показывать или скрывать обновления) https://support.microsoft.com/ru-ru/help/3073930/how-to-temporarily-prevent-a-driver-update-from-reinstalling-in-window
- Запустите wushowhide.diagcab;
- В мастере выберите пункт Hide Updates (скрыть обновления);
- Выберите обнволение, которое вы хотите скрыть и нажмите Далее;
- После этого данное обновление не будет устанавливаться в Windows через систему автоматических обновлений. Вы можете убрать обновление из скрытых, выбрав его в пункте Show hidden updates (показать скрытые обновления).
WUSA.exe: Удаление обновлений Windows из командной строки
Обновления Windows можно удалить также и из командной строки. Для этих целей в системе предусмотрена утилита wusa.exe (Windows Update Standalone Installer – автономный установщик обновлений Windows).
Вы можете вывести список всех обновлений, установленных на компьютере, командой:
wmic qfe list brief /format:table
С помощью следующей команды, запущенной с правами администратора, мы удалим обновление KB2790655:
wusa.exe /uninstall /kb:2693643
Пользователь должен подтвердить удаление обновления.
Если обновление нужно удалить в «тихом» режиме без запроса пользователя и предупредить его о последующей перезагрузке системы, команда будет выглядеть так:
wusa.exe /quiet /uninstall /kb:2693643 /promptrestart
Если нужно подавить запрос на перезагрузку, используйте команду:
wusa.exe /quiet /uninstall /kb:2693643 /norestart
Также вы можете удалить обновление из PowerShell с помощью модуля PSWindowsUpdate. Используется командлет Remove-WindowsUpdate формат команды:
Remove-WindowsUpdate -KBArticleID KB2693643 -NoRestart
Событие удаление обновления Windows фиксируется в системном журнале Setup EventID 7 и источником WUSA:
Windows update «Security Update for Microsoft Windows (KB2693643)» was successfully uninstalled. (Command line: «wusa.exe /quiet /uninstall /kb:2693643 /promptrestart»).
Вы можете удалить обновление на удаленном компьютере с помощью PsExec, используется такой формат команды:
psexec.exe \\remotePK C:\Windows\System32\wusa.exe /quiet /uninstall /kb:2693643/warnrestart:600
Удаление обновлений на всех компьютерах домена через WSUS
Если в вашей комании для установки обновлений на компьютеры домена используется корпоративный сервер WSUS, вы моежет удалить установленные одобренные обновления из консоли управления службы обновлений Update Services. Для этого щелкните ПКМ по ветке Updates и в меню выберите Search.
Укажите номер KB или бюллетеня безопасности, который требуется найти и нажмите Find Now. В списке, содержащем найденные обновления для разных версий Windows, выделите обновления, которые требуется удалить и выберите в меню пункт Approve.
Затем выберите группу компьютеров, которая вас интересует и в выпадающем списке выберите пункт Approved for Removal.
В нашем примере мы хотим удалить обновления на группе компьютеров, с именем Servers.
После процедуры обновления Windows на стороне клиентов WSUS (которая происходит по расписанию в соответствии с политикам WSUS и частотой синхронизации, которая задается параметром Automatic Update detection frequency, либо вы можете запустить цикл синхронизации вручную, набрав wuauclt /detectnow) в панели Windows Update соответствующее обновление появится с префиксом (Uninstall🙂 в названии.
После удаления обновления в журнале Windows Update History появится запись об этом событии.
Удаление обновлений на компьютерах домена с помощью политик GPO
Если вам нужно удалить определенное обновление на множестве компьютеров в домене Active Directory, в котором не используется WSUS, можно воспользоваться функционалом Startup/Shutdown скриптом групповых политик (GPO).
Для этого создайте новый объект GPO, нацеленный на нужную OU / сайт (пример таргетирования групповых политик на сайты AD описан здесь)/ или группу компьютеров. А затем в разделе Computer Configuration -> Policies -> Windows Settings -> Scripts (Startup/Shutdown) создайте новый скрипт с командой wusa из предыдущего раздела.
Также вы можете использовать PowerShell логон скрипты для удаления обновлений.
Как удалить обновление, если Windows не грузится?
Иногда случается, что не удается удалить обновление непосредственно из системы, т.к. Windows просто перестала загружаться после установки проблемного обновления. В этом случае, вероятно, вам придется загрузиться компьютер с загрузочного диска и удалять обновления через DISM (см статью https://winitpro.ru/index.php/2018/01/24/ne-zagruzhaetsya-windows-posle-ustanovki-obnovlenij/), или с помощью утилиты Hotfix uninstall из комплекта MSDaRT.
Итак, мы рассмотрели самые распространенные сценарии удаления обновлений на компьютерах под управлением Windows.
Обратите внимание, что нельзя удалить установленные обновления, если произведена очистка образа системы от старых версий компонентов с помощью мастера очистки диска (Cleanup Manager) или очистки хранилища компонентов (WinSxS ) командой:
Dism.exe /Online /Cleanup-Image /StartComponentCleanup /ResetBase
Windows Server 2016 — это одна из самых популярных операционных систем, которая используется в масштабных предприятиях и организациях. Однако, иногда после установки обновлений пользователи могут столкнуться с проблемами, которые требуют удаления некоторых обновлений. В данной статье мы рассмотрим несколько шагов, как удалить обновление Windows Server 2016 без проблем и ошибок.
Первым шагом перед удалением обновления необходимо знать его идентификатор. Для этого можно воспользоваться утилитой командной строки «wusa». Введите команду «wusa /uninstall /KB:идентификатор_обновления» и нажмите Enter. Идентификатор обновления можно найти в списке установленных обновлений в Панели управления.
После ввода команды, система начнет процесс удаления выбранного обновления. Важно не прерывать этот процесс и дождаться его завершения. После успешного удаления обновления, рекомендуется перезагрузить сервер, чтобы изменения вступили в силу.
Однако, иногда может возникнуть ситуация, когда не удается удалить обновление с помощью утилиты «wusa». В таком случае, можно воспользоваться специальным инструментом от Microsoft — Windows Server Update Services (WSUS). WSUS позволяет управлять процессом обновления операционной системы и удалением некоторых обновлений. Просто откройте WSUS, найдите соответствующее обновление в списке и удалите его.
Содержание
- Как отменить обновление Windows Server 2016 без проблем и ошибок
- Подготовка к отмене обновления
- Откат обновления через меню «Установленные обновления»
- Отмена обновления через командную строку
- Восстановление системы после отмены обновления
- Предотвращение повторного установления отмененного обновления
Как отменить обновление Windows Server 2016 без проблем и ошибок
Иногда после установки обновления на Windows Server 2016 возникают проблемы, которые могут замедлить работу сервера или вызвать ошибки. В таких случаях, отмена обновления может быть необходима для восстановления нормальной работы системы. Ниже приведены шаги, которые помогут вам отменить обновление Windows Server 2016 без проблем и ошибок.
1. Проверьте список установленных обновлений
Перед тем как отменять обновление, важно убедиться, что оно действительно причина возникновения проблем. Для этого откройте панель управления и найдите раздел «Обновление и безопасность». Затем выберите «История обновлений» и просмотрите список установленных обновлений. Найдите обновление, которое вы хотите отменить.
2. Выберите обновление и удалите его
После того как вы определили нужное обновление, щелкните правой кнопкой мыши на нем и выберите опцию «Удалить». Подтвердите свое действие, если система попросит вас подтвердить удаление.
3. Перезагрузите сервер
После удаления обновления, рекомендуется перезагрузить сервер, чтобы изменения вступили в силу. Это также позволит вам проверить, была ли проблема решена после отмены обновления.
4. Отключите автоматические обновления
Если вы удалили обновление, но не хотите, чтобы оно снова устанавливалось, рекомендуется отключить автоматические обновления. Для этого откройте панель управления, найдите раздел «Обновление и безопасность» и выберите «Настройки Windows Update». Затем выберите «Никогда не проверять обновления» и сохраните изменения.
Важно помнить, что отмена обновления может быть рискованным действием, так как оно может содержать исправления безопасности или новые функции. Рекомендуется обратиться к специалисту или поддержке Microsoft, если у вас возникнут проблемы при отмене обновления.
Следуя этим простым шагам, вы сможете отменить обновление Windows Server 2016 без проблем и ошибок. При возникновении дополнительных вопросов, обратитесь за помощью к специалистам или воспользуйтесь официальной документацией Microsoft.
Подготовка к отмене обновления
Перед тем, как приступить к процессу отмены обновления в Windows Server 2016, необходимо выполнить следующие шаги:
- Создайте резервную копию всех важных файлов и данных на сервере. Это поможет избежать потери информации в случае неудачного процесса отмены обновления.
- Убедитесь, что на сервере установлены все необходимые драйверы и обновления, чтобы обеспечить правильное функционирование системы после отмены обновления.
- Отключите автоматическое обновление системы, чтобы избежать повторной установки отмененного обновления в будущем. Для этого перейдите в настройки обновления Windows и выберите пункт «Никогда не проверять наличие обновлений» или «Только установить вручную».
- Позаботьтесь о наличии всех необходимых инструментов и документации для процесса отмены обновления. Убедитесь, что у вас есть доступ к установочным дискам или файлам, которые были использованы при установке операционной системы.
После завершения этих шагов вы будете готовы приступить к отмене обновления Windows Server 2016 без проблем и ошибок.
Откат обновления через меню «Установленные обновления»
Откат обновления Windows Server 2016 можно выполнить с использованием меню «Установленные обновления». Следуйте приведенным ниже шагам, чтобы удалить нежелательное обновление:
- Откройте меню «Пуск» и перейдите в раздел «Панель управления».
- В меню «Панель управления» найдите и выберите раздел «Программы».
- В «Программах» выберите «Установленные обновления».
- Все установленные обновления будут отображены в списке. Найдите ту версию обновления, которую хотите удалить.
- Щелкните правой кнопкой мыши на выбранном обновлении и выберите «Удалить».
- Если появится запрос на подтверждение, нажмите «Да».
- Дождитесь завершения процесса удаления обновления. Это может занять некоторое время.
- После завершения удаления перезагрузите сервер для завершения процесса отката обновления Windows Server 2016.
Теперь выбранное обновление должно быть полностью удалено с вашего сервера.
Важно помнить, что откат обновления может привести к тому, что некоторые функции и исправления, включенные в удаленное обновление, станут недоступными. Поэтому перед удалением проверьте, что откат обновления не повлияет на работу и безопасность вашего сервера.
Отмена обновления через командную строку
Чтобы отменить обновление Windows Server 2016 через командную строку, следуйте инструкциям:
- Откройте командную строку как администратор, щелкнув правой кнопкой мыши по значку командной строки и выбрав «Запустить от имени администратора».
- Введите следующую команду:
wusa /uninstall /kb:номер_обновления, где «номер_обновления» — это номер KB обновления, которое вы хотите отменить. Например,wusa /uninstall /kb:1234567. - Нажмите клавишу Enter, чтобы выполнить команду.
- Дождитесь завершения процесса отмены обновления.
- Перезагрузите сервер, чтобы изменения вступили в силу.
После перезагрузки сервера вы должны вернуться к предыдущей версии Windows Server 2016 без отмененного обновления. Убедитесь, что вы понимаете последствия отмены обновления и как они могут повлиять на работу сервера и безопасность системы.
Восстановление системы после отмены обновления
Восстановление системы после отмены обновления Windows Server 2016 может быть необходимым, если отмена обновления привела к возникновению проблем или ошибок. В этом случае можно воспользоваться резервной копией системы или провести восстановление с помощью установочного образа Windows Server.
Резервная копия системы является самым простым и быстрым способом восстановления системы после отмены обновления. Для восстановления с помощью резервной копии необходимо выполнить следующие шаги:
- Запустите программу «Резервное копирование и восстановление»
- Выберите опцию «Восстановить файлы и настройки системы»
- Выберите резервную копию системы, созданную до отмены обновления
- Выберите место для восстановления системы (например, восстановить систему на тот же диск или выберите другой диск)
- Нажмите на кнопку «Восстановить», чтобы начать процесс восстановления
Восстановление с помощью установочного образа Windows Server является более сложным способом, но может быть полезным, если резервная копия системы отсутствует или не дает желаемых результатов. Для восстановления с помощью установочного образа необходимо выполнить следующие шаги:
- Загрузите компьютер с установочного образа Windows Server
- Выберите язык, временную зону и метод ввода
- Нажмите на кнопку «Далее» и затем на «Установить»
- Согласитесь с лицензионным соглашением и нажмите на кнопку «Далее»
- Выберите опцию «Пользовательское (дополнительное)» установка и выберите раздел, на котором находится операционная система
- Нажмите на кнопку «Далее» и дождитесь завершения процесса установки
- Установите необходимые драйверы и программы
- Настройте систему в соответствии с потребностями
Обратите внимание, что восстановление с помощью установочного образа Windows Server может привести к потере данных или настроек, поэтому перед началом процесса важно создать резервную копию всех важных файлов и настроек.
Предотвращение повторного установления отмененного обновления
Чтобы предотвратить повторную установку отмененного обновления Windows Server 2016, существует несколько способов:
1. Использование инструментов групповой политики. Вы можете настроить групповую политику для блокировки определенных обновлений. Для этого выполните следующие действия:
— Откройте Group Policy Management и найдите нужную групповую политику.
— Раскройте раздел Computer Configuration > Policies > Administrative Templates > Windows Components > Windows Update.
— В найденной политике установите значение Enabled и введите идентификаторы обновлений, которые вы хотите заблокировать.
2. Использование инструмента командной строки wusa. Если вы знаете идентификатор обновления, вы можете использовать команду wusa /uninstall /kb:идентификатор_обновления для удаления обновления.
3. Отключение автоматических обновлений. Если вы не хотите, чтобы система автоматически устанавливала какие-либо обновления, перейдите в раздел Settings > Update & Security > Windows Update и выберите опцию Never install updates.
С помощью этих методов вы сможете предотвратить повторную установку отмененного обновления Windows Server 2016 и управлять процессом обновления системы более гибко.
Обновление операционной системы Windows Server 2016 может иногда вызывать проблемы или несовместимость с некоторыми программами или устройствами. Если вы столкнулись с такой ситуацией, то есть возможность удалить это обновление и вернуться к предыдущей версии операционной системы.
Прежде чем приступить к удалению обновления, рекомендуется создать резервную копию важных данных, так как процесс может привести к потере некоторой информации. Также стоит проверить, есть ли более новые обновления, которые могут устранить проблему без необходимости отката.
Для удаления обновления Windows Server 2016 необходимо выполнить несколько шагов. Сначала откройте «Параметры» и выберите раздел «Обновление и безопасность». Затем выберите «Установка обновлений».
В окне «Установка обновлений» найдите и кликните на «История обновлений». Здесь вы увидите список всех установленных обновлений. Найдите нужное обновление, которое хотите удалить, и кликните на него правой кнопкой мыши. В появившемся контекстном меню выберите «Удалить».
После подтверждения удаления обновления, система автоматически перезагрузится. После перезагрузки вы вернетесь к предыдущей версии операционной системы без удаленного обновления.
Важно помнить, что удаление обновления может привести к уязвимостям безопасности и потере преимуществ, которые могут быть доступны в более новой версии операционной системы. Поэтому перед удалением обновления рекомендуется тщательно взвесить все плюсы и минусы и убедиться, что это действительно необходимо.
Содержание
- Удаление обновления Windows Server 2016
- Определение проблемы и поиск решений
- Шаги по удалению обновления
- Восстановление предыдущей версии
- Проверка работоспособности системы
- Предупреждения и рекомендации
Удаление обновления Windows Server 2016
Если вы столкнулись с проблемами после установки последнего обновления Windows Server 2016, вы можете вернуться к предыдущей версии, удалив это обновление. Вот несколько шагов, которые помогут вам выполнить это действие:
- Откройте «Панель управления». Вы можете найти ее в меню «Пуск» или щелкнув правой кнопкой мыши по значку «Пуск» и выбрав соответствующий пункт.
- Выберите «Установленные обновления». В окне «Панель управления» найдите и выберите раздел «Программы» или «Программы и компоненты». Затем выберите «Просмотр установленных обновлений».
- Найдите нужное обновление. В открывшемся окне найдите те обновления, которые вы хотите удалить. Обратите внимание на дату установки, чтобы найти последнее выполненное обновление.
- Кликните правой кнопкой мыши по обновлению и выберите «Удалить». После того, как вы найдете нужное обновление, кликните правой кнопкой мыши по нему и выберите пункт «Удалить».
- Подтвердите удаление обновления. Появится диалоговое окно, запрашивающее подтверждение удаления обновления. Щелкните «Да» или «ОК», чтобы продолжить удаление обновления.
- Перезапустите сервер. После завершения удаления обновления вам может потребоваться перезапустить сервер, чтобы изменения вступили в силу. Сделайте это в удобное для вас время, чтобы не прервать работу.
Важно отметить, что удаление обновления может привести к уязвимостям в системе безопасности и пропущенным исправлениям. Поэтому перед удалением рекомендуется проконсультироваться с профессионалом или проверить, есть ли другие способы решения проблемы, вызванной обновлением.
Помните, что при удалении обновления вы возвращаетесь к предыдущей версии, и это может повлиять на функциональность и безопасность вашего сервера. Однако, если вы все же решаетесь удалить обновление, будьте осторожны и следуйте указанным шагам внимательно.
Определение проблемы и поиск решений
При удалении обновления Windows Server 2016 и возврате к предыдущей версии могут возникнуть различные проблемы, которые необходимо устранить для успешного восстановления системы. Ниже приведены некоторые распространенные проблемы и возможные решения для них:
1. Обновление повредило системные файлы: Если после удаления обновления произошли ошибки или сбои в работе операционной системы, возможно, системные файлы были повреждены. В этом случае можно воспользоваться инструментом проверки целостности системных файлов (System File Checker) для восстановления испорченных файлов.
2. Неправильные драйверы: Если после возврата к предыдущей версии Windows Server 2016 возникли проблемы с оборудованием, вероятно, в системе установлены неправильные драйверы. Рекомендуется переустановить драйверы с помощью последних версий, предоставленных производителями оборудования.
3. Конфликты приложений: Восстановление предыдущей версии операционной системы может вызвать конфликты с уже установленными приложениями. В этом случае, рекомендуется обновить или переустановить приложения для обеспечения их совместимости с выбранной версией Windows Server 2016.
4. Восстановление данных: Если после удаления обновления данные были испорчены или удалены, рекомендуется вернуться к резервной копии данных, сделанной до установки обновления. Не забудьте выполнить резервное копирование ваших данных перед удалением обновления, чтобы предотвратить потерю информации.
В любом случае, перед удалением обновления и возвратом к предыдущей версии Windows Server 2016, необходимо сделать резервное копирование всех важных данных и убедиться, что у вас есть достаточно времени и ресурсов для устранения возможных проблем, которые могут возникнуть в процессе.
Шаги по удалению обновления
Если вам необходимо удалить обновление операционной системы Windows Server 2016 и вернуться к предыдущей версии, выполните следующие шаги:
- Откройте панель управления, щелкнув правой кнопкой мыши на кнопке «Пуск» в левом нижнем углу экрана и выбрав «Панель управления».
- В панели управления выберите «Программы» или «Установка и удаление программ».
- В разделе «Установка обновлений» найдите обновление, которое вы хотите удалить, и щелкните правой кнопкой мыши на нем.
- Выберите «Удалить» или «Удалить обновление» в контекстном меню.
- Подтвердите удаление обновления, следуя инструкциям на экране.
- После завершения удаления обновления перезагрузите компьютер, чтобы изменения вступили в силу.
После перезагрузки ваша операционная система Windows Server 2016 вернется к предыдущей версии без удаленного обновления.
Восстановление предыдущей версии
Если вы хотите удалить обновление Windows Server 2016 и вернуться к предыдущей версии, то вам понадобится созданный ранее образ системы или резервная копия данных. Следуйте этим шагам для восстановления предыдущей версии:
- Запустите компьютер с помощью созданного образа системы или подключите резервный носитель с резервной копией данных.
- Выберите язык, временную зону и раскладку клавиатуры, и нажмите «Далее».
- В окне восстановления системы выберите «Восстановление системы».
- Выберите вашу операционную систему из списка и нажмите «Далее».
- Выберите точку восстановления, которая была создана до установки обновления, и нажмите «Далее».
- Подтвердите ваш выбор и нажмите «Далее».
- Дождитесь завершения процесса восстановления и перезагрузите систему.
После перезагрузки ваш сервер будет восстановлен к предыдущей версии, и обновление Windows Server 2016 будет удалено. Убедитесь, что все необходимые данные сохранены, прежде чем производить восстановление системы.
Проверка работоспособности системы
После удаления обновления Windows Server 2016 и возврата к предыдущей версии операционной системы важно проверить, что система работает корректно и стабильно.
Перед началом проверки рекомендуется выполнить следующие шаги:
- Перезагрузите сервер: Перезапустите систему, чтобы убедиться, что все изменения, связанные с удалением обновления, вступили в силу.
- Проверьте работоспособность служб: Убедитесь, что все службы, необходимые для нормального функционирования сервера, запускаются и работают без ошибок.
- Проверьте работу приложений: Проверьте работу всех установленных на сервере приложений, чтобы убедиться, что они функционируют корректно и не вызывают ошибок.
- Проверьте подключение к сети: Проверьте подключение сервера к сети и убедитесь, что он имеет доступ к интернету и внутренним ресурсам.
Во время проверки работоспособности системы рекомендуется обращать внимание на следующие аспекты:
- Стабильность работы: Проверьте, что система не перезагружается или не выходит из строя без основных причин.
- Функциональность приложений: Убедитесь в работоспособности всех установленных приложений и их функциональных возможностей.
- Подключение к сети: Проверьте, что сервер имеет стабильное подключение к сети и обеспечивает необходимую пропускную способность.
- Совместимость: Убедитесь, что предыдущая версия операционной системы совместима со всеми установленными на сервере аппаратными и программными компонентами.
Проверка работоспособности системы поможет убедиться, что сервер функционирует корректно и не вызывает проблем после удаления обновления и возврата к предыдущей версии операционной системы.
Предупреждения и рекомендации
При удалении обновления Windows Server 2016 и возврате к предыдущей версии операционной системы следует учитывать несколько предупреждений и рекомендаций:
- Перед удалением обновления рекомендуется выполнить резервное копирование всех важных данных на сервере. В случае непредвиденных проблем можно будет восстановить систему с сохранением всех файлов.
- Удаление обновления может привести к некорректной работе некоторых приложений и возникновению ошибок. Перед удалением рекомендуется уточнить совместимость версии сервера с требуемым софтом.
- Удаление обновления может повлечь за собой уязвимости и потерю безопасности, поскольку оно может содержать исправления уязвимостей и улучшения защиты системы. Рекомендуется тщательно оценить возможные последствия данного действия.
- Не рекомендуется удаление обновления, если оно исправляет известную уязвимость или проблему безопасности. В таком случае рекомендуется искать альтернативные способы решения проблемы или ожидать выхода другого исправления.
На чтение 3 мин Опубликовано Обновлено
Windows Server 2016 предлагает множество возможностей и функций, которые удовлетворяют потребности различных организаций. Однако, при обновлениях операционной системы иногда могут возникать проблемы. Если вы столкнулись с каким-либо нежелательным обновлением на сервере, необходимо знать, как его удалить. В этой статье будет предоставлена пошаговая инструкция, которая поможет вам удалить обновление Windows Server 2016 безопасным и эффективным способом.
Прежде всего, перед удалением обновления необходимо создать точку восстановления. В случае, если что-то пойдет не так в процессе удаления, вы сможете восстановить систему к предыдущему состоянию. Для создания точки восстановления следуйте следующим шагам:
- Откройте меню «Пуск» и найдите раздел «Панель управления».
- В панели управления найдите иконку «Система и безопасность» и щелкните по ней.
- В открывшемся окне выберите «Система» и затем «Защита системы».
- В разделе «Защита компьютера» найдите кнопку «Создать» и кликните по ней.
- Введите описание для точки восстановления и нажмите «Создать».
Теперь, когда у вас есть точка восстановления, можно приступить к удалению нежелательного обновления Windows Server 2016. Для этого нужно выполнить следующую последовательность действий:
- Откройте меню «Пуск» и перейдите в раздел «Панель управления».
- Выберите «Программы» и затем «Установка обновлений».
- В открывшемся окне найдите желаемое обновление, которое вы хотите удалить, и щелкните правой кнопкой мыши по нему.
- В появившемся контекстном меню выберите «Удалить».
- Подтвердите удаление обновления, следуя инструкциям на экране.
Примечание: перед удалением обновления рекомендуется прочитать информацию о нем, чтобы убедиться, что оно действительно навредило вашей системе или вызывает проблемы. Некоторые обновления могут содержать исправления уязвимостей или улучшения системы, которые могут быть полезными.
После удаления обновления, возможно, потребуется перезагрузка сервера для завершения процесса. После перезагрузки ваш сервер будет в таком же состоянии, как и до установки обновления Windows Server 2016. Если после удаления обновления возникают проблемы с функциональностью или безопасностью системы, рекомендуется обратиться к официальной поддержке Microsoft для получения дополнительной помощи.
Отключение автоматического обновления Windows Server 2016
Отключение автоматического обновления в Windows Server 2016 может быть полезным в случае, если вы хотите контролировать процесс установки обновлений самостоятельно или у вас есть специфические требования по обновлениям.
Вот несколько шагов, как отключить автоматическое обновление в Windows Server 2016:
- Откройте «Центр обновления Windows».
- Выберите «Изменить настройки» в левой панели.
- В разделе «Важные обновления» выберите «Никогда не проверять наличие обновлений (не рекомендуется)».
- В разделе «Рекомендуемые обновления» выберите «Никогда не проверять наличие рекомендуемых обновлений (не рекомендуется)».
- Нажмите «OK», чтобы сохранить изменения.
После выполнения этих шагов Windows Server 2016 больше не будет автоматически проверять наличие и устанавливать обновления. Однако, имейте в виду, что без регулярных обновлений ваш сервер может стать уязвимым для новых угроз и безопасностных уязвимостей.
Если вам все же необходимо установить обновления вручную, вы всегда можете возвращаться в «Центр обновления Windows» и выбирать нужные обновления для установки.
Проверка установленных обновлений Windows Server 2016
Чтобы узнать, какие обновления уже установлены на вашем сервере Windows Server 2016, вы можете выполнить следующие шаги:
- Откройте меню «Пуск» в правом нижнем углу экрана и выберите «Настройки».
- В окне «Настройки» выберите «Обновление и безопасность».
- На вкладке «Обновление и безопасность» выберите «Windows Update» в левой панели.
- В правой панели выберите «Просмотреть историю обновлений».
- Список всех установленных обновлений отобразится на экране в виде таблицы. Он будет содержать информацию о наименовании и дате установки каждого обновления. Если вы хотите подробнее узнать о конкретном обновлении, щелкните на нем дважды.
Теперь вы знаете, как выполнить проверку установленных обновлений на сервере Windows Server 2016. Это может быть полезно, чтобы узнать, нужно ли вам удалять какие-либо обновления.
Sometimes it happens that the security updates for Microsoft products (released under MS Patch Tuesday) cause problems with the OS or third-party software. The issues caused by the updates can be either mass and occur in a large number of devices or private that occur in some combinations of the Windows OS version and some apps.
If the Windows (or Office) patch causes a problem on the computers of many users, and this is confirmed by Microsoft experts, the update is pulled by the company and after a while is replaced by a new one with the bugs fixed. But if necessary, in Windows there is a way to uninstall any security update or patch.
In this article we’ll show how to properly uninstall updates in Windows OS (the article covers Windows 10, 8.1, 7 and Windows Server 2016, 2012/R2, 2008/R2). These ways of removing updates can be used if you installed the update manually from a CAB or MSU file, your device automatically received it from the Windows Update servers or your WSUS server.
There are several ways to uninstall updates in Windows (Windows Server):
Contents:
- How to Uninstall Windows Updates Using the Control Panel?
- How to Prevent (Block) a Specific Update from Installing in Windows 10?
- WUSA.exe: Removing Windows Updates via the Command Line
- How to Uninstall a Windows Update using WSUS?
- Removing Windows Update Using the GPO
- How To Uninstall Windows Updates When Computer Is Not Booting?
Warning! The opportunity to uninstall updates is a temporary solution to be used, firstly, to quickly restore a system or an app and, secondly, to confirm that the issue has been caused by the new security update. It is recommended to report the found problem to Microsoft technical support team and wait for the new version of updates to appear. Never disable automatic Windows update, neither uninstall updates in order to improve the performance of your system, nor to free up some space on the disk (to do it, the latest Windows versions have the cleanup wizard that allows to remove older versions of the updated files). Otherwise, your computer’s security is at serious risk!
How to Uninstall Windows Updates Using the Control Panel?
Let’s look on how to uninstall updates in Windows 10. Open the menu Settings app and go to the Update & Security -> Windows update -> View Update History -> Uninstall updates.
You can also go to the “Uninstall an update” panel using the classic Control Panel (Control Panel\Programs\Programs and Features) and press the button “View installed updates”.
A list of all Windows and Office updates installed on your device will appear. Find the necessary update in the list (or, to be more precise, unnecessary :)), select it, click the Uninstall button. The uninstall update wizard starts.
Click Yes when prompted if you want to uninstall this update.
And wait till it is uninstalled. After the update is removed, Windows may request a system restart.
How to Prevent (Block) a Specific Update from Installing in Windows 10?
If your computer is configured to automatically receive Windows updates through Windows Update or WSUS, this update will most likely be installed on your computer again. But you can prevent the installation of a specific update by hiding (blocking) it. To do this, use the official tool Microsoft Show or Hide Updates https://support.microsoft.com/en-us/help/3073930/how-to-temporarily-prevent-a-driver-update-from-reinstalling-in-window
- Download and run the wushowhide.diagcab;
- Select the option Hide Updates;
- Select the update you want to hide and click Next;
- After that, this update won’t be installed in Windows automatically via Windows Update. You can remove the hidden update by selecting it in the Show hidden updates.
WUSA.exe: Removing Windows Updates via the Command Line
Windows updates can also be uninstalled from the command prompt. To do it, there is a built-in CLI tool wusa.exe (Windows Update Standalone Installer).
You can list all updates installed on a computer with the command:
wmic qfe list brief /format:table
Using the following command, running as administrator, you can remove the specific update (KB 4100347):
wusa.exe /uninstall /kb:4100347
A user must confirm the removing of the update.
If the update has to be uninstalled in a quiet mode without a user request and notifying about of the subsequent system reboot, the command will look like that:
wusa.exe /quiet /uninstall /kb:4100347 /promptrestart
If you need to suppress the reboot request, use the command:
wusa.exe /quiet /uninstall /kb:4100347 /norestart
You can also remove the update from PowerShell using the PSWindowsUpdate module. The Remove-WindowsUpdate cmdlet is used:
Remove-WindowsUpdate -KBArticleID KB4100347 -NoRestart
The Windows update uninstall event is recorded to the Setup log with the EventID 7 from the WUSA source:
Windows update “Security Update for Microsoft Windows (KB2790113)” was successfully uninstalled. (Command line: “wusa.exe /quiet /uninstall /kb:2790113 /promptrestart”)
Using PsExec you can uninstall an update on a remote computer, the command is as follows:
psexec.exe \\RemotePCName C:\Windows\System32\wusa.exe /quiet /uninstall /kb:4100347 /warnrestart:600
How to Uninstall a Windows Update using WSUS?
If a corporate WSUS server is used in your company to install updates on a domain computers and servers, you can remove the update approved for install using the Update Services management console. To do it, right-click the Updates branch and then click Search in the menu.
Specify the KB number or a security bulletin you need to find and click Find now. In the list containing the updates that have been found for different Windows versions, select the updates to be uninstalled and click Approve in the menu.
Then select the WSUS Target group you need and choose Approved for Removal in the drop-down list.
In our example, we want to uninstall update on a group of computers named Servers (more about WSUS GPO targeting).
After updating data on the side of WSUS clients (which occurs on a schedule in accordance with the WSUS policy and the synchronization frequency, which is set by the Automatic Update detection frequency, or can be done manually by running wuauclt /detectnow) , the corresponding update appears with the prefix (Uninstall:) in its name in the Windows Update panel.
After the update has been uninstalled, this event is displayed in Windows Update History.
Removing Windows Update Using the GPO
If you want to remove a specific update on multiple computers of Active Directory domain that doesn’t use WSUS, you can use Startup/Shutdown GPO scripts.
To do it, create a new GPO object linked to the necessary OU, AD site or computer group. Then create a new startup script with the wusa.exe command in the section Computer Configuration -> Policies -> Windows Settings -> Scripts (Startup/Shutdown).
You can also use PowerShell startup scripts to remove installed updates.
How To Uninstall Windows Updates When Computer Is Not Booting?
Sometimes it happens that you cannot remove an update directly from the Windows, since the OS simply not booting after installing the problematic update. In this case, you may have to boot the computer from the rescue or install boot disk and delete the updates via DISM (see the article “Computer Won’t Start After Windows Update”) or using the “Hotfix uninstall” utility from the MSDaRT.
So, we have covered common scenarios of how to uninstall updates on Windows computers.