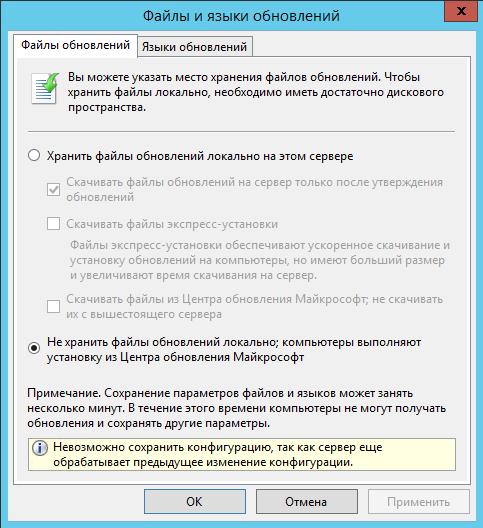На моей практике уже не раз случалось, что свежие обновления безопасности для продуктов Microsoft, выпускаемые в рамках MS Patch Tuesday, вызывают проблемы в работе операционной системы Windows или стороннего ПО. Проблемы, вызываемые обновлениями, бывают как массовыми, встречающимися у большого количества пользователей, так и частными – встречающимися в редких сочетания определённой версии Windows ОС и некоторых приложений (яркий такой пример проблемы описан здесь).
Если обновление Windows (или Office) вызывает проблему на компьютерах многих пользователей, и это подтверждается специалистами Microsoft, обновление отзывается компанией и через некоторое время заменяется новым, в котором исправляются найденные ошибки. Если обновление Windows вызывает проблемы, пользователь или администратора может самостоятельно удалить уже установленные обновления безопасности.
В этой статье мы рассмотрим, как правильно удалить обновления в ОС Windows (статья относится к Windows 10, 8.1, 7 и Windows Server 2016, 2012/R2, 2008/R2). Данные способы удаления обновлений можно использовать, если вы установили обновление вручную из CAB или MSU файла, автоматически получили его из Интернета с серверов Windows Update или своего сервера WSUS.
Вы можете удалить обновления в Windows (Windows Server) несколькими способами:
Содержание:
- Удаляем обновление Windows вручную через Панель управления
- Как заблокировать (скрыть) конкретное обновление в Windows 10?
- WUSA.exe: Удаление обновлений Windows из командной строки
- Удаление обновлений на всех компьютерах домена через WSUS
- Удаление обновлений на компьютерах домена с помощью политик GPO
- Как удалить обновление, если Windows не грузится?
Внимание. Возможность удаления обновлений – это, в первую очередь, временное решение, к которому можно прибегнуть, чтобы, во-первых, быстро восстановить работоспособность системы или ПО, а во-вторых подтвердить факт, что проблема вызвана именно установкой нового обновления безопасности. О найденной проблеме рекомендуется сообщить в техподдержку Microsoft и дождаться появления новой версии обновлений. Ни в коем случае нельзя отключать автоматическое обновление системы, удалять обновления из соображений улучшения работы системы или освобождения места на диске (тем более в новых версиях Windows появился мастер очистки устаревших обновлений, позволяющий удалить старые версии обновленных файлов). В противном случае вы подвергаете серьезному риску безопасность своего компьютера!
Удаляем обновление Windows вручную через Панель управления
Рассмотрим, как удаляются обновления на примере Windows 10. Откройте меню Параметры (Settings) и перейдите в раздел Обновления и Безопасность (Update & Security) -> Центр обновления Windows (Windows update)-> Просмотр журнала обновлений (View Update History) -> Удалить обновления (Uninstall updates).
Также вы можете перейди в окно удаления обновлений через классическую Панель управления: Панель управления -> Программы -> Удаление программ (Control Panel\Programs\Programs and Features) и нажмите на кнопку “Просмотр установленных обновлений” (View installed updates).
В открывшемся окне появится список всех обновлений Windows и Office, установленных в системе. Найдите в списке нужное обновление (а если быть более точным, ненужное 🙂 ), выделите его, нажмите кнопку Удалить (Uninstall). Запуститься мастер удаления обновления.
шт
На вопрос: “вы действительно хотите удалить это обновление?” ответьте Да..
Дождитесь окончания удаления обновления. После завершения сценария удаления обновления, Windows может запросить перезагрузку системы.
Как заблокировать (скрыть) конкретное обновление в Windows 10?
Если ваш компьютер настроены на автоматическое обновление Windows через Windows Update или WSUS это обновление скорее всего опять установится на вашем компьютере. Но вы можете отключить установку конкретного обновления, скрыв его (заблокировав). Для этого нужно использовать официальную утилиту Microsoft Show or Hide Updates (Показывать или скрывать обновления) https://support.microsoft.com/ru-ru/help/3073930/how-to-temporarily-prevent-a-driver-update-from-reinstalling-in-window
- Запустите wushowhide.diagcab;
- В мастере выберите пункт Hide Updates (скрыть обновления);
- Выберите обнволение, которое вы хотите скрыть и нажмите Далее;
- После этого данное обновление не будет устанавливаться в Windows через систему автоматических обновлений. Вы можете убрать обновление из скрытых, выбрав его в пункте Show hidden updates (показать скрытые обновления).
WUSA.exe: Удаление обновлений Windows из командной строки
Обновления Windows можно удалить также и из командной строки. Для этих целей в системе предусмотрена утилита wusa.exe (Windows Update Standalone Installer – автономный установщик обновлений Windows).
Вы можете вывести список всех обновлений, установленных на компьютере, командой:
wmic qfe list brief /format:table
С помощью следующей команды, запущенной с правами администратора, мы удалим обновление KB2790655:
wusa.exe /uninstall /kb:2693643
Пользователь должен подтвердить удаление обновления.
Если обновление нужно удалить в «тихом» режиме без запроса пользователя и предупредить его о последующей перезагрузке системы, команда будет выглядеть так:
wusa.exe /quiet /uninstall /kb:2693643 /promptrestart
Если нужно подавить запрос на перезагрузку, используйте команду:
wusa.exe /quiet /uninstall /kb:2693643 /norestart
Также вы можете удалить обновление из PowerShell с помощью модуля PSWindowsUpdate. Используется командлет Remove-WindowsUpdate формат команды:
Remove-WindowsUpdate -KBArticleID KB2693643 -NoRestart
Событие удаление обновления Windows фиксируется в системном журнале Setup EventID 7 и источником WUSA:
Windows update «Security Update for Microsoft Windows (KB2693643)» was successfully uninstalled. (Command line: «wusa.exe /quiet /uninstall /kb:2693643 /promptrestart»).
Вы можете удалить обновление на удаленном компьютере с помощью PsExec, используется такой формат команды:
psexec.exe \\remotePK C:\Windows\System32\wusa.exe /quiet /uninstall /kb:2693643/warnrestart:600
Удаление обновлений на всех компьютерах домена через WSUS
Если в вашей комании для установки обновлений на компьютеры домена используется корпоративный сервер WSUS, вы моежет удалить установленные одобренные обновления из консоли управления службы обновлений Update Services. Для этого щелкните ПКМ по ветке Updates и в меню выберите Search.
Укажите номер KB или бюллетеня безопасности, который требуется найти и нажмите Find Now. В списке, содержащем найденные обновления для разных версий Windows, выделите обновления, которые требуется удалить и выберите в меню пункт Approve.
Затем выберите группу компьютеров, которая вас интересует и в выпадающем списке выберите пункт Approved for Removal.
В нашем примере мы хотим удалить обновления на группе компьютеров, с именем Servers.
После процедуры обновления Windows на стороне клиентов WSUS (которая происходит по расписанию в соответствии с политикам WSUS и частотой синхронизации, которая задается параметром Automatic Update detection frequency, либо вы можете запустить цикл синхронизации вручную, набрав wuauclt /detectnow) в панели Windows Update соответствующее обновление появится с префиксом (Uninstall🙂 в названии.
После удаления обновления в журнале Windows Update History появится запись об этом событии.
Удаление обновлений на компьютерах домена с помощью политик GPO
Если вам нужно удалить определенное обновление на множестве компьютеров в домене Active Directory, в котором не используется WSUS, можно воспользоваться функционалом Startup/Shutdown скриптом групповых политик (GPO).
Для этого создайте новый объект GPO, нацеленный на нужную OU / сайт (пример таргетирования групповых политик на сайты AD описан здесь)/ или группу компьютеров. А затем в разделе Computer Configuration -> Policies -> Windows Settings -> Scripts (Startup/Shutdown) создайте новый скрипт с командой wusa из предыдущего раздела.
Также вы можете использовать PowerShell логон скрипты для удаления обновлений.
Как удалить обновление, если Windows не грузится?
Иногда случается, что не удается удалить обновление непосредственно из системы, т.к. Windows просто перестала загружаться после установки проблемного обновления. В этом случае, вероятно, вам придется загрузиться компьютер с загрузочного диска и удалять обновления через DISM (см статью https://winitpro.ru/index.php/2018/01/24/ne-zagruzhaetsya-windows-posle-ustanovki-obnovlenij/), или с помощью утилиты Hotfix uninstall из комплекта MSDaRT.
Итак, мы рассмотрели самые распространенные сценарии удаления обновлений на компьютерах под управлением Windows.
Обратите внимание, что нельзя удалить установленные обновления, если произведена очистка образа системы от старых версий компонентов с помощью мастера очистки диска (Cleanup Manager) или очистки хранилища компонентов (WinSxS ) командой:
Dism.exe /Online /Cleanup-Image /StartComponentCleanup /ResetBase
На чтение 4 мин Опубликовано Обновлено
Обновления на операционную систему Windows Server 2012 R2 могут быть необходимы для устранения ошибок, повышения безопасности и улучшения производительности. Однако иногда обновления могут привести к проблемам, таким как сбои или несовместимость с определенным ПО.
Если вы столкнулись с такими проблемами и хотите откатить или удалить установленные обновления, то эта пошаговая инструкция поможет вам в этом процессе.
Шаг 1: Откройте «Панель управления» на вашем сервере. Для этого щелкните правой кнопкой мыши по кнопке «Пуск» в левом нижнем углу экрана и выберите «Панель управления» из контекстного меню.
Шаг 2: В «Панели управления» найдите и щелкните на пункт «Программы и компоненты». В открывшемся окне вы увидите список установленных программ и обновлений.
Шаг 3: В верхней части окна программ найдите и выберите пункт «Установленные обновления». Откроется список всех установленных обновлений на вашем сервере.
Шаг 4: Чтобы удалить определенное обновление, найдите его в списке и щелкните правой кнопкой мыши. В контекстном меню выберите пункт «Удалить».
Шаг 5: Подтвердите удаление обновления, следуя инструкциям на экране. В некоторых случаях может потребоваться перезагрузка системы для завершения процесса удаления.
Следуя этой пошаговой инструкции, вы сможете удалить ненужные обновления на вашем сервере Windows Server 2012 R2 и вернуть систему к предыдущей версии.
Содержание
- Подготовка к удалению обновлений на Windows Server 2012 R2
- Резервное копирование данных
- Проверка наличия прав администратора
Подготовка к удалению обновлений на Windows Server 2012 R2
Перед тем как начать процесс удаления обновлений на Windows Server 2012 R2, важно выполнить несколько предварительных шагов:
- Создайте точку восстановления системы. Это позволит вернуться к предыдущему состоянию системы, если что-то пойдет не так в процессе удаления обновлений.
- Сделайте резервное копирование всех важных файлов и данных. В случае возникновения проблем или ошибок при удалении обновлений, вы сможете восстановить файлы и данные из резервной копии.
- Убедитесь, что ваш сервер имеет достаточно свободного места на жестком диске. Удаление обновлений может занять некоторое время и требовать дополнительное пространство.
- Проверьте, что вы вошли в систему с правами администратора. Удаление обновлений требует повышенных привилегий доступа.
После выполнения этих шагов вы будете готовы к началу процесса удаления обновлений на Windows Server 2012 R2.
Резервное копирование данных
Для выполнения резервного копирования данных в Windows Server 2012 R2 можно использовать инструмент под названием Windows Server Backup. Он позволяет создавать резервные копии файлов, папок, системных состояний и даже полных дисков.
Для создания резервной копии с помощью Windows Server Backup, следуйте этим шагам:
- Откройте Windows Server Backup в меню «Серверные средства».
- Выберите «Действия» и «Добавить задачу резервного копирования».
- Выберите тип резервного копирования: «Файлы и папки», «Системное состояние» или «Весь сервер».
- Выберите место для сохранения резервной копии, например, внешний жесткий диск.
- Настройте расписание резервного копирования, указав временные интервалы и частоту выполнения.
- Нажмите «Следующий» и подтвердите настройки резервного копирования.
- Нажмите «Завершить» для начала процесса резервного копирования.
После завершения резервного копирования данные будут сохранены на выбранном месте, их можно будет восстановить в случае необходимости. Для восстановления данных используйте функцию «Восстановление» в Windows Server Backup.
Регулярное резервное копирование данных поможет вам сохранить информацию в безопасности и избежать потерь из-за непредвиденных ситуаций.
Проверка наличия прав администратора
Перед тем как приступить к удалению обновлений на Windows Server 2012 R2, убедитесь, что у вас есть права администратора. Это необходимо для выполнения всех необходимых действий и изменений в системе.
Чтобы проверить наличие прав администратора, выполните следующие шаги:
- Откройте меню «Пуск» и найдите пункт «Панель управления».
- Щелкните по пункту «Панель управления», чтобы открыть её.
- В окне «Панель управления» найдите раздел «Учетные записи пользователей» и щелкните по нему.
- В нем откройте раздел «Учетные записи пользователя» и найдите свою учетную запись.
- Убедитесь, что рядом с вашей учетной записью указано «Администратор». Если это так, значит у вас есть права администратора.
Если у вас нет прав администратора, обратитесь к администратору сервера или обратитесь за помощью к системному администратору, чтобы получить необходимые права.
Если у вас есть права администратора, теперь вы готовы к удалению ненужных обновлений на Windows Server 2012 R2.
- Remove From My Forums
-
Question
-
Hi, having decommissioned domain containing many Windows Server 2012 R2 systems, I do not need
Windows Server 2012 R2 Updates package anymore so I would like to get rid of it
entirely meaning I do not want any leftovers anywhere. What is a proper sequence of steps?
All replies
-
Hi,
Just uncheck the Windows Server 2012 R2 product in the Software Update point settings, to do this, go to
Administration>Site Configuration>Sites, right click on your primary site,
Configure Site Components, Software Update Point go to
Products tab and uncheck all Windows Server 2012 R2 products. Once done, the SUP will no longer synchronize the W2012R2 software updates.Don’t forget to clean your DPs from the Software Updates Packages related to this product.
Regards,
Youssef Saad
______
Please remember to mark the replies as answer if they help, thank you!
-
Edited by
Wednesday, January 8, 2020 2:44 PM
-
Proposed as answer by
SAAD Youssef
Thursday, January 9, 2020 7:28 AM
-
Edited by
-
Syncing part is perfectly clear and I already did that — I am more concerned about removing deployment package containing
Windows Server 2012 R2 updates entirely (from DB, content library, …). Removing package from DP(s), deleting package from the list of deployment packages and finally removing its source folder should be enough but not 100% sure. Maybe Content
Library Explorer should be used too. As I said, I do not want any leftovers. -
If you have a single SU package, just delete it from your DPs, as simple as that.
-
Proposed as answer by
SAAD Youssef
Thursday, January 9, 2020 7:28 AM
-
Proposed as answer by
-
Also, take note of the source location for this package as you’ll need to manually delete this location. Other than that, it’s as simple as stated, find package, right-click, delete.
Jason | https://home.configmgrftw.com | @jasonsandys
-
Hi,
How are things going?
I just checked in to see if there are any updates. Have you tried the suggestion above? Please feel free to feedback and if any reply is helpful, please kindly click “Mark as answer”. It would make the reply to the top and easier to be found
for other people who has the similar question.
Thank you for your kindly support.
Best Regards,
Tina
Please remember to mark the replies as answers if they help. If you have feedback for TechNet Subscriber Support, contact tnmff@microsoft.com.
За время работы службы Windows Server Update Services (WSUS), она съедает все доступное дисковое пространство. Обусловлено это тем, что WSUS хранит все версии обновлений, которые он скачал с узла Microsoft Update.
Периодически рекомендуется запускать из консоли WSUS утилиту Мастер очистки диска (wsusutil.exe) для удаления старых версий обновлений. При помощи Мастер очистки диска (wsusutil.exe), можно удалить только обновлений WSUS, которые не были развернуты в течении последнего месяца.
Нормального способа удалить старые файлы обновлений WSUS нет. Оптимальный вариант выход из положения это полностью очистить все файлы обновлений и выкачать заново только нужные. Сделать это можно разными способами, рассмотрим наиболее изящный способ.
Выделяем все утвержденные обновления и переводим их в состояние «Отклонено».
Переходим в Параметры — Файлы и языки обновлений. Выбираем пункт «Не хранить файлы обновлений локально«. Нажимаем ОК. Процесс применения настроек (занимает несколько минут). Необходимо дождаться завершения операции применения. Если зайти повторно в настройки, то можно увидеть сообщение: «Невозможно сохранить конфигурация, так как сервер еще обрабатывает предыдущее изменение конфигурации«. Периодически открывая окно дождаться когда процесс закончится (исчезнет сообщение, а кнопки станут доступны).
Переходим в Параметры — Мастер очистки сервера (он полностью очистит папку WSUSContent от файлов обновлений).
Переходим в Параметры — Файлы и языки обновлений. Выбираем пункт «Хранить файлы обновлений локально на этом сервере«, отмечаем галочкой пункт «Скачивать файлы обновлений на сервер только после утверждения обновлений«. Переходим во вкладку «Языки обновлений» и выбираем только нужные языки обновлений.
Теперь можно утверждать необходимые обновления.
Понравилась или оказалась полезной статья, поблагодари автора
ПОНРАВИЛАСЬ ИЛИ ОКАЗАЛАСЬ ПОЛЕЗНОЙ СТАТЬЯ, ПОБЛАГОДАРИ АВТОРА
Загрузка…
Windows Server 2012 R2 является одной из самых популярных операционных систем, которая широко используется в качестве серверной платформы. Она постоянно обновляется, чтобы обеспечить безопасность и производительность системы. Однако иногда может возникнуть необходимость удалить установленные обновления, например, если они вызывают проблемы или несовместимы с другими компонентами.
Удаление обновлений Windows на Windows Server 2012 R2 может показаться сложной задачей, но с помощью подробного руководства вы сможете выполнить эту операцию без проблем. В этой статье мы расскажем вам о различных методах удаления обновлений Windows, которые работают на Windows Server 2012 R2.
Существует несколько способов удаления обновлений Windows на Windows Server 2012 R2. Один из них — использование инструмента «Установка и удаление программ» (Add or Remove Programs). С помощью этого инструмента вы сможете просмотреть список установленных обновлений и удалить те, которые вы хотите. Еще один способ — использование командной строки и команды «wusa». С помощью этой команды вы сможете удалить обновления с помощью скрипта или автоматизированного процесса.
Установка обновлений операционной системы Windows Server 2012 R2 является важной процедурой для обеспечения безопасности и исправления ошибок. Однако, иногда обновления могут вызывать проблемы или совместимость с другими программами, поэтому возможность удаления обновлений может быть важна. В этом руководстве будет рассказано, как удалить обновления Windows на Windows Server 2012 R2.
Шаг 1: Открытие панели управления
Для начала процесса удаления обновлений Windows откройте панель управления. Для этого щелкните по значку «Пуск» в левом нижнем углу экрана, а затем выберите пункт «Панель управления».
Шаг 2: Поиск раздела «Установка обновлений»
Когда панель управления открыта, найдите и выберите раздел «Установка обновлений». Обычно он находится в разделе «Программы» или «Удаление программ».
Шаг 3: Показать список установленных обновлений
В разделе «Установка обновлений» вы увидите список всех установленных обновлений. Щелкните по заголовку столбца «Установленные обновления» для сортировки обновлений в порядке установки (от последнего до самого старого).
Шаг 4: Выбор обновления для удаления
Прокрутите список обновлений и найдите то, которое вы хотите удалить. Выберите его, щелкнув по нему один раз. Обновление будет выделено, и появится возможность выбора дальнейших действий.
Шаг 5: Удаление обновления
После выделения обновления появится опция «Удалить». Щелкните по этой опции, чтобы начать процесс удаления обновления. Вам может потребоваться подтверждение администратора для удаления обновления.
Шаг 6: Перезагрузка сервера
После завершения процесса удаления обновления Windows Server 2012 R2 потребуется перезагрузка сервера, чтобы изменения вступили в силу. Щелкните по опции «Перезагрузить сейчас» или выполните перезагрузку позже в удобное время.
Примечание: Помните, что удаление обновлений может повлиять на безопасность и стабильность вашей системы. Удаляйте обновления только в случае необходимости, и убедитесь, что вы понимаете последствия этого действия.
Я надеюсь, что это руководство помогло вам удалить обновления Windows на Windows Server 2012 R2. Если у вас возникли какие-либо проблемы или вопросы, пожалуйста, обратитесь к документации или к специалистам по поддержке Microsoft.
Цель данного руководства
Целью данного руководства является описание процесса удаления обновлений Windows Server 2012 R2. В статье будут представлены шаги, необходимые для удаления обновлений с помощью инструментов и интерфейса операционной системы.
Как правило, обновления системы выпускаются компанией Microsoft с целью улучшения безопасности, исправления ошибок и добавления новых функций. Однако, в некоторых случаях обновления могут вызывать проблемы или несовместимость с другими программами или устройствами. Поэтому может потребоваться удаление определенного обновления для восстановления работоспособности системы.
В данном руководстве будет представлено несколько методов удаления обновлений Windows Server 2012 R2, включая использование инструментов командной строки и удаление обновлений через интерфейс операционной системы. Кроме того, будут рассмотрены некоторые важные моменты, которые следует учесть при удалении обновлений Windows Server 2012 R2.
Итак, если вы столкнулись с проблемами после установки некоторого обновления или просто хотите вернуть систему к предыдущему состоянию, данное руководство поможет вам в процессе удаления обновлений Windows Server 2012 R2.
Шаги удаления обновлений Windows
Шаги по удалению обновлений Windows на сервере с операционной системой Windows Server 2012 R2:
- Откройте панель управления, нажав на кнопку «Пуск» и выбрав соответствующий пункт меню.
- В панели управления найдите и выберите раздел «Установка и удаление программ».
- Появится список установленных программ и обновлений. Нажмите на кнопку «Обновления Windows».
- Найдите в списке обновление, которое вы хотите удалить, и щелкните правой кнопкой мыши на нем.
- В контекстном меню выберите пункт «Удалить».
- Появится сообщение с предупреждением о возможных последствиях удаления обновления. Нажмите «Да», чтобы подтвердить удаление.
- Обновление будет удалено с вашего сервера. После этого возможно потребуется перезагрузка системы, чтобы изменения вступили в силу.
Важно помнить, что удаление обновлений Windows может привести к некоторым проблемам, таким как уязвимости безопасности или неправильная работа системы. Поэтому перед удалением обновления рекомендуется ознакомиться с описанием и оценками других пользователей, чтобы принять обоснованное решение.
Шаг 1: Открытие Панели управления
Чтобы удалить обновления Windows на сервере Windows Server 2012 R2, вам потребуется открыть Панель управления. Панель управления содержит различные инструменты и настройки для управления операционной системой.
- Нажмите на кнопку «Пуск» в левом нижнем углу экрана.
- Выберите пункт «Панель управления» во всплывающем меню.
Вы также можете открыть Панель управления через Управление компьютером:
- Щелкните правой кнопкой мыши на кнопке «Пуск».
- Выберите пункт «Управление компьютером» во всплывающем меню.
- Откроется окно «Управление компьютером».
- В левой части окна выберите раздел «Серверные функции».
- Щелкните на пункте «Панель управления» в правой части окна.
|
Совет: |
Если у вас установлена русская версия Windows Server 2012 R2, Панель управления может иметь название «Настройки». Выберите соответствующий пункт в меню «Пуск». |
После открытия Панели управления вы будете готовы к следующему шагу по удалению обновлений Windows.
Шаг 2: Переход в раздел «Программы и функции»
После успешного запуска сервера Windows Server 2012 R2 необходимо выполнить следующие действия:
- Откройте меню «Пуск», расположенное в левом нижнем углу экрана сервера.
- Нажмите на пункт «Панель управления».
- В открывшемся окне выберите раздел «Программы».
- Далее выберите пункт «Программы и функции».
Вы сейчас находитесь в разделе «Программы и функции», где можно изменять, устанавливать или удалять программы и компоненты операционной системы Windows Server 2012 R2.
Шаг 3: Выбор обновления Windows, которое необходимо удалить
При удалении обновлений Windows на Windows Server 2012 R2 вы можете выбрать конкретное обновление, которое хотите удалить. Наиболее распространенной причиной для удаления обновлений является, например, проблема совместимости или иная нежелательная сторона, связанная с конкретным обновлением.
Чтобы удалить обновление Windows, выполните следующие шаги:
- Откройте «Панель управления» на сервере Windows Server 2012 R2.
- Выберите «Программы» или «Программы и компоненты».
- В левой панели выберите «Установленные обновления».
- В открывшемся окне вы увидите полный список установленных обновлений.
- Используйте поиск или прокрутите список обновлений, чтобы найти нужное вам обновление.
- Выделите обновление, которое хотите удалить, и щелкните правой кнопкой мыши.
- Выберите «Удалить».
- Подтвердите удаление обновления, следуя инструкциям на экране.
После успешного удаления обновления Windows рекомендуется перезагрузить сервер для завершения процесса удаления. Не забудьте выполнить периодическое обновление системы для поддержания безопасности и стабильности работы вашего сервера.
Проверка успешного удаления обновлений Windows
После того, как вы удалите обновления Windows на сервере с помощью инструментов управления обновлениями или командной строки, важно убедиться в успешном удалении. Следующие методы помогут вам проверить, что обновления были успешно удалены:
- Откройте Панель управления, щелкнув правой кнопкой мыши по значку «Пуск» и выбрав «Панель управления» в контекстном меню.
- В Панели управления найдите и выберите раздел «Программы и компоненты».
- В окне «Программы и компоненты» нажмите на ссылку «Установка и удаление обновлений» на левой панели.
Откроется окно, где вы увидите полный список установленных обновлений Windows. Если удаленные обновления отображаются в списке, это означает, что они не были удалены успешно.
Другой способ проверить успешное удаление обновлений — использовать команду проверки обновлений Windows PowerShell. Для этого выполните следующие шаги:
- Откройте командную строку или окно PowerShell с правами администратора.
- Введите следующую команду и нажмите Enter:
Эта команда отобразит историю обновлений Windows, включая успешно удаленные обновления. Если вы видите удаленные обновления в списке, это можно считать успешным удалением.
Проверка успешного удаления обновлений Windows поможет вам убедиться, что ваши серверы работают с актуальными и безопасными обновлениями. Это важно для защиты от уязвимостей и обеспечения стабильной работы сервера.
Проверка через Панель управления
В Windows Server 2012 R2 можно проверить и удалять обновления через Панель управления. Для этого выполните следующие шаги:
- Откройте «Панель управления» из меню «Пуск».
- Выберите категорию «Программы» или «Программы и компоненты».
- В левой части окна выберите «Установка и удаление программ».
- На странице «Установка и удаление программ» найдите раздел «Обновления Windows» или «Обновления».
В этом разделе вы увидите список установленных обновлений Windows. Можно использовать фильтры или поиск для удобства.
Чтобы удалить определенное обновление, щелкните правой кнопкой мыши на нем и выберите «Удалить».
При этом будет запущен мастер удаления обновлений, с помощью которого вы сможете удалить выбранные обновления. Следуйте инструкциям мастера для завершения процесса удаления.
Также, вы можете отключить автоматические обновления Windows, если не хотите, чтобы они автоматически скачивались и устанавливались. Для этого возвращайтесь на главную страницу «Обновления Windows» и выберите «Настройка параметров обновления». Здесь вы можете выбрать режим «Никогда не проверять обновления» или «Проверять обновления, но позволять мне выбирать, когда и как их загружать и устанавливать».
Проверка и удаление обновлений через Панель управления — удобный способ управления обновлениями Windows на сервере Windows Server 2012 R2. Он позволяет вам вручную выбирать, какие обновления удалять и контролировать процесс обновления вашей системы.
Проверка через командную строку
Чтобы удалить обновления Windows Server 2012 R2, можно воспользоваться командной строкой. Вот несколько полезных команд для проверки и удаления обновлений:
- Откройте командную строку, нажав клавишу Win + R и введя «cmd».
- Для просмотра списка уже установленных обновлений введите следующую команду:
- В результате вы увидите список всех установленных обновлений, отсортированных по дате установки. Используйте скроллер мыши, чтобы просмотреть все записи.
- Чтобы найти конкретное обновление, вы можете использовать фильтр. Например, если вы хотите найти обновление с определенным именем, введите следующую команду:
- Если вы хотите удалить конкретное обновление, вам необходимо запомнить его идентификатор. Для удаления обновления используйте следующую команду:
- Замените «идентификатор» на фактический идентификатор обновления, которое вы хотите удалить. После запуска команды будет показано дополнительное подтверждение. Если вы согласны удалить обновление, введите «Y» и нажмите «Enter».
wmic qfe list fullwmic qfe list full | find "название_обновления"wusa /uninstall /kb:идентификаторБудьте осторожны при удалении обновлений, особенно если они критически важны для безопасности или стабильности системы. Удаление ошибочно или без необходимости может привести к негативным последствиям. Рекомендуется перед удалением обновлений создать системное восстановление или предварительно протестировать работу системы после удаления.
Восстановление удаленных обновлений Windows
При удалении обновлений Windows Server 2012 R2 иногда могут возникнуть непредвиденные проблемы или потребность восстановить удаленные обновления. В этом случае можно воспользоваться инструментами Windows Server для восстановления удаленных обновлений.
- Откройте «Панель управления» и выберите «Программы».
- Нажмите на «Установка и удаление обновлений».
- На странице «Установленные обновления» найдите раздел «Показать обновления».
- Выберите обновления, которые вы хотите восстановить.
- Кликните правой кнопкой мыши на выбранные обновления и выберите «Восстановить».
Также можно восстановить удаленные обновления с помощью командной строки:
- Откройте командную строку от имени администратора.
- Введите команду «wusa /uninstall /kb:<номер_обновления>» и нажмите «Enter».
- Дождитесь завершения процесса восстановления.
Если вам не удалось восстановить удаленные обновления с помощью описанных выше методов, вы можете попробовать восстановить систему из резервной копии, созданной до удаления обновлений.
Важно отметить, что при восстановлении удаленных обновлений возможны некоторые проблемы, поэтому рекомендуется перед процедурой создать резервную копию системы или воспользоваться продвинутыми методами восстановления системы.
Вопрос-ответ:
Как удалить обновления Windows на Windows Server 2012 R2?
Для удаления обновлений на Windows Server 2012 R2 можно воспользоваться инструментом «Установленные обновления» в разделе «Управление компьютером». Для этого откройте «Установленные обновления», найдите нужные обновления в списке и выберите пункт «Удалить».
Как найти «Установленные обновления» на Windows Server 2012 R2?
Чтобы найти «Установленные обновления» на Windows Server 2012 R2, откройте «Панель управления», перейдите в раздел «Система и безопасность» и выберите «Установленные обновления».
Какие обновления Windows могут быть удалены?
В общем случае, можно удалить любые обновления Windows на Windows Server 2012 R2, если они отображены в списке «Установленные обновления». Однако, стоит быть осторожным и удалить только те обновления, которые вызывают проблемы или несовместимы с вашей системой.
Какие проблемы могут возникнуть при удалении обновлений на Windows Server 2012 R2?
При удалении обновлений на Windows Server 2012 R2 могут возникнуть следующие проблемы: снижение безопасности системы, несовместимость с другими программами или аппаратным обеспечением, возникновение ошибок при работе системы. Поэтому перед удалением обновлений стоит внимательно ознакомиться с информацией о них и убедиться, что они действительно вызывают проблемы.
Как проверить, какие обновления установлены на Windows Server 2012 R2?
Чтобы проверить, какие обновления установлены на Windows Server 2012 R2, откройте «Панель управления», перейдите в раздел «Система и безопасность» и выберите «Установленные обновления». В этом списке будут отображены все установленные обновления.
Можно ли отменить удаление обновлений на Windows Server 2012 R2?
В некоторых случаях можно отменить удаление обновлений на Windows Server 2012 R2. Для этого откройте «Установленные обновления», найдите нужные обновления в списке и выберите пункт «Восстановить». Однако, стоит заметить, что не все обновления могут быть восстановлены, поэтому перед удалением следует быть внимательным.