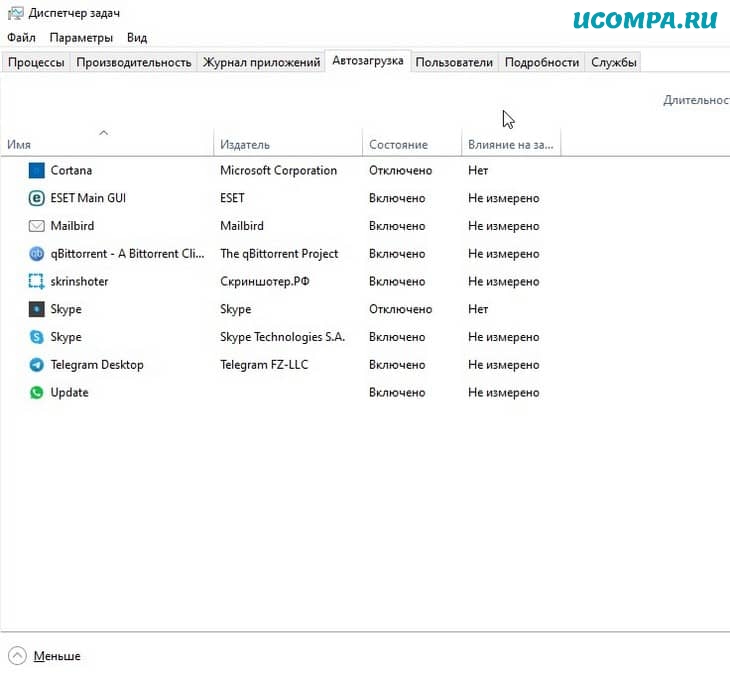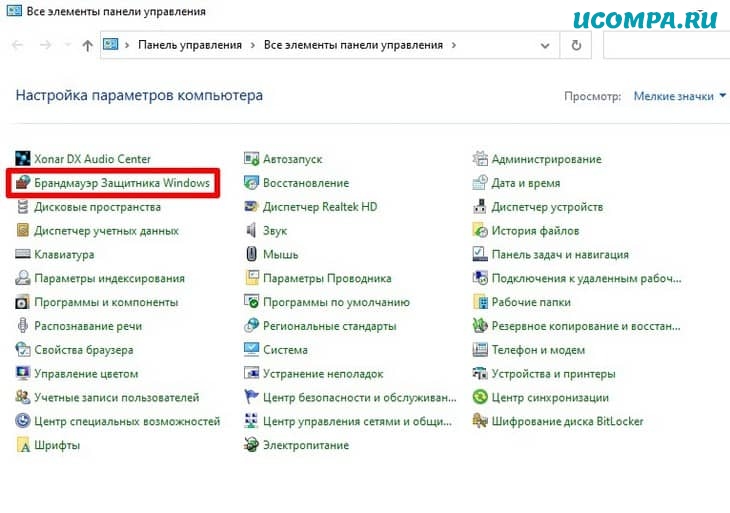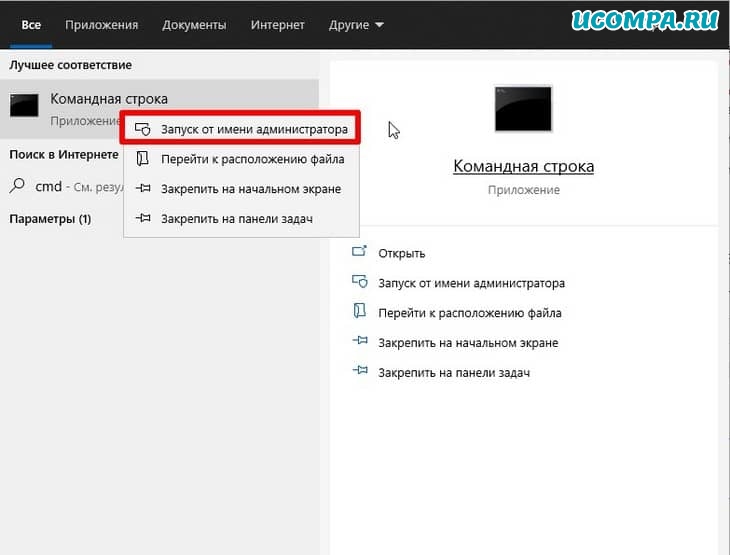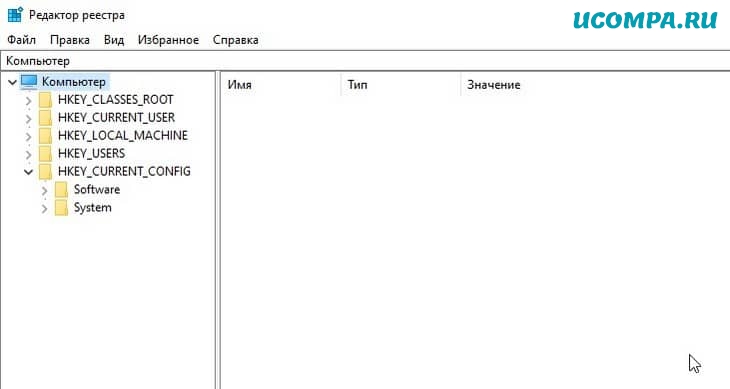Удаление вредоносных программ с Windows компьютера
OneDrive (для дома или персональный) OneDrive для Windows Еще…Меньше
Безопасность Windows — это мощное средство сканирования, которое находит и удаляет вредоносные программы с компьютера. Ниже описано, как использовать его в Windows 10 для сканирования компьютера.
Важно: Прежде чем использовать Защитник Windows автономном режиме, обязательно сохраните открытые файлы и закройте приложения и программы.
-
Откройте Безопасность Windows параметров.
-
Выберите параметры & защиты > вирусов.
-
Выберите Защитник Windows автономном режиме, а затем нажмите кнопку «Проверить сейчас».
Проверка Защитник Windows автономном режиме занимает около 15 минут, после чего компьютер перезапустится.
Просмотр результатов проверки
-
Откройте Безопасность Windows параметров.
-
Выберите & защиты > защиты от > защиты от вирусов.
Автономная проверка Защитник Windows автоматически обнаруживает и удаляет вредоносные программы или помещает их в карантин.
Нужна дополнительная помощь?
Нужны дополнительные параметры?
Изучите преимущества подписки, просмотрите учебные курсы, узнайте, как защитить свое устройство и т. д.
В сообществах можно задавать вопросы и отвечать на них, отправлять отзывы и консультироваться с экспертами разных профилей.
Как удалить вирус с моего компьютера без использования антивируса?
Здравствуйте!
Мы все прошли через этот опыт, когда наш компьютер внезапно начал вести себя странно, как обычные программы работают медленно и показывают необычные всплывающие окна и различные значки, «убегающие» от вашей компьютерной мыши.
Все эти симптомы являются признаками того, что некачественной программе или вирусу удалось проникнуть в ваш компьютер и пройти через брандмауэр и текущую антивирусную программу.
Хотя всегда полезно запускать антивирусное программное обеспечение при установке новой программы, это программное обеспечение часто стоит дорого и все еще требует своевременной подписки.
А иногда они даже замедляют работу вашего компьютера.
Конечно, вы не хотите тратить значительную сумму денег на одну программу.
Эта проблема наводит на одну мысль.
Как я могу удалить вирус с моего компьютера без антивируса?
Итак, если вас интересует этот конкретный вопрос, то эта статья для вас.
В этой статье кратко описано несколько полезных способов удаления вируса с компьютера без антивируса, и это без потери каких-либо данных.
Как удалить вирус с ПК без установленного антивируса?
Вирусы замедляют работу наших компьютеров, а некоторые даже крадут наши данные.
Так что удалите их или сотрите, сегодня мы расскажем вам способы, с помощью которых вы можете удалить их очень легко.
Кстати, есть много способов удалить их, и один из них, о котором все знают, заключается в том, что мы должны держать антивирус на своем компьютере, чтобы наш компьютер мог избежать вирусной атаки.
Многие антивирусы бесплатны, а некоторые платные, которые нужно покупать.
Кстати, вы также можете воспользоваться бесплатной, если не хотите брать платную версию.
Но часто случается, что из-за меньшего объема ОЗУ и хранилища мы не можем установить антивирусное программное обеспечение.
В такой ситуации вы думаете, как было бы здорово, если бы вы могли удалить вирус со своего компьютера без какого-либо антивируса, насколько это было бы круто.
Итак, друзья, сегодня в этом посте мы узнаем, как мы можем удалять вирусы с наших компьютеров без помощи какого-либо антивирусного программного обеспечения.
С помощью диспетчера задач:
Используя этот метод, вы можете избавиться от вируса без использования антивируса, выполнив простые действия.
Этот метод остановит все связанные с вирусами программы, запущенные на вашем ПК или ноутбуке, и остановит распространение вируса на вашем устройстве.
Для этого метода вам нужно будет выполнить следующие действия:
- Сначала нажмите одновременно клавиши «Ctrl + Alt + Delete», чтобы открыть приложение «Диспетчер задач»;
- Перейдите на вкладку «Процессы», изучите каждый запущенный процесс, зарегистрированный в окне, и найдите любые неизвестные или странные программы обработки;
- Как только вы заметили программу, связанную с вирусом, вы должны выбрать ее, а затем нажать кнопку «Завершить задачу», чтобы остановить ее распространение на вашем устройстве и заражение.
Следуя этой простой встроенной функции на вашем ПК или ноутбуке, вы сможете удалить вирус со своего компьютера без антивируса.
При использовании автозагрузки Windows:
Еще один способ удалить вирус с вашего компьютера без антивируса — отключить незнакомые и странные процессы при запуске Windows.
Это останавливает вредоносный вирус от заражения вашего компьютера.
Для этого вам нужно выполнить следующие простые шаги:
- Сначала откройте вкладку «Диспетчер задач» и перейдите на вкладку «Автозагрузка»;
- Выберите программы, которые, по вашему мнению, незнакомы или от неизвестных производителей, и нажмите «Отключить»;
- После нажатия кнопки «Отключить» вы избавьтесь от всех файлов, зараженных вирусом.
Таким образом вы сможете избавиться от вирусов и других вредоносных программ.
При использовании «Защитника Windows»:
Windows Defender на вашем ноутбуке имеет встроенную функцию защиты от вирусов и угроз.
Эта функция очень удобна при удалении вируса без антивируса.
Для этого вам необходимо выполнить следующие шаги, т.е.:
- Во-первых, вы должны включить защиту от вирусов и угроз в «Защитнике Windows»;
- Щелкните правой кнопкой мыши значок «Пуск», выберите «Параметры», а затем нажмите «Обновление и безопасность»;
- В разделе «Безопасность Windows» нажмите «Открыть службу «Безопасность Windows»;
- Теперь нажмите «Защита от вирусов и угроз» и в новом окне перейдите в настройки «Защита от вирусов и угроз»;
- После открытия настроек защиты от вирусов и угроз включите эти три параметра:
- Защита в режиме реального времени;
- Облачная защита;
- Автоматическая отправка образцов.
После этого Защитник Windows автоматически просканирует все файлы на наличие вирусов и вредоносных программ, и, если он их обнаружит, запросит у вас разрешение на их удаление, и сделайте так, как вас просят.
После этого он удалит с вашего компьютера все вредоносные программы и вирусы.
Вы также можете удалить уже существующие вирусы с вашего компьютера без антивируса с помощью этой функции.
Для этого выполните следующие действия:
- Перейдите в «Параметры», затем «Обновление и безопасность», а затем «Безопасность Windows».
- Нажмите «Защита от вирусов и угроз».
- Перейдите в раздел «История угроз» и нажмите «Сканировать сейчас», чтобы удалить вирусы с вашего компьютера.
Выполнив эти шаги, вы можете перезагрузить компьютер, и все готово.
Ваш компьютер будет освобожден от всех вредоносных программ и вирусов.
Брандмауэром Защитника Windows:
Эта особенность предотвращает заражение вашего ПК или ноутбука от новых вирусов.
Чтобы использовать эту функцию, вы должны выполнить следующие действия:
- Откройте «Панель управления», затем нажмите «Брандмауэр защитника Windows» и выберите «Включить или выключить брандмауэр защитника Windows».
- Установите флажок «включить брандмауэр защитника Windows» и нажмите «ОК».
- Этот процесс защитит ваш компьютер или ноутбук от заражения вирусами без использования антивируса.
Используя командную строку:
Еще один удобный ответ на ваш вопрос об удалении вируса без антивируса — использование командной строки.
Для этого все, что вам нужно сделать, это:
- Сначала вам нужно ввести «cmd» в строке поиска, затем щелкнуть правой кнопкой мыши первый результат, который вы видите, и выбрать «Запуск от имени администратора»;
- Введите «cd /D d:\» и нажмите Enter. (Вы можете заменить D буквой диска устройства, зараженного вирусом);
- После этого введите «attrib-s-h-r/s/d *.*» и нажмите Enter;
- Чтобы загрузить все файлы, включая те, которые скрыты, и очистить любую подпапку, введите «dir» и нажмите Enter;
- Если вы видите какие-либо подозрительные имена вирусов, такие как «autorun» и «.inf», вы можете ввести «delautorun.inf», это удалит вирус.
Отметив недавно установленное программное обеспечение и приложения:
Иногда новое установленное приложение или программное обеспечение само заражается вирусом, который может еще больше заразить ваш компьютер или ноутбук.
Лучше проверить эти приложения и программное обеспечение, чтобы удалить вирус без антивирусной программы.
Для этого все, что вам нужно сделать, это:
- Откройте приложение настроек, набрав «Параметры» в поле поиска, а затем перейдите в раздел «Приложения»;
- Щелкните раздел «Приложения», найдите неизвестное и странное приложение, которое, по вашему мнению, может быть заражено вирусом, щелкните это приложение, а затем нажмите «Удалить».
Это позволит вам удалить вирус с вашего компьютера без антивируса.
Используя безопасный режим:
Другой вариант удаления вируса без антивируса — использование безопасного режима на вашем компьютере.
Эта функция полезна, поскольку она позволяет обнаруживать даже самые серьезные вредоносные вирусы и вредоносные программы, которые не могут быть обнаружены и удалены диспетчером задач.
Для этого вам необходимо выполнить следующие шаги:
- Сначала вам нужно войти в безопасный режим;
- Затем вам нужно ввести «misconfig» в строке поиска, чтобы открыть приложение «Конфигурация системы»;
- Затем вам нужно щелкнуть вкладку «Загрузка» в окне «конфигурации системы»;
- Теперь вам нужно установить флажок «Безопасная загрузка», а затем нажать кнопку «Сеть». Теперь вам нужно нажать кнопку «Применить», а затем кнопку «ОК»;
- После этого вы можете выйти из безопасного режима.
Эта функция позволит вам удалить вирус без антивируса, если диспетчер задач не сможет этого сделать.
Удалив ключи реестра:
Эта функция позволит вам удалить ключи реестра, созданные вирусом, что позволит вам удалить ПО и вирус с вашего компьютера без антивируса.
Чтобы использовать эту особенность, вы должны выполнить следующие шаги:
- Сначала введите «regedit» в строке поиска в меню «Пуск»;
- Выберите «Редактор реестра» из результатов поиска;
- Вы сможете найти путь к каталогу и имя разделов реестра, созданных вирусом;
- Теперь удалите ключи реестра, созданные вирусом, и будьте осторожны при удалении этих ключей. Удаляйте только те, которые созданы вирусом, а никем другим.
Эта функция позволит вам избавиться от вирусов без использования антивируса.
Удалив файлы, зараженные вирусом:
Эта функция позволит вам удалить файл, в котором скрыт вирус, перейдя в его каталог.
Обычно вирусы скрыты в папке «Temp».
Чтобы использовать эту функцию, все, что вам нужно сделать, это следовать по пути к каталогу, указанному в сообщении о безопасности вируса.
- Откройте окно проводника компьютера;
- Щелкните значок диска «C» в проводнике;
- Теперь щелкните папку «Пользователи»;
- Щелкните папку с именем «Ваше имя пользователя»;
- Теперь щелкните папку с именем «AppData», а затем нажмите «Local»;
- Теперь щелкните папку «Temp» и перейдите к Virus.
- Теперь удалите все имена файлов, которые соответствуют именам, указанным в отчете о вирусах.
С помощью онлайн-сканера:
Еще один полезный способ удалить вирус с вашего компьютера без использования антивируса — использовать онлайн-сканер вирусов.
Хотя он отличается от всех перечисленных выше методов, которые в основном встроены в функции вашего ПК или ноутбука, но он может помочь вам удалить вирус с вашего компьютера, не тратя большие деньги на антивирусную программу.
Существует большое количество онлайн-антивирусных сканеров, которые могут помочь вам удалить вирус с вашего компьютера без антивируса.
Некоторые из этих сканеров перечислены ниже.
- Онлайн-сканер Virustotal;
- Онлайн-сканер Metadefender;
- Онлайн-сканер VirusScan.
Удаление вируса с помощью онлайн-сканера включает следующие простые шаги:
- Прежде всего, посетите веб-сайт онлайн-сканера из предпочитаемого веб-браузера;
- Теперь вам нужно выбрать файл, который вы хотите просканировать на наличие вирусов со своего компьютера или ноутбука, и нажать кнопку сканирования, присутствующую в онлайн-сканере;
- Далее вам нужно подождать несколько секунд, пока сканер завершит сканирование выбранных файлов;
- Потом сканер покажет вам полные результаты сканирования, а также тип файла и имя сканера;
- Теперь вы можете удалить все файлы, зараженные вирусами и вредоносными программами.
Заключение
В заключение можно сказать, что существует множество способов избавиться от вирусов, вредоносных программ, шпионского ПО, червей и других некачественных программ подобного рода с вашего компьютера без использования антивируса, поскольку антивирусная программа требует от вас затрат денег и даже после этого вам потребуется ежемесячная или годовая подписка.
Хотя также доступно множество бесплатных антивирусных программ, они не обеспечивают такой защиты, как платные.
В этой статье обобщены все встроенные функции вашего ПК или ноутбука, позволяющие удалить вирус без использования антивируса, например диспетчер задач, автозапуск Windows, Защитник Windows, брандмауэр, командная строка.
Кроме того, есть несколько более простых онлайн-вариантов удаления вируса без использования антивируса, например, онлайн-сканеры вирусов.
В этой статье мы также рассмотрели, как защитить ваши устройства от «вредных» вирусов и вредоносных программ.
Итак, если вы ищете ответ на вопрос, как я могу удалить вирус с моего компьютера без антивируса, вы должны прочитать эту статью.
Это сэкономит ваше время и деньги, и вы сможете легко очистить свой компьютер или ноутбук от вирусов, не используя антивирус.
Пожалуйста, оцените страницу:
Мы были полезны? Хотите сказать спасибо?
Пожертвуйте на развитие нашего ресурса!
Спасибо за визит. До скорых встреч!
Как удалить угрозу в Windows Defender в Windows 10
На чтение 5 мин Опубликовано Обновлено
Защитник Windows 10 является встроенным антивирусным программным обеспечением, предоставляемым Microsoft для операционной системы Windows 10. Он считается одним из наиболее надежных и эффективных инструментов для борьбы с вирусами, троянскими программами и другими вредоносными программами.
Однако несмотря на все меры предосторожности, существует возможность того, что ваш компьютер может быть заражен вирусом или другой формой вредоносного программного обеспечения. В таком случае Защитник Windows 10 предоставляет ряд инструментов для удаления этих угроз и восстановления безопасности вашей операционной системы.
В данной статье мы предоставим вам подробную инструкцию о том, как удалить угрозу с помощью Защитника Windows 10. Мы рассмотрим основные шаги, которые вам нужно предпринять, чтобы обнаружить, проверить и удалить вредоносное программное обеспечение, а также восстановить безопасность вашей системы.
Независимо от того, являетесь ли вы опытным пользователем или новичком в области компьютерной безопасности, наша инструкция поможет вам предотвратить и устранить любые угрозы в вашей системе Windows 10 с помощью Защитника Windows 10.
Содержание
- Проблемы с безопасностью Защитника Windows 10
- Определение их наличия
- Удаление угрозы
Защитник Windows 10 является встроенным антивирусным программным обеспечением, предоставляемым компанией Microsoft. Он предоставляет базовую защиту от вредоносного программного обеспечения и других угроз безопасности. Однако, как и любая другая программа, Защитник Windows 10 может столкнуться с определенными проблемами в области безопасности.
Ниже перечислены некоторые распространенные проблемы с безопасностью, связанные с Защитником Windows 10:
-
Отключение Защитника Windows 10. Некоторые пользователи могут случайно или намеренно отключить Защитник Windows 10. Это может привести к снижению защиты от вредоносного программного обеспечения и других угроз безопасности. Рекомендуется всегда держать Защитник Windows 10 включенным для обеспечения надежной защиты системы.
-
Неактуальные определения вредоносного программного обеспечения. Защитник Windows 10 использует определения вредоносного программного обеспечения для обнаружения и блокировки угроз безопасности. Однако, если определения не обновляются регулярно, Защитник Windows 10 может стать неэффективным против новых видов вредоносного программного обеспечения. Важно регулярно обновлять определения вредоносного программного обеспечения, чтобы обеспечить надежную защиту.
-
Ложные срабатывания. Защитник Windows 10 может иногда неправильно обнаруживать некоторые файлы или приложения как потенциально вредоносные. Это может привести к удалению или блокировке безопасного программного обеспечения, что может вызвать проблемы на устройстве. В таких случаях рекомендуется проверить файлы или приложения с использованием дополнительных инструментов или обратиться к специалисту по безопасности.
-
Отсутствие дополнительных функций безопасности. Защитник Windows 10 предоставляет базовую защиту от вредоносного программного обеспечения, но может отсутствовать некоторые дополнительные функции безопасности, которые предлагают другие антивирусные программы. Некоторые пользователи могут предпочесть использовать стороннюю антивирусную программу, чтобы получить дополнительные функции безопасности.
Несмотря на эти проблемы, Защитник Windows 10 все же является важным инструментом для обеспечения базовой защиты от вредоносного программного обеспечения и других угроз безопасности. Рекомендуется использовать Защитник Windows 10 в сочетании с другими мерами безопасности, такими как регулярные обновления операционной системы, установка надежного программного обеспечения и осведомленность в области безопасности.
Определение их наличия
Прежде чем приступить к удалению угроз в Защитнике Windows 10, необходимо определить их наличие на компьютере. Для этого можно воспользоваться следующими инструментами:
- Сканирование системы — Защитник Windows 10 предоставляет возможность проводить сканирование компьютера на наличие вредоносных программ. Для этого откройте Защитник Windows, выберите раздел «Все действия» и нажмите на кнопку «Быстрое сканирование».
- Обновление антивирусной базы — Перед сканированием рекомендуется обновить антивирусную базу данных, чтобы убедиться, что Защитник Windows имеет последние данные об известных угрозах.
- Отчеты о сканировании — После завершения сканирования Защитник Windows 10 предоставит отчет о найденных угрозах. Проанализируйте этот отчет, чтобы определить, какие именно угрозы обнаружены.
При определении наличия угроз на компьютере рекомендуется также обратить внимание на следующие признаки:
- Снижение производительности — Если компьютер начал работать медленнее, это может быть признаком наличия вредоносных программ.
- Появление новых, подозрительных файлов — Если на компьютере появились файлы, которые вы не устанавливали или не знакомы с их происхождением, это может быть признаком наличия угроз.
- Неправильная работа операционной системы — Если операционная система начала вести себя нестабильно, перезагружаться, или возникают ошибки при запуске программ, это может быть признаком наличия вредоносных программ.
В случае определения наличия угроз на компьютере рекомендуется немедленно приступить к процессу удаления, чтобы предотвратить дальнейшее повреждение системы и утечку важных данных.
Удаление угрозы
Если в результате сканирования Защитник обнаружил угрозу на вашем компьютере, необходимо незамедлительно приступить к ее удалению. Вот некоторые общие шаги, которые можно предпринять:
- Перейдите в раздел «Вирусы и угрозы» в Защитнике Windows 10.
- Выберите обнаруженную угрозу из списка и нажмите на нее правой кнопкой мыши.
- В контекстном меню выберите опцию «Удалить» или «Обнаруженные угрозы» в зависимости от версии Защитника.
- Подтвердите удаление выбранных угроз.
- Ожидайте завершения процесса удаления.
Если Защитник не смог удалить угрозу, то вам потребуется принять более радикальные меры. Рекомендуется выполнить следующие действия:
- Отключите все сетевые подключения на зараженном компьютере. Это поможет предотвратить распространение угрозы на другие устройства в сети.
- Попытайтесь запустить Защитник Windows 10 в режиме Offline Scan, который позволяет анализировать систему вне операционной системы и применять мощные инструменты удаления угроз.
- В случае отсутствия положительного результата, рекомендуется воспользоваться специализированными антивирусными программами сторонних разработчиков.
После удаления угрозы рекомендуется выполнить полное сканирование системы, чтобы убедиться, что все потенциально опасные файлы удалены.
В наше время большая часть нашей жизни происходит в цифровом пространстве, и безопасность стала одной из самых важных проблем. Одним из инструментов обеспечения безопасности в операционной системе Windows 10 является Защитник Windows. Он может обнаруживать и блокировать вредоносные программы, но иногда его возможности оказываются недостаточными.
В этой статье мы расскажем вам о том, как навсегда убрать угрозу в Защитнике Windows 10. Следуя нашей простой инструкции, вы сможете защитить свой компьютер от вредоносных программ и повысить уровень безопасности вашей системы.
Первым шагом к навсегда устранению угрозы в Защитнике Windows 10 является обновление вашей операционной системы до последней версии. Microsoft регулярно выпускает обновления, содержащие исправления уязвимостей и улучшения безопасности. Проверьте наличие обновлений в разделе «Настройки» и установите все доступные обновления.
Далее вам следует включить режим «Ограниченный доступ к папкам», который поможет вам контролировать доступ к вашим файлам и папкам. Просто откройте Защитник Windows, перейдите во вкладку «Вирусы и угрозы» и найдите пункт «Ограниченный доступ». Включите эту опцию и выберите папки, к которым вы хотите ограничить доступ.
Содержание
- Как обезопасить Защитник Windows 10
- 1. Регулярно обновляйте Windows 10
- 2. Включите облачную защиту
- 3. Проверяйте компьютер на наличие вредоносных программ
- 4. Не отключайте встроенный антивирус
- 5. Остерегайтесь подозрительных ссылок и вложений
- 6. Установите дополнительное антивирусное программное обеспечение
- Отключение нежелательных функций в Защитнике Windows 10
- Установка и периодическое обновление антивирусного ПО
- Регулярная проверка системы на наличие вредоносных программ
- Использование защиты от сетевых атак и вредоносных веб-сайтов
- Включение функции защиты от вредоносного ПО в режиме реального времени
Как обезопасить Защитник Windows 10
Защитник Windows 10 является встроенным антивирусным программным обеспечением, которое обеспечивает базовую защиту от вредоносных программ и других угроз. Однако, чтобы обезопасить Защитник Windows 10 еще больше, можно принять несколько дополнительных мер:
1. Регулярно обновляйте Windows 10
Установка обновлений для Windows 10 важна, поскольку многие обновления содержат исправления уязвимостей в системе безопасности. Чтобы обновить Windows 10, откройте настройки, выберите «Обновление и безопасность», а затем нажмите «Проверить наличие обновлений».
2. Включите облачную защиту
В Защитнике Windows 10 есть функция облачной защиты, которая отправляет образцы потенциально вредоносных файлов в облачный анализатор Microsoft. Это помогает обнаруживать новые угрозы и защищать ваш компьютер. Чтобы включить облачную защиту, откройте Защитник Windows 10, перейдите в раздел «Настройки» и включите соответствующую опцию.
3. Проверяйте компьютер на наличие вредоносных программ
Регулярно выполняйте полную проверку компьютера на наличие вредоносных программ. Чтобы выполнить проверку, откройте Защитник Windows 10, перейдите в раздел «Быстрая проверка» или «Полная проверка» и нажмите соответствующую опцию. При необходимости Защитник Windows 10 автоматически удалит обнаруженные вредоносные программы.
4. Не отключайте встроенный антивирус
Защитник Windows 10 предлагает базовую, но важную защиту от вредоносных программ. Не рекомендуется отключать Защитник Windows 10 в пользу другого антивирусного программного обеспечения, поскольку это может создать проблемы совместимости и утратить некоторые функции защиты.
5. Остерегайтесь подозрительных ссылок и вложений
Будьте осторожны при открытии ссылок или вложений в электронной почте, мессенджерах и других источниках. Они могут содержать вредоносное ПО, способное обойти Защитник Windows 10. Убедитесь, что ссылки и вложения являются безопасными, прежде чем открывать их на вашем компьютере.
6. Установите дополнительное антивирусное программное обеспечение
Помимо Защитника Windows 10, можно установить дополнительное антивирусное программное обеспечение для обеспечения еще более широкого круга защиты. Выберите надежного поставщика антивирусных программ, установите и регулярно обновляйте такое ПО для максимальной защиты.
Соблюдение этих рекомендаций поможет усилить защиту Защитника Windows 10 и обеспечит ваш компьютер дополнительным уровнем безопасности.
Отключение нежелательных функций в Защитнике Windows 10
Защитник Windows 10 – встроенное антивирусное программное обеспечение, которое обеспечивает базовую защиту компьютера от различных угроз. Однако, в некоторых случаях некоторые функции Защитника Windows 10 могут быть нежелательными или не нужными для пользователя. Если вы хотите отключить некоторые функции Защитника Windows 10, следуйте этой простой инструкции.
- Откройте Защитник Windows 10
- Перейдите в настройки Защитника Windows 10
- Отключите нежелательные функции
- Сохраните изменения
- Перезагрузите компьютер
Для этого щелкните правой кнопкой мыши по значку Защитника Windows 10 в панели задач и выберите «Открыть».
На верхней панели Защитника Windows 10 выберите вкладку «Настройки».
В разделе «Защита от вирусов и угроз» вы можете отключить нежелательные функции, выбрав соответствующие параметры. Например, вы можете отключить «Реальную защиту времени выполнения» или «Контроль доступа приложений».
После отключения нежелательных функций нажмите кнопку «Сохранить» внизу окна Защитника Windows 10.
Чтобы изменения вступили в силу, перезагрузите компьютер.
Теперь вы знаете, как отключить нежелательные функции в Защитнике Windows 10. Однако, имейте в виду, что отключение некоторых функций может понизить уровень защиты компьютера, поэтому будьте внимательны при выборе функций для отключения.
Установка и периодическое обновление антивирусного ПО
Чтобы обеспечить полноценную защиту своего компьютера от вредоносных программ, необходимо установить и регулярно обновлять антивирусное программное обеспечение (ПО).
Шаг 1: Выбор антивирусного ПО
На рынке существует множество антивирусных программ, каждая из которых имеет свои особенности и преимущества. При выборе антивирусного ПО необходимо обратить внимание на следующие факторы:
- Надежность и эффективность защиты от различных видов вредоносных программ.
- Удобство использования и наличие интуитивно понятного интерфейса.
- Системные требования и совместимость с операционной системой Windows 10.
- Наличие дополнительных функций, таких как защита от интернет-угроз, фаервол, родительский контроль и др.
Шаг 2: Загрузка и установка антивирусного ПО
- Посетите официальный сайт выбранной вами антивирусной программы.
- Перейдите на страницу загрузки и нажмите на кнопку «Скачать» или эквивалентную.
- Сохраните загруженный файл на вашем компьютере.
- Запустите установочный файл антивирусного ПО и следуйте инструкциям на экране для завершения установки.
Шаг 3: Настройка и регистрация антивирусного ПО
После установки антивирусного ПО, следует запустить программу и выполнить несколько важных настроек:
- Обновите базу данных вирусных определений. Для этого найдите в программе опцию «Обновить» или «Проверить обновления» и выполните ее.
- Активируйте функцию реального времени. Убедитесь, что опция «Активная защита» или эквивалентная активирована.
- Зарегистрируйте вашу программу, если это требуется. Обычно для регистрации нужны ваши контактные данные и лицензионный ключ.
Шаг 4: Регулярное обновление антивирусного ПО
Чтобы поддерживать высокий уровень защиты, рекомендуется регулярно обновлять антивирусное ПО. Обновления обеспечивают постоянное распознавание и блокировку новых вирусов и других вредоносных программ.
Большинство антивирусных программ имеют функцию автоматического обновления. Включите эту функцию, чтобы обновления закачивались и устанавливались автоматически.
Также можно проверять наличие обновлений руководством. Для этого откройте программу антивируса и найдите опцию «Проверить обновления», «Обновить» или эквивалентную. Выполните данную опцию по мере необходимости.
Регулярная проверка системы на наличие вредоносных программ
Для обеспечения безопасности вашего компьютера и защиты от вредоносных программ, регулярная проверка системы является необходимой процедурой. Проведение таких проверок поможет выявить и удалить вредоносные программы, которые могут угрожать безопасности вашей операционной системы.
Следующая инструкция поможет вам провести регулярную проверку системы на наличие вредоносных программ с помощью Защитника Windows 10:
- Откройте Защитник Windows 10, нажав на иконку на панели задач или в папке «Параметры».
- Выберите вкладку «Вирусная защита» в левой части окна.
- Нажмите на ссылку «Быстрый сканировать» или «Полный сканировать», в зависимости от предпочтений.
- Защитник Windows 10 начнет сканировать вашу систему на наличие вредоносных программ.
- По окончании сканирования, Защитник Windows 10 выведет отчет, в котором будет указано, были ли обнаружены какие-либо вредоносные программы. Если обнаружены угрозы, следуйте указаниям Защитника Windows 10 для их удаления.
- Повторяйте эту процедуру периодически, чтобы обеспечить постоянную защиту вашего компьютера.
Добавьте проведение регулярных проверок системы на наличие вредоносных программ в свой распорядок дня. Такая практика поможет вам быстро обнаружить и удалить вредоносные программы, которые могут угрожать вашей системе и ваши личные данные. Защитите свой компьютер, проводя регулярные проверки с помощью Защитника Windows 10.
Использование защиты от сетевых атак и вредоносных веб-сайтов
Защитник Windows 10 включает в себя функции, предоставляющие защиту от сетевых атак и вредоносных веб-сайтов. Это позволяет защитить ваш компьютер от опасных угроз и предотвратить возможные вредные последствия.
Для использования защиты от сетевых атак и вредоносных веб-сайтов вам понадобится:
- Открыть настройки Защитника Windows 10.
- Перейти в раздел «Защита от вредоносных веб-сайтов и сетевых атак».
- Установить флажок напротив опции «Защита от опасных веб-сайтов и сетевых атак».
После включения этой функции Защитник Windows 10 будет автоматически блокировать доступ к вредоносным веб-сайтам и предотвращать сетевые атаки. Он будет проверять все веб-сайты, которые вы посещаете, на наличие потенциальной опасности.
Защитник Windows 10 также будет проверять скачиваемые файлы и блокировать их, если они будут содержать вредоносный код. Это позволит вам делать загрузки из Интернета безопасными и не беспокоиться о возможных угрозах.
| Преимущество | Описание |
|---|---|
| Блокировка вредоносных сайтов | Защита от посещения веб-сайтов, содержащих вредоносный код или представляющих опасность для вашего компьютера. |
| Проверка скачиваемых файлов | Проверка всех загружаемых файлов на наличие вредоносного кода и блокировка их при обнаружении угрозы. |
| Защита от сетевых атак | Предотвращение сетевых атак, которые могут причинить вред вашему компьютеру или украсть вашу частную информацию. |
Использование защиты от сетевых атак и вредоносных веб-сайтов в Защитнике Windows 10 позволяет вам быть уверенными в безопасности во время просмотра веб-страниц и загрузке файлов. Это дополнительный уровень защиты, который поможет вам избежать потенциальных угроз и сохранить ваш компьютер в безопасности.
Включение функции защиты от вредоносного ПО в режиме реального времени
Функция защиты от вредоносного программного обеспечения (антивирусная защита) в режиме реального времени является важным компонентом безопасности операционной системы Windows 10. Она позволяет обнаруживать и блокировать угрозы в режиме реального времени, повышая уровень защиты компьютера.
Для включения функции защиты от вредоносного ПО в режиме реального времени в Защитнике Windows 10, следуйте указанным ниже инструкциям:
- Откройте Защитник Windows 10, нажав сочетание клавиш Win + I на клавиатуре.
- В открывшемся окне выберите вкладку Обновление и безопасность.
- На левой панели выберите Windows Security.
- На странице Защитника Windows 10 выберите Открыть Защитник Windows Security (при необходимости).
- На странице Защитника Windows 10 выберите Вирусная защита.
- В разделе Вирусная защита выберите Настройки угроз и защиты.
- В разделе Настройки сведений о защите выберите Блокировать для опции Защита в режиме реального времени.
После выполнения этих шагов, функция защиты от вредоносного ПО будет включена в режиме реального времени. Защитник Windows 10 будет автоматически обнаруживать и блокировать потенциально опасные файлы и действия на вашем компьютере.
Регулярное обновление антивирусных баз и программного обеспечения Защитника Windows 10 также является важным для эффективной защиты от угроз, поэтому рекомендуется включить автоматическое обновление системы.
От вирусов защищают браузеры, брандмауэр и «Защитник Windows», однако они всё равно могут попасть в систему. Как их обнаружить и удалить на Windows 10 — рассказываем обо всех доступных способах в нашей статье.
Если «Защитник Windows» не справился с предотвращением заражения, то это не значит, что его нельзя использовать для удаления вируса. Дадим ему возможность исправить ошибку.
Кликаем правой кнопкой по папке или диску, на котором находится предполагаемый вирус. Если мы хотим проверить системные каталоги, то проще просканировать весь системный раздел — обычно это диск C. В меню выбираем пункт «Проверка с использованием Windows Defender».
Запускаем проверку Windows 10 встроенным антивирусом
Появится окно, в котором отображается ход сканирования. Ничего не нажимаем, ждём завершения проверки. При обнаружении угроза отобразится в списке.
Обнаружили угрозу, осталось её устранить
Кликаем по названию заражённого файла, чтобы увидеть список доступных действий. Стандартный набор выглядит так:
- «Удалить» — «Защитник» удалит вирус вместе с заражёнными файлами.
- «Поместить в карантин» — антивирус постарается вылечить заражённые файлы.
- «Разрешить на устройстве» — добавление файла в список исключений (подходит только в том случае, если пользователь уверен, что антивирус ошибся при определении угрозы).
После выбора подходящего режима нажимаем на кнопку «Запуск действий». В окне сканирования отобразится ход выбранного режима — удаление, лечение или добавление в список исключений. После завершения действия отобразится отчёт и ссылка на журнал защиты.
«Защитник Windows» справился с угрозой
«Защитник Windows» позволяет проводить диагностику системы даже при отсутствии явной угрозы. Антивирус предлагает три режима:
- «Быстрая проверка» — сканирование системных папок, в которых обычно прописываются вирусы.
- «Полное сканирование» — проверка всех файлов и запущенных программ, может занять 2-3 часа.
- «Настраиваемое сканирование» — анализ папок, на которые указывает пользователь.
Часто выполнять такую проверку не стоит, но запускать раз в месяц для предупреждения угроз — хорошая идея.
Утилиты для проверки на вирусы
Вместо «Защитника Windows» или в связке с ним можно использовать утилиты для проверки системы от известных разработчиков антивирусов.
- Dr.Web CureIt!
- Kaspersky Virus Removal Tool
- McAfee Stinger
- ESET Online Scanner и т.д.
Все перечисленные варианты работают по одному принципу. Пользователь запускает программу (часто не требуется даже установка), выбирает диск или папку, которую следует проверить, изучает результаты сканирования и принимает решение о том, что делать с обнаруженными угрозами — удалять, лечить, игнорировать.
Так работает антивирусная утилита Dr.Web CureIt!
Главное правило при использовании таких портативных утилит для проверки системы на вирусы — загружать их следует только с официального сайта разработчика. Кроме того, версия должна быть актуальной. Базы вирусов в этих программах не обновляются сами по себе. Разработчик добавляет новые сигнатуры и выпускает следующую версию утилиты. Поэтому в использовании старых сборок смысла нет — они пропускают новые угрозы.
Поиск вирусов с помощью AVZ
Ещё одна полезная утилита для удаления вирусов — AVZ. Она доступна для бесплатного скачивания и не требует установки. Чтобы с её помощью избавиться от вирусов:
- Скачиваем утилиту с официального сайта, распаковываем архив и запускаем исполняемый файл.
- Выбираем папку или диск, который нужно проверить. Если точное местоположение вируса неизвестно, оставляем отмеченными все разделы накопителя.
- В разделе «Методика лечения» выбираем режим «Спросить у пользователя». В противном случае программа сразу удалит обнаруженные угрозы.
- Нажимаем «Пуск» для старта сканирования.
- После завершения проверки кликаем по значку в виде очков возле поля «Протокол».
- Появится окно со списком угроз. Выделяем все строки и нажимаем на кнопку «Удалить отмеченные файлы», чтобы избавиться от вирусов.
Программа AVZ находит все изменённые файлы
При использовании AVZ в неофициальных сборках Windows нужно быть очень внимательным. Утилита помечает как вирусы любые модифицированные файлы, даже если они не несут угрозу. Поэтому перед удалением каждый пункт желательно проверить — хотя бы просто поискать информацию по описанию угрозы.
Используем антивирусы
Для постоянной защиты системы можно использовать антивирусы от сторонних разработчиков. Мы делали подборку лучших антивирусных программ для Windows 10. В материале представлены подробные описания, которые помогут сделать правильный выбор. Здесь же мы посмотрим, как удалять вирусы с помощью антивирусного ПО. В качестве примера используем бесплатную версию Avast. Другие антивирусы работают по аналогичной схеме.
- Кликаем правой кнопкой по диску или папке, которую нужно проверить.
- Выбираем опцию «Сканировать выбранные области на наличие вирусов».
Запускаем проверку системного диска с помощью Avast
После завершения проверки появится отчёт с результатами сканирования. Рядом с обнаруженной угрозой будет селектор «Авто». В нём мы выбираем, что делать с заражённым файлом: удалить, исправить, отправить в карантин, игнорировать. Для выполнения действия нажимаем на кнопку «Решить».
Удаляем обнаруженный вирус
Плюс антивирусов в том, что они не только обнаруживают и удаляют вирусы, но и предоставляют удобные инструменты для защиты системы. Разработчики добавляют различные настройки, позволяющие обезопасить пользователя от рекламы, фишинговых атак, потери конфиденциальных данных. В этом смысле сторонние антивирусы намного полезнее, чем «Защитник Windows» и портативные утилиты для сканирования системы на вирусы.
Загрузка …
Post Views: 9 071