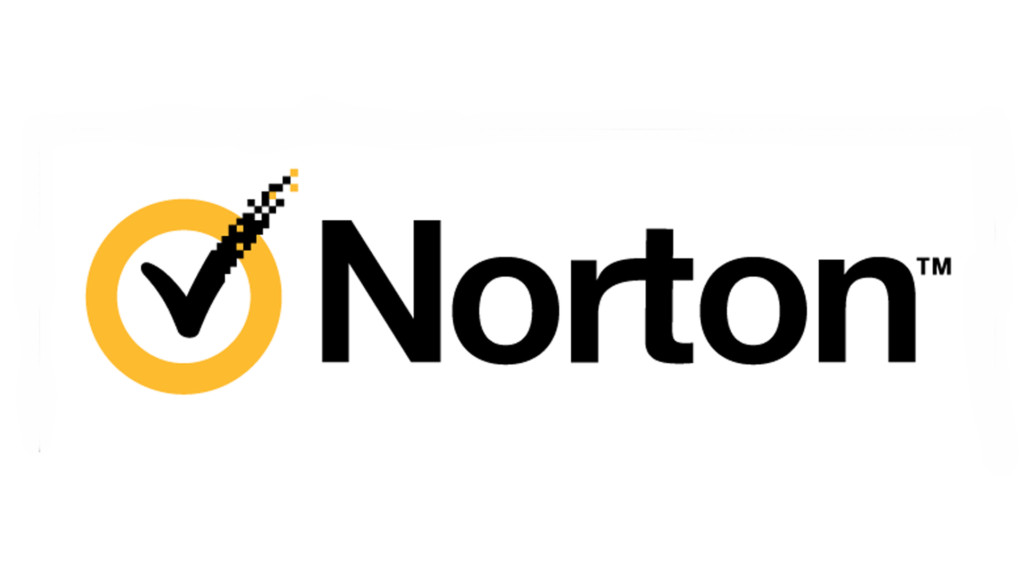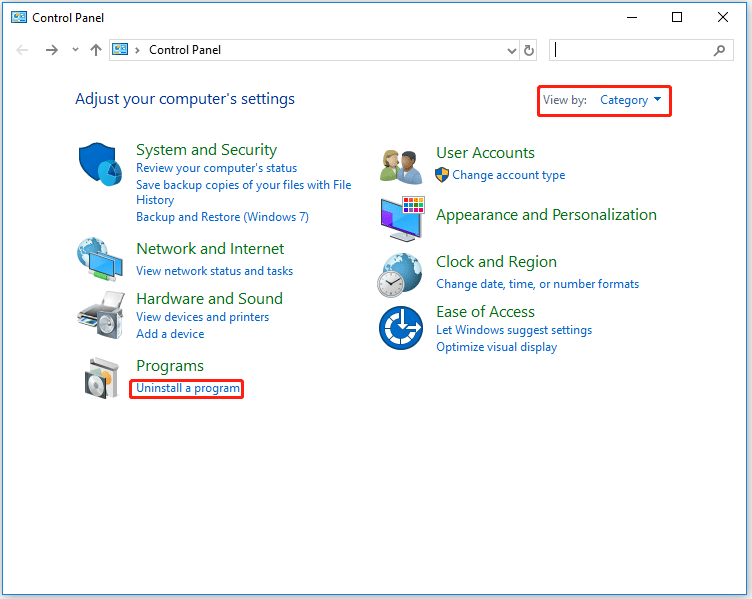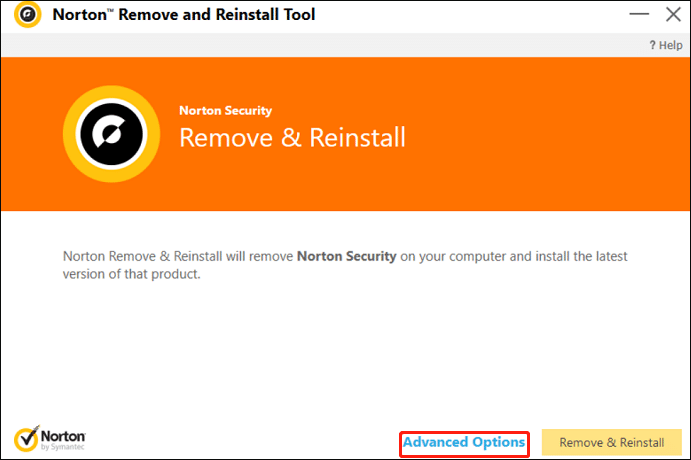Бренд Norton является составляющей NortonLifeLock Inc.
© NortonLifeLock Inc., 2023 г. Все права защищены. NortonLifeLock, логотип NortonLifeLock, логотип с галочкой, Norton, LifeLock и логотип LockMan являются товарными знаками или зарегистрированными товарными знаками компании NortonLifeLock Inc. или ее дочерних компаний в США и других странах. Firefox является товарным знаком Mozilla Foundation. Android, Google Chrome, Google Play и логотип Google Play являются товарными знаками Google, LLC. Mac, iPhone, iPad, Apple и логотип Apple являются товарными знаками Apple Inc., зарегистрированными в США и других странах. App Store является знаком обслуживания Apple Inc. Alexa, и все связанные с ним логотипы являются торговыми марками компании Amazon.com, Inc. или ее дочерних компаний. Microsoft и логотип Windows являются зарегистрированными товарными знаками компании Microsoft Corporation в США и других странах. Изображение робота Android Robot заимствовано или модифицировано на основе общедоступных материалов, созданных в Google, и используется согласно условиям лицензии Creative Commons 3.0 Attribution License. Другие наименования являются товарными знаками соответствующих владельцев.
- Продукты
- Norton Antivirus Plus
- Norton 360 Standard
- Norton 360 Deluxe
- Norton 360 Premium
- Norton 360 for Gamers
- Norton Mobile Security for Android
- Norton Mobile Security for iOS
- Компоненты продуктов
- Антивирус
- Удаление вирусов
- Защита от вредоносного кода
- Резервное копирование в облаке
- Safe Web
- Safe Search
- Password Manager
- Услуги и поддержка
- Служба поддержки Norton
- Центр обновления Norton
- Как продлить подписку
- О компании
- Подробнее о Norton
- Вход в систему
- NortonLifeLock
© 2023 NortonLifeLock Inc. Все права защищены.
Пользователи в сети задаются вопросом: как удалить Norton из своей системы? Дело в том, что на некоторых «магазинных» билдах ПК Windows 10 идет с уже предустановленным антивирусом Norton. У данного антивируса есть ряд своих недостатков — желание по его удалению вполне понятно. В сегодняшней статье мы расскажем вам, как удалить Norton полностью с ПК на Windows 10.
Руководство по удалению антивируса Norton
Метод №1 Удаление Norton через «Программы и компоненты»
Классический способ удаления антивируса Norton — через системную утилиту «Программы и компоненты». Вот что вам нужно для этого сделать:
- нажмите Win+R для открытия окошка «Выполнить»;
- пропишите в пустой строке control и нажмите Enter;
- откройте раздел «Программы и компоненты» (если нужно, выставьте крупные значки в режиме просмотра);
- найдите в списке ПО Norton;
- кликните на антивирус ПКМ и выберите «Удалить»;
- следуйте инструкциям на экране.
Не стоит забывать, что в таком случае вы не избавитесь от записей в реестре и остаточных файлов Norton. Для это вам потребуется либо вручную удалить их, либо задействовать стороннее ПО с данным функционалом, например, IObit Uninstaller.
Метод №2 Norton Remove and Reinstall
Кроме системных средств можно прибегнуть к услугам так называемого «Norton Remove and Reinstall» — проприетарного ПО от компании NortonLifeLock, задача которой состоит в удалении антивируса Norton и всех его компонентов из системы пользователя.
- Пройдите по следующей ссылке для загрузки Norton Remove and Reinstall;
- запустите скачанный NrnR.exe от имени администратора;
- нажмите кнопку подтверждения и перейдите в расширенные настройки;
- выберите опцию «Только удаление» и нажмите кнопку «Удалить»;
- кликните на «Перезагрузить».
Данная программа специально создана для полного удаления Norton, а поэтому мы рекомендуем использовать именно ее. Первый метод предназначен в первую очередь для опытных пользователей, которые в собираются самостоятельно избавиться от остаточных файлов антивируса. Если ПО Norton Remove and Reinstall по какой-то причине не перезагрузило ваш ПК, то вам нужно сделать это лично.
Метод №3 Удаление Norton в безопасном режиме
Столкнулись с какими-то проблемами, пытаясь избавиться от Norton двумя вышеуказанными способами? Повторите свои действия, но только в безопасном режиме! Зажмите кнопку Shift и перезагрузите компьютер, выбрав соответствующий пункт в Пуске панели задач. Далее, попав на экран параметров загрузки, нажмите кнопку F5, чтобы включить безопасный режим с загрузкой сетевых драйверов.
Метод №4 Устранение проблем, препятствующих установке или удалению программ
Все еще не можете удалить антивирус Norton? Тогда воспользуйтесь средством устранения проблем, препятствующих установке или удалению программ.
- Пройдите по следующей ссылке, чтобы загрузить средство;
- нажмите на скачанный файл MicrosoftProgram_Install_and_Uninstall.meta.diagcab ПКМ и выберите «Запуск от имени администратора»;
- в дополнительный параметрах выберите опцию «Автоматически применять исправления» и кликните «Далее»;
- подождите немного и выберите пункт «Удаление»;
- выберите в списке программ антивирус Norton и нажмите «Далее»;
- кликните на пункт «Да, попробовать удалить»;
- подождите окончания процесса удаления;
- закройте средство устранения неполадок и перезагрузите компьютер.
Один из четырех методов, рассмотренных нами сегодня, должен помочь вам с удалением Norton. Если вы все еще сталкиваетесь с теми или иными проблемами во время удаления этого антивируса, пожалуйста, делитесь ими в комментариях под статьей.
Для удаления Norton 360 с Windows 10 выполните следующие шаги:
1. Откройте «Панель управления» на компьютере.
2. Найдите раздел «Программы и функции» и дважды щелкните на нем.
3. Найдите программу Norton 360 в списке установленных программ и щелкните на нее, чтобы выделить ее.
4. Нажмите кнопку «Удалить» вверху списка программ.
5. Подтвердите удаление, следуя инструкциям на экране.
6. После завершения процесса удаления перезагрузите компьютер.
7. Удалите оставшиеся файлы и папки Norton 360, если таковые имеются, следуя инструкциям на сайте производителя.
Дополнительные советы:
— Если у вас возникают проблемы с удалением Norton 360, попробуйте использовать инструмент Norton Remove and Reinstall, который можно загрузить с официального сайта Norton.
— Перед удалением Norton 360 убедитесь, что у вас есть альтернативное антивирусное ПО, чтобы защитить свой компьютер.
— Если ранее вы синхронизировали данные с облачным хранилищем Norton, прежде чем удалить программу, сохраните важные данные на своем компьютере или в другом облачном хранилище, чтобы потом была возможность их восстановить.
Удаление Norton 360 с Windows 10 может занять некоторое время, поэтому не стоит торопиться и следуйте инструкциям на экране внимательно. Также рекомендуется сохранить важные данные на внешний носитель, чтобы избежать их потери в случае каких-либо проблем.
Если после удаления Norton 360 у вас возникли какие-либо проблемы или ошибки, попробуйте перезагрузить компьютер и проверить его на наличие вредоносного ПО. В случае необходимости можно установить альтернативное антивирусное ПО, чтобы обеспечить дополнительную защиту своего компьютера.
Некоторые пользователи могут столкнуться с проблемами при удалении Norton 360, особенно если они не имеют достаточного опыта работы с компьютером. В таком случае можно обратиться за помощью к специалистам службы поддержки Norton, которые окажут необходимую помощь и ответят на все вопросы.
В целом, удаление Norton 360 с Windows 10 не является сложной задачей, но требует определенных знаний и навыков. Если вы не уверены в своих возможностях, лучше обратиться за помощью к специалистам, чтобы избежать возможных неприятностей и проблем.
-
Home
-
Partition Magic
- How to Uninstall Norton Antivirus with Ease [Complete Guide]
By Vega | Follow |
Last Updated
Norton Antivirus is an anti-virus software product and can protect computers from external threats like viruses, and malware. This article from MiniTool Partition Wizard introduces how to uninstall Norton completely on Windows 10/11 and Mac. You can have a try when you don’t need this tool.
Norton Antivirus is an antivirus or antimalware software product and is available on various platforms, such as Windows, MacOS, and Linux. However, if you don’t need this tool or want to use another protection application, you can uninstall the program from your device to free up disk space.
If you want to uninstall Norton on Windows 10/11 and Mac, here are several methods that you can try.
How to Uninstall Norton on Windows 10/11?
To uninstall Norton on Windows 10/11, there are 3 ways to do it. You can try one of them.
Tip: Before you uninstall Norton, please make sure you have closed the application completely.
Way 1: Uninstall Norton via Control Panel
Control Panel is a built-in tool in Windows that allows you to access, view, and change a variety of settings. So, you can uninstall a certain program via it. Here is the detailed guide:
Step 1: Press the Win + S key to open the Windows Search utility. Then search for Control Panel and open it.
Step 2: Select View by Category from the Upper right corner of the Control Panel. Then click Uninstall a program.
Step 3: Right-click Norton and select Uninstall. Then follow the on-screen instructions to finish the operation.
Uninstalling Norton Antivirus via Control Panel may leave some leftover files behind. Therefore, use File Explorer to check the remaining Norton folders. Here are some remaining folders that users may find: Norton Antivirus, Norton Personal Firewall, Norton Internet Security, and Norton SystemWorks.
Way 2: Uninstall Norton via Norton Remove and Reinstall Tool
This is a tool specially created by Norton to help you when you want to remove the software. It will uninstall the currently installed Norton and restart your computer.
Step 1: Get the Norton Removal and Reinstallation tool. Then right-click NrnR.exe and select Run as administrator to open Norton Antivirus. If you see a security warning, click Yes to continue.
Step 2: Click Advanced Options to select the Remove Only option.
Step 3: Click the Remove button to confirm. Then the utility will prompt the user to reboot and click the Restart Now button to do this.
Way 3: Uninstall Norton via a Third-Party Program
Another way to uninstall Norton for Windows is to use a professional third-party program such as IObit Uninstaller, Revo Uninstaller Freeware, Wise Program Uninstaller, etc. Such programs can often delete associated temporary files and registry entries when Zoom is uninstalled.
Note that you’d better download a reliable software uninstaller from its official website. Otherwise, you may be at risk of being attacked by viruses or malware.
How to Uninstall Norton on Mac?
To uninstall Norton products for Mac (7.x or later), follow these steps:
Step 1: In the applications folder, double-click Norton product.
Step 2: Next to the Apple icon on the menu bar, click Norton Security and then select Uninstall Norton product. You need to be in the Norton product window to access the menu options.
Step 3: In the Uninstall Norton product confirmation window, click Uninstall.
Step 4: Type your administrator account name and password, then click Install Helper. Then in the Uninstall a program window, click Restart now.
Bottom Line
To sum up, this article has introduced how to uninstall Norton on Windows and Mac. If you have any questions to this article, you can share it in the following comment zone.
About The Author
Position: Columnist
Vega joined MiniTool as an editor after graduation. She enjoys helping people with computer problems, including disk management, data recovery, and more. She is constantly expanding her knowledge in related fields. And she will continue to bring more easy-to-understand professional articles to help people solve various problems on the PC. In her daily life, Vega enjoys hanging out with friends, shopping online and listening to music. She is someone who knows how to enjoy life.
Norton 360 является одной из самых популярных программных защитных средств, предназначенных для защиты компьютеров от вредоносного ПО и других угроз в режиме реального времени. Однако, по каким-то причинам вы можете захотеть удалить этот антивирус полностью с вашего компьютера.
Удаление программы может показаться непростой задачей, ибо обычное удаление через панель управления не гарантирует полной очистки системы. В этой статье вы найдете подробную инструкцию о том, как удалить Norton 360 полностью с компьютера Windows.
Пожалуйста, обратите внимание, что удаление антивирусных программ может сделать ваш компьютер уязвимым к вирусам и другим угрозам. Прежде чем удалить Norton 360, убедитесь, что у вас есть альтернативные средства защиты.
Шаг 1: Выключите Norton 360 и запустите удаление
Прежде чем начать удаление Norton 360, убедитесь, что программа полностью выключена. Для этого пройдите внизу экрана и щелкните правой кнопкой мыши на значок Norton 360 в области уведомлений. В контекстном меню выберите «Выключить».
Шаг 2: Удалите Norton 360 через панель управления Windows
Щелкните «Пуск» и выберите «Панель управления». В открывшемся окне «Панели управления» найдите раздел «Программы» и щелкните на нем. Затем выберите «Удалить программу».
Это только начало инструкции. Продолжайте чтение статьи, чтобы узнать все шаги по полному удалению антивируса Norton 360 с вашего компьютера Windows.
Содержание
- Как удалить Norton 360 полностью
- Шаг 1: Отключение автозапуска Norton 360
- Шаг 2: Деактивация Norton 360
- Шаг 3: Удаление Norton 360 через Панель управления
- Шаг 4: Удаление остаточных файлов и папок Norton 360
- Шаг 5: Завершение удаления Norton 360
Как удалить Norton 360 полностью
- Шаг 1: Закройте все программы и окна, которые могут исполняться в фоновом режиме.
- Шаг 2: Откройте «Панель управления» на вашем компьютере.
- Шаг 3: В «Панели управления» перейдите к разделу «Программы» и выберите «Удалить программу».
- Шаг 4: В списке установленных программ найдите «Norton 360» и щелкните на него правой кнопкой мыши.
- Шаг 5: В контекстном меню выберите «Удалить» или «Изменить/Удалить».
- Шаг 6: Дождитесь завершения процесса удаления Norton 360.
- Шаг 7: Перезапустите компьютер для успешного завершения удаления.
После выполнения всех этих шагов Norton 360 должен быть полностью удален с вашего компьютера. Однако, если вы обнаружите какие-либо остатки программы, рекомендуется использовать специальные инструменты для удаления остатков программного обеспечения.
Шаг 1: Отключение автозапуска Norton 360
Перед тем, как удалить Norton 360 с компьютера, необходимо отключить его автозапуск. Следуйте инструкциям ниже:
- Откройте Norton 360, щелкнув по иконке в системном трее или найдя ее в меню Пуск.
- В окне Norton 360 перейдите во вкладку «Settings» (Настройки).
- В разделе «Quick Controls» (Быстрые контроли) снимите флажок напротив «Turn on Automatic Protection at system startup» (Включить автоматическую защиту при загрузке системы).
- Нажмите кнопку «Apply» (Применить).
- В появившемся диалоговом окне подтвердите свои действия, нажав «OK» (Хорошо).
Теперь Norton 360 больше не будет запускаться автоматически при загрузке вашей операционной системы. Вы можете приступить к удалению программы с компьютера.
Шаг 2: Деактивация Norton 360
Прежде чем удалить Norton 360 с компьютера, необходимо деактивировать программу. Вот инструкции о том, как это сделать:
- Откройте главное окно Norton 360, нажав на иконку в системном трее или запустив программу.
- В верхней части окна выберите «Мой Нортон» или «Мой аккаунт», затем нажмите «Открыть».
- В окне «Мой Нортон» выберите вкладку «Устройства» или «Мои устройства».
- Найдите компьютер, на котором вы хотите деактивировать Norton 360, и нажмите на него.
- На странице устройства нажмите на кнопку «Управление лицензией».
- Выберите «Деактивировать» или «Удалить» и следуйте инструкциям на экране.
- Подтвердите деактивацию, введя свои данные учетной записи Norton 360.
- После завершения процесса деактивации закройте окно «Мой Нортон».
После деактивации Norton 360 вы можете перейти ко второму шагу удаления программы.
Шаг 3: Удаление Norton 360 через Панель управления
Если предыдущий способ удаления не сработал, вы можете попробовать удалить Norton 360 через Панель управления. Этот метод требует некоторых действий на вашем компьютере, поэтому следуйте инструкциям ниже:
- Откройте меню «Пуск» и выберите «Панель управления».
- В окне «Панель управления» найдите раздел «Программы» и щелкните на нем.
- В открывшейся закладке «Программы и компоненты» найдите Norton 360 в списке установленных программ.
- Щелкните правой кнопкой мыши на Norton 360 и выберите «Удалить» или «Изменить/Удалить».
- Следуйте инструкциям, предоставляемым деинсталлятором Norton 360, для завершения процесса удаления.
- После завершения удаления Norton 360 перезагрузите компьютер, чтобы изменения вступили в силу.
Теперь Norton 360 должен быть полностью удален с вашего компьютера. Если вы все еще испытываете проблемы с удалением программы, вы можете попробовать другие методы, описанные в следующих шагах.
Шаг 4: Удаление остаточных файлов и папок Norton 360
После удаления программы Norton 360 с помощью стандартного средства удаления, могут остаться некоторые файлы и папки, связанные с программой. Чтобы полностью очистить ваш компьютер от Norton 360, следуйте этим инструкциям:
- Откройте Проводник Windows, нажав клавишу Win + E.
- Перейдите в папку C:\Program Files (или C:\Program Files (x86), если у вас 64-битная версия Windows).
- Найдите папку Norton 360 и нажмите правой кнопкой мыши на неё.
- Выберите пункт «Удалить» в контекстном меню.
- Подтвердите удаление папки Norton 360.
После этого вам нужно удалить остаточные файлы и папки Norton 360 из реестра системы. Для этого выполните следующие действия:
- Нажмите клавишу Win + R, чтобы открыть окно «Выполнить».
- Введите команду «regedit» и нажмите Enter, чтобы открыть редактор реестра.
- В редакторе реестра перейдите к следующему пути: HKEY_LOCAL_MACHINE\SOFTWARE\Microsoft\Windows\CurrentVersion\Uninstall.
- В списке найдите и удалите все ключи и папки, связанные с Norton 360. Чтобы удалить ключ, нажмите на него правой кнопкой мыши и выберите «Удалить».
- После завершения удаления закройте редактор реестра.
Теперь все остаточные файлы и папки Norton 360 должны быть полностью удалены с вашего компьютера. Возможно, вам потребуется перезагрузить компьютер, чтобы изменения вступили в силу.
Шаг 5: Завершение удаления Norton 360
После того как вы выполните предыдущие шаги удаления Norton 360, необходимо выполнить несколько дополнительных операций для полного удаления программы с вашего компьютера:
1. Перезагрузите компьютер. После перезагрузки у вас не должно быть запущено ни одного процесса Norton 360.
2. Удалите папку Norton 360. Чтобы это сделать, щелкните правой кнопкой мыши на папке Norton 360 и выберите опцию «Удалить».
3. Очистите реестр. Нажмите клавишу «Win» + «R», чтобы открыть окно «Выполнить». Введите команду «regedit» и нажмите «ОК». В окне редактора реестра найдите и удалите все ключи, связанные с Norton 360. Перед удалением ключей убедитесь, что вы создали резервные копии реестра.
4. Очистите временные файлы. Нажмите клавишу «Win» + «R», чтобы открыть окно «Выполнить». Введите команду «%temp%» и нажмите «ОК». Удалите все файлы и папки, находящиеся в этой папке.
После выполнения всех этих шагов программное обеспечение Norton 360 должно быть полностью удалено с вашего компьютера. Рекомендуется перезагрузить компьютер после удаления Norton 360 для полной очистки системы от его остатков.