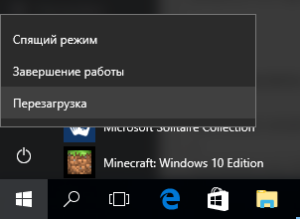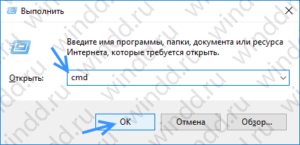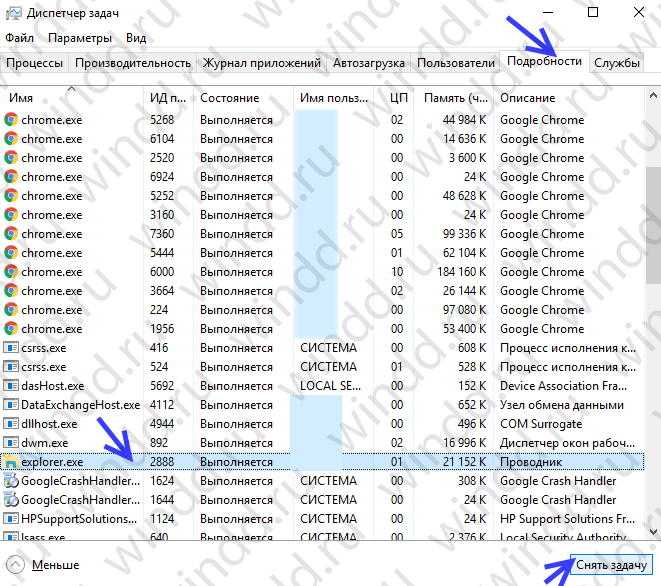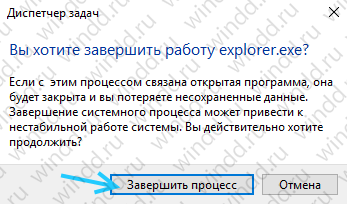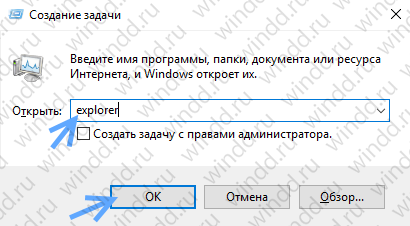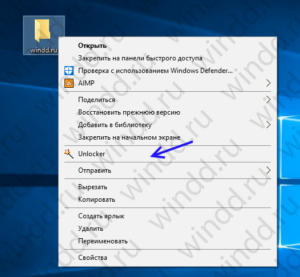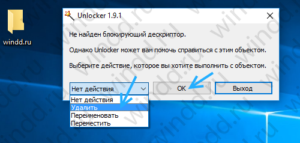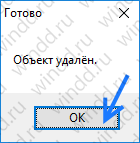Deleting files or folders in Windows 10 is something we do all the time. Regular file deleting simply requires you to right-click on the item and select the Delete option from the context menu, or after selecting the file, press the Delete key on your keyboard directly.
You can also permanently delete a file or folder using the Shift + Delete keys combination. But some files or folders are so stubborn that you can’t delete them no matter what you do, only get the error message «Cannot delete [filename]: Access is denied».
There are many reasons why a file or folder cannot be deleted. For example, the file or folder is in use by a program and you cannot delete it until the program using the file is closed. Or the folder is read-only, the disk on which the files are stored is write-protected, the Recycle Bin is full, and so on. Whatever the reason, if you are sure that the file or folder is useless, you can try the following four methods to force delete folders or files on Windows 11/10/8/7.
| Workable Solutions | Step-by-step Troubleshooting |
|---|---|
| Fix 1. Force delete folder in CMD | If you can’t regularly delete some folders or files, you can apply the DEL command in CMD…Full steps |
| Fix 2. Force delete folder with software | Using force delete folder software to learn files that can’t be deleted is a useful and simple way…Full steps |
| Fix 3. Delete files with ownership | To delete files or folders on Windows, you need to have user ownership. Gain or change the ownership…Full steps |
| Fix 4. Force delete a folder or file in Safe Mode | In Safe Mode, problematic applications or features won’t start, you can delete folders…Full steps |
1. Force Delete Folder Windows 10 Using Del Command in CMD
Windows’ Command Prompt can be used to perform advanced operations, including forcing delete folders or files, whether or not a program is using them. If you’re a computer expert, Command Prompt is a great disk and file management tool for you.
Here’s how to force delete a folder on Windows 10.
Step 1. Press Win + E to open File Explorer. Find the file or folder that is to be deleted. Copy the location of the file or folder.
Step 2. Click the Search button and type in cmd. Click on «Run as administrator» on the right panel to open it with admin rights.
Step 3. Type the following command and press Enter.
del (FilePath)
e.g. del D:\Pictures. Replace the FilePath with the file or folder address copied in Step 1.
Step 4. Type Y for «Are you sure (Y/N)?» and press Enter. Then, the folder will be deleted fast.
- Warning
- The DEL command will permanently delete a folder or file bypass the Recycle Bin on your Windows PC, and you can’t restore it unless using a professional file recovery tool.
How to Recover Permanently Deleted Folders or Files on Windows 10/11
You may permanently lose files by accidental deletion/formatting, hard drive corruption, virus attack, or OS crash. In any case, you can use EaseUS data recovery software to retrieve lost or deleted files safely and efficiently.
EaseUS Data Recovery Wizard is one of the top-notch data recovery software that you can use to recover lost and deleted files stored on HDD, SSD, SD card, USB flash drive, pen drive, and many more devices without hassle.
What’s more, it’s also good at repairing corrupted files after data recovery. You can repair corrupted videos (MOV/MP4/GIF), photos(JPEG/JPG/BMP/PNG), and documents (DOC/DOCX/XLS/XLSX) effortlessly.
Now, free download this reliable file recovery program to restore more than 1000 kinds of files like video, audio, documents, graphics, emails, and other files.
Step 1. Select the location to scan
Choose the specific device and drive where you have permanently deleted files using Shift delete or emptying recycle bin. Then, click the «Scan» button to find lost files.
Step 2. Check the results
The software will automatically start scanning all over the selected drive. When the scan completes, select the «Deleted Files» and «Other Lost Files» folders in the left panel. Then, apply the «Filter» feature or click the «Search files or folders» button to quickly find the deleted files.
Step 3. Recover deleted files
Select the deleted files and click «Preview». Next, click «Recover» to save them to another secure location or device.
2. Use a File Shredder Tool to Force Delete a Folder or File
Another useful way to remove folders or files that cannot be deleted is using a simple file shredder. EaseUS LockMyFile is an easy-to-use file management tool that can help you delete and shred files or folders from your computer completely with its File Shredder feature.
Step 1. Download and launch EaseUS LockMyFile.
Step 2. Click «File Shredder» under More Tools, click «Add Files, Add Folders, or Add drive» to select files, folders, or a disk that you need to shred.
Step 3. Confirm the files, folder, or drive that you need to shred, click «Safe Delete» or «Disk Wiper» to shred the selected items.
These are for removing unwanted folders or files. The software is best known for file/folder protection, including file encryption, file locking, file hiding, and so on. If you need maximum protection for your important data, try this tool.
3. Force Delete Folders Windows 10 by Changing File Ownership
To delete a file or folder, you need to have ownership of that folder/file. If you are trying to remove folders created by another user, learn how to get ownership on Windows 11/10/8 with the steps below.
Step 1. Go to Windows File Explorer and find the file/folder you need to delete. Right-click it and select «Properties».
Step 2. Click «Security» > «Advanced» as shown in the screenshot below.
Step 3. To change a user or a group that already existed: click «Change», choose the target user account, and click «OK» to save changes.
If you want to change the ownership to a user or group that does not exist: Click «Change» > «Object Types…», and type the name of the user or group under «Enter the object name to select», then click «Check Names» > «OK».
Step 4. If you want to change the owner of all sub-containers and objects, tick the «Replace owner on sub-containers and objects» box.
Then, try again to see if you can delete folders or files that cannot be deleted.
Gain ownership to force delete folder on Windows 7:
Step 1. Right-click the target folder or file and choose «Properties».
Step 2. Click the «Security» >»Advanced».
Step 3. Click the «Owner» > «Edit» to change the owner.
Step 4. Click «Other users or groups» to choose the user manually.
Step 5. Follow the on-screen instructions to change the ownership like the above Step 3 on Windows 10.
4. Force Delete a Folder or File Using Safe Mode
If the above methods failed, you still have the last chance to force delete folders on Windows 10 or Windows 11 in Safe Mode. In safe mode, most applications will not start, so there is a very simple environment to delete a file/folder.
Step 1. Click the Windows button and choose «Power». Hold the «shift» key and click «Restart».
Step 2. Click the «Troubleshoot» > «Advanced options».
Step 3. Click «Startup Settings» on the following screen. Then, click «Restart».
Step 4. From the startup settings, choose one way to enable Safe Mode as listed in numbers 4, 5, and 6.
Then, your Windows computer will start in Safe Mode. You can try to delete folders or files again.
Concluding Words and FAQs
We covered these four working solutions to help you force delete a folder or file in Windows 10 or Windows 11. Other quick tips you can try to remove an undeletable folder or folder are checking your antivirus, which protects your files from being deleted, rebooting your system, uninstalling some third-party applications, and more.
Before performing force delete, make sure that the data you are going to clear is the target folder or file. If an error occurs, stop using your computer or external device and use EaseUS data recovery software to retrieve your data immediately.
More Force Delete Folder FAQs
1. How to force delete folder Windows 10 open in another program?
To overcome the File in Use error when deleting folders, you can:
- Close the program via the Task Manager
- Restart your computer
- Force delete folder using CMD
- Force delete folder with software
2. Force delete folder software
Try the following two force delete folder software on Windows 10/8/7
- EaseUS LockMyFile: its File Shredder feature allows you to completely delete folders, files, or even wipe the whole disk
- EaseUS Partition Master Free: its Wipe Data feature enables you to clean partition data permanently
3. How to force delete folder Windows 10 PowerShell
Step 1. Search for PowerShell and run it as administrator.
Step 2. In the Command Prompt window, type remove-item D:\Pictures and hit Enter key.
Tip: Replace D:\Pictures with the location of the file or folder you need to delete.
Как удалить папку, если она не удаляется
Семь рабочих способов избавиться от ненужной директории.
1. Перезапустите компьютер
Если у вас нет времени вникать в ситуацию, просто перезагрузите компьютер. Во многих случаях после этого проблемная папка удаляется обычным способом.
2. Воспользуйтесь архиватором в Windows
Если при попытке удаления Windows сообщает, что ей не удаётся найти этот элемент, вам может помочь архиватор. Подойдёт 7Zip, WinRAR или аналогичный вариант. Запустите его и заархивируйте проблемную папку, предварительно отметив опцию «Удалять файлы после сжатия». Программа должна автоматически стереть директорию, а вам останется лишь избавиться от созданного архива.
3. Удалите папку через учётную запись администратора
Невозможность удалить директорию может быть связана с правами доступа. В таких случаях система требует пароль от учётной записи администратора или просто сообщает об отсутствии необходимых прав.
Эта ситуация может возникнуть в большинстве операционных систем — Windows, macOS и дистрибутивах Linux. Чтобы обойти ограничение, придётся либо сразу ввести запрошенный пароль, либо войти в систему как администратор и только после этого удалить папку.
4. Проверьте систему Windows на вирусы
Вирусы и другое вредоносное ПО в Windows также могут препятствовать удалению папки. Проверьте компьютер с помощью антивируса, после чего попробуйте избавиться от директории повторно.
5. Проверьте, чтобы внутри папки не было заблокированных файлов
Часто избавиться от папки не выходит из-за того, что вложенные в неё файлы используются теми или иными программами. Также эти документы могут быть защищены от изменений, включая удаление. Проверить, имеет ли место такой конфликт, очень легко: откройте директорию, выделите внутренние файлы и попытайтесь отправить их в корзину.
Если файл задействован какой-то программой, то для его удаления в этом случае придётся закрыть её и повторить попытку.
Если же система откажется удалять один или несколько объектов из-за установленной защиты, то разблокируйте их с помощью системных инструментов.
Во всех операционных системах порядок действий один и тот же. Необходимо открыть свойства файла правой кнопкой мыши и в разделе с правами доступа исправить владельца папки, а также указать, какие группы пользователей могут изменять его.
В Windows изменить права доступа можно по пути «Свойства» → «Безопасность» → «Дополнительно». В пункте «Владелец» нужно нажать «Изменить», далее «Дополнительно» и «Поиск». Затем в списке укажите текущую учётную запись и подтвердите выбор. Это поможет открыть файлы и папку для удаления.
В Ubuntu нужно выделить папку правой кнопкой и в разделе «Права» указать доступные действия из вашей учётной записи для вложенных файлов.
В macOS через настройки свойств файла можно отключить защиту, а также перенастроить права доступа на документ так, чтобы его получилось удалить вместе с папкой.
6. Воспользуйтесь сторонним менеджером файлов в Windows и macOS
Если стандартный проводник отказывается удалять объект, попробуйте сделать это в стороннем менеджере файлов.

1 / 0

2 / 0
К примеру, в Total Commander (Windows) или Commander One (macOS).
В Linux Ubuntu система предлагает сразу избавиться от папки без перемещения в корзину, если этот каталог защищён от стандартного удаления.
7. Удалите папку в безопасном режиме
Если другие способы не помогают, загрузите компьютер в безопасном режиме, найдите проблемную директорию и удалите её.
Этот материал впервые был опубликован в январе 2018 года. В феврале 2023-го мы обновили текст.
Читайте также 🖥️
- Как очистить кеш браузера
- Как почистить компьютер от пыли: простая инструкция
- 7 файлов и папок Windows, которые можно безопасно удалить, чтобы очистить место
- Как навести порядок в «Google Документах» и не утонуть в многочисленных файлах
Как принудительно удалить файл, который нельзя удалить в Windows 11/10
Если вы не можете удалить файлы в Windows 11/10, проверьте 4 способа того, как удалить файлы, которые не могут быть удалены на вашем компьютере с Windows 11/10.
| Рабочие решения | Пошаговое устранение неполадок |
|---|---|
| 1. Принудительное удаление файла | В строке поиска введите «Диспетчер задач» и выберите «Диспетчер задач», чтобы открыть его…Все шаги |
| 2. Удаление файла/папки с помощью CMD | Нажмите сочетание клавиш Windows + R и введите cmd, чтобы открыть «Командную строку»…Все шаги |
| 3. Использование безопасного режима для удаления файлов | Откройте «Настройки» > нажмите «Обновление и безопасность» > нажмите «Восстановление» > в разделе…Все шаги |
| 4. Использование стороннего инструмента | Запустите EaseUS Partition Master, щёлкните правой кнопкой мыши по разделу, который хотите стереть…Все шаги |
Почему я не могу удалить файлы в Windows 11/10/8/7
Иногда вы можете столкнуться с папкой, которую не можете удалить. Если вы хотите решить эту проблему, вы должны сначала узнать причину. Как правило, файл используется или заблокирован. В противном случае необходимо учитывать наличие вируса.
Скорее всего, это связано с тем, что в данный момент другая программа пытается использовать файл. Это может произойти, даже если вы не видите запущенных программ. Когда файл открывается другим приложением или процессом, Windows 11/10 переводит файл в заблокированное состояние, и вы не можете удалить, изменить или переместить его в другое место. Обычно после того, как файл больше не используется, приложение автоматически разблокирует его, но это не всегда происходит. Иногда файл может не разблокироваться, и даже если вы попытаетесь предпринять какое-либо действие, вы увидите предупреждение о том, что операция не может быть завершена, поскольку этот файл открыт другой программой.
Не могу удалить Windows.old Не могу удалить EFI.Не могу удалить приложения
Прежде чем предпринимать действия по удалению неудаляемых файлов, вы можете сначала попробовать эти простые советы:
- Закройте все программы.
- Перезагрузите компьютер.
- Позвольте антивирусу просканировать ваш компьютер, чтобы увидеть, имеется ли на нем вирус, и избавьтесь от него.
Если эти файлы не удаляются, вам помогут следующие методы.
Способ 1. Принудительно удалите файл, который нельзя удалить в Windows 11/10
Файлы нельзя удалить, если файл открыт в приложении. Обычно вы получаете информацию, когда не можете удалить файл, как показано на рисунке ниже.
Чтобы заставить Windows 11/10 удалить файл, вы можете выполнить следующие действия:
Шаг 1. В строке поиска введите «Диспетчер задач» и выберите «Диспетчер задач», чтобы открыть его.
Шаг 2. Найдите приложение, которое в данный момент использует файл, и выберите «Снять задачу».
Шаг 3. Затем попробуйте снова удалить файл на ПК с Windows.
Способ 2. Удалите файл/папку с помощью «Командной строки»
Использование «Командной строки» для удаления иногда более эффективно, и вам обязательно стоит попробовать. Вот что вам нужно сделать, чтобы удалить определённый файл или папку с помощью «Командной строки»:
Шаг 1. Нажмите сочетание клавиш Windows + R и введите cmd , чтобы открыть «Командную строку», или просто найдите «Командную строку» в меню «Пуск».
Шаг 2. В «Командной строке» введите del и расположение папки или файла, который вы хотите удалить, и нажмите «Ввод» (например, del c:\users\JohnDoe\Desktop\text.txt).
Способ 3. Войдите в безопасный режим, чтобы разблокировать и удалить файлы
Обычно, когда вы сталкиваетесь с заблокированным файлом, вы можете просто перезагрузить устройство, чтобы разблокировать его. Если это не сработает, вы можете загрузиться в безопасном режиме, чтобы разблокировать и удалить файл.
Шаг 1. Откройте «Настройки» > Нажмите «Обновление и безопасность» > Нажмите «Восстановление» > В разделе «Особые варианты загрузки» нажмите кнопку «Перезагрузить сейчас».
Шаг 2. Нажмите «Устранение неполадок» > «Дополнительные параметры» > «Параметры запуска».
Шаг 3. Нажмите кнопку «Перезагрузить».
Шаг 4. В «Параметры загрузки» нажмите F4, чтобы включить безопасный режим.
Находясь в безопасном режиме, используйте «Проводник», чтобы найти и удалить файлы, которые ранее были заблокированы, а затем просто перезагрузите устройство, как обычно, для выхода из безопасного режима.
- Совет
- Прежде чем вы удалите неудаляемые файлы, очистив весь раздел, вы должны заранее сделать резервную копию других полезных файлов. Как только вы начнёте процесс стирания, вы не сможете отменить его, пока он не будет завершен. Не забудьте снова проверить папки, чтобы избежать потери данных.
Способ 4. Удалите файл, который нельзя удалить, с помощью стороннего инструмента
Есть много сторонних приложений, которые могут помочь вам с этой проблемой и удалить заблокированные файлы. Одним из инструментов, который может помочь вам решить эту проблему, является EaseUS Partition Master. Программа может помочь очистить ненужные файлы и стереть все данные. Она полностью совместима с Windows 11/10/8/7 и т. д.
Бесплатно загрузите эту программу и начните удалять неудаляемые файлы прямо сейчас.
Мы установили для вас два варианта удаления данных. Выберите тот, который вам нужен.
Шаг 1: запустите EaseUS Partition Master, щелкните правой кнопкой мыши по тому жесткому диску или разделу, с которого вы хотите удалить все данные, и выберите опцию «Стереть данные».
Шаг 2: в новом окне установите время очистки данных, затем нажмите «ОК».
Шаг 3: нажмите кнопку «Выполнить операцию» в правом верхнем углу, проверьте указанные настройки. Если все корректно — подтвердите их, нажав на «Применить».
Важно отметить, что разблокировка и удаление файлов в Windows 11/10 могут вызвать проблемы с системой и программой, в зависимости от типа файлов, которые вы пытаетесь разблокировать. Так что будьте осторожны с тем, что вы удаляете, если вы не уверены в последствиях.
Бонусные советы — Как восстановить удалённые файлы или папки
Бывают случаи, когда вы по ошибке удалили нужный файл на своих компьютерах с Windows 11, 10, 8.1, 8, 7, мы также предоставляем вам дополнительную помощь. Вы можете восстановить удалённые файлы с помощью простой в использовании программы для восстановления данных. Я рекомендую EaseUS Data Recovery Wizard. Это лучшая программа для восстановления файлов, которая позволяет:
- Восстановить данные с внутренних и внешних жёстких дисков, SSD, USB-накопителя, SD-карты и т. п.
- Восстановить потерянные видео, фотографии, файлы Word, музыку и многое другое.
- Восстановить испорченные/повреждённые фотографии и восстановить файлы MP4/MOV.Восстановить файлы MP4/MOV.
- Загрузите и установите EaseUS Data Recovery Wizard на свой компьютер и выполните описанные ниже действия, чтобы восстановить удалённые файлы.
1. Загрузите и установите на свой компьютер EaseUS Data Recovery Wizard.
2. Используйте установленную программу для поиска и восстановления потерянных данных. Выберите раздел диска или папку, из которой «пропали» ваши данные. Затем нажмите кнопку «Сканировать».
3. Когда сканирование будет завершено, найдите в списке результатов нужные вам файлы и папки.
Выберите их и нажмите кнопку «Восстановить». При выборе места для сохранения восстановленных данных не следует использовать тот же диск, который вы сканировали!
Как удалить файлы, которые нельзя удалить
Что касается того, как удалить файлы, которые нельзя удалить в Windows 11/10, надеюсь, приведенные выше решения помогут. Если у вас все еще имеются проблемы, прочитайте следующие вопросы и ответы.
Как принудительно удалить файл?
- Для этого начните с открытия меню «Пуск» (клавиша Windows), введите «Выполнить» и нажмите «Ввод».
- В появившемся диалоговом окне введите cmd и снова нажмите Enter.
- В открытой «Командной строке» введите del /f filename, где filename — это имя файла или файлов (вы можете указать несколько файлов с помощью запятых), которые вы хотите удалить.
Не удается удалить файл, открытый в системе?
Чтобы преодолеть ошибку «Файл используется»:
- Закройте программу. Начнём с очевидного.
- Перезагрузите компьютер.
- Завершите приложение через «Диспетчер задач».
- Измените параметры процесса «Проводника».
- Отключите панель предварительного просмотра «Проводника».
- Принудительно удалите используемый файл с помощью «Командной строки».
Как завершить процесс DLL?
- Зайдите и найдите кнопку «Поиск» в меню «Пуск». Вам следует искать «Все файлы и папки».
- Затем введите имя DLL-файла, который вы хотите остановить, в диалоговом окне поиска.
- Найдите файл DLL и запишите полный путь к файлу DLL.
Могу ли я удалить Aow_drv?
Нет. Как бы вы ни старались, но вы не можете удалить aow_drv. Это файл журнала, и вы не можете удалить этот файл.
Вывод
Этот пост предлагает вам четыре эффективных решения. Большинство пользователей говорят, что они решили свои проблемы после того, как попробовали способ 1. И способ 1 — мой первый выбор. Если у вас есть какое-то альтернативное решение этой проблемы, и вы хотели бы поделиться им с нами, сообщите нам, наши читатели будут рады его прочитать.

Если какой-либо процесс, программы или системы заложен в файле или словами по проще файл или папка используются в системе, то их удалить в настоящее время не получится. Пользователь при попытке удаления папки будет получать сообщение невозможно удалить папку или файл. Такие папки пользователи называют неудаляемые. На сколько это точное описание таких папок или файлом мы разберемся дальше.
Данная статья описываются различные методы, о том как удалить неудаляемую папку в Windows 10, которая не удаляется в нормальном режиме. Зачастую пользователю достаточно попробовать удалить папку после перезагрузки компьютера, так как все сторонние процессы будут просто отключены. Дополнительно рекомендуем ознакомится с пунктом как пользоваться программой Unlocker.
Перезагрузка компьютера
Windows 10 по-прежнему очень неустойчива. И иногда, все, что Вам нужно сделать, это перезагрузить компьютер lдля исправления проблемы. Много людей сообщили, что они не могли открыть меню пуск, но после перезагрузки компьютера все начинало работать отлично. Но если перезагрузка компьютера не решила эту проблему, Вы можете попробовать одно из следующих решений.
Удалить папку с поддержкой командной строки
Вы также можете попробовать удалить папку, которая не удаляется с поддержкой командной строки. Использование командной строки для удаления иногда более эффективно, и Вы обязательно должны это попробовать. Вот что вам нужно сделать, чтобы удалить определенную папку с поддержкой командной строки:
- Откройте окно командной строки (Win+R, введите следующую команду: cmd, нажмите клавишу Enter или кнопку OK). Или же воспользуйтесь любым другим способом для запуска командной строки от имени администратора в Windows 10.
- Удалите папку, используя команду rmdir. Предположим что папка не удаляется на локальном диске D:\ и она называется windd.pro, тогда в командной строке нужно ввести следующее:
Отключение процесса explorer.exe
Если удалить неудаляемую папку все еще невозможно, то оставьте окно командной строки открытым на рабочем столе, откройте диспетчер задач нажав сочетание клавиш Ctrl+Shift+Esc, и отключите explorer.exe Диспетчер задач → Подробности → explorer.exe → Снять задачу.
Весьма схожее решение мы использовали в процессе самостоятельного перезапуска проводника в Windows 10. Далее не боимся и уверенно нажимаем на кнопку Завершить процесс.
Ваш рабочий стол будет пустым, за исключением уже открытых окон. Теперь попробуйте удалить папку с помощью команды rmdir, как описано в предыдущем способе.
После этого нужно обратно запустить Проводник. Для этого откройте диспетчер задач нажав Ctrl+Shift+Esc, выберете Файл, далее Запустить новую задачу.
В окне создание задачи в поле ввода Открыть: введите следующую команду: explorer и нажмите ОК. Смотрите также другие полезные команды выполнить в Windows 10.
Как пользоваться Unlocker
Вы также можете попробовать некоторое программное обеспечение сторонних производителей для удаления папок и файлов, например Unlocker. Это свободное программное обеспечение от компании Cedrick Collomb.
Несмотря на свои миниатюрные размеры (менее 1 Мб), способен удалить самые капризные файлы. Оперативно распознает и устраняет причины невозможности удаления. Unlocker легко управлять: интегрирован в контекстное меню и удаляет выбранный элемент в один клик.
И так, чтобы удалить папку которая не удаляется, сначала нужно:
- Загрузить и установить утилиту Unlocker на свой компьютер.
- Далее на папке, которая не удаляется вызываем контекстное меню (правая кнопка мыши), и выбираем из списка Unlocker (как ниже на скриншоте).
- Теперь в открывшемся окошек выбираем пункт со списка действий Удалить и нажимаем ОК.
- После определения проблемного процесса папка или файл будут удалены. Вам остается в окне под названием Готово нажать кнопку на ОК.
О возможностях программы слышали многие, а от как пользоваться Unlocker известно далеко не всем. А на самом деле процесс удаления неудаляемой папки с помощью утилиты Unlocker является самым простым. Даже для самостоятельного перезапуска проводника нужно больше времени. Программа самостоятельно отключает процесс, который блокирует удаление, и после того папка без проблем удаляется.
Выводы
Сейчас существует действительно множество способов удаления неудаляемых файлов. Мы же собрали только лучшие, которые работают не только в Windows 10, но и в предыдущих версиях операционной системы. В большинстве случаев пользователю достаточно просто перезагрузить компьютер. Во всех остальных ситуациях поможет утилита Unlocker.
(2 оценок, среднее: 3,00 из 5)
Люблю фотографировать и снимать видео. Много времени монтировал за ноутбуком. Хорошо разбираюсь в операционной системе Windows 10.
Как удалить неудаляемые папки и файлы с компьютера безопасно
Как удалить неудаляемые папки и файлы с компьютера
Пытаетесь удалить ненужную папку, но Windows не дает это сделать? Появляется сообщение, что процесс занят, папка используется другим приложением и прочие причины, устранить которые не получается. Почему это происходит и как удалить папку которая не удаляется? Давайте разберёмся.
Любую неудаляемую папку можно удалить!
Почему папка или файл не удаляются?
Причин, из-за которых операционка не позволяет стереть папку с компьютера или ноутбука, может быть много. Некоторые устраняются легко, другие требуют серьёзных мер. Давайте рассмотрим наиболее распространённые проблемы:
- Файл задействован в работе другой программы. Например, вы безуспешно пытались отредактировать фотографию в редакторе, а потом решили удалить неудачный снимок. Если он всё ещё открыт в программе, Windows не даст разрешения на это действие, так как удаление используемого файла может вызвать сбой.
- Файл используется системой. Причина, аналогичная предыдущей, только данные не удаляются, потому что задействованы в процессах самой Windows.
- В систему проник вирус. Зараженные файлы могут препятствовать удалению их с компьютера.
- Требуются права администратора. Некоторые файлы невозможно удалить, если был выполнен вход в систему с учетной записи обычного пользователя, не имеющего необходимых прав.
- Удалению может мешать некорректное закрытие программы, в которой файл был открыт.
- Файл используется другим юзером. Данное сообщение означает, что кто-то открыл папку на другом компьютере по локальной сети. Уверены, что подобное невозможно? Значит, произошёл сбой системы.
- Папка не пуста. Не видите внутри никаких данных? Возможно в папке остались скрытые файлы, которые не посмотреть при текущих настройках или уровне доступа.
- Блокировка антивирусом. Если подозрительный файл был помещён в карантин или ждёт отсроченного лечения, антивирусная программа может не позволить его удалить.
Если вашего случая нет в приведённом выше списке, не отчаивайтесь. Ниже расположен перечень действий, которые необходимо предпринять, чтобы избавиться от ненужной папки.
12 способов удаления неудаляемых папок и файлов
Итак, безопасно удалить неудаляемую папку можно несколькими способами. Начнём с наиболее простых и универсальных, которыми следует воспользоваться в первую очередь, а закончим частными случаями.
1. Перезагрузка
В любой непонятной ситуации жмите Reset. Это, конечно, шутка, но c определённой долей правды. Перезагрузка системы завершит все текущие процессы, включая те, которые мешали удалению папки. После того, как Виндовс снова запустится, попробуйте ещё раз стереть нежелательный элемент.
Перезагрузка — простой способ завершить все задачи ПК
Перезагрузка кнопкой «Reset» – крайняя мера, которая подходит, если система зависла и не отвечает на какие-либо действия со стороны пользователя. Злоупотреблять данным методом не стоит, компьютер следует перезагружать корректно через меню «Пуск».
2. Безопасный режим
Данный способ эффективен, если не удаётся стереть файл из-за заражения вирусом. В безопасном режиме вредоносное ПО не сможет совершать защитных действий, а значит, не будет препятствовать удалению.
Чтобы вызвать безопасный режим, во время запуска компьютера до старта загрузки Windows нужно прожать F8. Появится список, где можно выбрать желаемый вариант загрузки. Указав безопасный режим, дождитесь, пока загрузится операционная система. Не пугайтесь необычного внешнего вида, это нормально.
Безопасный режим не позволит вирусам защититься от удаления
Безопасный режим спасёт в случае сбоев – откатит систему к рабочему состоянию или, если нас интересует устранение неудаляемых папок, даст стереть заражённые объекты. Выполните удаление, а потом запустите Виндовс в обычном режиме.
3. Манипуляции с файлом
Иногда справиться с проблемой нестираемых документов позволяют следующие действия:
- переименуйте файл,
- уберите атрибуты «только чтение», «скрытый», «архивный» в свойствах объекта, если установлен один из них,
- перенесите папку на съёмный носитель и попробуйте удалить оттуда.
Уберите галочку «скрытый»
4. Файловые менеджеры
Для данного способа потребуется скачать дополнительное ПО. Например, подойдёт популярный Total Commander. Он способен видеть скрытые файлы, а также обходить запреты системы на удаление.
После установки файлового менеджера нужно найти в списке объект и устранить его. Заметили в неудаляемой папке скрытый элемент, который препятствует удалению? Остановите его деятельность через Диспетчер задач. Найдите там название данного файла среди процессов и завершите его работу. После этого папка должна удалиться.
Total Commander поможет обнаружить скрытые файлы
5. Программа Unlocker
Ещё один вариант софта, позволяющего удалять неудаляемое – Unlocker. Если вы решили установить программу на Windows 7 или Windows 10, скачивайте её с официального сайта, в противном случае вместо решения одной проблемы заимеете букет новых. Для однократного применения можно не устанавливать софт, а воспользоваться портативной версией.
Программа Unlocker обнаружит процессы, препятствующие удалению объектов, и предложит разные варианты дальнейших действий: удаление, разблокировка, перенос. Просто выберите желаемый пункт.
Unlocker позволит разблокировать или сразу удалить папки
6. Через автозагрузку
Возможно, стереть файл не получается, потому что он запускается вместе с операционной системой. Следовательно, нужно отключить автозапуск. В различных версиях Виндовс данные настройки располагаются в разных местах. Чтобы упростить себе поиск, можно воспользоваться специальной программой Ускоритель Компьютера. Она даёт простой и удобный доступ к списку автозагрузки и позволяет им управлять прямо из меню софта. Помимо этого Ускоритель может оптимизировать реестр, обнаружить и исправить ошибки системы, найти и удалить дубликаты файлов для очистки памяти ПК.
Настройка автозапуска в Ускорителе Компьютера
Чтобы убрать программу из автозапуска, найдите её в списке и снимите галочку. Перезагрузите ПК и спокойно удалите папку.
7. Настройки доступа
Когда удаление недоступно из-за закрытого доступа, например, если папка находится на рабочем компьютере, где у вас нет прав администратора, можно попробовать следующий метод. Кликните правой кнопкой мыши по файлу и выберите «Свойства». В разделе «Безопасность» укажите пункт «Дополнительно». Выберите нужное имя, измените разрешение на полный доступ и вновь попробуйте стереть неудаляемый объект.
Дайте полный доступ вашей учеткой записи
8. Программы-деинсталляторы
Данное решение пригодится, если какой-то установленный софт оставил после себя неприятные следы, которые просто так не стереть. Специальные приложения позволяют удалять ненужные программы с компьютера, полностью устраняя остатки их жизнедеятельности. Вышеупомянутый Ускоритель Компьютера – пример такой программы. В окне появится аккуратно организованный список установленного софта, откуда одним кликом легко деинсталлировать любое ПО.
Удалите ненужный софт с помощью Ускорителя Компьютера
9. Закрытие программ, использующих файл
Этот пункт становится актуальным, когда при попытке удаления объекта появляется системное сообщение, что файл используется другой программой, а перезагружать систему нельзя.
Обычно достаточно выключить программу, и объект стирается без проблем. Не получается? Возможно, ПО стало работать в фоновом режиме. Чтобы прекратить его деятельность, следует зайти в Диспетчер задач, найти название приложения и нажать «Снять задачу». Теперь снова попытайтесь удалить неудаляемый файл.
Остановите процесс через Диспетчер задач
10. Восстановление системы
Если ничего не помогает, возможно, возникла серьёзная ошибка. Откатите систему назад к рабочему состоянию. Для этого зайдите в Панель управления Windows и в строке поиска введите «Восстановление». В найденном выберите опцию «Восстановление -> Запуск восстановления системы». Уточните точку, к которой необходимо выполнить откат Windows. После восстановления снова попробуйте удалить объект.
Выполните восстановление системы
11. Через другую ОС
Более сложный способ и требует отдельной операционки. Например, можно загрузить другую систему с флэшки, через неё зайти на жесткий диск компьютера и удалить нежелательный файл.
12. Форматирование
Если ни один из перечисленных методов не сработал, можно прибегнуть к радикальному решению – форматирование диска или флэшки. Оно очищает носитель от всех данных без возможности восстановления.
Если решите выполнить форматирование жесткого диска, обязательно убедитесь, что очищается не тот диск, где установлена операционная система Windows. Кроме того, тщательно проверьте что на форматируемом носителе нет важной информации, так как все данные будут удалены безвозвратно.
Чтобы выполнить процедуру, нужно открыть папку «Мой компьютер» (или «Этот компьютер» в Windows 10) и кликнуть правой кнопкой по ярлыку диска или флэшки. В списке выберите пункт «Форматирование».
Второй способ выполнения форматирования – через командную строку. В виндовс 10 её легко вызвать, нажав правой кнопкой мыши на «Пуск» и выбрав пункт «Windows PowerShell».
В строке нужно будет ввести следующий текст: «format d: /fs:fat32 /q». Вы можете выбрать другой диск, например, «format f:» и т.п. После того, как операция будет выполнена, никаких папок и файлов там не останется.
Отформатируйте жесткий диск
Заключение
Надеемся, что статья помогла разобраться, как удалить файл который не удаляется. Хотите обезопасить себя на будущее от подобных проблем? Регулярно проверяйте компьютер на наличие ошибок, чистите от ненужных программ, удаляйте мусорные файлы и контролируйте список автозагрузки. Делать всё это сразу можно в удобной программе Ускоритель Компьютера. Позаботьтесь о своём ПК и забудьте о проблемах с системой.