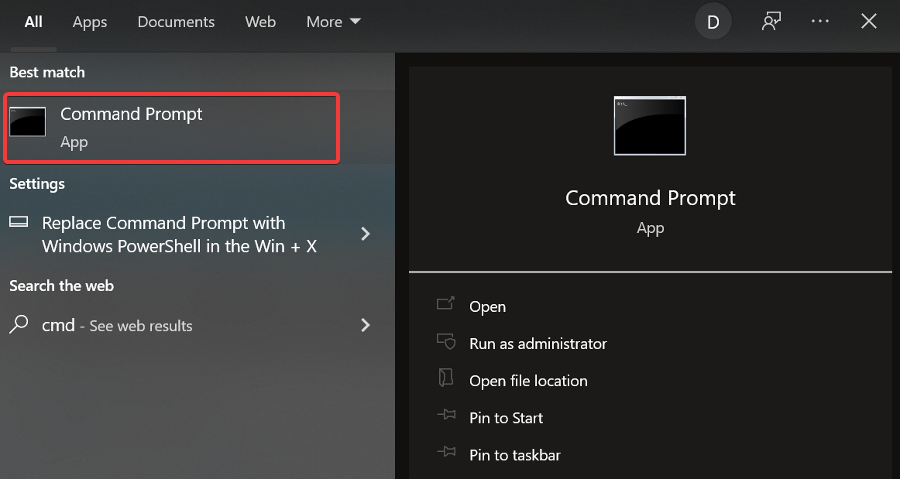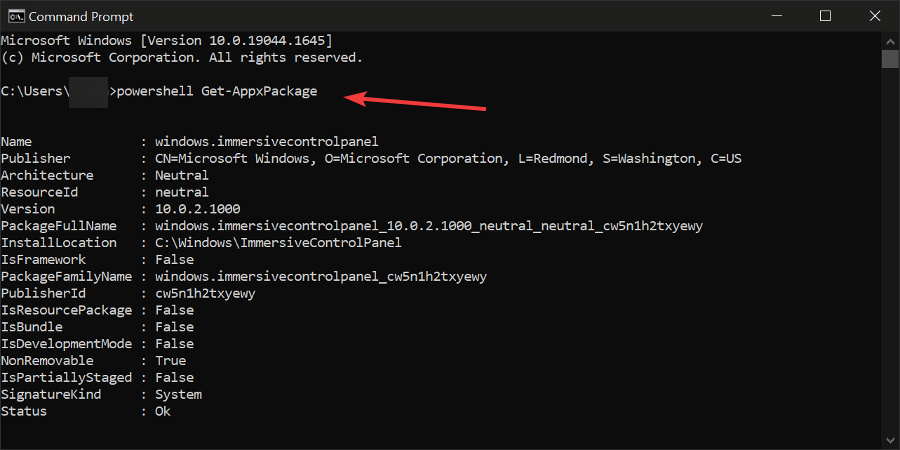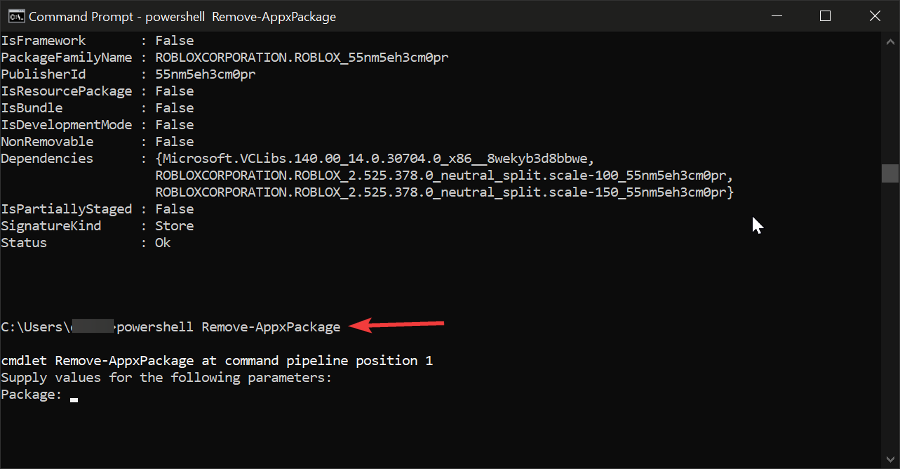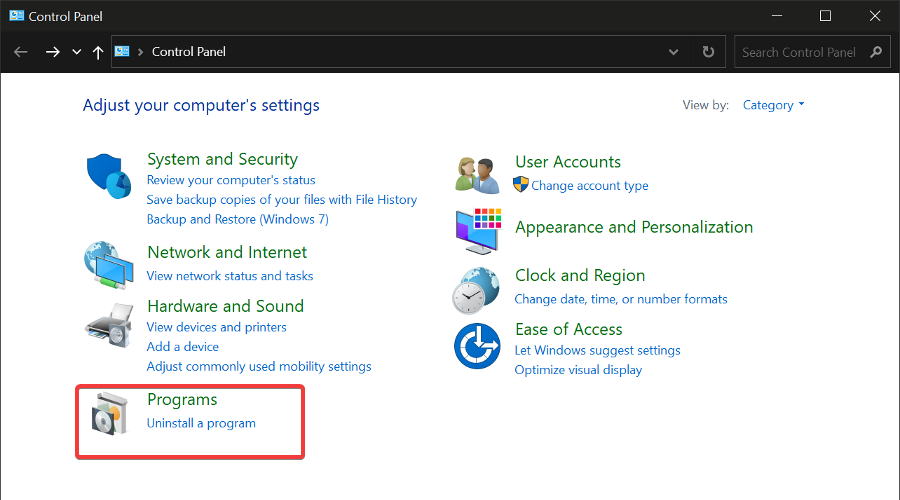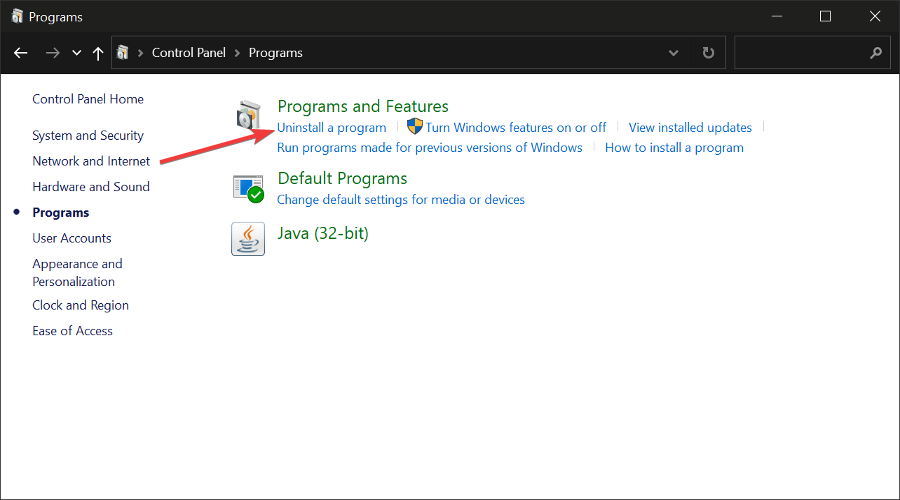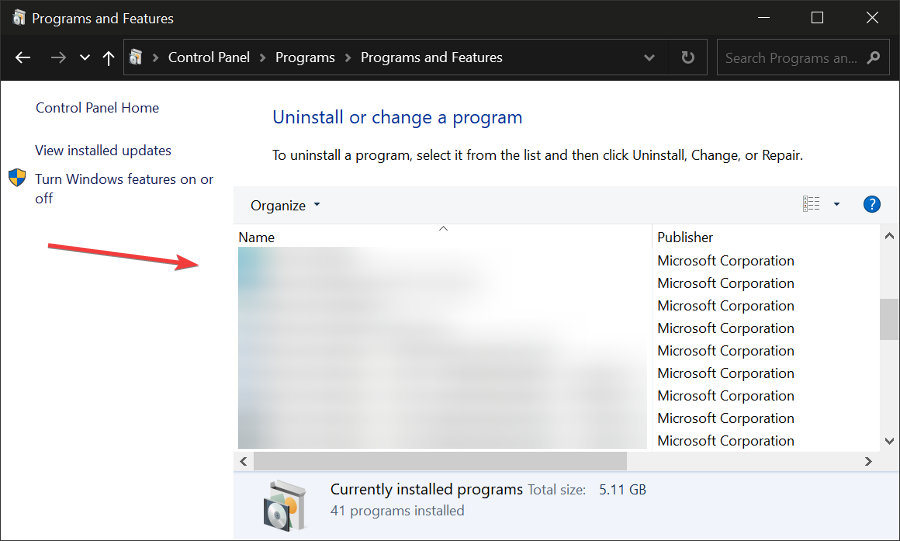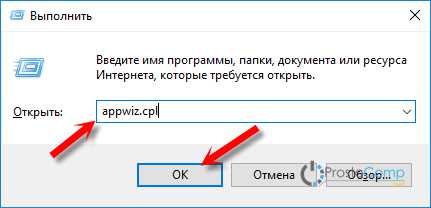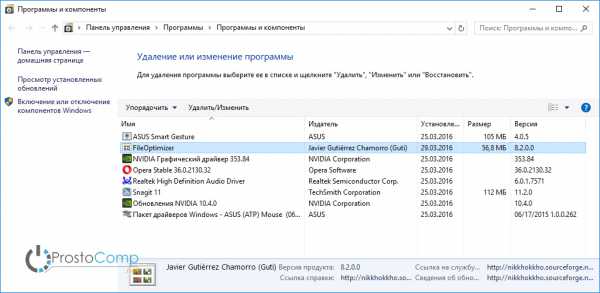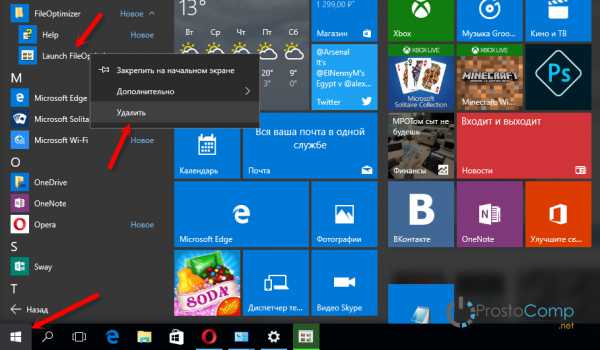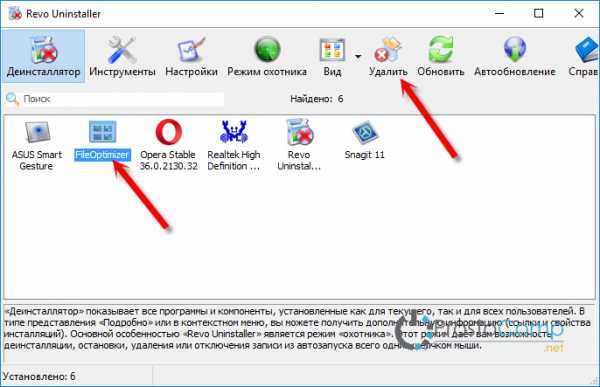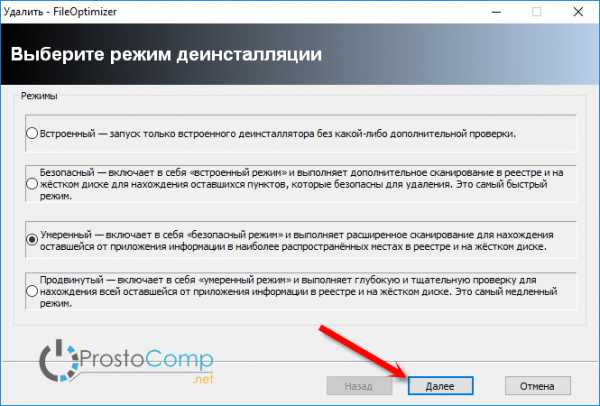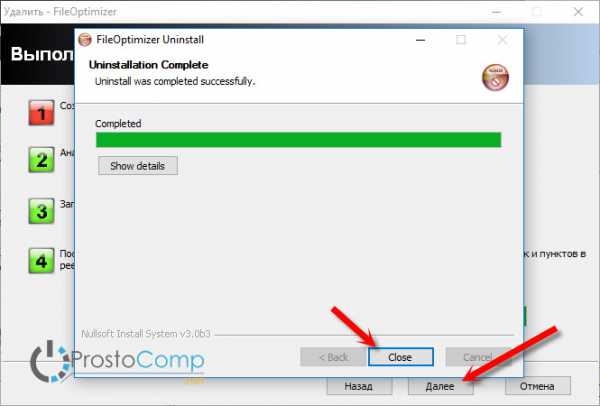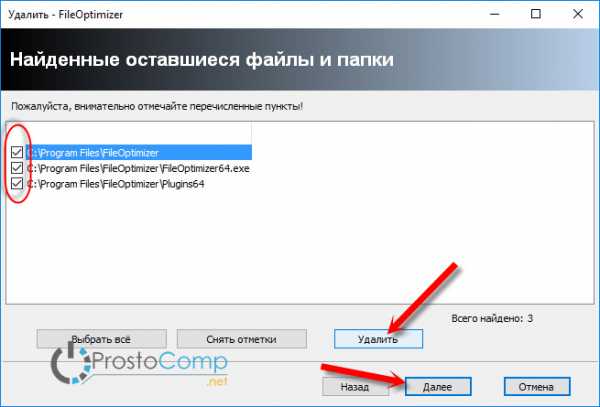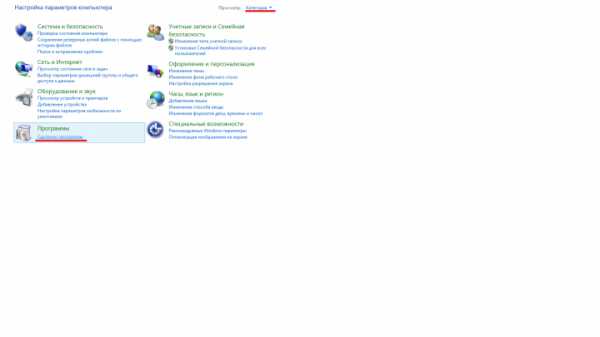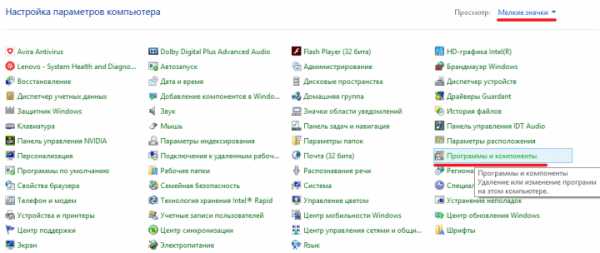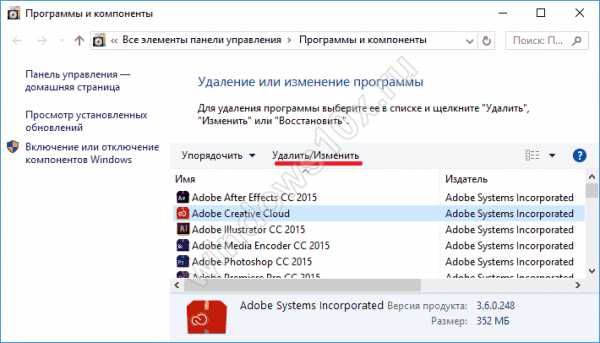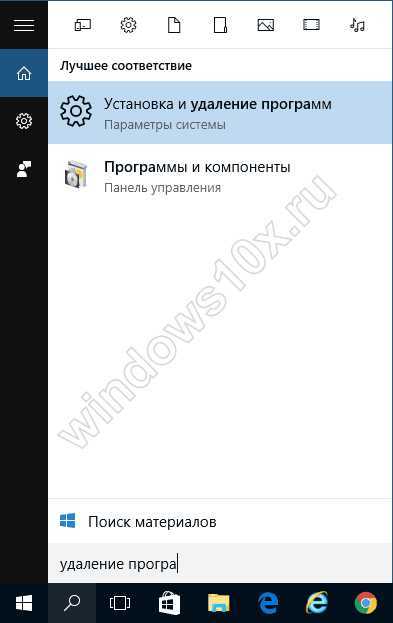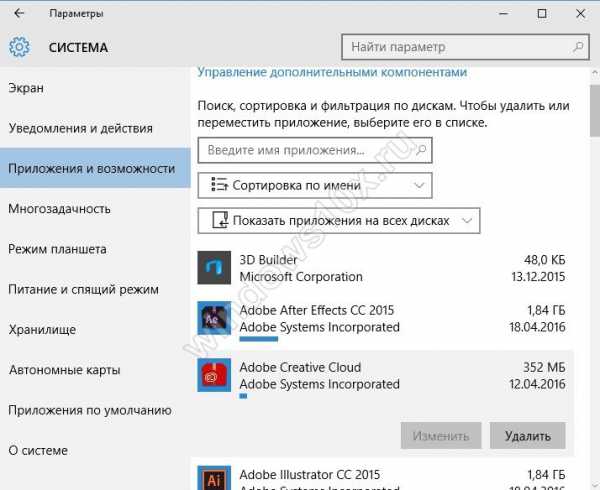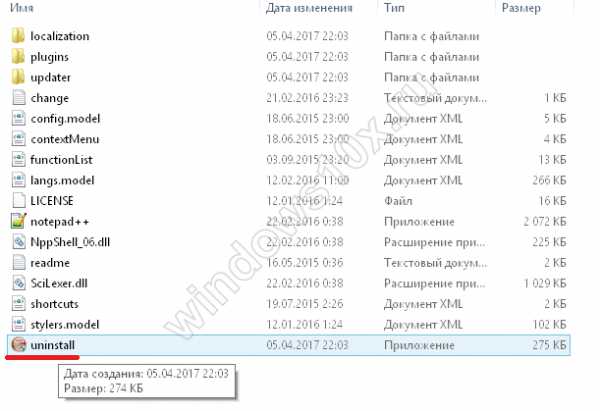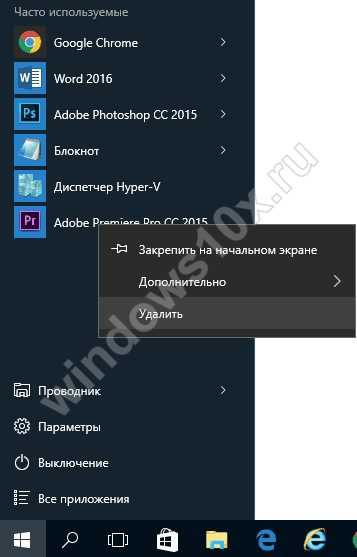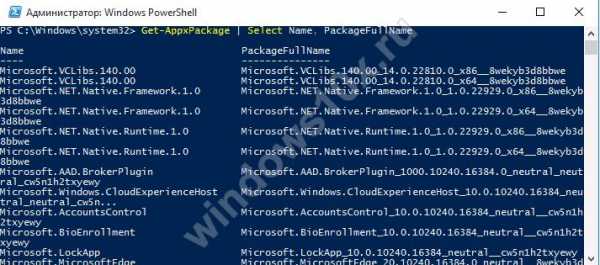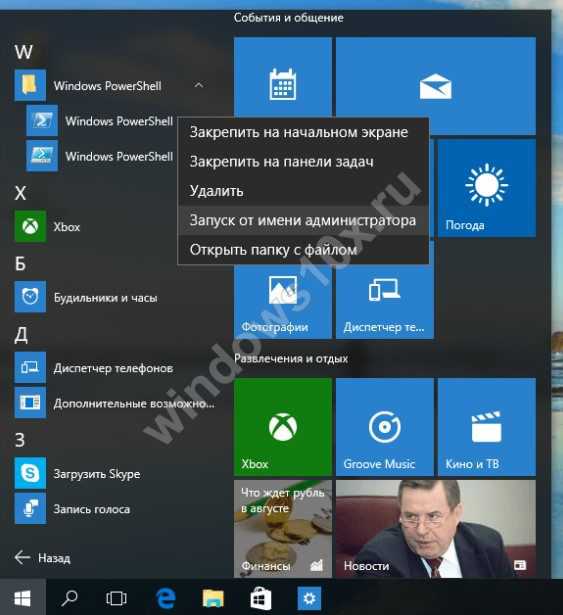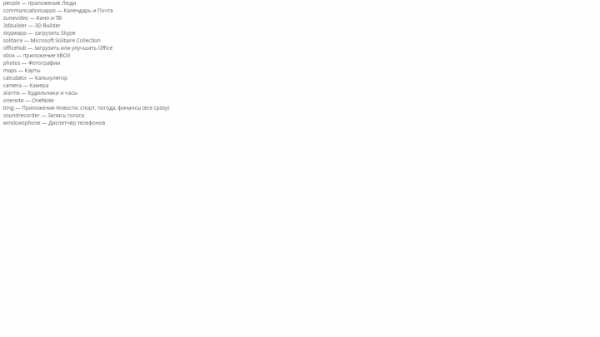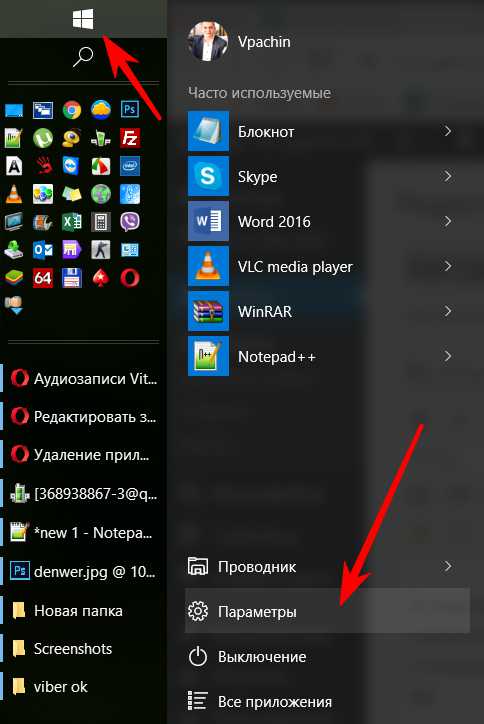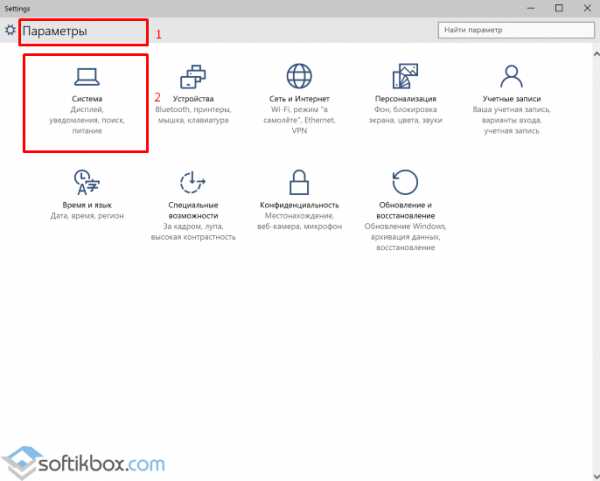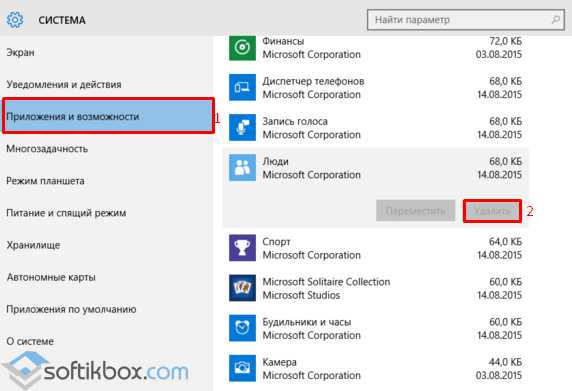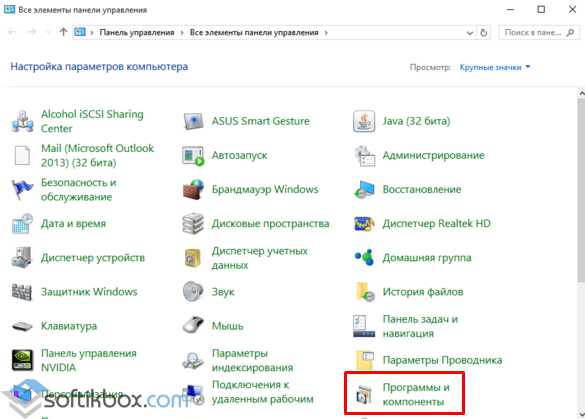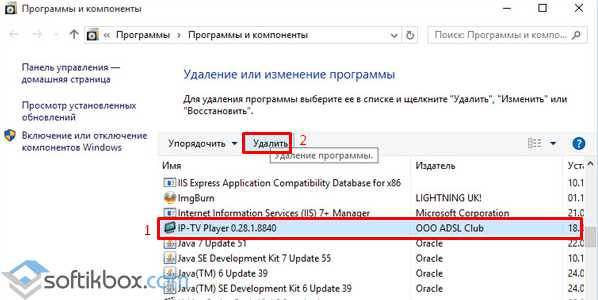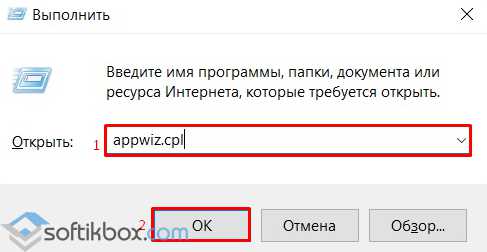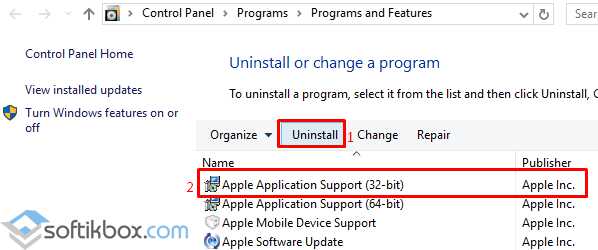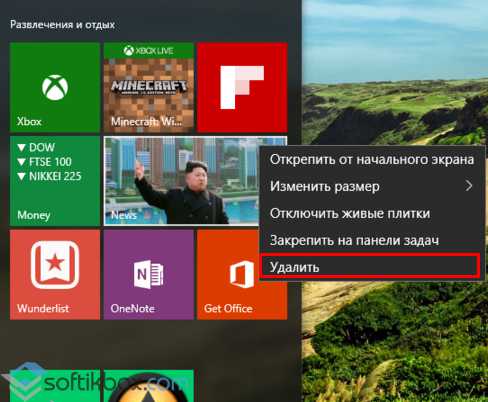Вопрос от пользователя
Здравствуйте.
Я установила одну игру, и теперь никак не получается ее удалить (пробовала через установку и удаление программ в панели управления Windows). При удалении пишет: «Операция невозможна, файл-установщик поврежден…». Попробовала вручную найти папку с игрой и удалить ее — появилась ошибка, что нет доступа.
Что теперь делать?
Вероника, Москва.
Доброго времени суток!
На самом деле, многие приложения (а игры особенно) не всегда удаляются через меню ПУСК или через «Установку и удаление программ» в Windows. Видимо разработчики приложений считают, что главное, чтобы программа правильно установилась и запустилась, а уж об удалении можно и не думать — над этим пусть ломает голову сам пользователь…
Впрочем, не могу не отметить и тот факт, что установщик игры мог быть поврежден (например, вирусом или некорректной установкой) и из-за этого удаление классическим способом стало невозможно.
В статье рассмотрю, что с этим можно сделать…
*
Содержание статьи📎
- 1 Как удалить не удаляемую программу
- 1.1 ШАГ 1: попробуйте перезагрузить компьютер и повторить попытку
- 1.2 ШАГ 2: проверьте диспетчер задач
- 1.3 ШАГ 3: воспользуйтесь специализированным софтом
→ Задать вопрос | дополнить
Как удалить не удаляемую программу
❶
ШАГ 1: попробуйте перезагрузить компьютер и повторить попытку
Совет банален, но все же в ряде случаев это работает. Обратите внимание, что иногда Windows предлагает удалить программу из списка (в разделе «Программы и компоненты» 👉 в панели управления) — если вы соглашаетесь на это, имейте ввиду, что сами файлы программы и записи в реестре остаются у вас на жестком диске (и в некоторых случаях их нужно будет в последствии удалить вручную). 👇
Окно с ошибкой удаления ПО
Кстати, в ОС Windows 11/10 удалить любую программу можно через 👉 параметры системы. Чтобы открыть их — нажмите Win+i.
Затем перейдите в раздел «Приложения/Приложения и возможности» и пред вами предстанет полный список установленного софта (см. скриншот ниже). 👇
Windows 10 — приложения — приложения и возможности
*
❷
ШАГ 2: проверьте диспетчер задач
Ряд программ нельзя удалить пока они запущены и работают. Причем, бывает иногда так, что сама программа вроде бы закрыта, а ее процесс работает (например, из-за некорректного завершения работы приложения).
Чтобы узнать, не запущено ли ваше удаляемое приложение — зайдите в диспетчер задач и проверьте воочию.
Примечание: для вызова диспетчера задач — нажмите сочетание кнопок Win+Shift+Esc.
*
Если программа в диспетчере задач будет найдена — просто закройте ее (команда «Снять задачу») и попробуйте еще раз удалить ее классическим способом.
Закройте процесс программы, перед ее удалением
*
❸
ШАГ 3: воспользуйтесь специализированным софтом
Если все вышеперечисленное не могло удалить программу — то порекомендую переходить к специализированным утилитам. Их довольно-таки много, но я рекомендую остановиться на следующих: IObit Uninstaller, Geek Uninstaller, CCleaner, Revo Uninstaller. И на мой (скромнее скромного 👌) взгляд — IObit Uninstaller одна из самых лучших!
*
IObit Uninstaller
Сайт: http://ru.iobit.com/advanceduninstaller.php
Очень мощная утилита для контроля за состоянием системы и удаления различных приложений в Windows. Она поможет справиться даже с тем софтом, в котором обнаружились ошибки, сбои, некорректная установка и т.д. (т.е. выручит в тех случаях, когда справиться сама Windows не может!).
Еще один весомый плюс IObit Uninstaller удаляет не только саму программу, но и подчищает за ней все хвосты (записи в реестре, временные файлы, папку установки и т.д.). К тому же, в программу встроен спец. модуль защиты, отслеживающий установку дополнений в браузеры и контролирующий их автозагрузку. В общем, на 10 из 10 баллов!
Основные преимущества:
- Быстрое и легкое удаление ненужных программ и надстроек/тулбаров в браузере;
- Наличие опции «глубокая проверка» и «принудительное удаление» не удаляемых программ;
- Мощное сканирование системы на наличие «хвостов» в реестре;
- Программа бесплатная и работает во всех версиях Windows: 7, 8, 10.
*
Как удалить программу с помощью IObit Uninstaller
Рассмотрю теперь сам процесс удаления. Допустим, решили деинсталлировать какое-то приложение. Рассмотрю все действия по порядку.
1) Запускаем IObit Uninstaller.
2) Находим это приложение в списке всех установленных программ: сделать это можно при помощи вкладок слева в меню, либо при помощи поисковой строки.
Примечание: когда приложение найдено — щелкните по значку с корзиной
для начала процесса удаления (см. скриншот ниже). 👇
IObit Uninstaller — список программ, запуск удаления / Кликабельно
3) Далее программа переспросит, точно ли это приложение нужно удалить. Кстати, обратите внимание, что перед операцией деинсталляции приложения можно создать точку восстановления (на всякий случай).
IObit Uninstaller — деинсталлировать
4) После того, как программа будет удалена, IObit Uninstaller автоматически проведет сканирование системного реестра, чтобы найти «хвосты»: различные записи, временные файлы и прочие данные, оставшиеся от удаленного приложения. Обычно, оно длится не более 10-15 сек.
После проведения сканирования — вы увидите, что еще десяток файлов остался на диске, и возможно есть записи в реестре (см. скрин ниже 👇). Рекомендуется их так же все удалить!
IObit Uninstaller — автоматически нашел оставшиеся записи в реестре (хвосты)
Обратите внимание!
При удалении программ через стандартного установщика Windows — сколько же остается мусора в системе…
5) В конце процедуры увидите краткий отчет — все остаточные файлы были успешно удалены.
Успешное удаление программы (отчет)
*
Расположение файлов и RegEdit
Кстати, обратите внимание, что в утилите IObit Uninstaller есть две архи-полезные ссылки:
- «Открыть расположение файла» — помогает быстро найти папку на диске, куда установлена программа;
- «Открыть в RegEdit» — автоматически открывается редактор реестра с веткой, в которой представлены ее параметры.
Расположение приложения и его ветки в реестре
Таким образом, используя утилиту IObit Uninstaller, можно вручную удалить информацию из реестра и файлы с диска любой из программ (в некоторых случаях очень выручает).
В общем, рекомендую к использованию!
*
На этом пока всё…
Удачной работы!
👣
Первая публикация: 11.12.2016
Корректировка статьи: 19.07.2021


В составе Windows 10 есть целый набор штатных универсальных приложений от Microsoft, многие из которых действительно полезные и нужные. Тем не менее, в рядах будущих пользователей новой операционной системы найдется немало тех, для которых эти приложения не будут представлять совершенно никакой ценности, и они точно захотят от них избавиться.
В отличие от классических настольных программ, которые можно удалить в том числе и через окно «Программы и компоненты», удаление универсальных приложений в Windows 10 производится из раздела «Система». Однако большинство штатных приложений по каким-то причинам удалить нельзя. То есть кнопка удаления для них предусмотрена, но почему-то неактивна.
Так что же делать? Как удалить эти «неудаляемые» приложения? К счастью, решение есть: оно относительно простое и заключается в использовании PowerShell. Сейчас я вам все расскажу.
Итак, запустите PowerShell (обязательно от имени администратора, иначе может не сработать).
В окне консоли введите и выполните команду Get-AppxPackage -name *, где после «*» нужно указать имя удаляемого приложения. Например, если вы хотите удалить OneNote, команда будет выглядеть так:
Get-AppxPackage -name *OneNote
Поскольку я собираюсь удалить приложения «Почта» и «Календарь» (удалить их по отдельности вроде как нельзя), в моем примере команда имеет следующий вид:
Get-AppxPackage -name *windowscommunicationsapps
Чтобы экспортировать список всех установленных приложений в отдельный файл, вы можете использовать команду Get-AppxPackage >C:\appDetails.txt. Этот файл будет сохранен в корне системного диска и поможет вам выяснить точные имена приложений для команды Get-AppxPackage -name *.
После выполнения команды Get-AppxPackage -name * PowerShell покажет несколько строк с подробностями о приложении, которое мы готовимся удалить. Из них нас интересует строка с полным названием пакета (PackageFullName). В моем примере это windowscommunicationsapps_17.6017.42001.0_x86_8wekyb3d8bbwe.
Скопируйте свое значение из строки PackageFullName, введите команду Remove-AppxPackage –package и добавьте к ней скопированное значение (например, Remove-AppxPackage –package windowscommunicationsapps_17.6017.42001.0_x86_8wekyb3d8bbwe).
Нажмите Enter и дождитесь завершения операции.
Чтобы удалить все приложения для всех учетных записей, используйте эту команду:
Get-AppxPackage -AllUsers | Remove-AppxPackage
Для удаления приложений из текущей учетки используется команда такого вида:
Get-AppxPackage -User | Remove-AppxPackage
где User нужно заменить именем пользователя.
На этом все! Если вы все сделали в точности по инструкции, приложение будет удалено. Следует отметить, что значок удаленного приложения продолжит отображаться в списке «Все приложения» в меню «Пуск», и при нажатии на него приложение будет скачано и установлено из магазина Windows.
Кстати, отключите автоматическую установку обновлений в Windows Store, иначе система может повторно установить удаленное приложение, как это было в моем случае.
И еще кое-что: не пытайтесь таким способом удалить браузер Microsoft Edge, так как ваша попытка завершится ошибкой. Скорее всего не получится удалить и магазин приложений, но я не уверен, ибо не пробовал.
Дополнение: все команды для удаления приложений (просто скопируйте, вставьте в PowerShell и нажмите Enter):
3D Builder:
Get-AppxPackage *3dbuilder* | Remove-AppxPackage
Будильник:
Get-AppxPackage *windowsalarms* | Remove-AppxPackage
Калькулятор:
Get-AppxPackage *windowscalculator* | Remove-AppxPackage
Календарь и почта:
Get-AppxPackage *windowscommunicationsapps* | Remove-AppxPackage
Камера:
Get-AppxPackage *windowscamera* | Remove-AppxPackage
Получить Office:
Get-AppxPackage *officehub* | Remove-AppxPackage
Получить Skype:
Get-AppxPackage *skypeapp* | Remove-AppxPackage
Начало работы:
Get-AppxPackage *getstarted* | Remove-AppxPackage
Музыка Groove:
Get-AppxPackage *zunemusic* | Remove-AppxPackage
Карты:
Get-AppxPackage *windowsmaps* | Remove-AppxPackage
Microsoft Solitaire Collection:
Get-AppxPackage *solitairecollection* | Remove-AppxPackage
Финансы:
Get-AppxPackage *bingfinance* | Remove-AppxPackage
Кино и ТВ:
Get-AppxPackage *zunevideo* | Remove-AppxPackage
Новости:
Get-AppxPackage *bingnews* | Remove-AppxPackage
OneNote:
Get-AppxPackage *onenote* | Remove-AppxPackage
Люди:
Get-AppxPackage *people* | Remove-AppxPackage
Диспетчер телефонов:
Get-AppxPackage *windowsphone* | Remove-AppxPackage
Фотографии:
Get-AppxPackage *photos* | Remove-AppxPackage
Спорт:
Get-AppxPackage *bingsports* | Remove-AppxPackage
Запись голоса:
Get-AppxPackage *soundrecorder* | Remove-AppxPackage
Погода:
Get-AppxPackage *bingweather* | Remove-AppxPackage
Xbox:
Get-AppxPackage *xboxapp* | Remove-AppxPackage
Магазин:
Get-AppxPackage *windowsstore* | Remove-AppxPackage
Как переустановить все встроенные приложения разом:
Для этого откройте PowerShell с правами администратора и выполните следующую команду:
Get-AppxPackage -AllUsers| Foreach {Add-AppxPackage -DisableDevelopmentMode -Register “$($_.InstallLocation)\AppXManifest.xml”}
Отличного Вам дня!
You can force uninstall a program in Windows 10 via CMD
by Ivan Jenic
Passionate about all elements related to Windows and combined with his innate curiosity, Ivan has delved deep into understanding this operating system, with a specialization in drivers and… read more
Updated on
- If you are reading this, then you’re most probably looking for ways to uninstall programs that cannot be uninstalled.
- Malicious apps or PUPs can incorporate annoying scripts that prevent you from uninstalling them the regular way.
- There are multiple ways around it, such as using a dedicated uninstaller.
- Read on to see how you can safely remove any app from your computer without leaving any trace behind.
Chances are that you’re here because you were unable to uninstall a program in Windows 10. No need to worry. It’s a frequent problem that is most likely caused by minor file corruption issues.
Many Windows users report having this problem. In this article, we’re going to show you the most used and the most reliable methods, including using dedicated uninstaller tools.
What programs cannot be uninstalled?
A software category that is especially difficult to remove from a Windows PC is antivirus and anti-malware tools.
Other apps that will resist uninstallation are those that contain malicious scripts. They are specifically built to resist uninstallation and you will need to follow a special procedure to remove them.
Tech experts advise us to check our computer applications every once in a while. This is to pinpoint unnecessary apps that only take up space without benefiting us in any way.
Not only that, but you can also see if there are any suspicious apps within our system and remove them as soon as possible.
Don’t know how to force uninstall a program in Windows 10? We’re here to help, so check our recommendations below.
Why can’t I uninstall a program on Windows 10?
Uninstalling an application is a simple task that does not require much effort. Unfortunately, when you encounter apps that won’t uninstall, things become a little more tricky.
Most frequent reasons why you can’t uninstall apps include:
➡️ Corrupt application files
➡️ Uninstaller wizard is missing
➡️ Problematic registry entries
How we test, review and rate?
We have worked for the past 6 months on building a new review system on how we produce content. Using it, we have subsequently redone most of our articles to provide actual hands-on expertise on the guides we made.
For more details you can read how we test, review, and rate at WindowsReport.
➡️ Files with malicious scripts
Nowadays, most programs include their own uninstall wizards. You can access them either directly from the app’s user interface, or find them in the app’s specific folder in Program Files.
Due to some errors within app scripts or because of file corruption, some apps don’t contain these uninstallers, which means you will not be able to remove them as you normally would.
A frequent scenario is when you uninstall the app and parts of it are removed, thus you cannot use it anymore, but there are some leftovers.
This means that the app will still show up in your programs list in the Add or remove programs, but its folders in Program Files are gone.
In most cases, this indicates that there are still traces of the app somewhere on your PC, most likely within the registry.
If you have a malware application that won’t be removed, the process is similar. You can remove its registry entries and use Windows settings to uninstall it.
However, in this case, it’s advised you use antivirus software because many malicious applications do clone themselves once they attack your computer.
Even if you successfully delete one of them, it can still be on your computer under a different name.
How to uninstall programs on Windows 10 that cannot be uninstalled?
If you tried the traditional methods to uninstall a program and they did not work, you should perform a force uninstall using Command Prompt.
Manually uninstalling programs using CMD is a safe and reliable method that ensures the programs are completely deleted from your computer.
1. Press the Windows key on your keyboard and type cmd in the search box that opens.
2. Click on the first result to open the Command Prompt app.
3. Input the following command line: powershell Get-AppxPackage -AllUsers
4. Press Enter to execute the command. This will generate a list of all the applications on your PC. Use it to find the correct name of your app.
5. Type the following command and replace the Package line with the complete name of the app you want to remove: powershell Remove-AppxPackage
6. Press Enter to run it and finish removing the program from your device.
How to uninstall programs on Windows 10?
1. Use Programs and Features
- Go to search and type Control Panel.
- Open the panel and then click on Programs to open Programs and Features.
- Click on Uninstall a program.
- Find your application in the list and double-click on it. A confirmation prompt that will ask if you are sure you want to uninstall may appear. Select Yes. Wait for the process to complete.
Programs and Features is a built-in Windows utility. It helps you manage your applications and features. It is probably one of the best for removing unwanted programs with just a few clicks.
As you can see, the process is very simple. You can also use this tool for adding or removing certain features of Windows 10 (like Internet Explorer or .NET Framework, for example).
Just go to Turn Windows features on or off, and choose which features you want to add or remove. For more information on this matter, check our guide on how you can turn Windows Features on/off.
2. Use third-party software
If you don’t want to waste your time using Programs and Features to uninstall your programs, you can always use some third-party software.
There are tons of software tools for uninstalling programs in Windows, but we strongly recommend IObit Uninstaller this time.
It’s very easy to use and it displays a list of all your programs from where you can pick the unwanted apps and easily delete them.
To uninstall an app with IObit Uninstaller:
- Open the IObit Uninstaller application and go to Programs.
- Select the preferred subcategory.
- Browse the list to find the app you want to remove.
- Select it and click on the trash icon. Wait for the process to complete.
At this point, you will have your picked programs successfully uninstalled without any leftovers or any other associated files left behind.

IObit Uninstaller
Completely uninstall unwanted apps and remove any corresponding leftover files.
You can also remove programs and software from the Start menu. All you need to do is right-click on the respective program and then simply select uninstall.
Here’s a screenshot to help you in the process.

- Smartbyte: What it is and how to remove it
- Microsoft Store Apps vs Desktop Apps: Which Ones to Use?
4. Delete apps from the Settings page
- Go to Settings > Apps > Apps & Features.
- Use the search box to find the app that you want to delete.
- Select it > Uninstall it.

You can also uninstall your Windows 10 apps from the Settings page. Now all Windows 10 apps will be removed from your Start Menu.
If you upgraded your OS, check our guide on how to uninstall apps in Windows 11.
What do you think of the above procedures? They may be applied when for Windows 10 preinstalled programs that can be uninstalled, so let us know your opinion.
Let us know in the comments section below if you found this guide helpful and managed to get rid of unwanted programs on your device.

«Приветствую. Подскажите пожалуйста, как удалить программу (одну игру). В общем, захожу в панель управления, нахожу установленные программы, жму кнопку удалить — программа не удаляется (появляется какая-то ошибка и все)! Есть ли какой-то способ, как удалить любую программу с ПК? Пользуюсь ОС Windows 8. Заранее благодарю, Михаил…»
В этой статье хочу ответить подробно на этот вопрос (тем более, что задают его довольно часто). И так…
Большинство пользователей пользуются стандартной утилитой Windows для установки и удаления программ. Чтобы удалить ту или иную программу, нужно зайти в панель управления Windows и выбрать пункт «удаление программ» (см рис. 1).
Рис. 1. Программы и компоненты — Windows 10
Но сравнительно часто, при удалении программ таким способом возникают разного рода ошибки. Чаще всего такие проблемы возникают:
— с играми (видимо разработчики не сильно заботятся о том, что их игру когда-нибудь нужно будет удалить с компьютера);
— с различными тулбарами и дополнениями для браузеров (это вообще, отдельная тема…). Как правило, многие из этих дополнений можно сразу отнести к вирусным, и польза от них сомнительная (если не считать показ рекламы на пол экрана «пользой»).
Если удалить программу через «Установка и удаление программ» (извиняюсь за тавтологию) не получилось, рекомендую использовать следующие утилиты: Geek Uninstaller или Revo Uninstaller.
Geek Uninstaller
Сайт разработчика: http://www.geekuninstaller.com/
Рис. 2. Geek Uninstaller 1.3.2.41 — главное окно
Отличная небольшая утилита для удаления любых программ! Работает во всех популярных ОС Windows: XP, 7, 8, 10.
Позволяет увидеть все установленные программы в Windows, произвести принудительное удаление (что будет актуально, для не удаляемых программ обычным способом), а кроме этого Geek Uninstaller сможет почистить все «хвосты», остающиеся после удаления софта (например, разного рода записи в реестре).
Кстати, так называемые «хвосты» обычно не удаляются стандартными средствами Windows, что не очень хорошо сказывается на работе Windows (особенно, если такого «мусора» скапливается слишком много).
Чем особо привлекает Geek Uninstaller:
— возможность удалить в ручную запись в реестре (а так же узнать ее, см. рис. 3);
— возможность узнать папку установки программы (таким образом так же удалить ее вручную);
— узнать официальный сайт любой установленной программы.
Рис. 3. Возможности программы Geek Uninstaller
Итог: программа в стиле минимализма, нет ничего лишнего. Вместе с тем, хороший инструмент в рамках своих задач, позволяет удалить весь софт, установленный в Windows.
Revo Uninstaller
Сайт разработчика: http://www.revouninstaller.com/
Одна из лучших утилит для удаления нежелательных приложений из Windows. Программа имеет в своем арсенале хороший алгоритм сканирования системы не только установленных программ, но и тех, которые были давно уже удалены (остатки и «хвосты», ошибочные записи в реестре, которые могут сказываться на скорости работы Windows).
Рис. 4. Revo Uninstaller — главное окно
Кстати, многие рекомендуют ставить подобную утилиту одну из первых, после установки новой Windows. Благодаря режиму «охотнику» утилита способна отслуживать все изменения, которые происходят с системой при установке и обновлении любых программ! Благодаря этому в любой момент можно удалить сбойное приложение и вернуть свой компьютер в прежнее рабочее состояние.
Итог: на мой скромный взгляд, Revo Uninstaller предлагает тот же функционал, что и Geek Uninstaller (разве только, что пользоваться ей по удобнее — есть удобные сортировщики: новые программы, давно не используемые и пр.).
PS
На этом все. Всем всего хорошего 🙂
- Распечатать
Оцените статью:
- 5
- 4
- 3
- 2
- 1
(177 голосов, среднее: 4.4 из 5)
Поделитесь с друзьями!
Главная » Windows 10 » Не удаляется программа через установку и удаление программ windows 10
Как удалить программу (приложение) в Windows 10
По сравнению с предыдущими версиями Windows, в Windows 10 изменений связанных с управлением приложениями не много. Да, появился магазин, который неплохо работает, и с которого можно устанавливать программы. Но сегодня не об этом. В этой статье я расскажу как быстро удалить программу в Windows 10.
Я, например, все время что-то устанавливают, проверяю, и со временем список установленных программ прилично вырастает. А все эти программы занимают место на жестком диске (как правило на системном диске С) и прилично засоряют систему. Более того, множество программ добавляется в автозагрузку, и запускается при включении компьютера. А это замедляет запуск Windows 10.
Поэтому, предлагаю выделить несколько минут, и удалить ненужные приложения. Я уверен, что найдется парочка программ, которыми вы точно не пользуетесь.
Быстрый способ удалить приложение в Windows 10
Все можно сделать через настройки, стандартным средством. Откройте Пуск – Параметры. Выберите раздел Система, и перейдите на вкладку Приложения и возможности.
Вы увидите список установленных программ. Можно выполнить поиск по имени, включить сортировку, или включить отображение программ с какого-то определенного локального диска. Так же, возле каждой программы будет указан ее размер, что полезно.
Что бы удалить нужную программу, достаточно нажать на нее, затем нажать на кнопку Удалить, и еще раз нажать на кнопку Удалить.
Возможно, понадобиться подтвердить удаление в окне самой программы. Там просто следуем инструкции.
Еще один способ. Нажмите сочетание клавиш + R, введите appwiz.cpl и нажмите Ok.
Откроется окно Программы и компоненты. Там так же в таблице будет указан размер, дата установки, издатель, и версия. Для удаления нужной программы просто нажмите на нее два раза. Или правой кнопкой мыши, и выберите Удалить/Изменить.
Дальше либо начнется процесс удаления, либо появится окно, в котором нужно подтвердить удаление.
Удаляем программу через меню Пуск
Есть еще один очень простой способ. Открываем меню Пуск, и нажимаем на Все приложения. Дальше находим нужную программу (как правило, нужно сначала открыть папку с программой), нажимаем на нее правой кнопкой мыши и выбираем Удалить.
Думаю, такой способ тоже может пригодится.
Программа для полного удаления приложений в Windows 10
Если по какой-то причине не удаляется программа в Windows 10, или вы хотите выполнить полное удаление со всеми записями в реестре, папками и другой информацией, то для этого нужно использовать специальные программы – деинсталляторы. Самая популярная среди бесплатных, наверное Revo Uninstaller. В этой программе конечно же намного больше разных возможностей, чем в стандартном средстве Windows.
Скачать программу можно с официального сайта (там все время новая версия): https://www.revouninstaller.com/revo_uninstaller_free_download.html. Там есть free версия. Скачайте ее и установите на компьютер. В Windows 10 она работает отлично, все проверил.
Удаление приложения через Revo Uninstaller происходит в несколько шагов. В главном окне выделите нужное приложение, и нажмите на кнопку Удалить.
Подтверждаем удаление нажав Да. Появится окно с выбором способа удаления. Выбираем необходимый, и нажимаем Далее. Там возле каждого способа есть подробное описание на русском языке.
Начнется процесс удаления. После того как он закончится, нажмите на кнопку Далее. Может понадобиться еще закрыть окно установщика самой программы, которую мы удалили.
Программа Revo Uninstaller начнет поиск дополнительной информации, которая осталась в системе. Вы увидите результат. Выделите необходимые пункты, и нажмите кнопку Удалить. Подтвердите очистку выбранных пунктов.
После этого, окно Revo Uninstaller можно закрывать.
Думаю, этих способ вполне достаточно. Проверяйте время от времени установленные приложения на вашем компьютер, и удаляйте ненужные. Что бы они не засоряли систему.
prostocomp.net
Способы удаления программ в Windows 10
При инсталляции игр и прочего софта далеко не каждое приложение оказывается нужным. Устанавливая все подряд, вы не замечаете, как это действует на ОС. Куча ПО, повисшего в автозагрузке будет тормозить работу. Некоторые могут конфликтовать между собой, что тоже не приведет ни к чему хорошему. Поэтому как вы делаете уборку дома в квартире, выкидывая ненужные вещи, так и компьютер требует периодической чистки. Мы расскажем как осуществить удаление программ в Windows 10.
Как удалить программу на Виндовс 10
Существует несколько способов:
- Через программы и компоненты Windows10.
- С использованием родной деинсталляционного встроенного сервиса установленного софта.
- Через параметры Windows 10.
- Из главного меню.
Чтобы удалить программу в Windows 10 первым способом, нужно открыть соответствующее окно. Это можно сделать тремя путями.
- ПКМ (правая кнопка мыши) по пуску.
- Выбираете как на скриншоте.
- Если в поле просмотр строит «Категория», то Программы – Удаление программы.
- Если «Значки», то Программы и компоненты.
В любом случае откроется окно.
Для удаления жмите на нужную строку и сверху щелкаете «Удалить». Можно воспользоваться контекстным меню (ПКМ на строке компоненты).
Сначала вы увидите такое окошко.
Подтвердите действие, и начнется удаление.
Если вы не можете найти, где в виндовс 10 удалять программы, наберите в поиске «Удалить программу». И вы увидите перечень возможностей, которые предлагает ОС.
Рекомендуем пользоваться поиском и справкой чаще, это очень помогает в освоении системы Windows. В качестве лирического отступления можно заметить, что лучшие материалы по любому софту и железу можно найти у разработчика. Поэтому чаще нажимайте кнопку F1 и ищите через поиск ответы на свои вопросы.
Как удалить программы в виндовс 10 подробнее вы можете посмотреть на видео.
Второй способ удалить установленные программы в виндовс 10 – через параметры. Здесь вы увидите не только установленный со стороны софт, но и встроенный, установленный с операционной системой.
Пройдите по указанному пути.
И увидите возможность деинсталляции. Если установленное извне ПО, то запустится его деинсталлятор. Если же что-то из магазина, то подтвердите и система сама разберется дальше.
Родные средства удаления часто называются uninstall.exe. Такой файл можно найти в папке приложения. Или в главном меню, если создан не ярлык, а папка для всех запускаемых файлов.
Просто запустите его двойным щелчком или ENTER.
Через главное меню деинсталляция осуществляется крайне просто. Наведите мышь на строчку и нажмите ПКМ. Или найдите что-то вроде «Средство удаления ХХХ».
Как удалить стандартные программы Windows 10
Как и любой серьезный пакет, Windows 10 имеет массу встроенных приложений. Для нас они неудаляемы, так как никаких деинсталляторов не имеют. Не рекомендуем чистить систему таким образом. При удалении блокнота ничего страшного не произойдет, а вот есть вы зацепите какой-либо системный файл – ОС может отказаться работать.
Для самых стойких расскажем, как удалить неудаляемую программу в Windows 10.
Во-первых, попробуйте через систему вышеописанным способом. Если там вы не нашли нужного, вернее ненужного, приложения – используем PowerShell. Он представляет собой приложение для администраторов, позволяющее более глубоко управлять компьютером. Это модернизированная командная строка, имеющая огромное количество команд. Без лишней необходимость ею лучше не пользоваться.
Запуск осуществляется из главного меню от имени админа или через поиск.
Для деинсталляции требуется имя. Основная команда получения названия имеет следующий формат:
Get-AppxPackage -name *ИМЯ_ПРИЛОЖЕНИЯ
Пример для почты и календаря:
Чтобы узнать полный список установленных приложений с именами, воспользуйтесь командой
Get-AppxPackage >C:\1.txt
На диске С: создастся файл со всеми описаниями. Например, для калькулятора:
Имя приложения — Microsoft.WindowsCalculator. А полное имя выглядит так:
PackageFullName : Microsoft.WindowsCalculator_6.3.9600.20278_x64__10wekyb3d8bbwe
Формат команды удаления:
Get-AppxPackage ИМЯ_ПРИЛОЖЕНИЯ |Remove-AppxPackage –package
Удаление калькулятора:
Get-AppxPackage Microsoft.WindowsCalculator_6.3.9600.20278_x64__10wekyb3d8bbwe |Remove-AppxPackage –package
Можете воспользоваться шаблонами и подставить вместо кучи символов знак «*».
Get-AppxPackage *Calculator* | Remove-AppxPackage –package
Для ленивых приведем список имен приложений (кратких).
Запускаете команду, и система сможет удалить программы с компьютера Windows 10. Чтобы сделать это для всех юзеров добавьте ключ -allusers :
Get-AppxPackage -allusers *Calculator* | Remove-AppxPackage –package
windows10x.ru
Как удалять приложения в Windows 10
В операционной системе Windows 10 в сравнении с предыдущими относительно немного изменений с управлением приложениями. Открылся магазин, который отлично работает, с которого вы без проблем установите себе программу. Однако статья не об этом, здесь мы разберем, как удалить программу в Windows 10.
Быстрое удаление программы в системе Windows 10
Для того чтобы ответить на вопрос как удалить приложение в Windows 10, необходимо будет произвести следующие манипуляции. Открываем «Пуск», затем «Параметры». Вбираем раздел «Система, а далее переходим на вкладку «Приложения и возможности». Перед вами откроется список установленных программ. Возле каждой программы отображается ее размер, что весьма удобно. Чтобы произвести удаление программы, необходимо будет нажать на нее, после щелкнуть на «Удалить», а после еще раз на кнопку Удалить.
Удаление через меню «Пуск»
Существует еще один простой способ реализации данной задачи. Открываем «Пуск», после открываем се приложения. Далее нам следует отыскать необходимую программу, жмем на нее правой кнопкой мыши, а после жмем на «Удалить». Такой способ вам также пригодиться.
Можно ли удалять файлы дубликаты в CCleaner
Программа для полного удаления всевозможных приложений в Windows 10
Если по определенной причине в виндовс 10 не получается удалить программу, или вы желаете осуществить ее полное удаление со всеми записями в реестре, то в данном случае нам потребуется специализированная программа – деинсталлятор. Revo Uninstaller – самая популярная и при этом бесплатная программа. Она предусматривает намного больше возможностей, чем в обычных средствах операционной системы.
Скачать Revo Uninstaller вы можете с официального сайта. После необходимо будет произвести ее установку на компьютер. В Windows 10 она превосходно работает. Процедура удаления приложений посредством Revo Uninstaller осуществляется в несколько шагов. В главном окне необходимо будет выделить необходимую программу, а после нажать на «Удалить». Выполняем подтверждение, нажав кнопку «Да». Перед вами должно открыться окно с выбором способа удаления. Выбираем наиболее удобный для вас, а после нажимаем далее. Там, напротив каждого метода представлено удобное описание на русском языке.
Можно ли удалять файлы дубликаты в CCleaner
[notification type=»alert-success» close=»false» ]Начинаем процедуру удаления. По ее завершению, нажимаем «Далее». Также может потребоваться осуществить закрытие окна установщика самой программы, удаление которой мы произвели. Программа Revo Uninstaller сама начнет осуществлять поиск дополнительной информации, которая все еще имеется в системе.[/notification]
Вы сами увидите результат. Все необходимые пункты следует выделить, а после нажать кнопку «Удалить». Подтверждаем свои намерения. После выполнения данной процедуры окно деинсталлятора можно будет закрыть. Перечисленных выше способов будет вполне достаточно, чтобы произвести удаление приложений, от вас лишь требуется выбрать для вас удобный и следовать инструкции.
xn—-7sbbpvhbl8df8h.xn--p1ai
Удаление программ в Windows 10
Для того, чтобы выполнить корректное удаление ненужных программ в ОС Windows 10, разработчики каждого отдельного софта выпустили специальную утилиту, которая устанавливается вместе с приложением. Однако, если деинсталлятора нет и вы не знаете, как удалить программу в Windows 10, предлагаем ознакомиться с несколькими полезными способами.
Читайте также: Как удалить стандартные приложения в Windows 10?
Содержание:
Стандартная установка и удаление программ
Чтобы установить программу в Windows 10, достаточно скачать файл-инсталлятор и запустить его на своём ПК. Далее, следуя подсказкам, завершить установку.
Процесс удаления ненужных компонентов компьютера осуществляется следующим способом:
- Жмём «Пуск», «Параметры» и переходим в раздел «Система».
- В левом меню выбираем «Приложения и возможности». Откроется список, где будут отображены установленные программы и компоненты компьютера. Выбираем объект удаления и жмём «Удалить».
Если в этом разделе нет нужной программы, переходим в «Панель управления» и нажимаем «Программы и компоненты».
Выполняем удаление стандартным способом.
Способ удаления программ через строку Выполнить
Удаление программ в ОС Windows 10 возможно через строку «Выполнить». Для этого выполняем следующие действия:
- Жмём «Win+R» и вводим «appwiz.cpl».
- Откроется окно «Программы и компоненты». Выбираем софт и нажимаем на кнопку «Удаление».
Удаление через панель Метро-плиток
Приложения компьютера также можно удалить через плитки Метро. Для этого жмём правой кнопкой мыши на иконке программы, что расположена на панели Метро и выбираем «Удалить».
Далее, в зависимости от софта, запустится утилита по удалению программы. Следуем подсказкам. По завершении удаления стоит просканировать ПК программой CCleaner, чтобы удалить оставшиеся компоненты.
SoftikBox.com