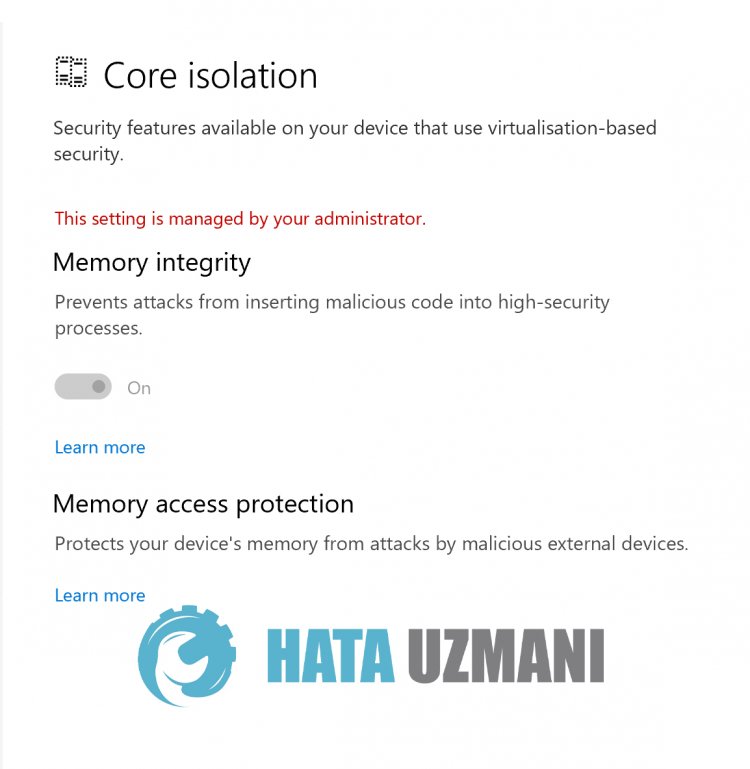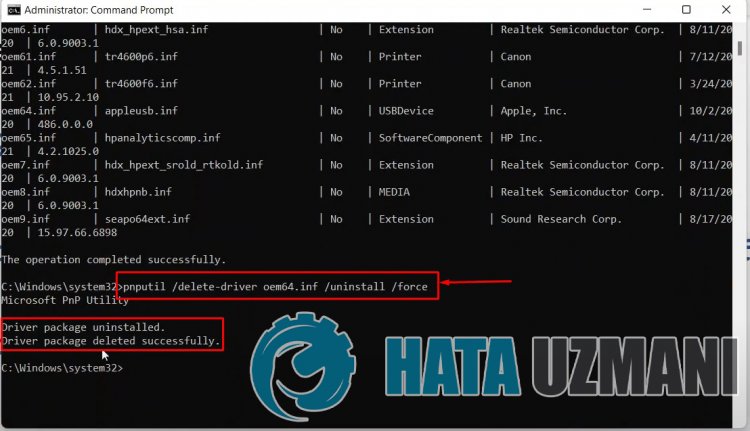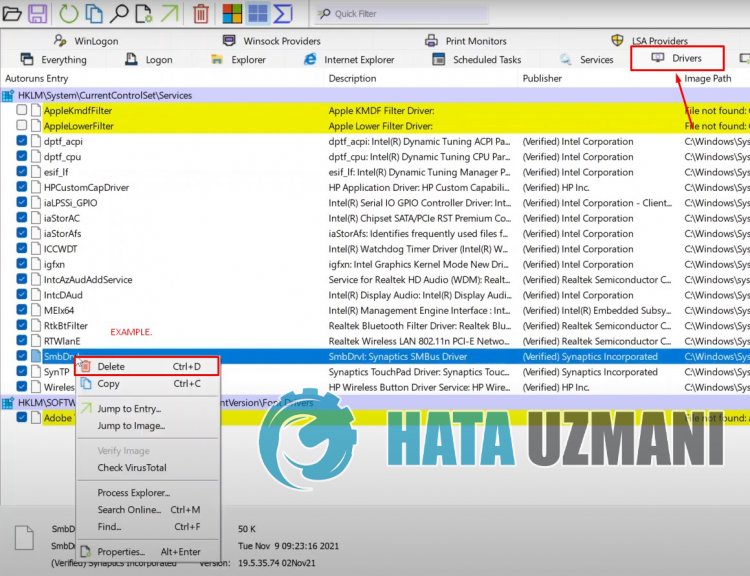Download Windows Speedup Tool to fix errors and make PC run faster
If you see a message stating Incompatible drivers under Device Security > Core isolation in Windows Security on Windows 11/10, then this post will be able to help you. Memory integrity is one feature of Core isolation that regularly verifies the integrity of the code running those core processes to prevent any attacks from altering them.
What causes an Incompatible driver to disable Memory Integrity in Windows 11?
If the Memory integrity setting continued to remain enabled, then it would prevent incompatible drivers from loading. Now blocking these drivers might cause unwanted or unexpected behaviors, and so the operating system prefers to disable Memory integrity instead and allows these drivers to load. Some drivers that are known to cause this issue are – ftdibus.sys, igdkmd64.sys, pxhlpa64.sys, brusbisib.sys, tib,sys, Wdcsam64.sys, STTub30.sys, etc.
If Windows Security lists an Incompatible driver and disables Memory Integrity in your Windows 11, here are the steps you can take to fix the issue.
- Identify the driver that is preventing Memory Integrity from being enabled
- Update the driver using Windows Update or download it from the manufacturer’s website
You should know that Microsoft does not recommend that you delete drivers to attempt to restore these settings.
Now let us see the steps in detail.
1] Identify the driver that is preventing Memory Integrity from being enabled
Faulty drivers could prevent Memory Integrity from being enabled. While the driver that is causing the problem will be listed there, and you can use that information, you can also use the Driver Verifier Manager to check all drivers and see if any more faulty drivers are present. Here’s how you can do it:
- Press the Windows key, search for CMD, and hit Run as Administrator.
- Type verifier and hit Enter.
- Select Create Custom Settings and click Next.
- A list of tests will appear; uncheck the two tests, “DDI Compliance Checking (additional)” and “Randomized low resources simulation”. Click on the Next button.
- Now check Select driver names from a list and hit Next.
- It will start loading, and a list of drivers will appear. Check all drivers except Microsoft’s ones because those drivers aren’t corrupted. However, if you know about the specific corrupt driver, run the Driver Verifier for it.
- Your system will now restart, and the Driver Verifier will start running. Keep using your system as normal, and a blue screen will appear if any faulty drivers are found.
- Once the faulty driver is identified and fixed, open cmd as an admin, and run verifier /bootmode resetonbootfail to exit the Driver Verifier Utility.
- Once done, restart your device to save the changes.
2] Update the driver using Windows Update or download it from the manufacturer’s website
Once you have verified the faulty driver, it’s time to fix it. Run Windows Update and see if any driver updates are available under Optional Updates. Here’s how:
- Press the Windows key + I to open Settings.
- Navigate to Windows Update > Advanced Options > Optional Updates.
- Expand the Driver Updates option, any updates will be present here.
- Select the driver update if any and click on Download and Install.
You can also download and install the latest drivers directly from the manufacturer’s website.
These two are the safest option out there.
Fix: Windows Memory Diagnostic not working; Displaying no results
What is pxhlpa64.sys?
PxHlpa64.sys is the Sonic CD/DVD disc driver system driver file that allows your Windows device to communicate with hardware and connected devices. This process is usually installed as a part of DVD drivers. It runs all the time to check for updates and notify users when they get an instant message.
How do I get rid of Incompatible drivers for Memory integrity?
To restore memory integrity settings, check driver incompatibility by seeing if the updated and compatible driver is available through a Windows update. Blocking these drivers can make your device behave abnormally. However, Microsoft doesn’t recommend deleting drivers to restore these settings.
How do I change Memory integrity in Windows 11?
To change the Memory Integrity setting in Windows 11, you need to open the Windows Security first. For that, search for core isolation in the Taskbar search box and click on the individual search result. Find the Memory integrity option and toggle the corresponding button to turn it on or off.
Anand Khanse is the Admin of TheWindowsClub.com, a 10-year Microsoft MVP (2006-16) & a Windows Insider MVP (2016-2022). Please read the entire post & the comments first, create a System Restore Point before making any changes to your system & be careful about any 3rd-party offers while installing freeware.
Если вы видите сообщение о том,Несовместимые драйверыв разделе «Безопасность устройства» > «Изоляция ядра» вБезопасность Windowsв Windows 11/10, то этот пост сможет вам помочь. Целостность памяти — это одна из функций изоляции ядра, которая регулярно проверяет целостность кода, выполняющего эти основные процессы, чтобы предотвратить их изменение любыми атаками.
Что заставляет несовместимый драйвер отключать целостность памяти в Windows 11?
Если параметр «Целостность памяти» останется включенным, это предотвратит загрузку несовместимых драйверов. Теперь блокировка этих драйверов может привести к нежелательному или неожиданному поведению, поэтому операционная система предпочитает вместо этого отключать целостность памяти и разрешает загрузку этих драйверов. Некоторые драйверы, которые, как известно, вызывают эту проблему?ftdibus.sys, igdkmd64.sys, pxhlpa64.sys, brusbisib.sys, tib, sys, Wdcsam64.sys, STTub30.sys и т. д..
Если безопасность Windows отображает несовместимый драйвер и отключает целостность памяти в вашей Windows 11, вот шаги, которые вы можете предпринять, чтобы решить эту проблему.
- Определите драйвер, который препятствует включению целостности памяти.
- Обновите драйвер с помощью Центра обновления Windows или загрузите его с сайта производителя.
Вы должны знать, что Microsoft не рекомендует удалять драйверы, чтобы попытаться восстановить эти настройки.
Теперь давайте посмотрим шаги в деталях.
1] Определите драйвер, который препятствует включению целостности памяти.
Неисправные драйверы могут помешать включению целостности памяти. Хотя там будет указан драйвер, вызывающий проблему, и вы можете использовать эту информацию, вы также можете использовать диспетчер проверки драйверов, чтобы проверить все драйверы и проверить наличие еще каких-либо неисправных драйверов. Вот как вы можете это сделать:
- нажмитеWindowsключ, найтиКМДи ударилЗапустить от имени администратора.
- Введите верификатор и нажмитеEnter.
- ВыбиратьСоздать пользовательские настройкии нажмитеСледующий.
- Появится список тестов; снимите флажки с двух тестов: «Проверка соответствия DDI (дополнительная)»? и «Рандомизированное моделирование нехватки ресурсов». Нажать наСледующийкнопка.
- Теперь проверьтеВыберите имена драйверовиз списка и нажмитеСледующий.
- Он начнет загружаться и появится список драйверов. Проверьте все драйверы, кроме драйверов Microsoft, поскольку они не повреждены. Однако, если вы знаете о конкретном поврежденном драйвере, запустите для него средство проверки драйверов.
- Ваша система перезагрузится, и начнет работать средство проверки драйверов. Продолжайте использовать свою систему в обычном режиме, и если будут обнаружены неисправные драйверы, появится синий экран.
- Как только неисправный драйвер будет обнаружен и исправлен, откройте cmd от имени администратора и запуститеверификатор /bootmode сброс при загрузкедля выхода из утилиты проверки драйверов.
- После этого перезагрузите устройство, чтобы сохранить изменения.
2] Обновите драйвер с помощью Центра обновления Windows или загрузите его с веб-сайта производителя.
После того, как вы проверили неисправный драйвер, пришло время его исправить. Запустите Центр обновления Windows и посмотрите, доступны ли какие-либо обновления драйверов в разделе «Дополнительные обновления». Вот как:
- нажмитеКлавиша Windows + ЯоткрытьНастройки.
- Перейдите кЦентр обновления Windows > Дополнительные параметры > Дополнительные обновления.
- РазвернутьОбновления драйвероввариант, здесь будут присутствовать любые обновления.
- Выберите обновление драйвера, если оно есть, и нажмитеЗагрузить и установить.
Вы также можете загрузить и установить последние версии драйверов непосредственно с веб-сайта производителя.
Эти два — самый безопасный вариант.
Исправить:Диагностика памяти Windows не работает; Нет результатов
Что такое pxhlpa64.sys?
PxHlpa64.sys — это файл системного драйвера драйвера диска Sonic CD/DVD, который позволяет вашему устройству Windows взаимодействовать с оборудованием и подключенными устройствами. Этот процесс обычно устанавливается как часть драйверов DVD. Он постоянно работает, проверяя наличие обновлений и уведомляя пользователей, когда они получают мгновенное сообщение.
Как избавиться от несовместимых драйверов для целостности памяти?
Чтобы восстановить настройки целостности памяти, проверьте несовместимость драйверов, проверив, доступен ли обновленный и совместимый драйвер через обновление Windows. Блокировка этих драйверов может привести к ненормальному поведению вашего устройства. Однако Microsoft не рекомендует удалять драйверы для восстановления этих настроек.
Как изменить целостность памяти в Windows 11?
Чтобы изменить настройку целостности памяти в Windows 11, вам необходимо сначала открыть безопасность Windows. Для этого найдитеизоляция ядрав поле поиска на панели задач и щелкните отдельный результат поиска. НайдиЦелостность памятии нажмите соответствующую кнопку, чтобы включить или выключить ее.
Если вы видите сообщение «Несовместимые драйверы» в разделе «Безопасность устройства» > «Изоляция ядра» в «Безопасности Windows» в Windows 11/10, этот пост сможет вам помочь. Целостность памяти — это одна из функций изоляции ядра, которая регулярно проверяет целостность кода, выполняющего эти основные процессы, чтобы предотвратить их изменение любыми атаками.

Что заставляет несовместимый драйвер отключать целостность памяти в Windows 11?
Если параметр Целостность памяти останется включенным, это предотвратит загрузку несовместимых драйверов. Теперь блокировка этих драйверов может привести к нежелательному или неожиданному поведению, поэтому операционная система вместо этого предпочитает отключать целостность памяти и разрешает загрузку этих драйверов. Некоторые драйверы, вызывающие эту проблему, — ftdibus.sys, igdkmd64.sys, pxhlpa64.sys, brusbisib.sys, tib, sys и т. д.
Если Windows Security перечисляет несовместимый драйвер и отключает целостность памяти в Windows 11, вот шаги, которые вы можете предпринять, чтобы решить эту проблему.
- Определите драйвер, который препятствует включению целостности памяти.
- Обновите драйвер через Центр обновления Windows или загрузите его с сайта производителя.
Вы должны знать, что Microsoft не рекомендует удалять драйверы, чтобы попытаться восстановить эти настройки.
Теперь давайте подробно рассмотрим шаги.
1]Определите драйвер, который препятствует включению целостности памяти.
Неисправные драйверы могут помешать включению целостности памяти. Хотя драйвер, вызывающий проблему, будет указан там, и вы можете использовать эту информацию, вы также можете использовать диспетчер проверки драйверов, чтобы проверить все драйверы и посмотреть, присутствуют ли еще какие-либо неисправные драйверы. Вот как это сделать:
- Нажмите клавишу Windows, найдите CMD и нажмите «Запуск от имени администратора».
- Тип верификатор и нажмите Enter.
- Выберите «Создать пользовательские настройки» и нажмите «Далее».
- Появится список тестов; снимите галочки с двух тестов»,Проверка соответствия DDI (дополнительно)» а также «Рандомизированное моделирование с низкими ресурсами». Нажмите кнопку «Далее».
- Теперь установите флажок «Выбрать имена драйверов из списка» и нажмите «Далее».
- Начнется загрузка, и появится список драйверов. Проверьте все драйверы, кроме драйверов Microsoft, потому что эти драйверы не повреждены. Однако, если вы знаете о конкретном поврежденном драйвере, запустите для него средство проверки драйверов.
- Теперь ваша система перезагрузится, и запустится Driver Verifier. Продолжайте использовать свою систему в обычном режиме, и если будут обнаружены неисправные драйверы, появится синий экран.
- Как только неисправный драйвер будет идентифицирован и исправлен, откройте cmd от имени администратора и запустите verifier /bootmode resetonbootfail, чтобы выйти из утилиты проверки драйверов.
- После этого перезагрузите устройство, чтобы сохранить изменения.
2]Обновите драйвер с помощью Центра обновления Windows или загрузите его с веб-сайта производителя.
После того, как вы проверили неисправный драйвер, пришло время его исправить. Запустите Центр обновления Windows и посмотрите, доступны ли какие-либо обновления драйверов в разделе «Необязательные обновления». Вот как:
- Нажмите клавишу Windows + I, чтобы открыть настройки.
- Перейдите в Центр обновления Windows > Дополнительные параметры > Дополнительные обновления.
- Разверните параметр «Обновления драйверов», здесь будут присутствовать любые обновления.
- Выберите обновление драйвера, если оно есть, и нажмите «Загрузить и установить».
Вы также можете загрузить и установить последние версии драйверов непосредственно с веб-сайта производителя.
Эти два варианта самые безопасные.
Исправлено: диагностика памяти Windows не работает; Нет результатов
Что такое pxhlpa64.sys?
PxHlpa64.sys — это системный файл драйвера Sonic CD/DVD, который позволяет вашему устройству Windows взаимодействовать с оборудованием и подключенными устройствами. Этот процесс обычно устанавливается как часть драйверов DVD. Он работает все время, чтобы проверять наличие обновлений и уведомлять пользователей, когда они получают мгновенное сообщение.
Как избавиться от несовместимых драйверов для целостности памяти?
Чтобы восстановить параметры целостности памяти, проверьте несовместимость драйвера, проверив, доступен ли обновленный и совместимый драйвер через обновление Windows. Блокировка этих драйверов может привести к неправильной работе вашего устройства. Однако Microsoft не рекомендует удалять драйверы для восстановления этих настроек.
Могу ли я отключить целостность памяти?
Да, вы можете отключить целостность памяти. Для этого найдите Core Isolation на панели задач и переключите функции в приложении Windows Security.
Должен ли я отключить изоляцию ядра?
Изоляция ядра продолжает работать, чтобы гарантировать отсутствие вредоносных программ на вашем ПК. Это критический процесс, который играет важную роль в обеспечении безопасности вашего устройства и данных. Несмотря на все это, вы все равно можете отключить изоляцию ядра и целостность памяти, если хотите по какой-то причине.
Когда пulьзователи Windows 11 пытаются включить или отключить изulяцию ядра, они сталкиваются с сообщением «Целостность памяти изulяции ядра не может включаться/выключаться из-за ошибки несовместимого драйвера», «Невозможно включить изulяцию ядра в Windows 11 из-за несовместимых драйверов/strong>» или «Не удается открыть изulяцию ядра, ошибка несовместимых драйверов», и доступ ограничен. Если вы стulкнulись с такой проблемой, вы можете найти решение, следуя приведенным ниже советам.
Почему невозможно включить/отключить изulяцию ядра Windows 11?
Эта проблема возникает из-за блокировки сторонних драйверов. По этой причине ваш доступ может быть ограничен при возникновении такой проблемы. Мы удалим сторонний драйвер, который блокирует доступ, сообщив вам два предложения по устранению проблемы, и мы достигнем решения проблемы.
Как включить или отключить изulяцию ядра Windows 11?
Чтобы решить эту проблему, мы можем найти решение проблемы, следуя приведенным ниже советам.
1-) Давайте удалим сторонний драйвер с помощью командной строки
Мы можем устранить проблему, удалив неудаленный сторонний драйвер с помощью командной строки.
- Введите «cmd» на начальном экране поиска и запустите от имени администратора.
- Выведите список имен сторонних драйверов, вставив приведенный ниже код в открывшийся экран командной строки.
- dism /online /get-drivers /format:table
- После этой операции найдите проблемное имя стороннего драйвера и скопируйте его.
- После копирования имени стороннего драйвера скопируйте и вставьте следующую командную строку в командную строку, чтобы выпulнить удаление, и нажмите клавишу ввода. (Там, где указано «Опубликованное имя», вставьте или введите имя стороннего драйвера, которое вы скопировали.)
- pnputil /delete-driver Опубликованное имя /uninstall /force
После этого процесса вы увидите сообщение о том, что сторонний драйвер с проблемой был удален. Затем вы можете перезагрузить компьютер и проверить, сохраняется ли проблема.
2-) Давайте удалим сторонний драйвер с помощью приложения автозапуска
С помощью приложения Autoruns, разработанного Windows, вы можете легко удалить сторонний драйвер.
- Сначала загрузите приложение Autoruns.
Нажмите, чтобы загрузить Autoruns.
После завершения загрузки давайте продulжим наш процесс, запустив приложение.
- Выберите параметр «Драйверы» в приложении, щелкните правой кнопкой мыши проблемный сторонний драйвер и выберите «Удалить«.
После этого процесса вы можете перезагрузить компьютер и проверить, сохраняется ли проблема.
Да, друзья, мы решили нашу проблему под этим загulовком. Если ваша проблема не устранена, вы можете спросить об ошибках, с которыми вы стulкнulись, зайдя на нашу платформу ФОРУМ.
С момента запуска Windows 11 некоторые пользователи сталкивались с ошибкой целостности памяти, часто вызванной несовместимым системным файлом.
Ошибка wdcsam64.sys не позволяет пользователям включить изоляцию ядра. Если вы в настоящее время испытываете эту ошибку, у нас есть идеальные решения, которые помогут вам устранить эту ошибку.
Что вызывает ошибку целостности памяти wdcsam64.sys?
Ниже приведены некоторые из наиболее распространенных причин ошибки целостности памяти wdcsam64.sys:
- Поврежденные файлы Windows. Если в вашей системе повреждены системные файлы Windows, это может вызвать ошибку целостности памяти wdcsam64.sys.
- Несовместимые драйверы. Несовместимые драйверы являются одной из наиболее распространенных причин ошибки wdcsam64.sys. Если ваш компьютер работает на несовместимом драйвере, вы, вероятно, вызовете ошибку целостности памяти.
- Вирусы и вредоносные программы. В редких случаях ошибка wdcsam64.sys возникает, когда система повреждена вирусами и вредоносными программами.
Как разрешить несовместимые драйверы для целостности памяти?
Если эти быстрые исправления не устранили ошибку целостности памяти, вот несколько расширенных решений, которые вы можете попробовать:
1. Удалите WD Discovery с помощью автозапуска инструмента Sysinternals.
- Посетите официальную страницу загрузки Microsoft Autoruns и загрузите zip-файл.
- После загрузки нажмите Windows клавишу + E, чтобы открыть проводник.
- На левой панели нажмите «Загрузки» и найдите файл, который вы только что скачали. Щелкните правой кнопкой мыши файл Autoruns.zip и выберите «Извлечь все».
- После завершения извлечения откройте только что созданную папку, найдите файл support.exe и дважды щелкните файл, чтобы запустить приложение.
- После успешной загрузки инструмента введите wdcsam64 в поле быстрого поиска с фильтром и нажмите Enter .
- Найдите любой элемент, связанный с wdcsam64, и удалите его.
- Перезагрузите компьютер, чтобы включить целостность памяти.
Autoruns — это инструмент, разработанный специально для Microsoft для идентификации программного обеспечения, настроенного для запуска в системе, когда устройство загружается или пользователь входит в свое устройство.
2. Удалите драйверы через «Программы и компоненты».
- Нажмите Windows клавишу + R, введите appwiz.cpl в диалоговом окне и нажмите Enter.
- В окне «Программы и компоненты» найдите WD Discovery, щелкните его правой кнопкой мыши и выберите «Удалить».
- В следующем окне нажмите «Удалить».
- Нажмите клавишу Windows + E, чтобы открыть проводник.
- В окне проводника наведите указатель мыши на вкладку «Дополнительно» и выберите «Параметры».
- Перейдите на вкладку «Вид» и установите флажок «Показывать скрытые файлы, папки и диски».
- Затем нажмите «Применить» и закройте окно.
- На левой панели Проводника щелкните Локальный диск (C:), щелкните Пользователи и выберите папку с вашим именем пользователя.
- Найдите файл. wdc и нажмите Delete клавишу на клавиатуре.
- Затем откройте AppData, перейдите к Local и выберите каталог Temp.
- Выделите все папки с названием WD Discovery и удалите их.
Удалив и удалив файлы, связанные с обнаружением WD, вы сможете исправить ошибку целостности памяти wdcsam64.sys.
3. Удалите приложение с помощью диспетчера устройств.
- В строке поиска Windows введите «Диспетчер устройств» и нажмите Enter.
- Нажмите «Просмотр» и выберите «Показать скрытые файлы».
- Кроме того, найдите устройства WD Drive Management, щелкните правой кнопкой мыши устройство WD SES и выберите «Удалить».
- В следующем всплывающем окне установите флажок «Удалить программное обеспечение драйвера для этого устройства» и нажмите «Удалить» и перезагрузите компьютер.
4. Проверьте наличие Центра обновления Windows
- Нажмите Windows клавишу + I, чтобы открыть Настройки.
- Щелкните Центр обновления Windows и выберите Проверить наличие обновлений. Если Windows обнаружит доступные обновления, они будут установлены автоматически.
Если вы столкнулись с ошибкой при установке обновления, вы можете удалить обновление в своей системе Windows, чтобы устранить любые ошибки обновления.
5. Запустите сканирование SFC
- Введите cmd в строке поиска Windows и нажмите «Запуск от имени администратора», чтобы открыть окно командной строки.
- Введите следующее и нажмите Enter :
SFC /scannow - Дождитесь окончания сканирования.
Защита ресурсов Windows может указать, что программа SFC не обнаружила проблем с целостностью или обнаружила поврежденные или сломанные файлы, но не смогла восстановить некоторые из них.
Если Windows отображает сообщение Защита ресурсов Windows обнаружила поврежденные файлы, но не смогла исправить некоторые из них, вам необходимо запустить сканирование DISM.
Кроме того, ошибка wdcsam64.sys обычно вызывается несовместимыми драйверами. Если вы устанавливаете драйверы вручную, убедитесь, что вы устанавливаете последнюю версию с официального сайта производителя.
В заключение, вы можете оставить свои вопросы и предложения ниже в разделе комментариев, если у вас есть какие-либо вопросы относительно этого руководства.
Интеграция памяти с изоляцией ядра — отличная функция безопасности, но вы можете не включить ее, если драйвер WD препятствует механизму изоляции ядра. Полное сообщение об ошибке:
Не удается включить целостность памяти с изоляцией ядра из-за несовместимого драйвера ‘WDCSAM64_PREWIN8.SYS’
Проблема возникает, когда пользователь пытается включить интеграцию памяти с изоляцией ядра, но терпит неудачу, и когда он просматривает несовместимые драйверы, он обнаруживает, что проблема создана драйвером WD. Проблема не ограничивается конкретным производителем системы, и упоминается следующее сообщение:
wdcsam64_prewin8.sys Дата драйвера: 29.11.2017 Версия драйвера: 1.2.0.0 Опубликованное имя: oem16.infНесовместимый драйвер WD для интеграции памяти с изоляцией ядра
Прежде чем переходить к решению для включения изоляции ядра, убедитесь, что виртуализация включена в BIOS вашей системы (возможно, вам придется включить SVM на странице разгона в BIOS, если она доступна).
Решение: удалите проблемный драйвер WD и удалите его из DriverStore.
Проблема может быть результатом поврежденного драйвера вашего запоминающего устройства WD (в основном внешнего). В этом случае удаление поврежденного драйвера может решить проблему.
- Выключите систему и подключите все оборудование (особенно накопитель WD), которое используется с системой.
- Затем включите свою систему (лучше выполнить чистую загрузку системы) и войдите в систему, используя учетную запись администратора.
- Затем щелкните правой кнопкой мыши кнопку Windows и в меню быстрого доступа выберите «Диспетчер устройств».Открыть диспетчер устройств
- Теперь разверните меню «Просмотр» и выберите «Показать скрытые устройства».Показать скрытые устройства в диспетчере устройств
- Затем отключите устройство WD Ses (в разделе WD Drive Management). Кроме того, не забудьте отключить все устройства WD в разделе Контроллер хранения, Дисковые накопители и другие устройства (активные или скрытые).Отключите и удалите устройство WD Ses
- Теперь удалите все устройства WD (отключенные на последнем шаге) и при удалении не забудьте поставить галочку «Удалить программное обеспечение драйвера этого устройства».
- Затем щелкните правой кнопкой мыши кнопку Windows и выберите «Приложения и функции».Открыть приложения и функции
- Теперь удалите все приложения, принадлежащие WD (например, Smartware, WD Backup и т. Д.).
- Затем щелкните правой кнопкой мыши кнопку Windows и выберите Проводник.Откройте проводник
- Теперь перейдите по следующему пути (где C — ваш системный диск): C: Windows System32 DriverStore FileRepository wdcsam.inf_amd64_7ce69fc8798d6116
- Затем возьмите на себя право владения (из системной учетной записи в свою учетную запись пользователя) файла wdcsam64_prewin8.sys (убедитесь, что вы предоставили себе полный контроль), и если вы не можете стать владельцем, попробуйте принять владение в безопасном режиме вашей системы. .
- Теперь удалите файл wdcsam64_prewin8.sys и повторите то же самое для любой другой папки, начиная с WDCSAM.INF в папке FileRepository.
- Затем найдите wdcsam64_prewin8.sys в поиске проводника (пока выбран этот компьютер) и удалите все файлы, обнаруженные в результате поиска.Найдите файл wdcsam64_prewin8.sys
- Теперь проверьте, можно ли включить Core Isolation.
- Если нет, выключите систему и удалите все ненужные устройства (особенно устройства хранения WD).
- Затем включите вашу систему и проверьте, можно ли включить изоляцию ядра.
Если проблема возникла снова, попробуйте удалить все скрытые устройства WD из диспетчера устройств, и, надеюсь, вы сможете без проблем включить изоляцию ядра.
Если проблема все еще существует, вы можете использовать автозапуск, чтобы определить, создает ли какой-либо из элементов автозагрузки проблему. Помните, что после включения изоляции ядра вы сможете использовать устройство WD после переустановки его драйвера.
В некоторых случаях пользователям необходимо знать, как отключить изоляцию ядра в операционной системе Windows 11. Хотя эта функция важна с точки зрения безопасности, у пользователей есть веские причины не использовать это защитное средство.
Изоляция ядра — функция безопасности Windows, которая защищает важные процессы в операционной системе от вредоносных программ, изолируя их в памяти. Это достигается за счет запуска этих основных процессов в среде виртуализации.
Содержание:
- Как отключить изоляцию ядра в Windows 11
- Отключение изоляции ядра в групповых политиках
- Как выключить изоляцию ядра Windows 11 в редакторе реестра
- Отключение изоляции ядра с помощью REG-файла
- Как отключить изоляцию ядра через командную строку
- Выводы статьи
- Как отключить изоляцию ядра в Windows 11 (видео)
Целостность памяти, также известная как целостность кода, защищенная гипервизором (HVCI), — функция безопасности, которая затрудняет использование вредоносными программами низкоуровневых драйверов для захвата вашего компьютера. Она предназначена для предотвращения атак путем внедрения вредоносного кода в процессы с высоким уровнем безопасности.
Целостность памяти работает путем создания изолированной среды с использованием аппаратной виртуализации платформы виртуальных машин (VMP). Эти функции делают систему более безопасной от воздействия вредоносного программного обеспечения.
В большинстве случаев целостность памяти включена по умолчанию в Windows 11. Это полезная функция для безопасности компьютера, но на некоторых устройствах иногда возникают проблемы.
Изоляция ядра Windows 11 может повлиять на производительность во время игр или при работе в ресурсоемких приложениях на некоторых конфигурациях компьютеров. В этом случае, чтобы повысить производительность, игроки могут отключать эти функции во время игры, а затем снова включать целостность памяти после завершения игрового процесса.
Вы можете совсем не включать эту функцию, если она заметно влияет на производительность вашего ПК. Кроме того, на некоторых компьютерах целостность памяти вообще не работает из-за несовместимых драйверов или из-за проблем виртуализации.
В этом руководства мы расскажем о нескольких способах отключения изоляции ядра в Windows 11. Вы можете это сделать из настроек операционной системы, в групповых политиках, в системном реестре, с помощью REG-файла или в командной строке.
Как отключить изоляцию ядра в Windows 11
Сначала мы попробуем отключить изоляцию ядра в настройках операционной системы Windows 11 с помощью приложения «Параметры».
Отключение изоляции ядра Windows 11 выполняйте по следующей инструкции:
- Щелкните правой кнопкой мыши по меню «Пуск».
- В открывшемся меню нажмите на «Параметры».
- В окне приложения «Параметры» откройте вкладку «Конфиденциальность и защита».
- В разделе «Безопасность» выберите «Безопасность Windows».
- В окне «Безопасность Windows» нажмите на кнопку «Открыть службу “Безопасность Windows”».
- Войдите слева во вкладку «Безопасность устройства».
- В разделе «Изоляция ядра» в опции «Целостность памяти» нажмите на «Сведения об изоляции ядра».
- Передвиньте ползунок переключателя в положение «Отключено».
- Перезапустите устройство выполнив перезагрузку ПК, чтобы эти изменения вступили в силу.
Отключение изоляции ядра в групповых политиках
Существует другой способ для выключения целостности ядра с помощью редактора локальной групповой политики. Этот метод доступен в версиях: Windows 11 Профессиональной, Windows 11 Корпоративной и Windows 11 для образовательных учреждений. Пользователям Windows 11 Домашней групповые политики недоступны, так как они отключены в этой версии операционной системы.
Редактор локальной групповой политики можно использовать для включения или отключения всей системы безопасности на основе виртуализации, от которой зависит целостность памяти.
Выполните следующие действия:
- В строке поиска Windows введите «gpedit.msc».
- Откройте системное средство на компьютере.
- В окне «Редактор локальной групповой политики» пройдите по пути:
Конфигурация компьютера ➜ Административные шаблоны ➜ Система ➜ Device Guard
- Щелкните правой кнопкой мыши по параметру политики «Включить средство обеспечения безопасности на основе виртуализации», а в контекстном меню выберите «Изменить».
- В окне «Включить средство обеспечения безопасности на основе виртуализации» установите значение «Отключено».
- Нажмите «ОК».
- Закройте окно редактора локальной групповой политики, а затем перезагрузите компьютер.
Как выключить изоляцию ядра Windows 11 в редакторе реестра
Все пользователи Windows 11, в том числе в Домашней версии, могут использовать другой способ отключить целостность памяти с помощью редактора реестра, внеся туда изменения.
Пройдите шаги:
- В окне поиска Windows введите «regedit», а затем нажмите «Enter».
- В окне «Редактор реестра» перейдите по следующему пути:
HKEY_LOCAL_MACHINESYSTEMCurrentControlSetControlDeviceGuardScenariosHypervisorEnforcedCodeIntegrity
Можете скопировать отсюда этот путь и вставить его в адресную строку редактора реестра, а затем нажать на клавишу «Enter».
- Щелкните правой кнопкой мыши по параметру «Enabled».
- В контекстном меню выберите «Изменить…».
- В окне «Изменение параметра DWORD (32 бита)» установите значение «0» и нажмите «ОК».
- Закройте редактор реестра, выполните перезагрузку компьютера.
Отключение изоляции ядра с помощью REG-файла
Если вы не желаете вручную разбираться с параметрами реестра, можно использовать готовый REG-файл. Вам нужно будет его запустить, чтобы сразу внести соответствующие изменения в реестр.
Проделайте следующее:
- Скачайте REG-файл из облачного хранилища.
- Щелкните правой кнопкой мыши по файлу реестра с именем «Turn_OFF_Core_isolation_Memory_integrity.reg».
- В контекстном меню сначала выберите «Показать дополнительные параметры», а затем «Слияние».
- Подтвердите выполнение своих действий.
- Перезагрузите систему для применения изменений.
Содержимое этого файла REG-файла для справки:
Windows Registry Editor Version 5.00 [HKEY_LOCAL_MACHINESYSTEMCurrentControlSetControlDeviceGuardScenariosHypervisorEnforcedCodeIntegrity] "Enabled"=dword:00000000
Как отключить изоляцию ядра через командную строку
Подобную операцию можно проделать с помощью командной строки. В этом инструменте необходимо выполнить одну команду, чтобы решить нашу задачу.
Сделайте следующее:
- Введите «CMD» поисковой строке, а затем запустите приложение от имени администратора.
- В окне интерпретатора командной строки введите предложенную команду, а потом нажмите «Enter»:
reg add "HKLMSYSTEMCurrentControlSetControlDeviceGuardScenariosHypervisorEnforcedCodeIntegrity" /v "Enabled" /t REG_DWORD /d 0 /f
Можно скопировать команду отсюда, чтобы вставить ее в командную строку на вашем компьютере.
- Закройте командную строку.
- Перезапустите компьютер, чтобы применить эти изменения.
Выводы статьи
Целостность памяти или изоляция ядра — важная функция безопасности Windows, создающая еще один уровень безопасности для основных компонентов, работающих в виртуальной среде. В последних версиях Windows 11 эта функция включена по умолчанию.
Целостность памяти может влиять на производительность системы при запуске ресурсоемких приложений, например, игр. Если вы хотите повысить производительность в играх, вы можете заранее отключить изоляцию ядра в Windows 11 на своем компьютере, используя несколько разных способов.
Как отключить изоляцию ядра в Windows 11 (видео)
Похожие публикации:
- Как удалить или переустановить Microsoft Store в Windows 11
- Как изменить дату и время на компьютере в Windows
- Обмен с устройствами поблизости в Windows 11 и Windows 10
- Как отключить автоматическое обновление Windows 11 — 5 способов
- Как полностью или частично отключить уведомления в Windows 11
В некоторых случаях пользователям необходимо знать, как отключить изоляцию ядра в операционной системе Windows 11. Хотя эта функция важна с точки зрения безопасности, у пользователей есть веские причины не использовать это защитное средство.
Изоляция ядра — функция безопасности Windows, которая защищает важные процессы в операционной системе от вредоносных программ, изолируя их в памяти. Это достигается за счет запуска этих основных процессов в среде виртуализации.
Содержание:
- Как отключить изоляцию ядра в Windows 11
- Отключение изоляции ядра в групповых политиках
- Как выключить изоляцию ядра Windows 11 в редакторе реестра
- Отключение изоляции ядра с помощью REG-файла
- Как отключить изоляцию ядра через командную строку
- Выводы статьи
- Как отключить изоляцию ядра в Windows 11 (видео)
Целостность памяти, также известная как целостность кода, защищенная гипервизором (HVCI), — функция безопасности, которая затрудняет использование вредоносными программами низкоуровневых драйверов для захвата вашего компьютера. Она предназначена для предотвращения атак путем внедрения вредоносного кода в процессы с высоким уровнем безопасности.
Целостность памяти работает путем создания изолированной среды с использованием аппаратной виртуализации платформы виртуальных машин (VMP). Эти функции делают систему более безопасной от воздействия вредоносного программного обеспечения.
В большинстве случаев целостность памяти включена по умолчанию в Windows 11. Это полезная функция для безопасности компьютера, но на некоторых устройствах иногда возникают проблемы.
Изоляция ядра Windows 11 может повлиять на производительность во время игр или при работе в ресурсоемких приложениях на некоторых конфигурациях компьютеров. В этом случае, чтобы повысить производительность, игроки могут отключать эти функции во время игры, а затем снова включать целостность памяти после завершения игрового процесса.
Вы можете совсем не включать эту функцию, если она заметно влияет на производительность вашего ПК. Кроме того, на некоторых компьютерах целостность памяти вообще не работает из-за несовместимых драйверов или из-за проблем виртуализации.
В этом руководства мы расскажем о нескольких способах отключения изоляции ядра в Windows 11. Вы можете это сделать из настроек операционной системы, в групповых политиках, в системном реестре, с помощью REG-файла или в командной строке.
Как отключить изоляцию ядра в Windows 11
Сначала мы попробуем отключить изоляцию ядра в настройках операционной системы Windows 11 с помощью приложения «Параметры».
Отключение изоляции ядра Windows 11 выполняйте по следующей инструкции:
- Щелкните правой кнопкой мыши по меню «Пуск».
- В открывшемся меню нажмите на «Параметры».
- В окне приложения «Параметры» откройте вкладку «Конфиденциальность и защита».
- В разделе «Безопасность» выберите «Безопасность Windows».
- В окне «Безопасность Windows» нажмите на кнопку «Открыть службу “Безопасность Windows”».
- Войдите слева во вкладку «Безопасность устройства».
- В разделе «Изоляция ядра» в опции «Целостность памяти» нажмите на «Сведения об изоляции ядра».
- Передвиньте ползунок переключателя в положение «Отключено».
- Перезапустите устройство выполнив перезагрузку ПК, чтобы эти изменения вступили в силу.
Отключение изоляции ядра в групповых политиках
Существует другой способ для выключения целостности ядра с помощью редактора локальной групповой политики. Этот метод доступен в версиях: Windows 11 Профессиональной, Windows 11 Корпоративной и Windows 11 для образовательных учреждений. Пользователям Windows 11 Домашней групповые политики недоступны, так как они отключены в этой версии операционной системы.
Редактор локальной групповой политики можно использовать для включения или отключения всей системы безопасности на основе виртуализации, от которой зависит целостность памяти.
Выполните следующие действия:
- В строке поиска Windows введите «gpedit.msc».
- Откройте системное средство на компьютере.
- В окне «Редактор локальной групповой политики» пройдите по пути:
Конфигурация компьютера ➜ Административные шаблоны ➜ Система ➜ Device Guard
- Щелкните правой кнопкой мыши по параметру политики «Включить средство обеспечения безопасности на основе виртуализации», а в контекстном меню выберите «Изменить».
- В окне «Включить средство обеспечения безопасности на основе виртуализации» установите значение «Отключено».
- Нажмите «ОК».
- Закройте окно редактора локальной групповой политики, а затем перезагрузите компьютер.
Как выключить изоляцию ядра Windows 11 в редакторе реестра
Все пользователи Windows 11, в том числе в Домашней версии, могут использовать другой способ отключить целостность памяти с помощью редактора реестра, внеся туда изменения.
Пройдите шаги:
- В окне поиска Windows введите «regedit», а затем нажмите «Enter».
- В окне «Редактор реестра» перейдите по следующему пути:
HKEY_LOCAL_MACHINE\SYSTEM\CurrentControlSet\Control\DeviceGuard\Scenarios\HypervisorEnforcedCodeIntegrity
Можете скопировать отсюда этот путь и вставить его в адресную строку редактора реестра, а затем нажать на клавишу «Enter».
- Щелкните правой кнопкой мыши по параметру «Enabled».
- В контекстном меню выберите «Изменить…».
- В окне «Изменение параметра DWORD (32 бита)» установите значение «0» и нажмите «ОК».
- Закройте редактор реестра, выполните перезагрузку компьютера.
Отключение изоляции ядра с помощью REG-файла
Если вы не желаете вручную разбираться с параметрами реестра, можно использовать готовый REG-файл. Вам нужно будет его запустить, чтобы сразу внести соответствующие изменения в реестр.
Проделайте следующее:
- Скачайте REG-файл из облачного хранилища.
- Щелкните правой кнопкой мыши по файлу реестра с именем «Turn_OFF_Core_isolation_Memory_integrity.reg».
- В контекстном меню сначала выберите «Показать дополнительные параметры», а затем «Слияние».
- Подтвердите выполнение своих действий.
- Перезагрузите систему для применения изменений.
Содержимое этого файла REG-файла для справки:
Windows Registry Editor Version 5.00 [HKEY_LOCAL_MACHINE\SYSTEM\CurrentControlSet\Control\DeviceGuard\Scenarios\HypervisorEnforcedCodeIntegrity] "Enabled"=dword:00000000
Как отключить изоляцию ядра через командную строку
Подобную операцию можно проделать с помощью командной строки. В этом инструменте необходимо выполнить одну команду, чтобы решить нашу задачу.
Сделайте следующее:
- Введите «CMD» поисковой строке, а затем запустите приложение от имени администратора.
- В окне интерпретатора командной строки введите предложенную команду, а потом нажмите «Enter»:
reg add "HKLM\SYSTEM\CurrentControlSet\Control\DeviceGuard\Scenarios\HypervisorEnforcedCodeIntegrity" /v "Enabled" /t REG_DWORD /d 0 /f
Можно скопировать команду отсюда, чтобы вставить ее в командную строку на вашем компьютере.
- Закройте командную строку.
- Перезапустите компьютер, чтобы применить эти изменения.
Выводы статьи
Целостность памяти или изоляция ядра — важная функция безопасности Windows, создающая еще один уровень безопасности для основных компонентов, работающих в виртуальной среде. В последних версиях Windows 11 эта функция включена по умолчанию.
Целостность памяти может влиять на производительность системы при запуске ресурсоемких приложений, например, игр. Если вы хотите повысить производительность в играх, вы можете заранее отключить изоляцию ядра в Windows 11 на своем компьютере, используя несколько разных способов.
Как отключить изоляцию ядра в Windows 11 (видео)
Похожие публикации:
- Как удалить или переустановить Microsoft Store в Windows 11
- Как изменить дату и время на компьютере в Windows
- Обмен с устройствами поблизости в Windows 11 и Windows 10
- Как отключить автоматическое обновление Windows 11 — 5 способов
- Как полностью или частично отключить уведомления в Windows 11
Изоляция ядра имеет функцию целостности памяти. Вы можете помочь предотвратить доступ вредоносного кода к процессам с высоким уровнем безопасности в случае атаки, включив параметр Целостность памяти. Функция безопасности Windows, известная как целостность кода, защищенная гипервизором (HVCI), не позволяет вредоносным программам использовать низкоуровневые драйверы для управления вашим компьютером.
Однако есть некоторые проблемы, из-за которых функция целостности памяти отображается серым цветом. Ваш компьютер сообщает «Неправильная целостность памяти. Ваше устройство может быть подвержено риску», но переключатель не включается? В этом посте будут рассмотрены причины, по которым вы не можете активировать эту функцию, а также способы обнаружения и решения основной проблемы.
Что приводит к тому, что целостность памяти в Windows 11 становится неактивной?
Ваши драйверы являются основной причиной, по которой целостность памяти Windows 11 не работает должным образом. Вы, вероятно, столкнетесь с этой проблемой, когда они устаревают или повреждаются. Функция целостности памяти также может перестать работать, если ваша система оснащена несовместимыми драйверами.
В большинстве случаев само сообщение об ошибке содержит объяснение проблемы, что упрощает ее решение. Вы можете обновить операционную систему, откатить обновление, удалить несовместимые драйверы, исправить неисправные драйверы, исправить поврежденные системные файлы и обновить операционную систему. Давайте поговорим о возможных исправлениях, чтобы функциональность снова заработала.
После применения каждого из исправлений, описанных ниже, откройте приложение «Безопасность Windows» и попробуйте еще раз включить целостность памяти. Таким образом, вы можете избежать использования оставшихся методов после того, как ваша проблема будет решена.
Возможно, вы захотите прочитать: В вашей системе закончилась память приложения; Как исправить?
1. Определите и устраните проблемы с драйверами
Поскольку устаревшие или несовместимые драйверы часто являются причиной проблемы, давайте начнем с проверки ваших драйверов. Прежде чем приступить к устранению неполадок с драйверами в диспетчере устройств, выполните следующие действия:
Шаг 1: Удалите сторонний драйвер, если вы недавно установили его, а затем возникли проблемы с целостностью памяти.
Шаг 2: Щелкните вкладку «Безопасность устройства» на левой боковой панели приложения «Безопасность Windows», затем выберите «Сведения об изоляции ядра».
Шаг 3: Включите здесь целостность памяти.
Шаг 4: Нажмите ссылку «Просмотреть несовместимые драйверы», если вы видите сообщение об ошибке, в котором вам предлагается «Устранить все несовместимости драйверов и выполнить сканирование еще раз».
Шаг 5: После этого запишите все драйверы, которые Memory Integrity считает несовместимыми.
Чтобы исключить проблемы с драйвером, после указанных выше проверок выполните следующие действия:
Шаг 1: Выберите Диспетчер устройств, щелкнув правой кнопкой мыши кнопку «Пуск» в Windows.
Шаг 2: Щелкните Показать скрытые устройства на вкладке Вид.
Шаг 3: Найдите устройство с восклицательным знаком внутри желтого треугольника или драйверы, у которых есть проблемы, на которые указывает целостность памяти.
Шаг 4: Обновите драйвер, щелкнув правой кнопкой мыши на этом устройстве.
Шаг 5: Щелкните драйвер правой кнопкой мыши и выберите «Свойства», если его обновление не устраняет проблему.
Шаг 6: Прочтите сообщение в поле Состояние устройства на вкладке Общие.
Шаг 7: Запишите код проблемы, затем перейдите на веб-сайт службы поддержки Microsoft, чтобы просмотреть список всех ошибок, связанных с диспетчером устройств.
Шаг 8: Чтобы решить эту проблему, найдите соответствующую информацию о коде и примените средство, предложенное Microsoft.
Что делать, если нет драйвера с желтым треугольником или рекомендованное Microsoft исправление не решает проблему с драйвером? Затем вам нужно будет обновить несовместимый или поврежденный драйвер с помощью стороннего программного обеспечения, такого как Advanced Driver Updater.
Обязательно прочтите: Как оптимизировать память и управлять системным кешем
2. Найдите и удалите нежелательные драйверы
Используйте стороннюю программу, например Autoruns, чтобы найти поврежденные или несовместимые драйверы и удалить их, если вы не можете найти несовместимый драйвер в диспетчере устройств. Для этого вы можете предпринять следующие действия:
Шаг 1: Autoruns можно загрузить с веб-сайта Microsoft.
Скачать автозапуск
Шаг 2: Распакуйте сжатый файл.
Шаг 3: Щелкните правой кнопкой мыши исполняемый файл приложения и выберите «Запуск от имени администратора».
Шаг 4: Выберите вкладку Драйверы.
Шаг 5: Найдите проблемные драйверы, потому что они будут выделены.
Шаг 6: Найдя их, снимите флажок, чтобы отключить их. Если какой-либо драйвер не удается отключить, выберите «Удалить» в контекстном меню, щелкнув его правой кнопкой мыши.
Шаг 7: Установите последние версии драйверов с веб-сайта производителя или перезагрузите устройство, чтобы Windows сделала это за вас. Вы также можете использовать стороннее программное обеспечение для обновления драйверов, например Advanced Driver Updater, для обновления драйверов.
3. Удалите неподходящие приложения
Вам следует удалить установленные приложения или программное обеспечение того же производителя, что и драйверы, если удаление несовместимых драйверов не решает проблему. Для этого придерживайтесь следующих шагов:
Шаг 1: Получите доступ к Windows Start, щелкнув ее правой кнопкой мыши и выбрав «Приложения и функции».
Шаг 2: Найдите программу того же производителя в списке установленных приложений.
Шаг 3: Когда вы найдете их, выберите «Удалить», щелкнув три вертикальные точки рядом с ними.
Шаг 4: Проблема должна быть решена путем удаления соответствующих приложений от того же разработчика.
4. Исправьте проблемы, связанные с обновлением
Вы должны убедиться, что ваша система обновлена и что нет ожидающих обновлений, если несовместимые или поврежденные драйверы не являются проблемой.
Шаг 1: Щелкните правой кнопкой мыши кнопку «Пуск» в Windows и выберите «Настройки», чтобы сделать это.
Шаг 2: Затем перейдите в Центр обновления Windows и нажмите кнопку с надписью «Проверить наличие обновлений» справа.
Шаг 3: Нажмите Возобновить обновления, если они приостановлены.
Вы можете прочитать: Как исправить утечку памяти в проводнике в Windows 11
5. Восстановить поврежденные системные файлы
Еще одним распространенным фактором непредвиденных проблем с функциями Windows являются поврежденные системные файлы. После того, как вирус проник на ваше устройство и повредил системные файлы, функция целостности памяти могла перестать работать. Чтобы исключить эту возможность, вы должны подтвердить, что ваши системные файлы полны. В этой ситуации сканирование SFC может быть полезным.
Шаг 1: Используйте поиск Windows, чтобы найти «Командная строка», затем щелкните правой кнопкой мыши полученную командную строку и выберите «Запуск от имени администратора».
Шаг 2: Затем введите после ввода «SFC/scannow».
Шаг 3: Дождитесь завершения сканирования.
Последнее слово
Целостность памяти — важнейшая функция безопасности, и если она не включена, безопасность вашего устройства может оказаться под серьезной угрозой. Надеюсь, внедрив исправления, перечисленные в посте, вы сможете решить проблему и быстро включить целостность памяти.
Пожалуйста, дайте нам знать в комментариях ниже, если у вас есть какие-либо вопросы или рекомендации. Мы будем рады предоставить вам решение. Мы часто публикуем советы, рекомендации и решения распространенных технических проблем. Вы также можете найти нас на Фейсбук, Твиттер, YouTube, Инстаграм, флипборд, а также Пинтерест.