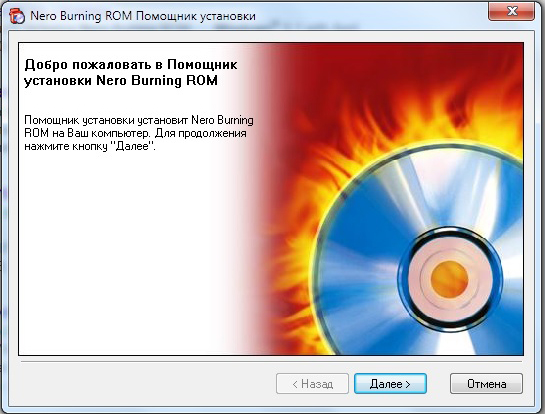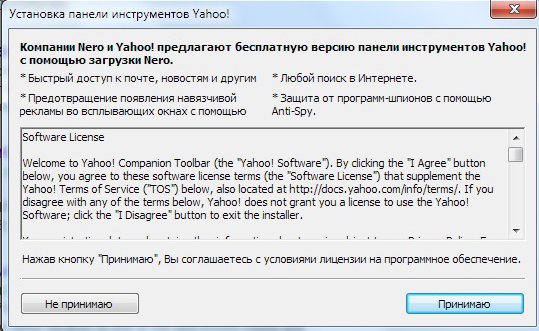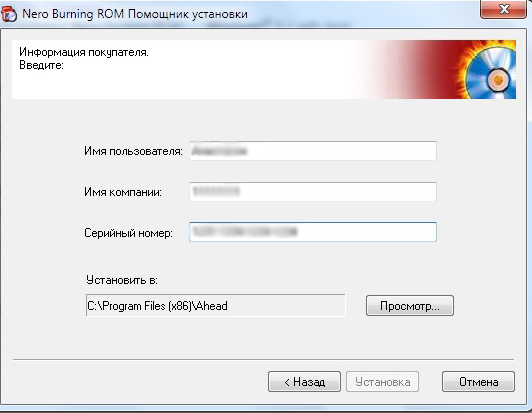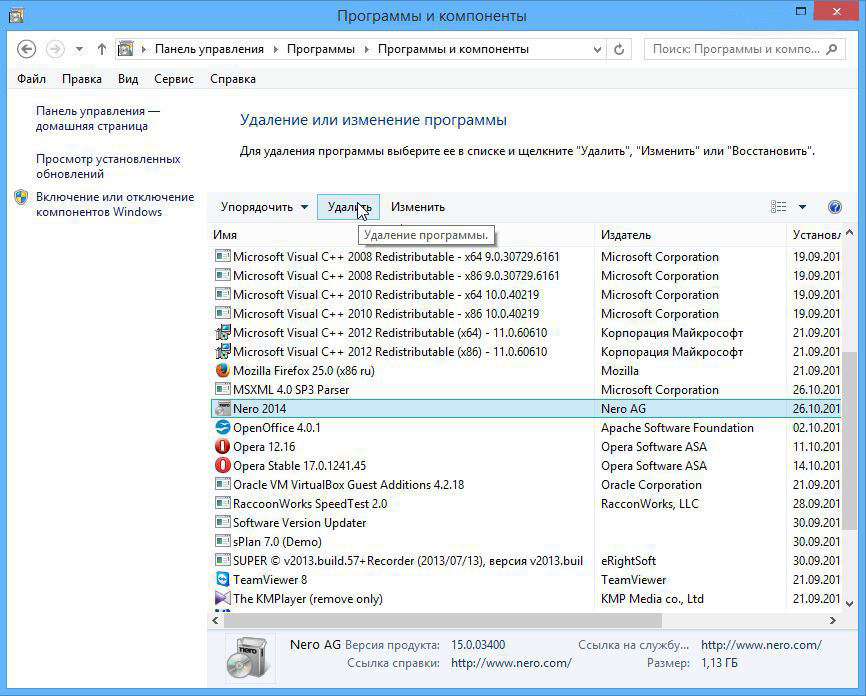Hi H1 tag
Hi H2 tag
Hi H3 tag
Hello World
-
Russian
- English
- Chinese
- Chinese (Traditional)
- Dutch
- French
- German
- Italian
- Japanese
- Polish
- Portuguese (BR)
- Russian
- Spanish
Добро пожаловать
Вход
Изменено: Пт, 5 Июл, 2019 на 12:09 PM
Удаление программного обеспечения Nero через Windows 10 «Apps & Features» невозможно, его необходимо удалить через «Control Panel > Programs > Programs > Programs and Features».
Была ли эта статья полезной?
Да
Нет
Отправить отзыв
К сожалению, мы не смогли помочь вам в разрешении проблемы. Ваш отзыв позволит нам улучшить эту статью.
Статьи по теме
Other options
Request for order overview
Start an inquiry at 2Checkout to get an overview of your orders. If you have placed your order with Cleverbridge, please click here:
Cleverbridge-URL
Problems with older Nero application
You can report your problem via the Support App «Nero KnowHow Plus». Download the application from here and follow the instructions of the application.
Report problems in the Nero software
Start the new «Live Guide» and report the problem using the «Report Problem» function.
Help via mobile application
Nero KnowHow is the support app for the latest Nero products.
Многофункциональное приложение для создания DVD Nero позволяет быстро и качественно записывать любую информацию на диски: фильмы, музыку, фотографии и т. д. Но сегодня мало кто пользуется DVD-дисками, да и вся информация, нужная большинству пользователей, доступна в режиме online. Поэтому можно удалить Неро с компьютера и оставить место на жестком диске для более важных программ.
Функционал приложения
Конечно, основной функцией данного софта является запись дисков при помощи встроенной утилиты Burning ROM. При этом пользователь может самостоятельно регулировать burning speed, создавать мультисессии, устанавливать защиту от повторной записи при помощи инструмента «Финализация».
Кроме указанной функции, комплект Nero 7, который пользователь решил удалить, обладает следующими возможностями:
- Vision – редактор мультимедиа по типу Movie Maker, который содержит все необходимые инструменты для начального монтажа, дает возможность создавать видеоролики и коллажи.
- CoverDesigner – позволяет создавать уникальные графические обложки для CD, что как нельзя кстати придется по вкусу музыкантам-стартаперам.
- WaveEditor – полупрофессиональный аудиоредактор, который чистит аудиофайлы большинства популярных форматов от шумов и лишних звуков.
- BackItUp – утилита для создания backup любых съемных носителей формата CD/DVD.
- ShowTime – медиаплеер, при помощи которого можно просматривать все популярные форматы видео и аудио. Плеер отличается богатым функционалом и позволяет регулировать баланс цветов и выставлять функцию «Deinterlacing» для улучшения четкости картинки.
- PhotoSnap – примитивный аналог известного графического редактора Photoshop, наделенный базовыми инструментами для редактирования изображений.
Таким образом, устанавливая Неро 7 пользователь получает целый комплект востребованных цифровых утилит для решения большинства задач с мультимедиа. Теперь рассмотрим процедуру удаления Неро 7 с операционной системы Windows.
Деинсталляция
Существует 3 основных способа удаления Nero 7 с компьютера:
- при помощи uninstaller.exe – официального деинсталлятора от разработчика данного ПО;
- посредством сторонних утилит;
- штатными средствами операционной системы.
NeroUninstaller
Данная утилита подходит для комплексной деинсталляции Nero 7, 8 и 9 версии, а также для Nero BackItUp4. Чтобы удалить программу Неро с помощью NeroCleanTool.exe, необходимо:
- Зайти на официальный сайт в раздел Nero General CleanTool.
- Скачать программу – кликнуть по синей кнопке «Download».
- После завершения загрузки архива с данными поместить его на рабочий стол, разархивировать при помощи WinRAR в любую удобную директорию.
- Запустить exe-файл двойным нажатием левой клавиши мыши – откроется Nero General CleanTool.
- В окне CleanTool отобразится полный перечень установленного на компьютере программного обеспечения «Неро» – выделить галочкой объекты, которые нужно удалить, после чего потребуется кликнуть на опцию «Next» и тапнуть на интерактивную клавишу «Clean».
- Запустится процесс автоматической деинсталляции компонентов Неро, который может занять несколько минут.
- Дождаться окончания работы деинсталлятора – на экране высветится сообщение о том, что программа Неро успешно удалена с ПК.
- Выйти из «Nero General CleanTool» нажатием клавиши «Exit».
- Осуществить reboot компьютера.
Обычно указанный выше способ удаления позволяет полностью удалить Неро из системы и избавиться от компонентов указанного софта: пользователю не потребуется дополнительно чистить реестр от leftovers. Но некоторые юзеры нередко сталкиваются с ситуациями, когда у них не получается деинсталлировать утилиту с компьютера при помощи NeroCleanTool.exe из-за всевозможных системных ошибок.
Чаще всего «заводской» деинсталлятор не обнаруживает компоненты программы на ПК: такой error связан с нарушением работы ПК в целом и сигнализирует о том, что желательно переустановить операционную систему.
В подобной ситуации пользователю придется воспользоваться альтернативными способами деинсталляции: осуществить действие можно как при помощи инструмента «Установка и удаление программ», так и в любом из доступных деинсталляторов по типу CCleaner, Uninstall Tool и Revo Uninstaller. Рассмотрим каждый из указанных способов удаления Nero.
Стандартная деинсталляция
Удалить Неро, как и любое другое приложение, которое оставляет после себя ключи в реестре и записи в документах пользователя, возможно при помощи штатных средств Windows. Но при этом придется дополнительно зайти в «Редактор реестра» и удалить связанные с деинсталлируемой утилитой файлы и ключи.
Если периодически не чистить реестр от компонентов «пакетного» софта, то в системе будет скапливаться много лишнего, что в конечном счете может привести к зависанию ПК: придется переустанавливать ОС. Поэтому, чтобы правильно и полностью удалить Неро с компьютера, рекомендуется строго следовать представленной ниже инструкции:
- Создать точку восстановления Виндовс – кликнуть по значку лупы, расположенному в левой нижней части экрана и ввести запрос «Восстановление».
- Перейти в меню «Настройка» открывшегося диалогового окна и на вкладке «Защита» щелкнуть по клавише «Создать…» — указать имя для новой recovery point и место сохранения. Щелкнуть «Применить».
- Перезагрузить ПК и тут же зайти в «Диспетчер задач» — нажать на Win + R и ввести код «taskmgr» без кавычек. Нажать «ОК».
- Во вкладке «Процессы» завершить «nero.exe», щелкнув по процессу правой клавишей мыши и выбрав опцию «Снять задачу».
- Во вкладке «Автозагрузка» найти деинсталлируемую утилиту, тапнуть по ней правой клавишей мыши и нажать «Отключить».
- Вернуться в окно «Выполнить», зажав комбинацию Win + R, и перейти к инструменту «Конфигурация системы» — ввести команду «msconfig» и нажать на «Enter».
- В открывшемся окошке перейти в закладку «Службы», установить отметку напротив опции «Не отображать службы Microsoft» и кликнуть по кнопке «Отключить все», расположенной в правом нижнем углу диалогового окна «Конфигуратора».
- В Windows 7 потребуется также зайти в закладку «Автозагрузка» и отключить автозапуск деинсталлируемого exe-файла – кликнуть по объекту правой клавишей мыши и выбрать опцию «Отключить».
- Проверить, чтобы не было ярлыков деинсталлируемого приложения в C:\Users\Имя_юзера\AppData – для открытия папки ввести комбинацию Win + R на клавиатуре, вбить команду «%USERPROFILE%», перейти в «Roaming», в папку «Microsoft», выбрать директорию «Windows», фолдер «Start Menu», зайти в «Programs» и удалить компоненты Nero из папки «Startup».
- Почистить данные в папке «Windows»: зайти на локальный диск «С» в директорию «Windows» — «Start Menu» — «Programs» — «Startup» и удалить все записи, которые имеют отношение к удаленному ПО.
- Щелкнуть по меню «Пуск», расположенному на нижней панели задач, в раскрывшемся списке выбрать элемент «Windows PowerShell» — в открывшемся диалоговом окне вбить команду «regedit» без кавычек.
- В окне «Registry editor» зайти в папку «HKEY_LOCAL_MACHINE» — «SOFTWARE» — «Microsoft», далее выбрать фолдер «Windows», перейти в «CurrentVersion», найти папку «Explorer» — «User Shell Folders» и исключить записи, связанные с деинсталлируемой программой. Щелкнуть по объекту правой клавишей мыши и выбрать опцию «Delete». Подтвердить свое действие в появившемся диалоговом окне нажатием клавиши «Yes».
- Провести аналогичную операцию в папке «HKEY_CURRENT_USER».
- Зайти в меню «Пуск» — «Параметры» (значок шестеренки над кнопкой «Rebut»), перейти в раздел «Приложения». Ввести наименование удаляемого софта в поисковой строке окна «Приложения и возможности», кликнуть по нему правой клавишей мыши и инициировать деинсталляцию – нажать «Delete».
- Следовать подсказкам на экране до полного удаления компонентов софта с ПК.
- Осуществить ребут компьютера.
Альтернативный метод
Многие пользователи предпочитают ускорять процесс деинсталляции тех или иных приложений. Для этого разработаны специальные утилиты. Так, чтобы удалить Nero с Windows 7, отлично подойдут три утилиты:
- CCleaner;
- Revo Uninstaller;
- Uninstall Tool.
Также рекомендуется воспользоваться альтернативой стандартного инструмента «Редактор реестра» — утилитой Reg Organizer.
CCleaner
Это, пожалуй, самый популярный софт для деинсталляции приложений. Программа CCleaner имеет удобный и интуитивно понятный интерфейс и, самое главное, ее можно скачать бесплатно. При помощи данного инструмента оперативно деинсталлируется любая программа и чистится реестр и файловая система от остаточных компонентов ПО. Для того чтобы удалить Nero при помощи CCleaner, потребуется:
- Установить и открыть утилиту. Лучше скачивать софт с оф. сайта или с проверенного ресурса.
- Запустить очистку приложений – щелкнуть по верхнему элементу бокового меню (значок метлы) и выбрать опцию «Анализ». Спустя пару минут на экране отобразится перечень остаточных файлов – нажать «Очистка».
- Зайти в закладку «Сервис» левой панели инструментов (значок портфеля), выбрать верхнее меню «Удаление программ» — найти ненужное ПО, кликнуть по нему левой кнопкой мыши и запустить встроенный деинсталлятор нажатием клавиши «Деинсталляция» (расположена в правом верхнем углу дисплея).
- После завершения работы «Мастера деинсталляции» перейти в меню «Реестр» на левой панели инструментов. Отметить галочкой все элементы раздела «Целостность registry» и инициировать «Поиск проблем» (кнопка находится в основной части диалогового окна). Через несколько минут на мониторе появится перечень всех неисправностей реестра – щелкнуть на клавишу «Исправить…» и следовать дальнейшим указаниям Клинера.
- Перезагрузить компьютер.
Revo Uninstaller
Данное ПО является лидером по отзывам, так как лучше других справляется с задачей деинсталляции приложений и чистки реестра. Этот софт, подобно CCleaner, обладает удобным интерфейсом и предоставляет пользователю множество полезных функций. Но в отличие от Клинера является платным. Пробный период длится всего 30 дней: но и этого достаточно, чтобы успеть удалить Nero с Windows 10. Для полной ликвидации приложения при помощи указанной утилиты следует:
- Скачать, установить и открыть.
- Перейти в раздел «Деинсталлятор» (на левом боковом меню).
- На основном экране выбрать закладку «Все программы» — во встроенной поисковой строке Revo ввести наименование удаляемого ПО.
- Щелкнуть по отобразившемуся результату поиска левой клавишей мыши – в верхней части экрана активируется опция «Деинсталляция». Для удаления ПО нужно щелкнуть на иконку в виде папки с красным крестом и следовать подсказкам, всплывающим на экране.
- По завершении деинсталляции в Revo Uninstaller появится окно с предложением проверить ПК на наличие оставшихся файлов. Для Nero лучше выбрать «Продвинутый» режим сканирования и нажать «Сканировать».
- Спустя несколько минут Revo выдаст список записей, подлежащих очистке. Щелкнуть «Выбрать все», после чего нажать «Удалить» и тапнуть на опцию «Далее».
- Нажать на кнопку «Готово», перезагрузить компьютер.
Uninstall Tool
Самым простым в использовании софтом-деинсталлятором является Uninstall Tool. К тому же пользователи могут скачать портативную версию данного приложения и запускать «portable.exe» из файла без установки. Чтобы удалить Nero Express при помощи Uninstall Tool, понадобится:
- Загрузить на ПК, открыть.
- Щелкнуть на клавишу «Деинсталлятор», которая находится в правом углу Uninstall Tool под меню «Файл».
- В списке установленных приложений найти Неро – выделить указанный элемент нажатием левой клавишей мыши. В левой части экрана отобразится окно «Deffragier». Для деинсталляции объекта нажать на красный крестик, расположенный в «Дефрагментаторе».
- Следовать подсказкам на экране – нажать «Далее». Спустя несколько минут Uninstall Tool выдаст диалоговое окно со списком остаточных файлов Неро – выделить галочкой разделы «Файловая система» и «Реестр», нажать «Удалить».
- Преимуществом Uninstall Tool является возможность удаления программ даже в случае отсутствия официального деинсталлятора – достаточно нажать на опцию «Принудительное удаление», и утилита автоматически просканирует систему на наличие компонентов ПО.
- Неро.exe будет полностью деинсталлирован с ПК: чистить реестр дополнительно не нужно.
Но если пользователю хочется дополнительно проверить реестр на наличие «мусорных» файлов, то лучше всего воспользоваться утилитой Reg Organizer (так же, как и в случае с Uninstall Tool, в сети доступна portable-версия данного софта):
- Скачать Reg Organizer с официального сайта.
- Открыть и зайти в раздел «Автоматическая чистка реестра» (находится в правой верхней части экрана).
- Перейти по гиперссылке «Запустить автоматическую проверку реестра», которая расположена в разделе «Логическая структура» в окне «Экспресс-проверки системы».
- Следовать подсказкам на экране.
- Повторить аналогичное действие для разделов «Физическая структура» и «Состояние файловой системы».
- При необходимости можно воспользоваться инструментом «Ручная чистка реестра», интегрированным в Reg Organizer.
- Перезагрузить компьютер.
Для удаления Nero с компьютера с операционной системой Windows 10 нужно выполнить следующие действия:
1. Нажмите на кнопку «Пуск» в левом нижнем углу экрана Windows и выберите «Параметры».
2. В открывшемся меню выберите «Приложения».
3. Найдите приложение Nero в списке установленных приложений и выберите его.
4. Нажмите кнопку «Удалить» и следуйте инструкциям деинсталлятора.
После завершения процесса удаления рекомендуется перезагрузить компьютер, чтобы убедиться в полном удалении Nero и его связанных файлов и настроек.
Если удаление не прошло успешно или возникают проблемы с удалением, можно также воспользоваться специализированными программами для удаления программ, например, Revo Uninstaller.
Важно понимать, что удаление Nero может занять некоторое время в зависимости от размера приложения и скорости вашего компьютера. При этом следует учитывать, что удаление Nero может повлиять на работу других программ, которые могут быть связаны с этим приложением.
Поэтому перед удалением Nero рекомендуется сохранить все важные файлы и документы, а также создать точку восстановления системы, чтобы в случае необходимости можно было вернуть систему к предыдущему состоянию.
Если вы не используете Nero или хотите перейти на другую программу для записи дисков, то после удаления Nero можно установить альтернативную программу, например, Ashampoo Burning Studio, ImgBurn или CDBurnerXP.
В любом случае, перед установкой новой программы для записи дисков стоит убедиться, что она совместима с операционной системой Windows 10 и поддерживает форматы дисков, которые вам нужны.
Nero — удобная многофункциональная программа для работы с аудио и видеофайлами. С её помощью можно копировать и записывать любые диски (CD, DVD), а также создавать виртуальные. Давайте посмотрим, как установить или полностью удалить Nero с компьютера. Начнём с установки.
При установке и удалении любой программы необходимо соблюдать основные правила.
Как установить Nero 2017 на Windows 10?
- Устанавливаем на компьютер файл установки, запускаем его и ждём первого диалогового окна.
- В появившемся окне дополнительных элементов нажимаем «Установить».
- Затем появляется сообщение, в котором программа предлагает различные элементы безопасности. От них можно отказаться с помощью нажатия на кнопку «Отклонить».
- Подтверждаем серийный номер, указанный в специальной строке.
- В окне с лицензионным соглашением выбираем «Принять условия», жмём «Далее».
- В следующем диалоге ставим галочку для создания ярлыка на рабочем столе, выбираем «Нет, спасибо» для предложения об участии в улучшении и жмём «Установить». Началась, собственно, установка Nero 2017 на Windows 10, которая продлится несколько минут. Если вдруг в последний момент вы передумали, можно нажать кнопочку «Отмена».
- После завершения процесса выходит элемент интерфейса, в котором нажимаем «Готово», предварительно решив, нужны ли автоматические обновления. Если не нужны, проверяем, чтобы галочки в соответствующем пункте не стояло.
- Всё! Нам удалось провести установку за несколько несложных шагов.
ВАЖНО. Аналогичные шаги следует проделать, чтобы установить Неро 7 на Виндовс 7, и можно пользоваться им в своё удовольствие, запуская прямо с рабочего стола.
Возможно, перед первой сессией Виндовс попросит перезагрузиться. Пожалуйста, сделайте это и после перезагрузки запустите свой новый установленный Nero.
Теперь вы знаете, как установить Неро на компьютер и насколько это просто. Рассмотрим обратный процесс — удаление, который ещё проще и быстрее.
Как полностью удалить Неро с компьютера?
Если программа для записи дисков стала не нужна, стоит полностью её удалить. Но сделать это нужно правильно. Будьте внимательны: при удалении с рабочего стола исчезнет только ярлык. И даже при следовании всем правилам можно что-то случайно оставить. Поэтому внимательно читаем пошаговую инструкцию и выполняем её по пунктам!
Как удалить Nero с Windows 10?
- Нажимаем «Пуск», затем «Все приложения».
- В открывшемся окне находим нужное приложение, щёлкаем по нему правой кнопкой и выбираем «Удалить».
- Проверяем, не осталось ли отдельных компонентов приложения. Если таковые обнаружились, поступаем с ними аналогично.
Как удалить Nero 7 с Windows 7?
- Кликаем на «Пуск», открываем «Панель управления».
- Находим пункт «Программы. Удаление», щёлкаем.
- Выводится список программ, хранящихся на жёстком диске. В нём следует выбрать всё, что начинается на слово «Неро». Поэтому прокручиваем список, находим объекты для удаления и щёлкаем вверху «Удалить».
Процесс завершён! Вот мы и выяснили, насколько легко устанавливать и удалять с компьютера Неро 2017 и Неро 7. Будем рады вашим отзывам и комментариям!
Обновлено: 08.10.2023
Большинство людей знают о программном обеспечении для записи Nero. Это одна из самых популярных условно-бесплатных программ для записи различных видов оптических дисков, а также набор мультимедийных инструментов для просмотра, редактирования и создания таких вещей, как фотодиски, видео- или музыкальные диски. Многие пользователи могли также получить программное обеспечение Nero Essentials, которое иногда поставляется в комплекте, если вы покупаете отдельное устройство для записи DVD.
К сожалению, многие люди в наши дни немного устали от Nero из-за того, что он стал настолько раздутым бесполезным хламом, что когда-то отличная программа для записи затерялась среди всех других программ и компонентов. которые приходят с ним. Еще с Nero 6 все, что вам нужно было для записи, было включено в установочный файл размером не более 30 МБ. В наши дни установщик Nero 11 весит более 350 МБ!
Это одна из причин, по которой многие люди до сих пор используют старые версии Nero, потому что они намного меньше и по-прежнему выполняют требуемые от них задачи записи. К сожалению, даже в более старых версиях Nero все еще есть довольно бесполезные компоненты, такие как Scout, и они создают множество файлов, разбросанных по вашей системе, и большое количество разделов реестра.
Если на вашем компьютере установлено какое-либо программное обеспечение Nero, и вы хотите его удалить, попробуйте установить флажок «Установка и удаление программ» на панели управления, вы должны найти там соответствующие записи, которые позволят вам удалить или удалить продукты из твой компьютер. Но подождите, с этим есть проблема…
Как ни странно, по словам самих Nero, хотя вы должны иметь возможность удалить любое программное обеспечение Nero со своего компьютера с помощью «Установки и удаления программ» на панели управления, делать это не рекомендуется, поскольку это не удалит все программы Nero. записи!
Если вы думали, что только антивирусные компании выпускают инструменты для очистки своего программного обеспечения, вы ошибались. У Nero также есть собственная утилита для очистки ряда установок программного обеспечения, потому что их собственные деинсталляторы явно недостаточно тщательны.
Раньше Nero предоставляла несколько различных инструментов очистки для удаления различных версий своего программного обеспечения, например, разные инструменты для версий 5, 6, 7, NeroVision и InCD. В наши дни все немного проще, потому что есть инструмент общей очистки, который охватывает все упомянутые и еще несколько дистрибутивов.
Nero General CleanTool может очистить вашу систему от ряда продуктов, включая Nero 9, Nero 8, Nero 7 и Nero BackItUp 4. Фактический официальный список поддержки кажется довольно расплывчатым, потому что если вы попытаетесь загрузить специальный Nero 6 средство очистки, вместо этого он просто загрузит этот.
Определенно то, что General CleanTool НЕ поддерживает никакие продукты Nero 10 или Nero 11, и инструмент их не подберет. Дополнительную информацию об удалении Nero 10 и 11 см. в нижней части статьи.
После загрузки, извлечения и запуска General CleanTool автоматически начинается поиск любого программного обеспечения Nero, установленного на вашем компьютере. Затем он отобразит результаты, чтобы вы могли выбрать, какое обнаруженное программное обеспечение вы хотите удалить. Если вы хотите удалить все программное обеспечение Nero, просто установите флажок «Очистить все». В противном случае вы можете просто выбрать, какое программное обеспечение вы хотите удалить.
Если инструмент обнаружит какие-либо временные файлы Nero в системе, соответствующий флажок станет доступным. Если установка не была обнаружена, вы можете указать на нее вручную, нажав кнопку «Ручной поиск…».
Когда начнется очистка, вас спросят, хотите ли вы сохранить или удалить серийный номер Nero и все лицензии на подключаемые модули. Если вы не знаете, что это такое, лучше пока оставить их. Удаление может занять несколько минут в зависимости от того, что вы установили и что удаляется, после чего, скорее всего, потребуется перезагрузить компьютер.
Удаление Nero 10 и 11
Несмотря на то, что CleanTool не поддерживает продукты Nero 10 и 11, сами Nero говорят, что стандартный деинсталлятор, найденный в разделе «Установка и удаление» / «Программы и компоненты», намного лучше для этих версий, чем старый процесс деинсталляции в версиях 9 и ниже, и поэтому инструмент для чистки не нужен. Так что для 10 и 11 стандартного деинсталлятора должно хватить.
Если у вас возникли проблемы с использованием стандартного процесса удаления и вы не можете избавиться от Nero, вам может помочь средство устранения неполадок при установке и удалении программ от Microsoft. Или вы можете попробовать инструмент для удаления, такой как Revo Uninstaller, IObit Uninstaller или Geek Uninstaller.
Большинство клиентов интересуют следующие темы:
ПРИМЕЧАНИЕ О СРОКАХ ДОСТАВКИ:
В связи со сложившейся ситуацией возможны задержки в доставке.
Привет, тег H2
Привет, тег H3
Как удалить все следы предыдущих программ Nero?
Изменено: четверг, 9 декабря 2021 г., 6:55
НЕ используйте какие-либо инструменты, созданные другими компаниями (например, IObit Uninstaller, Total Cleaner, Revo Uninstaller и т. д.), для удаления программного обеспечения Nero. Такие инструменты удаляют папки и файлы программы Nero, но могут по-прежнему сохранять некоторые следы Nero в ключе реестра. Это может привести к сбою установки.
Используйте официальный инструмент очистки Nero Nero FirstAidKit.
Nero FirstAidKit — это инструмент, созданный Nero, который помогает решать проблемы установки, которые могут возникнуть из-за установки и удаления разных версий продуктов Nero в одной и той же системе.
Этот инструмент удалит все записи реестра ваших установок Nero и позволит выполнить чистую переустановку вашего продукта Nero.
Обратите внимание, что Nero FirstAidKit удалит/удалит все папки и файлы, связанные с Nero, а также записи реестра, связанные с Nero. Один вариант, который нужно включить или выключить -> сохранить или удалить все ваши собственные данные Nero.
Действуйте следующим образом:
<р>1. Сначала создайте резервную копию серийного номера продукта Nero (для Nero 2019 или более раннего поколения), адреса электронной почты и пароля учетной записи Nero (для подписки Nero 2020 или Nero Platinum), а также некоторых необходимых личных файлов данных Nero;
<р>3. Разархивируйте ZIP-файл с помощью WinZip или WinRAR и сохраните содержимое на жесткий диск.
<р>4. Дважды щелкните распакованный EXE-файл, чтобы запустить Nero FirstAidKit.
-> Откроется окно «Nero First Aid Kit».
<р>5. Нажмите «Пуск со всеми настройками по умолчанию», чтобы удалить записи Nero.
ПРИМЕЧАНИЕ: в диалоговом окне есть одна опция, которую нужно включить или выключить -> сохранить или удалить все ваши собственные данные Nero. Обычно этот флажок не установлен по умолчанию, особенно при первом запуске этого инструмента.
Выполнение инструмента может занять несколько минут.
Пожалуйста, дождитесь завершения процесса.
6. Перезагрузите компьютер, как только он завершится.
7. Теперь снова запустите установку данного продукта Nero. Если ваш продукт содержит пакеты содержимого, обязательно снова загрузите и установите его.
Nero Burning ROM 2018 записывает, копирует, копирует и защищает ваши мультимедийные файлы с компакт-дисков, DVD-дисков и даже дисков Blu-ray в течение длительного времени с непревзойденным качеством и надежно блокирует нежелательный доступ благодаря технологии SecurDisc 4.0. с защитой паролем и 256-битным шифрованием.
У вас есть проблемы с полным удалением Nero Burning ROM 2018 из вашей системы?
Вы ищете эффективное решение, чтобы полностью избавиться от него с компьютера? Не волнуйся!
Вы попали в нужное место, и вы сможете без труда удалить Nero Burning ROM 2018.
Что обычно заставляет людей удалять Nero Burning ROM 2018
Похоже, многие пользователи испытывают трудности с удалением из своих систем таких программ, как Nero Burning ROM 2018. У некоторых возникают проблемы при удалении, тогда как у других возникают проблемы после удаления программы.
Вот основные причины, по которым пользователи удаляют Nero Burning ROM 2018:
- Эта программа несовместима с другими установленными приложениями.
- Программа периодически/часто дает сбой или зависает.
- Программа не так хороша, как ожидал пользователь.
- Программа переустанавливается (удаляется и затем устанавливается снова).
- Эта программа рассматривается пользователем и/или некоторыми веб-сайтами как потенциально вредоносная.
- Эта программа отсутствует в списке параметров Windows или панели управления.
- После удаления программы некоторые связанные с ней процессы по-прежнему выполняются на компьютере.
- Некоторые следы программы все еще можно найти на компьютере.
- Процесс удаления запущен давно и не завершается.
Возможные проблемы, которые могут возникнуть при удалении Nero Burning ROM 2018
- Встроенная программа удаления программы не запускается или работает неправильно.
- Не удалось запустить файл, необходимый для завершения удаления.
- Из-за ошибки не все файлы были успешно удалены.
- Другой процесс препятствует удалению программы.
Могли быть и другие причины, по которым пользователи не могли удалить Nero Burning ROM 2018.Неполное удаление программы может вызвать проблемы, поэтому рекомендуется полное удаление программ.
Необходимо ли вам удалить Nero Burning Rom, чтобы решить некоторые проблемы? Вы ищете эффективное решение, чтобы полностью удалить его и полностью удалить все его файлы с вашего ПК? Не беспокойтесь! На этой странице приведены подробные инструкции о том, как полностью удалить Nero Burning Rom.
Возможные проблемы при удалении Nero Burning Rom
* Nero Burning Rom не указан в списке «Программы и компоненты».
* У вас недостаточно прав для удаления Nero Burning Rom.
* Не удалось запустить файл, необходимый для завершения удаления.
* Произошла ошибка. Не все файлы были успешно удалены.
* Другой процесс, использующий файл, останавливает удаление Nero Burning Rom.
* Файлы и папки Nero Burning Rom можно найти на жестком диске после удаления.
Невозможно удалить Nero Burning Rom из-за многих других проблем. Неполное удаление Nero Burning Rom также может вызвать множество проблем. Поэтому очень важно полностью удалить Nero Burning Rom и все его файлы.
Как удалить Nero Burning Rom Completley?
Рекомендуемый метод: быстрый способ удаления Nero Burning Rom
Способ 1. Удаление Nero Burning Rom через «Программы и компоненты».
Способ 2. Удалите Nero Burning Rom с помощью его uninstaller.exe.
Способ 3. Удаление Nero Burning Rom через восстановление системы.
Способ 4. Удаление Nero Burning Rom с антивирусом.
Способ 5. Переустановите Nero Burning Rom, чтобы удалить его.
Способ 6. Используйте команду удаления, отображаемую в реестре.
Способ 7. Удаление Nero Burning Rom с помощью стороннего деинсталлятора.
Способ 1. Удаление Nero Burning Rom через «Программы и компоненты».
Когда в вашей системе устанавливается новая часть программы, эта программа добавляется в список в разделе «Программы и компоненты». Если вы хотите удалить программу, вы можете перейти в «Программы и компоненты», чтобы удалить ее. Поэтому, если вы хотите удалить Nero Burning Rom, первое решение — удалить его через «Программы и компоненты».
Шаги:
а. Откройте Программы и компоненты.
Windows Vista и Windows 7
Нажмите «Пуск», введите «Удалить программу» в поле Поиск программ и файлов и нажмите на результат.
Windows 8, Windows 8.1 и Windows 10
Откройте меню WinX, удерживая вместе клавиши Windows и X, а затем нажмите «Программы и компоненты».
б. Найдите Nero Burning Rom в списке, щелкните его, а затем щелкните Удалить, чтобы начать удаление.
Способ 2. Удалите Nero Burning Rom с помощью его uninstaller.exe.
Большинство компьютерных программ имеют исполняемый файл с именем uninst000.exe или uninstall.exe или что-то в этом роде. Вы можете найти эти файлы в папке установки Nero Burning Rom.
Шаги:
а. Перейдите в папку установки Nero Burning Rom.
б. Найдите uninstall.exe или unins000.exe.
в. Дважды щелкните программу удаления и следуйте указаниям мастера, чтобы удалить Nero Burning Rom.
Способ 3. Удаление Nero Burning Rom через восстановление системы.
Восстановление системы — это утилита, поставляемая с операционными системами Windows и помогающая пользователям компьютеров восстановить предыдущее состояние системы и удалить программы, мешающие работе компьютера. Если вы создали точку восстановления системы перед установкой программы, вы можете использовать функцию восстановления системы, чтобы восстановить систему и полностью удалить нежелательные программы, такие как Nero Burning Rom. Вы должны сделать резервную копию ваших личных файлов и данных перед восстановлением системы.
Шаги:
а. Закройте все открытые файлы и программы.
б. На рабочем столе щелкните правой кнопкой мыши «Компьютер» и выберите «Свойства». Появится системное окно.
в. В левой части окна «Система» нажмите «Защита системы». Появится окно «Свойства системы».
д.Нажмите «Восстановление системы», и появится окно «Восстановление системы».
д. Выберите «Выбрать другую точку восстановления» и нажмите «Далее».
ж. Выберите дату и время из списка и нажмите Далее. Вы должны знать, что все программы и драйверы, установленные после выбранной даты и времени, могут работать некорректно и могут потребовать переустановки.
г. Нажмите «Готово», когда появится окно «Подтвердите точку восстановления».
ч. Нажмите Да, чтобы подтвердить еще раз.
Способ 4. Удаление Nero Burning Rom с антивирусом.
В настоящее время компьютерные вредоносные программы выглядят как обычные компьютерные приложения, но их гораздо сложнее удалить с компьютера. Такие вредоносные программы попадают на компьютер с помощью троянских и шпионских программ. Другие компьютерные вредоносные программы, такие как рекламные программы или потенциально нежелательные программы, также очень трудно удалить. Обычно они устанавливаются в вашей системе в комплекте с бесплатным программным обеспечением, таким как видеозапись, игры или конвертеры PDF. Они могут легко обойти обнаружение антивирусных программ в вашей системе. Если вы не можете удалить Nero Burning Rom, как и другие программы, то стоит проверить, является ли это вредоносным ПО или нет. Нажмите и загрузите этот инструмент обнаружения вредоносных программ для бесплатного сканирования.
Способ 5: переустановите Nero Burning Rom для удаления.
Если файл, необходимый для удаления Nero Burning Rom, поврежден или отсутствует, удалить программу будет невозможно. В таких случаях может помочь переустановка Nero Burning Rom. Запустите установщик либо на исходном диске, либо в загруженном файле, чтобы переустановить программу еще раз. Иногда установщик может позволить вам восстановить или удалить программу.
Способ 6. Используйте команду удаления, отображаемую в реестре.
Когда программа установлена на компьютере, Windows сохранит ее настройки и информацию в реестре, включая команду удаления для удаления программы. Вы можете попробовать этот метод, чтобы удалить Nero Burning Rom. Внимательно отредактируйте реестр, так как любая ошибка может привести к сбою системы.
Шаги:
а. Удерживайте клавиши Windows и R, чтобы открыть команду «Выполнить», введите regedit в поле и нажмите «ОК».
б. Перейдите к следующему разделу реестра и найдите раздел Nero Burning Rom:
в. Дважды щелкните значение UninstallString и скопируйте его данные значения.
д. Удерживайте клавиши Windows и R, чтобы открыть команду «Выполнить», вставьте данные значения в поле и нажмите «ОК».
д. Следуйте указаниям мастера, чтобы удалить Nero Burning Rom.
Способ 7. Удаление Nero Burning Rom с помощью стороннего деинсталлятора.
Для удаления Nero Burning Rom вручную требуются компьютерные ноу-хау и терпение. И никто не может обещать, что удаление вручную полностью удалит Nero Burning Rom и удалит все его файлы. А неполное удаление приведет к появлению множества бесполезных и недействительных элементов в реестре и плохо повлияет на производительность вашего компьютера. Слишком много бесполезных файлов также занимают свободное место на жестком диске и замедляют скорость работы ПК. Поэтому рекомендуется удалить Nero Burning Rom с помощью доверенного стороннего деинсталлятора, который может сканировать вашу систему, идентифицировать все файлы Nero Burning Rom и полностью удалить их. Загрузите этот мощный сторонний деинсталлятор ниже.
Читайте также:
- Ваш компьютер столкнулся с проблемой и нуждается в перезагрузке, что делать в Windows 10
- Как подключиться к mysql linux
- Как открыть проводник в Windows 11
- Как просмотреть рабочую группу в Windows 10
- Minecraft Windows 10 Edition аварийно завершает работу при запуске