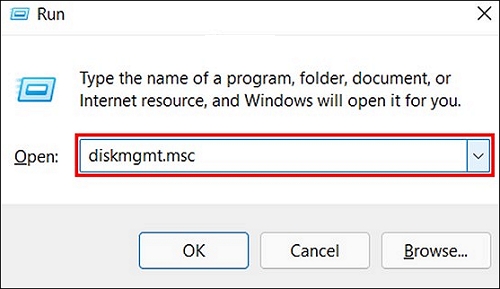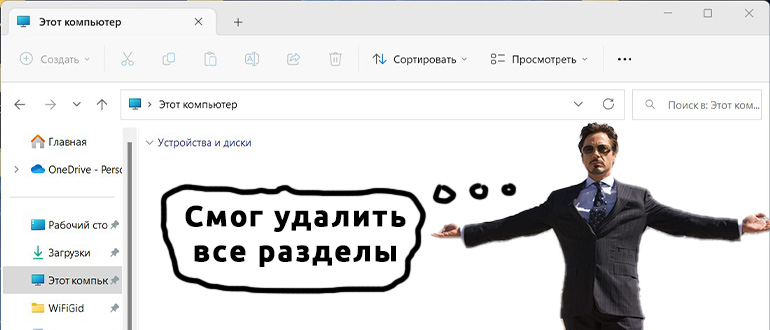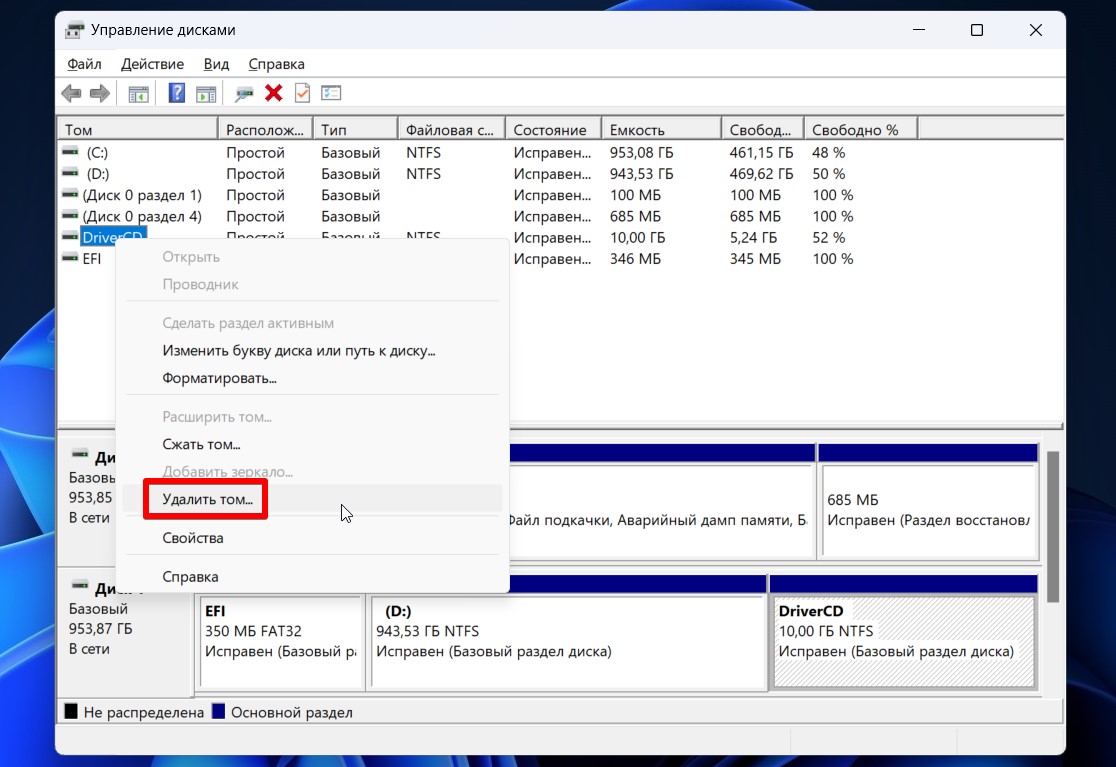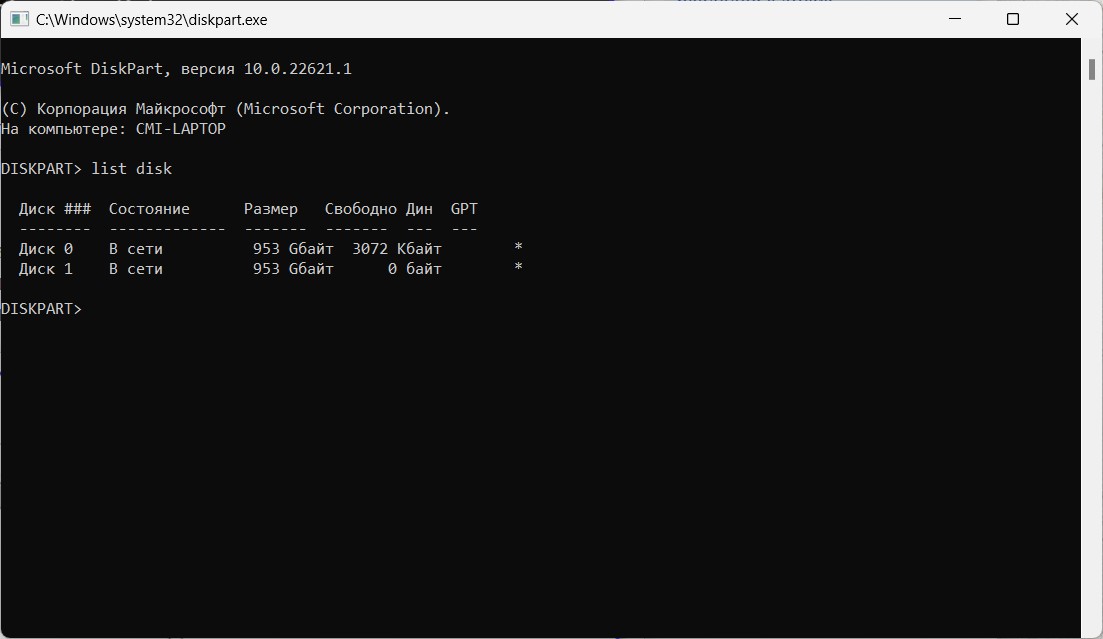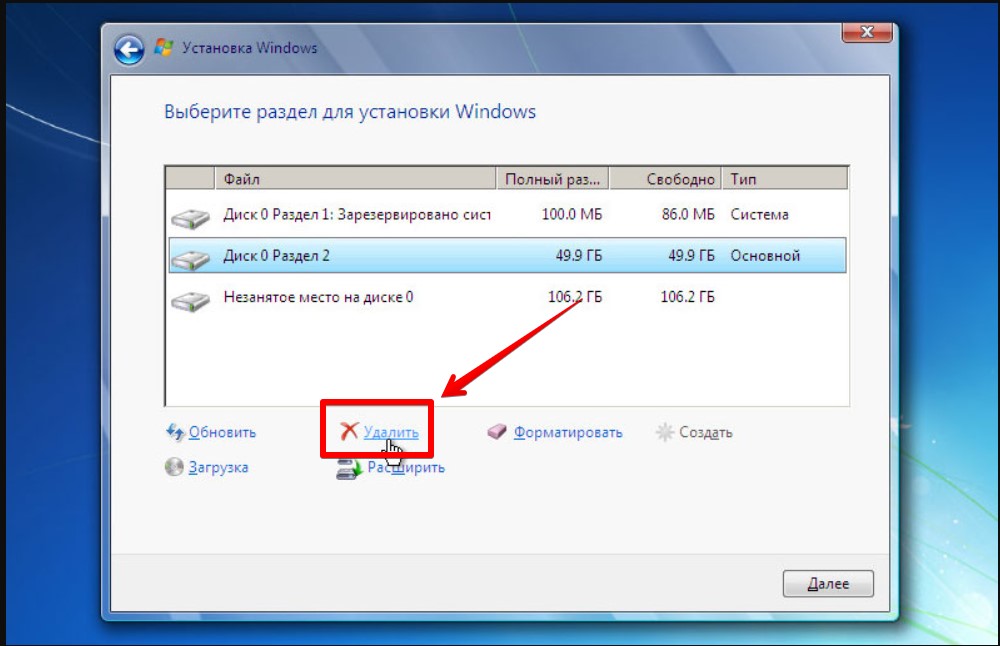Как удалить разделы диска которые не удаляются
Нижеописанный способ объединения разделов диска был использован мной для удаления и соединения резервной части носителя, куда Windows записывает данные во время обновления версии операционной системы. Все действия происходили на системном диске (C:\). Данный метод работает безотказно, а также, нет надобности в установке стороннего программного обеспечения, за это я так сильно и полюбил его. Единственным недостатком по сравнению с программами, которые выполняют такие действия можно считать то, что он удаляет все данные из раздела, но ведь это не беда потомучто всегда можно скопировать куда-нибудь, а затем записать на уже объединённый диск. Все манипуляции проводятся с помощью встроенной утилиты DISKPART.
Простой метод удаления разделов диска
Первое что нужно сделать, это, вызвать Windows PowerShell от имени администатора. Для этого кликните на значке Пуск рабочего стола правой кнопкой мышки и из появившегося меню выберите строку «Windows PowerShell администратор». В окне PowerShell вбейте «diskpart» и нажмите «ENTER». Последним действием вы вызовите системную утилиту для работы с дисками операционной системы.
После этого нужно получить список дисков, которые существуют в ОС. Это делается, для того чтобы знать, по какому номеру обратиться к диску (в этой системной программе диски обозначаются номерами для простоты и удобства использования). Чтобы это выполнить в строку вбейте команду «list disk» и нажмите «ENTER».
В моём случае имеется только один диск, который находиться под номером 0. У вас может быть несколько, а для того чтобы продолжить следующие манипуляции нужно его выбрать и указать программе то, что именно с данным диском будут производиться последующие действия. Для этого в строке нужно вбить команду «select disk номер диска«. Вместо, слов, номер диска, подставьте порядковый номер из списка полученного ранее. У меня это ноль соответственно данное выражение будет выглядеть так «select disk 0«.
После этого надо получить количество разделов, а также их номера (наименование в программе) находящихся на текущем носителе. Для этого в строке PowerShell вбейте словосочетание «list partition» а затем нажмите на «ENTER».
Затем следует выбрать желаемый раздел для удаления. Для этого нужно в строку вбить команду «select partition номер раздела«. В моём случае это номер пять, поэтому фраза будет выглядеть следующим образом «select partition 5«. В конце нажать на «ENTER».
Для того чтобы удалить требуемый раздел нужно воспользоваться командой «delete partition override«. Вбейте данное словосочетание и нажмите на «ENTER». Последнее словосочетание указывает программе на то, что следует удалить выбранный раздел и пренебречь всеми предупреждениями.
С описанной процедурой, вы без проблем сможете, удалить раздел диска, который система не даёт убрать традиционными способами. После всего проделанного вы можете заходить в программу «Управление дисками» (в строку программы «Выполнить» вбейте команду «diskmgmt.msc» и нажмите на «ENTER» либо «OK» в окне самой программы) и объединять тома обычным способом. То есть, например, если вы всё это выполняете на диске C:\ то, в окне, там, где обозначается пространство диска, кликните правой кнопкой мышки и из появившегося меню выберите строку «Расширить том». Далее следуйте указаниям мастера расширения томов.
Второй метод удаления разделов на жёстком диске
Если, не поможет вышеописанный способ, то, есть немного другой. Отличается он от предыдущего тем, что в него добавлены некоторые шаги. Хотя, мне всегда хватало предыдущего, и не было ни каких проблем. Вот список действий, которые следует выполнить. После каждого шага следует нажимать на «ENTER» для отработки команды.
1. Запустить Windows PowerShell от имени администратора и в ней вбить команду «diskpart«. Затем нажать на «ENTER».
2. Следует вывести список дисков. Для этого нужно воспользоваться командой «list disk«. Запоминаем нужный нам порядковый номер диска.
3. В новую строку надо напечатать «select disk %» где % это номер диска. Жмём на «ENTER».
4. Следующий шаг — вывести список разделов командой «list partition«. Затем нажать на «ENTER».
5. Выбираем нужный раздел, вбиваем команду «select partition %«. Конечно же, вместо знака % следует поставить номер раздела. Далее «ENTER».
6. Выводим информацию о разделе для этого воспользуемся командой «detail partition«. Идентификатор 12 (он же Тип, «id=12» это сonfiguration/diagnostics partition) из-за него, система не даёт удалить данный раздел. В конце соответственно нажать «ENTER».
7. Теперь нужно поменять идентификатор раздела на другой. Здесь следует быть внимательными. В старых версиях Windows достаточно было прописать «setid id=07 override«, то есть, поменять идентификатор, пренебречь всеми предупреждениями и всё. В новых это немного иначе, поэтому если не помогла просто смена id тогда вместо номера идентификатора (07) нужно вбить строку GUID. Графа GUID это тот же идентификатор только выглядит как по типу строки кэша. Более подробную информация вы сможете получить, вбив команду «HELP SET» (нажать на «ENTER»). В этом случае наша команда будет выглядеть так «setid id=ebd0a0a2-b9e5-4433-87c0-68b6b72699c7 override«. Для применения данных указаний нажать на «ENTER».
8. После того как был заменён идентификатор, следует удалить раздел, поэтому вбиваем команду «delete partition«. В конце «ENTER».
9. Всё теперь раздел удалён для выхода из утилиты «diskpart» в строку печатаем «exit» и жмём «ENTER».
После всех процедур, как и в предыдущем разделе, нужно зайти в системную программу «Управление дисками» (diskmgmt.msc) и выполнить все последующие действия.
25.11.2017
Ещё статьи, которые могут заинтересовать:
Как включить TRIM SSD диска в Windows
Создание образа установочного диска Windows
Активация и деактивация разделов жёсткого диска в Windows
Дефрагментация диска. Что это и стоит ли её делать
Восстановление файлов с жёсткого диска при нерабочей Windows

В этой инструкции подробно о том, как удалить раздел диска в Windows 10, 8.1 и Windows 7 в «Управление дисками», командной строке (Diskpart) и с помощью сторонних бесплатных программ, а также о возможных проблемах при удалении. Если вам требуется удалить все без исключения разделы на жестком диске или другом накопителе, при этом диск не является системным, можно использовать отдельную инструкцию Как удалить разделы на флешке (подойдет и для других дисков).
- Как удалить раздел диска в Управлении дисками Windows
- Удаление разделов HDD или SSD в командной строке
- Удаление расширенного раздела
- Программы для управления разделами на диске
- Проблемы и ошибки при удалении разделов
- Видео инструкция
Как удалить раздел диска во встроенной утилите «Управление дисками» Windows
Во всех последних версиях Windows присутствует встроенная утилита для работы с разделами дисков, её использование очень простое и в базовом случае для удаления раздела потребуется выполнить следующие простые шаги:
- Нажмите клавиши Win+R на клавиатуре, введите diskmgmt.msc и нажмите Enter.
- В открывшейся утилите «Управление дисками» нажмите правой кнопкой мыши по разделу, который нужно удалить — это можно сделать как в списке разделов, отображаемом в верхней части, так и в графическом представлении разделов на дисках в нижней части. Я предпочитаю использовать второй вариант.
- Выберите пункт «Удалить том».
- Подтвердите удаление раздела.
- В дальнейшем появившееся незанятое пространство вы можете использовать для создания новых разделов или для присоединения к другим имеющимся разделам, об этом можно прочитать, например, здесь: Как увеличить диск C за счет диска D.
Все описанное работает без проблем при условии, что разделы не являются системными или иным образом используемыми или необходимыми — в этом случае пункт «Удалить том» может быть не активна или отсутствовать, рассмотрим такие случаи в разделе про возможные ошибки.
Также есть нюансы, для логических разделов, расположенных на расширенном разделе. В этом случае такие разделы в управлении дисками будут располагаться в области, выделенной зеленым цветом и о них — в отдельном разделе инструкции.
Удаление разделов дисков HDD и SSD с помощью командной строки
Удалить разделы с жесткого диска или SSD вы можете также в командной строке с помощью утилиты DISKPART. Будьте очень внимательны, перепутав номера разделов вы можете удалить важные данные:
- Запустите командную строку от имени администратора. В Windows 10 это можно сделать следующим образом: найдите командную строку через поиск на панели задач, нажмите по найденному результату правой кнопкой мыши и выберите пункт «Запуск от имени администратора». Другие методы описаны в этой инструкции.
- В открывшейся командной строке введите DISKPART и нажмите Enter.
- Далее по порядку используем следующие команды, нажимая Enter после каждой:
- list disk — команда выдаст номера подключенных дисков. Запомните номер диска, раздел с которого нужно удалить, далее — N.
- select disk N
- list partition — команда покажет номера разделов на выбранном диске, запоминаем номер раздела, который нужно удалить, далее — M.
- select partition M
- delete partition
- exit
В результате выбранный нами раздел будет удален с диска, а на нем появится незанятое пространство, которое можно использовать для целей создания новых разделов или присоединения к имеющимся.
Удаление расширенного раздела с диска
У многих пользователей, особенно на дисках MBR присутствуют расширенные разделы, которые в «Управлении дисками» выделены зеленой рамкой, а в DISKPART их тип указывается в результате выполнения команды list partition. В рамках этих разделов присутствуют логические разделы — если мы удалим логический раздел, то присоединение освободившегося пространства к основным разделам не будет доступно, так как это пространство останется в рамках расширенного раздела.
При желании мы можем удалить расширенный раздел следующим методом:
- В управлении дисками — сначала удалить все без исключения логические разделы внутри расширенного, используя пункт «Удалить том» в контекстном меню. Затем открыть контекстное меню расширенного раздела и выбрать пункт «Удалить раздел».
- В DISKPART — также как это было описано выше поочередно, используя команды из пунктов 7 и 9 удаляем все логические разделы, а затем тем же методом — расширенный раздел, который их содержал. Пример показан на скриншоте ниже.
- В некоторых программах возможна конвертация расширенного раздела в основной (например, в Aomei Partition Assistant), но я не знаю утилит, где эта функция была бы доступна в бесплатной версии программы. Более того, такая конвертация будет возможна только если количество основных и логических разделов не превышает ограничения для количества основных разделов данного типа дисков (для MBR — 4 основных раздела).
Программы для управления разделами на дисках
Существуют множество программ, позволяющих удалять разделы на дисках. Среди тех, где эта функциональность доступна бесплатно — Aomei Partition Assistant Standard (на русском языке) и Minitool Partition Wizard Free (без русского языка). Возможно, для кого-то такого рода программы окажутся удобнее, чем встроенные средства Windows 10, 8.1 и Windows 7.
Все действия в этих программах можно осуществить с помощью основных и контекстных меню в интерфейсе с последующим нажатием кнопки «Применить» (Apply). К сожалению, большинство интересных функций (наподобие конвертации расширенного раздела в основной) заблокированы в бесплатных версиях, но простое удаление разделов работает.
Еще одна полезная возможность указанных утилит — создание загрузочного накопителя и последующий запуск управления разделами дисков с него: это позволит выполнить операции над теми разделами, которые по какой-то причине заблокированы в запущенной Windows. Но будьте осторожны — такие разделы дисков могут быть необходимы для нормальной работы системы.
Возможные проблемы и ошибки при удалении разделов с жесткого диска или SSD
Далее — список типичных проблем и ошибок, с которыми вы можете столкнуться, пытаясь удалить ненужный раздел с диска встроенными средствами Windows 10 и других версий:
- Кнопка «Удалить том» не активна или отсутствует. В Diskpart в этом случае вы получите либо сообщение «Ошибка службы виртуальных дисков. Устройство уже используется» либо «Удаление не допускается для текущего загрузочного или системного тома, а также томов с файлами подкачки, аварийного дампа или спящего режима» — вероятнее всего, это системный раздел, либо раздел, содержащий указанные в сообщении выше элементы — файл подкачки, аварийные дампы памяти или файлы спящего режима и гибернации. В случае, если это системный раздел, который вы не хотите видеть в проводнике, можно просто удалить букву с диска (в управлении дисками, пример действий: Как скрыть раздел восстановления в Windows). Если раздел все-таки требуется удалить, и он не системный — постарайтесь отыскать, какие системные элементы (файл подкачки, гибернации и другие) были на нем размещены и уберите их оттуда. Здесь может помочь: Файл подкачки Windows 10, 8.1 и Windows 7.
- Сообщение «Простой том сейчас используется. Чтобы принудительно удалить этот том, нажмите кнопку Да» в управлении дисками — обычно говорит о том, что на этом томе есть что-то, работающее в настоящий момент времени (возможно, в фоновом режиме). Эту же ошибку можно получить, если в параметрах установки приложений магазина Windows 10 выбрать этот раздел в качестве раздела для установки. Обычно, удаление раздела проходит без проблем, но их вероятность не нулевая.
- Ошибка службы виртуальных дисков «Расширенный раздел не пуст» — возникает, если не были удалены все логические разделы внутри расширенного раздела.
- Не удается удалить защищенный раздел без принудительной установки защищенных параметров — как правило, возникает при попытке удалить скрытые разделы с загрузчиком и средой восстановления текущих разделов. Если вам нужно избавиться от этого раздела в проводнике, где он начал отображаться, просто удалите букву с этого раздела, не удаляя сам раздел.
И, наконец, если при действиях с разделами вы сталкиваетесь с ошибками ввода-вывода, возможно, дело в неисправности накопителя, либо проблемах с его подключением к компьютеру.
Видео инструкция
Если в вашем случае при удалении разделов есть дополнительные нюансы, опишите подробно в комментариях ситуацию, я постараюсь помочь.
Updated by
Daisy on Jul 20, 2023
Unallocated space is the space that does not belong to any partition in your computer and cannot be used. It has no programs to write files and data to the disk. Also, unallocated space is not automatically allocated to other partitions by the computer.
Many people may want to delete unallocated space to better use the disk. Can unallocated space be deleted? How should I delete unallocated space? This guide will take you to the detailed answers.
You can’t delete unallocated space directly. Because no space exists in the operating system. You have nothing to delete. Fortunately, there are two ways to delete or remove unallocated space:
1. Create a new partition on the unallocated space
2. Extend the unallocated space into an existing partition
Once the unallocated space belongs to a partition, you can easily delete it if necessary. In both ways, you can make full use of the unallocated space. Let’s see how to delete unallocated space with specific steps.
How to Delete Unallocated Space [Three Efficient Ways]
On Windows 10, you can delete unallocated space using Disk Management, the command line, or three-party software. You can choose a suitable solution. Here is a quick comparison of these three options.
| Comparison |
EaseUS Partition Master |
Disk Management |
Diskpart |
|---|---|---|---|
| Complexity | Easy, just a few steps | Medium | Difficult, it requires commands |
| Interface | Easy to understand | A little clear | Clutter without guidelines |
| Suitable users | For every stage, including beginners | For experienced users | For advanced users |
Disk management and Diskpart are more suitable for users who are skilled with computers. EaseUS Partition Master, on the other hand, is a professional disk management tool with more powerful features and simpler operations. You can easily delete unallocated space even if you are not skilled in computers.
The following section will show you how to use these three methods to delete unallocated space. We’ll talk about how to create a new partition and extend the unallocated space to the existing partition one by one.
Guide 1. Create a New Partition on Unallocated Space
Creating a new partition on unallocated space is a good way to remove unallocated space. Let’s start with the simplest method.
Method 1. Create a New Partition with EaseUS Partition Master
EaseUS Partition Master is a versatile disk management tool that supports Windows 11/10/8.1/8/7 and Windows XP. It can easily create partitions and extend unallocated space that is not adjacent to each other. You can download the free software and try to delete unallocated partitions in Windows 10.
Step 1. Launch EaseUS Partition Master. On the main window, right-click on the unallocated space on your hard drive or external storage device and select «Create».
Step 2. Adjust the partition size, file system (Choose the file system based on your need), label, etc. for the new partition and click «OK» to continue.
Step 3. Click on the «Execute 1 Task(s)» button and create a new partition by clicking «Apply».
Watch the following video tutorial and learn how to create a partition in NTFS, FAT, or EXT file system.
Method 2. Create a New Partition with Disk Management
Disk Management is a Windows built-in tool that allows you to manage, partition, format, and partition your hard disks. Follow these steps to delete unallocated space using Disk Management.
Step 1. Hold «Windows+R» and type «diskmgmt.msc» to open Disk Management.
Step 2. Select the unallocated space. And right-click on it.
Step 3. Select «New Simple Volume.» And follow the wizard to set the drive number, file system, and other settings.
Step 4. Click «Finish» to finish creating the partition on the unallocated space.
- Notice:
- The new simple volume grayed out if you create a partition on a 3TB MBR disk. Because MBR supports only 2TB hard disks at most, and only four primary partitions can be created on it. To create partitions, you need to use EaseUS Partition Master to convert MBR to GPT.
Method 3. Create a New Partition with Diskpart
Diskpart will finish the creation and deletion of unallocated space in the form of a command line. When using Diskpart, you need to check the command carefully to avoid errors. To delete unallocated space, you need to create unallocated space first. Here are the specific steps to do so.
Step 1. Open the Run window and type «cmd» to open a command line window. And type «diskpart» and press «Enter.»
Step 2. Input the following commands and press «Enter» when each command is completed.
list disk (you can see all the disks)
select disk 0 (0 refers to your disk number)
create partition primary size=x (x refers to the partition size)
assign letter=H (H is the partition letter)
format fs=ntfs quick (ntfs can be replaced with other file formats)
Guide 2. Extend Unallocated Space into Existing Partition
The three ways can also extend unallocated space into the existing partition. Let’s look at how the three tool works to delete unallocated space by extending the unallocated space.
Method 1. Use EaseUS Partition Master to Extend Unallocated Partition
Follow the steps below to use EaseUS Partition Master to extend unallocated space:
Step 1. Locate the Target Partition.
Go to Partition Manager, locate the target partition and select «Resize/Move».
Step 2. Extend the Target Partition.
Drag the partition panel rightward or leftward to add the unallocated space into your current partition and click «OK» to confirm.
Extra Option: Get Space from Another Drive
If there is not enough unallocated space on your disk, right-click on a big partition with enough free space, select «Allocate space».
Then select the target partition that you want to extend at the allocate space to column.
Step 3. Execute Operations to Extend Partition.
Drag the dots of the target partition into the unallocated space and click «OK».
Then Click the «Execute Task» button and click «Apply» to keep all the changes.
You May Also Like:
In addition to creating and extending unallocated space on unallocated space with EaseUS Partition Master, it also supports other operations on unallocated space.
Method 2. Use Disk Management to Extend Unallocated Partition
Step 1. Open Disk Management and right-click the unallocated space.
Step 2. Click «Extend Volume» and follow the instructions to extend unallocated space into an existing partition.
- Notice:
- Unallocated space can only be merged into adjacent partitions. Otherwise, you will see the extended volume grayed out. You can use EaseUS Partition Master to resolve this situation.
Method 3. Use Diskpart to Extend Unallocated Partition
Follow the steps below to extend the unallocated partition into existing partitions using CMD:
Step 1. Open the Run window and type «cmd» to open the command window.
Step 2. To extend the partition, type the following command and «Enter» in sequence.
diskpart
list disk
select disk 0
list partition
select partition 2
extend size =number
If you want to delete partitions using Diskpart, you can click the link below to learn detailed instructions.
Conclusion
This guide describes three ways to delete unallocated space. The unallocated space does not belong to any partition yet, so you can’t delete it. You need to create a partition for the unallocated space or extend the unallocated space to an existing partition.
EaseUS Partition Master is powerful and easy to use. It can solve your problems with Disk Management and Diskpart on Windows. If you have other questions, please see the next section.
FAQs About Delete Unallocated Space
If you still have questions about unallocated space, please continue with the following questions.
1. Why I can’t delete unallocated space?
Unallocated space is unused, it doesn’t belong to any partition, and it doesn’t have any data on it, so it can’t be deleted. You can create a partition on the unallocated space or extend the unallocated space into an existing partition.
2. What happens if you delete unallocated space?
If you delete unallocated space, nothing happens because you can’t delete unallocated space.
3. Why do I have so much unallocated space?
Because several situations can cause you to get unallocated space, such as:
- Initializing a disk
- Deleting a partition
- Misuse or virus attack
Unallocated space is space that is not used. You can improve the utilization of an unallocated disk by recreating the partition or extending it to other partitions.
Друзья, приветствую вас на WiFiGid! В очередной короткой инструкции я покажу вам как можно быстро удалить любые разделы жесткого диска в Windows 10 или Windows 11. Просто повторяем за мной и получаем такой же результат. Поехали!
Я не буду вас спрашивать, зачем вы это делаете. Но если вдруг захочется рассказать – напишите свою историю в комментариях, а там кто-то из нас, возможно, подберет лучший сценарий конкретно под эту ситуацию. Ну и другим читателям тоже будет интересно почитать и примерить все на себя.
Перед удалением разделов обязательно сохраните с них всю нужную информацию. Потом восстановить ее вряд ли получится
Если вам нужно объединить существующие разделы на активном диске, то проще это сделать через отдельную нашу статью. Просто так Windows вам не разрешит это сделать.
Форматирование не удаляет том. Только способы из этой статьи помогут вам.
Содержание
- Способ 1 – Управление дисками
- Способ 2 – Удаление разделов с помощью Diskpart
- Способ 3 – Установщик Windows
- Способ 4 – Сторонний софт
- Видео по теме
- Задать вопрос автору статьи
Способ 1 – Управление дисками
Конечно, проще всего удалить тома через стандартную утилиту Windows «Управление дисками». С одной стороны, это очень просто, но с другой некоторые тома через нее не удаляются. Но у обычного пользователя такое встречается не часто, поэтому рекомендую начать именно с этого способа, а уже если не подойдет – двигаемся дальше.
- Открываем «Управление дисками». Проще всего воспользоваться поиском по Windows, а можно и щелкнуть правой кнопкой мыши по кнопке «Пуск» и из выпадающего меню выбрать «Управление дисками».
- Находим лишние разделы (в верхней или нижней области), щелкаем по ним правой кнопкой мыши и выбираем «Удалить том».
После удаления тома на его месте появляется «Неразмеченная область», которая сливается с другими такими же областями. А уже потом из них можно создать один большой том, но это совсем другая история.
Разумеется, нельзя удалить системный том, том восстановления или загрузки. Все остальное удаляется на ура. Это к вопросам, почему у вас не отображается «Удалить том» – читаем дальше.
Способ 2 – Удаление разделов с помощью Diskpart
Переходим к работе с командной строкой.
- Запускаем командную строку с правами администратора.
- Выполняем команды. Привожу список по очереди, в скобках даю свои комментарии, при необходимости правим под себя.
diskpart (запускаем утилиту для работы с дисками и томами)
list disk (выводит список текущих дисков)
select disk 1 (выбираем диск, который собираемся чистить от разделов, номер берем из предыдущего шага)
clean (очищаем выбранный диск, все данные будут стерты, а тома объединены в один)
После этих операций вы скорее всего не увидите свой диск в компьютере. Проще всего будет открыть снова «Управление дисками» из первого раздела, найти неразмеченный диск, щелкнуть по нему правой кнопкой мыши и выбрать «Инициализировать диск» – и уже после этого все успешно заведется (ну и при необходимости создадите раздел или разделы).
Плюс данного способа: он удаляет вообще все разделы указанного диска.
Помните же, что некоторые тома все равно не удаляются под управление Windows. Конечно, можно запустить какие-то сторонние программы (о них скажу ниже), но кому-то будет проще всего воспользоваться установщиком Windows. Актуально для тех, кто хоть раз сам переустанавливал Windows.
- Создаем загрузочную флешку с Windows.
- Запускаемся с нее. На одном из этапов установки нас попросят выбрать раздел диска для дальнейшей установки Windows. И вот тут нам дают все карты в руки:
- Выбрали нужный раздел и нажали на кнопку «Удалить». Удалится абсолютно любой раздел, даже с уже установленной Windows.
Сам порой так делаю, потому что установочная флешка почти всегда есть под рукой, а вот какого-то стороннего загрузочного софта может и не быть.
Способ 4 – Сторонний софт
Главные преимущества стороннего софта по сравнению со встроенным – мало того, что они разрешают удаление того, чего нельзя удалять, так еще и позволяют делать такие удаления и слияния без удаления пользовательских файлов. Почему Windows не сделает у себя такое под капотом, до сих пор не понимаю. Но что есть, то есть. Поэтому здесь привожу перечень софта, который позволит вам удалить тома. А там уже используйте любой на свой вкус и цвет:
- Acronis Disk Director (мой любимый вариант, но ни к чему не призываю)
- Aomei Partition Assistant Standard
- Minitool Partition Wizard
Видео по теме
Если мы захотим избавиться от текущей структуры жёсткого диска – убрать все разделы на нём и вернуть ему исходное нераспределённое пространство, в среде активной Windows с использованием её штатных средств сможем сделать это при соблюдении двух условий. Во-первых, в качестве оперируемого диска — того, на котором хотим убрать все разделы, естественно, не должно выступать хранилище текущей ОС.
Под хранилищем понимаются либо все разделы системы, либо как минимум один из них, например, загрузочный. Во-вторых, на таком оперируемом диске не должно существовать защищённых от удаления разделов. Если ранее оперируемый диск имел стиль разметки MBR, с помощью утилиты diskmgmt.msc в составе Windows мы без проблем удалим все пользовательские и системные разделы.
И превратим дисковое пространство в нераспределённое, на базе которого сможем создать новую структуру разделов под другие задачи.
А вот пространство GPT-дисков, на которых ранее была установлена Windows, таким образом мы полностью не сможем очистить. Для скрытого системного EFI-раздела не будут доступны ни функция удаления, ни любые иные возможности.
Даже если избавиться от всех остальных разделов, EFI-раздел останется.
Подобно последнему, на носителях OEM-устройств могут также существовать неудаляемые служебные Recovery-разделы, необходимые для отката Windows до заводских настроек.
Как очистить жёсткий диск с защищёнными разделами от структуры — удалить все разделы, убрать стиль разметки, чтобы он стал таким, как до инициализации? Рассмотрим несколько вариантов, как это можно осуществить.
1. Командная строка
Проводить очистку носителей данных от их структуры умеет штатный Windows-инструмент – командная строка. Важный нюанс: запущена она должна быть от имени администратора.
В её окне вводим последовательно:
diskpart list disk
Увидим перечень всех носителей компьютера. В этом перечне нужно узнать, под каким порядковым номером значится оперируемый диск. И здесь ориентироваться нужно на его объём. В нашем тестовом случае это Диск 0.
От порядкового номера будет зависеть следующая команда:
select disk 0
Здесь вместо нуля каждый должен подставить свой порядковый номер.
Последний шаг – ввод команды для очистки носителя от структуры:
clean
Всё – диск очищен от разделов и инициализации. После этого можем снова обратиться к утилите diskmgmt.msc, чтобы сформировать структуру по новой.
Осуществляем инициализацию.
Выбираем GPT— или MBR-стиль разметки.
И далее уже можем формировать новую структуру.
2. Процесс установки Windows
Удалять скрытые разделы диска умеет процесс установки Windows. Если к компьютеру подключён установочный носитель системы, можно загрузиться с него и на этапе выбора места её установки убрать разделы. А затем прекратить установку и перезагрузить компьютер.
Правда, этот вариант подойдёт только для пользователей, которые хорошо знают оперируемый диск. Поскольку установочный процесс отображает дисковое пространство в виде перечня разделов, высока вероятность ошибочно повредить структуру неоперируемого носителя.
***
Хейтеры командной строки могут прибегнуть к стороннему софту для работы с дисковым пространством типа Acronis Disk Director 12. Это более функциональный, более юзабильный и даже в каком-то смысле более безопасный способ проведения операций с разметкой носителей данных.
3. Acronis Disk Director 12
И менеджер работы с дисками от компании Acronis, и его аналоги примечательны чёткой и понятной подачей структуры дисков. Более того, подобного рода программы в составе LiveDisk – это единственный способ решить поставленную в статье задачу, если оперируемый носитель является единственным таковым в составе компьютера. Чтобы с помощью Acronis Disk Director 12 избавиться от структуры диска, выбираем его, например, в визуальном представлении.
И задействуем функцию «Очистить диск».
Acronis нас предупреждает, что на очищаемом носителе есть загрузочные разделы. И таким образом защищает нас от необдуманных решений. Дело в том, что у двух Windows, установленных на разных дисках, могут быть как свои загрузчики, так и один общий. Важно проверить этот момент: у оставляемой Windows должны быть свои разделы загрузки:
• Либо «Зарезервировано системой» (MBR);
• Либо «Восстановить» и «EFI» (GPT).
Проверяем, если всё в порядке, жмём «Ок».
Применяем запланированное.
Если работаем не с LiveDisk, а внутри Windows, потребуется перезагрузка.
Как только Acronis завершит свою работу, и компьютер перезапустится, можем приступать к формированию новой структуры оперируемого диска.
Инициализируем его.
Выбираем стиль разметки.
Применяем.
Формируем разделы под новые цели применения.
Загрузка…