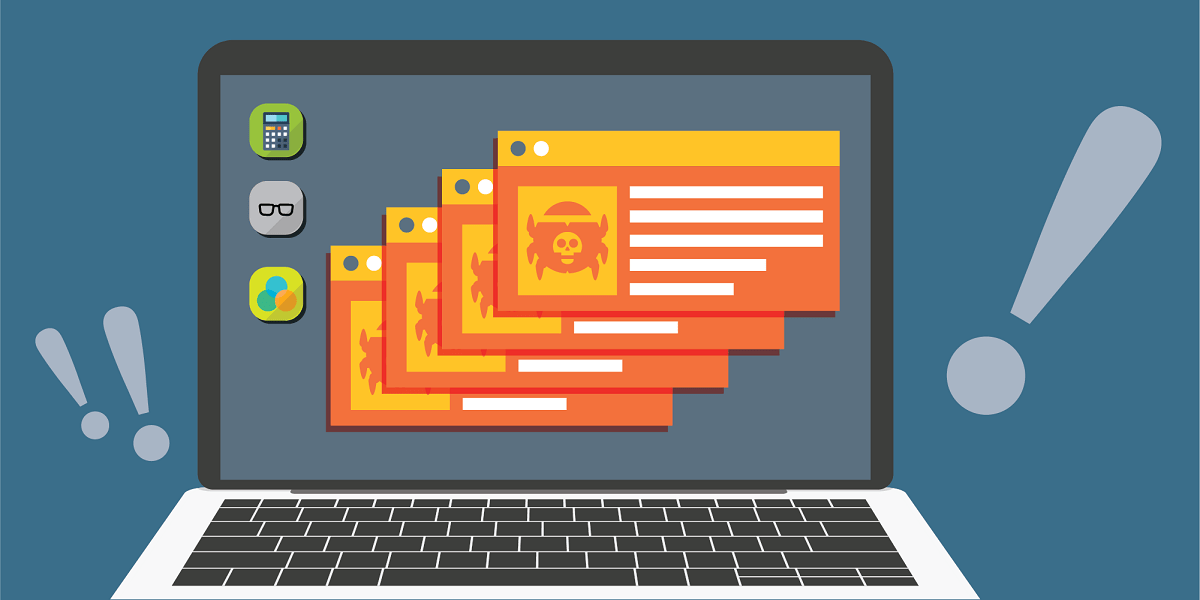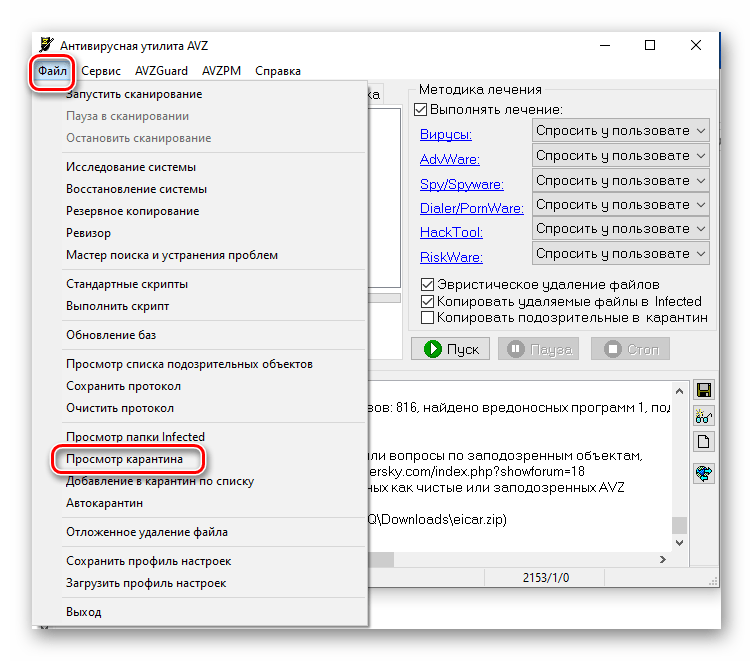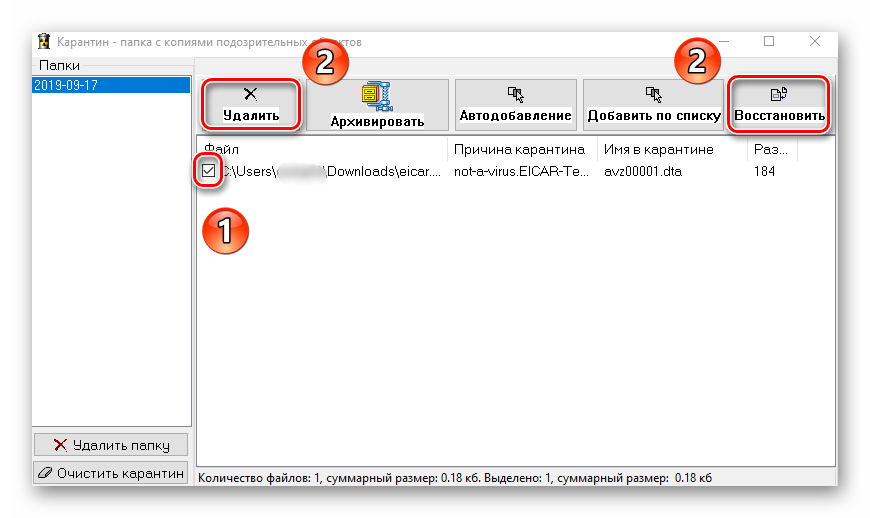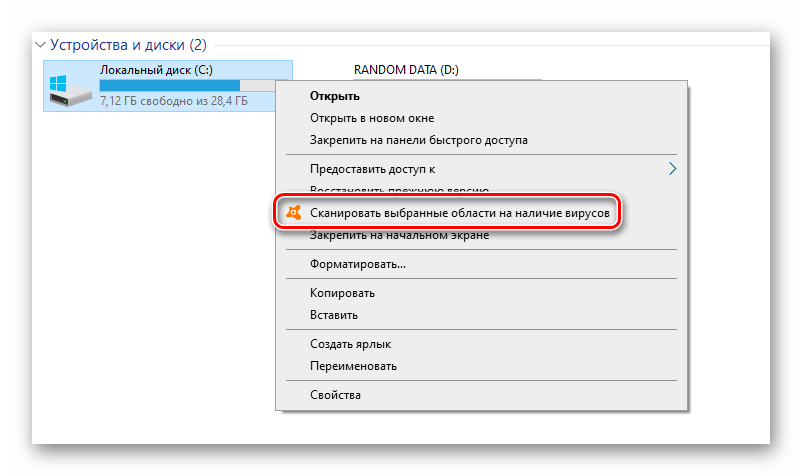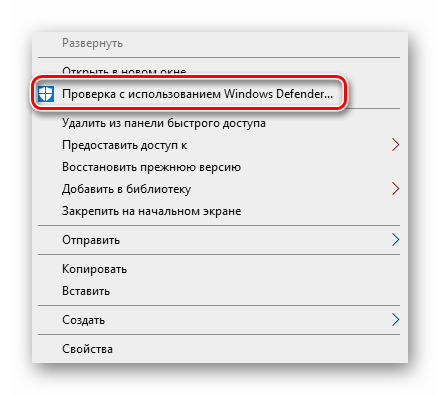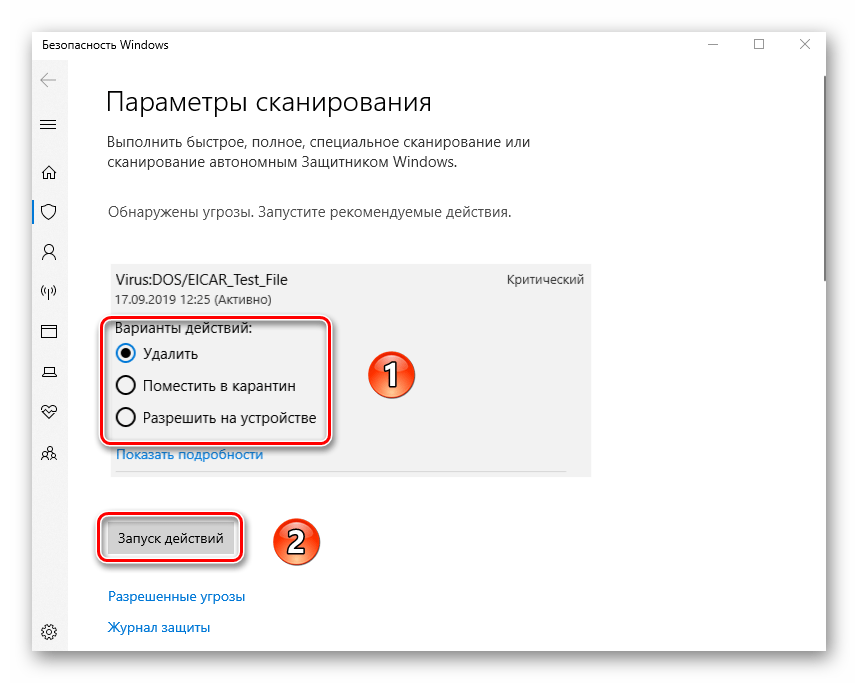Удаление вредоносных программ с Windows компьютера
OneDrive (для дома или персональный) OneDrive для Windows Еще…Меньше
Безопасность Windows — это мощное средство сканирования, которое находит и удаляет вредоносные программы с компьютера. Ниже описано, как использовать его в Windows 10 для сканирования компьютера.
Важно: Прежде чем использовать Защитник Windows автономном режиме, обязательно сохраните открытые файлы и закройте приложения и программы.
-
Откройте Безопасность Windows параметров.
-
Выберите параметры & защиты > вирусов.
-
Выберите Защитник Windows автономном режиме, а затем нажмите кнопку «Проверить сейчас».
Проверка Защитник Windows автономном режиме занимает около 15 минут, после чего компьютер перезапустится.
Просмотр результатов проверки
-
Откройте Безопасность Windows параметров.
-
Выберите & защиты > защиты от > защиты от вирусов.
Автономная проверка Защитник Windows автоматически обнаруживает и удаляет вредоносные программы или помещает их в карантин.
Нужна дополнительная помощь?
Нужны дополнительные параметры?
Изучите преимущества подписки, просмотрите учебные курсы, узнайте, как защитить свое устройство и т. д.
В сообществах можно задавать вопросы и отвечать на них, отправлять отзывы и консультироваться с экспертами разных профилей.
Содержание
- Методы удаление вируса в Виндовс 10
- Способ 1: Использование портативных утилит
- Способ 2: Применение полноценного антивируса
- Способ 3: Встроенный антивирус Windows
- Вопросы и ответы
Современные браузеры и антивирусы всегда стараются заранее предупредить пользователя о том, что на компьютер может попасть вирус. Чаще всего это происходит при загрузке потенциально опасных файлов или посещении подозрительных страниц. Тем не менее бывают ситуации, когда вирус все же проникает в систему. О том, как выявить и удалить вредоносное ПО вы и узнаете из данной статьи.
Мы рассмотрим три основных метода. Все они подразумевают под собой использования специальных программ для очистки системы от вирусов. Вам же останется выбрать наиболее подходящий и следовать предложенным рекомендациям.
Способ 1: Использование портативных утилит
Иногда вирусы так глубоко проникают в систему, что поражают даже установленный в ней антивирус. Инсталлировать новый в подобных случаях вряд ли получится — вирус попросту не даст этого сделать. Оптимальным решением будет использование одной из специальных утилит, которые не требуют установки. Ранее мы писали о них в отдельной статье.
Подробнее: Проверка компьютера на наличие вирусов без антивируса
В качестве наглядного примера воспользуемся утилитой AVZ. Для поиска и удаления вирусов с ее помощью сделайте следующее:
- Зайдите на официальный сайт программы, загрузите на компьютер архив, а затем извлеките из него все файлы в отдельную папку. Далее запустите из нее утилиту.
- В левой верхней области окна выберите диск или папку, которую нужно просканировать. Если вы точно не знаете, где именно может находиться вирус, просто укажите все подключенные диски. В разделе «Методика лечения» переключите все поля на «Спросить у пользователя», так как в противном случае все найденные зараженные файлы будут сразу же удалены. Так, если вы пользуетесь не официальной версией ОС или других программ, могут возникнуть проблемы с их дальнейшим запуском. После этого нажмите кнопку «Пуск» для начала сканирования выбранных областей.
- Когда проверка закончится, вы увидите в нижней части окна, в области под названием «Протокол», соответствующее уведомление. Там же будет отображена информация о том, сколько файлов проверено и сколько угроз найдено. Для просмотра списка угроз нажмите кнопку с изображением очков с правой стороны от «Протокола».
- В результате откроется новое окно со списком угроз. Для того чтобы удалить их, поставьте галочку рядом с названием и нажмите кнопку «Удалить отмеченные файлы» в нижней части окна. Обратите внимание, что программа сканирует очень качественно выбранные папки, поэтому может найти и модифицированные файлы системы. Если вы не уверены в их назначении, попробуйте сперва отправить файлы в карантин, нажав для этого на одноименную кнопку. После этого нажмите «OK».
- Для просмотра содержимого карантина в главном окне программы воспользуйтесь пунктом меню «Файл», а затем выберите строку «Просмотр карантина».
- Откроется новое окно. Там будут отображены все файлы, которые вы добавили в карантин. Для восстановления их или полного удаления поставьте галочку рядом с названием и нажмите кнопку, которая соответствует вашему выбору. После этого можно закрыть окно.
- По завершении всех операций настоятельно рекомендуем перезагрузить систему.
Способ 2: Применение полноценного антивируса
Многие пользователи предпочитают использовать сторонние многофункциональные антивирусы. Найти и удалить вредоносное программное обеспечение можно и с помощью них. Обзору популярнейшим и качественным продуктам у нас на сайте посвящен отдельный раздел.
Подробнее: Антивирусы для Windows
В данной статье мы используем бесплатную версию антивируса Avast. Вы же можете использовать его или любое другое решение, так как принцип действия у таких программ очень схож. Для поиска и удаления вируса вам нужно сделать следующее:
- Выберите объект для проверки на наличие вирусов и кликните по нему правой кнопкой мышки. При необходимости можно выбрать сразу все жесткие диски. В контекстном меню воспользуйтесь пунктом «Сканировать выбранные области на наличие вирусов».
- Откроется окно антивируса и в нем автоматически запустится проверка выбранных ранее папок и файлов. Нужно подождать, пока этот процесс завершится, после чего в этом же окне в виде списка будут отображены все потенциально опасные файлы, которые антивирус нашел в ходе сканирования. Напротив каждого из них находится кнопка «Авто», нажав на которую, вы можете изменить применяемое к файлу действие. Для начала очистки нажмите кнопку «Решить».
- В результате появится уведомление об окончании очистки и количестве решенных проблем. Теперь можно закрыть окно антивируса, нажав кнопку «Готово».
- Перезагрузите систему для применения всех изменений. Это не обязательное, но рекомендованное действие.
Способ 3: Встроенный антивирус Windows
Данный способ подойдет тем пользователям, которые не любят использовать сторонние утилиты и антивирусы, при этом стоит учитывать, что в некоторых сборках операционной системы Windows Defender может отсутствовать. Проверка встроенным защитником выглядит следующим образом:
- На папке или диске, где находится предполагаемый вирус, нажмите ПКМ. Откроется контекстное меню, в котором нужно выбрать строку «Проверка с использованием Windows Defender».
- Откроется новое окно, в котором будет отображен ход проверки. Время анализа будет зависеть от размера проверяемого объекта.
- После проверки в этом же окне появится перечень найденных угроз. Для выбора действия по отношению к конкретному файлу нажмите на его название.
- Ниже появится список действий: «Удалить», «Поместить в карантин» и «Разрешить на устройстве». Поставьте отметку рядом с желаемым полем, после чего нажмите кнопку «Запуск действий».
- Далее будет начат процесс лечения, удаления или добавления файла в исключения. Ход действий будет отображен в этом же окне.
- По завершении вы увидите общие сведения о проделанной работе. Тут же будут находиться ссылки на «Журнал защиты» и список разрешенных вирусов, если таковые будут.
Воспользовавшись одним или несколькими способами из данной статьи, вы обезопасите свой компьютер от вирусов. Однако следует помнить, что нет методов, которые дадут 100% гарантию. Например, при «встрече» с рекламными вирусами приходится иногда проверять уязвимые места вручную.
Подробнее: Борьба с рекламными вирусами
Еще статьи по данной теме:
Помогла ли Вам статья?
Уровень сложности
Простой

Я, журналист Telegram-канала, Раевская Ксения. Хочу рассказать вам как обнаружить вирусы-майнеры, избавиться и обезопасить свой компьютер от них.
Некоторые пользователи время от времени встречаются с зависаниями ПК. Этому есть множество причин — от слабых комплектующих до заполненной памяти. Но так же устройства начинают виснуть из-за компьютерных вирусов. Они бывают разными, но мы приведем в пример вирусы, которые добывают криптовалюты за счет вычислительных мощностей зараженных ПК. Такие вредоносные программы являются очень популярными среди злоумышленников еще с 2018 года. Именно поэтому мы считаем, что спустя 4 года каждому пользователю нужно знать, как найти майнер на компьютере Windows 7, 10 вовремя. В противном случае ПК может сломаться. Также есть риск утечки персональных данных.
Что такое вирус-майнер
Вирус-майнер — это вредоносная компьютерная программа, которая использует вычислительные ресурсы ПК для добычи криптовалюты. Такая программа работает в автоматическом режиме и никак не уведомляет пользователей о добыче монет.
Принцип работы
Вирус-майнеры (далее зловреды) создают хакеры и с помощью вредоносных программных обеспечений (ПО) задействуют ресурсы зараженных ПК для добычи криптовалют. Вирусы майнят цифровые монеты прямо на компьютерах жертв, после чего автоматически отправляют добытые криптовалюты на кошельки злоумышленников.
Чем опасен
В основном происходит быстрый износ компьютерных комплектующих. Майнеры сильно нагружают их и оборудование попросту не выдерживает ежедневного майнинга. Как итог компьютеры выходят из строя быстрее, чем при обычном режиме работы.
Обычно ломаются такие комплектующие как:
-
Видеокарты (GPU);
-
Процессоры (CPU);
-
Модули оперативной памяти (ОЗУ или DRAM);
-
Системы охлаждения.
Как мы уже сказали ранее, ПК со скрытыми майнерами могут сильно тормозить и зависать и это связано с высокой загрузкой комплектующих. Оборудование не успевает обрабатывать другие задачи.
Многие вирус-майнеры собирают информацию о пользователях, а так же воруют фотографии и другие файлы, регистрационные данные разных аккаунтов и даже криптовалютные кошельки. Что в свою очередь приводит к сливу сведений, потере учетных записей и сбережений.
Способы заражения вирусом
Существует 2 основных метода загрузки замаскированного майнера:
-
Скачивание файлов из непроверенных источников. Часто зловреды встроены в нелицензированный контент.
-
Чтение спама. В рассылки злоумышленники тоже встраивают вредоносные программы. Но пока что заражение через спам — редкость.
Обычно криптомайнер скачивается сразу с искомым файлом. Но и возможно, что сначала загружается мошенническая утилита, которая незаметно скачивает вирус из интернета чуть позже. Такие утилиты не присылают уведомление о загрузках.
Как прячется на ПК
Работу вирус-майнеров обычно контролируют удаленные сервисы, маскирующие программы на ПК. При этом сервисы автоматически контролируют запуск ПО, их поведение в системе и другие действия.
Обычно вирусы отключаются при запуске тяжелых приложений: программ для обработки видео, требовательных игры и пр. Автоматическое отключение криптомайнеров позволяет зараженным ПК полностью тратить свои ресурсы на открытые приложения. И тогда компьютер лишь временно не виснет и не тормозит. После закрытия тяжелых приложений вредоносные ПО снова начинают функционировать.
Часть удаленных сервисов отслеживают программы системного мониторинга. Злоумышленники настраивают автоматическое отключение майнеров, если пользователи запускают ПО. Вирусные программы «выгружаются» из списка текущих процессов и становятся незаметными.
Как найти майнер на компьютере
Обнаружить ПО могут антивирусы с обновленными базами данных, но в основном они находят лишь простые вредоносные софты. Однако проверять компьютеры на наличие майнеров антивирусами все равно полезно. Делать это рекомендуется при внезапном появлении зависаний ПК.
Найти хорошо скрытые криптомайнеры трудно. Есть 2 эффективных метода их обнаружения:
-
Через диспетчер задач;
-
С помощью сторонних программ.
Диспетчер задач
В операционную систему (ОС) Windows встроена служба мониторинга текущих процессов (Диспетчер задач), позволяющая отслеживать нагрузку на различные комплектующие ПК, которую создают открытые приложения. Также через диспетчер можно:
-
Настраивать автозапуск программ;
-
Принудительно закрывать приложения.
Открыть диспетчер задач можно нажатием сочетания клавиш Ctrl+Shift+Esc, а также через поиск в меню «Пуск».
Алгоритм отслеживания майнера через диспетчер задач:
-
Запустить службу;
-
Нажать «Подробнее» в левом нижнем углу окна;
-
Завершить работу лишних приложений через раздел «Процессы». Нужно закрыть запущенные программы, браузеры и прочее, что бы освободить ресурсы компьютера;
-
Отсортировать приложения по колонке «Графический процессор»(В некоторых версиях Windows 10 она называется GPU);
-
Проследить за работой служб и программ. Лучше провести несколько мониторингов по 10-15 минут в разное время. При проверке нельзя даже двигать компьютерной мышью.
В случае появления случайного процесса с высокой нагрузкой GPU нужно изучить его происхождение. Сделать это можно через вкладку «Подробности». Если появившимся процессом окажется вирус, необходимо срочно избавиться от майнера на компьютере.
Самые опасные майнеры автоматически выключают службу в течение 5 минут в среднем. Это явный признак наличия зловредов. Их нужно срочно обнаружить и удалить. Если сделать это самому не получается, лучше обратиться в сервисный центр.
Иногда в диспетчере отображается ненормально высокая загрузка центрального процессора из-за браузера, когда он запущен. В иных же случаях это определенно скрытый веб-майнер. Но если в компьютер или ноутбук установлен слабый процессор, чаще всего переживать не о чем.
AnVir Task Manager
Старые версии ОС Windows не имеют колонки «Графический процессор» в диспетчере и для обнаружения скрытых криптовалютных майнеров нужно применять сторонние ПО. Одно из таких — популярный утилит для мониторинга — AnVir Task Manager, позволяет отслеживать гораздо больше данных, чем встроенный инструмент Windows.
Для начала его работы нужно запустить программу и не совершать никаких действий. Если в ПО появится активность, которая сильно нагружает CPU или GPU, потребуется вычислить ее происхождение. Скрытый майнер нужно убрать, воспользовавшись любым доступным способом.
Как удалить майнер с ПК
Существуют 3 метода удаления майнера:
-
Через антивирус;
-
С помощью «лечащей» утилиты;
-
Вручную через реестр.
Использование антивируса — самое логичное действие. Если он установлен на ПК, его нужно применить в первую очередь. К сожалению, только часть антивирусов может обозначить их как потенциальные угрозы. Их тоже требуется устранять.
Удалить вирусы также можно вручную. Для начала нужно распознать майнер, а затем выполнить следующие действия:
-
Нажать Win+R на клавиатуре;
-
Ввести команду regedit;
-
Нажать Enter;
-
Кликнуть по «Да» в появившемся окне;
-
Нажать Ctrl+F, чтобы открыть окно поиска;
-
Ввести название процесса, за которым скрывается вирус-майнер;
-
Нажать «Найти далее»;
-
Удалить все совпадения в выдаче реестра;
-
Перезагрузить компьютер.
После выполнения последнего шага реестр обновится. Файлы предполагаемого майнера удалятся. Чтобы проверить результат, нужно будет снова проследить за вычислительной нагрузкой на комплектующие компьютера через «диспетчер задач».
Как защитить ПК от майнеров
-
Не скачивать файлы из непроверенных источников. Обычно это главный путь заражения компьютеров криптомайнерами;
-
Не рекомендуется посещать подозрительные сайты. Они могут фоново без разрешений пользователей загружать вредоносные программы на компьютер.
Браузерный майнинг
Злоумышленники специально разрабатывают веб-сервисы для добычи криптовалют на компьютерах интернет-пользователей. Такие сайты автоматически запускают майнинг при посещениях. При этом они не заражают сам компьютер.
Существует 2 основных метода защиты от скрытого майнинга в браузере:
-
Деликатный — использование расширений;
-
Грубый — отключение JavaScript (JS) через настройки браузера.
Первый метод отличается удобством. Браузерные расширения блокируют подозрительные скрипты выборочно. Они постоянно проводят онлайн-проверки ПК на майнеры, что позволяет не нарушать работу пользователя с надежными сайтами.
Рассмотрим 3 примера расширений для блокировки скриптов:
-
ScriptBlock — для браузера Chrome.
-
NoScript — для Firefox.
-
ScriptSafe — для Chrome.
Оказать помощь могут и блокировщики браузерной рекламы. Например, такие как AdBlock и uBlock (имеют списки серверов, на которых работают скрытые криптомайнеры).
К тому же существуют специальные расширения для блокировки браузерных майнеров, чьи разработчики периодически обновляют списки скрытых добытчиков криптовалют. В число таких расширений входят NoCoin, MinerBlock и др.
Второй метод с отключением JavaScript считается грубым, в связи с нарушением работы многих сайтов. Сервисы с большим числом опций часто функционируют именно на JavaScript. Отключаем скрипт и сайты перестанут нормально работать. Однако метод почти на 100% гарантирует очистку от скрытых криптомайнеров.
Алгоритм отключения скрипта на примере Chrome:
-
Запустить браузер;
-
Нажать «Настройка и управление Google Chrome» (иконка с 3 вертикальными точками в правом верхнем углу интерфейса);
-
Открыть вкладку «Настройки»;
-
Перейти в раздел «Конфиденциальность и безопасность»;
-
Открыть «Настройки сайтов»;
-
Выбрать JavaScript под пунктом «Контент»;
-
Нажать «Запретить сайтам использовать JavaScript».
За седьмым шагом последует исполнение программных кодов JS, которое станет запрещено в Chrome. При необходимости через настройки браузера можно создать исключения для надежных знакомых сервисов.
Программы для поиска майнеров на ПК
Сейчас существует множество программных обеспечений для мониторинга системных процессов и обнаружения зловредов. В таблице ниже представлены 3 наиболее популярных софта, позволяющих пользователю найти и удалить скрытый вирус-майнер на своем ПК.
Недавно в своей статье я рассказал, как подхватил стиллер впервые за много лет отсутствия на моём компьютере антивируса. После случившегося я занялся тщательным исследованием вируса, всех следов, которые он оставил, а также их устранением. Однако стоит помнить, что самый быстрый, лучший и действенный способ в такой ситуации — переустановка системы с полной чисткой жёсткого диска, включая и те тома, на которых Windows не была установлена. Конечно же, перед этим нужно сохранить все важные данные в облаке или на внешнем накопителе. Желательно не переносить старые файлы формата .exe (исполняемые) на компьютер с новой системой, так как есть большая вероятность, что вирус оставил в них свой след.
Если же сложилась такая ситуация, что переустановить систему нет времени или возможности, придётся чистить её вручную, — в этом поможет наша инструкция, рассчитанная в первую очередь на неопытных пользователей. Но стоит помнить, что даже после всех проделанных действий вирус может прятаться глубоко в системе, чтобы позже появиться снова. Такова реальность двадцать первого века — вирусы развиваются не менее стремительно, чем другое ПО.
Банальное — первым делом
Самым очевидным действием будет удаление файлов и приложений, оставшихся после вируса, — с него и стоит начать. В первую очередь нужно удалить вирусный файл, который вы скачали. Скорее всего, он будет находиться в папке загрузок, если вы не выбирали особенную директорию для скачивания файла. Затем нужно удалить остатки — файлы и приложения, которые вирус сам скачал на ваш компьютер и, скорее всего, успел запустить. Приложения обычно спокойно удаляются штатными средствами Windows, так как, по сути, являются не вирусами, а самым обычным хламом.
С файлами немного труднее — первым делом нужно проверить папку Temp на предмет странных подпапок. У них могут быть названия, состоящие из последовательности латинских букв. В целом, стоит удалять всё, что кажется подозрительным — хуже от этого точно не станет. После чистки Temp, не лишним будет проверить обе папки Program Files на наличие таких же странных элементов. Проще всего это будет сделать, если отсортировать содержимое по дате, нажав на надпись «Дата изменения». Всё, что было создано или изменено ранее того момента, когда вы запустили вирус, вряд ли имеет какое-либо отношение к нему. Последней директорией для чистки будет папка AppData, находящаяся по пути «C:/Пользователи/Ваша папка/», отслеживать вирусные следы лучше всего также по дате изменения. Не лишним будет проверить все остальные директории, например, папку пользователя или документов — вирус редко что-то там оставляет, но данное действие уж точно не помешает.
Сразу после очистки системы от оставшихся после вируса файлов нужно откатиться на точку восстановления. Для этого нужно нажать комбинацию клавиш «Win + R», в открывшемся поле ввести «control» и в поиске панели управления ввести «Восстановление». После проделанных действий остаётся только нажать кнопку «Запуск восстановления системы» и действовать согласно показанной инструкции. Нужно выбрать точку восстановления, созданную до скачивания и запуска вируса. Но, желательно, чтобы она была не слишком ранней. Во время отката ваш компьютер перезагрузится и покажет процесс восстановления компьютера, после чего вернётся к нормальному режиму работы.
Вирус может пробраться глубже, чем от него ожидаешь. Следующий шаг — планировщик заданий
Чтобы запустить его, нажмите на иконку поиска на панели задач и введите «Планировщик заданий». Откройте его и войдите в библиотеку планировщика заданий — там будут все существующие на данный момент задания, запускающиеся по определённому сценарию. Как и с файлами, здесь нужно искать элементы, имеющие странные названия, которые вам кажутся подозрительными и не связанными с установленным на вашем компьютере ПО.
Также, если вы не можете разобраться, вредоносно какое-то задание или нет, можно зайти в его дополнительные параметры, кликнув два раза по названию. Там есть два признака, по которым можно отличить задание, сгенерированное вирусом, от остальных. Первый — это описание. Если оно пустое или не вызывающее доверия, то это задание вполне можно счесть подозрительным и удалить. Второй — вкладка «Действия». Если там описаны странные действия, такие как запуск странных файлов (уже удалённых нами) или изменение реестра, то такое задание также можно спокойно удалять.
Для удаления задания достаточно кликнуть по нему правой кнопкой мыши и нажать «Удалить».
Вредоносы научились отключать антивирусы через реестр, так что его тоже нужно проверить
Реестр — мощный инструмент операционной системы Windows, который может как принести пользу, так и навредить. Поэтому после заражения нужно проверить те места, которые мог затронуть вирус:
- Нажмите комбинацию клавиш «Win + R» и в открывшемся окне введите regedit.
- В адресную строку реестра вставьте следующее: «HKEY_LOCAL_MACHINE\SOFTWARE\Policies\Microsoft\Windows Defender» без кавычек.
- Если в папке Windows Defender существует параметр DisableAntiSpyware, удалите его.
- Пройдите в папку Real-time Protection.
- Если в ней существуют какие-либо параметры с приставкой Disable, удалите их.
- В адресную строку реестра вставьте следующее: «HKEY_LOCAL_MACHINE\Software\Microsoft\Windows\CurrentVersion\Run» без кавычек.
- Удалите параметры, не связанные с установленным до запуска вируса ПО. Тут стоит понимать, что некоторые сервисные утилиты могут называться подозрительно и при этом не будут вирусами, так что перед удалением изучите информацию о той или иной программе.
- В адресную строку реестра вставьте следующее: «HKEY_CURRENT_USER\Software\Microsoft\Windows\CurrentVersion\Run» без кавычек и повторите предыдущий шаг.
После проделанных действий нужно запустить приложение «Безопасность Windows» и заново включить встроенную защиту, после чего перезагрузить компьютер. После перезагрузки желательно из того же приложения произвести полное сканирование компьютера, что может занять некоторое время.
Только теперь можно заняться сменой паролей во всех важных аккаунтах и чисткой сессий в Telegram и Discord
Для большей безопасности аккаунтов лучше всего использовать менеджеры паролей, которые помогут сгенерировать сложные комбинации символов и хранить их в надёжном месте. Перед входом в аккаунты с новым паролем будет не лишним отключить функцию их сохранения и дальнейшего автозаполнения, как показано выше.
- В тему: 25 причин использовать менеджер паролей. С ним проще и безопаснее
Если вы заметите, что в ваш Telegram или другие аккаунты продолжают заходить чужие люди, стоит всё-таки выделить свободное время и переустановить систему с полной очисткой всех данных и повторной сменой паролей. Каждый год злоумышленники придумывают новые способы спрятать алгоритмы вредоносных действий так глубоко, что антивирус их не замечает, поэтому никогда нельзя быть уверенным на сто процентов, что вам удалось избавиться от угрозы.
- Сравниваем излучение телефонов: как оно влияет на организм и стоит ли остерегаться
- Теперь не боюсь за Windows: точки восстановления создаются каждый день. Вот как это настроить
- Идеальный пароль от девушки, который бесполезно подсматривать. Устанавливаем на Android
- Умная колонка в доме — огромный риск. Особенно если купить маленькую модель
- Огромная ошибка — не ставить пин-код на SIM-карту. Чем это грозит
Операционная система Виндовс непрерывно сталкивается с различного рода угрозами – вредоносные софты могут уничтожить внутреннюю структуру ПК, сохраненную в нем информацию (приложения, документы, фото, иное). Чтобы предотвратить повреждения, необходимо своевременно обнаружить элемент и изучить инструкцию, поясняющую, как удалить вирусы с персонального компьютера Виндовс 10.
Чем опасны вирусы?
Чтобы понять, для чего нужно удалять вредоносные софты, необходимо определить, в чем состоит опасность действия подобных файлов.
Возможные последствия:
- блокировка работы операционной системы и персонального устройства;
- необратимые изменения зарегистрированных данных пользователя;
- получение доступа к платежным данным юзера, получение финансовой выгоды иными способами;
- занесение профиля в список автоматических ботов (рассылка спама, другие несанкционированные действия);
- копирование и распространение зафиксированной аккаунтом информации (адресов, списка контактов, других).
Внимание! Кроме прочего, вирус может найти и распространить подобные себе утилиты на другие доступные компьютеры – через локальные сети, интернет. В таком случае зараженный ПК становится источником распространения вредоносных элементов – иногда даже без ведома владельца.
Методы удаления угрозы в Windows 10
Разработчики операционных систем, дополнительных программ и софтов предлагают различные варианты защиты ПК. Предустановленные приложения обычно выводят уведомления на монитор Рабочего стола о возможных угрозах. Для проверки устройства и устранения возможных неполадок используют несколько вариантов.
Использование портативных утилит
Некоторые приложения распространяют негативное воздействие на внутренние блоки операционки, разрушая предустановленные защитные утилиты. В таком случае решить вопрос самостоятельно не получится – необходимо использовать сторонние сервисы. Например, часто используемый софт – AVZ. Этапы действий по работе с представленным приложением:
- скачать установочный пакет файлов с официального сайта разработчика программы;
- распаковать архив, установить и запустить AVZ;
- в дополнительном рабочем окне кликнуть по разделу, который требует сканирования (папка, диск, блок). Внимание! Если пользователю не известно, где именно располагается вредоносный документ, необходимо выделить подключенные диски. К ним относят накопители жесткого типа, подключенные внешние блоки и флешки;
- выбрать пункт «Методика лечения», установить значок напротив строки «Спросить у владельца» (если не включить данную функцию, зараженные элементы будут удалены автоматически);
- для начала сканирования кликнуть по кнопке «Пуск»;
- по завершении процедуры на мониторе персонального компьютера в разделе «Протокол» отобразится соответствующее сообщение, где будет указана информация о проверенных данных, найденных угрозах;
- чтобы просмотреть файлы, необходимо нажать на символ очков справа от строки «Протокол».
Если обнаруженные зараженные блоки не имеют особого значения для юзера и работы операционки, данные можно удалить. Если назначение файла не известно, можно воспользоваться разделом «Карантин».
Применение антивирусов
Использование сторонних антивирусных приложений позволяет защитить персональное устройство от вероятного заражения, почистить разделы от уже проявившихся вирусных угроз. Инструкция на примере антивирусника Avast:
- скачать, активировать и запустить программу;
- выбрать блок, который требуется проверить, вызвать контекстное меню (кликнуть по наименованию правой клавишей мышки);
- перейти к пункту «Сканировать выбранные области…» (рядом с данной строкой находится изображение символа антивирусника);
- приложение запустит отдельное рабочее окно антивируса, начнется проверка данных;
- файлы, которые вызовут сомнение, будут перечислены в пустом поле.
Напротив каждого наименования отображается кнопка «Авто», которая выводит список возможных действий с зараженным пунктом. Чтобы запустить очистку файла, нужно кликнуть по команде «Решить». После завершения требуется нажать на кнопку «Готово».
Защитник Windows
Встроенный Защитник может очистить данные ноутбука или стационарного ПК без необходимости скачивания дополнительных программ. Этапы использования Windows Defender:
- по наименованию подраздела (диска, папки, файла) кликнуть правой клавишей мышки, чтобы запустить меню контекстного типа;
- нажать на пункт «Проверка утилитой Windows Defender»;
- процесс запустится, на мониторе ПК появится небольшое рабочее окно с отображением результата проверки.
По завершении можно будет ознакомиться с найденными файлами и выбрать дальнейшее действие – перемещение в карантин, удаление, разрешение на продолжение работы.
Удаление вирусов необходимо для защиты персонального устройства. Устранить возможные угрозы можно с помощью сторонних утилит, скачанных антивирусных приложений или встроенного Защитника.