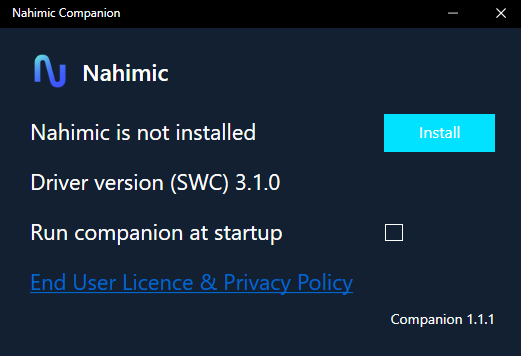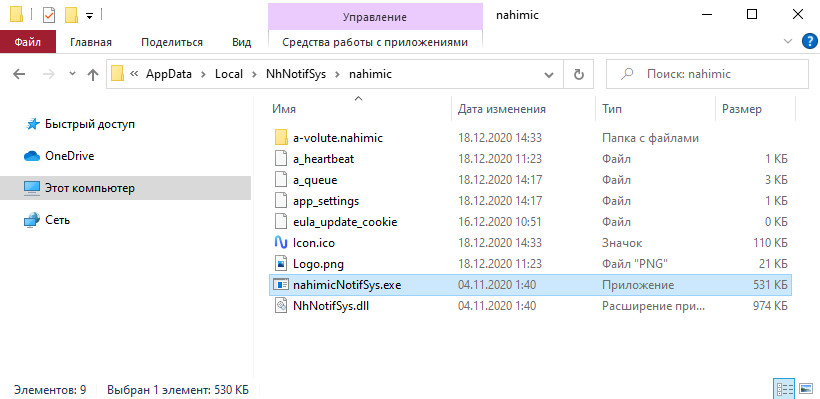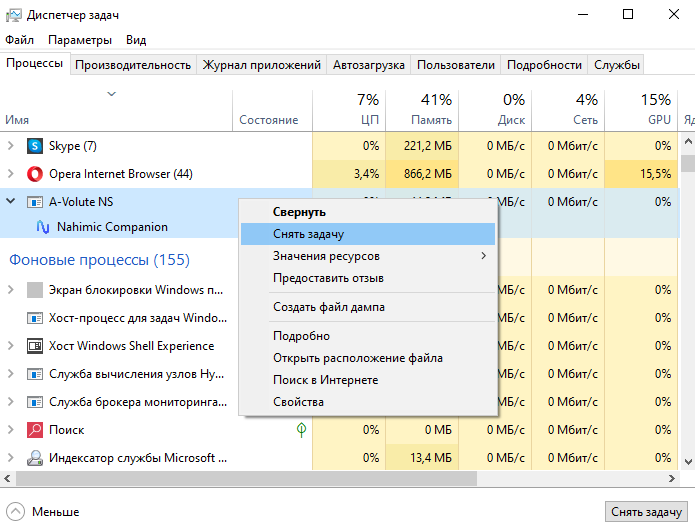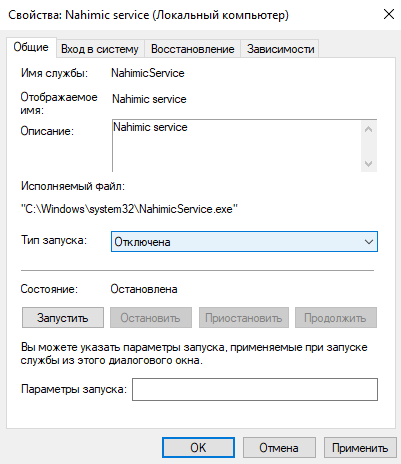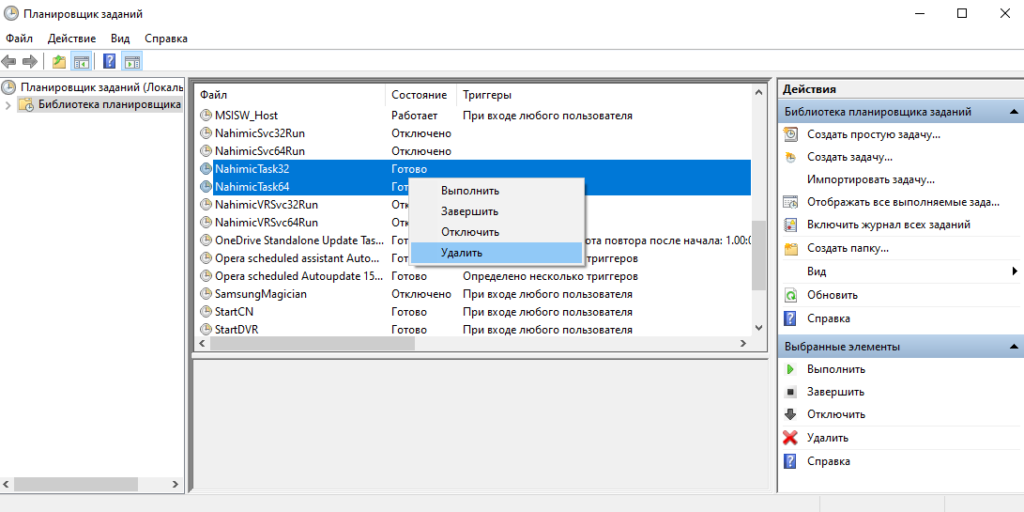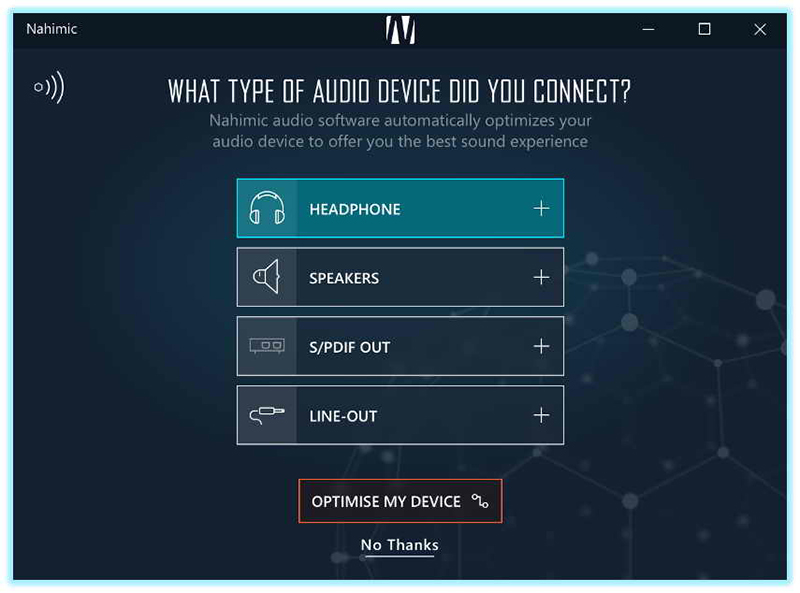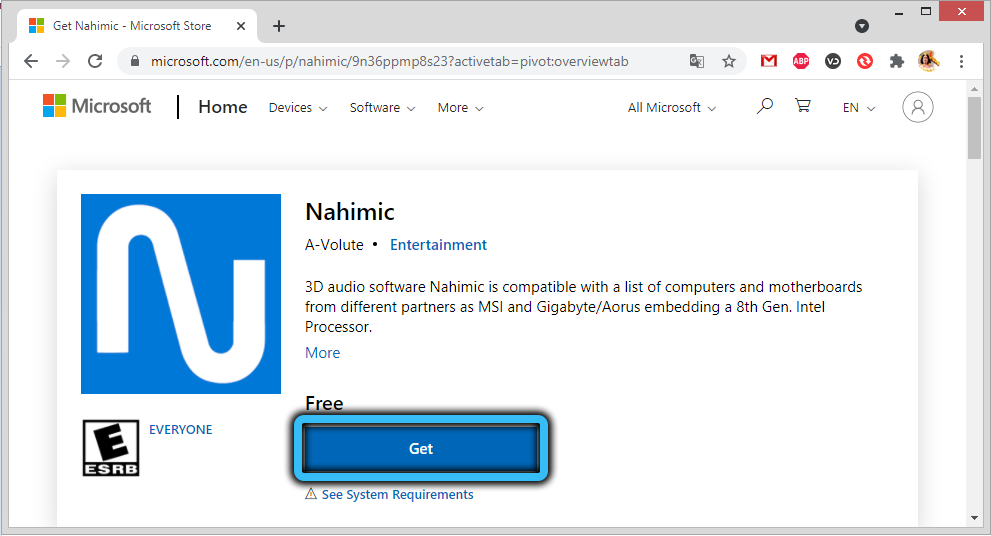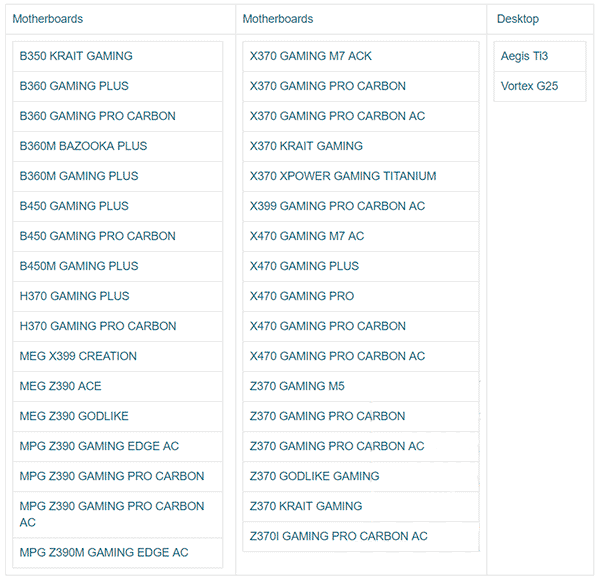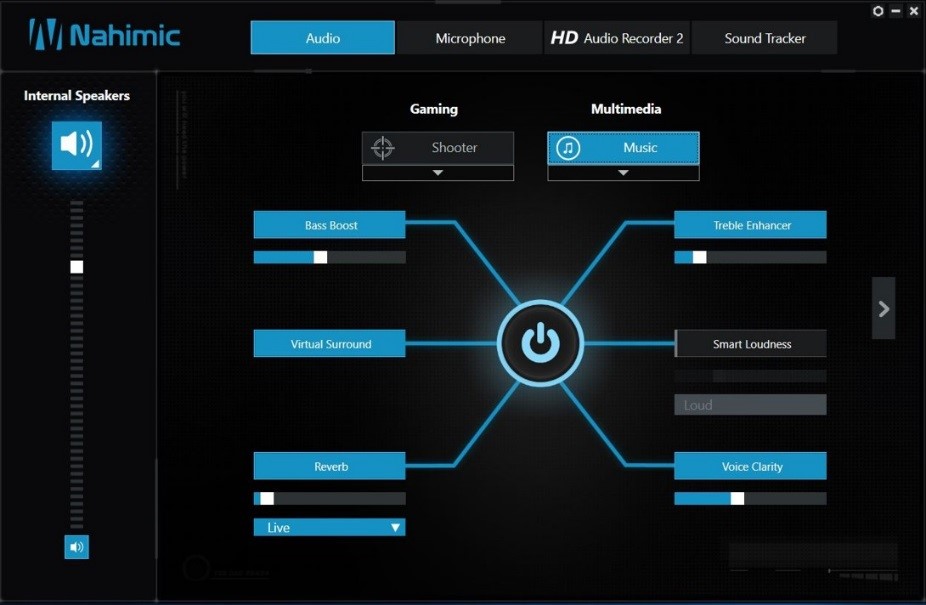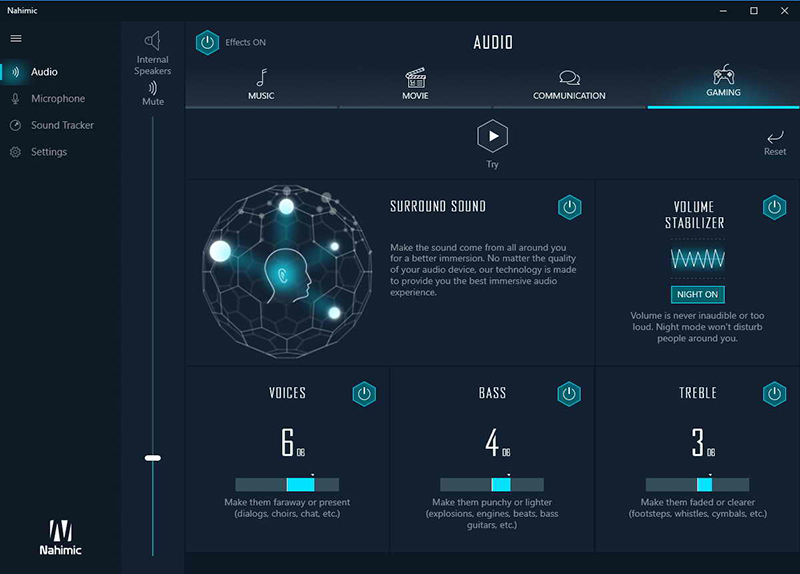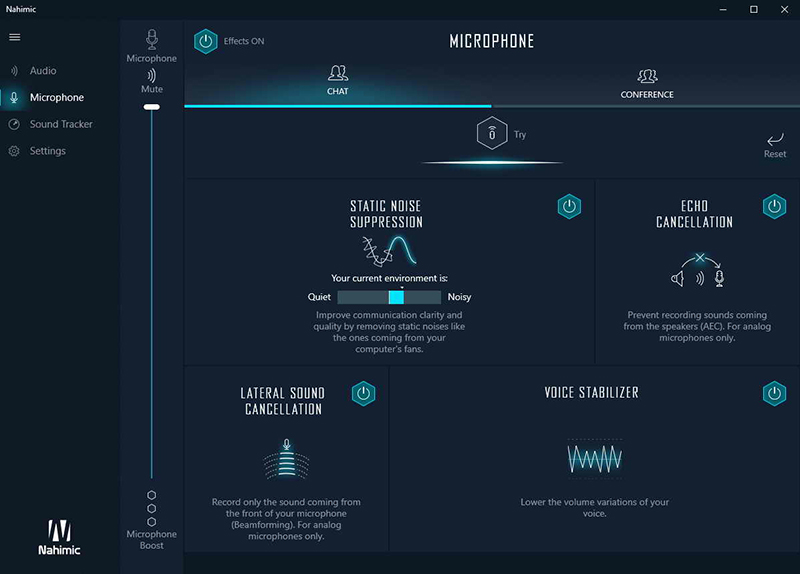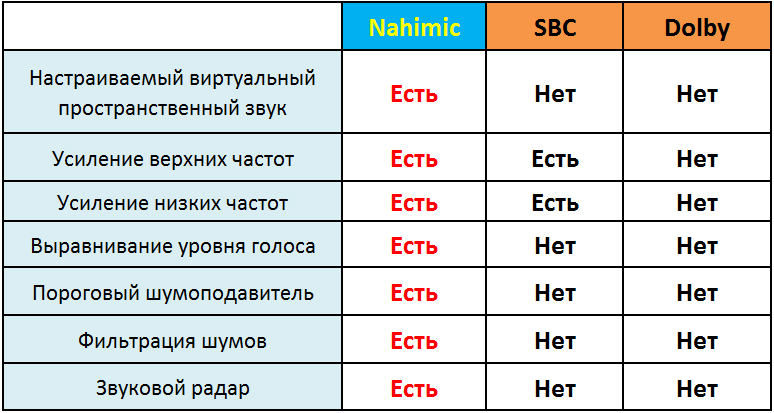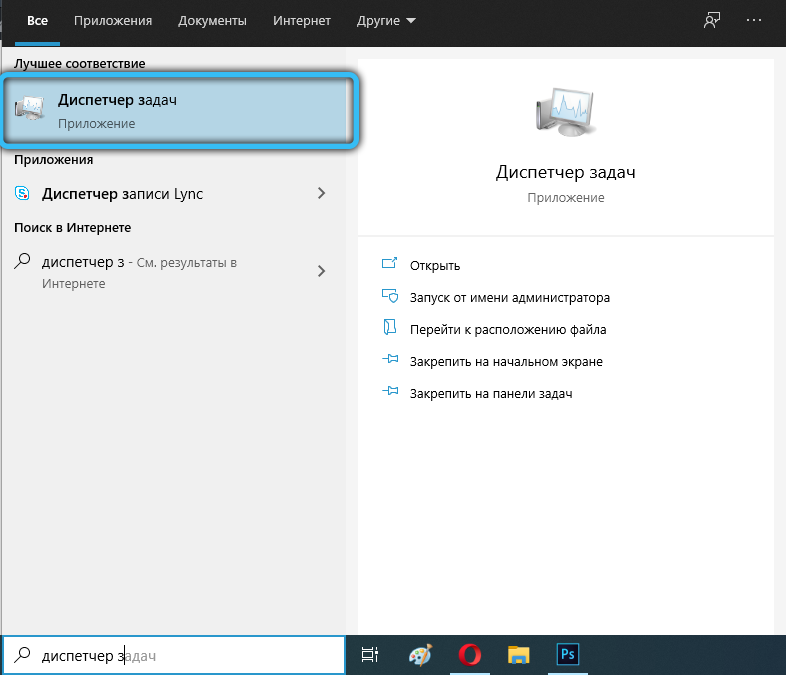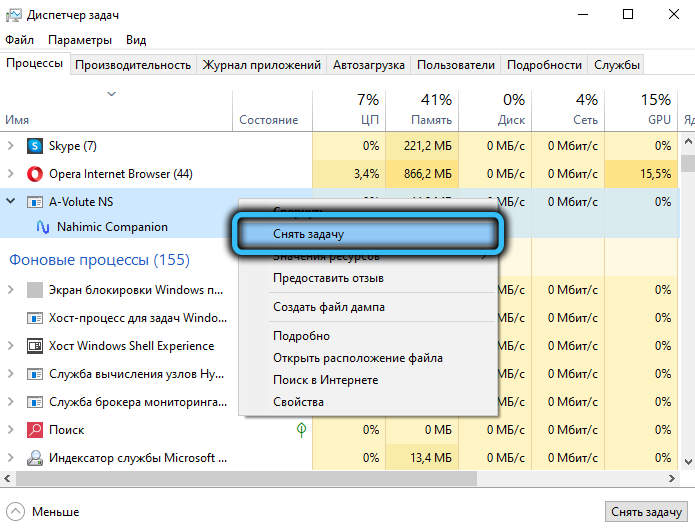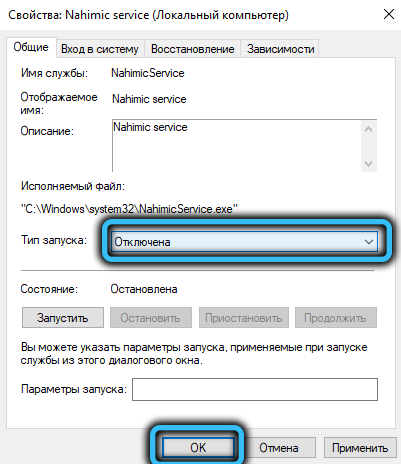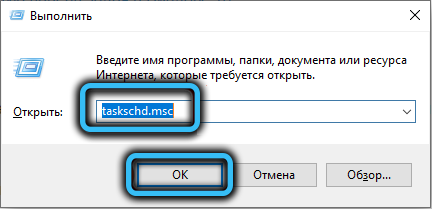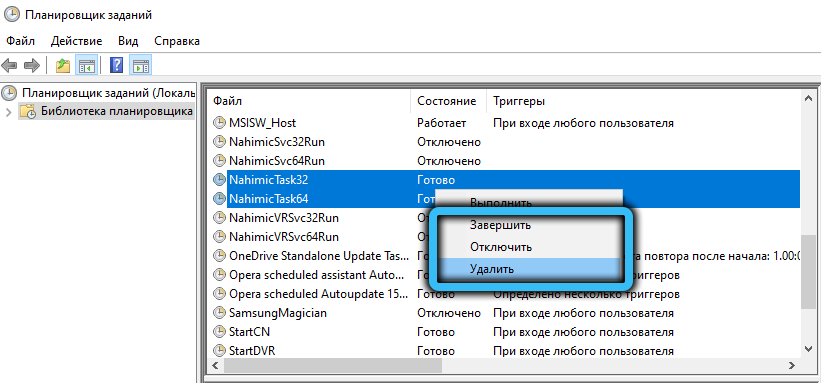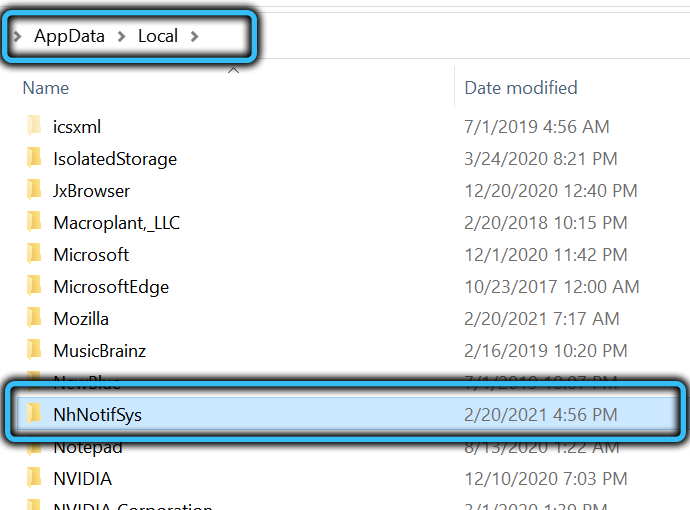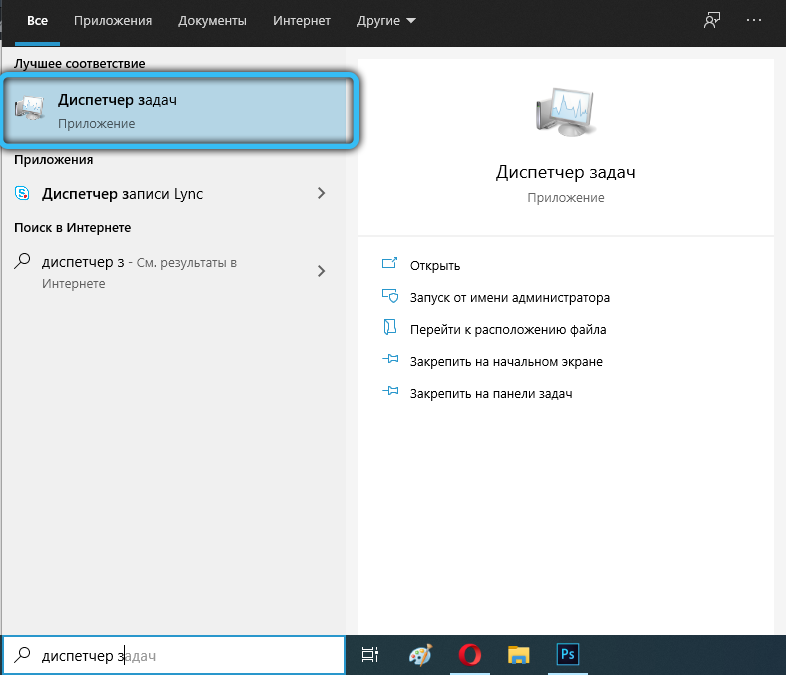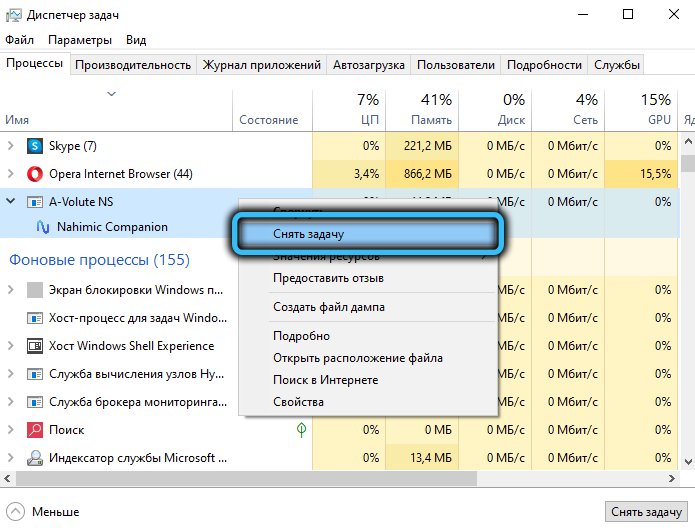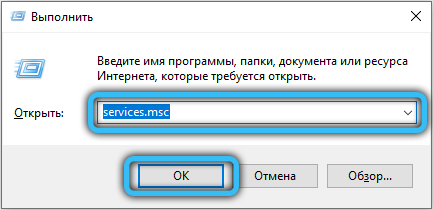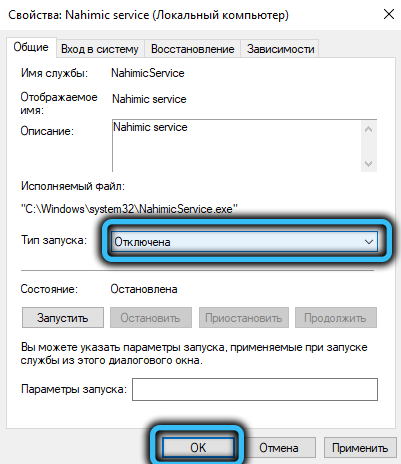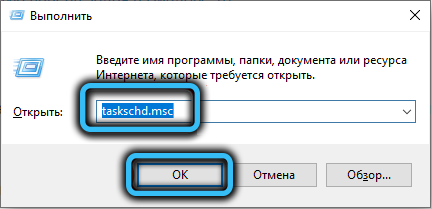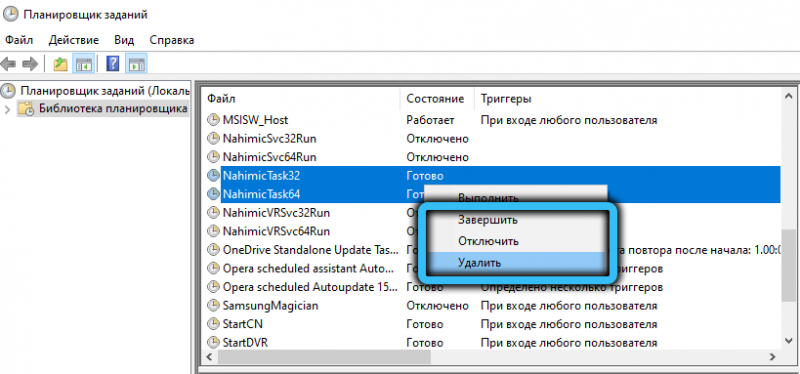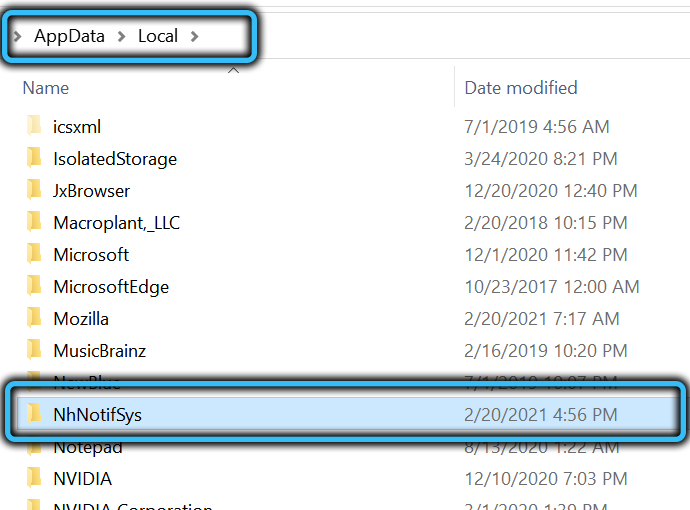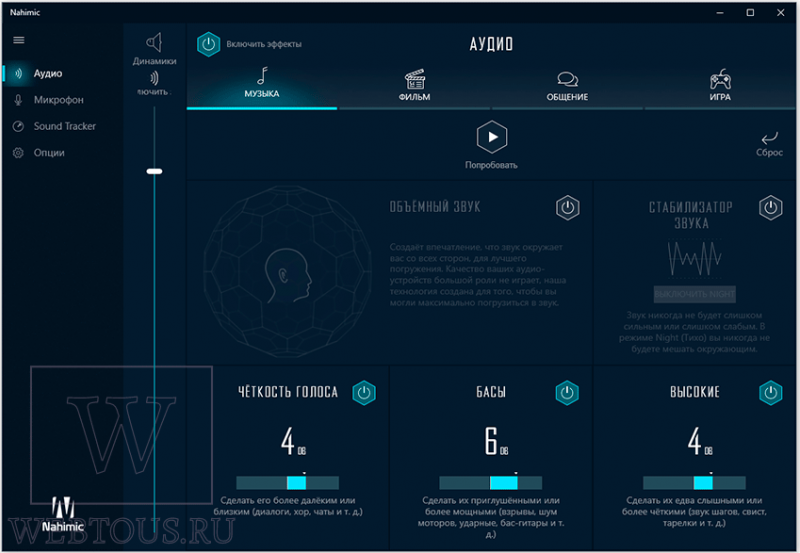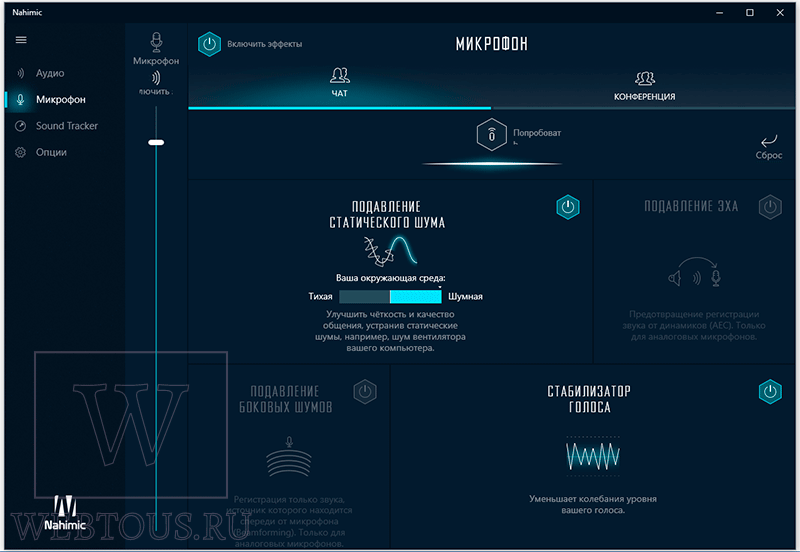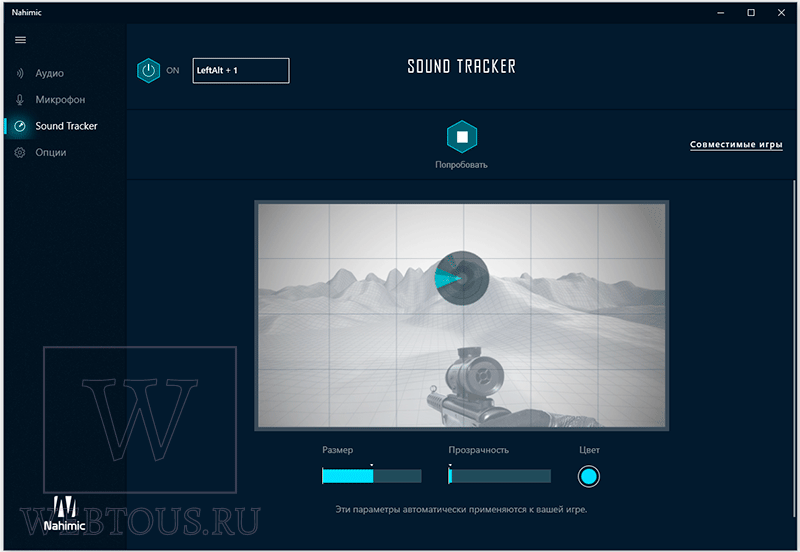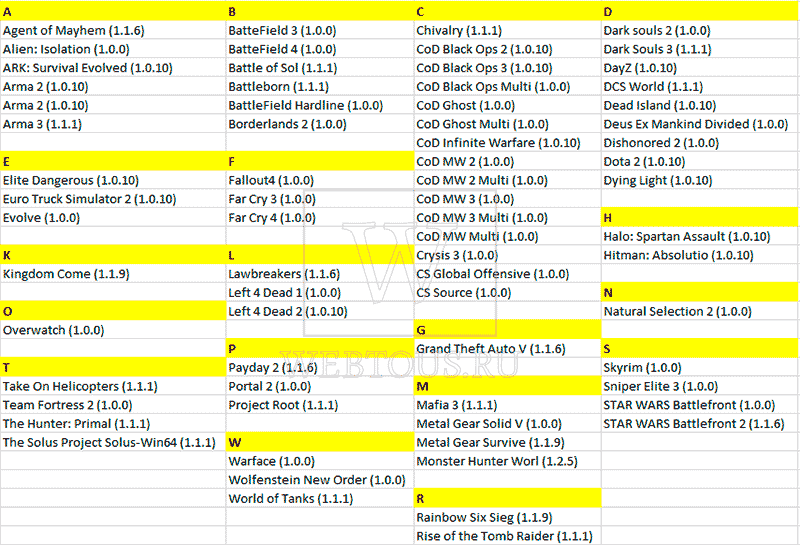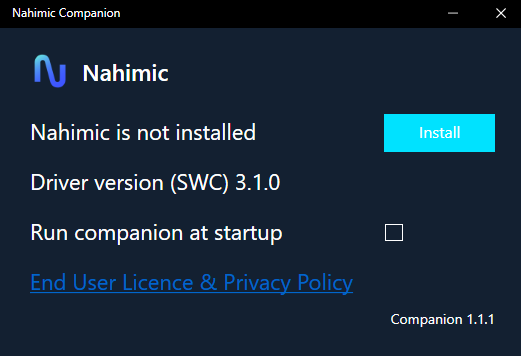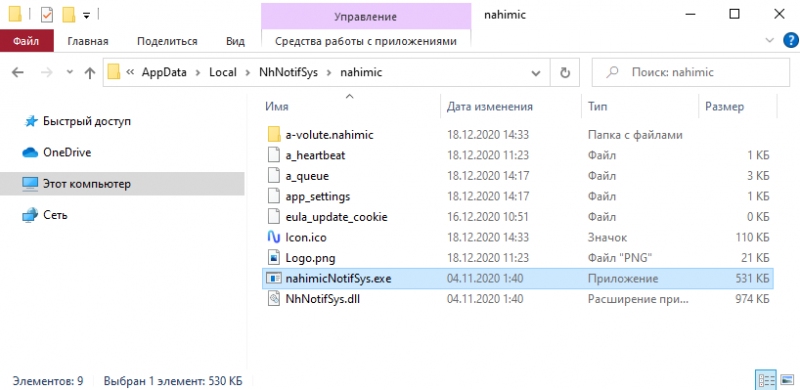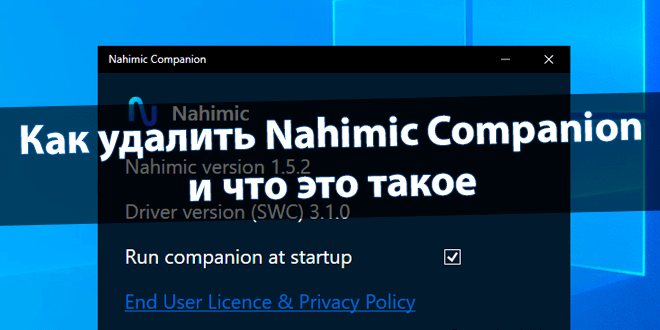
Приложение Nahimic Companion, так званный компаньон не только само появилось, но и загружается автоматически. Это большой риск со стороны разработчика A-Volute и корпорации Майкрософт. Пользователи не собираются мириться с такого рода навязчивыми решениями.
Эта статья расскажет, как удалить Nahimic Companion от A-Volute. На практике эта программа пользователям точно не нужна. Ранее приобрёл себе материнку MSI B450 Gaming Plus Max и тестировал приложение Nahimic 3. Давно её удалил, поскольку никакого профита не было.
Небольшая предыстория. Какое было моё удивление, когда после включения ПК выскочило окно Nahimic Companion. А интересно то, что у меня даже не было установлено приложение Nahimic 3. Хотя ранее уже его тестировал, думал а вдруг оно как-то повлияет на качество звука.
Nahimic Companion — это назойливая программа компаньон, которая напоминает Вам о существовании бесполезного ПО. Появилась после установки обновления драйвера A-Volute — SoftwareComponent — 3.1 через центр обновления Windows 10 (в каталоге ещё есть версия 4.0).
Чтобы больше никогда его не видеть нажал Install. Перекидывает в Microsoft Store и оттуда можно устанавливать Nahimic 3. Конечно же, снял отметку Run companion at startup. Закрыл программу Nahimic Companion и надеялся забыть. Теоретически её автозапуск был отключён.
Проверяйте, загружается ли Nahimic Companion со стартом Windows 10. Если же нет, тогда радуйтесь. Всё обошлось. Большинству пользователей не понравиться само её присутствие на компьютере. И они удаляют компаньон, но служба Nahimic автоматически его восстанавливает.
Если же открыть её расположение, тогда Вы попадаете в раздел: C:\ Пользователи\ Имя_пользователя\ AppData\ Local\ NhNotifSys\ nahimic. Это уже не классическое месторасположение приложения. Что уже не внушает доверия и хочется его побыстрее удалить.
Как удалить Nahimic Companion
Я человек простой. Вижу ненужную папку — удаляю ненужную папку. Пришлось завершить связанный процесс A-Volute NS > Nahimic Companion (раздел Процессы) и nahimicNotifSys.exe (раздел Подробности) и удалить. Но после перезагрузки она появилась.
Остановим службу Nahimic service, чтобы процесс не перезапускался. Выполните команду services.msc в окошке Win+R. В списке служб выберите Свойства: Nahimic service. Нажмите Остановить её, и можете временно изменить Тип запуска: на Отключена или Вручную.
В планировщике заданий (taskschd.msc в окне Win+R) выделите NahimicTask32 и NahimicTask64. В контекстном меню выберите Завершить > Отключить и только потом Удалить. Я ещё временно отключил NahimicSvc64Run и NahimicVRSvc64Run (версии 32).
В разделе Процессы снимаю A-Volute NS > Nahimic Companion (и nahimicNotifSys.exe в закладке Подробности). Можно ещё завершить остальные процессы, связанные с ПО Nahimic. И только теперь можно удалить папку NhNotifSys в Имя_пользователя\ AppData\ Local.
Важно! Даже ручной старт службы Nahimic service мгновенно запускает Nahimic Companion. А без неё программное обеспечение Nahimic не может использоваться (Ваш аудиодрайвер не обновлён или Ваша система несовместима). Можно попробовать установить ранний драйвер.
Заключение
Стоит сказать «Спасибо» компании A-Volute и Майкрософт. Первая выпускает программное обеспечение, а вторая его распространяет. Именно (после очередного обновления) выскакивает Nahimic Companion и не даёт себя удалить. Связано со службой Nahimic service.
Если же Вам необходим Nahimic, тогда можете включить его службу. Только Вы нажимаете запустить, компаньон сразу же появляется. Задумался о выключении автоматического обновления драйверов, т. к. до обновления A-Volute SoftwareComponent 3.1.0 всё было норм.
(12 оценок, среднее: 5,00 из 5)
Администратор и основатель проекта Windd.pro. Интересуюсь всеми новыми технологиями. Знаю толк в правильной сборке ПК. Участник программы предварительной оценки Windows Insider Preview. Могу с лёгкостью подобрать комплектующие с учётом соотношения цены — качества. Мой Компьютер: AMD Ryzen 5 3600 | MSI B450 Gaming Plus MAX | ASUS STRIX RX580 8GB GAMING | V-COLOR 16GB Skywalker PRISM RGB (2х8GB).
Download Windows Speedup Tool to fix errors and make PC run faster
If you find that Nahimic Companion keeps reinstalling on Windows 11/10, then this post will interest you. We explain what is Nahimic Companion and how to completely uninstall Nahimic Companion from your Windows 11/10 computer if you need to.
What is Nahimic Companion? Is it good for Gaming?
Nahimic companion is an audio driver that aims to enhance the uses audio experience. This application is only available to people having motherboards and devices from MSI, Aorus, Dell, etc.
This audio driver brings various features and a unique sound technology that supports High-Definition 7.1 audio. It also helps users to improve their audio and speech quality. Nahimic ensures users have a better gaming experience with immersive 3D audio and exciting features.
Besides bringing all these unique features, the application has some downsides. It can crash unexpectedly and is very difficult to uninstall. Reinstalling it can help if you feel the need.
To completely uninstall Nahimic Companion from your Windows 11/10 computer, follow these multiple metyhods or steps:
- Uninstall Nahimic Companion and delete residual files/services
- Disable App and it’s Services at Startup
- Delete Nahimic tasks in Task Scheduler
- Delete Nahimic Registry keys in the Registry Editor
- Disable HD Audio Controller in BIOS
Now let us see these in detail.
1] Uninstall Nahimic Companion and delete residual files/services
Before using other methods, we will simply try to uninstall Nahimic Companion. After uninstalling it, all the residual files and services should be removed using the command prompt. Here’s how:
- Press the Windows key + I to open Settings.
- Navigate to Apps > Installed Apps.
- Click on the three dots beside Nahimic Companion and select Uninstall.
- Once the procedure is complete, run Command Prompt as an administrator.
- Type the following command and press Enter.
\Program Files (x86)\MSI\One Dragon Center\Nahimic\%localappdata%/NhNotifSys
- Then click on Uninstall and follow the instructions on the screen.
- Restart your device and check if Nahimic is uninstalled or not.
2] Disable Nahimic and its Services at Startup
If Nahimic keeps reinstalling, try disabling the application and its services at startup.
- Open Nahmic Companion and uncheck the Run Nahmahic Companion as startup option.
To disable the Nahimic Service, you can follow these steps:
Now open Windows PowerShell as an admin.
Type the following command and press Enter.
sc.exe delete "NahimicService."
Restart your device and check if Nahimic is uninstalled or not.
3] Delete tasks related to Nahimic in Task Scheduler
It’s possible that Nahimic Companion keeps reinstalling due to tasks related to Nahimic running in the task scheduler. Delete all tasks related to the service and check if the issue is fixed. Here is how you can do it:
- Click on the Windows button, search for Task Scheduler and select Open.
- Now right-click on all tasks related to Nahimic and select Delete. Below are some Nahimic-related tasks you will find.
NahimicTask32 NahimicSvc64Run NahimicSvc32Run
- Once done, follow the first method and uninstall Nahimic from Apps and Features.
4] Delete Nahimic Registry keys in the Registry Editor
The next step requires you to delete the Nahimic Registry keys in the registry editor. Make sure to create a restore point, as even a single mistake can crash your device. Here is how you can delete Nahimic Registry keys:
- Press the Windows key + R to open the Run dialog box.
- Type regedit and hit Enter.
- Click on Edit at the top right corner and select Find.
- Type Nahimic in the Find dialog box and select Find Next.
- Once the Registry Editor finds the first Nahimic Registry, right-click on it and select Delete.
- Once you have deleted the key, click on F3 to search for more keys related to Nahimic.
- Repeat the same process to delete all the keys related to Nahimic.
- Restart your device and check if Nahimic Companion is uninstalled.
5] Disable HD Audio Controller in BIOS
If none of these steps could help you disable the HD audio controller in your device’s BIOS. As mentioned, Nahimic is an audio driver installed on selected devices and can be disabled in the BIOS. Here’s how:
- Press the Windows key + I to open Settings.
- Navigate to System > Recovery and select Restart now beside Advanced Startup.
- Once your system reboots, click on Troubleshoot > Advanced Options > UEFI Firmware Settings > Restart.
- In system BIOS, navigate to the Advanced tab and select Integrated Peripherals.
- Now click on Disable HD audio controller.
- Save the changes and restart your device.
We hope the post helps you.
Read next: Realtek HD audio manager not working or showing.
Shubham is a graduate in Information Technology who likes to write about Windows Troubleshooting as well as Gaming Tips. He’s always engaged with new tech and gadgets. When not writing, he enjoys reading books, watching movies, and exploring new technologies.
Совершенствование компьютеров происходит по разным направлениям. Пока Intel и AMD трудятся над миниатюризацией процесса производства кристаллов, соперничая между собой, имеются подвижки и в сфере обработки звука. И здесь усилия разработчиков также разделились: одни специалисты «колдуют» над железом, другие – занимаются разработкой более продвинутого ПО. Среди наиболее ярких новинок можно отметить появление технологии Nahimic Sound, которая была внедрена брендом MSI в серии своих ПК Prestige и игровых ноутбуках.
Нельзя сказать, что технология самая свежая – она разрабатывалась по заказу ВПК и использовалась не менее 10 лет, но только недавно стала доступной для гражданского использования и «прижилась» в MSI.
Возможности железа призвано расширить и программное обеспечение Nahimic, и именно о нём сегодня мы и расскажем.
Что это за программа Nahimic Companion
Обладание качественной аудиосистемой ещё не гарантирует, что вы сможете выжать из неё максимум возможностей. А вот с приложением Nahimic – без труда, даже не будучи большим специалистом по обработке аудио.
Строго говоря, Nahimic вполне может заменить навороченный аудиопроцессор, являясь его, так сказать, программным аналогом. Его возможности поистине безграничны, особенно в части создания трёхмерных эффектов, позволяя существенно улучшить качество звучания в фильмах или современных играх.
Более того, даже с обычными колонками или стереонаушниками появляется возможность получить качественное пространственное звучание в формате 5.1 или даже 7.1. Теперь вы понимаете, для чего нужна программа Nahimic – это отличный, причём бесплатный способ превратить свой компьютер в домашний кинотеатр.
Где скачать
Прежде чем бросаться устанавливать это замечательное ПО, нужно знать, что в настоящее время существует две версии программы, Nahimic 2 и более новый третий релиз. Так вот, двойка нужна в том случае, когда у вас стоит аудиодрайвер Realtek High Definition. Если Realtek HD Universal Driver, то тогда нужно ставить Nahimic 3.
Откуда взять программу Nahimic? Мы обычно рекомендуем скачивать софт с официального сайта, но в данном случае не менее безопасным способом будет скачать программу из Windows Store. Но это вариант для пользователей Windows 10.
Отметим также, что софт заточен под конкретное железо, то есть воспользоваться им смогут только владельцы следующих материнских плат и ноутбуков MSI:
Даже из наименований модели становится понятно, что список состоит в основном из игровых решений.
Как пользоваться Nahimic
Прежде чем приступить к рассмотрению возможностей программы, отметим важные различия между второй и третьей версией. Понятно, что более новая редакция утилиты имеет улучшенный интерфейс и немного более продвинутый функционал. Но с практической точки зрения куда более важным является наличие поддержки беспроводных гарнитур и наушников по интерфейсам USB/WiFi/Bluetooth. Nahimic2, увы, поддерживает исключительно проводные наушники, подключаемые через стандартный джек.
Главный экран включает основное меню, в котором имеется три важных пункта: Аудио, Микрофон и Sound Tracker (во второй версии – HD Audio Recorder). Рассмотрим их более детально.
Audio
Обе версии Nahimic на экране «Аудио» содержат три пресета: «Прослушивание музыки» (Music), «Просмотр фильмов» (Movie) и «Игра» (Gaming). Активировать каждый предустановленный режим можно, нажав на соответствующую кнопку. В третьей версии имеется ещё один пресет – голосовое общение (например, в Skype через микрофон).
Все пресеты могут быть задействованы при нажатой кнопке «Включить эффекты».
Каждый из предустановленных режимов подлежит более тонкой ручной настройке по следующим параметрам:
- объемный звук – эффект полного погружения в звук;
- стабилизатор звука – функция предназначена для выравнивания звучания непомерно громких и слишком тихих звуков. Здесь же имеется ночной режим Night, который можно использовать, чтобы не мешать членам семьи заниматься своими делами;
- чёткость голоса – приближает или удаляет звучание;
- басы – регулировка басов;
- высокие – то же самое, но относительно высоких частот.
Играя параметрами Nahimic, вы можете сразу оценивать эффект. Но лучше сравнивать звучание аудиотрека в программе и выйдя из неё – только тогда вы почувствуете всю ту глубину звучания, которую даёт Nahimic.
Microphone
Те, кто часто пользуется микрофоном для голосового общения в различных интернет-сервисах, могут по достоинству оценить эту вкладку. Отметим только, что у грандов создания звуковых эффектов, брендов Dolby или Creative, до тонких настроек микрофона руки так и не дошли, а о подавлении шумов там и речи не идёт. А вот в Nahimic функция присутствует, перекочевав сюда из военных разработок. Эта технология и сегодня активно используется военными истребителями. Дело в том, что нагрузка на слуховой аппарат у пилотов повышенная. Даже тренировочные вылеты должны сопровождаться уверенной связью с диспетчерами, а в условиях рёва реактивных двигателей, когда уровень шума в кабине достигает немалых 140 дБ, качественное подавление шумов просто необходимо.
Посмотрим, что же нам предлагает в этом плане Nahimic:
- подавление статического шума, позволяющее сделать ваш голос более разборчивым;
- подавление эха (эту функцию следует использовать для аналоговых устройств);
- подавление боковых (фоновых) шумов;
- стабилизатор голоса – выполняет примерно те же задачи, что и первый пункт.
Если неохота возиться с этими настройками, можно воспользоваться готовыми пресетами Nahimic, которые оптимально настроены для режимов «Чат» и «Конференция».
Sound Tracker
Геймерам хорошо знакома функция звуковых радаров, позволяющая быстро и чётко определять, откуда именно раздаются те или иные громкие звуки. Оказывается, это умеет делать и программа Nahimic от MSI, причём не менее качественно.
Используя Sound Tracker, вы однозначно получите преимущество перед другими игроками во многих популярных шутерах типа Counter Strike. Можно ли считать использование этой функции читом? Скорее да, чем нет, так что вам придётся принимать самостоятельное решение, использовать эту фишку в играх или нет.
Отметим, что Nahimic позволяет манипулировать такими настройками радара, как размер, цвет, положение на экране, прозрачность.
Перечень совместимых с данной технологией игр насчитывает около восьми десятков наименований.
Подводя итоги, можно утверждать, что компании MSI удалось-таки удивить своей технологией Nahimic Sound, позволяющей добиться качественного объёмного звучания даже на обычных наушниках и простеньких акустических системах, причём без использования специализированного оборудования. Достаточно активировать функцию объёмного звучания, и Nahimic самостоятельно оптимизирует уровни звучания всех диапазонов и громкости, задействовав функции шумоподавления. При общении в Скайпе или аналогичных программах Nahimic заставит звучать ваш голос чётче и разборчивее, независимо от фонового шума.
Уникальность программы состоит в том, что она не просто производит автоматические регулировки параметров звука, делая их оптимальными, но и осуществляет это динамически, в зависимости от обстоятельств, в режиме реального времени. Словом, технология Nahimic Sound не только умеет распознавать состояние аудиосреды, но и мгновенно подстраивать звучание под пользовательские предпочтения. Если вы зададитесь целью протестировать звучание до использования программы и после, то вряд ли захотите тестировать программы конкурентов.
Как удалить Nahimic Companion
Насколько просто установить программу, настолько же затруднительно её удалить.
Простое перетаскивание в корзину папки с файлами, разумеется, эффекта не даст, причём вам придётся завершить процесс A-Volute NS, равно как и связанный с ним Nahimic Companion, а также процесс nahimicNotifSys.exe – без этого удаление не получится. Но этого недостаточно – после перезагрузки все три процесса появятся в диспетчере задач снова.
Чтобы отключить службу Nahimic service (тогда после перезагрузки модуль запускаться не будет), необходимо нажать Win+R и ввести команду services.msc. В перечне служб ищем строчку Nahimic service, кликаем на ней ПКМ, выбираем «Свойства» и останавливаем службу. Можно также поменять тип запуска, присвоив ему значение «Отключена».
Затем запускаем планировщик заданий (команда taskschd.msc в консоли «Выполнить»), ищем строчки NahimicTask (их может быть две, с префиксами 32 и 64), снова кликаем ПКМ и выбираем «Завершить». Заодно желательно отключить службы NahimicSvc64Run/NahimicVRSvc64Run.
Только после всех этих манипуляций можно удалять папку программы NhNotifSys, расположенную в каталоге AppData\Local навсегда.
А пользовались ли вы программой Nahimic Companion? Понравилась ли она вам в использовании? Получилось ли у вас самостоятельно её удалить? Делитесь своим опытом в комментариях.
I searched quite a bit and there wasn’t a complete guide on how to do this. I don’t use the mirroring service and in fact it has often caused me issues. It is completely unnecessary software, and worse, probably makes your system more easily taken over by malware. So, I removed it, then reinstalled it just for you guys, so I could write this guide.
This software is kinda crazy because just removing the drivers and deleting files from C:\Windows doesn’t kill it; it re-installs itself and re-enables itself. You need to delete all traces of it and remove any trace from the driver store before it will stop doing this. It behaves like malware. And there’s no official tool to uninstall it because the company that makes it is a bunch of cowboys that don’t know what they’re doing.
Anyway, I tested the following procedure and it removes all trace of this shitty software:
-
Open Services and find the Nahimic service and stop it. You can set it to disabled but we will delete it later.
-
Open Task Manager and find the following processes and end them:
A-Volute NS Any MSI related processes
Yes, the MSI malware will reinstall the nahimic malware, even if all you want is to run the RGB bullshit.
3. Open regedit and find these keys and delete them:
Computer\HKEY_LOCAL_MACHINE\SYSTEM\CurrentControlSet\Services\NahimicService
Computer\HKEY_LOCAL_MACHINE\SYSTEM\CurrentControlSet\Services\Nahimic_Mirroring
Computer\HKEY_CURRENT_USER\SOFTWARE\A-Volute
4. Open device manager and uninstall the Nahimic mirroring device (under Sound, video and game controllers). «Delete the driver software for this device» should be ticked.
5. Grab Open Driver Store Explorer from here and unzip it into a folder, and open RAPR.exe. Sort by Provider.
Find Anything provided by «A-Volute» or «Nahimic» and tick the box on the left.
Tick «Force Deletion» and click «Delete Driver(s)».
Delete the folder once you’re done with the tool.
6. Open Explorer and delete the following:
C:\Windows\System32\A-Volute
C:\Program Files (x86)\MSI\One Dragon Center\Nahimic
C:\Windows\System32\NahimicService.exe
%APPDATALOCAL%\NhNotifSys
Yeah, seriously, the Dragon malware reinstalls the Nahimic malware.
7. Open task scheduler, and find all mentions of Nahimic or A-Volute and delete it if you see it.
8. Restart Windows.
Now, check Device Manager and Services and Nahimic should be absent from there. If you search C:\Windows you should find no files with the name «Nahimic» or «A-Volute» in them. If you do, just nuke them, and restart, and check again; it should be fine though.
If you’ve installed the Nahimic software from the Windows Store you might want to remove that before doing any of this. I would guess it probably also re-installs all this shit if you don’t. Because thats how these guys operate; they install garbage on your computer without asking.
if it comes back (thanks to u/tart-me)
You can prevent it from coming back on updates by blacklisting its device ID from driver installation. Open Device Manager and right click on
Software Components>A-Volute Nh3 Audio Effects Componentdriver entry and go toDetails>Hardware Idsand add that hardware ID as a string toHKEY_LOCAL_MACHINE\SOFTWARE\Policies\Microsoft\Windows\DeviceInstall\Restrictions\DenyDeviceIDs
Hope this helps someone.
Edit: After 24 hours IT CAME BACK. I’ll update this guide once I nail down this fucker.
Edit2: Looks like installing dragon center re-installde nahimic. So, let that be a lesson to us all.
Edit3: Added suggestion to check task scheduler.
Edit4: See comment by u/tart-me to blacklist from further updates.
I’ve replaced my MSI motherboard over this bullshit. I am never using MSI again after this. Shame, as the motherboard was decent in other regards.
Известные неполадки
Сеансы подгрупп
Если вы являетесь организатором встречи, то в режиме Companion вы можете настраивать сеансы подгрупп. Пользователей, подключившихся в режиме Companion, можно добавлять в сеансы подгрупп, но они не могут в них говорить и слышать, что говорят другие. Оборудование переговорной комнаты или умный дисплей Nest Hub Max добавить в сеанс подгруппы нельзя.
Настроить сеансы подгрупп на встречах с гибридным подключением можно несколькими способами:
-
Участников, которые находятся в переговорной, оставить на основной встрече, а остальных пользователей добавить в сеансы подгрупп.
-
Попросить всех физически присутствующих участников прервать подключение через оборудование переговорной комнаты и присоединиться к встрече в обычном режиме с ноутбука или телефона. После этого вы сможете добавить их в сеансы подгрупп. Затем они смогут вновь подключиться с использованием оборудования переговорной комнаты.
-
Заранее настроить дополнительные встречи и использовать их вместо сеансов подгрупп. Когда придет время разделиться на сеансы, участники смогут перейти из основной встречи в дополнительные, а затем вы сможете пригласить их обратно через Google Chat.
Подробнее о сеансах подгрупп…
Сторонние расширения Chrome
Некоторые расширения Chrome от сторонних производителей могут приводить к неполадкам во время видеовстреч. Если у вас возникнут какие-либо проблемы, отключите такие расширения. Подробнее о сторонних расширениях Chrome…
Как будет выглядеть мозаика с участниками во время развертывания функции
Пользователи, которым режим Companion пока недоступен, будут видеть участников встреч, подключившихся в режиме Companion, на мозаике с изображениями. На элементе будет указано (в режиме Companion). Например, Анна Михайлова (в режиме Companion). Для пользователей, которым доступен режим Companion, описанные выше элементы мозаики будут скрыты.
Как я могу избежать заражения этим вирусом снова?
Есть несколько способов снизить вероятность повторного заражения вирусом Memz (или любой другой вредоносной программой).
- Быть инициативным. Используйте несколько методов для защиты вашего компьютера от вируса.
- Обновляйте антивирусное программное обеспечение . Всегда используйте антивирусное программное обеспечение, разработанное для Windows, и будьте уверены, что оно обновлено.
- Будьте осторожны при загрузке новых программ . Всегда подтверждайте законность источника программ и приложений, которые вы загружаете.
- Блок щенков . В своем антивирусном программном обеспечении включите опцию обнаружения потенциально нежелательных программ. Это поможет вам избежать случайной установки дополнений, которые вам не нужны, наряду с теми, которые вам нужны.
- Не нажимайте на всплывающую рекламу . Если сайт наводнит вас всплывающей рекламой, немедленно покиньте сайт; не пытайтесь закрыть эти объявления !
Как удалить Nahimic Companion
Насколько просто установить программу, настолько же затруднительно её удалить.
Простое перетаскивание в корзину папки с файлами, разумеется, эффекта не даст, причём вам придётся завершить процесс A-Volute NS, равно как и связанный с ним Nahimic Companion, а также процесс nahimicNotifSys.exe – без этого удаление не получится. Но этого недостаточно – после перезагрузки все три процесса появятся в диспетчере задач снова.
Чтобы отключить службу Nahimic service (тогда после перезагрузки модуль запускаться не будет), необходимо нажать Win+R и ввести команду services.msc. В перечне служб ищем строчку Nahimic service, кликаем на ней ПКМ, выбираем «Свойства» и останавливаем службу. Можно также поменять тип запуска, присвоив ему значение «Отключена».
Затем запускаем планировщик заданий (команда taskschd.msc в консоли «Выполнить»), ищем строчки NahimicTask (их может быть две, с префиксами 32 и 64), снова кликаем ПКМ и выбираем «Завершить». Заодно желательно отключить службы NahimicSvc64Run/NahimicVRSvc64Run.
Только после всех этих манипуляций можно удалять папку программы NhNotifSys, расположенную в каталоге AppData\Local навсегда.
Solution 3: Disable the Onboard Audio Device in the BIOS
The Nahimic companion is usually part of the on-board audio driver and if you are using an additional audio/graphics card, then disabling the onboard audio device in the system’s BIOS may solve the problem. The instructions slightly vary from user-to-user basis.
- Uninstall the Nahimic Companion and disable its services.
- Then power off your system and boot it into the BIOS of your system (you may press the F2 key).
- Now navigate to Advanced and open Integrated Peripherals.
- Then disable the HD Audio Controller and exit the BIOS after saving the changes.
- Now boot your system into Windows and check if the Nahimic problem is solved.
If the issue persists (even after all the hassle), then you may install the strip version (without Nahimic by deleting the files/folders related to it in the downloaded driver folder) of the Realtek driver. If that did not solve the problem, you may try a 3rd party uninstaller (like using the Revo Uninstaller in the hunter mode) to remove all the traces of the Nahimic Companion. Even if the issue persists, then you may use a code editing application to scramble the code of the EXE files of the Nahimic Companion.
Как удалить Nahimic Companion
Я человек простой. Вижу ненужную папку — удаляю ненужную папку. Пришлось завершить связанный процесс A-Volute NS > Nahimic Companion (раздел Процессы) и nahimicNotifSys.exe (раздел Подробности) и удалить. Но после перезагрузки она появилась.
Остановим службу Nahimic service, чтобы процесс не перезапускался. Выполните команду services.msc в окошке Win+R. В списке служб выберите Свойства: Nahimic service. Нажмите Остановить её, и можете временно изменить Тип запуска: на Отключена или Вручную.
В планировщике заданий (taskschd.msc в окне Win+R) выделите NahimicTask32 и NahimicTask64. В контекстном меню выберите Завершить > Отключить и только потом Удалить. Я ещё временно отключил NahimicSvc64Run и NahimicVRSvc64Run (версии 32).
В разделе Процессы снимаю A-Volute NS > Nahimic Companion (и nahimicNotifSys.exe в закладке Подробности). Можно ещё завершить остальные процессы, связанные с ПО Nahimic. И только теперь можно удалить папку NhNotifSys в Имя_пользователя\ AppData\ Local.
Важно! Даже ручной старт службы Nahimic service мгновенно запускает Nahimic Companion. А без неё программное обеспечение Nahimic не может использоваться (Ваш аудиодрайвер не обновлён или Ваша система несовместима)
Можно попробовать установить ранний драйвер.
Заключение
Стоит сказать «Спасибо» компании A-Volute и Майкрософт. Первая выпускает программное обеспечение, а вторая его распространяет. Именно (после очередного обновления) выскакивает Nahimic Companion и не даёт себя удалить. Связано со службой Nahimic service.
Если же Вам необходим Nahimic, тогда можете включить его службу. Только Вы нажимаете запустить, компаньон сразу же появляется. Задумался о выключении автоматического обновления драйверов, т. к. до обновления A-Volute SoftwareComponent 3.1.0 всё было норм.
Realtek hd universal driver include nahimic driver что это
Machenike — игровые ноутбуки запись закреплена
Nahimic — это ПО, которое призвано обеспечить улучшение качества звука музыки и голоса, создать 3D эффект полного погружения в играх или фильмах. По сути это программный аудиопроцессор, который налету за счет целого ряда эффектов обрабатывает звук, делая его богаче, насыщеннее и приятнее для слуха.
Есть сведения, что изначально данная технология разрабатывалась для военно-промышленного комплекса , но после была адаптирована и для обычных пользователей, как это частенько бывает .
На данный момент программа существует в двух версиях: Nahimic 2 и Nahimic 3.
Nahimic 3 является более продвинутой и технически совершенной версией
Помимо улучшенного интерфейса и более продвинутого функционала она имеет одно очень важное преимущество: поддержка USB/WiFi/Bluetooth наушников и гарнитур. Nahimic 2 поддерживает только проводные наушники, подключённые в разъем 3,5 мм
Где скачать
Прежде чем бросаться устанавливать это замечательное ПО, нужно знать, что в настоящее время существует две версии программы, Nahimic 2 и более новый третий релиз. Так вот, двойка нужна в том случае, когда у вас стоит аудиодрайвер Realtek High Definition. Если Realtek HD Universal Driver, то тогда нужно ставить Nahimic 3.
Откуда взять программу Nahimic? Мы обычно рекомендуем скачивать софт с официального сайта, но в данном случае не менее безопасным способом будет скачать программу из Windows Store. Но это вариант для пользователей Windows 10.
Отметим также, что софт заточен под конкретное железо, то есть воспользоваться им смогут только владельцы следующих материнских плат и ноутбуков MSI:
Даже из наименований модели становится понятно, что список состоит в основном из игровых решений.
NahimicService.exe — принудительное отключение
Но можно ничего не удалять, а сразу попробовать принудительно отключить процесс.
Итак, инструкция примерно такая:
- Откройте диспетчер задач.
- Найдите процесс NahimicService.exe.
- Нажмите правой кнопкой по нему и выберите пункт Открыть расположение.
- Откроется папка, откуда запускается процесс.
- Сам процесс в диспетчере завершаем.
- Теперь выделенный файл в папке (он будет автоматом выделен) — переименовываем. Советую просто добавить символ нижнего пробела _ чтобы сохранить оригинальное название.
- Вуаля — все, процесс NahimicService.exe больше просто физически не сможет запуститься. PS: также можно переименовать и другие процессы от этой компашки.
Что такое Web Companion?
По сути, Web Companion — это специальное программное обеспечение, которое автоматически устанавливается на ваш компьютер вместе с другими программными приложениями. Разработчики этого программного обеспечения говорят, что это программное обеспечение может защитить ваш компьютер от вредоносных и шпионских программ. Хотя разработчики так говорят, утверждение довольно сомнительно. Основная причина сомнений в том, что сама компания связана с некоторыми серьезными противоречиями. Чтобы дать вам лучшее представление о статусе компании, мы немного об этом расскажем.
PS: здесь есть все о Анализатор межсетевого экрана AlgoSec и nvdisplay.container.exe для вашей справки тоже.
Споры, связанные с Lavasoft
Как мы уже упоминали ранее, существуют некоторые разногласия с Lavasoft (компанией, которая разрабатывает Web Companion). В этой части мы объясняем эти противоречия в виде точек. Эта информация даст вам представление о Lavasoft.
Кроме того, нажмите, чтобы выяснить, почему мой интернет постоянно отключается и как исправить 0x0000007f Ошибка синего экрана без труда.
● Владельцы Lavasoft подозрительны
Согласно отчетам, компания Lavasoft была куплена организацией под названием Solaria Fund еще в 2011 году. Тем не менее, источники показали, что соответствующий фонд был довольно сложным. Они были вовлечены в продает Opensource программное обеспечение для различных пользователей, обещая ложное премиум-поддержка характерная черта. Таким образом, формирование и существование фонда было довольно подозрительным. Кроме того, эту же компанию обвинили в продаже программы безопасности Lavasoft, даже до ее покупки. Самое смешное, что соответствующее программное обеспечение было полностью бесплатным, даже если они зарабатывали на этом деньги.
● шаблон установки является подозрительным
Одна из самых подозрительных вещей, связанных с Web Companion это его схема установки. Ну, программное обеспечение автоматически получает установлен на компьютерах без что собой представляет знания пользователей. Фактически, он может входить в состав другого программного пакета, который вы специально загрузили.
Многие ИТ-специалисты хотели узнать правду об этой проблеме. Когда они подвергли сомнению такое поведение, Lavasoft попыталась избежать вопроса, используя некоторые технические термины. Они пытались убедить пользователей, говоря, что установка соответствующего программного обеспечения является законной. Вдобавок они сказали, что с этой установкой не связано никаких побочных эффектов.
По словам самих разработчиков, Web Companion работает как щит, который защищает ваш компьютер от вредоносных программ, Однако, согласно исследованию, нет никакой разницы между вредоносным ПО и Web Companion. Это не приносит пользы для здоровья компьютера
Что еще более важно, он вносит различные изменения в настройки браузера без согласия пользователя
Обратите внимание, что вы можете избавиться от вредоносных программ с помощью хорошего инструмента для защиты от вредоносных программ. Вы должны быть достаточно умны, чтобы постоянно обновлять соответствующий инструмент защиты от вредоносных программ
В результате он может идентифицировать даже самые последние вредоносные программы, распространяющиеся через Интернет. По сути, это очень защитный подход по сравнению с доверием претензии довольно недоверчивой компании.
● код этого инструмента подозрительный
Еще в 2015 году был проведен тщательный анализ инструмента Web Companion для анализа его общей надежности. Этот тест был проведен независимой компанией по исследованиям и разработке программного обеспечения. Согласно их исследованию, они смогли найти дополнительную функцию в инструменте Web Companion. Эта особенность существовала в форме «Безопасность» характерная черта. Интересно, что они нашли соответствующиеБезопасность»Была основана на общедоступном SDK Komodia.
Что ж, Komodia — это компания, которая принимала непосредственное участие в печально известном инциденте безопасности под названием «Superfish«. Для тех, кто не знает о «Superfish«Это инцидент безопасности, связанный с устройствами Lenovo. Эта соответствующая проблема сделанный что собой представляет устройства уязвимы к различным кибератакам. Более того, это значительно снизило общую целостность безопасности соответствующего программного обеспечения. Таким образом, само собой разумеется, что никому не нужно иметь дело с инструментом, который имеет подозрительный фон.
Пару слов хочу сказать об отличиях между второй и третьей версиях программы. Nahimic 3 является более продвинутой и технически совершенной версией
Помимо улучшенного интерфейса и более продвинутого функционала она имеет одно очень важное преимущество: поддержка USB/WiFi/Bluetooth наушников и гарнитур. Nahimic 2 поддерживает только проводные наушники, подключённые в разъем 3,5 мм
Окно Nahimic 3 выглядит следующим образом:
Аудио
В верхней части экрана меню «Аудио» есть ряд готовых эффектов (пресетов) для того иного сценария:
- Прослушивание музыки
- Просмотр фильмов
- Общение в скайп и через микрофон
- Игра
Активация пресета происходит при нажатии на его названии
Обратите внимание, что должна быть активна кнопка Включить эффекты
Каждый пресет может произвольно настраиваться по пяти параметрам:
- Объемный звук – создает эффект окружения звуком, погружения в него.
- Стабилизатор звука – выравнивание слишком громких и тихих звуков до некоторого срединного звучания. Также можно активировать режим «Night» для ночного прослушивания, чтобы не мешать окружающим.
- Четкость голоса – делает голос более далеким или близким.
- Басы – настройка басов (взрывы, ударные, мотор и пр.).
- Высокие – настройка высоких частот (шаги, свист и т.д.).
Включая/отключая тот или иной параметр, вы мгновенно услышите разницу. Уверяю вас, даже если изначально с включенным Nahimic звук вам покажется каким-то непривычным и странным, выключив Nahimic, вы сразу поймете, насколько его эффекты делают звук богаче, ярче, создавая эффект присутствия
Не верите? Посмотри тогда это видео сравнения «До» и «После»:
https://youtube.com/watch?v=GTj-bezE2e0
Например, когда я первый раз посмотрел видео с ютуб с активированным пресетом «Фильм», мне звук как-то не очень понравился. Но когда я сравнил «До» и «После», то со всей очевидностью осознал, что вот это «После» действительно более приятное для уха. Как всё-таки привычки могут управлять нами
Микрофон
Перейдя на закладку «Микрофон», вы найдете целый ряд эффектов для настройки устройства связи:
- Подавление статического шума
- Подавление эха (для аналоговых устройств)
- Подавление боковых шумов
- Стабилизатор голоса
Здесь также есть несколько готовых пресетов для самых распространенных сценариев: Чат и Конференция.
Наработками компании Nahimic в области улучшения средств связи активно пользуются пилоты гражданской и военной авиации, поскольку там требуется получение четких голосовых инструкций с максимально четкостью и слышимостью при повышенном окружающем уровне шумов.
Sound Tracker
До знакомства с Нахимик я даже не предполагал, что есть программы, работающие по принципу звуковых радаров в играх. С помощью этой функции вы мгновенно сможете определять направление в пространстве, откуда раздаются самые громкие выстрелы или звуки.
С этим радаром вы получите безусловное преимущество в играх типа Counter Strike, PUBG и прочих шутерах. Относится ли данная фишка к разряду читов? Безусловно, но только вы решаете сами пользоваться ей или нет.
Вид и положение радара можно настраивать исходя из личных предпочтений: цвет, положение, размер, прозрачность и пр.
Список совместимых с данной технологией игр (на момент написания обзора):
Друзья, если вы владеете материнской платой либо ноутбуком фирмы MSI настоятельно рекомендую попробовать программу Nahimic. Согласитесь, хороший звук при просмотре фильмов или проведении досуга за видеоиграми не менее важен, чем качественная картинка.
Технология виртуального звучания, разработанная компанией, будут прекрасно ощущаться даже на самых обычных звуковых колонках и наушниках. То, что вы услышите «До» и «После» скорее всего заставит вас поверить в чудеса цифровых технологий
What is Web Companion?
Web Companion is a potentially unwanted program that comes as an extension to the browser without the user’s knowledge and treat Intruding Apps. Web Companion distributes advertising. Web Companion displays banners, coupons, and links to ad sites. Web Companion can add an intrusive toolbar and change the settings of your browser, for example, the home page. Also, the results of your search can be replaced by advertising links. Web Companion is not a virus, but it can cause irreparable damage to your PC. Web Companion can also gain access to your personal information and send it to third parties. Web Companion increases web traffic and significantly slows down the computer. Web Companion created in order to make money. Many of the proposals of the program are false. Be very careful if you find yourself on a PC Web Companion. Then delete it right now.
Что это за программа Nahimic Companion
Небольшая предыстория. Какое было моё удивление, когда после включения ПК выскочило окно Nahimic Companion. А интересно то, что у меня даже не было установлено приложение Nahimic 3. Хотя ранее уже его тестировал, думал а вдруг оно как-то повлияет на качество звука.
Nahimic Companion — это назойливая программа компаньон, которая напоминает Вам о существовании бесполезного ПО. Появилась после установки обновления драйвера A-Volute — SoftwareComponent — 3.1 через центр обновления Windows 10 (в каталоге ещё есть версия 4.0).
Чтобы больше никогда его не видеть нажал Install. Перекидывает в Microsoft Store и оттуда можно устанавливать Nahimic 3. Конечно же, снял отметку Run companion at startup. Закрыл программу Nahimic Companion и надеялся забыть. Теоретически её автозапуск был отключён.
Проверяйте, загружается ли Nahimic Companion со стартом Windows 10. Если же нет, тогда радуйтесь. Всё обошлось. Большинству пользователей не понравиться само её присутствие на компьютере. И они удаляют компаньон, но служба Nahimic автоматически его восстанавливает.
Если же открыть её расположение, тогда Вы попадаете в раздел: C:\ Пользователи\ Имя_пользователя\ AppData\ Local\ NhNotifSys\ nahimic. Это уже не классическое месторасположение приложения. Что уже не внушает доверия и хочется его побыстрее удалить.
What is Nahimic Companion?
Nahimic Companion is the app that comes pre-loaded with Nahimic drivers or will be installed as part of Windows Update on your device. Since the firm is only releasing drivers for a small few who are actively working with them, the Companion software will not be open to all Windows 10 consumers. If you have either motherboards or own laptops and devices from MSI, Aorus, ASRock, Dell, Machenike, or ThundeRobot, you have a good chance of receiving the app. The audio driver has a lot of cool features until it starts crashing or stops working in the middle of a movie/game. Nahimic Companion is tough to remove from your PC.
Nahimic’s impressive sound technology supports up to high-definition 7.1 audio, which increases the audio and speech quality of your gaming computer. They have advanced algorithms such as the Sound Tracker, which is a visual indicator that indicates where the most common sounds in a game originate. While playing games, the Sound Tracker is shown on the top screen. All of these awesome Nahimic effects are available in any audio system with any networking, such as HDMI, audio jack, Bluetooth, and so on. They have two primary algorithms for microphone chats: Voice Stabilizer and Static Noise Suppression. The audio driver has a lot of cool features before it crashes or stops working.
MSI Gaming App что это за программа и нужна ли она?
Друзья, даровчик всем! Сегодня мы будем обсуждать программу MSI Gaming App, ну я думаю вы и так понимаете, что это фирменная прога, которая наверно идет в комплекте с материнской платой видеокартой, на диске. Но если у вас есть интернет, то с диска ставить не стоит, ибо версия на официальном сайте MSI думаю будет свежее. Так, ладно, я не о том. MSI Gaming App что это за программа? Я отправился с этим вопросом во всемирную паутину и там накопал кое-какой инфы. MSI Gaming App это программа для настройки производительности видеокарты. Кстати прога вроде как предназначена для видюх серии MSI GAMING.
Так, вот читаю что видюхи серии MSI GAMING и так уже идут по умолчанию в режиме Gaming Mode. Но если нужно, то MSI Gaming App может еще увеличить немного производительность, за счет перехода в режим OC Mode. Еще есть режим Silent Mode для снижения шума, но при этом мощностью видюхи тоже будет снижена. Просто если уменьшить мощность видюхи, то она будет меньше греться, ну и логично что количество оборотов вентиляторов тоже можно снизить. В итоге шума меньше. Но в игру на таком режиме конечно лучше не играть, для игры нужна производительность и чтобы вентиляторы норм крутились.
Так, ладно, кое-как что такое MSI Gaming App мы поняли. Теперь давайте глянем на эту прогу, что она вообще из себя представляет =) Итак, вот я нашел первую картинку, смотрим:
Значит что мы тут видим? Видим что что-то написано, вот есть такое как CPU Clock, тут указана частота процессора. А есть еще GPU Clock, тут уже идет частота видеоядра. Потом внизу видим три кнопки для переключения режимов работы видеокарты. Как вы уже понимаете OC Mode это максимум производительности, ну а Silent Mode это тихая работа видеокарты, так как производительность ее будет снижена. По умолчанию режим идет Gaming Mode, это как раз что-то типа оптимального режима, который подходит для всего =)
Так, а вот справа, на картинке выше, есть еще какие-то режимы — это Customize, Movie, Eye Rest, Gaming. На официальном сайте нашел описание этих режимов. Значит Customize это чтобы настроить гамму, уровень какой-то, яркость, контрастность. Режим Movie нужен вот для чего:
А вот сказано про режим Eye Rest:
Ну и инфа про режим Gaming:
Кстати, у вас еще на видеокарте может быть такая штука как MSI Dragon LED, ну это если у вас видюха серии GAMING. Dragon LED это такая себе модная светодиодная подсветка, которая классно светится на боку видюхи. В проге MSI Gaming App, на вкладке LED можно управлять светодиодной подсветкой =) Кстати по поводу LED, вот я нашел картинку, тут как раз открыта вкладка LED и мы видим что есть меню LED effects, там выбрано On, а внизу я так понимаю можно выбрать стиль работы подсветки.. ну смотрите сами:
Ну в принципе понятно что такое MSI Gaming App, верно? Это прога для игровых видюх MSI, прога позволяет управлять режимами работы. Правда я вот тут нашел одну картинку и думаю, это может новая версия? Наверно они ее там допилили, сделали лучше.. ибо даже интерфейс уже немного другой как бы, ну смотрите сами:
А вот еще я нашел такую картинку.. это уже другая программа, а именно MSI Command Center, и судя по тому как она выглядит, то я так понимаю при помощи нее можно разгонять процессор! Ну смотрите сами:
Ребята, вы уж извините, я знаю что не в тему! Но просто нашел еще картинку с MSI Command Center и смотрится очень эффектно прога, решил и вам показать, гляньте:
Опачки, приехали! А вот нашел еще картинку и тут тоже интерфейс MSI Gaming App изменен, это уже получается третий вариант внешнего вида, гляньте:
А вот еще нашел картинку, это уже версия MSI Gaming App для Андроида:
И я сразу подумал — что? Смысл, зачем? Скорее всего суть в том, что при помощи приложения на Андроид можно удаленно переключать режимы видеокарты. Да, вроде неплохо, вот только опять же.. смысл? Много пользы здесь я не вижу…
Ребята.. я нашел мега супер картинку.. она прям как плакат, как постер. Тут все на английском, но я думаю что вам будет интересно на нее взглянуть, вот она:
Ну все ребята. Хватит картинок, думаю что и так все понятно. Теперь пора мне показать как удалить MSI Gaming App. Вдруг вам эта программа окажется ненужной или вы захотите ее переустановить? Как удалять вы обязаны знать.. Итак, смотрите, зажимаете кнопки Win + R, пишите такую команду:
Дальше у вас появится окно со всеми прогами, которые у вас стоят на компе, вот у меня оно такое:
Но у меня тут нет проги MSI Gaming App, ибо у меня вообще материнка Асус. А у вас где-то должна быть, вы ищите в списке. Когда нашли, то нажимаете правой кнопкой — выбираете Удалить ну и потом появится окно, там следуете инструкциям, наверно нужно будет нажать Далее или Next. Короч сложного нет, вы справитесь!
Все ребята, пришло время прощаться. Удачи вам и не скучайте там, все будет хорошо!!
Заключение
- NahimicService.exe — процесс от фирменной программы для настройки звука, без которой звук будет присутствовать, но могут быть недоступны некоторые опции.
- Советуется отключить процесс принудительно, если будут какие-то нереальные проблемы — потом обратно дайте название что было, сделайте перезагрузку и уже пробуйте переустанавливать дрова.
Надеюсь информация помогла. Удачи и добра, до новых встреч друзья!
Как через ваш компьютер майнят? Как удалить вирус майнинга?
На данный момент, по статистике каждый третий пк заражён вирусом майнинга, в данной статье мы кратко разберём, что это такое, как он работает, как его распознать и уничтожить.
Приветствую вас, господа. Вирус майнинга может попасть на ваш компьютер абсолютно случайно, возможно, вы скачали какую-то игру, файл, программу или просто перешли по какой-то «мутной ссылке», данный тип майнеров — это обычные хакеры, написавшие скрипт, который будет приносить хакеру доход за счёт ресурса вашего пк. Это чистой воды мошенничество и с этим надо бороться! Также рекомендую ознакомиться с моей прошлой статьёй «Как через ваш компьютер майнят? Как распознать вирус майнинга?» , обязательно прочтите её, там много полезной информации.
Важная информация 1. Вирус майнинга практически не детектится антивирусниками, ни Касперский, ни Аваст, ни Тотал Секьюрити не могут распознать его. 2. Если вы увидели у себя в системе пустую папку, без каких-либо файлов, возможно, это скрытый вирус, файлы там есть, но вы их видеть не будете. 3. Также хитрый майнер может внести в скрипт задачу по отключению вируса при открытии диспетчера задач, то есть, допустим, вы слышите, что ваш пк работает громче, чем обычно, вентилятор ЦП крутится быстрее, но когда вы заходите в диспетчер задач, чтобы посмотреть, почему так, что загружает систему, вы видите, что процессор загружен всего на 1-3%, и просто не замечаете вирус. И так работают почти все вирусы майнинга. 4. Вирус майнинга — это просто скрипт, внедрённый в вашу систему, его может купить или найти кто угодно в интернете, поэтому будьте бдительны, нередки случаи, когда люди отдавали пк в сервис и получали обратно пк с вирусом.
Удаление вируса
Самым эффективным способом избавления от вируса будет просто-напросто форматирование жёсткого диска, сброс винды и последующая её переустановка, тогда ваш пк будет кристально чист от любых вредоносных программ. Но зачастую на компьютере хранятся нужные фотографии, файлы, документы, так что будем удалять вирус, а удалять придётся вручную.
Первое , что нужно будет сделать — это скачать программу AIDA 64 Extreme, данная программа показывает загруженность вашего процессора, майнер такие программы не детектит и не отключается, если в простое процессор загружен, вирус есть.
Второе: чтобы отследить скрытые файлы, нужно будет вбить в поисковике windows » параметры проводника » (windows 10) или » параметры папок «, если у вас (Vista или Windows 7), там во вкладке » вид» нажать «отслеживать скрытые файлы, папки, диски.» После чего скрытые файлы и папки следует проверить на антивирусе.
Третье: вирусы любят базироваться в файлах винды, обычно в папке «пользователи», «App Data», «Local Low», «Windows «,»Program Files». В этих папках находится папка «Temp», там обычно они и есть, можете смело очищать данную папку, даже если там нет вирусов, ничего не случится.
Четвёртое: в некоторых из этих папок может быть две папки Microsoft, очень внимательно проверьте, возможно, одна из букв написана на русском языке — это майнер 100%. Проверить название можно в настройках. Если есть буква на русском или слово написано неправильно — удалить папку.
Пятое: проверяйте каждый скрытый файл отдельно на антивирусе. Если какая-то папка, программа или файл вызывают у вас подозрения, удаляйте его и смотрите по Aide, если всё же файл оказался нужным и система выдаёт ошибку, всегда можно воспользоваться старым, добрым восстановлением системы.
И всё же, данные действия не будут являться 100% вариантом удаления. Убедились, что майнер есть, сбивайте систему, ставьте новую винду.
Сегодня рассмотрим хорошую программу под названием Nahimic, которая доступна для установки всем владельцам материнских плат и ноутбуков от производителя MSI. Что это такое, для чего нужна, стоил ли её устанавливать и как пользоваться, — всё это прямо сейчас!