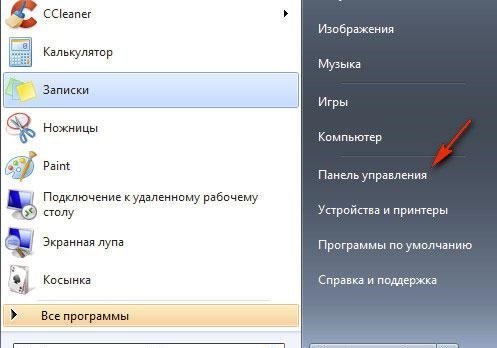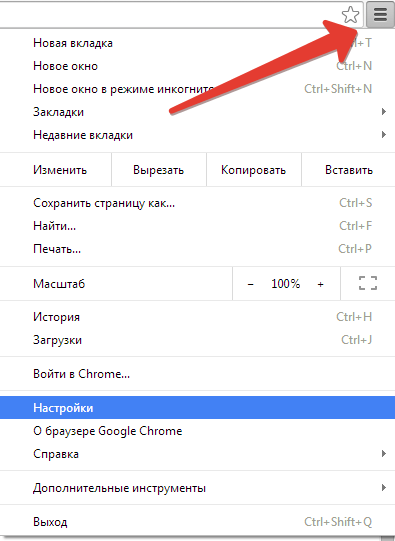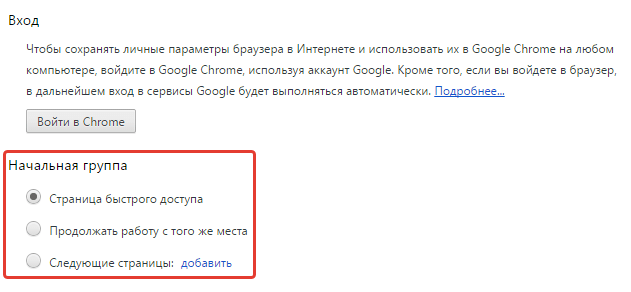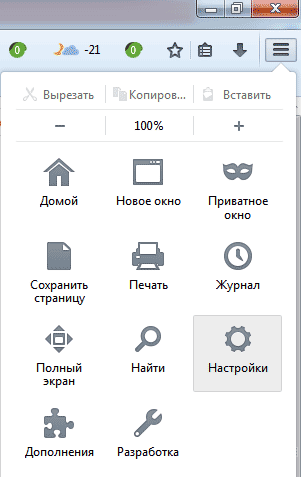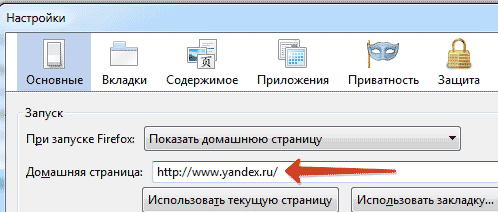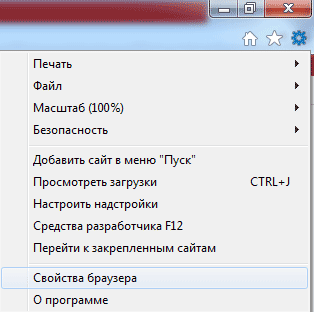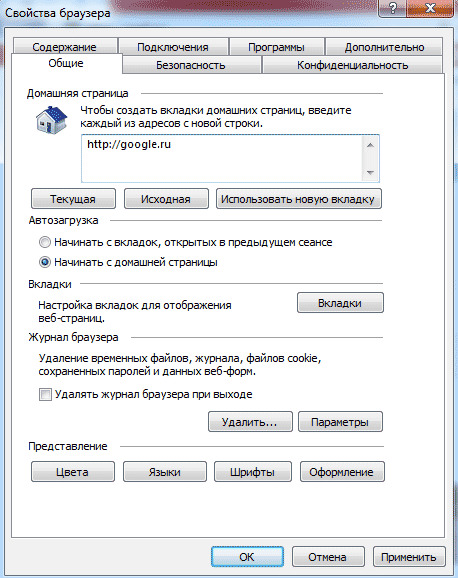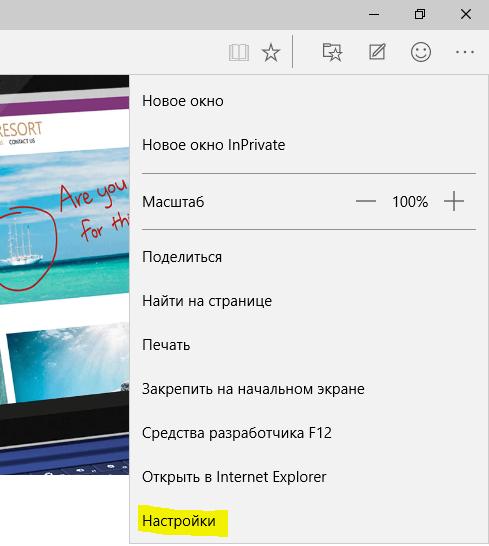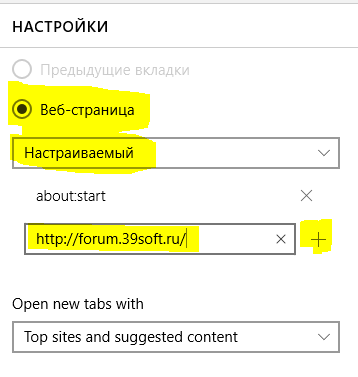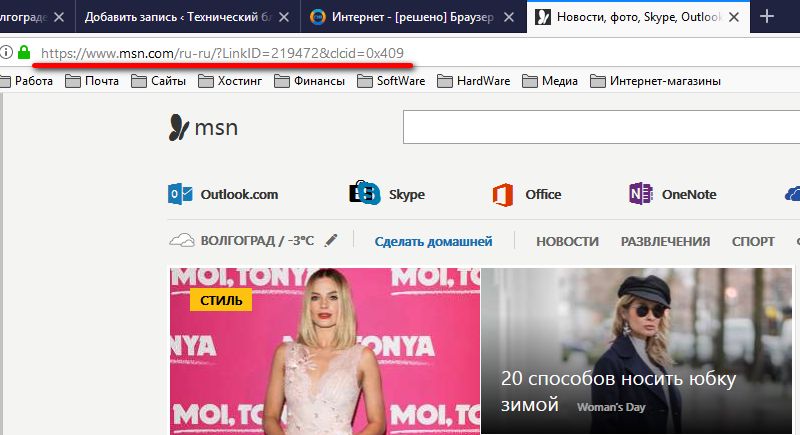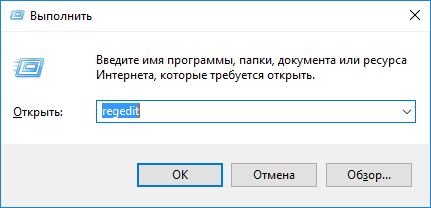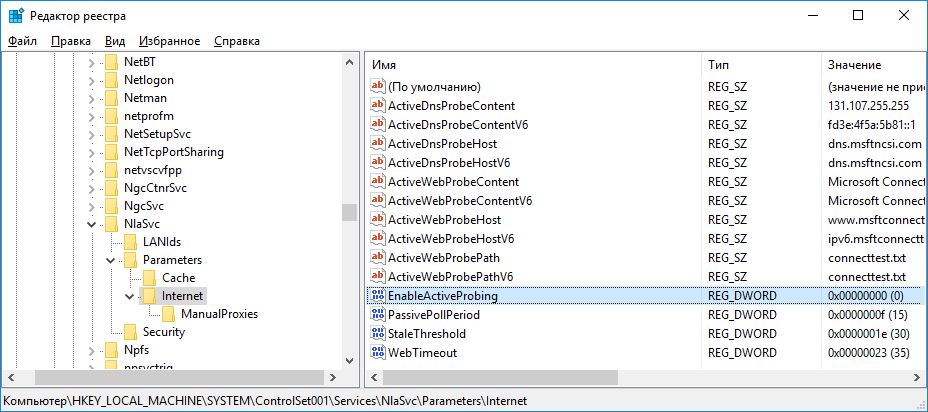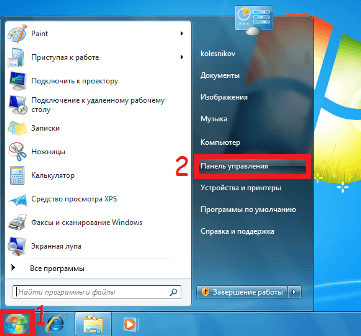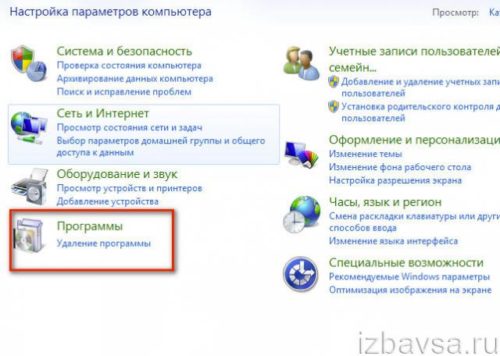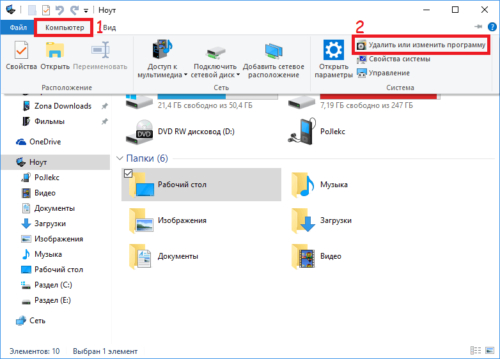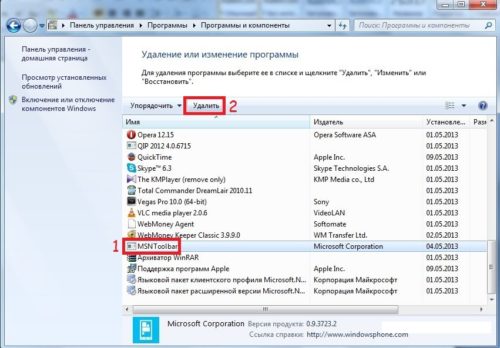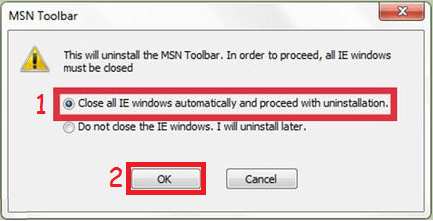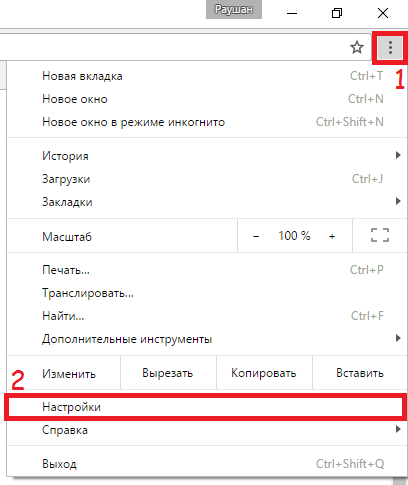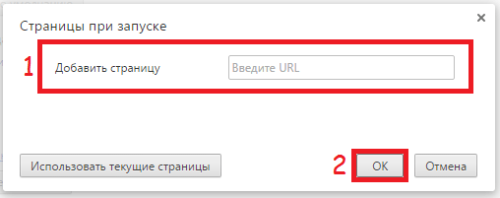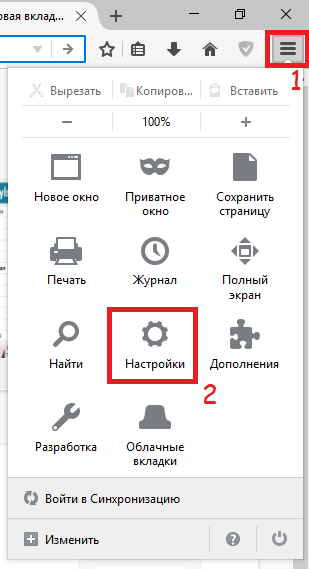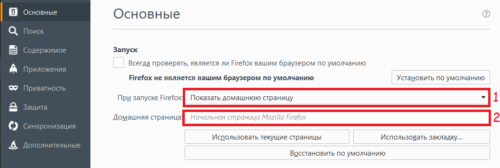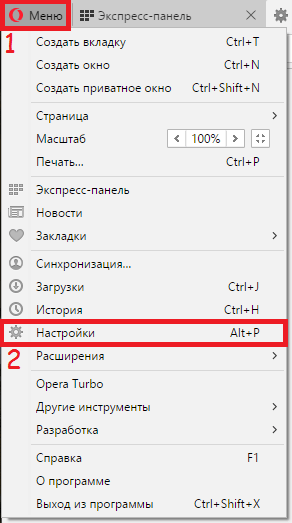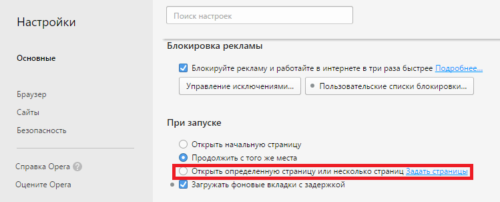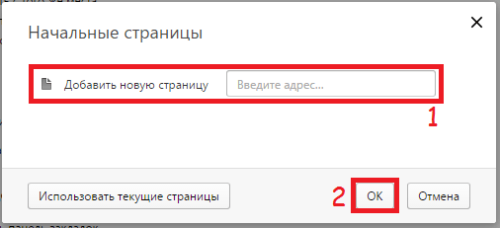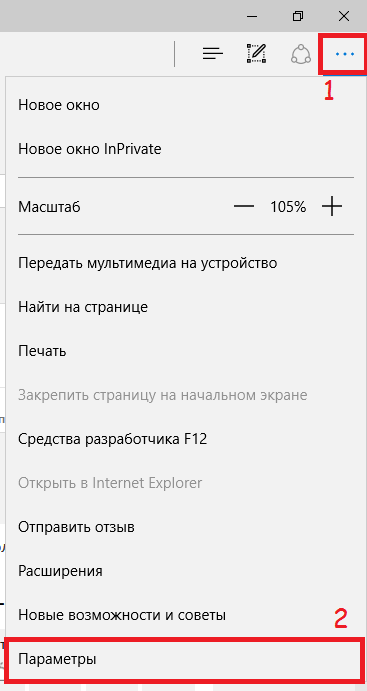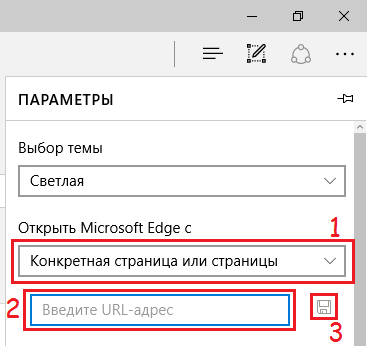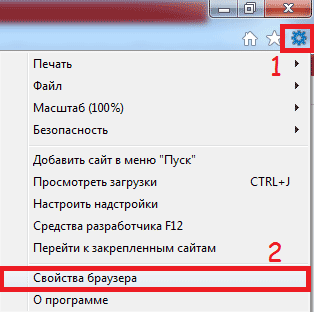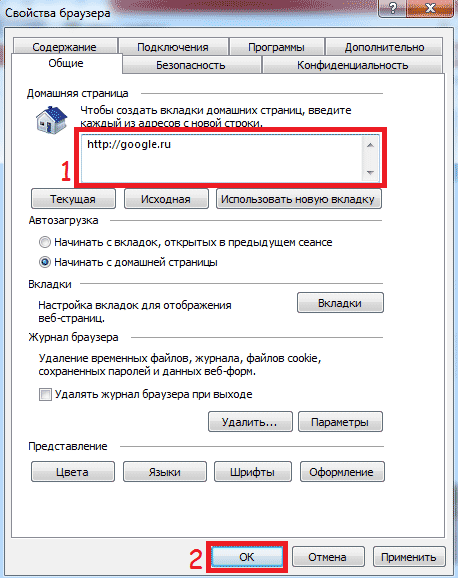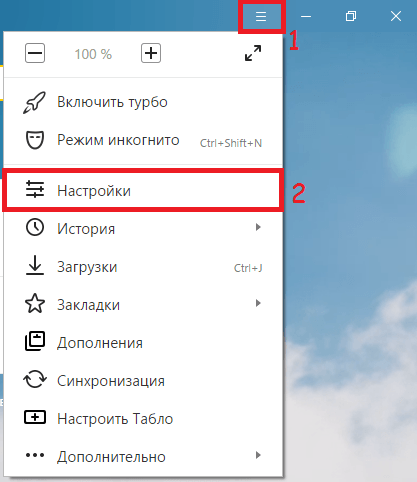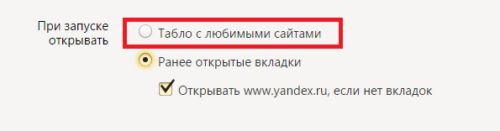Если вы скачиваете программное обеспечение из интернета, будьте внимательны — вместе с ним на ваш ПК могут попасть сопутствующие программы. Информацию об их установке вы можете пропустить по невнимательности, в спешке устанавливая необходимые приложения. И вот, после установки, вы уже видите в своём браузере надпись MSN на начальной странице. Что это такое и как это убрать — разберёмся в статье.
MSN — это новостной портал и по совместительству интернет-провайдер. Один из многих сайтов, который навязывают пользователю. Он появляется после установки вами любого программного обеспечения из не самых надёжных источников. После его нежелательного скачивания, вы можете заметить: домашняя страница браузера теперь ведёт на сайт MSN или же в самом браузере закрепился toolbar этого сайта.
MSN не может навредить вашему компьютеру. Однако, когда сайты избирают подобные методы рекламы, работать с ними становится не очень приятно — ведь у пользователя всегда должен быть выбор.
Как удалить загрузчик MSN
Прежде всего необходимо избавиться от автоматического загрузчика этого сайта. Именно из-за него заменяется начальная страница вашего браузера, даже если вы вручную меняете её обратно. Убрать программу, которая делает это, довольно просто.
- Зайдите в панель управления на своём компьютере. В Windows 10 вам придётся искать её с помощью панели «Пуск».
Откройте «Панель управления» на своём компьютере - Выберите меню «Удаление программ» или «Установка и удаление программ» или «Программы и компоненты» — в зависимости от вашей версии Windows и настроек отображения.
Найдите и откройте меню «Удаление программ» - Найдите программу MSN TOOLBAR среди прочих и удалите её.
После этого можете убедиться, действительно ли ничего лишнего от удалённой программы не осталось в системе. Для этого зайдите в «Диспетчер задач» и перейдите в раздел «Автозагрузки». Здесь вы можете выключить все программы, которые не должны загружаться при старте Windows, в том числе и нежелательные загрузчики MSN.
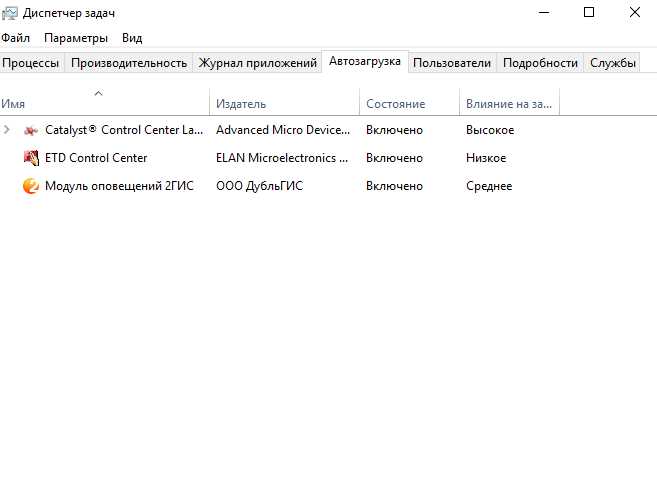
Как сменить домашнюю страницу в разных браузерах
Теперь, когда вы избавились от ненужных программ, осталось вернуть в свой браузер установленную ранее домашнюю страницу. Рассмотрим, как это сделать в разных браузерах.
Google Chrome
Чтобы вернуть на место свою домашнюю страницу, проделайте следующие действия.
- Откройте меню «Настройки браузера», нажав на символ в виде трёх точек в углу экрана, и выберите раздел «Настройки».
Откройте настройки вашего браузера - Найдите меню начальной группы. По умолчанию здесь должен быть включён пункт «Страница быстрого доступа». Но, скорее всего, у вас будет активен третий пункт. Зайдите в его меню, нажав «Добавить».
Выберите третий пункт и откройте его меню - Удалите лишние страницы и задайте ту, которую хотите использовать.
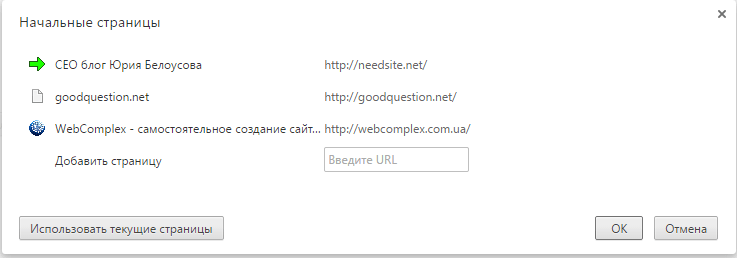
Вот и всё. После перезапуска браузера откроется именно та страница, которую вы установили.
Mozilla Firefox
Принцип изменения начальной страницы в этом браузере хоть и отличается от предыдущего, но не сильно. Делаем следующее.
- Откройте панель дополнительных функций, нажав на три полоски в углу экрана, и выберите раздел «Настройки».
Откройте раздел «Настройки» в браузере - Перейдите на вкладку «Основные», если у вас открыта не она. В строке «Домашняя страница» введите желаемую домашнюю страницу вместо уже установленной.
Введите адрес желаемой домашней страницу вместо уже установленной
Готово. Вы сменили домашнюю страницу в браузере Mozilla Firefox.
Internet Explorer
В этом браузере вам нужно выполнить следующие шаги.
- Откройте настройки, нажав на шестерёнку, и выберите раздел «Свойства браузера».
Найдите в настройках раздел «Свойства браузера» и откройте его - Откройте вкладку «Общие». В пункте «Домашняя страница» введите адрес желаемой начальной страницы.
Чтобы изменить домашнюю страницу, просто введите её новый адрес
Opera и «Яндекс.Браузер»
Принцип смены домашней страницы в этих браузерах почти полностью совпадает с Google Chrome. Поэтому просто проделайте действия из первой инструкции.
Microsoft Edge
В этом браузере проделайте следующее.
- Нажмите на иконку с тремя точками в браузере и выберите раздел «Настройки» в открывшемся меню.
Найдите раздел «Настройки» в меню браузера и откройте его - Задайте необходимую желаемую веб-страницу в качестве домашней. Здесь же вы можете удалить уже заданную страницу, нажав напротив неё крестик.
Удалите ненужные адреса домашних страниц и введите адрес желаемой
Теперь вы знаете, как избавиться от программ, задающих домашнюю страницу MSN, и вернуть прежнюю домашнюю страницу. Помните, чтобы MSN больше не попал на ваш компьютер, не скачивайте программы с сомнительных сайтов и всегда внимательно изучайте опции и условия их установки.
- Распечатать
Всем привет! Мне нравится писать для людей, о компьютерной сфере — будь то работа в различных программах или развлечение в компьютерных играх. Стараюсь писать только о вещах, с которым знаком лично. Люблю путешествовать и считаю, что только в пути можно по-настоящему познать себя.
Оцените статью:
- 5
- 4
- 3
- 2
- 1
(12 голосов, среднее: 2.8 из 5)
Поделитесь с друзьями!
Недавно на одном из компьютеров поселилась «зараза». Вне зависимости от настройки стартовой страницы в браузере, настроенным браузером по-умолчанию, при первом запуске открывается страница новостей https://www.msn.com/ru-ru/?LinkID=219472&clcid=0x409.
Понятно, что это не вирус, а «невинная» шалость какого-то программного обеспечения. У меня эта шутка повторяется ровно один раз в день при первом запуске браузера и подключении к сети интернет (для доступа используется web авторизация). То есть в самый первый раз браузер по-умолчанию вместо стартовой страницы открывает сайт msn.com. В дальнейшем сколько ни закрывай браузер и не запускай его вновь всегда открывается стартовая страница прописанная в настройках браузера. И так до следующего дня 🙁
Мелочь, но неприятно, тем более, что нигде явных настроек для посещения msn.com при старте нет.
Как удалить стартовую страницу ?LinkID=219472&clcid=0x409
Первым делом нужно запустить редактор реестра. Для этого нажимаем одновременно клавиши [Win]+[R], набираем regedit и нажимаем [OK]. В Windows 10 это будет выглядеть так:
В редакторе реестра в ветке HKEY_CURRENT_USER\Software\Microsoft\Windows\CurrentVersion\Explorer\FileExts\ ищем и удаляем раздел .com/fwlink/?LinkID=219472&clcid=0x409
Затем в ветке HKEY_LOCAL_MACHINE\SYSTEM\CurrentControlSet\Services\NlaSvc\Parameters\Internet нужно изменить значение параметра EnableActiveProbing на ноль:
После этого все должно прийти в норму. Я проверял на Windows 10 LTSB 2016 и браузере FireFox 57 x64 — результат положительный.
Благодарности
При написании статьи были использованы следующие источники:
- Интернет — [решено] Браузер постоянно лезет на MSN


Зачастую функции, призванные сделать веб-сёрфинг более комфортным, только мешают. Касается это и сервисов доверенных интернет-гигантов, таких как Microsoft. Порой предоставляемые им услуги бывают излишни. Поэтому могут закрадываться мысли о том, как бы избавиться от этих ненужных функций. Так и в случае с MSN. Что это, для чего нужно, как убрать из браузера?
Что такое и для чего нужно
MSN (Microsoft Network) — крупный интернет-провайдер и веб-портал созданные компанией Microsoft и открытые 24 августа 1995 года (дата открытия совпадает с датой выпуска Windows 95).
msn.com — веб-портал компании Microsoft. В нём нет вирусов и ссылок на фишинговые сайты. Появляется на стартовой странице браузера из-за того, что Вы могли не заметить лишнюю галочку в опциях установки приложений, в частности продуктов Microsoft. На веб-сайте MSN собран различный контент из интернета, однако по большей части это новости и ссылки на ресурсы Microsoft.
Для доступа к веб-ресурсам MSN в систему может быть установлен одноимённый Toolbar.
Тулбары — это инструменты управления, призванные расширить стандартные возможности интернет-обозревателей. Они были актуальны когда браузеры не имели достаточного функционала. Для непрерывного доступа к любимым веб-сервисам могли понадобиться подобные решения.
MSN Toolbar — это дополнительная панель для браузера, позволяющая осуществлять быстрый доступ к сервисам службы MSN. Помимо этого, в ней есть функция блокировки всплывающих окон и средство подсветки введённых в поисковик слов в тексте веб-страницы.
Если Вам не нужны функции тулбара MSN — можете удалить его безо всяких нежелательных последствий для операционной системы.
Как удалить MSN Toolbar
Этот тулбар устанавливается в системе, а не только в браузере, поэтому удалить его можно так же как и любую другую программу через панель управления.
- Нажмите на кнопку пуск и перейдите в панель управления.
Чтобы перейти в панель управления, откройте меню пуск и выберите соответствующий пункт
- В открывшемся окне панели управления выберите раздел «Программы».
Чтобы удалить ненужные программы откройте раздел «программы» панели управления
Этот способ подойдёт только для Windows 7, Vista, XP вне зависимости от редакции. У Windows 8 и 10 в меню пуск отсутствует пункт панели управления, поэтому поступаем следующим образом: заходим в Этот Компьютер, щёлкаем по вкладке «Компьютер» в левом верхнем углу и выбираем пункт «Удалить или изменить программу».
Чтобы удалить ненужные программы откройте вкладку «Компьютер» и выберите соответствующий пункт
- Выберите в списке MSN Toolbar и нажмите кнопку удалить.
Чтобы удалить MSN Toolbar, выберите его в списке и нажмите удалить
- В появившемся окошке выберите «закрыть окна автоматически и продолжить удаление».
Чтобы продолжить удаление выберите первый пункт и нажмите ОК
После операции удаления Windows уведомить что программа была успешно удалена.
Как убрать MSN со стартовой страницы в разных браузерах
Google Chrome
- Запустите браузер и перейдите в настройки выбрав соответствующий пункт в главном меню.
Чтобы попасть в настройки, откройте главное меню браузера и выберие соответствующий пункт
- Для изменения стартовой страницы перейдите к категории «При запуске открывать» в настройках браузера. Выберите пункт «Заданные страницы» и нажмите «Добавить».
Чтобы изменить стартовую страницу, выберите соответствующий пункт в настройках браузера
- В появившемся окне измените msn.com на желаемый адрес
Чтобы убрать MSN из стартовой страницы измените его адрес на желаемый
Mozilla Firefox
- Запустив браузер, откройте главное меню и перейдите в настройки.
Чтобы попасть в настройки, нажмите на значок в верхнем правом углу окна браузера и в открывшемся меню выберите соответствующий пункт
- В настройках запуска: в первом поле выберите стартовую страницу, во втором измените адрес MSN на желаемый либо оставляем пустым.
Чтобы убрать MSN из стартовой страницы, замените в поле ввода его адрес на желаемый
Opera
- Запустите браузер и откройте главное меню щёлкнув по соответствующему значку в левом верхнем углу экрана. Выберите пункт «Настройки».
Чтобы попасть в настройки, нажмите на значок в верхнем левом углу окна браузера и в открывшемся меню выберите соответствующий пункт
- В категории «При запуске» выберите пункт «Открыть определённую страницу или несколько страниц». Затем нажмите «Задать страницы».
Чтобы задать страницы, которые будут открываться при запуске, выберите соответствующий пункт
- В появившемся окне удалите адрес MSN и введите желаемый.
Чтобы убрать MSN из стартовой страницы, замените в поле ввода его адрес на желаемый
Microsoft Edge
- Запустив браузер, откройте главное меню браузера и перейдите в параметры.
Чтобы открыть параметры, нажмите на значок в верхнем правом углу окна браузера и в открывшемся меню выберите соответствующий пункт
- В разделе «Открыть Microsoft Edge с» укажите конкретную страницу и введите желаемый адрес вместо msn.com. Не забудьте нажать на значок дискеты чтобы сохранить изменения.
Чтобы изменить стартовую страницу замените адрес MSN на желаемый
Internet Explorer
- Запустите браузер и откройте меню, нажав на значок в виде шестерёнки в правом верхнем углу. Выберите «свойства браузера».
Чтобы открыть свойства браузера, нажмите на значок в верхнем правом углу и в открывшемся меню выберите соответствующий пункт
- Во вкладке «Общие» Вы найдёте поле, из которого нужно удалить адрес MSN. После чего можете закрыть окно свойств браузера нажав кнопку «ОК».
Чтобы убрать MSN из списка стартовых страниц, удалите его адрес из поля ввода и нажмите ОК
Яндекс Браузер
- Кликните по значку в верхнем правом углу окна браузера и откройте главное меню. Затем выберите пункт «Настройки».
Чтобы попасть в настройки, нажмите на значок в верхнем правом углу окна браузера и в открывшемся меню выберите соответствующий пункт
- Для изменения стартовой страницы выберите пункт «Табло с любимыми сайтами» в категории «При запуске открывать».
Чтобы убрать MSN из стартовой страницы, выберите первый пункт в настройках запуска браузера
Часто тулбары идут «в довесок» к различным бесплатным утилитам. После установки тулбара, автоматически изменяются поисковая система и домашняя страница. Из-за чего уподобляются вредоносным программам, которые вредят настройкам системы. К тому же они занимают лишнее рабочее пространство в окне браузера. Поэтому нельзя терять бдительности во время установки программ.
Если Вы устали каждый раз видеть MSN в своём браузере, тогда полезно будет знать как от него избавиться.
- Распечатать
Меня зовут Раушан. 23 года. По образованию — математик и системный программист.
Оцените статью:
- 5
- 4
- 3
- 2
- 1
(37 голосов, среднее: 2.7 из 5)
Поделитесь с друзьями!
Содержание
- 1 Что такое MSN и как убрать из браузера: из Explorer в том числе, инструкции со скриншотами
- 1.1 Что такое и для чего нужно
- 1.2 Как удалить MSN Toolbar
- 1.3 Google Chrome
- 2 Удалить msn.exe процесс в несколько этапов
- 2.1 Подробная инструкция о том, как удалить msn.exe инфекции
- 2.2 Профилактические советы для вашего ПК от быть с msn.exe повторного заражения в будущем:
- 3 Мсн новости россия – что это такое, как отключить или полностью удалить с компьютера
- 3.1 Обзор интерфейса
- 3.2 Мобильное приложение
- 3.3 Удаление MSN Toolbar
- 3.4 Убираем MSN со стартовой страницы браузера
- 3.5 Mozilla Firefox
- 3.6 Opera
- 3.7 Microsoft Edge
- 3.8 Internet Explorer
- 3.9 Яндекс.Браузер
- 4 Как удалить домашнюю страницу MSN: чистим компьютер от «паразитов»
- 4.1 Что такое MSN
- 4.2 Как удалить загрузчик MSN
- 4.3 Как сменить домашнюю страницу в разных браузерах
- 4.4 Opera и «Яндекс.Браузер»
Что такое MSN и как убрать из браузера: из Explorer в том числе, инструкции со скриншотами
Зачастую функции, призванные сделать веб-сёрфинг более комфортным, только мешают. Касается это и сервисов доверенных интернет-гигантов, таких как Microsoft. Порой предоставляемые им услуги бывают излишни. Поэтому могут закрадываться мысли о том, как бы избавиться от этих ненужных функций. Так и в случае с MSN. Что это, для чего нужно, как убрать из браузера?
Что такое и для чего нужно
MSN (Microsoft Network) — крупный интернет-провайдер и веб-портал созданные компанией Microsoft и открытые 24 августа 1995 года (дата открытия совпадает с датой выпуска Windows 95).
https://ru.wikipedia.org/wiki/MSN
msn.com — веб-портал компании Microsoft. В нём нет вирусов и ссылок на фишинговые сайты.
Появляется на стартовой странице браузера из-за того, что Вы могли не заметить лишнюю галочку в опциях установки приложений, в частности продуктов Microsoft.
На веб-сайте MSN собран различный контент из интернета, однако по большей части это новости и ссылки на ресурсы Microsoft.
Для доступа к веб-ресурсам MSN в систему может быть установлен одноимённый Toolbar.
Тулбары — это инструменты управления, призванные расширить стандартные возможности интернет-обозревателей. Они были актуальны когда браузеры не имели достаточного функционала. Для непрерывного доступа к любимым веб-сервисам могли понадобиться подобные решения.
MSN Toolbar — это дополнительная панель для браузера, позволяющая осуществлять быстрый доступ к сервисам службы MSN. Помимо этого, в ней есть функция блокировки всплывающих окон и средство подсветки введённых в поисковик слов в тексте веб-страницы.
Если Вам не нужны функции тулбара MSN — можете удалить его безо всяких нежелательных последствий для операционной системы.
Как удалить MSN Toolbar
Этот тулбар устанавливается в системе, а не только в браузере, поэтому удалить его можно так же как и любую другую программу через панель управления.
- Нажмите на кнопку пуск и перейдите в панель управления.
Чтобы перейти в панель управления, откройте меню пуск и выберите соответствующий пункт
- В открывшемся окне панели управления выберите раздел «Программы».
Чтобы удалить ненужные программы откройте раздел «программы» панели управления
Этот способ подойдёт только для Windows 7, Vista, XP вне зависимости от редакции. У Windows 8 и 10 в меню пуск отсутствует пункт панели управления, поэтому поступаем следующим образом: заходим в Этот Компьютер, щёлкаем по вкладке «Компьютер» в левом верхнем углу и выбираем пункт «Удалить или изменить программу».
Чтобы удалить ненужные программы откройте вкладку «Компьютер» и выберите соответствующий пункт
- Выберите в списке MSN Toolbar и нажмите кнопку удалить.
Чтобы удалить MSN Toolbar, выберите его в списке и нажмите удалить
- В появившемся окошке выберите «закрыть окна автоматически и продолжить удаление».
Чтобы продолжить удаление выберите первый пункт и нажмите ОК
После операции удаления Windows уведомить что программа была успешно удалена.
Google Chrome
- Запустите браузер и перейдите в настройки выбрав соответствующий пункт в главном меню.
Чтобы попасть в настройки, откройте главное меню браузера и выберие соответствующий пункт
- Для изменения стартовой страницы перейдите к категории «При запуске открывать» в настройках браузера. Выберите пункт «Заданные страницы» и нажмите «Добавить».
Чтобы изменить стартовую страницу, выберите соответствующий пункт в настройках браузера
- В появившемся окне измените msn.com на желаемый адрес
Чтобы убрать MSN из стартовой страницы измените его адрес на желаемый
- Запустив браузер, откройте главное меню и перейдите в настройки.
Чтобы попасть в настройки, нажмите на значок в верхнем правом углу окна браузера и в открывшемся меню выберите соответствующий пункт
- В настройках запуска: в первом поле выберите стартовую страницу, во втором измените адрес MSN на желаемый либо оставляем пустым.
Чтобы убрать MSN из стартовой страницы, замените в поле ввода его адрес на желаемый
- Запустите браузер и откройте главное меню щёлкнув по соответствующему значку в левом верхнем углу экрана. Выберите пункт «Настройки».
Чтобы попасть в настройки, нажмите на значок в верхнем левом углу окна браузера и в открывшемся меню выберите соответствующий пункт
- В категории «При запуске» выберите пункт «Открыть определённую страницу или несколько страниц». Затем нажмите «Задать страницы».
Чтобы задать страницы, которые будут открываться при запуске, выберите соответствующий пункт
- В появившемся окне удалите адрес MSN и введите желаемый.
Чтобы убрать MSN из стартовой страницы, замените в поле ввода его адрес на желаемый
- Запустив браузер, откройте главное меню браузера и перейдите в параметры.
Чтобы открыть параметры, нажмите на значок в верхнем правом углу окна браузера и в открывшемся меню выберите соответствующий пункт
- В разделе «Открыть Microsoft Edge с» укажите конкретную страницу и введите желаемый адрес вместо msn.com. Не забудьте нажать на значок дискеты чтобы сохранить изменения.
Чтобы изменить стартовую страницу замените адрес MSN на желаемый
- Запустите браузер и откройте меню, нажав на значок в виде шестерёнки в правом верхнем углу. Выберите «свойства браузера».
Чтобы открыть свойства браузера, нажмите на значок в верхнем правом углу и в открывшемся меню выберите соответствующий пункт
- Во вкладке «Общие» Вы найдёте поле, из которого нужно удалить адрес MSN. После чего можете закрыть окно свойств браузера нажав кнопку «ОК».
Чтобы убрать MSN из списка стартовых страниц, удалите его адрес из поля ввода и нажмите ОК
- Кликните по значку в верхнем правом углу окна браузера и откройте главное меню. Затем выберите пункт «Настройки».
Чтобы попасть в настройки, нажмите на значок в верхнем правом углу окна браузера и в открывшемся меню выберите соответствующий пункт
- Для изменения стартовой страницы выберите пункт «Табло с любимыми сайтами» в категории «При запуске открывать».
Чтобы убрать MSN из стартовой страницы, выберите первый пункт в настройках запуска браузера
Часто тулбары идут «в довесок» к различным бесплатным утилитам. После установки тулбара, автоматически изменяются поисковая система и домашняя страница. Из-за чего уподобляются вредоносным программам, которые вредят настройкам системы. К тому же они занимают лишнее рабочее пространство в окне браузера. Поэтому нельзя терять бдительности во время установки программ.
Если Вы устали каждый раз видеть MSN в своём браузере, тогда полезно будет знать как от него избавиться.
- Раушан Разяпов
- Распечатать
Источник: https://kompkimi.ru/intrenetseti/ubrat-msn-iz-brauzera
Удалить msn.exe процесс в несколько этапов
Ваш браузер может внезапно показать вам msn.exe процесс в диспетчере задач. Это, безусловно, плохая идея, чтобы принять это как совпадение. нет, это была спланированная акция, чтобы проникнуть в ваш компьютер.
Ваш компьютер может быть недавно загрязнено рискованными вредоносными программами. К сожалению, вам придется иметь дело с этой бедой прямо сейчас. И это в ваших интересах, чтобы найти его как можно быстрее и устранить msn.exe рекламное.
msn.exe
Вы можете увидеть процесс msn.exe в диспетчере задач, простой щелчок правой кнопкой мыши покажет вам С:\выиграть инфицированное местоположение папки. Однако, это не значит, что проблема решена, и теперь вы можете удалить этот вопрос.
Наоборот! Вы не сможете удалить угрозы вручную, поскольку источник постоянных объявлений скрывается под многими другими службами и процессы действуют на вашем компьютере.
Рекламное что у вас в системе работает с навыком самозащиты, Сам по себе это маске и остается в системе в течение длительного времени.
Проникновение msn.exe процесса может произойти из-за личные действия пользователя или проблемы с защитой. В первом случае определенных пользователей’ действия, связанные с бездумной и глупой установкой могут вызвать появление вредоносных программ.
Они должны быть бдительными и внимательными все время они находятся в оперативном режиме, и особенно осторожны с загрузкой. Во втором случае люди полагаются на антивирусное программное обеспечение и не знаю, что иногда это может не поддерживать отслеживание всех угроз и предотвращения их установки.
Это всегда хорошая идея для переключения для надежного программного обеспечения, которое может проводить свои основные функции.
msn.exe
Удаление msn.exe процесса можно с помощью всего нескольких щелчков мыши. Руководство ниже может помочь вам с основными шагами, которые нужно сделать с нашими GridinSoft Anti-Malware инструмент. Автоматическое удаление не оставляет никаких шансов для всех вариантов вредоносных программ. Следуйте учебники ниже, чтобы сбросить зараженный браузер, что является обязательным.
Подробная инструкция о том, как удалить msn.exe инфекции
- Прежде всего, вам необходимо скачать и установить GridinSoft Anti-Malware.
- Откройте программу и выберите “Быстрое сканирование” или “Полное сканирование“.
Полное сканирование системы Рекомендуется наличие, но из-за инфекции, ваш компьютер может пострадать от проблем с производительностью, использовать Быстрая проверка в этом случае.
- Сканирование системы и следить за результатами.
- После завершения сканирования, вам нужно нажать на “Fix сейчас” Кнопка для удаления вируса msn.exe:
- (необязательный) Выключите все доступные браузеры, если сможешь.
- В GridinSoft Anti-Malware нажмите “Инструменты” а затем на “Сбросить настройки браузера“:
- Следуйте инструкциям, выберите браузеры вы должны быть сброшены, и нажмите на кнопку “Сброс” кнопка. в заключение, перезагрузите компьютер, чтобы применить все внесенные изменения:
Профилактические советы для вашего ПК от быть с msn.exe повторного заражения в будущем:
GridinSoft Anti-Malware предлагает отличное решение, которое может помочь предотвратить вашу систему от загрязнения вредоносным раньше времени. Эта функция называется “О перспективе защиты”. По умолчанию, она отключена после установки программного обеспечения. Чтобы включить его, пожалуйста, нажмите на “Защищать” и нажмите на кнопку “Начало“
Эта полезная функция может позволить людям предотвратить установку вредоносного программного обеспечения.
Это значит, когда вы будете пытаться установить некоторые подозрительные файлы, В перспективе Protection будет блокировать эту попытку установки раньше времени.
ЗАМЕТКА! Если пользователи хотят, чтобы опасные программы для установки, они могут выбрать «Игнорировать всегда» кнопку. В случае, если вы хотите прекратить вредоносную программу, Вы должны выбрать «Блок всегда».
помеченный С:\выиграть, Как удалить msn.exe?, как исправить msn.exe?, Как удалить msn.exe?, msn.exe, msn.exe процессор, msn.exe в папке Helpers, msn.exe информация, процесс msn.exe, удаление msn.exe, msn.exe деинсталляцию, что msn.exe?. Закладка Постоянная ссылка.
Источник: https://free-antimalware.com/ru/remove-msn-exe-process-in-several-steps/
Мсн новости россия – что это такое, как отключить или полностью удалить с компьютера
MSN-новости представляют собой крупный информационный портал, который создан корпорацией Microsoft в 1995 году после выпуска ОС Windows 95. Аббревиатура «MSN» расшифровывается как «Microsoft Network».
Такое название было выбрано из-за того, что на тот момент корпорация запустила новый программный продукт – аналог ICQ-мессенджера под названием «MSN Messenger». Также была почта Hotmail и другие веб-ресурсы, которые Microsoft поставляла вместе с MSN-сервисом.
На текущий момент времени, компанией разработан специальный плагин для браузеров, который постоянно мониторит сайт MSN и предлагает актуальные новости пользователю. Он зачастую поставляется совместно с другими приложениями в виде дополнительных опций.
К сожалению, тулбар больше мешает нежели облегчает жизнь простому пользователю. Он нагружает ОС лишними задачами. Многие считают его вирусом, поскольку через него зачастую на рабочую станцию проникают вредоносные программы.
На самом деле, плагин являются абсолютно безопасным программным продуктом. Но многие злоумышленники используют его для распространения своего вредного ПО. Об этом стоит помнить и не скачивать тулбар с неофициальных сайтов.
Обзор интерфейса
Дизайн сайта mns представляет собой стандартный информационный портал, который говорит все и обо всем.
Ссылка на главную страницу: https://www.msn.com/ru-ru/
Она выглядит следующим образом:
Вверху мнс находится поисковая строка от Яндекс. Пользователь при желании может сразу ей воспользоваться. В верхнем правом углу расположен доступ в личный кабинет через учетную запись Microsoft.
Ниже идут ссылки на наиболее известные сайты, по мнению корпорации. В основном это программные продукты Microsoft и социальная сеть .
Следующая строка – погода, сделать ее «домашней» и новости по блокам.
Следующие поля занимают различные рубрики, которые представляют собой выборку по тематике с актуальной датой.
В конце страницы есть возможность поставить «» порталу через или отметку в .
Активация Windows 10 после 29.07.2016 (все способы)
Собственно, это классический интерфейс любого новостного веб-ресурса.
Мобильное приложение
Отдельно стоит упомянуть и о приложении для мобильных платформ.
Ссылка на Android:
https://play.google.com/store/apps/details?id=com.microsoft.amp.apps.bingnews&hl=ru
Ссылка на iOS:
https://itunes.apple.com/ru/app/id945416273
С помощью программы можно закреплять определенную рубрику новостей на основном меню экрана, добавлять рубрику в избранные, чтобы получать актуальные новости незамедлительно. Также можно настроить получение информации только от определенных новостных агрегаторов – близкий аналог «черного списка», указывать свои информационные источники.
При необходимости пользователь может оформить подписку на RSS-канал, чтобы получать наиболее актуальную информацию. Клиент может настроить размер шрифта в приложении для более удобного чтения с мобильного устройства. В наличии присутствует сортировка по странам, источникам данных или другие фильтры.
Удаление MSN Toolbar
Если пользователю не нравится плагин «MSN Новости», то его всегда можно удалить. Для этого открываем «Панель управления», и переходим в список установленных программ. Находим ПО «Toolbar MSN» и удаляем его.
Убираем MSN со стартовой страницы браузера
По умолчанию, после установки тулбара, домашняя страница в браузерах меняется на «MSN Новости». Расскажем, как убрать из браузеров данную настройку.
Mozilla Firefox
Firefox немного отличается от остальных браузеров. В правом верхнем углу нажимаем на три полоски, далее раздел, отмеченный на скриншоте ниже.
В открывшемся диалоговом окне в поле «Домашняя страница» прописываем необходимый адрес. Например, сайт Google.
После этого нажимаем ОК.
Opera
Опера представляет собой следующее меню для конфигурации.
Выбираем следующий раздел, который указан на скриншоте ниже красным.
Лучшие программы для ОС Windows
Здесь нужно указать страницы, которые должны отображаться при открытии. Если есть адрес, схожий с «msn.com», то его нужно удалить.
Microsoft Edge
Обозреватель Edge – собственная разработка корпорации Microsoft. Он является альтернативой Internet Explorer.
Правый верхний угол обозначен тремя горизонтальными точками – нажимаем на них. Выбираем пункт «Параметры».
Дополнительное меню представляет собой слайд-окно с правой стороны. Находим в нем следующие данные.
Необходимо удалить адреса, похожие на «msn.com». Это поможет убрать новостной портал из загрузки.
Internet Explorer
Классический обозреватель от компании Microsoft, который существует на рынке более двух десятков лет. Здесь все очень просто. Нажимаем в правом углу на значок шестеренки.
Далее выбираем пункт «Свойства браузера».
На первой же вкладке представлена информация об открываемых веб-ресурсах. Проводим аналогичные действия, как и в пунктах выше.
Яндекс.Браузер
И последний известный обозреватель – Яндекс.Браузер. Как следует из названия, он разработан корпорацией Yandex как альтернатива остальным.
Его меню конфигурации представлено тремя горизонтальными полосами. Нажимаем на них и выбираем следующий раздел.
Далее выбираем вариант как на скриншоте ниже.
Редактировать список любимых веб-ресурсов можно на главной странице браузера. Она отображается при открытии пустой вкладки.
Источник: http://composs.ru/mns-novosti-rossii-chto-takoe-msn/
Если вы скачиваете программное обеспечение из интернета, будьте внимательны — вместе с ним на ваш ПК могут попасть сопутствующие программы.
Информацию об их установке вы можете пропустить по невнимательности, в спешке устанавливая необходимые приложения. И вот, после установки, вы уже видите в своём браузере надпись MSN на начальной странице.
Что это такое и как это убрать — разберёмся в статье.
Что такое MSN
MSN — это новостной портал и по совместительству интернет-провайдер. Один из многих сайтов, который навязывают пользователю.
Он появляется после установки вами любого программного обеспечения из не самых надёжных источников.
После его нежелательного скачивания, вы можете заметить: домашняя страница браузера теперь ведёт на сайт MSN или же в самом браузере закрепился toolbar этого сайта.
MSN не может навредить вашему компьютеру. Однако, когда сайты избирают подобные методы рекламы, работать с ними становится не очень приятно — ведь у пользователя всегда должен быть выбор.
Как удалить загрузчик MSN
Прежде всего необходимо избавиться от автоматического загрузчика этого сайта. Именно из-за него заменяется начальная страница вашего браузера, даже если вы вручную меняете её обратно. Убрать программу, которая делает это, довольно просто.
- Зайдите в панель управления на своём компьютере. В Windows 10 вам придётся искать её с помощью панели «Пуск».Откройте «Панель управления» на своём компьютере
- Выберите меню «Удаление программ» или «Установка и удаление программ» или «Программы и компоненты» — в зависимости от вашей версии Windows и настроек отображения.Найдите и откройте меню «Удаление программ»
- Найдите программу MSN TOOLBAR среди прочих и удалите её.
После этого можете убедиться, действительно ли ничего лишнего от удалённой программы не осталось в системе. Для этого зайдите в «Диспетчер задач» и перейдите в раздел «Автозагрузки». Здесь вы можете выключить все программы, которые не должны загружаться при старте Windows, в том числе и нежелательные загрузчики MSN.
В меню «Автозагрузки» вы можете отключить загрузку нежелательных файлов
Как сменить домашнюю страницу в разных браузерах
Теперь, когда вы избавились от ненужных программ, осталось вернуть в свой браузер установленную ранее домашнюю страницу. Рассмотрим, как это сделать в разных браузерах.
Opera и «Яндекс.Браузер»
Принцип смены домашней страницы в этих браузерах почти полностью совпадает с Google Chrome. Поэтому просто проделайте действия из первой инструкции.
На чтение 20 мин. Просмотров 5.6k. Опубликовано
Содержание
- Что такое msn
- Для того чтобы в будущем больше не заразить компьютер, пожалуйста следуйте трём небольшим советам
- Что такое msn и как убрать из браузера: из explorer в том числе, инструкции со скриншотами
- Что такое и для чего нужно
- Мсн новости россия – что это такое, как отключить или полностью удалить с компьютера
- Описание угрозы
- Dadaviz
- Firefox
- Internet explorer
- Msn.exe безопасный или это вирус или вредоносная программа?
- Opera
- Opera и «яндекс.браузер»
- Деинсталляция тулбара с компьютера
- Защитить компьютер от опасных сайтов и заблокировать показ рекламы
- Информация о файле msn.exe
- Как сменить домашнюю страницу в разных браузерах
- Как удалить msn sniffer вручную
- Как удалить msn из браузера яндекс
- Как удалить домашнюю страницу msn: чистим компьютер от «паразитов»
- Как удалить загрузчик msn
- Как удалить стартовую страницу ?linkid=219472&clcid=0x409
- Метод заражения msn sniffer
- Мобильное приложение
- Наша служба поддержки готова решить вашу проблему с msn sniffer и удалить msn sniffer прямо сейчас!
- Обзор интерфейса
- Профилактические советы для вашего пк от быть с msn.exe повторного заражения в будущем:
- Распространенные сообщения об ошибках в msn.exe
- Способы очистки вашего компьютера от msn homepage
- Удаление msn sniffer: удалите msn sniffer навсегда
- Удаление msn toolbar
- Удалить msn homepage в chrome, сбросив настройки браузера
- Удалить msn homepage в firefox, сбросив настройки браузера
- Удалить msn homepage из chrome, firefox и internet explorer, используя adwcleaner
- Удалить msn homepage из браузера (инструкция)
- Удалить msn homepage с помощью zemana anti-malware
- Удалить msn homepage, используя malwarebytes anti-malware
- Удалить msn.exe процесс в несколько этапов
- Функции
- Яндекс.браузер
Что такое msn
MSN — это новостной портал и по совместительству интернет-провайдер. Один из многих сайтов, который навязывают пользователю.
Он появляется после установки вами любого программного обеспечения из не самых надёжных источников.
После его нежелательного скачивания, вы можете заметить: домашняя страница браузера теперь ведёт на сайт MSN или же в самом браузере закрепился toolbar этого сайта.
MSN не может навредить вашему компьютеру. Однако, когда сайты избирают подобные методы рекламы, работать с ними становится не очень приятно — ведь у пользователя всегда должен быть выбор.
Для того чтобы в будущем больше не заразить компьютер, пожалуйста следуйте трём небольшим советам
- При установке новых программ на свой компьютер, всегда читайте правила их использования, а так же все сообщения, которые программа будет вам показывать. Старайтесь не производить инсталляцию с настройками по-умолчанию!
- Держите антивирусные и антиспайварные программы обновлёнными до последних версий. Так же обратите внимание на то, что у вас включено автоматическое обновление Windows и все доступные обновления уже установлены. Если вы не уверены, то вам необходимо посетить сайт Windows Update, где вам подскажут как и что нужно обновить в Windows.
- Если вы используете Java, Adobe Acrobat Reader, Adobe Flash Player, то обязательно их обновляйте вовремя.
Что такое msn и как убрать из браузера: из explorer в том числе, инструкции со скриншотами
Зачастую функции, призванные сделать веб-сёрфинг более комфортным, только мешают. Касается это и сервисов доверенных интернет-гигантов, таких как Microsoft. Порой предоставляемые им услуги бывают излишни. Поэтому могут закрадываться мысли о том, как бы избавиться от этих ненужных функций. Так и в случае с MSN. Что это, для чего нужно, как убрать из браузера?
Что такое и для чего нужно
MSN (Microsoft Network) — крупный интернет-провайдер и веб-портал созданные компанией Microsoft и открытые года (дата открытия совпадает с датой выпуска Windows 95).
Мсн новости россия – что это такое, как отключить или полностью удалить с компьютера
MSN-новости представляют собой крупный информационный портал, который создан корпорацией Microsoft в 1995 году после выпуска ОС Windows 95. Аббревиатура «MSN» расшифровывается как «Microsoft Network».
Такое название было выбрано из-за того, что на тот момент корпорация запустила новый программный продукт – аналог ICQ-мессенджера под названием «MSN Messenger». Также была почта Hotmail и другие веб-ресурсы, которые Microsoft поставляла вместе с MSN-сервисом.
На текущий момент времени, компанией разработан специальный плагин для браузеров, который постоянно мониторит сайт MSN и предлагает актуальные новости пользователю. Он зачастую поставляется совместно с другими приложениями в виде дополнительных опций.
К сожалению, тулбар больше мешает нежели облегчает жизнь простому пользователю. Он нагружает ОС лишними задачами. Многие считают его вирусом, поскольку через него зачастую на рабочую станцию проникают вредоносные программы.
На самом деле, плагин являются абсолютно безопасным программным продуктом. Но многие злоумышленники используют его для распространения своего вредного ПО. Об этом стоит помнить и не скачивать тулбар с неофициальных сайтов.
Описание угрозы
Имя исполняемого файла:
Win32 (Windows XP, Windows Vista, Windows Seven, Windows 
Dadaviz
Ваш IT помощник
Firefox
1. В разделе «Инструменты» откройте «Настройки».
Внимание! Если разделы меню FF не отображены, кликните правой кнопкой по пустому месту верхней панели, а затем щёлкните в отобразившемся списке «Панель меню».
Internet explorer
- Запустите браузер и откройте меню, нажав на значок в виде шестерёнки в правом верхнем углу. Выберите «свойства браузера».
Чтобы открыть свойства браузера, нажмите на значок в верхнем правом углу и в открывшемся меню выберите соответствующий пункт
- Во вкладке «Общие» Вы найдёте поле, из которого нужно удалить адрес MSN. После чего можете закрыть окно свойств браузера нажав кнопку «ОК».
Чтобы убрать MSN из списка стартовых страниц, удалите его адрес из поля ввода и нажмите ОК
Msn.exe безопасный или это вирус или вредоносная программа?
Первое, что поможет вам определить, является ли тот или иной файл законным процессом Windows или вирусом, это местоположение самого исполняемого файла. Например, для msn.exe его путь будет примерно таким: C: Program Files Microsoft MSDN Disc 2438.4 msn.exe
Чтобы определить его путь, откройте диспетчер задач, перейдите в «Просмотр» -> «Выбрать столбцы» и выберите «Имя пути к изображению», чтобы добавить столбец местоположения в диспетчер задач. Если вы найдете здесь подозрительный каталог, возможно, будет хорошей идеей продолжить изучение этого процесса.
Другой инструмент, который иногда может помочь вам обнаружить плохие процессы, — это Microsoft Process Explorer. Запустите программу (она не требует установки) и активируйте «Проверить легенды» в разделе «Параметры». Теперь перейдите в View -> Select Columns и добавьте «Verified Signer» в качестве одного из столбцов.
Если статус процесса «Подтвержденный подписчик» указан как «Невозможно проверить», вам следует взглянуть на процесс. Не все хорошие процессы Windows имеют ярлык проверенной подписи, но ни один из них не имеет плохих.
Самые важные факты о msn.exe:
- Имя: msn.exe
- Программного обеспечения: MSDN Disc 2438.4
- Издатель: Microsoft
- Ожидаемое местоположение: C: Program Files Microsoft MSDN Disc 2438.4 подпапке
- Ожидаемый полный путь: C: Program Files Microsoft MSDN Disc 2438.4 msn.exe
- SHA1: 0F91129076CF691A1408B7BC4F9E80AE137DC74C
- SHA256:
- MD5: 6779E92F95633BC796D0F219FFE11008
- Известно, что до 88576 размер байт в большинстве Windows;
Если у вас возникли какие-либо трудности с этим исполняемым файлом, вы должны определить, заслуживает ли он доверия, перед удалением msn.exe. Для этого найдите этот процесс в диспетчере задач.
Найти его местоположение и сравнить размер и т. Д. С приведенными выше фактами
Opera
- Запустите браузер и откройте главное меню щёлкнув по соответствующему значку в левом верхнем углу экрана. Выберите пункт «Настройки».
Чтобы попасть в настройки, нажмите на значок в верхнем левом углу окна браузера и в открывшемся меню выберите соответствующий пункт
- В категории «При запуске» выберите пункт «Открыть определённую страницу или несколько страниц». Затем нажмите «Задать страницы».
Чтобы задать страницы, которые будут открываться при запуске, выберите соответствующий пункт
- В появившемся окне удалите адрес MSN и введите желаемый.
Чтобы убрать MSN из стартовой страницы, замените в поле ввода его адрес на желаемый
Opera и «яндекс.браузер»
Принцип смены домашней страницы в этих браузерах почти полностью совпадает с Google Chrome. Поэтому просто проделайте действия из первой инструкции.
Деинсталляция тулбара с компьютера
1. Кликните в панели задач кнопку «Пуск».
2. Нажмите в правом блоке «Панель управления».
3. В новом окне клацните по разделу «Удаление программы».
4. Щёлкните в списке по тулбару MSN.
5. Нажмите в опциях, расположенных над каталогом проинсталлированного ПО, команду «Удалить».
6. Следуйте подсказкам в открывшемся деинсталляторе.
Защитить компьютер от опасных сайтов и заблокировать показ рекламы
Чтобы повысить защиту своего компьютера, кроме антивирусной и антиспайварной программы, нужно использовать приложение блокирующее доступ к разннобразным опасным и вводящим в заблуждение веб-сайтам. Кроме этого, такое приложение может блокировать показ навязчивой рекламы, что так же приведёт к ускорению загрузки веб-сайтов и уменьшению потребления веб траффика.
Информация о файле msn.exe
Процесс IPGateway или.
2. В открывшемся поле вводим команду regedit.
3. В открывшемся редакторе реестра в меню выбираем – «Правка» , а в нем «Найти» .
4. В поле открывшегося окна поиска нужно вписать название страницы и нажимаем кнопку «Найти 6. Те пункты реестра, где поиск нашел название страницы, просто напросто удаляем.
7. Повторяем данную процедуру (простым нажатием клавиши F3) до тех пор, пока поиск по реестру ничего не найдет. Удалив таким образом из реестра незванного гостя, спокойно запускаем браузер или верни его настройки в исходное состояние—ПУСК—ПАНЕЛЬ УПРАВЛЕНИЯ—СВОЙСТВА ОБОЗРЕВАТЕЛЯ—на вкладке ДОПОЛНИТЕЛЬНО нажимаем СБРОС, ещё раз СБРОС и ОК
Настройка главной страницы вашего браузера контролируется не ОС а непосредственно, выбранным вами браузером. Если вы пользуетесь популярными программами типа Internet Explorer, Mozilla Firefox, Safari, Opera или Google Chrome, можно удалить существующие установки домашней страницы в настройках.
Как сменить домашнюю страницу в разных браузерах
Теперь, когда вы избавились от ненужных программ, осталось вернуть в свой браузер установленную ранее домашнюю страницу. Рассмотрим, как это сделать в разных браузерах.
Как удалить msn sniffer вручную
Эта проблема может быть решена вручную, путём удаления ключей реестра и файлов связанных с MSN Sniffer, удалением его из списка автозагрузки и де-регистрацией всех связанных DLL файлов. Кроме того, отсутствующие DLL файлы должны быть восстановлены из дистрибутива ОС если они были повреждены MSN Sniffer.
Чтобы избавиться от MSN Sniffer, вам необходимо:
1. Завершить следующие процессы и удалить соответствующие файлы:
- MsnSniffer_trial_setup.exe
- msnsniffer.exe
- msn sniffer.lnk
- ~glh0007.tmp
Предупреждение: вам необходимо удалить только файлы, контольные суммы которых, находятся в списке вредоносных. В вашей системе могут быть нужные файлы с такими же именами. Мы рекомендуем использовать Утилиту для удаления MSN Sniffer для безопасного решения проблемы.
2. Удалите следующие папки:
- %programfiles%msnsniffer
- %autostart% msn sniffer
3. Удалите следующие ключи иили значения ключей реестра:
- Key: SoftwareMicrosoftWindowsCurrentVersionUninstallMSN Sniffer v1.2 Evaluation VersionValue: DisplayName
- Key: SoftwareMicrosoftWindowsCurrentVersionUninstallMSN Sniffer v1.2 Evaluation VersionValue: UninstallString
- Key: SoftwareMicrosoftWindowsCurrentVersionUninstallMSN Sniffer v1.2 Evaluation VersionValue: DisplayVersion
- Key: SoftwareMicrosoftWindowsCurrentVersionUninstallMSN Sniffer v1.2 Evaluation VersionValue: Publisher
- Key: SoftwareMicrosoftWindowsCurrentVersionUninstallMSN Sniffer v1.2 Evaluation VersionValue: URLInfoAbout
- Key: SoftwareMicrosoftWindowsCurrentVersionUninstallMSN Sniffer v1.2 Evaluation VersionValue: Contact
- Key: SoftwareMicrosoftWindowsCurrentVersionUninstallMSN Sniffer v1.2 Evaluation VersionValue: HelpLink
Предупреждение: Если указаны значения ключей реестра, вы должны удалить только указанные значения и оставить сами ключи нетронутыми. Мы рекомендуем использовать Утилиту для удаления MSN Sniffer для безопасного решения проблемы.
Как предотвратить заражение рекламным ПО? Мы рекомендуем использовать Adguard:
4. Сбросить настройки браузеров
MSN Sniffer иногда может влиять на настройки вашего браузера, например подменять поиск и домашнюю страницу. Мы рекомендуем вам использовать бесплатную функцию «Сбросить настройки браузеров» в «Инструментах» в программе Spyhunter Remediation Tool для сброса настроек всех браузеров разом.
Для Internet Explorer
- Если вы используете Windows XP, кликните Пуск, и Открыть. Введите следующее в поле Открыть без кавычек и нажмите Enter: «inetcpl.cpl».
- Если вы используете Windows 7 или Windows Vista, кликните Пуск. Введите следующее в поле Искать без кавычек и нажмите Enter: «inetcpl.cpl».
- Выберите вкладку Дополнительно
- Под Сброс параметров браузера Internet Explorer, кликните Сброс. И нажмите Сброс ещё раз в открывшемся окне.
- Выберите галочку Удалить личные настройки для удаления истории, восстановления поиска и домашней страницы.
- После того как Internet Explorer завершит сброс, кликните Закрыть в диалоговом окне.
Предупреждение: В случае если это не сработает используйте бесплатную опцию Сбросить настройки браузеров в Инструменты в программе Spyhunter Remediation Tool.
Для Google Chrome
Предупреждение: В случае если это не сработает используйте бесплатную опцию Сбросить настройки браузеров в Инструменты в программе Spyhunter Remediation Tool.
Для Mozilla Firefox
- Откройте Firefox
- В меню выберите Помощь >Информация для решения проблем.
- Кликните кнопку Сбросить Firefox.
- После того, как Firefox завершит, он покажет окно и создаст папку на рабочем столе. Нажмите Завершить.
Предупреждение: Так вы потеряте выши пароли! Рекомендуем использовать бесплатную опцию Сбросить настройки браузеров в Инструменты в программе Spyhunter Remediation Tool.
Информация предоставлена: Aleksei Abalmasov
Most wanted pest: smit fraud fix
« Вернуться в каталог
Как удалить msn из браузера яндекс
статьи Загрузка…
Наиболее популярными интернет браузерами считаются: Internet Explorer, Mozilla Firefox, Google Chrome, Opera. В каждом обозревателе изменение стартовой страницы происходит по определенному алгоритму.
Internet Explorer:В контекстном меню нажимаем на «Сервис , затем «Свойства обозревателя . В открывшемся окне выбираем вкладку «Общие , в которой можно изменить стартовую страницу на текущую, или убрать ее, нажав на кнопку «Пустая . Адрес в поле изменится на строку «about:blank , это будет означать, что вы успешно убрали стартовую страницу, заменив ее на пустую.
Mozilla Firefox:Заходим в «Инструменты – «Настройки – «Основные . В абзаце «Запуск — вместо «Показать домашнюю страницу выбираем «Показать пустую страницу . При запуске интернет-обозревателя перед вами будет пустая страница.
Google Chrome:Разработчики данного браузера замаскировали нужный пункт.
Для того, чтобы при запуске браузера не вылезала страница MSN Россия, надо изменить домашнюю страницу браузера.
В Internet Explorer 11: «Настройки» (знак шестеренки в правом верхнем углу) – «Свойства браузера» — вкладка «Общие» — в поле «Домашняя страница» укажите адрес сайта, который вы хотите видеть при запуске — ОК.
В более старых версиях Internet Explorer: «Сервис» — «Свойства обозревателя» — «Общие» — измените адрес «Домашней страницы» — ОК.
В Mozilla Firefox: «Инструменты» — «Настройки» — вкладка «Основные» — в строке «Домашняя страница» впишите адрес сайта.
в Google Chrome: Три горизонтальных палочки справа — «Настройки» — «При запуске открывать. » выберите нужный вам.
MSN.exe — это исполняемый файл (программа) для Windows. Расширение имени файла .Exe — это аббревиатура для исполняемых файлов. Необходимо запускать исполняемые файлы от проверенных производителей программ, потому что исполняемые файлы могут потенциально изменить настройки компьютера или нанести вред вашему компьютеру.
Как удалить домашнюю страницу msn: чистим компьютер от «паразитов»
Если вы скачиваете программное обеспечение из интернета, будьте внимательны — вместе с ним на ваш ПК могут попасть сопутствующие программы.
Информацию об их установке вы можете пропустить по невнимательности, в спешке устанавливая необходимые приложения. И вот, после установки, вы уже видите в своём браузере надпись MSN на начальной странице.
Что это такое и как это убрать — разберёмся в статье.
Как удалить загрузчик msn
Прежде всего необходимо избавиться от автоматического загрузчика этого сайта. Именно из-за него заменяется начальная страница вашего браузера, даже если вы вручную меняете её обратно. Убрать программу, которая делает это, довольно просто.
- Зайдите в панель управления на своём компьютере. В Windows 10 вам придётся искать её с помощью панели «Пуск».
- Выберите меню «Удаление программ» или «Установка и удаление программ» или «Программы и компоненты» — в зависимости от вашей версии Windows и настроек отображения.
- Найдите программу MSN TOOLBAR среди прочих и удалите её.
После этого можете убедиться, действительно ли ничего лишнего от удалённой программы не осталось в системе. Для этого зайдите в «Диспетчер задач» и перейдите в раздел «Автозагрузки». Здесь вы можете выключить все программы, которые не должны загружаться при старте Windows, в том числе и нежелательные загрузчики MSN.
Как удалить стартовую страницу ?linkid=219472&clcid=0x409
Первым делом нужно запустить редактор реестра. Для этого нажимаем одновременно клавиши [Win] [R], набираем regedit и нажимаем [OK]. В Windows 10 это будет выглядеть так:
Метод заражения msn sniffer
MSN Sniffer копирует свои файл(ы) на ваш жёсткий диск. Типичное имя файла sys32.exe. Потом он создаёт ключ автозагрузки в реестре с именем MSN Sniffer и значением sys32.exe. Вы также можете найти его в списке процессов с именем sys32.exe или MSN Sniffer.
Если у вас есть дополнительные вопросы касательно MSN Sniffer, пожалуйста, заполните эту форму и мы вскоре свяжемся с вами.
Мобильное приложение
Отдельно стоит упомянуть и о приложении для мобильных платформ.
Ссылка на Android:
Наша служба поддержки готова решить вашу проблему с msn sniffer и удалить msn sniffer прямо сейчас!
Оставьте подробное описание вашей проблемы с MSN Sniffer в разделе Техническая поддержка. Наша служба поддержки свяжется с вами и предоставит вам пошаговое решение проблемы с MSN Sniffer. Пожалуйста, опишите вашу проблему как можно точнее. Это поможет нам предоставит вам наиболее эффективный метод удаления MSN Sniffer.
Обзор интерфейса
Дизайн сайта mns представляет собой стандартный информационный портал, который говорит все и обо всем.
Профилактические советы для вашего пк от быть с msn.exe повторного заражения в будущем:
GridinSoft Anti-Malware предлагает отличное решение, которое может помочь предотвратить вашу систему от загрязнения вредоносным раньше времени. Эта функция называется “О перспективе защиты”. По умолчанию, она отключена после установки программного обеспечения. Чтобы включить его, пожалуйста, нажмите на “Защищать” и нажмите на кнопку “Начало“
Эта полезная функция может позволить людям предотвратить установку вредоносного программного обеспечения.
Это значит, когда вы будете пытаться установить некоторые подозрительные файлы, В перспективе Protection будет блокировать эту попытку установки раньше времени.
ЗАМЕТКА! Если пользователи хотят, чтобы опасные программы для установки, они могут выбрать «Игнорировать всегда» кнопку. В случае, если вы хотите прекратить вредоносную программу, Вы должны выбрать «Блок всегда».
помеченный С:выиграть, Как удалить msn.exe?, как исправить msn.exe?, Как удалить msn.exe?, msn.exe, msn.exe процессор, msn.exe в папке Helpers, msn.exe информация, процесс msn.exe, удаление msn.exe, msn.exe деинсталляцию, что msn.exe?. Закладка Постоянная ссылка.
Распространенные сообщения об ошибках в msn.exe
Наиболее распространенные ошибки msn.exe, которые могут возникнуть:
• «Ошибка приложения msn.exe.» • «msn.exe не удалось.» • «Возникла ошибка в приложении msn.exe. Приложение будет закрыто. Приносим извинения за неудобства.» • «msn.exe не является приложением Win32.» • «msn.exe не запущен». • «msn.exe не найден.» • «Не удается найти файл msn.exe.» • «Ошибка запуска программы: msn.exe.»
• «Неверный путь к приложению: msn.exe».
Эти сообщения об ошибках .exe могут появляться во время установки программы, во время выполнения связанной с ней программы MSDN Disc 2438.4, при запуске или завершении работы Windows, или даже при установке операционной системы Windows. Отслеживание момента появления ошибки msn.exe является важной информацией, когда дело доходит до устранения неполадок.
Способы очистки вашего компьютера от msn homepage
Самостоятельно выполнить пошаговую инструкциюОбратиться на форум за помощью в удалении MSN Homepage
Удаление msn sniffer: удалите msn sniffer навсегда
Что такое MSN Sniffer
Если пользователю не нравится плагин «MSN Новости», то его всегда можно удалить. Для этого открываем «Панель управления», и переходим в список установленных программ. Находим ПО «Toolbar MSN» и удаляем его.
Удалить msn homepage в chrome, сбросив настройки браузера
Сброс настроек Хрома позволит удалить вредоносные расширения и восстановить настройки браузера к значениям принятым по-умолчанию. При этом, ваши личные данные, такие как закладки и пароли, будут сохранены.
Откройте главное меню Хрома, кликнув по кнопке в виде трёх горизонтальных полосок (
Выберите пункт Настройки. Открывшуюся страницу прокрутите вниз и найдите ссылку Показать дополнительные настройки. Кликните по ней. Ниже откроется список дополнительных настроек. Тут вам нужно найти кнопку Сброс настроек и кликнуть по ней. Гугл Хром попросит вас подтвердить свои действия.
Нажмите кнопку Сбросить. После этого, настройки браузера будут сброшены к первоначальным и перенаправление на MSN будет удалено.
Удалить msn homepage в firefox, сбросив настройки браузера
Сброс настроек Файрфокса позволит удалить вредоносные расширения и восстановить настройки браузера к значениям принятым по-умолчанию. При этом, ваши личные данные, такие как закладки и пароли, будут сохранены.
Откройте главное меню Хрома, кликнув по кнопке в виде трёх горизонтальных полосок (
Здесь вам нужно найти пункт Информация для решения проблем. Кликните по нему. В открывшейся странице, в разделе Наладка Firefox нажмите кнопку Очистить Firefox. Программа попросит вас подтвердить свои действия.
Нажмите кнопку Очистить Firefox. В результате этих действий, настройки браузера будут сброшены к первоначальным. Этим вы удалите MSN Homepage и сможете восстановить вашу домашнюю страницу и поисковую машину.
Удалить msn homepage из chrome, firefox и internet explorer, используя adwcleaner
AdwCleaner это небольшая программа, которая не требует установки на компьютер и создана специально для того, чтобы находить и удалять рекламные и потенциально ненужные программы. Эта утилита не конфликтует с антивирусом, так что можете её смело использовать. Деинсталлировать вашу антивирусную программу не нужно.
Удалить msn homepage из браузера (инструкция)
by Юрий Белоусов · 08.01.2022
Удалить msn homepage с помощью zemana anti-malware
Zemana Anti-malware это инструмент, который позволит вам легко найти и удалить вредоносные программы изменяющие настройки веб браузеров или показывающих большое количество всплывающей рекламы. В отличии от других утилит созданных для обнаружения и удаления вредоносных программ, Zemana Anti-malware кроме классического сканирования файлов, так же использует облачные технологии. Это позволяет обнаружить паразитов, которых не могут обнаружить другие антивирусные программы.
Удалить msn homepage, используя malwarebytes anti-malware
Malwarebytes Anti-malware это широко известная программа, созданная для борьбы с разнообразными рекламными и вредоносными программами. Она не конфликтует с антивирусом, так что можете её смело использовать. Деинсталлировать вашу антивирусную программу не нужно.
Удалить msn.exe процесс в несколько этапов
Ваш браузер может внезапно показать вам msn.exe процесс в диспетчере задач. Это, безусловно, плохая идея, чтобы принять это как совпадение. нет, это была спланированная акция, чтобы проникнуть в ваш компьютер.
Ваш компьютер может быть недавно загрязнено рискованными вредоносными программами. К сожалению, вам придется иметь дело с этой бедой прямо сейчас. И это в ваших интересах, чтобы найти его как можно быстрее и устранить msn.exe рекламное.
msn.exe
Вы можете увидеть процесс msn.exe в диспетчере задач, простой щелчок правой кнопкой мыши покажет вам С:выиграть инфицированное местоположение папки. Однако, это не значит, что проблема решена, и теперь вы можете удалить этот вопрос.
Наоборот! Вы не сможете удалить угрозы вручную, поскольку источник постоянных объявлений скрывается под многими другими службами и процессы действуют на вашем компьютере.
Рекламное что у вас в системе работает с навыком самозащиты, Сам по себе это маске и остается в системе в течение длительного времени.
Проникновение msn.exe процесса может произойти из-за личные действия пользователя или проблемы с защитой. В первом случае определенных пользователей’ действия, связанные с бездумной и глупой установкой могут вызвать появление вредоносных программ.
Они должны быть бдительными и внимательными все время они находятся в оперативном режиме, и особенно осторожны с загрузкой. Во втором случае люди полагаются на антивирусное программное обеспечение и не знаю, что иногда это может не поддерживать отслеживание всех угроз и предотвращения их установки.
Это всегда хорошая идея для переключения для надежного программного обеспечения, которое может проводить свои основные функции.
msn.exe
Удаление msn.exe процесса можно с помощью всего нескольких щелчков мыши. Руководство ниже может помочь вам с основными шагами, которые нужно сделать с нашими GridinSoft Anti-Malware инструмент. Автоматическое удаление не оставляет никаких шансов для всех вариантов вредоносных программ. Следуйте учебники ниже, чтобы сбросить зараженный браузер, что является обязательным.
Функции
Удаляет все файлы, созданные MSN Sniffer.
Удаляет все записи реестра, созданные MSN Sniffer.
Программа способна защищать файлы и настройки от вредоносного кода.
Программа может исправить проблемы с браузером и защищает настройки браузера.
Удаление гарантированно — если не справился SpyHunter предоставляется бесплатная поддержка.
Антивирусная поддержка в режиме 24/7 входит в комплект поставки.
Яндекс.браузер
И последний известный обозреватель – Яндекс.Браузер. Как следует из названия, он разработан корпорацией Yandex как альтернатива остальным.
Его меню конфигурации представлено тремя горизонтальными полосами. Нажимаем на них и выбираем следующий раздел.
Редактировать список любимых веб-ресурсов можно на главной странице браузера. Она отображается при открытии пустой вкладки.