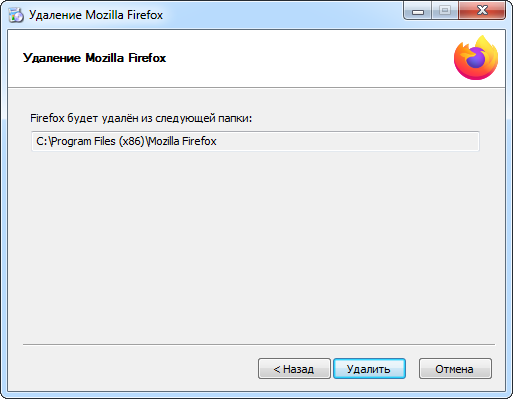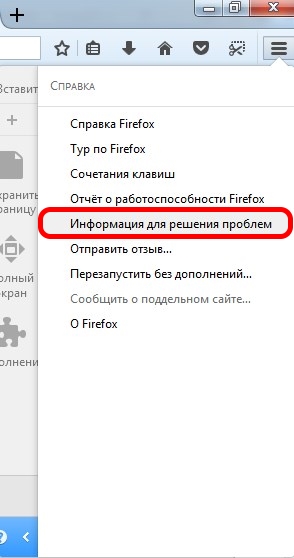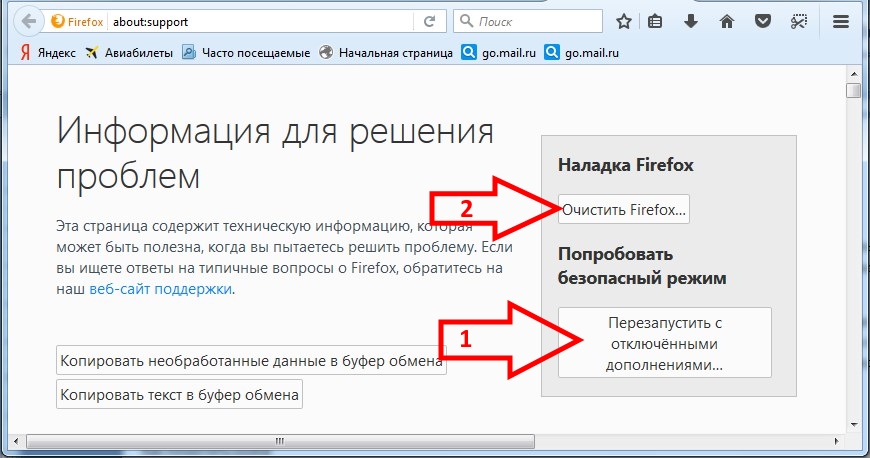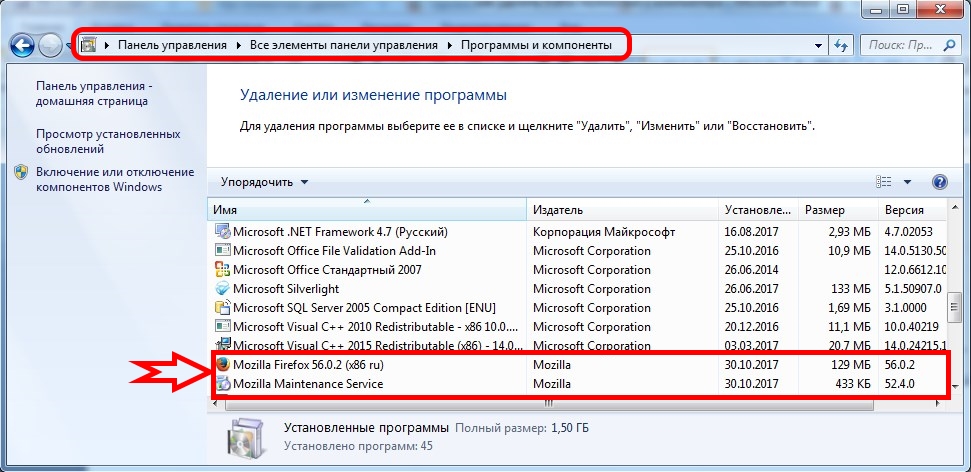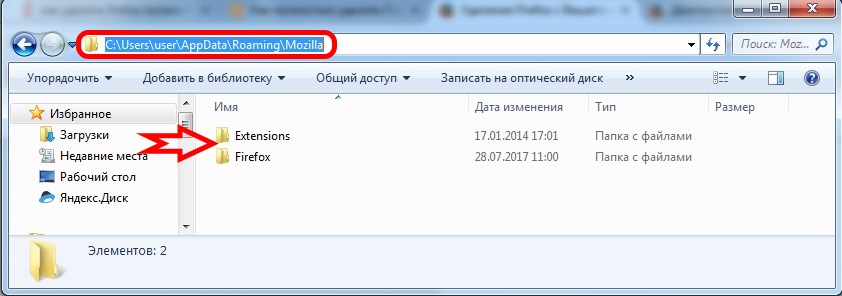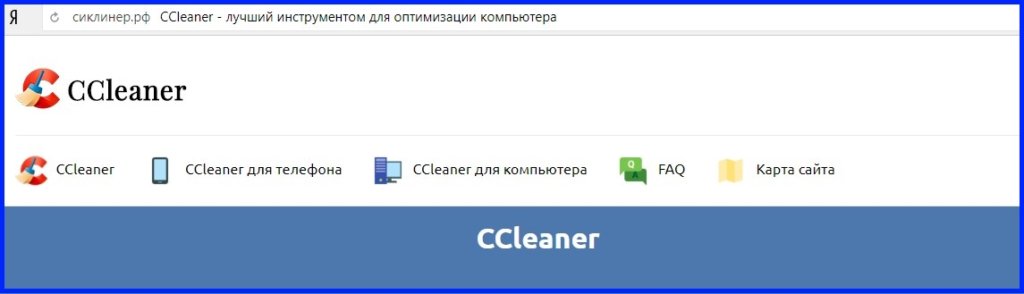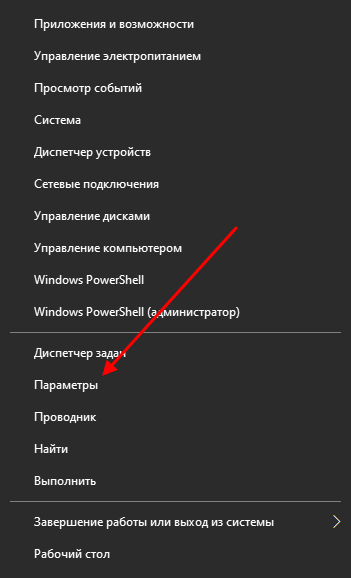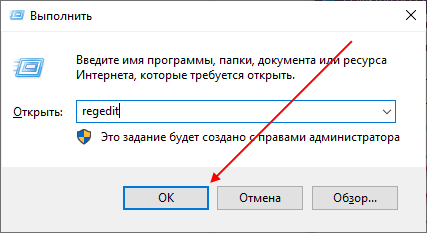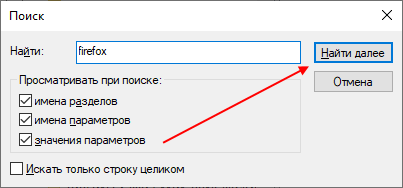В этой статье описано, как удалить приложение Firefox для поддерживаемых операционных систем. Если вы планируете удалить и переустановить Firefox с целью устранения проблем, которые у вас возникли, прочтите сначала эту статью.
Оглавление
- 1 Удаление Firefox
- 1.1 Запуск удаления Mozilla Firefox
- 1.2 Завершение удаления Mozilla Firefox
- 2 Удаление пользовательских данных и настроек
Удаление Firefox
Для удаления Firefox сделайте следующее:
- Закройте Firefox (если он запущен): Нажмите кнопку меню Firefox
и выберите .Нажмите кнопку меню Firefox в верхней части экрана и выберите .Нажмите кнопку меню Firefox
и выберите .
- Откройте папку Программы в Finder.
- Перетащите приложение Firefox в корзину.
Вы завершили удаление Firefox.
- Если вы установили Firefox из менеджера пакетов вашего дистрибутива, воспользуйтесь тем же способом для его удаления — для получения дополнительной информации прочтите эту статью.
- Если же вы загрузили и установили бинарный пакет со страницы загрузки Firefox, для удаления Firefox просто удалите папку firefox из своего домашнего каталога.
Запуск удаления Mozilla Firefox
Чтобы начать процесс удаления Firefox, сделайте следующее:
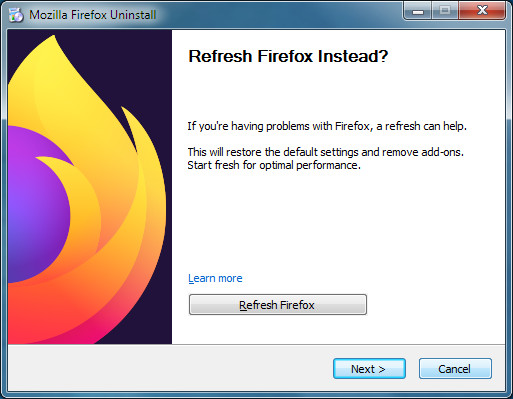
Примечание: Вместо удаления Firefox вы можете попробовать очистить его прямо из окна удаления. Это может решить многие проблемы путём восстановления настроек по умолчанию и удаления дополнений.
Завершение удаления Mozilla Firefox
Для завершения удаления Firefox сделайте следующее:
- Нажмите Далее в окне Удаление Mozilla Firefox. В следующем открывшемся окне будет отображено расположение программы Firefox, которое будет удалено.
- Нажмите Удалить.
- Нажмите Готово, чтобы завершить удаление.
- Чтобы удалить другие файлы и папки, которые могли быть не удалены, удалите вручную программную папку Firefox в расположении, отображённом в окне Удаление Mozilla Firefox (обычно C:\Program Files\Mozilla Firefox или C:\Program Files (x86)\Mozilla Firefox).
Удаление пользовательских данных и настроек
Удаление Firefox не удаляет никакие пользовательские данные, такие как закладки, историю, пароли и куки. Если вы также хотите удалить эту информацию, вы должны удалить вручную папку Firefox с вашим профилем:
- Нажмите на значок Finder на панели Dock.
- На панели меню нажмите меню , зажмите клавишу option или Alt и выберите . Откроется окно, содержащее папку Библиотека.
- Откройте папку Application Support.
- Удалите папку Firefox.
- (Ubuntu) Нажмите на меню в левоем верхнем углу экрана и выберите . Откроется окно Просмотр файлов.
- Нажмите на меню и выберите , если это ещё не отмечено.
- Откройте папку, отмеченную .mozilla.
- Удалите папку папку, отмеченную firefox.
- Нажмите на кнопку Windows Пуск и выберите . Откроется диалоговое окно Выполнить.
- В качестве альтернативы вы можете нажать
+{key R}, чтобы открыть диалоговое окно Выполнить.
- В качестве альтернативы вы можете нажать
- Введите %APPDATA%\Mozilla\ и нажмите OK. Откроется окно, содержащее папку Firefox.
- Удалите папку Firefox.
- На экране Пуск выберите плитку Рабочий стол. Откроется режим просмотра Рабочий стол.
- На Рабочем столе переместите курсор в правый нижний угол, чтобы открыть панель Charms.
- На панели Charms выберите . Откроется боковая панель Поиск.
- Введите «%APPDATA%\Mozilla\» в поле поиска и нажмите Enter. Откроется окно, содержащее папку Firefox.
- Удалите папку Firefox.
- Нажмите на кнопку Пуск или клавишу
.
- Введите в поле поиска %APPDATA%\Mozilla\ и нажмите Enter. Откроется окно, содержащее папку Firefox.
- Удалите папку Firefox.
Кроме того, вы можете нажать 
Эти прекрасные люди помогли написать эту статью:
Станьте волонтёром
Растите и делитесь опытом с другими. Отвечайте на вопросы и улучшайте нашу базу знаний.
Подробнее
Содержание
- Как полностью удалить Firefox
- Удаление программы через «Панель управления»
- Удаление Мозила Фаерфокс через специальное ПО
Причин для удаления с персонального компьютера того или иного программного обеспечения может быть несколько. Смена владельца ПК или обновление операционной системы, радикальный способ переустановки браузера Mozilla Firefox, даже полный отказ от использования популярного интернет обозревателя. В данной статье постараемся разъяснить несколько способов, как удалить Мозилу полностью с компьютера.
Если речь идёт о переустановке, то для начала пользователю стоит попробовать менее радикальное решение удалить, а затем установить браузер Мозила Фаерфокс. Если перезагрузка компьютера, очистка поисковой системы от временных файлов кэш, куки и истории посещения сайтов, а так же удаление устаревших дополнительных расширений не помогло, можно попробовать перезапустить Фаерфокс в безопасном режиме без всех дополнений. Следующей попыткой, можно попробовать очистить браузер.
В меню основных функций и опций интернет обозревателя Фаерфокс необходимо зайти в меню «Справки» (иконка знака вопроса в синем кружочке), выбрать пункт, связанный с информацией для решения проблем.
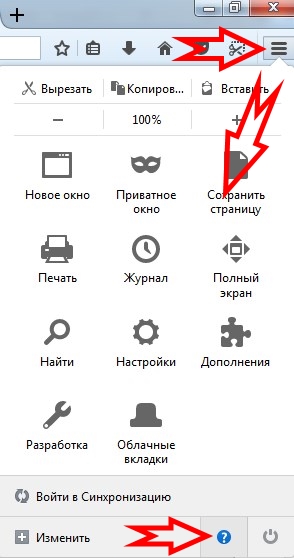
Для начала стоит попробовать перезапустить вэб-браузер в безопасном режиме с отключёнными дополнительными расширениями, если результата не будет, то второй вариант – очистка Firefox.
Рассмотрим два способа удаления браузера — стандартными средствами операционной системы и вспомогательным ПО.
Удаление программы через «Панель управления»
В панели управления в категории программы и компоненты нужно найти два объекта, от которых собираемся полностью избавиться, а именно следующие:
- Mozilla Firefox
- Mozilla Maintenance Service
Удаляются данные две программы таким же стандартным способом и подобием, как и большинство ПО. Правой кнопкой мыши, выбрать «Удалить».
В некоторых случаях Мастер удаления программ может дать сбой, тогда можно самостоятельно удалить Мозилу, зайдя по следующей директории и воспользовавшись утилитой «helper».
«C:\Program Files\Mozilla Firefox\uninstall»
Далее проверить и удалить, в случаи обнаружения, все папки с названием «Mozilla» или «Firefox». Особенно это необходимо сделать, если требуется удалить все пользовательские данные и настройки с персонального компьютера.
C:\Users\user\AppData\Roaming\Mozilla
Удаление Мозила Фаерфокс через специальное ПО
Одним из эффективнейших и многофункциональных специализированных программных обеспечений является утилита CCleaner. С помощью данной программы можно не только удалить интернет обозреватель Мозила Фаерфокс со всеми компонентами, но и существенно почистить сам компьютер.
cclnr.ru — все подробности о достоинствах и возможностях данного инструмента можно почерпнуть, перейдя по этой ссылке.
Окончательно избавиться от любых упоминаний в компьютере о Mozilla Firefox можно также через CCleaner или вручную почистив свой ПК в редакторе реестра (Иконка [Пуск]» => в поиске набрать ключевое слова [regedit] => кнопка [Enter]) => через поиск [Ctrl+F], удаление объектов).
Как удалить Mozilla Firefox с компьютера полностью
Содержание
- 1 Удаляем вручную
- 1.1 Удаление браузера
- 1.2 Удаление из папки AppData
- 1.3 Удаление из реестра
- 2 Удаление с помощью CCleaner
Полная очистка браузера Mozilla Firefox может оказаться невыполнимым действием, так как обычно после стандартного удаления остаются еще некоторые файлы, которые нужно удалять самостоятельно. Если у вас также возникли проблемы с деинсталляцией Firefox, то давайте разбираться вместе. Далее мы поговорим о том, как удалить мозилу с компьютера полностью при помощи стандартных и сторонних средств.
Удаляем вручную
Удаление браузера вручную можно разбить на несколько этапов: стандартное удаление с использованием системных средств, удаление из папки AppData и удаление из реестра. Давайте поочередно рассмотрим каждый из способов.
Удаление браузера
Мы покажем как удалить браузер в windows 10 и windows 7.
windows 10
Деинсталлируем браузер через настройки системы:
- Кликаем правой кнопкой мыши по меню «Пуск», которое находится в нижнем левом углу, и переходим в раздел «Параметры».
- В отобразившемся окне переходим в подраздел «Приложения».
- Далее находим приложение Mozilla Firefox и кликаем по нему левой кнопкой мыши. Затем нажимаем на кнопку «Удалить».
После этого будет запущено удаление приложения. В некоторых случаях данной процедуры достаточно, но бывает и такое, что некоторые файлы остаются в памяти компьютера. Поэтому стоит пройтись еще по некоторым местам, что мы и сделаем далее.
Windows 7
- Кликаем на значок «Пуск», расположенный на Панели задач. Затем выбираем графу «Панель управления».
- Далее одним щелчком выбираем пункт «Удаление программы».
- Теперь из перечня в столбике «Имя» выбираем браузер Mozilla Firefox и жмем кнопку «Удалить».
- В новом диалоговом окне «Удаление Mozilla Firefox» один раз кликнем на кнопке «Далее».
- Ставим пометку возле графы «Удалить личные данные, профили и настройки Firefox» и нажимаем кнопку «Удалить».
- Для выхода из программы удаления нажимаем кнопку «Готово».
Удаление из папки AppData
Папка AppData в основном сохраняет настройки различных приложений, в список которых входят различные браузеры. Таким образом после удаления Firefox все еще могут храниться его данные, которые нужно удалить. Чтобы это сделать, воспользуемся следующей инструкцией:
- Открываем в компьютере проводник «Этот компьютер» и переходим в тот локальный диск, в котором находится папка пользователя. По умолчанию это Локальный диск С, но он может быть изменен.
- Далее переходим в папку «Пользователи».
- В отобразившемся окне выбираем папку с именем пользователя, под которым вы вошли в систему.
- В данной директории находится нужная нам папка AppData, но по умолчанию она скрыта. Для того, чтобы ее открыть, кликаем по кнопке «Вид» в верхней части проводника и отмечаем пункт «Скрытые элементы».
- Теперь перед нами открыта скрытая папка AppData – открываем ее.
- Следующим шагом переходим в папку «Roaming».
- Если в этой папке есть раздел «Mozilla», то значит не все файлы браузера были удалены. Для полной очистки обозревателя кликните правой кнопкой мыши по папке и выберете «Удалить».
- После этого все удаленные файлы попадают в корзину – ее также нужно очистить. Для этого находим корзину на рабочем столе и кликаем по ней правой кнопкой мыши, затем выбираем опцию «Очистить корзину».
Таким образом вы можете удалить пользовательские настройки браузера Firefox.
Удаление из реестра
Остаточные файлы также могут храниться и в реестре компьютера. Чтобы от них избавиться, необходимо выполнить следующее:
- Используем сочетание клавиш «Win+R», где Win – это кнопка с логотипом Windows, которая расположена в нижнем левом углу клавиатуры. В отобразившемся окне вводим запрос regedit и кликаем по кнопке «ОК».
- Далее открываем меню «Правка» и используем функцию «Найти…».
- В отобразившемся окне вводим запрос Firefox и нажимаем «Найти далее».
- Если файлы браузера до сих пор есть, то нас перенаправит в папку с ними. Удаляем из папки все файлы и нажимаем на клавишу «F3» – так будет запрос обработан заново, и, если файлы еще есть, вас перенаправит в еще одну папку. Делайте так до сих пор, пока не удалите все файлы.
Удаление с помощью CCleaner
CCleaner – это специальная утилита, позволяющая очищать память компьютера от мусора, исправлять неполадки в реестре и выполнять множество различных функций для улучшения производительности компьютера.
Нам данная программа поможет в удалении браузера. Сделать это можно следующим образом:
- Загружаем последнюю версию CCleaner с официальной страницы https://www.ccleaner.com/ru-ru/ccleaner/download и устанавливаем ее к себе на компьютер.
- Запускаем установленную программу и переходим в раздел «Инструменты». Находим там браузер Mozilla Firefox и удаляем его.
После выполнения инструкции, браузер будет удален с вашего компьютера.
Теперь вы знаете как удалить мозилу с компьютера полностью с использованием различных средств. Спасибо за внимание!
Оценка статьи:
Загрузка…
Браузер Mozilla Firefox является одним из самых популярных браузеров, но иногда у пользователя возникает необходимость полностью избавиться от данного браузера. В основном это происходит либо из-за возникших проблем, либо если веб-обозреватель просто «надоел» и вам требуется, чтобы он больше не занимал место на компьютере. В этой статье мы рассмотрим доступные способы удаления веб-обозревателя Mozilla Firefox.
Содержание
- Как удалить Mozilla Firefox с компьютера
- Вариант 1: Удаление из директории
- Вариант 2: «Программы и компоненты»
- Вариант 3: Revo Uninstaller
Уже было сказано выше, что существует несколько вариантов деинсталляции веб-обозревателя с компьютера. О них и поговорим ниже.
Вариант 1: Удаление из директории
Вы можете запустить процесс удаления браузера Mozilla Firefox прямо из директории, в которой расположены корневые файлы веб-обозревателя. Данный вариант наиболее простой, но при этом здесь нет гарантий, что программа будет полностью удалена с вашего компьютера. Возможно, что останутся какие-то небольшие файлы или записи в реестре. Обычно они если и остаются, то не играют существенной роли.
Инструкция к этому способу выглядит следующим образом:
- Откройте «Проводник» Windows. Там вам нужно будет перейти в директорию локального диска C.
- Далее перейдите в папку «Program Files (x86)». Если таковую не обнаружите, то переходите в папку просто «Program Files».
- Там нужно найти и перейти в «Mozilla Firefox».
- Далее в папку «uninstall».
- Найдите и запустите исполняемый файл helper.exe или uninstaller.exe. Название файла может меняться в зависимости от используемой версии Windows и самого браузера.
- Откроется интерфейс мастера удаления программы. Здесь вам нужно просто следовать указаниям мастера и нажимать на кнопки «Далее» и «Готово».
- Mozilla Firefox была успешно удалена с вашего компьютера.
Вариант 2: «Программы и компоненты»
Удалить браузер можно также через встроенную в Windows утилиту для удаления программ. Делается это следующим образом:
- Перейдите в «Панель управления» любым удобным для вас способом. Например, это можно сделать, вызвав поисковую строку по системе (клик по иконке лупы или комбинация клавиш Win+S). Сюда пропишите наименование искомого объекта. К сожалению, этот вариант подойдёт для Windows 10. В «семёрке», например, достаточно просто открыть меню «Пуск» и выбрать там «Панель управления».
- Приведите интерфейс «Панели управления» в соответствии с тем видом, который вы видите на представленном скриншоте. Для этого напротив «Просмотр» выберите «Мелкие значки» или «Крупные значки».
- Теперь в списке представленных компонентов найдите и перейдите в «Программы и компоненты».
- Среди доступных программ найдите «Mozilla Firefox». Выделите её с помощью нажатия по ней левой кнопкой мыши.
- В верхней части интерфейса воспользуйтесь кнопкой «Удалить».
- Подтвердите удаление программы с компьютера.
- Возможно, откроется также мастер удаления программы. Здесь нужно просто следовать его инструкциям.
Этот способ тоже можно отнести к стандартным вариантам удаления браузера Mozilla Firefox с компьютера. Он хоть и деинсталлирует браузер, однако на компьютере остаются некоторые папки и записи в реестре операционной системы. Однако в большинстве случае такого варианта удаления достаточно.
Вариант 3: Revo Uninstaller
Если у вас возникла потребность выполнить полное удаление программы из операционной системы, в том числе очистить жёсткий диск и реестр от элементов её присутствия, то придётся использовать специальное ПО для удаления программ.
Одной из таких программ является Revo Uninstaller. У неё есть как платная версия PRO, так и бесплатная. Платная версия имеет пробный период в течение 30 дней. Главным преимуществом именного этого стороннего решения по удалению других программ является продвинутый встроенный поиск остаточных элементов.
Читайте также:
Как удалить Яндекс браузер полностью с компьютера и с Android
Как очистить кэш браузера Mozilla Firefox (Мозила)
Инструкция, как удалить все пароли из браузера Мазила (Mozilla)
Программы для удаления программ и их следов
Итак, давайте рассмотрим, как с помощью Revo Uninstaller можно провести полное удаление браузера Mozilla Firefox.
- Изначально запустите саму программу.
- Там в главном интерфейсе нужно выбрать браузер, который требуется удалить. Выделите её с помощью нажатия по ней левой кнопкой мыши.
- В верхней части интерфейса нажмите на кнопку «Удалить». Вы можете так же воспользоваться кнопкой «Принудительная деинсталляция», но это только в тех случаях, когда программа не удаляется никаким образом. Обычно с браузером Firefox таковых проблем не наблюдается.
- Revo Uninstaller предложит вам выбрать вариант удаления программы. Рекомендуется выбирать либо «Умеренный», либо «Продвинутый». Чем более «сложный» режим удаления, тем дольше времени потребуется программе, чтобы выполнить процедуру. Правда, обычно это занимает не больше нескольких минут даже при самом продвинутом режиме.
- Программа начнёт процедуру удаления. Изначально будет создана точка восстановления системы. Если в настройках вашей Windows отключена возможность создания точек восстановления, то этот этап будет отмечен в интерфейсе программы как не пройденный (красным цветом).
- Далее начнётся анализ самой удаляемой программы и запуск встроенного деинсталлятора. Вам останется только подтвердить удаление.
- Когда удаление завершится нажмите на кнопку «Далее», чтобы получить доступ к обнаруженным в реестре и на жёстком диске остаткам программы.
- Вам будут показаны найденные остаточные файлы и папки удалённой программы. Выделите их все или только некоторые, если считаете, что какие-то из папок вам нужно оставить на жёстком диске компьютера. Подтвердите удаление.
- Аналогично нужно проделать с остатками в записях реестра.
- Завершите процесс удаления нажатием кнопки «Готово».
Итак, в данной статье мы рассмотрели три основных способа удаления браузера Mozilla Firefox с компьютера под управлением операционной системы Windows. На самом деле существует много программ, которые позволяют удалять другие программы с компьютера пользователя. Однако рассматривать их как отдельные вариант не имеет большого смысла, так как действия и процесс удаления в них почти аналогичен третьему варианту.

Ну так вот. А Хром тем временем прочно занял умы, то есть компы юзеров, честно говоря не знаю как им это удается, но я читал что Хром занимает приличную долю на рынке браузеров и это количество растет! Вот такие дела. Хотя я в некотором смысле согласен, что Хром неплохой, многие тяжелые сайты он отображает как бы легче…
Ну ладно, перейдем собственно к тому, о чем я тут должен написать. А именно как удалить Mozilla Firefox полностью с компьютера, сразу скажу, что ничего сложного в нет и у вас все получится.
На всякий случай скажу, что есть некий удалятор Revo Uninstaller, который как раз специализируется по удалению ПО с компа. Он как прогу умеет удалить так и мусор после нее почистить. В общем мое дело предложить, а вы уже смотрите сами, но скажу что прога годная…
Итак, приступаем к операции
Нажимаем Пуск и выбираем там Панель управления:
Если у вас Windows 10, то я вас поздравляю! Но там данный пункт находится в меню, которое можно вызвать кнопками Win + X!
Потом находим значок Программы и компоненты:
Теперь что? Теперь смотрим на список софта. Этот список, это все то у вас стоит. Вот смотрим, где тут Mozilla Firefox, находим и нажимаем правой кнопкой, а там выбираем Удалить:
В следующем окне нажимаем Далее:
Потом нажимаем Удалить:
Ну и все, начнется удаление, оно быстро все это закончится и будет написано что все прошло нормуль:
Ну то, сложно? Нет, ничего сложного нет
Теперь о том, как почистить комп от небольшого мусора, лучше его удалить. Эту чистку делать необязательно, но так как ничего в этом сложного нет, то я лично ее делаю. Все таки не так часто удаляю программы. Если вам лень или сложно, то можете пропустить. Ну так вот. Зажимаете кнопки Win + R и пишите в окошке Выполнить команду regedit:
Что это мы сделали? Мы открыли редактор реестра, тут можно найти и удалить все следы от Mozilla, то есть все что тут осталось, в упоминании чего есть слово Mozilla, то все это можно удалить! Вот как это сделать — зажимаете Ctrl + F в редакторе и пишите в поле Mozilla, после чего нажимаете кнопку Найти далее:
В итоге в реестре будут искаться папки и ключи, где есть слово Mozilla, это все мусорок и его нужно удалить! Но как? Смотрите, удалять нужно только то, что выделено. Просто так ничего не удаляйте. Вот будет найдена папка или ключ — вот она и будет выделена, вот по ней правой кнопкой и нужно нажать и выбрать в меню Удалить. Для продолжения поиска нажимаете F3 и так пока не будет сообщения, что типа поиск окончен.
Смотрите, вот как удалять папку:
А вот как ключ:
Ну то есть почти все также!
Когда появилось такое сообщение, то это означает что вы все очистили уже и больше ничего нет:
Ну что ребята, вроде бы все нормально я тут написал и вам все понятно надеюсь. Так что осталось пожелать вам только удачи ну и чтобы у вас было хорошее настроение
На главную!
Mozilla браузер
30.07.2016
 и выберите .
и выберите .