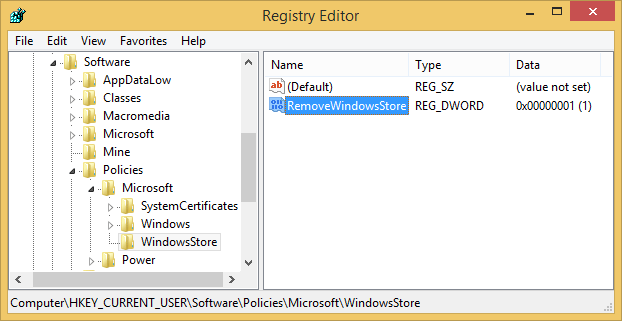Microsoft Store — специальный магазин, откуда можно установить приложения на компьютер, включая бесплатные. Однако магазин может нагружать ПК, поэтому некоторые пользователи предпочитают его удалить или отключить.
Рассмотрим некоторые способы.
Используем PowerShell
Лучше всего удалить Microsoft Store используя консоль PowerShell. Кликаем правой кнопкой по значку Пуск > выбираем пункт Windows PowerShell (Администратор):
Далее указываем команду и нажимаем энтер:
Get-AppxPackage -AllUsers
Отобразится список приложений, в котором нужно найти графу, где поле Name соответствует значению Microsoft.WindowsStore, после копируем содержание поля PackageFullName:
Далее необходимо запустить новую команду — крутим в самый низ окно (или можно запустить новое), вставляем следующую команду:
Remove-AppxPackage **
Вместо ** — указываем ранее скопированные данные поля PackageFullName, нажимаем enter:
Используем групповые политики
Вместо удаления также можно просто отключить. Зажмите клавиши Win + R, вставьте команду gpedit.msc, кликните ОК. Далее появится редактор групповой политики, открываем следующий раздел:
Конфигурация компьютера > Административные шаблоны > Компоненты Windows > Магазин
Далее два раза нажимаем по Отключить приложение Магазин (или Store). Дополнительно можно отключить все приложения магазина:
Через реестр
Зажимаем Win + R, вводим команду regedit, нажимаем ОК. Далее открываем раздел:
HKEY_CURRENT_USER/Software/Policies/Microsoft
По разделу Microsoft кликаем правой кнопкой > выбираем создать раздел, называем WindowsStore:
Внутри нового раздела создаем параметр DWORD (32 бита) с названием RemoveWindowsStore:
Нажимаем два раза по RemoveWindowsStore > указываем значение 1. После — перезагружаем ПК.
Надеюсь данная информация оказалась полезной. Успехов.
На главную!
24.08.2021
Windows 10 предлагает огромный спектр возможностей для каждого пользователя. Однако все «примочки» перетягивают одеяло производительности на себя, вместо того, чтобы дать оперативной памяти действительно важным процессам. Из-за стандартных программ компьютеру может недоставать ресурсов, чтобы запустить любимую игру, насладиться сёрфингом в глобальной паутине и многое другое. Решать эту проблему можно при помощи удаления ненужных утилит.
«Магазин» Windows (Windows Store) — это площадка, на которой происходит покупка и установка приложений для операционных систем Windows 10 и её производных, а также Windows 10 Mobile. «Магазин» служит ещё одним объединяющим для всех устройств фактором, так как единожды приобретя приложение вы вольны инсталлировать его сколько угодно раз на всех устройствах с вашей учётной записью. Кроме того, Microsoft делает упор на удобстве пользования Store, ведь теперь нет нужды копошиться на просторах паутины в поисках нужного приложения и рисковать, скачивая неизвестный продукт. Все программы и игры «Магазина» Windows проходят сертификацию, а это значит, что, делая покупку, вы получаете приложение без вредоносного кода.
Установка «Магазина» Windows 10
В стандартных условиях «Магазин» входит в состав Windows 10 и нет никакой нужды в его установке. Но бывает так, что пользователи или авторы установочного диска нарочно исключают Store из операционной системы. В случае, когда «Магазин» изначально не был установлен, есть возможность его инсталлировать при помощи файлов другой системы.
А если вам необходимо восстановить «Магазин» после удаления, понадобится лишь немного «поколдовать» с терминалом PowerShell.
Восстановление «Магазина» после удаления
В большинстве случаев Windows Store можно вернуть довольно быстро — для этого понадобится всего одна команда в оболочке PowerShell.
- Открываем поиск Windows (значок лупы рядом с меню «Пуск»), вводим слово power, щёлкаем правой кнопкой по лучшему результату и выбираем «Запуск от имени администратора».
Через контектсное меню запускаем PowerShell от имени администратора - В открывшемся терминале прописываем команду Get-AppxPackage *windowsstore* -AllUsers | Foreach {Add-AppxPackage -DisableDevelopmentMode -Register «$($_.InstallLocation)\AppxManifest.xml»} и запускаем её в исполнение клавишей Enter.
Вводим команду и запускаем ее в исполнение клавишей Enter - Если команда выполнилась правильно, то, введя в поиске Windows слово Store, вы получите ссылку на файл, который запустит «Магазин».
Через «Поиск» проверяем работоспособность Store
Если способ, описанный выше, вам не помог, переходим ко второй возможности переустановки магазина.
- Открываем оболочку PowerShell, прописываем команду Get-AppxPackage -AllUsers | Select Name, PackageFullName и запускаем её клавишей Enter. Возможно, пройдёт некоторое время, прежде чем она выполнится.
Через оболочку PowerShell узнаем полное название магазина - Выбираем строчку, в которой первая колонка обозначена как Microsoft.WindowsStore, копируем значение напротив из второй колонки. После этого вставляем это значение в команду Add-AppxPackage -DisableDevelopmentMode -Register «C:\Program Files\WindowsAPPS\[значение из второй колонки]\AppxManifest.xml», после чего запускаем команду в исполнение.
Генерируем команду для восстановления через полное имя приложения и запускаем ее клавишей Enter - После проверяем работоспособность Store, запустив его через поиск.
Установка «Магазина» с нуля
В случае, когда «Магазина» Windows не было и в дистрибутиве образа, выручить может другой компьютер с работающим магазином.
Рабочие файлы Store находятся в папке C:\Program Files\WindowsApps\. Файлы со следующими именами необходимо скопировать в папку WindowsApps на свой компьютер:
- Microsoft.WindowsStore29.13.0_x64_8wekyb3d8bbwe;
- WindowsStore_2016.29.13.0_neutral_8wekyb3d8bbwe;
- NET.Native.Runtime.1.1_1.1.23406.0_x64_8wekyb3d8bbwe;
- NET.Native.Runtime.1.1_11.23406.0_x86_8wekyb3d8bbwe;
- VCLibs.140.00_14.0.23816.0_x64_8wekyb3d8bbwe;
- VCLibs.140.00_14.0.23816.0_x86_8wekyb3d8bbwe;
Для верности лучше скопировать всю папку WindowsApps на свой компьютер. С каждым новым обновлением имена файлов, а также их функциональность может меняться. Будет правильнее и надёжнее перестраховаться.
Далее открываем оболочку PowerShell как показано выше и запускаем в исполнение команду ForEach ($folder in get-childitem) {Add-AppxPackage -DisableDevelopmentMode -Register «C:\Program Files\WindowsApps\$folder\AppxManifest.xml»}. Для верности лучше будет перезагрузить компьютер, чтобы все службы заработали вместе со стартом Windows.
Стоит уточнить, что версия Windows 10 LTSB не поддерживает установку «Магазина» вовсе. Попробовав некоторые сомнительные инструкции в интернете по типу «Скачать установочный файл и запустить на своём компьютере» я жестоко поплатился за свою инициативу. Ко мне залез весьма хитрый вирус-майнер, и вылечить его стандартными способами не вышло. Пришлось форматировать весь винчестер со всеми данными, включая документы. Потому не стоит доверять «странным» инструкциям.
Удаление (отключение) «Магазина»
Для того, чтобы «Магазин» не отнимал у компьютера ресурсы памяти, его можно отключить или удалить. Причём денисталлировать Store рекомендуется только в случае, когда он точно не понадобится на этом компьютере. Отключение же просто не даёт операционной системе обращаться к «Магазину», а это значит, что системные ресурсы также будут сохранены. При этом включение Store не отнимет много времени.
Важно помнить, что при удалении или отключении Магазина, приложения, которые были установлены через среду Windows Store, не будут функционировать.
Удаление при помощи терминала PowerShell
Удаление «Магазина» терминалом PowerShell является единственным верным способом для деинсталляции. Также можно попробовать вручную удалить файлы программы, но это приведёт к системным ошибкам и зависаниям.
- Открываем оболочку PowerShell от имени администратора, как показано выше, вводим команду Get-AppxPackage -AllUsers и нажимаем Enter.
Через команду Get-AppxPackage -AllUsers открываем полный список приложений - В списке приложений находим графу, первая строчка которой будет Name : Microsoft.WindowsStore. Далее копируем значение напротив PackageFullName.
Копируем значение напротив PackageFullName - Возвращаемся в самый низ и прописываем команду Remove-AppxPackage [вставляем скопированное значение из пункта 2], запускаем команду в исполнение клавишей Enter.
Генерируем команду на удаление «Магазина» и запускаем ее в исполнение
Видео: как удалить «Магазин» в Windows 10
Отключение Windows Store через «Редактор групповых политик»
Отключение «Магазина» является «меньшим злом» нежели его удаление, при этом вернуть Store в работоспособное состояние будет проще.
- Нажимаем комбинацию клавиш Win+R, в появившемся окне вводим gpedit.msc и нажимаем OK.
Через программу «Выполнить» открываем «Редактор групповой политики» - В окне «Редактора групповой политики» открываем древо директорий по пути «Изменение групповой политики» — «Административные шаблоны» — «Компоненты Windows» — «Магазин».
В «Редакторе групповой политики» открываем настройки «Магазина» - Двойным щелчком открываем пункт «Отключить приложение Магазин». Меняем значение на «Включено» и сохраняем изменения кнопкой OK.
Отключение через реестр Windows
При помощи реестра также можно отключить «Магазин».
- Нажимаем комбинацию клавиш Win+R, вводим regedit и нажимаем OK.
- В открывшемся окне реестра слева открываем директорию по пути: HKEY_LOCAL_MACHINE — SOFTWARE — Policies — Microsoft — WindowsStore.
- Щёлкаем правой кнопкой по пустому пространству в окне справа, выбираем «Создать — Параметр DWORD (32 бита)/QWORD (64 бита)» в зависимости от разрядности вашей системы.
- Переименовываем параметр в RemoweWindowsStore и задаём ему значение 1. После чего перезагружаем компьютер.
Переименовываем параметр в RemoweWindowsStore и задаём ему значение 1
После понадобится перезагрузить компьютер, чтобы заработал обновлённый реестр.
Установить или удалить «Магазин» Windows очень просто. Не отходите от инструкций выше и весь процесс деинсталляции пройдёт быстро и гладко.
- Распечатать
Здравствуйте! Меня зовут Алексей. Мне 27 лет. По образованию — менеджер и филолог.
Оцените статью:
- 5
- 4
- 3
- 2
- 1
(14 голосов, среднее: 3 из 5)
Поделитесь с друзьями!
В этом руководстве вы узнаете два способа удаления магазина Microsoft Store из ОС Windows 10. Так как этим приложением мало кто пользуется. Таким образом мы освободим память компьютера, которую потребляет маркет.
- Удаление Майкрософт Стор через PowerShell
- Как удалить Windows Store при помощи Tweaker
- Для чего нужен Microsoft Store?
Удаление Майкрософт Стор через PowerShell
В последней версии Windows создатели добавили компонент PowerShell, который может полностью заменить старую командную строку. Через неё доступны многие манипуляции с системными приложениями и параметрами. Следуйте подсказкам, чтобы избавиться от Microsoft Store в Виндовс 10.
- Нажмите на значок Windows внизу экрана ПКМ и выберите компонент с возможностями (администратор);
- В строке запишите такую команду:
Get-AppxPackage –AllUsers. Не обязательно писать большие буквы; - На экране появится список из всех системных приложений. Нажмите по верхней белой панели ПКМ и наведите курсор на пункт «Изменить», справа выберите параметр «Найти»;
- В пустой строке запишите следующее:
windowsstoreи нажмите клавишу ввода; - Найдите строку «PackageFullName», скопируйте всё название из строки справа (имя с цифрами и версией);
- Теперь опуститесь вниз, где нас ждёт строка ввода новой команды. Введите следующую комбинацию команд:
Remove-AppxPackageи через пробел вставьте скопированное название маркета. Нажмите ENTER.
Через несколько секунд компонент управления выполнит вашу команду и магазин приложений Windows будет удалён. Его не будет на привычном месте в меню «Пуск». И в других местах, где вы могли его замечать ранее. Удаление Майкрософт Стор не повлечёт за собой серьёзных последствий, как это может случится с другими системными программами Microsoft. Этот способ также будет работать на восьмой версии операционной системы. Где тоже встроен маркет по умолчанию.
Читайте также: Microsoft Update Health Tools: что это за программа и нужна ли она на Windows 10?
Как удалить Windows Store при помощи Tweaker
Следующий способ деинсталляции Microsoft Store основан на дополнительной программе – Windows Tweaker, которую нужно будет скачать и установить в компьютер. Это небольшая, но очень полезная утилита, которая помогает сделать из системы собственное пространство со своими настройками. С её помощью пользователь может удалять или выключать практически любой программный компонент. Встроена утилита очистки жёсткого диска от мусора в один клик. Скачайте её по ссылке: .
После установки и запуска пользователь увидит небольшое окно с параметрами. При помощи включения/отключения функций можно управлять параметрами системы.
- В меню слева окна программы находятся основные элементы управления.
- Для удаления магазина Microsoft Store, выберите раздел «Приложения» в Windows 10.
- Появятся иконки всех встроенных программ с крестиком, с помощью которых они легко удаляются.
- Магазин приложений находится первым в списке. Нажмите на его иконке крестик и подтвердите удаление.
У вас появляется возможность удалить другие ненужные системные приложения. Воспользуйтесь ею и очистите компьютер от лишних программ, которыми не пользуетесь. Среди этих программ: Skype, почта, Кино и ТВ, Календарь, Xbox, OneNote, Paint 3D, Offiece и другие. В главном меню можно найти кнопку «Удалить все приложения». Но нажатие на неё приведёт к длительному простою или зависанию не слишком мощных систем. Придётся подождать несколько минут, прежде чем компьютер снова начнёт работать.
Это интересно: не найдена панель управления Nvidia в Windows 10 — как убрать уведомление?
Для чего нужен Microsoft Store?
Возможно уже поздно говорить о том, для чего предназначен маркет. И всё же он может быть полезным в определённых ситуациях. Магазин в Windows является онлайн-магазином приложений, где можно получить некоторые полезные утилиты для своего компьютера бесплатно. Этим программам можно доверять.
Они проходят проверку на вирусы перед тем, как попасть в магазин. А любители компьютерных развлечений могут найти в маркете некоторые игры для мобильных устройств бесплатно. И поиграть в них, управляя мышью и клавиатурой или джойстиком консоли Xbox.
Большинство игр и приложений в Microsoft Store предназначено для мобильных телефонов с системой Windows Phone. При помощи встроенного эмулятора владельцы компьютеров с Windows 8 и 10 тоже могут получить их. Но для входа в магазин необходимо иметь личный аккаунт, который можно зарегистрировать на портале Microsoft. Придумайте адрес электронной почты Outlook и пароль. Затем пройдите авторизацию, открыв магазин и можно переходить к просмотру контента.
При помощи магазина пользователь сможет скачать для компьютера практически любой клиент популярных мессенджеров: Telegram, WhatsApp. Есть клиенты популярных музыкальных сервисов: Spotify, iTunes, Deezer. И ещё много интересного для вашего компьютера. Пользователи скачивают здесь как бесплатные, так и платные приложения. В разделе «Акции» каждый месяц добавляются продукты, которые можно получить по низкой цене или бесплатно.
Видеоинструкция
Этот материал поможет удалить в Windows 10 не только приложение Microsoft Store, но и другие системные программы.
Уже однажды приходилось мне вскользь упоминать эту тему, но решил выделить отдельную статью – так всем будет действительно полезнее. Здесь я подробно покажу, как можно удалить Microsoft Store на современных версиях Windows 10 и Windows 11. Т.к. отключить Microsoft Store можно теми же способами (а кому-то будет достаточно этого), статья подойдет и для вас тоже. Предлагаю перейти сразу к делу.
Вместо введения – при отключении магазина просто отключается возможность приобретения приложений, при удалении магазина вообще пропадает возможность его запуска.
Содержание
- Способ 1 (отключить) – Локальная групповая политика
- Способ 2 (отключить) – Редактор реестра
- Способ 3 (удалить) – Power Shell или Терминал
- Способ 4 – С помощью приложений
- Видео по теме
- Задать вопрос автору статьи
Способ 1 (отключить) – Локальная групповая политика
Это самый популярный способ, но локальная групповая политика отсутствует на домашних редакциях Windows (Home, есть только на Pro). Но попробуйте, а вдруг сработает у вас. Но если нет – просто переходим к следующему способу. Очень подробно про редактор групповой политики мы уже писали в этой статье.
- Открываем редактор групповой политики. Можете почитать подробно об этом в указанной выше статье, а можете просто запустить через «Выполнить» ( + R) команду gpedit.msc.
- Переходим здесь по следующему пути:
Конфигурация пользователя – Административные шаблоны – Компоненты Windows – Магазин
- Дважды щелкаем справа по «Отключить приложение Store».
- Отмечаем здесь «Включено» (именно так, не ошибка), применяем настройки, перезагружаем компьютер. Приложение Microsoft Store полностью отключено.
Способ 2 (отключить) – Редактор реестра
Так как в Windows почти все настройки завязаны на реестр, то и Store можно попробовать отключить через него же.
- Открываем редактор реестра. Можно через поиск Windows, а можно через «Выполнить» ( + R) и команду regedit.
- Переходим в следующую папку:
HKEY_CURRENT_USER\Software\Policies\Microsoft
- Здесь справа щелкаем правой кнопкой мыши и выбираем «Создать – Параметр DWORD (32 бита)». Новосозданный параметр называем «WindowsStore», а в поле «Значение» указываем «1».
- Сохраняем изменения, перезагружаем компьютер, пользуемся.
Способ 3 (удалить) – Power Shell или Терминал
Если прошлые способы лишь отключали возможность установки приложений, то этот вообще наглухо удаляет Microsoft Store из системы.
- Открываем Power Shell (терминал, командную строку) от имени администратора. Как это сделать – подробно писали здесь.
- Выполняем одну из следующих команд (вторая команда удаляет магазин для всех пользователей системы, а первая только для вашего пользователя):
Get-AppxPackage *Store | Remove-AppxPackage Get-AppxPackage *Store | Remove-AppxPackage -allusers
Способ 4 – С помощью приложений
Если сама Windows не может стандартно удалить Магазин, то другие сторонние приложения с этой задачей как-то справляются. Просто перечисляю возможные варианты, а там уже на свой вкус. Хотя сторонние приложения лично я и не люблю, т.к. можно обойтись для таких задач и стандартными средствами, но кому-то может быть удобнее:
- CCleaner – в списке удаления программ присутствует «Магазин», просто выделяем его и удаляем.
- Windows X App Remove – еще одна системная «чистилка», в списке приложений находим WindowsStore и удаляем его.
- 10AppsManager – в списке приложений выбираем Store и удаляем его.
Видео по теме
Магазин Windows – платформа, где пользователь может покупать и устанавливать приложения для ОС Виндовс 10, не боясь подхватить вирус (программы сертифицированы). Но «Майкрософт Стор» поглощает у ПК значительный запас памяти, что снижает производительность системы. Опытные юзеры рекомендуют деинсталлировать или полностью удалить его. Рассмотрим, как безопасно для компьютера отключить Windows Store в ОС Windows 10.
Отключение Магазина в Windows 10
Отключить, при необходимости, снова активировать «Майкрософт Стор» несложно. Стоит сказать, что если деинсталлировать либо полностью вывести из строя Магазин, ресурсы, подключенные посредством программного обеспечения Windows Store, не будут функционировать.
Через Редактор локальной групповой политики
После отключения вернуть Microsoft Стор в дееспособное состояние легче. Порядок деинсталляции:
- Сочетанием кнопок «Win + R» выведите на экран окно «Выполнить». Задайте команду gpedit.msc. Щелкните на «ОК».
- Во выплывшем меню «Редактора групповой политики» проследуйте к файлу: Изменение групповой политики => Административные шаблоны => Компоненты Виндовс => Магазин.
- Двукратным кликом откройте раздел «Отключить приложение Магазин», переведите в положение «Выключить».
Тапнув «ОК», закрепите преобразования.
При помощи системного реестра
Быстрый и надежный, но небезопасный прием, позволяющий деинсталлировать приложение. Если пользователь не имеет представления, что такое Реестр, никогда с ним не сталкивался – лучше воспользоваться предыдущим методом.
Способ отключения «Майкрософт Стор» в Виндовсе при помощи настроек операционной системы:
- Одновременным нажатием кнопок «Win + R» откройте окно «Выполнить». Задайте команду regedit.
- Во выплывшем окне реестра проследуйте к пункту: HKEY_LOCAL_MACHINE /Software/Policies/Microsoft/WindowsStore.
- Принимая во внимание свойства операционной системы устройства, тапнув вспомогательной кнопкой мыши (правая) на свободной площадке, пройдите по цепочке: Создать => Параметр DWORD (32 бита)/ DWORD (64 бита).
- Измените величину Remowe Windows Store с 0 на 1.
После внесенных преобразований перезапустите устройство. Если понадобится вернуть магазин обратно, удалите папку Windows Store или измените параметр с 1 снова на 0.
Удалять Магазин навсегда рекомендуется только тогда, если пользователь точно знает, что Windows Store на этом устройстве ему точно не потребуется.
Как удалить Магазин полностью
Деинсталляция программы возможна только посредством терминала PowerShell, при условии, что пользователь зафиксирован в системе, как собственник устройства. Проводить операцию вручную специалисты не советуют. Такие действия спровоцируют зависание, частичный или полный выход ОС из строя.
Порядок действий при удалении:
- Кликните меню «Пуск». От имени Администратора откройте PowerShell.
- Во выплывшем окне произведите действие: Get-AppxPackage –name*. Вместо name* укажите наименование деинсталлируемого приложения: Get-AppxPackage- WindowsStore.
- Рекомендуется копировать в отдельный документ все инсталлированные программы. Это даст возможность быстро находить информацию в реестре системного диска.
- Осуществив заданную программу, терминал Пауэр Шелл выведет на экран сведения о сервисе, ликвидация которого проводится в данный момент. Отыщите строчку, вмещающую полное имя удаляемой программы. Выглядит она приблизительно так: Get-AppxPackage > C:\appDetails.txt.
- Перенесите запись из строки PackageFullName, задайте команду: windows communicatin sapp6017.42001.0_x86_8wekyb3d8bbwe.
- Присоедините к ней помещенную в буфер обмена информацию. Она приобретет вид: AppxPackage-package windows communicatin sapp_17.6017.42001.0_x86_8wekyb3d8bbwe.
- Подтвердите внесенные изменения. Подождите окончания текущих операций.
Этот алгоритм подходит для удаления любого бесполезного для пользователя приложения в типовой редакции Windows 10. Такого, как «Камера», «Калькулятор», «Будильник».
Если после деинсталляции юзеру какой-то сервис понадобится снова, необходимо в Виндовс 10 произвести запуск терминала PowerShell и задать команду: Get-AppxPackage-WindowsStore- AllUsers | Foreach {Add-AppxPackage –DisableDevelopmentMode –Register «$($_InstallLocation)\AppxManifest.xml»}
Щелкните на клавиатуре по кнопке «Ввод». В случае если все действия произведены верно, приложение найдется в главном меню устройства.
Редакция Windows 10 предоставляет в пользование юзеров большое количество приложений. В то же время они отнимают у оперативной памяти ресурсы, снижают производительность устройства. Решение проблемы простое – достаточно удалить или отключить Магазин.