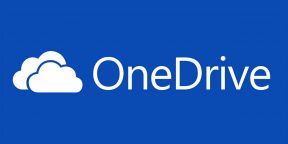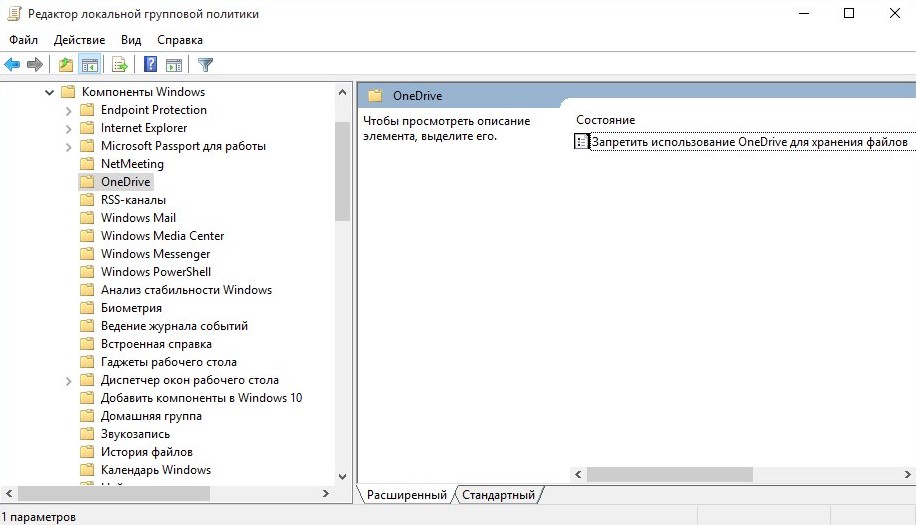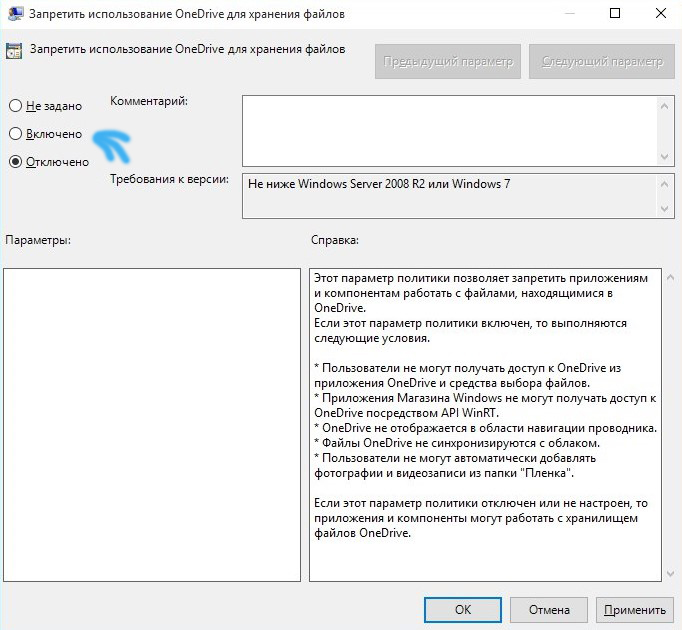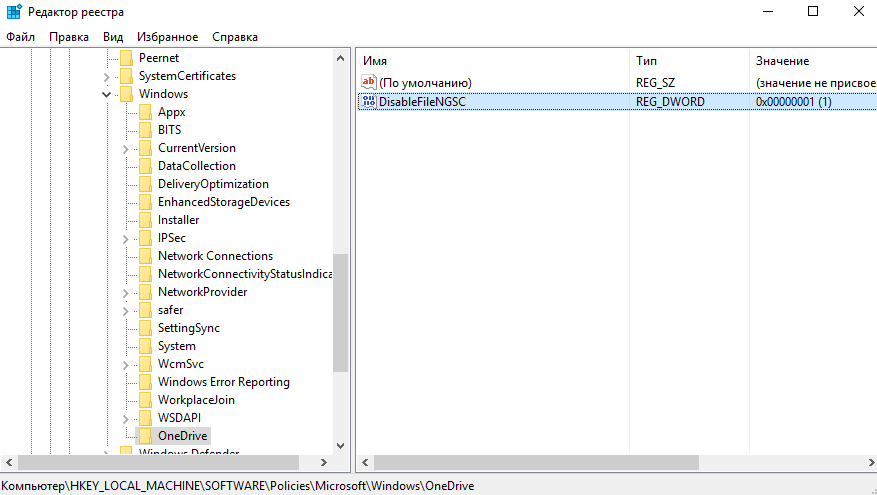Отключение или удаление OneDrive
OneDrive для бизнеса SharePoint Server по подписке SharePoint Server 2019 SharePoint в Microsoft 365 Office для бизнеса Администратор Microsoft 365 OneDrive (для работы или учебы) Office.com OneDrive (для дома или персональный) OneDrive (для работы или учебы), предоставляемый 21Vianet OneDrive для Mac OneDrive для Windows Центр администрирования SharePoint SharePoint в Microsoft 365 для малого бизнеса SharePoint, предоставляемый 21Vianet Еще…Меньше
Если вы хотите приостановить синхронизацию на короткое время, ознакомьтесь с разделом Как приостановить и возобновить синхронизацию в OneDrive.
Если вы хотите остановить синхронизацию файла, прочтите статью Как остановить или отменить синхронизацию в OneDrive.
Если вы хотите удалить с компьютера папку OneDrive, выполните действия, описанные в разделе Выбор папки OneDrive для синхронизации с компьютером.
Если вы хотите отменить подписку на OneDrive, ознакомьтесь со статьей Как отменить подписку Майкрософт.
Если вы хотите выйти из OneDrive в Интернете, щелкните свой аватар и выберите Выйти.
Если вы не хотите использовать OneDrive, проще всего разорвать с ним связь.
Разрыв связи с OneDrive
Разрыв связи OneDrive с компьютером не приведет к потере файлов и данных. Вы всегда сможете получить доступ к файлам, выполнив вход в систему на сайте OneDrive.com.
Windows
-
Откройте параметры OneDrive (щелкните значок облака OneDrive в области уведомлений и выберите значок OneDrive «Справка и параметры» , а затем — Параметры.)
-
Перейдите на вкладку Учетная запись.
-
Щелкните Удалить связь с этим компьютером.
macOS
-
Щелкните значок облака OneDrive вверху в строке меню, нажмите три точки , чтобы открыть меню, и выберите Настройки.
-
Перейдите на вкладку Учетная запись.
-
Щелкните Удалить связь с этим компьютером.
Скрытие или удаление OneDrive
В некоторых версиях Windows также можно скрыть или удалить OneDrive. Кроме того, вы можете удалить мобильное приложение OneDrive на устройствах с Android и iOS.
Приложение OneDrive входит в состав некоторых версий Windows, поэтому удалить его невозможно. Но вы можете скрыть его и отменить синхронизацию, чтобы оно оставалось скрытым. Для этого отключите все параметры OneDrive и удалите папку OneDrive в проводнике.
Windows 10/11
-
Щелкните значок OneDrive в виде белого или синего облака в области уведомлений в правой части панели задач.
Примечание: Возможно, вам потребуется щелкнуть стрелку Отображать скрытые значки
рядом с областью уведомлений, чтобы увидеть значок OneDrive. Если его нет в области уведомлений, вероятно, приложение OneDrive не запущено. Нажмите кнопку Пуск, введите OneDrive в поле поиска, а затем выберите OneDrive в результатах.
-
Выберите
> Параметры.
-
На вкладке Параметры снимите все флажки в разделе Общие.
-
На вкладке Автосохранение установите для списков Документы и изображения флажок Только этот компьютер и снимите остальные флажки.
-
На вкладке Учетная запись нажмите кнопку Выбрать папки.
-
В поле Синхронизация файлов OneDrive с компьютером установите и снимите флажок Синхронизировать все файлы и папки в OneDrive. (При установке флажка выбираются все поля, а при его снятии выбор полностью отменяется.) Чтобы закрыть окно и вернуться к параметрам, нажмите кнопку ОК.
Это действие удалит все файлы OneDrive с компьютера, но не с сайта OneDrive.com.
-
Нажмите кнопку ОК, чтобы сохранить изменения, внесенные в окне Параметры.
-
Снова откройте окно Параметры. На вкладке Учетная запись нажмите кнопку Удалить связь с OneDrive. Закройте открывшееся окно Добро пожаловать в OneDrive.
-
Откройте проводник, щелкните правой кнопкой мыши OneDrive, а затем выберите пункт Свойства.
На вкладке Общие рядом с пунктом Атрибуты установите флажок Скрытый. Это действие скроет OneDrive в проводнике.
-
Снова нажмите
и выберите Выйти из OneDrive. При этом значок OneDrive будет удален из области уведомлений.
Windows 8.1
Важно: С 1 января 2022 года мы прекращаем поддержку определенных классических приложений OneDrive в операционных системах Windows 7, 8 и 8.1. Дополнительные сведения.
-
В меню «Пуск» нажмите и удерживайте плитку OneDrive (или нажмите правой кнопкой мыши), а затем выберите пункт Открепить от начального экрана.
-
Перейдите в раздел Параметры ПК с помощью плитки Параметры ПК в меню Пуск или проведите пальцем от правого края экрана, выберите Параметры, а потом выберите Изменение параметров компьютера.
-
В разделе Параметры компьютеравыберите OneDrive.
-
На вкладке Хранилище файлов отключите параметр По умолчанию сохранять документы в OneDrive.
-
На вкладке Пленка выберите Не добавлять фотографии и отключите параметр Автоматически передавать видео в OneDrive.
-
На вкладке Параметры синхронизации в группе Параметры синхронизации с OneDrive отключите параметр Синхронизировать параметры на этом компьютере.
-
На вкладке Лимитные подключения отключите все параметры.
-
Чтобы скрыть OneDrive в проводнике, откройте проводник и в списке папок в левой части экрана щелкните правой кнопкой мыши OneDrive и выберите пункт Свойства.
На вкладке Общие рядом с пунктом Атрибуты установите флажок Скрытый.
Удаление OneDrive с компьютера не приведет к потере файлов и данных. Вы всегда сможете получить доступ к файлам, выполнив вход в систему на сайте OneDrive.com.
Windows 10
-
Нажмите кнопку Пуск, введите в поле поиска запрос «Программы» и выберите в списке результатов пункт Установка и удаление программ.
-
В разделе Приложения и функции найдите и выберите Microsoft OneDrive, а затем нажмите кнопку Удалить. Если будет предложено ввести пароль администратора или подтвердить операцию, введите пароль или подтвердите выполняемое действие.
Windows 8.1
-
Приложение OneDrive входит в состав Windows 8.1 и Windows RT 8.1, и его невозможно удалить.
Windows 7 или Windows Vista
Важно: С 1 января 2022 года мы прекращаем поддержку определенных классических приложений OneDrive в операционных системах Windows 7, 8 и 8.1. Дополнительные сведения.
-
Нажмите кнопку Пуск. В поле поиска введите Добавить программы, а затем в списке результатов выберите Программы и компоненты.
-
Выберите Microsoft OneDrive, а затем нажмите кнопку Удалить. При появлении запроса на ввод пароля администратора или подтверждение введите пароль или подтвердите выполняемое действие.
Устройства с Android
-
Перейдите в раздел Настройки и выберите Память.
-
Выберите OneDrive и нажмите кнопку Удалить.
Устройства с iOS
-
Перейдите на начальный экран, а затем коснитесь значка приложения OneDrive и удерживайте его.
-
Коснитесь элемента X, который появится в левом верхнем углу значка приложения.
macOS
-
Просто перетащите приложение OneDrive в корзину.
Дополнительные сведения
Как отменить отправку или прекратить скачивание в OneDrive
Нужна дополнительная помощь?
Нужны дополнительные параметры?
Изучите преимущества подписки, просмотрите учебные курсы, узнайте, как защитить свое устройство и т. д.
В сообществах можно задавать вопросы и отвечать на них, отправлять отзывы и консультироваться с экспертами разных профилей.

В этой пошаговой инструкции будет показано, как полностью отключить OneDrive в Windows 10 так, чтобы он не запускался, а после этого удалить его иконку из проводника. Действия будут немного отличаться для профессиональной и домашней версий системы, а также для 32-битных и 64-разрядных систем (показанные действия обратимы). Заодно покажу, как полностью удалить саму программу OneDrive с компьютера (нежелательно).
Отключение OneDrive в Windows 10 Home (домашняя)
В домашней версии Windows 10 для отключения OneDrive вам потребуется выполнить несколько простых шагов. Для начала, кликните правой кнопкой мыши по значку этой программы в области уведомлений и выберите пункт «Параметры».
В параметрах OneDrive снимите отметку с пункта «Автоматически запускать OneDrive при входе в Windows». Также вы можете нажать кнопку «Удалить связь с OneDrive» для того, чтобы прекратить синхронизацию ваших папок и файлов с облачным хранилищем (эта кнопка может быть не активна, если вы ничего еще не синхронизировали). Примените настройки.
Готово, теперь OneDrive не будет автоматически запускаться. Если же вам требуется полностью удалить OneDrive с компьютера, см. соответствующий раздел далее.
Для Windows 10 Pro
В Windows 10 Профессиональная можно воспользоваться другим, в чем-то даже более простым способом отключения использования OneDrive в системе. Для этого используется редактор локальной групповой политики, запустить который можно, нажав клавиши Windows + R на клавиатуре и введя gpedit.msc в окно «Выполнить».
В редакторе локальной групповой политики перейдите к разделу Конфигурация компьютера — Административные шаблоны — Компоненты Windows — OneDrive.
В левой части дважды кликните по «Запретить использование OneDrive для хранения файлов», установите для него значение «Включено», после чего примените сделанные настройки.
В Windows 10 1703 повторите то же самое для параметра «Запретить использование OneDrive для хранения файлов Windows 8.1», который располагается там же в редакторе локальной групповой политики.
Это полностью отключит OneDrive на вашем компьютере, он не будет в дальнейшем запускаться, а также отображаться в проводнике Windows 10.
Как полностью удалить OneDrive с компьютера
Обновление 2017: Начиная с Windows 10 версии 1703 (Creators Update), для удаления OneDrive больше не требуется совершать все манипуляции, которые были необходимы в предыдущих версиях. Теперь удалить OneDrive можно двумя простыми способами:
- Зайти в Параметры (клавиши Win+I) — Приложения — Приложения и возможности. Выбрать Microsoft OneDrive и нажать «Удалить».
- Зайти в Панель управления — Программы и компоненты, выбрать OneDrive и нажать кнопку «Удалить» (см. также: Как удалить программы Windows 10).
Странным образом, при удалении OneDrive указанными способами, в панели быстрого запуска проводника остается пункт OneDrive. Как убрать его — подробно в инструкции Как удалить OneDrive из проводника Windows 10.
Ну и наконец последний способ, который позволяет полностью удалить OneDrive из Windows 10, а не просто отключить его, как это было показано в предыдущих способах. Причина, по которой я не рекомендую данный способ использовать — не вполне ясно, как его после этого снова установить и заставить работать в прежнем виде.
Сам же способ выглядит следующим образом. В командной строке, запущенной от имени администратора, выполняем: taskkill /f /im OneDrive.exe
После этой команды, удаляем OneDrive также через командную строку:
- C:\Windows\System32\OneDriveSetup.exe /uninstall (для 32-разрядных систем)
- C:\Windows\SysWOW64\OneDriveSetup.exe /uninstall (для 64-разрядных систем)
На этом всё. Надеюсь, у вас все сработало как нужно. Отмечу, что в теории возможно, что при каких-либо обновлениях Windows 10, OneDrive снова будет включен (как это иногда случается в этой системе).
Файловое хранилище от компании Microsoft вообще-то ничем не хуже конкурентов. Но очень часто бывает так, что пользователь уже давно использует для хранения своих файлов Dropbox или Google Drive и отказываться от них не собирается. В этом случае OneDrive в Windows 10 можно рассматривать в качестве лишнего груза, от которого необходимо избавиться. В этой статье вы узнаете, как это сделать.
Программа OneDrive входит в стандартный состав Windows 10, так что вы становитесь её обладателем даже без своего согласия. Обнаружив в системном лотке новый значок в виде облачка, опытный пользователь непременно щёлкнет по нему правой кнопкой мыши и выберет пункт «Выход». Однако этой меры будет явно недостаточно, и фоновые процессы, обеспечивающие функционирование этой службы, всё равно останутся запущенными.
В том случае, если вы не используете сейчас и не собираетесь в будущем использовать OneDrive, можно полностью удалить соответствующее приложение со своего компьютера. Однако перед тем как начать, хочу обратить ваше внимание, что эта служба интегрирована в систему. В моём случае удаление OneDrive прошло гладко и без последствий, но это не даёт гарантию, что точно так же произойдёт у вас.
Внимание!
OneDrive является одним из системных компонентов Windows 10. Редакция и автор не несут ответственности за возможные последствия, которые могут наступить в случае удаления программы.
1. Откройте окно терминала с правами администратора. Для этого щёлкните правой кнопкой мыши по кнопке «Пуск» и выберите в появившемся меню пункт «Командная строка (администратор)».
2. Выгрузите из памяти OneDrive следующей командой:
taskkill /f /im OneDrive.exe
3. Введите команду деинсталляции программы OneDrive. Для 32-битных систем она будет следующая:
%SystemRoot%\System32\OneDriveSetup.exe /uninstall
А для 64-битных — такая:
%SystemRoot%\SysWOW64\OneDriveSetup.exe /uninstall
После этого вы не увидите никаких диалоговых окон или полос прогресса, удаление происходит в тихом режиме. Однако если вы попробуете найти и запустить программу OneDrive, то это у вас не получится. В то же время папка этого приложения с хранящимися там файлами останется на вашем компьютере.
Если же в будущем вы измените своё мнение и решите использовать OneDrive, то вернуть программу на место не составит никакого труда. Откройте «Проводник», введите в адресную строку %SystemRoot%\SysWOW64\ и запустите в целевом каталоге файл OneDriveSetup.exe.
А вы используете файловый сервис от компании Microsoft или предпочитаете конкурентов? Почему?

С выходом на рынок Windows 8 Microsoft начала внедрять в свою операционную систему множество своих сервисов. Среди них наверное уже всем известный OneDrive. Много пользователей не совсем довольны таким решением, и хотят отключить или удалить OneDrive в Windows 10.
В этой статье я покажу Вам как удалить OneDrive в Windows 10 и его способы отключения. Если Вы пользуетесь другими облачными хранилищами тогда эта статья для Вас. Поскольку отключив OneDrive мы незначительно уменьшим нагрузку на саму систему.
Самым простым способом избавится от OneDrive в Windows 10 это конечно же просто отключить его автозагрузку. Как отключить автозагрузку приложений в Windows 10 подробно рассказывал ранее. Сейчас покажу как отключить OneDrive с помощью редактора локальной групповой политики.
- Откройте редактор групповой политики нажав Win+R и выполнив команду gpedit.msc и перейдите по пути: Конфигурация компьютера -> Административные шаблоны -> Компоненты Windows -> OneDrive.
- Выберите в правой стороне пункт Запретить использование OneDrive для хранения файлов.
- Дальше выберите пункт Включено и нажмите ОК. После этих действий Вы успешно запретите приложениям и компонентам работать с файлами, находящимися в OneDrive и он будет отключен.
Отключение OneDrive с помощью редактора реестра
- Откройте редактор реестра нажав на Win+R и выполнив команду regedit
- Перейдите по пути: HKEY_LOCAL_MACHINE\SOFTWARE\Policies\Microsoft\Windows
- В разделе Windows создайте подраздел с названием OneDrive
- В созданном разделе создайте параметр DWORD название которого задайте DisableFileSyncNGSC и установите значение 1.
Что бы вернуть изменения просто задайте этому параметру значение 0 или просто удалите новосозданный раздел. Возможно понадобится перезагрузка.
Как полностью удалить OneDrive в Windows 10
Для удаления OneDrive мы используем командную строку запустив её от имени администратора.
- Запустите командную строку нажав на Пуск правой клавишей мыши и выбрав пункт Командная строка (администратор) и выполните команду: [stextbox id=»grey»]taskkill /f /im OneDrive.exe[/stextbox]
которая выгрузит OneDrive из памяти.
- Выполните следующую команду, для удаления OneDrive с Вашего компьютера
[stextbox id=»grey»]
%SystemRoot%\System32\OneDriveSetup.exe /uninstall (для 32-битных систем)
%SystemRoot%\SysWOW64\OneDriveSetup.exe /uninstall (для 64-битных систем)[/stextbox]
Чтобы вернуть OneDrive на место откройте Проводник, введите в адресную строку %SystemRoot%\SysWOW64\ и запустите в целевом каталоге файл OneDriveSetup.exe.
Также в статье Как отключить слежение в Windows 10 Вы можете увидеть программу с помощью которой в автоматическом режиме можно удалить OneDrive с Вашего компьютера.
В этой статье я показал Вам как удалить OneDrive в Windows 10. И несколько способов как можно обойтись без удаления программы, а просто отключив её полностью. Эти способы подходят и для пользователей предыдущих операционных систем. Как на меня, OneDrive является удобным облачным хранилищем, но все же я пользуюсь другими, поэтому я просто отключил его. Надеюсь статья была для Вас интересной, не забывайте делитесь ней в социальных сетях.
(3 оценок, среднее: 3,67 из 5)
Администратор и основатель проекта Windd.pro. Интересуюсь всеми новыми технологиями. Знаю толк в правильной сборке ПК. Участник программы предварительной оценки Windows Insider Preview. Могу с лёгкостью подобрать комплектующие с учётом соотношения цены — качества. Мой Компьютер: AMD Ryzen 5 3600 | MSI B450 Gaming Plus MAX | ASUS STRIX RX580 8GB GAMING | V-COLOR 16GB Skywalker PRISM RGB (2х8GB).
Download Windows Speedup Tool to fix errors and make PC run faster
OneDrive is one of the apps that comes preinstalled in Windows 11/10. It was also present in Windows 8 as an internal app. Until Windows 7, the OneDrive app was available as a separate app that you had to download so that files could sync with the cloud. With Windows 8, it became a part of the operating system. Unlike many other apps, you cannot remove OneDrive via Apps and Features in Settings or Programs and Features, in Control Panel. This post tells how to completely uninstall OneDrive from Windows 11/10 using the command-line interface (CLI).
If you just wish to disable OneDrive instead of removing it completely, you can do so using Group Policy Editor. Unfortunately, Group Policy Editor (gpedit.msc) is not available for Windows Home edition so you may have to use registry tweak. Read our article on how to Disable OneDrive in Windows.
Unlink OneDrive in Windows 11/10
If you don’t want to sync or wish to use another account for syncing with OneDrive, you can simply unlink OneDrive and use another Microsoft account for OneDrive.
To unlink the OneDrive app, right-click on the OneDrive icon.
From the context menu that appears, select Settings tab and then click on Unlink OneDrive. If you wish to use another account, keep the box against “Start OneDrive with Windows” checked. If you do not wish to sync anymore, uncheck the box.
Click OK to close the OneDrive properties dialog.
Restart the computer to implement the changes. If you had not unchecked the box saying Start OneDrive with Windows, you would get a sign-on dialog for OneDrive. You can enter credentials for other Microsoft account here.
While you can remove or uninstall the Microsoft OneDrive app via Settings, you can also use the Command Prompt. But before you uninstall OneDrive, you have to stop the process. You can simply click on Exit in OneDrive context menu that comes up when you click the icon in System Tray. You can also go to the Task Manager and right-click on OneDrive Process to “Kill it”. Or you can use the Taskkill command to kill the process.
Here is how you uninstall OneDrive in Windows 11, Windows 10 or Windows 8, as well:
- Press WinKey+R to bring up the Run dialog
- Type cmd to bring up the command prompt window
- Type the following to kill the OneDrive process: TASKKILL /f /im OneDrive.exe
- To uninstall the OneDrive from Windows 10, issue the following commands
- If you are on a 32-bit system, type: %systemroot%\System32\OneDriveSetup.exe /uninstall
- If you run a 64-bit version, type: %systemroot%\SysWOW64\OneDriveSetup.exe /uninstall
The above command will remove OneDrive from your computer. It will not give you any confirmation though. Note that some folders and files related to the OneDrive.exe process will remain behind after you uninstall it. No changes will happen to the files and folders present in your OneDrive folder.
But if you want to also remove the residual folders, search for OneDrive in “%UserProfile%, “%LocalAppData% and “%ProgramData% folders and delete them.
To remove the residual OneDrive registry keys, Run regedit and delete these two keys, to remove Explorer integration:
HKEY_CLASSES_ROOT\Wow6432Node\CLSID\{018D5C66-4533-4307-9B53-224DE2ED1FE6}
HKEY_CLASSES_ROOT\CLSID\{018D5C66-4533-4307-9B53-224DE2ED1FE6}
If at any time later you feel like installing OneDrive, just open the command prompt window as explained in steps 1 to 2 above. Then based on whether yours’ is a 32-bit or 64-bit system, type the following:
- For 32-bit systems: %systemroot%\System32\OneDriveSetup.exe
- For 64-bit systems:: %systemroot%\SysWOW64\OneDriveSetup.exe
Upon completing the installation, you should restart the computer so that the OneDrive configuration screen appears.
If you wish, you can also remove the OneDrive icon from Windows Explorer. Go here if you want to uninstall the Microsoft OneDrive app.
Arun Kumar has been a Microsoft MVP (2010-12). He is obsessed with technology, especially the Internet. He deals with the multimedia content needs of training and corporate houses.

 рядом с областью уведомлений, чтобы увидеть значок OneDrive. Если его нет в области уведомлений, вероятно, приложение OneDrive не запущено. Нажмите кнопку Пуск, введите OneDrive в поле поиска, а затем выберите OneDrive в результатах.
рядом с областью уведомлений, чтобы увидеть значок OneDrive. Если его нет в области уведомлений, вероятно, приложение OneDrive не запущено. Нажмите кнопку Пуск, введите OneDrive в поле поиска, а затем выберите OneDrive в результатах. > Параметры.
> Параметры.