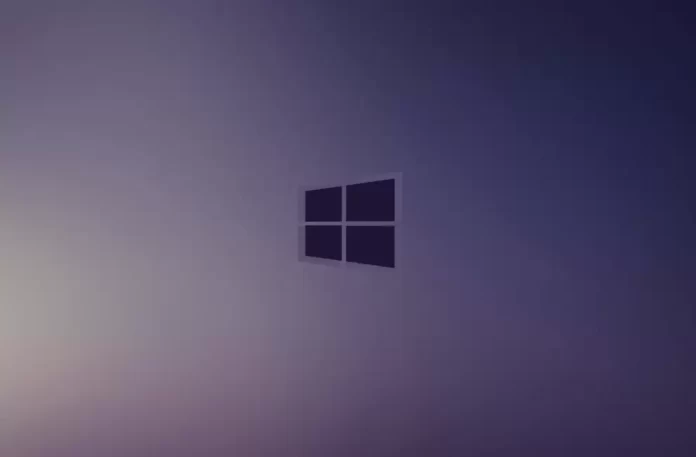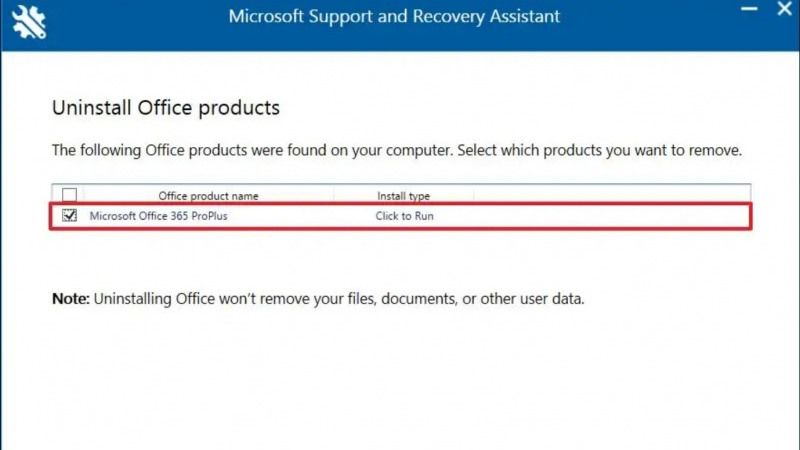Office 2021 Office 2019 Office 2016 Office 2013 Microsoft 365 для дома Office для бизнеса Office 365 для малого бизнеса Администратор Microsoft 365 Служба Office 365, предоставляемая 21Vianet служба Office 365 для малого бизнеса, предоставляемая 21Vianet — для администраторов Служба Office 365, предоставляемая 21Vianet, — для администраторов Office 2010 Office 2007 Office 365 Germany корпоративный Office 365 Germany корпоративный для администраторов Office.com Еще…Меньше
Ниже приведены пошаговые инструкции по удалению продуктов Microsoft 365 с ПК (ноутбука, настольного компьютера или трансформера 2-в-1). Если вы хотите удалить Office с компьютера Mac, см. статью Удаление Office для Mac.
Совет: При удалении Microsoft 365 с компьютера удаляются только приложения Microsoft 365, при этом файлы, документы и книги, созданные с помощью этих приложений, остаются.
Удаление Microsoft 365 для вашего типа установки
Действия по удалению Microsoft 365 зависят от вашего типа установки. Наиболее распространенные типы установки: по технологии «нажми и работай» и с помощью установщика Microsoft Windows (MSI). Другой тип — это установка Microsoft 365 из приложения Microsoft Store.
Выберите ниже вкладку Технология «нажми и работай» или MSI или Microsoft Store и следуйте инструкциям по удалению для вашего типа установки.
Не знаете, какой у вас тип установки?
Откройте приложение Microsoft 365, чтобы проверить тип установки
Примечание: Если не удается открыть приложение для проверки типа установки, сначала попробуйте выполнить действия по удалению распространенного типа установки «нажми и работай» или MSI.
-
Создайте или откройте существующий файл и выберите Файл > Учетная запись (этот элемент также может называться Учетная запись Office).
-
В разделе сведений о продукте найдите кнопку О программе и проверьте наличие следующих элементов:
Технология «нажми и работай»
Для установок по технологии «нажми и работай» указана версия и номер сборки, а также фраза нажми и работай.
Следуйте приведенным ниже инструкциям для технологии «нажми и работай» или MSI.
MSI
Установки MSI не содержат версии и номера сборки.
Следуйте приведенным ниже инструкциям для технологии «нажми и работай» или MSI.
Microsoft Store
Для установок из Microsoft Store указана версия и номер сборки, а также фраза Microsoft Store.
Если вы используете этот тип установки, выберите вкладку Microsoft Store.
Если вы использовали установку типа «нажми и работай» или MSI, удалите Microsoft 365 через панель управления или скачайте средство поддержки удаления.
-
Откройте панель управления.
Совет: Если вы устанавливали приложения Microsoft 365 как часть набора, например Office для дома и учебы или Microsoft 365, найдите имя этого набора. Чтобы найти отдельное приложение, выполните поиск по его имени, например Project или Visio.
В большинстве случаев нельзя удалить отдельное приложение, если оно включено в набор приложений Microsoft 365. Приложения можно удалять по отдельности, только если они были приобретены не в наборе.
Способ открытия панели управления зависит от версии Windows.
Windows 10
-
В поле поиска на панели задач введите панель управления, а затем выберите Панель управления.
-
Выберите раздел Программы, а затем — Программы и компоненты, щелкните правой кнопкой мыши нужный продукт Microsoft 365 и выберите команду Удалить.
Windows 8.1 или 8
-
Щелкните правой кнопкой мыши кнопку Пуск
(в левом нижнем углу) и выберите команду Панель управления.
-
Выберите пункт Программы и компоненты, щелкните правой кнопкой мыши нужный продукт Microsoft 365 и выберите команду Удалить.
Windows 7
-
Нажмите кнопку Пуск и выберите Панель управления.
-
В категории Программы выберите пункт Программы и компоненты.
-
Щелкните правой кнопкой мыши приложение Microsoft 365, которое нужно удалить, и выберите команду Удалить.
-
-
Следуйте указаниям, чтобы завершить удаление.
Примечание: Если Microsoft 365 не указан в панели управления, возможно, вы использовали установку из Microsoft Store. Вместо этого выберите вкладку Microsoft Store выше и следуйте указанным в ней инструкциям по удалению.
-
Выберите версию Microsoft 365, которую вы хотите переустановить, и выполните указанные ниже действия.
Microsoft 365 | Office 2021 | Office 2019 | Office 2016 | Office 2013 | Office 2010 | Office 2007
-
Выберите кнопку ниже для скачивания средства поддержки удаления Microsoft 365.
Скачать
-
Выполните действия, чтобы открыть загрузку в зависимости от браузера. Когда вам будет предложено в окне установки приложения, выберите Установить, а затем Я соглашаюсь для соглашения об использовании служб Майкрософт.
Совет: Скачивание и установка средства может занять несколько минут. По завершении установки откроется окно удаления продуктов Microsoft 365.
Edge или Chrome
-
В левом нижнем углу щелкните правой кнопкой мыши SetupProd_OffScrub.exe и выберите пункт Открыть.
Microsoft Edge (старый)
-
В нижней части окна браузера нажмите кнопку Выполнить, чтобы запустить файл SetupProd_OffScrub.exe.
Firefox
-
Во всплывающем окне нажмите Сохранить файл, а затем в правом верхнем углу окна браузера выберите стрелку скачивания > SetupProd_OffScrub.exe.
-
-
В окне «Удалить продукты Office» выберите версию Microsoft 365, которую нужно удалить, а затем выберите Далее.
-
Следуйте указаниям и при появлении запроса перезагрузите компьютер.
После перезагрузки компьютера средство удаления автоматически откроется для завершения последнего этапа процесса удаления. Следуйте остальным указаниям.
-
Если вы хотите переустановить Microsoft 365, выберите и выполните инструкцию для нужной версии. Закройте средство удаления.
Microsoft 365 | Office 2021| Office 2019 | Office 2016 | Office 2013 | Office 2010 | Office 2007
Совет: Если средство удаления Microsoft 365 не полностью удаляет Microsoft 365 с компьютера, можно попытаться удалить Office вручную.
Удаление Microsoft 365 из раздела параметров Windows 10
-
Выберите Пуск
> Параметры
> Приложения.
-
В разделе Приложения и компоненты выберите версию Microsoft 365, которую нужно удалить.
Примечание: Если вы установили Microsoft 365пакет, например Office для дома и учебы, или у вас есть подписка Microsoft 365, выполните поиск по имени пакета. Если вы купили отдельное Microsoft 365 приложение, например Word, или Visio, найдите имя приложения.
-
Нажмите кнопку Удалить.
Совет: Если не удается удалить установку Microsoft Store с помощью раздела Параметры в Windows 10, попробуйте удалить Office вручную с помощью Windows PowerShell, следуя инструкциям ниже.
Удаление Microsoft 365 вручную с помощью Windows PowerShell
Удаление Microsoft 365
-
Щелкните правой кнопкой мыши кнопку Пуск
и выберите Windows PowerShell(администратор).
-
В окне Windows PowerShell введите следующее:
Get-AppxPackage -name “Microsoft.Office.Desktop” | Remove-AppxPackage
-
Нажмите клавишу ВВОД.
Это займет несколько минут. После завершения появится новая командная строка.
Проверьте удаление Microsoft 365
-
В окне Windows PowerShell введите следующее:
Get-AppxPackage -name “Microsoft.Office.Desktop”
-
Нажмите клавишу ВВОД.
Если отображается только командная строка без дополнительных сведений, то Microsoft 365 успешно удален и окно Windows PowerShell можно закрыть.
Переустановка Microsoft 365
Чтобы переустановить Microsoft 365, см. статью Установка или переустановка Office на ПК.
Совет: Если вы владелец малого бизнеса и хотите получить дополнительные сведения о настройке Microsoft 365, посетите раздел Справка и обучение для малого бизнеса.
Нужна дополнительная помощь?
Нужны дополнительные параметры?
Изучите преимущества подписки, просмотрите учебные курсы, узнайте, как защитить свое устройство и т. д.
В сообществах можно задавать вопросы и отвечать на них, отправлять отзывы и консультироваться с экспертами разных профилей.
Найдите решения распространенных проблем или получите помощь от агента поддержки.
Последнее обновление 21.08.2023 —
- Чтобы удалить Office в Windows 11, откройте «Настройки» > «Приложения» > «Установленные приложения», выберите «Microsoft Office 365» или «Office для дома и учебы 2021» и нажмите «Удалить».
- Чтобы полностью удалить приложения Office, установите «Помощник по восстановлению» и выберите версию Office для удаления.
В Windows 11 у вас может быть много причин для удаления Microsoft Office. Например, когда вам нужно переустановить приложения, чтобы исправить проблемы. Вам необходимо освободить лицензию в своей учетной записи Microsoft 365 (ранее Office 365), чтобы установить набор приложений на другое устройство. Вы готовитесь к списанию ноутбука. Вы меняете версии Office или продукт вам больше не нравится и вы хотите его полностью удалить.
Независимо от причины, в Windows 11 или Windows 10 у вас есть несколько вариантов удаления практически любой версии Microsoft Office с помощью приложения «Параметры» или инструмента «Помощник по восстановлению».
В этом руководстве вы узнаете, как удалить Office при установке Windows 11, включая Office из Microsoft 365, Office 2021, Office 2019 или более ранней версии.
Чтобы удалить Office в Windows 11, выполните следующие действия:
- Откройте «Настройки» в Windows 11.
- Нажмите Приложения.
- Перейдите на вкладку Установленные приложения.
Краткое примечание: если у вас все еще есть версия 21H2, страница будет помечена как «Приложения и функции».
- Выберите элемент Microsoft Office 365 или название продукта, установленного на вашем компьютере, например «Microsoft Office 365 для дома», «Office для дома и учебы 2021», «Office для дома и бизнеса 2021» или «Office Home профессиональный 2021».
- Нажмите кнопку меню с правой стороны и выберите кнопку «Удалить».
- Нажмите кнопку «Удалить» еще раз.
- Продолжайте выполнять указания на экране (если применимо).
После выполнения этих шагов версия Microsoft Office будет удалена с вашего компьютера. Если вы используете Windows 10, шаги практически такие же.
Удаление Office через Recovery Assistant в Windows 11
Кроме того, вы также можете загрузить инструмент Recovery Assistant, чтобы полностью удалить Office 2021, Office 2019, Microsoft 365 и предыдущие версии набора приложений с вашего устройства.
Чтобы использовать инструмент «Майкрософт по поддержке и восстановлению» для удаления Office из Windows 11, выполните следующие действия:
- Загрузите инструмент Microsoft Support and Recovery Assistant.
- Дважды щелкните исполняемый файл, чтобы запустить установку.
- Нажмите кнопку Установить.
- Нажмите кнопку «Согласен», чтобы подтвердить условия.
- Выберите версию продукта — например, Office 2021, 2019 или 365.
- Нажмите кнопку «Далее».
- Подтвердите удаление Office, установив флажок, что вы сохранили свою работу.
- Нажмите кнопку «Далее».
- Нажмите кнопку «Перезагрузить».
После выполнения этих шагов Office 2021 или версия Office с подпиской на Microsoft 365 будет удалена с настольного компьютера или ноутбука.
Важно отметить, что невозможно удалить отдельные приложения (Word, Excel, PowerPoint, Outlook) при использовании подписки Microsoft 365. Однако эта опция по-прежнему доступна для автономной версии пакета.
Теперь вы можете двигаться дальше или загружать и переустанавливать приложения, загрузив установщик из своей учетной записи Office или вручную, используя автономную установку Office 2021.
Download Windows Speedup Tool to fix errors and make PC run faster
This post offers multiple ways to uninstall Office 365 or Microsoft Office 2021/2019/2016/2013/2010/2007/2003 from your Windows 11/10/8/7 computer. If you cannot uninstall Office using the Control Panel or Settings on Windows systems, this post will help you.
You can uninstall Office 365 or Microsoft Office from your Windows 11/10 computer by following any one of the following methods:
- Control Panel
- Windows Settings
- Office Uninstall Support Tool
- Microsoft Support and Recovery Assistant
- Microsoft Fix It
- Using RipOutOffice2007.
Let us see these methods in detail.
1] Using Control Panel
- Restart your computer and try to remove Office through the Control Panel > Programs and Features > Uninstall or change a program.
- Select your Office installation, right-click on it, and select Uninstall.
- Follow the on-screen instructions to uninstall Office.
2] Via Windows Settings
- Open Settings > Apps > Apps and features.
- Search for Office and select it.
- Click Uninstall to uninstall the program.
- You can uninstall the Office programs (Click-To-Run or MSI) and the Office apps (Microsoft Store) here.
Cannot uninstall Microsoft Office
This could happen if the installation process did not complete when you tried to install a new program or the uninstall process did not go through as expected. Or the previously installed Office program installation files may have got corrupted.
If you cannot uninstall Office, use the following tools.
3] Office Uninstall Support Tool
- Download the Microsoft Office Uninstall Tool from Microsoft.
- Run the o15-ctrremove.diagcab, and it will launch the uninstaller.
- Use it to altogether remove your Office installation.
4] Microsoft Support and Recovery Assistant
Microsoft Support and Recovery Assistant will help you uninstall Office programs and resolve Office 365 apps, Outlook, OneDrive, Windows, Dynamics 365 & other problems.
5] Microsoft Fix it
- Use Microsoft Fix to uninstall Office. But first, check if it applies to your Windows and Office installation version.
- You can also use this Troubleshooter from Microsoft that lets you uninstall the latest Office or Office 365 version from Windows entirely.
Do note that Microsoft no longer supports using the Windows Installer Cleanup utility.
6] RipOutOffice2007
If you are using Office 2007, you could try this utility called RipOutOffice2007. Create a system restore point first before using this software. RipOutOffice2007 is a 3rd party freeware tool to completely uninstall & remove Office 2007 from your PC when the standard uninstall process fails. But the comments show this tool does not work in Windows 7 properly.
You might also want to check out these related posts:
- Uninstall 32-bit Microsoft Office and install the 64-bit version
- Uninstall individual Microsoft Office programs
- Uninstall Microsoft Office Click-to-Run
- Completely Remove or Uninstall Microsoft Office or Office 365.
What happens if I uninstall Microsoft Office?
The documents created by Microsoft Office, i.e., DOCX, PPTX, XLSX, will not open unless you can use an alternate app that supports it. It may also happen that some custom functions only supported by Microsoft Office apps will stop working. However, you can upload these files into OneDrive and still use them.
Do I need a product key to reinstall Office?
You don’t need a product key to reinstall Office unless you have bought a standalone version of Microsoft Office. The application will install, and then you can sign in using the Microsoft account connected to your Office purchase. Once you do that, your copy of Microsoft Office will activate itself. Since this is a subscription-based model, your Office application functionality will be reduced if that expires.
Anand Khanse is the Admin of TheWindowsClub.com, a 10-year Microsoft MVP (2006-16) & a Windows Insider MVP (2016-2022). Please read the entire post & the comments first, create a System Restore Point before making any changes to your system & be careful about any 3rd-party offers while installing freeware.
- To uninstall Office on Windows 11, open Settings > Apps > Installed apps, select “Microsoft Office 365” or “Office Home & Student 2021” and click “Uninstall.”
- To completely remove the Office apps, install the “Recovery Assistant” and select the version of Office to uninstall.
On Windows 11, you may have many reasons to uninstall Microsoft Office. For example, when you need to reinstall the apps to fix problems. You have to free up a license on your Microsoft 365 account (formerly Office 365) to install the suite of apps on another device. You are preparing to decommission a laptop. You are switching versions of Office or don’t like the product anymore and want to uninstall it completely.
Regardless of the reason, on Windows 11 or Windows 10, you have a couple of options to uninstall virtually any version of Microsoft Office using the Settings app or the Recovery Assistant tool.
This guide will teach you the steps to uninstall Office on Windows 11 installation, including Office from Microsoft 365, Office 2021, Office 2019, or an older version.
- Uninstall Office via Settings on Windows 11
- Uninstall Office via Recovery Assistant on Windows 11
Uninstall Office via Settings on Windows 11
To uninstall Office on Windows 11, use these steps:
-
Open Settings on Windows 11.
-
Click on Apps.
-
Click the Installed apps tab.
Quick note: If you still have version 21H2, the page will be labeled “Apps & features.”
-
Select the Microsoft Office 365 item or the name of the product installed on your computer, like “Microsoft Office 365 Home,” “Office Home & Student 2021,” “Office Home & Business 2021,” or “Office Home Professional 2021.”
-
Click the menu button from the right side and select the Uninstall button.
-
Click the Uninstall button again.
-
Continue with the on-screen directions (if applicable).
Once you complete the steps, the version of Microsoft Office will be removed from your computer. If you are on Windows 10, the steps are virtually the same.
Uninstall Office via Recovery Assistant on Windows 11
Alternatively, you can also download the Recovery Assistant tool to uninstall Office 2021, Office 2019, Microsoft 365, and previous versions of the suite of apps completely from your device.
To use the “Microsoft Support and Recovery Assistant” tool to remove Office from Windows 11, use these steps:
-
Download Microsoft Support and Recovery Assistant tool.
-
Double-click the executable to launch the setup.
-
Click the Install button.
-
Click the Agree button to confirm the terms.
-
Select the version of the product – for example, Office 2021, 2019, or 365.
-
Click the Next button.
-
Confirm the Office uninstall by checking the option that you have saved your work.
-
Click the Next button.
-
Click the Restart button.
After you complete the steps, Office 2021 or the version of Office with a Microsoft 365 subscription will be removed from the desktop or laptop.
It is important to note that it’s not possible to uninstall individual apps (Word, Excel, PowerPoint, Outlook) when using a Microsoft 365 subscription. However, the option is still available for the standalone version of the suite.
You can now move on or download and reinstall apps by downloading the installer from your Office account or manually using the standalone installation of Office 2021.
- Microsoft 365 | See at Microsoft
- Office 2021 | See at Microsoft
We may earn commission for purchases using our links to help keep offering the free content. Privacy policy info.
All content on this site is provided with no warranties, express or implied. Use any information at your own risk. Always backup of your device and files before making any changes. Privacy policy info.
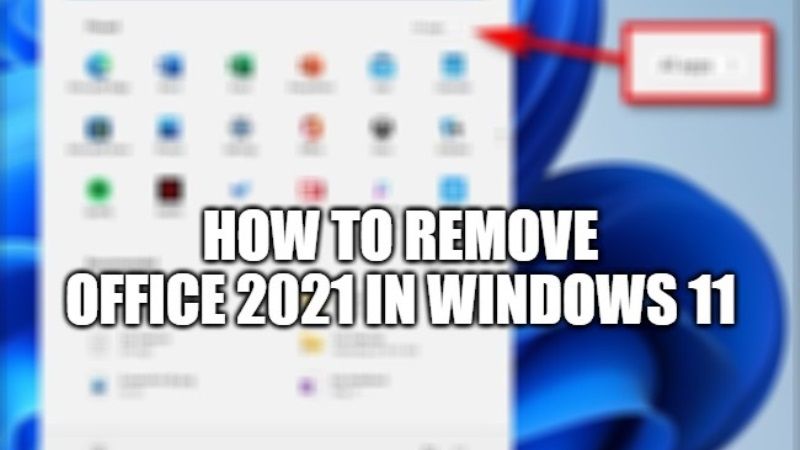
Sometimes Microsoft Office becomes very difficult to uninstall, either because it may still be used by the Windows system, or there could be other reasons. Even the classic step of removing Microsoft Office from Programs & Features also doesn’t work. So, in this guide, I will show you how you can uninstall Office 2021 or Microsoft 365 on Windows 11 via the Microsoft Support and Recovery Assistant.
How to Uninstall Office 2021 or Microsoft 365 in Windows 11
If you are looking to remove Microsoft Office 2021 on Windows 11 that you are using, either because you want to update it to a newer version or just want to delete the software, you can easily use the classic method of removing MS Office directly from Settings > Apps page or from Control Panel > Programs & Features.
There are also several users that also prefer to use various Uninstaller applications such as Revo Uninstaller or IObit Uninstaller. But in some cases, Microsoft Office sometimes is unable to uninstall due to some issues or bugs. So, in order to uninstall MS Office from your Windows 11 system, you can follow the steps given below to solve this issue.
- First of all, you need to download Microsoft Support and Recovery Assistant tool.
- Next, double click on its exe file and install Microsoft Support and Recovery Assistant tool as usual on your Windows 11 system.
- Now you have to Agree to the License Agreement and so on.
- In the next step, you can select the version of Microsoft Office that you want to uninstall, for example, Microsoft Office 365 Professional Plus, and then click Next.
- After that, the uninstaller process will run, and as usual, if there is a Microsoft Office application that is currently open, you will be instructed to save the data first, besides that any documents that you have edited will also not be removed, because only the application is uninstalled, so this step is safe.
- Finally, once you complete the steps given above, Office 2021 or Microsoft 365 will be removed from your Windows 11 computers normally.
That is everything you need to know on how to remove Microsoft 365 or Office 2021 on Windows 11. If you are interested in more Windows 11 Tips and Tricks, check out our other guides about how to activate Dark Mode or Light Mode in Windows 11, or how to fix snipping tool not working in Windows 11, etc



 (в левом нижнем углу) и выберите команду Панель управления.
(в левом нижнем углу) и выберите команду Панель управления.


 > Параметры
> Параметры  > Приложения.
> Приложения.