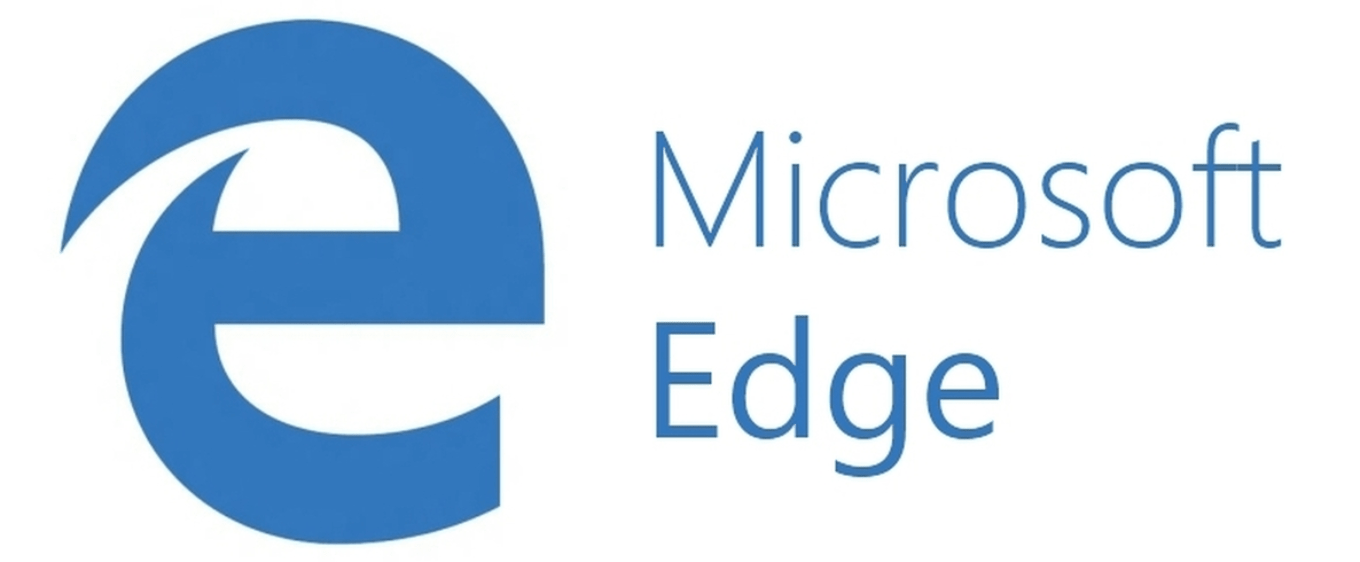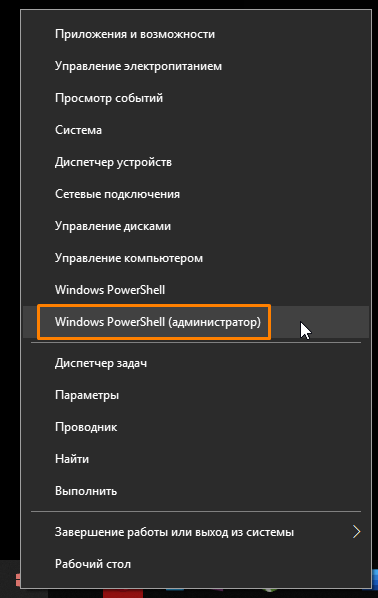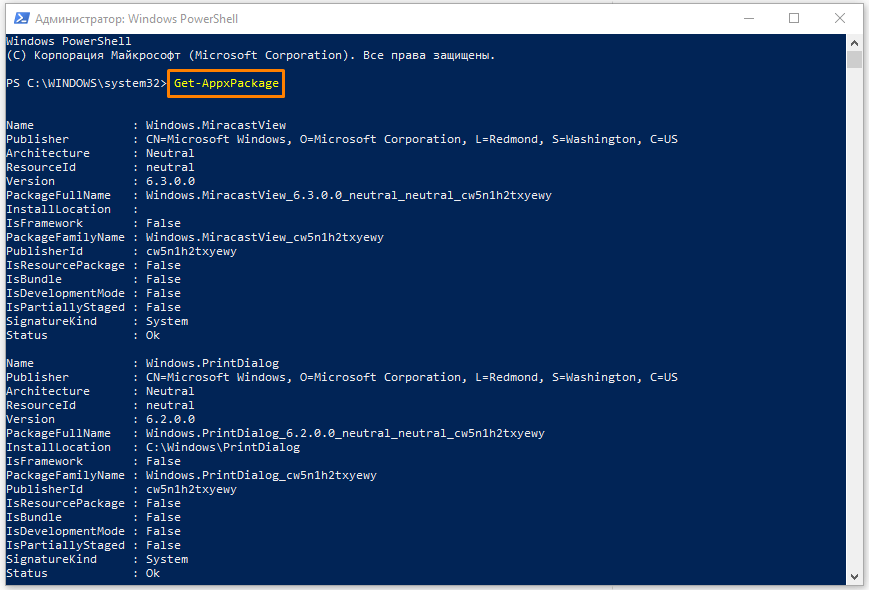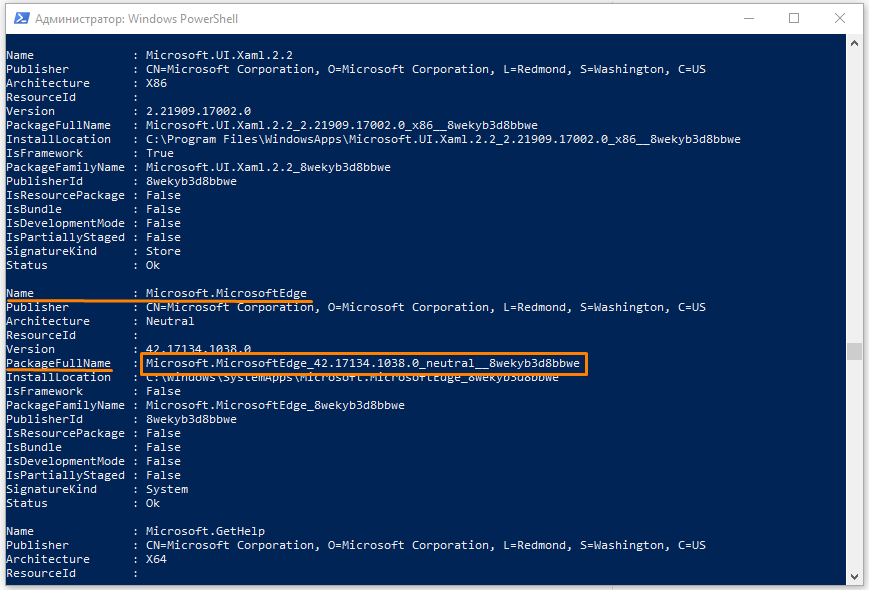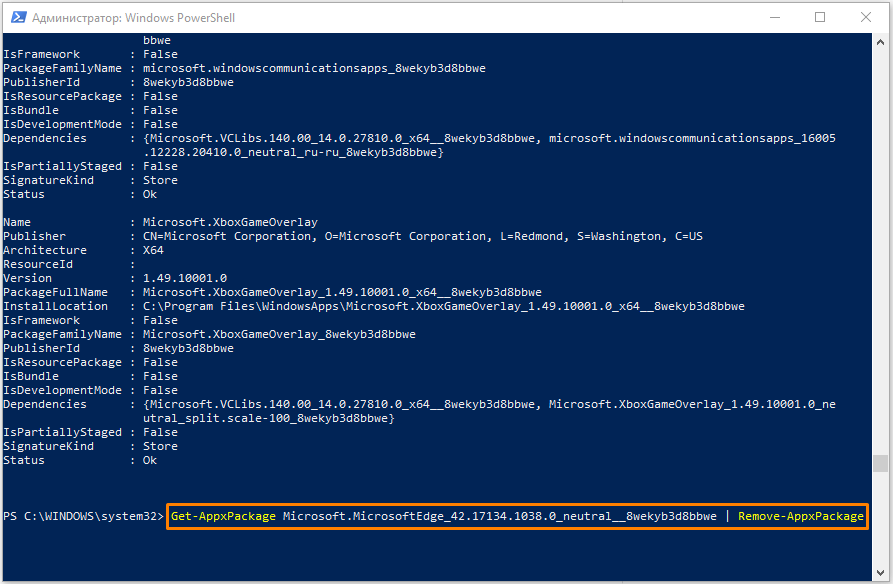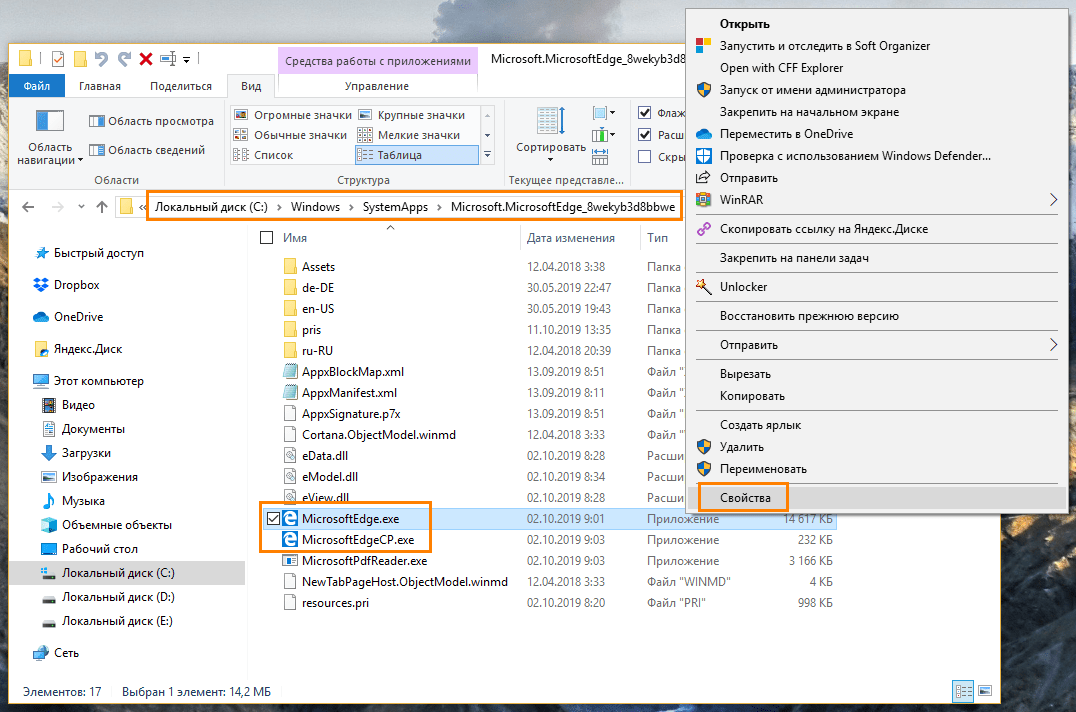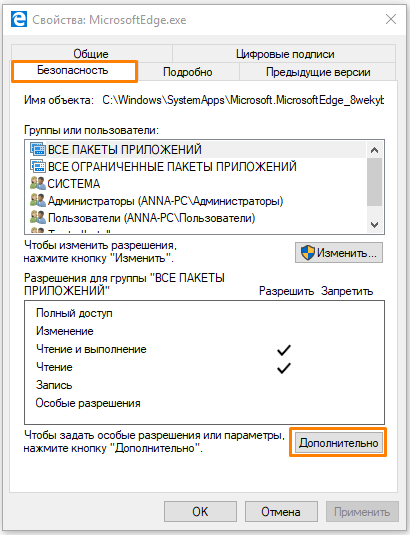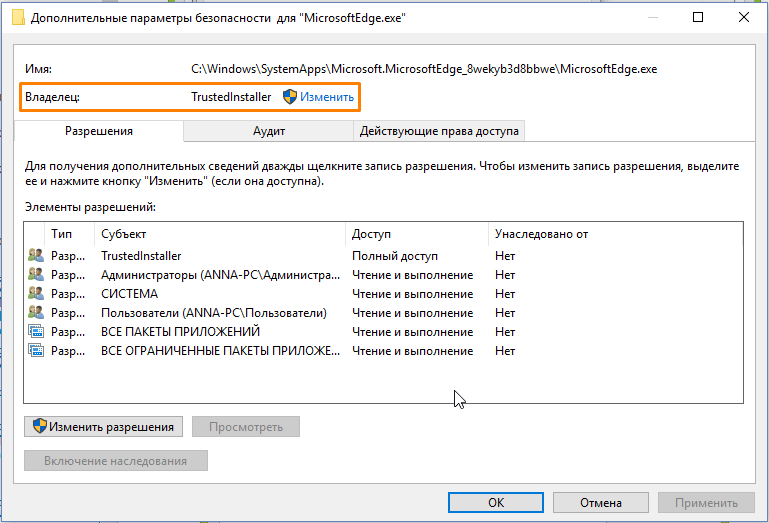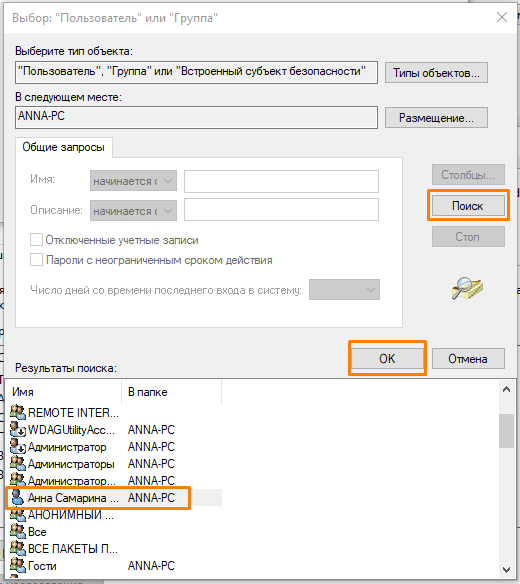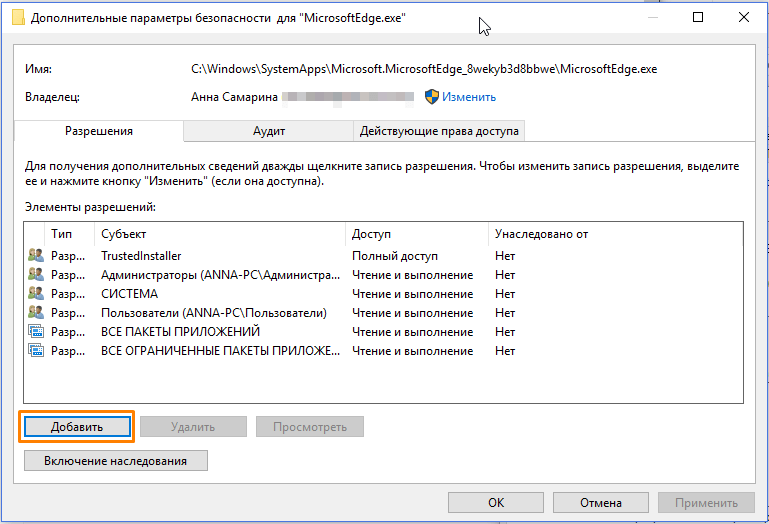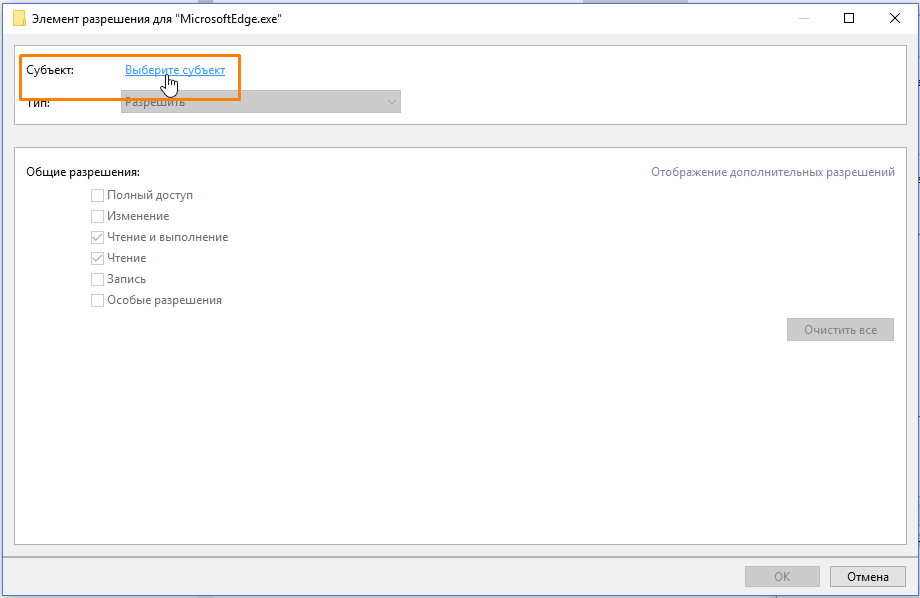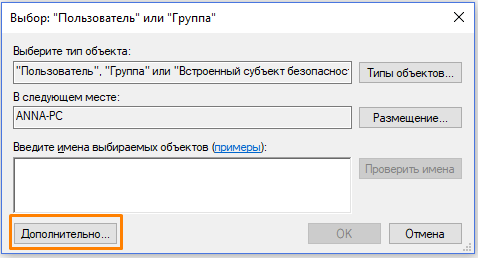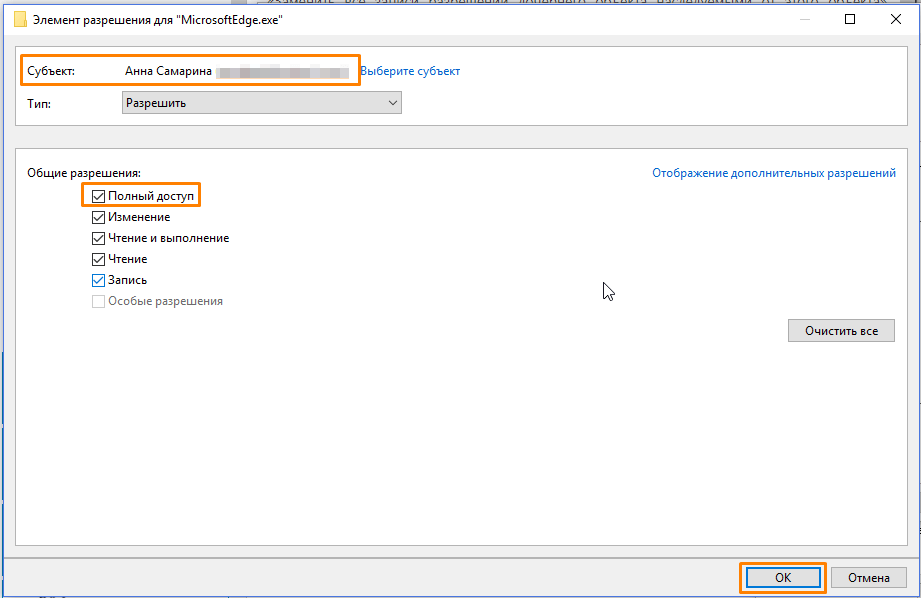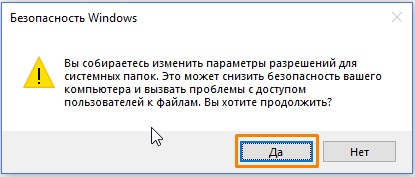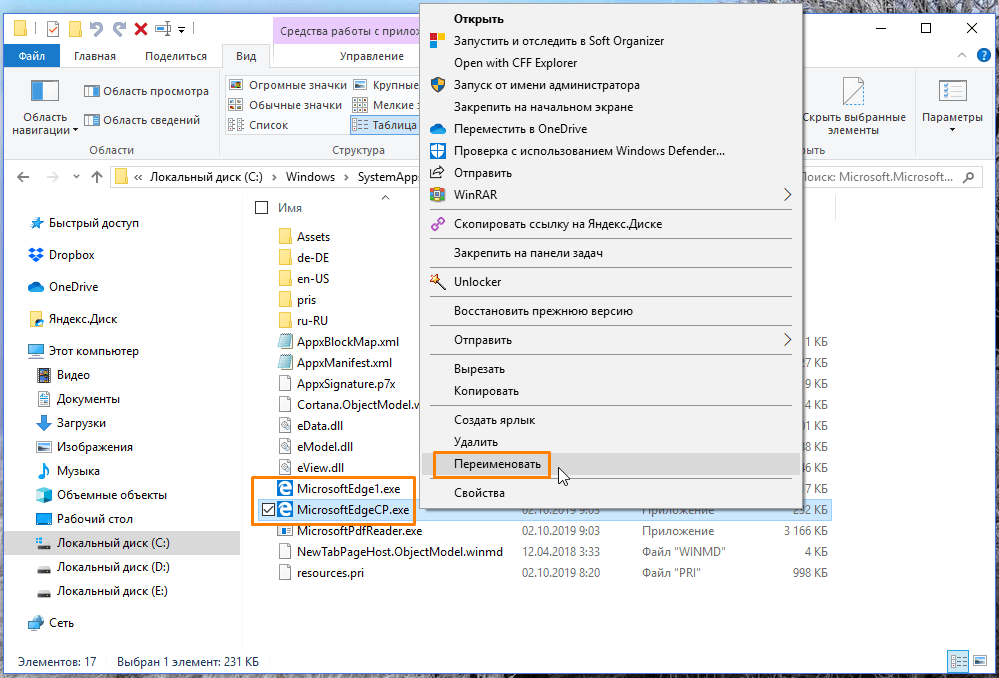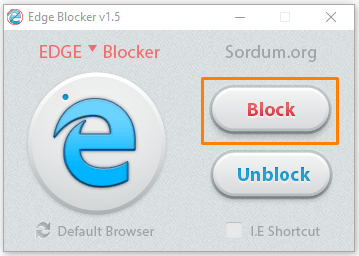Поскольку Microsoft Edge — встроенный браузер в Windows 10, удалить его обычным способом система не дает. Для полного удаления Microsoft Edge нужно физически удалить файлы или использовать PowerShell.
Так как браузер является частью Windows 10, его полное удаление может повлечь сбои в работе системы. Альтернативный вариант решения проблемы — использовать маленькую программу Edge Blocker. Эта утилита полностью заглушит всю активность браузера, но при этом нет риска сбоев и есть возможность обратного включения.
- Удаление Microsoft Edge через проводник.
- Удаление при помощи PowerShell.
- Блокировка браузера при помощи Edge Blocker.
Самый грубый способ раз и навсегда избавиться от Microsoft Edge — удалить все файлы браузера через проводник. Чтобы Windows 10 позволила удалить файлы, действие нужно проводить в аккаунте администратора.
- Зайти в папку C:\Windows\SystemApps. Вместо C:\Windows\ может быть другой адрес, в зависимости от места установки системы.
- Найти папку с названием Microsoft.MicrosoftEdge и буквами с цифрами в конце. Цифры на конце не имеют значение и могут отличаться в зависимости от версии сборки. Кликнуть по ней правой кнопкой мыши и перейти в Свойства.
- В свойствах установить галочку Только для чтения (применимо только к файлам в папке), нажать Применить и Ок для сохранения изменений. Если галочка уже стояла, то ничего делать не надо.
- Удалить файлы MicrosoftEdge.exe и MicrosoftEdgeCP.exe — приложение для запуска браузера перестанет существовать. Если Windows не дает удалить файлы, их можно попросту переименовать (как в примере с .exe на .old) — браузер перестанет запускаться.

Для удаления файлов MicrosoftEdge.exe и MicrosoftEdgeCP.exe может потребоваться разрешение от TrustedInstuller. Удалять все файлы из папки не советуется — могут возникнуть системные ошибки. Удаления EXE-файлов достаточно, чтобы Microsoft Edge больше никогда не запускался.
Удаление при помощи PowerShell
PowerShell — универсальный инструмент, делающий управление Windows 10 гораздо легче. PowerShell позволяет удалять файлы, с которыми не удалось справиться другими методами. В том числе предустановленные «неудаляемые» приложения, в списке которых есть Microsoft Edge.
- В поиске меню Пуск ввести PowerShell.
- В «лучшем соответствии» должно появиться Классическое приложение Windows PowerShell. Нужно кликнуть по нему правой кнопкой мыши и Запустить от имени администратора.
- В открывшемся окне PowerShell ввести команду Get-AppxPackage. Дождаться появления информации о всех установленных системных приложениях.
- Найти в списке приложение с названием (графа Name) Microsoft.MicrosoftEdge.
- Найти строку PackageFullName и скопировать полное название версии браузера: что-то типа Microsoft.MicrosoftEdge_20.10240.17317_neutral_8wekyb3d8bbwe.
- Ввести команду для удаления приложения, подставив свое полное название браузера: Get-AppxPackage Microsoft.MicrosoftEdge_20.10240.17317_neutral_8wekyb3d8bbwe | Remove-AppxPackage.
После выполнения команды браузер будет деактивирован. Microsoft Edge не будет запускаться как браузер по-умолчанию или включаться в принципе. Системных ошибок после такого метода удаления быть не должно.
Блокировка браузера при помощи EdgeBlocker
EdgeBlocker блокирует любую активность браузера Microsoft Edge. Последняя версия программы — Edge Blocker v1.4. Программа бесплатная, как и все остальные решения от этой команды.
- Загрузить EdgeBlocker v1.4 с сайта разработчика (https://www.sordum.org/9312/edge-blocker-v1-4/).
- Разработчик предупреждает, что перед использованием программы нужно сделать браузером по-умолчанию какой-нибудь другой браузер. В противном случае Windows будет пытаться по-старому запустить Edge, но сделать этого не сможет, что приведет к системным конфликтам.
- Запустить загруженную программу — это один EXE-файл, установка не нужна.
- Нажать кнопку Block — работа браузера будет остановлена, программу можно закрывать.
- При необходимости можно заново открыть EdgeBlocker и нажать Unblock для снятия блокировки.
Программа не удаляет файлы браузера, а лишь блокирует действие приложения. Включить Edge обратно можно в любое время, открыв Edge Blocker и нажав на кнопку Unblock.
Браузер Microsoft Edge установлен по умолчанию в Windows 11 и всех новых билдах Windows 10 (и Windows Server 2022/2019). Если на компьютерах вашей организации используется другой браузер, вы можете удалить браузер Edge в Windows.
Содержание:
- Удаляем браузер Microsoft Edge в Windows 10 и 11
- Как отключить браузер Microsoft Edge в Windows?
Основная проблема в том, что привычные способы удаления программ в Windows не позволяют удалить браузер MS Edge с компьютера. Он также глубоко интегрирован в операционную систему, как и его предшественник Internet Explorer (см. как удалить Internet Explorer в Windows). Если вы откроете раздел удаления программ в панели Settings (команда быстрого доступа
ms-settings:appsfeatures
), обратите внимание что опция Uninstall у браузера Microsoft Edge не активна.
Также не работает способ удаления программы в Windows с помощью PowerShell командлета Uninstall-Package:
Get-Package -name “*Microsoft Edge*” | Uninstall-Package
Команда запускается, но ничего не происходит.
Вы можете удалить Edge через панель управления, только если вы установили его вручную (а не принудительно через Центр обновления Windows).
Удаляем браузер Microsoft Edge в Windows 10 и 11
Вы можете удалить браузер Edge в Windows только из командной строки. Для этого сначала нужно узнать номер билда последней версии браузера MS Edge установленной на вашем на компьютере. Откройте консоль PowerShel и выполните команду:
$EdgeVersion = (Get-AppxPackage "Microsoft.MicrosoftEdge.Stable" -AllUsers).Version
На компьютере может быть установлены разные версии Edge, выберем последнюю:
$EdgeLstVersion=$EdgeVersion[-1]
Теперь сформируем путь к каталогу установки Edge:
$EdgeSetupPath = ${env:ProgramFiles(x86)} + '\Microsoft\Edge\Application\' + $EdgeLstVersion
В нашем примере это C:\Program Files (x86)\Microsoft\Edge\Application\103.0.1264.37
Перейдите в этот каталог:
cd “C:\Program Files (x86)\Microsoft\Edge\Application\103.0.1264.37”
Запустите удаление Microsoft Edge с помощью команды:
.\Installer\setup.exe --uninstall --system-level --verbose-logging --force-uninstall
Должно появится окно, в котором нужно подтвердить удаление Edge (в моем случае такое окно появлялось в Windows Server 2022 и Windows 10, но не в Windows 11). Нажмите кнопку Uninstall.
Также вы можете удалить компонент среды выполнения Microsoft Edge WebView2 Runtime (используется для встраивания веб контента в десктопные приложения с помощью движка Chromium из Microsoft Edge).
Перейдите в каталог:
cd "C:\Program Files (x86)\Microsoft\EdgeWebView\Application\103.0.1204.37\Installer\
Запустите команду удаления:
setup.exe --uninstall --msedgewebview --system-level --verbose-logging
После этого ярлык Microsoft Edge пропадет из панели задач, и стартового меню Windows.
Чтобы запретить автоматическую установку и обновление Microsoft Edge через Windows Update, нужно создать параметр реестра DoNotUpdateToEdgeWithChromium. Вы можете создать этот раздел реестра и параметр с помощью PowerShell команд:
Set-item -Path "HKLM:\Software\Microsoft\EdgeUpdate"
Set-ItemProperty -Path "HKLM:\Software\Microsoft\EdgeUpdate" -Name DoNotUpdateToEdgeWithChromium -Type "DWORD" -Value 1 –Force
Также я пробовал удалить MS Edge, как обычное приложение Microsoft Store:
Get-AppxPackage -AllUsers "*edge*"|select Name,PackageFullName
Get-AppxPackage -allusers –Name Microsoft.MicrosoftEdge.Stable_103.0.1264.37_neutral__8wekyb3d8bbwe | Remove-AppxPackage -AllUsers
Но столкнулся с ошибкой HRESULT: 0x80073CFA при удалении системных встроенных приложений. Вы можете решить данную ошибку согласно инструкции по ссылке, но я все-таки рекомендую использовать первый способ, который гораздо проще.
Как отключить браузер Microsoft Edge в Windows?
Если вы не хотите полностью удалять MS Edge с компьютера Windows, а просто запретить пользователям использовать его, вы можете отключить это браузер. К сожалению, я не нашел простого параметра GPO или реестра, который бы отключил запуск браузера Edge.
Поэтому вы можете просто запретить запуск исполняемого файле msedge.exe в Windows. Для этого можно использовать Applocker, Software Restriction Policy или Windows Defender Application Control (WDAC). Но есть гораздо более простой способ:
- Сначала отключите автозапуск браузера MS Edge при входе в Windows;
- Затем откройте редактор локальной групповой политики (
gpedit.msc
); - Перейдите в раздел User Configuration -> Policies -> Administrative Templates -> System;
- Найдите параметр Don’t run specified Windows applications, включите его и нажмите кнопку Show;
- Укажите имя исполняемого файл
msedge.exe
, запуск которого нужно запретить; - Сохраните изменения и обновите настройки локальных политик командой gpupdate /force;
- Теперь запуск Microsoft Edge на компьютере будет запрещен и при попытке запустить его пользователь получить ошибку:
This operation has been cancelled due to restrictions in effect on this computer. Please contact your system administrator.
Microsoft Edge прошел долгий путь с момента своего появления. Были добавлены новые и улучшенные функции, и теперь браузер основан на Chromium. Microsoft начала сильно полагаться на Edge для отображения веб-контента в Windows, поэтому компания хочет, чтобы все как можно скорее приняли его. Хотя ранее это не было обязательным, последнее обновление Windows, похоже, навсегда добавило Microsoft Edge на многие устройства без возможности его удаления. Но есть обходной путь, по крайней мере, для некоторых людей. Давайте рассмотрим некоторые приемы и методы, которые все еще могут помочь вам избавиться от нового Microsoft Edge в вашей системе.
1. Измените браузер по умолчанию.
Первое, что вам следует сделать, это сменить браузер Windows по умолчанию на другой. Это поможет сохранить функциональность при удалении разрешения Microsoft Edge из Windows как основного приложения. Давайте посмотрим, как вы можете изменить браузер по умолчанию в Windows.
Связанный: Почему Internet Explorer мертв? Лучшие альтернативы IE, которым вы можете доверять!
Примечание: Прежде чем продолжить, убедитесь, что у вас есть новый браузер, который вы хотите использовать вместо Edge, уже установленного на вашем устройстве.
Откройте «Настройки» на вашем устройстве с Windows и нажмите «Приложения».
Теперь нажмите «Приложения по умолчанию» на левой боковой панели.
В разделе «Веб-браузер» выберите новый браузер, который вы хотите использовать в качестве браузера по умолчанию. (Да, вам необходимо установить другой браузер, например Google Chrome, перед этим, как упоминалось выше.)
Теперь необходимо изменить браузер по умолчанию для вашего устройства Windows.
Связанный: Лучшие браузеры Android с адресной строкой внизу
Сейчас большинство пользователей сталкиваются с трудностями при использовании последней версии Windows 10, а именно 1909 и 2004 гг. На наших собственных компьютерах также встроен Microsoft Edge, но, что удивительно, возможность удаления доступна на некоторых моделях, одна из которых – наша. Ноутбук Asus ROG. Мы подозреваем, что программное обеспечение OEM играет в этом роль, но было бы неплохо проверить вариант обычного удаления, прежде чем пытаться использовать другие методы из этого списка.
Примечание: Хотя опция удаления Microsoft Edge на основе Chromium доступна, вы не можете удалить устаревшую версию Microsoft Edge с помощью этой процедуры. Если вы хотите удалить последнее, вам следует пропустить этот метод и вместо этого попробовать команды Powershell.
Откройте «Настройки» и нажмите «Приложения» на своем устройстве с Windows.
Теперь прокрутите и нажмите «Microsoft Edge».
Щелкните “Удалить”.
Windows автоматически удалит браузер с вашего устройства.
Связанный: Как проверить элемент на Android
Если обычное приложение «Настройки» у вас не сработало, то вам следует попробовать панель управления, прежде чем использовать другие методы из этого списка, поскольку они могут нарушить функциональность некоторых функций Windows. Давайте посмотрим, как вы можете удалить Chromium Edge с помощью панели управления на вашем устройстве.
Откройте панель управления на устройстве Windows и нажмите «Удалить программу» в разделе «Программы».
Примечание: Вы можете запустить панель управления из меню «Пуск» или просто найти ее с помощью поиска Windows.
Теперь прокрутите и найдите Microsoft Edge.
Щелкните правой кнопкой мыши программу и посмотрите, доступна ли вам функция «Удалить». Если возможно, щелкните по нему, чтобы удалить Edge с устройства Windows.
Примечание: Вы также можете нажать «Удалить» вверху, чтобы удалить «Edge» со своего устройства.
Если возможно, это должно легко помочь вам «Удалить» Edge с вашего устройства Windows.
Связанный: Как включить живые субтитры в Chrome
3. Используйте Powershell, чтобы удалить браузер Edge.
Если возможность удаления вам недоступна, вы можете использовать команды PowerShell, чтобы полностью удалить Microsoft Edge из вашей системы. Ниже перечислены два метода удаления Edge. Если один не работает для вас, вы можете попробовать следующий, чтобы удалить его с вашего устройства. Давайте начнем.
Метод №1: удалить из каталога установщика
Откройте проводник Windows на своем устройстве, а затем скопируйте и вставьте приведенную ниже команду в адресную строку. После вставки нажмите «Enter».
C:Program Files (x86)MicrosoftEdgeApplication
Теперь вы попадете в папку установки Edge в вашей системе. Щелкните и откройте папку с числовыми значениями в качестве имени, как показано ниже.
Теперь дважды щелкните и откройте папку с названием «Установщик».
Это папка, в которой будет выполняться ваша команда PowerShell. Нажмите «Файл» в верхнем левом углу экрана.
Нажмите «Открыть Windows PowerShell» и, наконец, нажмите «Открыть Windows PowerShell от имени администратора».
Теперь Windows запросит у вас разрешение на запуск программы от имени администратора. Подтвердите свой выбор, нажав «Да».
Выполните команду ниже, скопировав ее в окно PowerShell.
.setup.exe -uninstall -system-level -verbose-logging -force-uninstall
Нажмите Enter, чтобы выполнить команду PowerShell.
Дождитесь завершения процесса. Это может занять от нескольких секунд до нескольких минут в зависимости от уровня производительности вашего ПК. После завершения процесса Microsoft Edge следует полностью удалить из вашей системы Windows.
Метод № 2: удалите пакет браузера Edge.
Если вышеуказанный метод приводит к ошибкам или не может удалить Microsoft Edge в вашей системе, вы можете попробовать описанную ниже процедуру. Это должно помочь вам удалить Microsoft Edge из вашей системы.
Щелкните значок «Пуск» в левом нижнем углу экрана. Теперь введите «PowerShell», и Windows автоматически выполнит поиск и отобразит вам результаты.
Щелкните правой кнопкой мыши «Windows PowerShell» в результатах поиска и выберите «Запуск от имени администратора».
Теперь у вас будет запрошено разрешение на запуск программы от имени администратора. Нажмите «Да», чтобы предоставить разрешение.
Теперь введите следующую команду в окне PowerShell и нажмите «Enter».
get-appxpackage *edge*
Теперь вам будет показана вся информация о текущей версии Edge, установленной в вашей системе Windows. Найдите значение с именем PackageFullName и скопируйте все значение рядом с ним, как показано ниже.
Теперь введите следующую команду в окне PowerShell.
remove-appxpackage
Вставьте скопированный текст рядом с этой командой. После вставки нажмите «Enter», чтобы выполнить команду.
PowerShell выполнит процесс и удалит Microsoft Edge из вашей системы.
Как переустановить Microsoft Edge?
Хотя удаление могло быть трудным, переустановка Microsoft Edge в вашей системе – очень простой процесс. Все, что вам нужно сделать, это загрузить исполняемый файл установщика с официального сайта Microsoft и запустить его, чтобы установить в вашей системе Windows. Перейдите по ссылке ниже, чтобы перейти на страницу загрузки и снова установить Microsoft Edge на свой компьютер.
► Загрузите браузер Microsoft Edge
Примечание: Установщику требуется сетевое соединение для загрузки последней версии Microsoft Edge в вашу систему.
Не удается удалить Microsoft Edge? Попробуйте эти обходные пути, чтобы полностью отключить его
Если у вас ничего не работает, вы можете просто игнорировать Microsoft Edge. Есть несколько способов скрыть его от вашей системы и отключить доступ к Интернету. Это предотвратит его запуск в вашей системе и не позволит ему собирать данные и обновляться в фоновом режиме. Вы можете выбрать этот обходной путь, пока в будущем не будет обнаружен лучший способ удаления Microsoft Edge из систем Windows.
Шаг № 1 Измените браузер по умолчанию
Первое, что вам нужно сделать, это изменить браузер по умолчанию. Это предотвратит запуск Microsoft Edge в вашей системе в качестве приложения для просмотра по умолчанию в вашей системе при нажатии на ссылки поддержки, страницы поддержки, ссылки электронной почты и многое другое. Используйте приведенное выше руководство, чтобы изменить приложение браузера по умолчанию в вашей системе Windows. Если вы не знаете, какие браузеры выбрали, то самые популярные из них перечислены ниже вместе со ссылками для скачивания с официальных сайтов.
Посмотрите руководство о том, как изменить браузер по умолчанию в верхней части этой страницы. После этого выполните следующие действия, чтобы полностью заблокировать доступ Edge к Интернету, тем самым полностью отключив его.
Шаг № 2: заблокируйте браузер Edge в брандмауэре
Это немного сложно, поэтому следите за каждым шагом.
Блокировка всех входящих подключений к Microsoft Edge
Нажмите кнопку «Пуск» и найдите «Брандмауэр и защита сети».
Запустите «Брандмауэр и защита сети» из результатов поиска.
Щелкните и запустите «Дополнительные настройки».
Нажмите «Да», когда будет предложено предоставить права администратора для дополнительных настроек брандмауэра.
Теперь выберите ‘Входящие правила‘на левой боковой панели.
Нажмите «Новое правило» на правой боковой панели.
Выберите вариант «Программа».
Нажмите «Далее» в правом нижнем углу экрана.
Выберите «Этот путь к программе».
Теперь щелкните и выберите «Обзор».
Скопируйте и вставьте приведенную ниже команду в адресную строку, чтобы перейти в папку Microsoft Edge. После вставки нажмите «Enter».
C:Program Files (x86)MicrosoftEdgeApplication
Теперь вы увидите содержимое каталога установки Microsoft Edge. Щелкните и выберите «msedge.exe».
Теперь нажмите «Открыть» в правом нижнем углу экрана.
Щелкните «Далее».
Выберите «Заблокировать соединение».
Нажмите «Далее» в правом нижнем углу, чтобы перейти к следующему шагу.
Убедитесь, что все флажки установлены для «Частный», «Домен» и «Общедоступный».
Когда закончите, нажмите «Далее».
Введите собственное имя для правила, которое вы только что создали, в текстовое поле «Имя». Вы также можете ввести описание правила, если захотите узнать его контекст в будущем.
Когда вы закончите, нажмите «Готово» в правом нижнем углу экрана.
Повторите процесс, чтобы создать новое правило для входящего трафика для new_msedge.exe из той же папки.
Примечание: Если у вас нет этого приложения в папке, вам не нужно создавать другое правило для входящего трафика.
Теперь вы заблокировали все входящие подключения к Microsoft Edge в вашей системе Windows.
Блокировка всех исходящих подключений к Microsoft Edge
Найдите в Windows “Брандмауэр и сетевые подключения”.
Найдя, щелкните и запустите приложение из результатов поиска.
Прокрутите вниз в разделе «Брандмауэр» и нажмите «Дополнительные настройки».
Нажмите «Да», чтобы предоставить программе права администратора.
Теперь вам будут показаны расширенные настройки брандмауэра Windows. Нажмите на ‘Исходящие правила‘на левой боковой панели.
Теперь нажмите «Новое правило» на правой боковой панели.
Выберите «Программа».
Нажмите «Далее» в правом нижнем углу.
Выберите «Путь к этой программе».
Щелкните “Обзор”.
Теперь скопируйте и вставьте следующий адрес в адресную строку проводника.
C:Program Files (x86)MicrosoftEdgeApplication
Щелкните и выберите «msedge.exe».
Щелкните “Открыть”.
Выберите “Далее” в правом нижнем углу экрана.
Теперь выберите «Заблокировать соединение».
Снова нажмите «Далее».
Убедитесь, что все флажки установлены для «Домен», «Частный» и «Общедоступный». Когда закончите, нажмите «Далее».
Теперь введите имя для вашего пользовательского правила в текстовое поле «Имя». Вы также можете ввести описание, чтобы вы могли легко идентифицировать правило в будущем.
Как только вы закончите, нажмите «Готово».
Теперь повторите описанные выше шаги и заблокируйте соединение для ‘new_msedge.exe’ в той же папке.
Microsoft Edge теперь должен быть полностью заблокирован в вашей системе Windows.
Мы надеемся, что это руководство помогло вам легко избавиться от Microsoft Edge в вашей системе. Если у вас есть дополнительные вопросы, не стесняйтесь обращаться к нам, используя раздел комментариев ниже.
Браузер Microsoft Edge является неотъемлемой частью операционной системы Windows 10, и разработчики не сочли необходимым предоставить пользователям возможность его удаления через раздел «Программы и компоненты» в «Параметрах Windows» или «Панели управления». Однако избавиться от приложения все-таки можно. Если вы не пользуетесь стандартным браузером Microsoft, в этой статье вы найдете описание различных способов его отключения. Перед удалением Microsoft Edge рекомендуем создать точку восстановления системы.
Отключаем браузер Microsoft Edge через «PowerShell»
- Запустим консоль «PowerShell» с правами администратора. Для этого кликаем правой кнопкой мыши на кнопке «Пуск» или нажимаем клавиши «Windows» + «X» и в контекстном меню выбираем пункт «Windows PowerShell (администратор)».
Выбираем команду «Windows PowerShell (администратор)»
- Для начала нам нужно ввести команду Get-AppxPackage и подтвердить ее нажатием клавиши «Enter». Данная команда выводит информацию обо всех системных приложениях Windows 10.
Вводим команду для отображения сведений о системных приложениях Windows 10
- Прокручиваем список приложений и находим в строке «Name» название браузера «Microsoft.MicrosoftEdge». Затем с помощью комбинации клавиш «Ctrl» + «C» копируем текст из строки «PackageFullName», в которой отображается полная версия браузера, в буфер обмена. В нашем примере это текст: MicrosoftEdge_42.17134.1038.0_neutral__8wekyb3d8bbwe, у вас он может быть другим.
Находим информацию о браузере Microsoft Edge
- Теперь нам необходимо ввести команду Get-AppxPackage, затем вставить скопированный текст со сведениями о версии браузера из буфера обмена, нажав горячие клавиши «Ctrl» + «V», после чего дописать команду | Remove-AppxPackage и нажать «Enter» для подтверждения. Полный вид команды в нашем примере будет таким:
Get-AppxPackage Microsoft.MicrosoftEdge_42.17134.1038.0_neutral__8wekyb3d8bbwe | Remove-AppxPackage
Вводим команду для отключения браузера Microsoft Edge
- После выполнения команды браузер Microsoft Edge по умолчанию будет отключен и не будет использоваться для открытия ссылок и документов веб-формата в Windows 10.
Файлы браузера Microsoft Edge находятся в папке, название которой начинается с «Microsoft.MicrosoftEdge», расположенной на системном диске в папке «Windows» и подпапке «SystemApps». Во избежание ошибок полностью удалять папку с приложением не стоит, достаточно переименовать исполняемые файлы браузера «MicrosoftEdge.exe» и «MicrosoftEdgeCP.exe», чтобы операционная система не смогла запустить их. Однако для получения прав на изменение этих файлов придется проделать несколько предварительных действий:
- Запускаем Проводник и открываем папку, содержащую файлы браузера. Кликаем на файле «MicrosoftEdge.exe» правой кнопкой мыши и в контекстном меню выбираем команду «Свойства».
Изменяем свойства исполняемого файла браузера
- Откроется окно, в котором нам нужно перейти на вкладку «Безопасность» и нажать кнопку «Дополнительно».
Жмем кнопку «Дополнительно» на вкладке «Безопасность»
- Кликаем на ссылку «Изменить» напротив пункта «Владелец» и в следующем окне снова нажимаем кнопку «Дополнительно».
Меняем владельца файла
- Нажимаем кнопку «Поиск» в окне «Выбор: «Пользователь» или «Группа» и выбираем себя в списке пользователей. После чего подтверждаем выбор нажатием кнопки «ОК» в текущем и предыдущих окнах.
Выбираем себя в результатах поиска
- Теперь нам необходимо присвоить себе разрешение на изменение файла «MicrosoftEdge.exe». Снова открываем окно свойств файла и нажимаем знакомую нам кнопку «Дополнительно» на вкладке «Безопасность», а затем кнопку «Добавить» в окне «Дополнительные параметры безопасности для «MicrosoftEdge.exe».
Кликаем на кнопку «Добавить»
- В новом окне жмем на ссылку «Выберите субъект».
Кликаем на пункт «Выберите субъект»
- В следующем окне нажимаем кнопку «Дополнительно», после чего откроется окно, описанное в пункте 4. Повторяем поиск и выбор своего имени, после чего нажимаем кнопку «ОК» в этом и предыдущем окне.
Жмем на кнопку «Дополнительно»
- Выбранное имя пользователя отобразится в строке «Субъект» в окне «Элемент разрешения для «MicrosoftEdge.exe». Теперь нам следует установить флажок «Полный доступ» в секции настроек «Общие разрешения» и нажать кнопку «ОК» для подтверждения.
Включаем полный доступ для выбранного пользователя
- Также нажимаем «ОК» в окне «Дополнительные параметры безопасности для «MicrosoftEdge.exe». При этом появится окно с предупреждением об изменении разрешений для системных папок. Нажимаем кнопку «Да», чтобы продолжить.
Подтверждаем изменение разрешений для системных папок
- Затем закрываем окно свойств файла нажатием кнопки «ОК».
- Те же самые манипуляции — изменение владельца и установку разрешений — необходимо произвести и с файлом «MicrosoftEdgeCP.exe», после чего оба файла можно будет переименовать.
- Для этого нажимаем на каждом из них поочередно правой клавишей мыши, выбираем команду «Переименовать» и меняем имя, например, добавив к имеющемуся названию цифру 1. Жмем «Enter» для подтверждения и кликаем на кнопки «Продолжить» и «Да» в появившихся окнах предупреждений.
Изменяем имя исполняемого файла браузера
- Таким образом, стандартный путь к браузеру Microsoft Edge будет изменен и Windows 10 не сможет обратиться к нему. Если когда-нибудь вы захотите снова работать в браузере Microsoft, просто верните файлам прежние имена, убрав из названия цифру.
Блокируем браузер Microsoft Edge с помощью сторонней утилиты
Если вышеописанные действия кажутся вам слишком трудоемкими, есть намного более легкий способ деактивации браузера Microsoft Edge. Вы можете скачать утилиту «Edge Blocker», специально созданную для быстрой блокировки, а также разблокировки данного браузера.
- Перейдите на официальный сайт разработчика по ссылке и нажмите кнопку «Download» внизу страницы. Использование приложения абсолютно бесплатно.
- На ваш компьютер скачается архив «EdgeBlock.zip». Распакуйте его и запустите приложение.
- Окно программы имеет очень простой интерфейс, состоящий всего из двух кнопок «Block» и «Unblock». При нажатии кнопки «Block» браузер Microsoft Edge будет полностью отключен.
Жмем на кнопку «Block» для деактивации Microsoft Edge
- Если в будущем вам снова потребуется воспользоваться стандартным браузером Windows 10, запустите приложение «Edge Blocker» и кликните кнопку «Unblock».
Мы рассмотрели три способа удаления браузера Microsoft Edge в Windows 10. Решайте сами, стоит ли для этого применить штатные средства операционной системы или прибегнуть к помощи сторонней утилиты.
Post Views: 5 210
Содержание:
- 1 Удаление Microsoft Edge с помощью утилиты Powershell
- 2 Как отключить Microsoft Edge путем удаления папки
- 3 Сторонние программы
Вместе с появлением Windows 10 пользователи операционной системы получили возможность протестировать новый браузер – Microsoft Edge. Разработанный «с нуля» обозреватель должен стать своеобразной заменой Internet Explorer, который частенько подвергается критике и по-прежнему не может войти в число ведущих инструментов для интернет-серфинга. Браузеру Microsoft Edge понадобится немало времени, чтобы завоевать доверие аудитории. Разработчикам же придется повышать стабильность работы программы, а также выявлять и исправлять существующие недочеты. Пока же пользователи Windows 10 зачастую стараются сразу же удалить Microsoft Edge, отдавая предпочтение проверенным приложениям вроде Mozilla Firefox и Google Chrome. В данной статье приведем несколько алгоритмов избавления от браузера Майкрософт.
Удаление Microsoft Edge с помощью утилиты Powershell
Браузер Microsoft Edge интегрирован в операционную систему, поэтому его нельзя удалить стандартным способом (через раздел «Программы и компоненты» Панели управления). Безопасно деактивировать обозреватель можно с помощью средства автоматизации PowerShell. Найдем его в строке поиска меню Пуск и запустим от имени администратора.
Далее введем команду Get-AppxPackage, выводящую список системных приложений. Для более удобного и компактного отображения программ можно написать команду в формате Get-AppxPackage | Select Name, PackageFullName.
В поле Name ищем запись Microsoft.MicrosoftEdge – это и есть наш браузер. Теперь необходимо скопировать значение из графы PackageFullName. Там будет что-то наподобие Microsoft.MicrosoftEdge_25.10586.0.0_neutral__8wekyb3d8bbwe.
Чтобы отключить Microsoft Edge, вводим в строке PowerShell команду:
Get-AppxPackage Microsoft.MicrosoftEdge_25.10586.0.0_neutral__8wekyb3d8bbwe | Remove-AppxPackage
После выполнения команды браузер будет деактивирован.
Убрать Microsoft Edge можно еще одним способом. Сначала заходим в «Панель управления» – «Параметры проводника» и на вкладке «Вид» снимаем галочку с пункта «Скрывать защищенные системы файлы (рекомендуется)».
Затем переходим в папку Packages, находящуюся по адресу C:\Users\имя пользователя\AppData\Local\Packages. Здесь находим каталог с примерно таким наименованием Microsoft.MicrosoftEdge_8wekyb3d8bbwe (последовательность букв и цифр после нижнего подчеркивания может быть другая).
Архивируем директорию и копируем архив на любой другой носитель. После этого саму папку удаляем и перезагружаем компьютер. Браузер должен исчезнуть. Для восстановления Microsoft Edge надо просто вернуть папку из архива на место.
Сторонние программы
Двух приведенных выше способов вполне достаточно для того, чтобы несколькими простыми действиями удалить Microsoft Edge в Windows 10. Однако существует еще один вариант – использовать стороннюю утилиту. Да-да, проблема отключения браузера Edge настолько актуальна, что программисты создали специальное приложение для ее решения. Называется программа Edge Blocker и ее легко найти на просторах интернета. Интерфейс утилиты весьма прост, так что вы легко разберетесь с ней без нашей помощи.

Эксперт по ремонту и настройке ПК с более чем 5-летним опытом работы. Имеет профильное образование по специальности оператор ЭВМ.
Задать вопрос