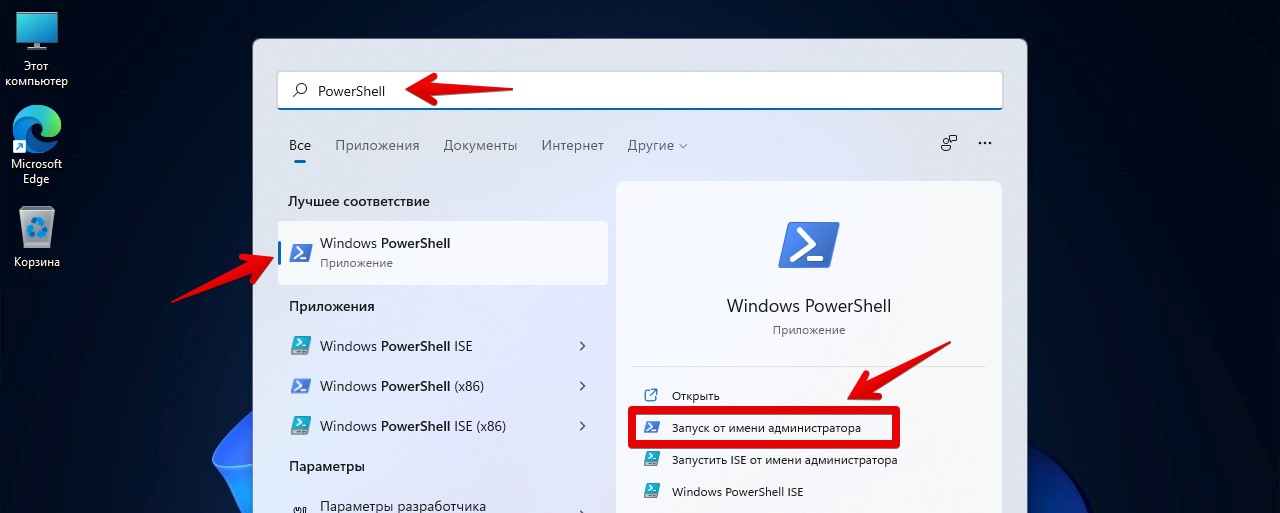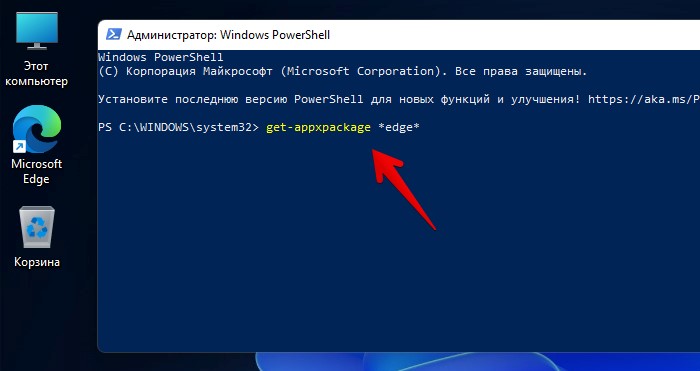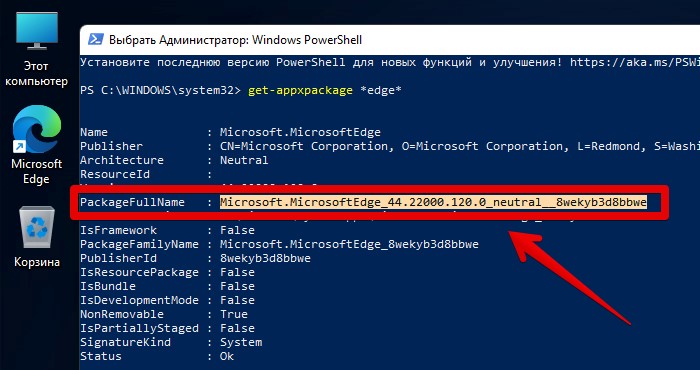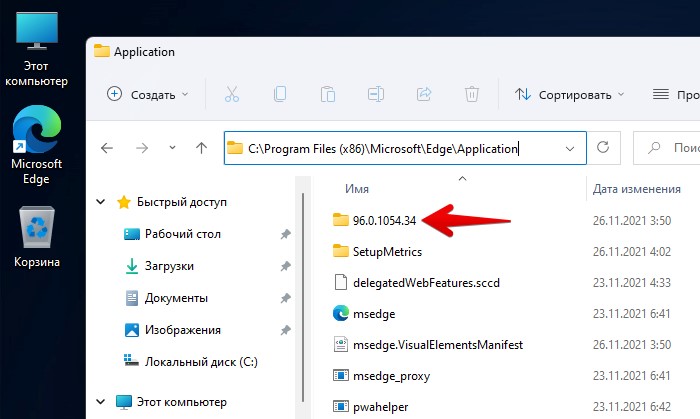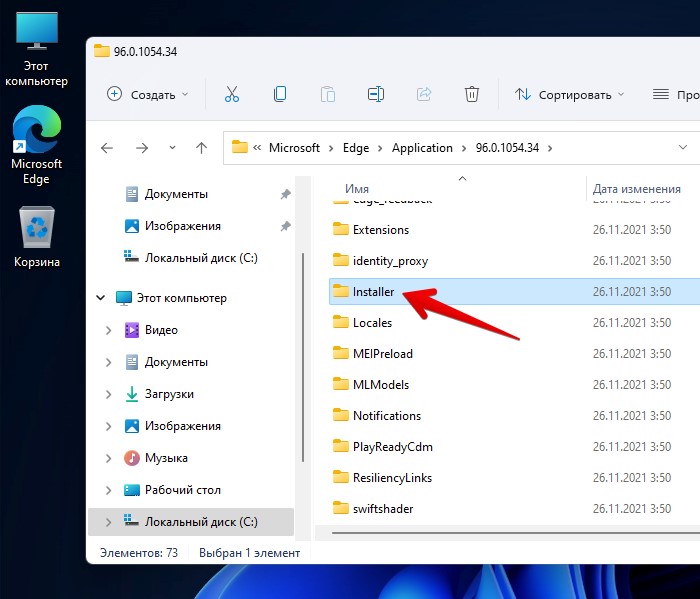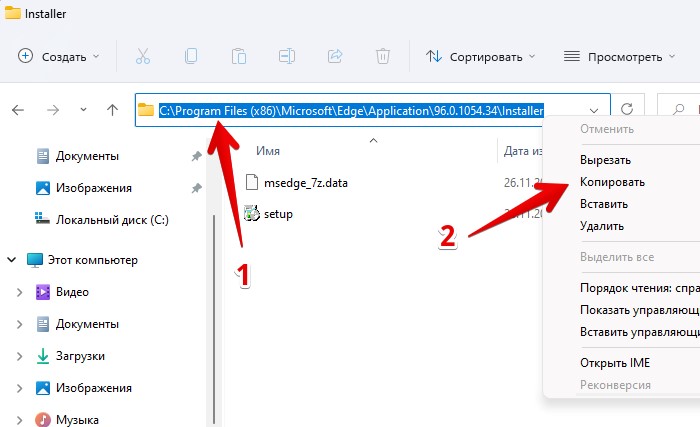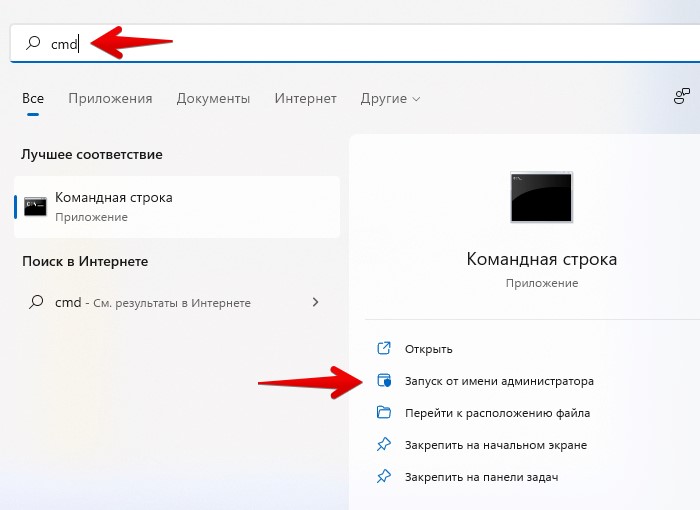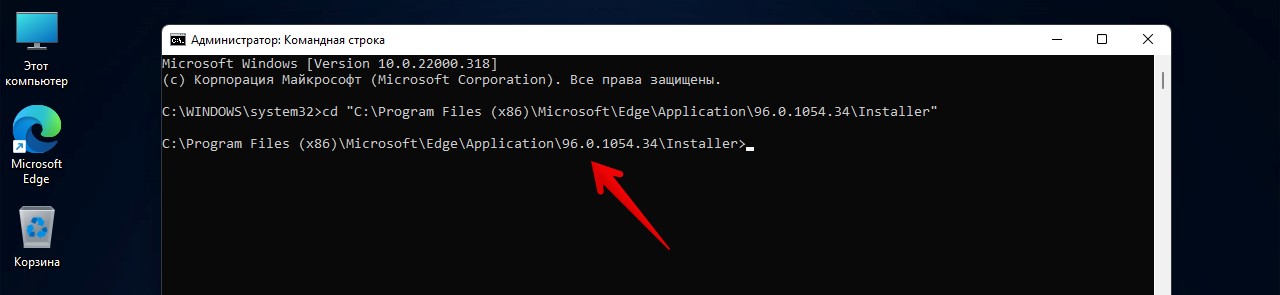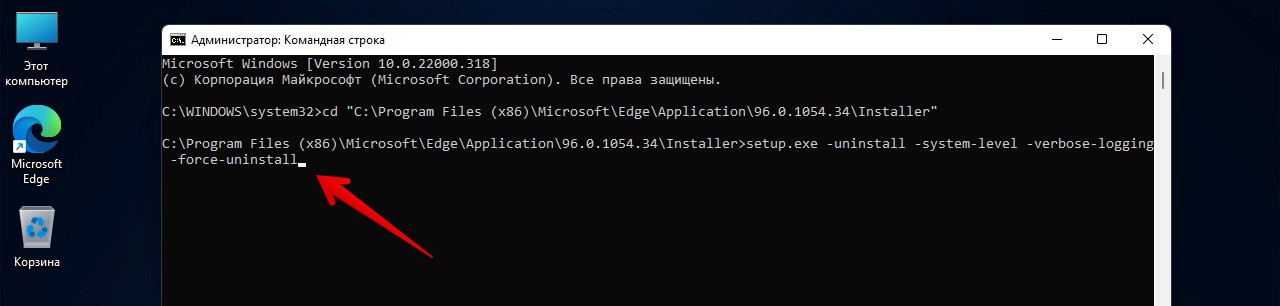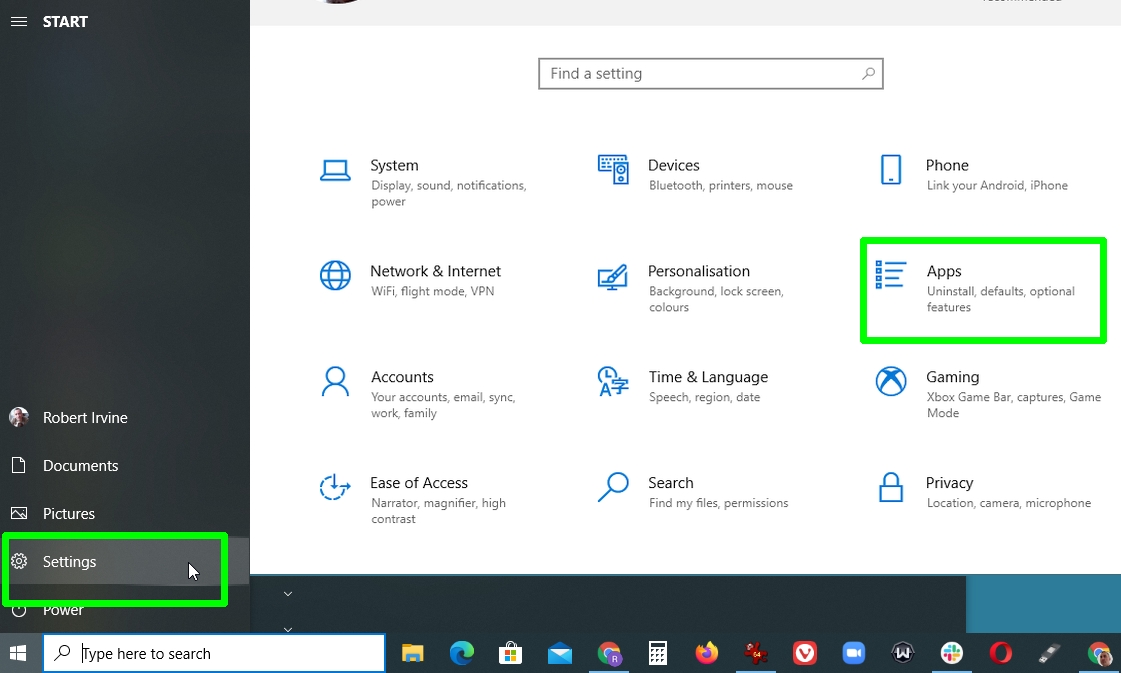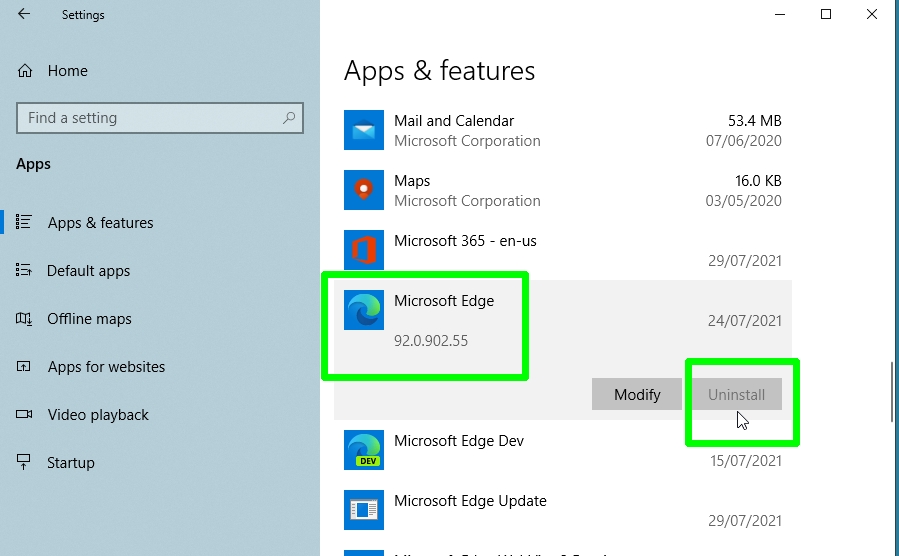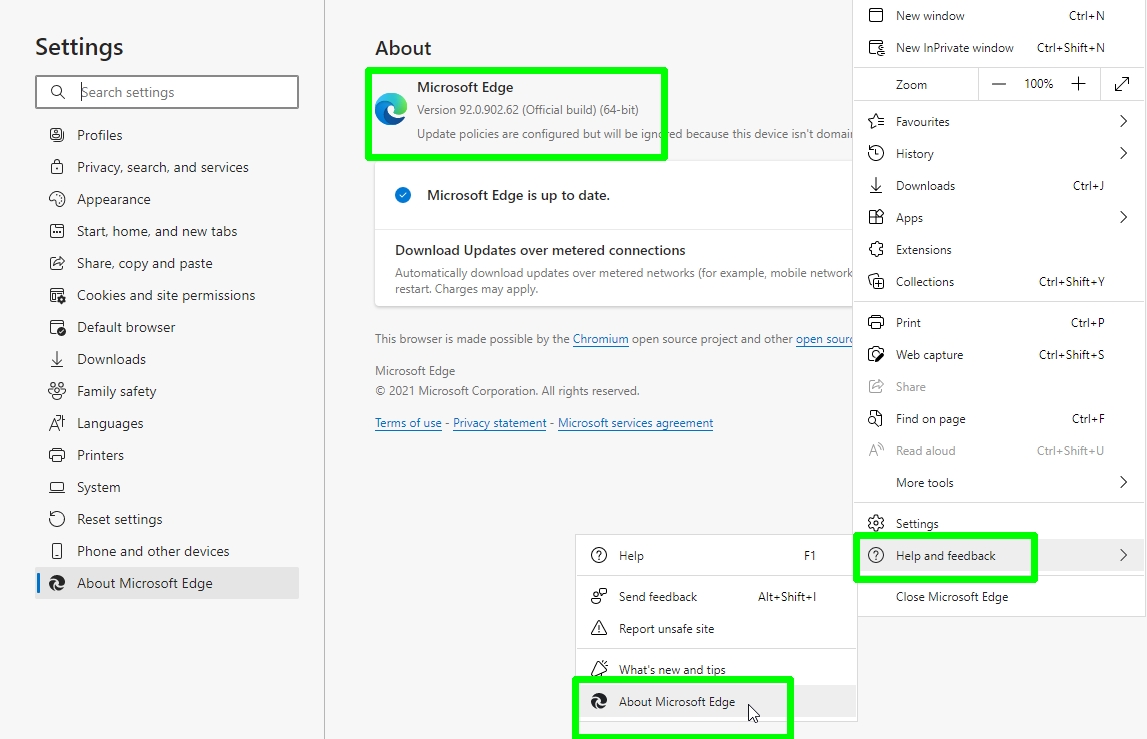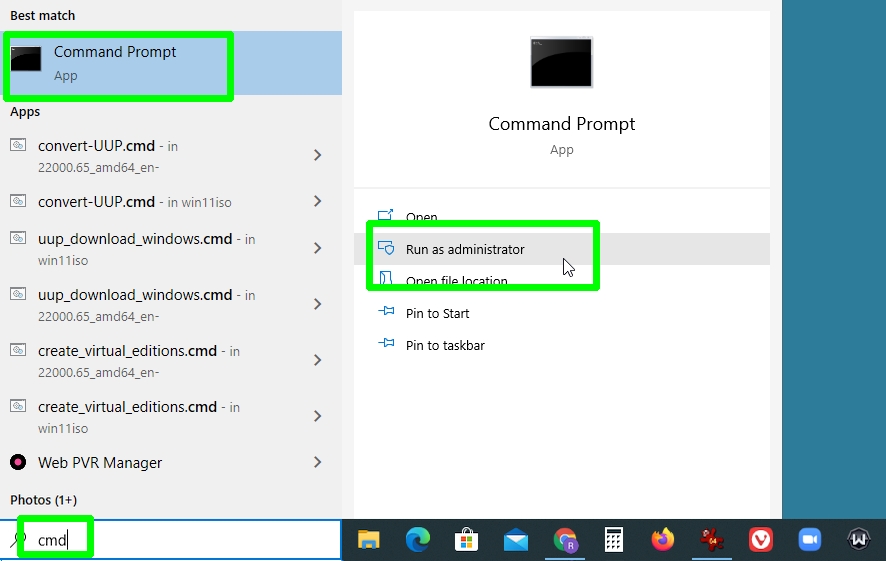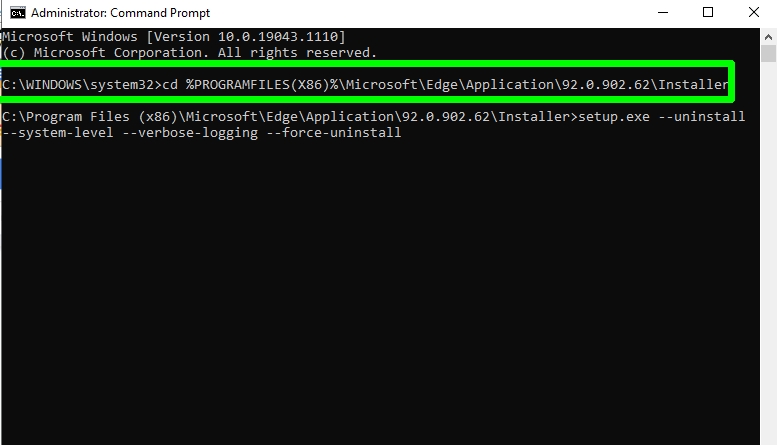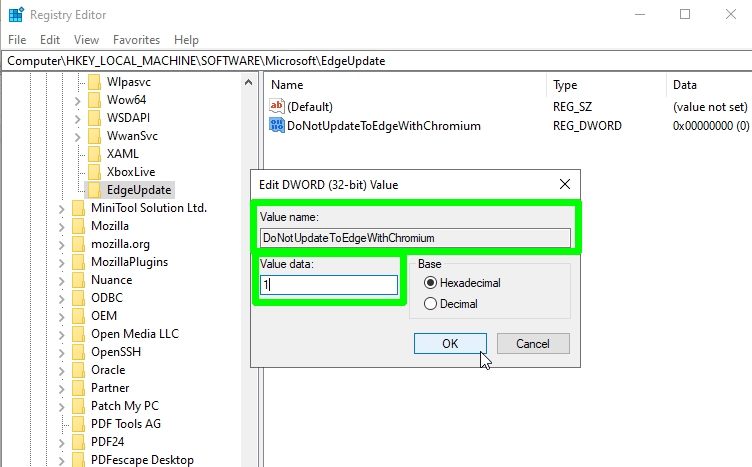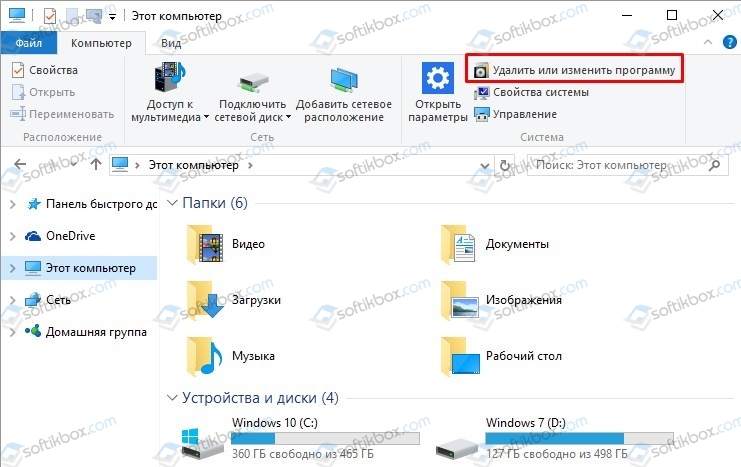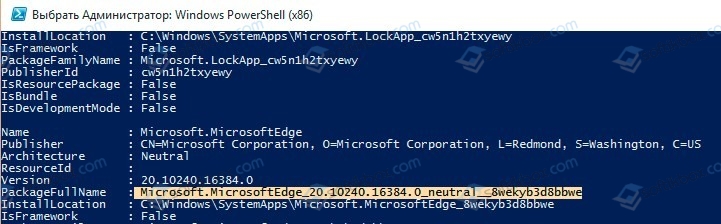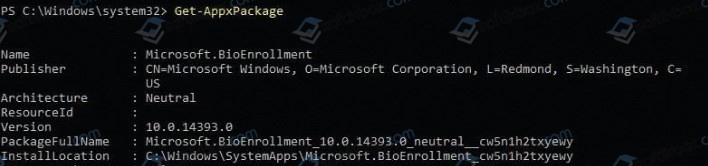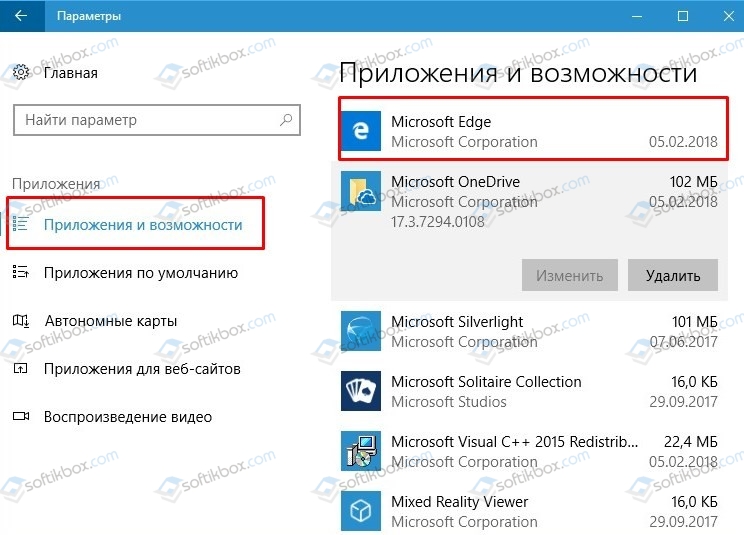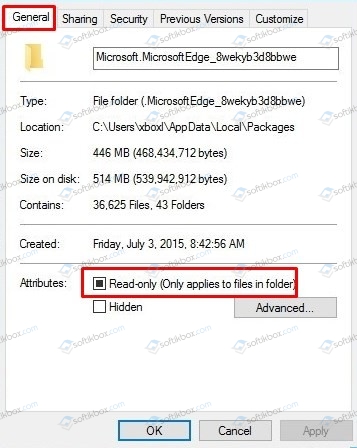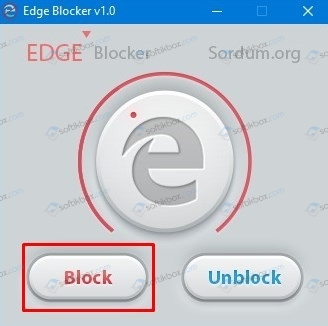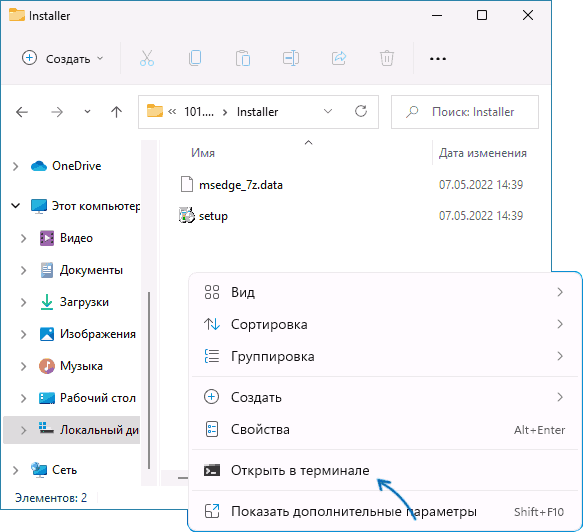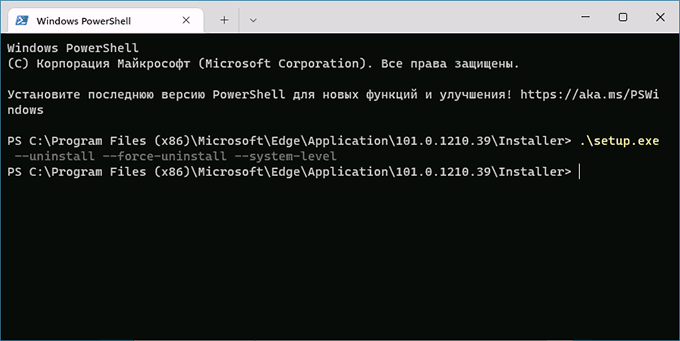Браузер Microsoft Edge установлен по умолчанию в Windows 11 и всех новых билдах Windows 10 (и Windows Server 2022/2019). Если на компьютерах вашей организации используется другой браузер, вы можете удалить браузер Edge в Windows.
Содержание:
- Удаляем браузер Microsoft Edge в Windows 10 и 11
- Как отключить браузер Microsoft Edge в Windows?
Основная проблема в том, что привычные способы удаления программ в Windows не позволяют удалить браузер MS Edge с компьютера. Он также глубоко интегрирован в операционную систему, как и его предшественник Internet Explorer (см. как удалить Internet Explorer в Windows). Если вы откроете раздел удаления программ в панели Settings (команда быстрого доступа
ms-settings:appsfeatures
), обратите внимание что опция Uninstall у браузера Microsoft Edge не активна.
Также не работает способ удаления программы в Windows с помощью PowerShell командлета Uninstall-Package:
Get-Package -name “*Microsoft Edge*” | Uninstall-Package
Команда запускается, но ничего не происходит.
Вы можете удалить Edge через панель управления, только если вы установили его вручную (а не принудительно через Центр обновления Windows).
Удаляем браузер Microsoft Edge в Windows 10 и 11
Вы можете удалить браузер Edge в Windows только из командной строки. Для этого сначала нужно узнать номер билда последней версии браузера MS Edge установленной на вашем на компьютере. Откройте консоль PowerShel и выполните команду:
$EdgeVersion = (Get-AppxPackage "Microsoft.MicrosoftEdge.Stable" -AllUsers).Version
На компьютере может быть установлены разные версии Edge, выберем последнюю:
$EdgeLstVersion=$EdgeVersion[-1]
Теперь сформируем путь к каталогу установки Edge:
$EdgeSetupPath = ${env:ProgramFiles(x86)} + '\Microsoft\Edge\Application\' + $EdgeLstVersion
В нашем примере это C:\Program Files (x86)\Microsoft\Edge\Application\103.0.1264.37
Перейдите в этот каталог:
cd “C:\Program Files (x86)\Microsoft\Edge\Application\103.0.1264.37”
Запустите удаление Microsoft Edge с помощью команды:
.\Installer\setup.exe --uninstall --system-level --verbose-logging --force-uninstall
Должно появится окно, в котором нужно подтвердить удаление Edge (в моем случае такое окно появлялось в Windows Server 2022 и Windows 10, но не в Windows 11). Нажмите кнопку Uninstall.
Также вы можете удалить компонент среды выполнения Microsoft Edge WebView2 Runtime (используется для встраивания веб контента в десктопные приложения с помощью движка Chromium из Microsoft Edge).
Перейдите в каталог:
cd "C:\Program Files (x86)\Microsoft\EdgeWebView\Application\103.0.1204.37\Installer\
Запустите команду удаления:
setup.exe --uninstall --msedgewebview --system-level --verbose-logging
После этого ярлык Microsoft Edge пропадет из панели задач, и стартового меню Windows.
Чтобы запретить автоматическую установку и обновление Microsoft Edge через Windows Update, нужно создать параметр реестра DoNotUpdateToEdgeWithChromium. Вы можете создать этот раздел реестра и параметр с помощью PowerShell команд:
Set-item -Path "HKLM:\Software\Microsoft\EdgeUpdate"
Set-ItemProperty -Path "HKLM:\Software\Microsoft\EdgeUpdate" -Name DoNotUpdateToEdgeWithChromium -Type "DWORD" -Value 1 –Force
Также я пробовал удалить MS Edge, как обычное приложение Microsoft Store:
Get-AppxPackage -AllUsers "*edge*"|select Name,PackageFullName
Get-AppxPackage -allusers –Name Microsoft.MicrosoftEdge.Stable_103.0.1264.37_neutral__8wekyb3d8bbwe | Remove-AppxPackage -AllUsers
Но столкнулся с ошибкой HRESULT: 0x80073CFA при удалении системных встроенных приложений. Вы можете решить данную ошибку согласно инструкции по ссылке, но я все-таки рекомендую использовать первый способ, который гораздо проще.
Как отключить браузер Microsoft Edge в Windows?
Если вы не хотите полностью удалять MS Edge с компьютера Windows, а просто запретить пользователям использовать его, вы можете отключить это браузер. К сожалению, я не нашел простого параметра GPO или реестра, который бы отключил запуск браузера Edge.
Поэтому вы можете просто запретить запуск исполняемого файле msedge.exe в Windows. Для этого можно использовать Applocker, Software Restriction Policy или Windows Defender Application Control (WDAC). Но есть гораздо более простой способ:
- Сначала отключите автозапуск браузера MS Edge при входе в Windows;
- Затем откройте редактор локальной групповой политики (
gpedit.msc
); - Перейдите в раздел User Configuration -> Policies -> Administrative Templates -> System;
- Найдите параметр Don’t run specified Windows applications, включите его и нажмите кнопку Show;
- Укажите имя исполняемого файл
msedge.exe
, запуск которого нужно запретить; - Сохраните изменения и обновите настройки локальных политик командой gpupdate /force;
- Теперь запуск Microsoft Edge на компьютере будет запрещен и при попытке запустить его пользователь получить ошибку:
This operation has been cancelled due to restrictions in effect on this computer. Please contact your system administrator.
Microsoft Edge прошел долгий путь, чтобы стать одним из популярных браузеров. Но есть еще пространство для улучшений по сравнению с Google Chrome или Firefox.
Поскольку Edge является продуктом Microsoft, Компания встроила его в операционную систему, начиная с Windows 10 и усложнила возможность избавления от него. Браузер нельзя удалить обычным способом, которым мы удаляем другие приложения. Тем не менее, удалить его все же можно, для этого понадобится PowerShell или командная строка.
Удаляем Microsoft Edge при помощи PowerShell
Хотя Powershell не очень удобен для удаления приложений, но это один из немногих способов, который работает для Microsoft Edge в Windows 11. Открываем Powershell — нажимаем клавиши «Win+S», чтобы открыть поиск Windows 11, где вводим поисковый запрос «Powershell», затем в правой части окна поиска щелкаем левой кнопкой мыши по «Запуск от имени администратора».
Затем вставляем в окно PowerShell команду ниже:
get-appxpackage *edge*
и нажимаем «Enter» на клавиатуре, чтобы её выполнить.
Мы увидим полную информацию о Microsoft Edge. Находим строку с названием «PackageFullName» (колонка Name) и копируем значение после двоеточия (как показано на скриншоте).
Теперь набираем новую команду в PowerShell — «remove-appxpackage» и вставляем после команды значение из «PackageFullName» (значение может отличатся):
remove-appxpackage Microsoft.MicrosoftEdge_44.22000.120.0_neutral__8wekyb3d8bbwe
После ввода команды, жмём ввод на клавиатуре и ожидаем удаления MS Edge.
Если этот способ не помог, используем следующий.
При помощи командной строки можно удалить браузер Edge на основе Chromium, который является обновленной версией старого браузера Edge.
Если на ПК установлена старая версия Edge, до обновления Chromium Edge, этот способ полностью удалит браузер Edge, иначе будет удален Chromium Edge и браузер откатится к старой версии Edge.
Первым делом открываем «Проводник» Windows 11 (горячие клавиши Win+E) и вставляем следующий путь в адресную строку:
C:\Program Files (x86)\Microsoft\Edge\Application\
Затем нажимаем клавишу ввод (Enter) на клавиатуре, чтобы перейти в папку установки Edge.
В папке установки увидим папку с номером версии Microsoft Edge. Открываем эту папку и находим папку с именем «Installer».
Открываем папку, дважды щелкнув по ней и копируем путь папки «Installer» из адресной строки.
Следующим шагом открываем командную строку от имени администратора через поиск Windows 11, аналогично PowerShell, только в поисковом запросе необходимо написать «cmd».
В окне «Командная строка» вводим команду «cd», нажимаем пробел и вставляем путь к папке установщика, который был скопирован ранее, в двойные кавычки на обоих концах пути (как показано на скриншоте ниже).
cd "C:\Program Files (x86)\Microsoft\Edge\Application\96.0.1054.34\Installer"
И нажимаем ввод на клавиатуре.
В результате выполнения команды мы увидим путь к папке (как показано на скриншоте ниже).
Теперь копируем команду ниже:
setup.exe –uninstall –system-level –verbose-logging –force-uninstall
И вставляем ее в командную строку, затем нажимаем «Enter».
Эта команда удалит Microsoft Edge с нашего ПК. Если он вернется к старой версии Edge, удалим его вручную через «Параметры» Windows 11.
If you want to learn how to uninstall Microsoft Edge on Windows 10, you wouldn’t be alone. Despite the current Chromium-based version of Microsoft’s browser being a much better browser than previous iterations of Edge, it’s still an unpopular browser.
Although you need a pre-installed browser on your PC in order to, y’know, install other browsers, many people take exception to having Edge forced upon them and not being able to get rid of it after they’ve used it to install Chrome, Firefox, Opera or other browsers.
And Edge is forced upon you by Microsoft. You see, Edge is now firmly integrated within Windows 10 and seemingly can’t be removed. It also opens automatically as the default app for certain tasks. So you’re stuck with it, right?
Wrong. It is in fact possible to remove Edge by using Command Prompt, and we’re going to show you the steps. If you’re a Windows 11 user, be warned: this process may throw up some issues as Microsoft is determined to push its Edge browser in its latest operating system.
To get started, we’ll look at the easiest way to uninstall Microsoft Edge, just in case it works for you.
How to uninstall Microsoft Edge through Windows 10 Settings
If you installed Microsoft Edge by downloading the browser manually, rather than it installing automatically through Windows Update, you should be able to uninstall it using the following simple method.
1. Open the Settings app in Windows 10 by clicking the Start button and selecting the gear icon. When the Settings window opens, click Apps.
2. In the “Apps & features” window, scroll down to “Microsoft Edge.” Select that item and click the Uninstall button. If this button is greyed out, sadly you’re out of luck and will need to use an alternative method.
3. If you’ve installed the Beta, Developer, or Canary version of Edge, you’ll be able to click Uninstall to remove the program. However, you’ll still be stuck with the latest stable version of Edge.
How to uninstall Microsoft Edge with Command Prompt
You can forcibly uninstall Edge from Windows 10 through Command Prompt, using the commands we’ll provide below. But first, you’ll need to find out exactly which version of Edge is installed on your PC.
1. Open Edge and click the three-line button in the top-right corner of the browser. Select “Help & feedback,” then “About Microsoft Edge.”
Make a note of the version number below the browser name at the top of the page, or copy and paste it somewhere for reference.
2. Next, open Command Prompt as an administrator. To do this, type «cmd» in the Windows search box and select “Run as administrator” next to Command Prompt at the top of the results list.
3. When Command Prompt opens, type (or copy and paste) the following command, but replace the “xxx” with the Edge version number from step 1, for example “92.0.902.62.»
cd %PROGRAMFILES(X86)%\Microsoft\Edge\Application\xxx\Installer
Press Enter and Command Prompt will switch to Edge’s Installer folder. Now type (or copy and paste) the following command:
setup.exe —uninstall —system-level —verbose-logging —force-uninstall
4. Press Enter and Edge will instantly be uninstalled from Windows 10, without you needing to restart your PC.
The browser’s shortcut icon will disappear from your taskbar, though you may still see an Edge entry in the Start menu. However, this won’t do anything when clicked.
How to uninstall Microsoft Edge: Stop Edge reinstalling
Even after you’ve successfully uninstalled Microsoft Edge, there’s still a chance it could come back when you install future Windows updates. You can stop this happening using a simple registry tweak.
1. Type «regedit» in the Windows search box and click “Run as administrator” next to Registry Editor.
2. When the Registry Editor opens, navigate to the following key, or just copy and paste it into the Registry Editor address bar:
HKEY_LOCAL_MACHINE\SOFTWARE\Microsoft
3. Right-click the Microsoft folder, and select New, then Key. Name the key “EdgeUpdate” and then right-click it. Select New, then “DWORD (32-bit) Value” and call it “DoNotUpdateToEdgeWithChromium.”
4. Once you’ve created the new DWORD Value, double-click it to open it and change its value to “1.” Click OK to confirm, then exit the Registry Editor.
Your Windows 10 PC should now be completely free of Microsoft Edge. If you decide you want the browser after all, just change the value you created to “0” and download Edge from Microsoft.
For more Windows themed tutorials, make sure you read our guides on how to uninstall a Windows update, how to install Windows 11 and how to turn off Windows Defender. If you’ve just upgraded to Windows 11, you might be interested in learning how to change the Windows 11 Start Menu back to Windows 10. If you’re a Chrome user, read our guide on how to set Chrome flags to test out some cool, experimental features.
Instant access to breaking news, the hottest reviews, great deals and helpful tips.
26.01.2019
Просмотров: 24550
Ранее стандартным браузером операционной системы Windows был Internet Explorer (IE). В Windows 10 его заменил Microsoft Edge, хотя IE до сих пор присутствует в каждой операционной системе и его можно включить или отключить в компонентах системы.
Microsoft Edge стал настоящим прорывом для Майкрософт. Он быстро запускается, имеет приятный и понятный интерфейс, достаточно быстрый и регулярно обновляется. Поскольку это стандартный обозреватель, который адаптированный под Windows 10, то, естественно, он прекрасно ладит с новой платформой и не сбоит.
Однако, как показывает практика, да и статистика тоже, обогнать по популярности Google Chrome. Edge так и не сумел. Более того, сама Microsoft начала разработки браузера на движке Chromium. С чем это связано? Да с теми же расширениями, которые совместимы только с Google Chrome и не поддерживаются в Майкрософт Едж. Поэтому, поюзав некоторое время встроенный браузер, многие пользователи задаются вопросом, как удалить Microsoft Edge в Windows 10 различными способами и установить более привычную программу для серфинга в сети.
Содержание:
- Что нужно сделать перед удалением браузера Microsoft Edge?
- Удаление Microsoft Edge через Проводник Windows 10
- Как удалить браузер Edge из Windows 10 с помощью PowerShell?
- Удаляем браузер Edge посредством Командной строки
- Удаляем Microsoft Edge через раздел Параметров
- Удаление интернет-обозревателя путем стирания каталога с файлами программы
- Удаление браузера с помощью сторонних программ
Что нужно сделать перед удалением браузера Microsoft Edge?
Компанией Майкрософт предусмотрено, что Microsoft Edge является частью операционной системы и должен оставаться инсталлированным. Поэтому разработчики предупреждают, что его удаление может нанести непоправимый вред системе и отобразиться на производительности самой Виндовс 10.
Тем не менее, предупреждая, американцы не запрещают удалять браузер. Поэтому, единственное, что нужно сделать, перед тем, как выполнить удаление этой программы, так это создать контрольную точку восстановление системы, а также перенести свои закладки в заранее установленный браузер. Обо всех действиях можно прочесть, перейдя по ссылкам.
Удалить или отключить официальный обозреватель от Microsoft в Windows 10 можно несколькими способами. Рассмотрим эти способы на практике.
Удаление Microsoft Edge через Проводник Windows 10
Для того, чтобы удалить браузер в этой версии операционной системы, стоит выполнить следующее:
- Открываем Проводник. Вверху нажимаем «Удалить или установить программу».
- Откроется окно «Программы и компоненты». В списке находим нужный браузер. Выделяем его, чтобы вверху появилась кнопка «Удалить». Нажимаем на неё.
- Программа удалена, однако её данные все же останутся на ПК и при обновлении Windows 10 браузер вновь будет восстановлен.
ВАЖНО! Данный способ не работает в Домашней версии Windows 10, а также на некоторых сборках Insider Preview.
Как удалить браузер Edge из Windows 10 с помощью PowerShell?
В Windows 10 отключить, но не удалить стандартный обозреватель можно с помощью консоли PowerShell. Для этого выполняем следующее:
- Запускаем консоль с правами Администратора. Для этого нужно ввести в поисковую строку запрос PowerShell и нажать на выдаче правой кнопкой мыши.
- Откроется инструмент. Вводим Get-AppxPackage.
- Отобразиться весь список установленного софта от Майкрософт.
- Находим Microsoft. MicrosoftEdge. Копируем значение браузера и вводим его в поле Package FullName. Запись будет выглядеть так «Get-AppxPackage Microsoft. MicrosoftEdge_20.10532.0.0_neutral__8wekyb3d8bbwe». У вас версия браузера будет другой.
- Теперь, чтобы отключить программу, вводим «Get-AppxPackage Microsoft. MicrosoftEdge_20.10532.0.0_neutral__8wekyb3d8bbwe | Remove-AppxPackage» (заменяете своими данными только версию софта или то, что не выделенно).
- Перезагружаем систему. Обозреватель отключен.
Удаляем браузер Edge посредством Командной строки
Этот способ отличается только тем, что в командной строке с правами Администратора пользователь должен ввести «powershell», а далее прописать все те же команды, что и в голубой консоли.
Get-AppxPackage
Как видим, появится список. Находим название браузера.
Get-AppxPackage Microsoft. MicrosoftEdge_20.10532.0.0_neutral__8wekyb3d8bbwe
Этой командой вы выделите нужный софт.
Get-AppxPackage Microsoft. MicrosoftEdge_20.10532.0.0_neutral__8wekyb3d8bbwe | Remove-AppxPackage
Последней командой отключается обозреватель.
Данный способ копирует предыдущий, а поэтому он мало информативен. Здесь все зависит от того, больше пользователь использует Командную строку или PowerShell.
Удаляем Microsoft Edge через раздел Параметров
Самый первый способ, как удалить браузер Microsoft Edge, который появился еще в 2015 году, это использование раздела «Параметров».
- Жмем «Пуск», «Параметры», «Приложения». В некоторых сборках может быть такой путь «Система», а в меню слева «Приложения».
- В списке приложений выбираем браузер. Нажимаем «Удалить».
- Подтверждаем выбранное действие.
Браузер удален.
Удаление интернет-обозревателя путем стирания каталога с файлами программы
Убрать встроенный браузер с Windows 10 можно также путем переименования каталога или его удаления.
- Отрываем Проводник и вводим в адресной строке С:\Windows\SystemApps.
- Появится несколько папок. Нам нужна Microsoft. MicrosoftEdge.
- Нажимаем на папке правой кнопкой мыши и выбираем «Свойства». Во вкладке «Общее» в разделе «Атрибуты» ставим отметку «Только для чтения».
- Теперь переходим в папку и переименовываем файл «MicrosoftEdge.exe» и «MicrosoftEdgeCP.exe» любыми другими названиями.
- Браузер будет отключён, так как исполнительный файл не сможет получить доступ к нужным данным. Вернув файлам старое название, обозреватель восстановит свою работу.
Удаление браузера с помощью сторонних программ
Есть только одна программа, которая позволяет заблокировать Microsoft Edge. Это Edge Blocker. Принцип её работы достаточно прост. Нужно скачать и установить софт. Далее появится небольшое окно. Нажимаем на кнопку «Block», чтобы заблокировать софт или «Unblock», чтобы разблокировать.
Файлы программы будут сохранены. Однако после разблокировки, нужно будет обновить обозреватель.
Некоторые описанные выше способы можно посмотреть в видео:
Microsoft Edge прошел долгий путь, чтобы стать одним из популярных браузеров. Но есть еще пространство для улучшений по сравнению с Google Chrome или Firefox.
Поскольку Edge является продуктом Microsoft, Компания встроила его в операционную систему, начиная с Windows 10 и усложнила возможность избавления от него. Браузер нельзя удалить обычным способом, которым мы удаляем другие приложения. Тем не менее, удалить его все же можно, для этого понадобится PowerShell или командная строка.
Удаляем Microsoft Edge при помощи PowerShell
Хотя Powershell не очень удобен для удаления приложений, но это один из немногих способов, который работает для Microsoft Edge в Windows 11. Открываем Powershell — нажимаем клавиши «Win+S», чтобы открыть поиск Windows 11, где вводим поисковый запрос «Powershell», затем в правой части окна поиска щелкаем левой кнопкой мыши по «Запуск от имени администратора».
Затем вставляем в окно PowerShell команду ниже:
get-appxpackage *edge*
и нажимаем «Enter» на клавиатуре, чтобы её выполнить.
Мы увидим полную информацию о Microsoft Edge. Находим строку с названием «PackageFullName» (колонка Name) и копируем значение после двоеточия (как показано на скриншоте).
Теперь набираем новую команду в PowerShell — «remove-appxpackage» и вставляем после команды значение из «PackageFullName» (значение может отличатся):
remove-appxpackage Microsoft.MicrosoftEdge_44.22000.120.0_neutral__8wekyb3d8bbwe
После ввода команды, жмём ввод на клавиатуре и ожидаем удаления MS Edge.
Если этот способ не помог, используем следующий.
При помощи командной строки можно удалить браузер Edge на основе Chromium, который является обновленной версией старого браузера Edge.
Если на ПК установлена старая версия Edge, до обновления Chromium Edge, этот способ полностью удалит браузер Edge, иначе будет удален Chromium Edge и браузер откатится к старой версии Edge.
Первым делом открываем «Проводник» Windows 11 (горячие клавиши Win+E) и вставляем следующий путь в адресную строку:
C:Program Files (x86)MicrosoftEdgeApplication
Затем нажимаем клавишу ввод (Enter) на клавиатуре, чтобы перейти в папку установки Edge.
В папке установки увидим папку с номером версии Microsoft Edge. Открываем эту папку и находим папку с именем «Installer».
Открываем папку, дважды щелкнув по ней и копируем путь папки «Installer» из адресной строки.
Следующим шагом открываем командную строку от имени администратора через поиск Windows 11, аналогично PowerShell, только в поисковом запросе необходимо написать «cmd».
В окне «Командная строка» вводим команду «cd», нажимаем пробел и вставляем путь к папке установщика, который был скопирован ранее, в двойные кавычки на обоих концах пути (как показано на скриншоте ниже).
cd "C:Program Files (x86)MicrosoftEdgeApplication96.0.1054.34Installer"
И нажимаем ввод на клавиатуре.
В результате выполнения команды мы увидим путь к папке (как показано на скриншоте ниже).
Теперь копируем команду ниже:
setup.exe –uninstall –system-level –verbose-logging –force-uninstall
И вставляем ее в командную строку, затем нажимаем «Enter».
Эта команда удалит Microsoft Edge с нашего ПК. Если он вернется к старой версии Edge, удалим его вручную через «Параметры» Windows 11.
Содержание
- Деинсталляция Microsoft Edge Chromium
- Способ 1: Средства Windows
- Способ 2: PowerShell
- Удаление Microsoft Edge HTML
- Способ 1: Edge Blocker
- Способ 2: Удаление файлов браузера
- Вопросы и ответы
Деинсталляция Microsoft Edge Chromium
Удаление актуального (версия 79 и выше) на момент создания этого материала варианта веб-браузера от Microsoft — Edge Chromium может быть произведено одним из двух методов. Действенность той или инструкции из предложенных далее зависит от того, каким образом данный софт был установлен в систему.
Способ 1: Средства Windows
Если вы устанавливали браузер Эдж на движке Хромиум самостоятельно, загрузив его с официального сайта Майкрософт, деинсталляция не вызовет никаких сложностей, и может быть произведена стандартными для большинства Windows-программ методами.
- После проведенной пользователем самостоятельно инсталляции Edge браузер появляется в перечне установленного ПО, который демонстрируется Windows 10 в «Параметрах» ОС. Таким образом, удалить обозреватель возможно, пройдя следующий путь:
- Откройте «Параметры» Виндовс, к примеру, путём клика по значку «Шестерёнка» слева в Главном меню ОС.
Читайте также: Что делать, если не открываются «Параметры» Windows 10
- В перечне разделов настроек в окне «Параметры» выберите «Приложения».
- Пролистайте доступный в открывшемся окне список установленного на ПК программного обеспечения,
отыщите в нём пункт «Microsoft Edge».
Быстрее найти удаляемый веб-обозревать возможно,
введя запрос «Edge» в поле «Искать в этом списке».
- Кликните по наименованию «Microsoft Edge», нажмите «Удалить» в отобразившейся области с данными программы.
- Подтвердите свои намерения, щёлкнув «Удалить» в окошке-запросе системы.
- Поставьте галочку «Также удалить данные браузера?» под ещё одним выдаваемым Виндовс запросом, кликните «Удалить».
- Немного подождите завершения процедуры деинсталляции обозревателя от Майкрософт на движке Хромиум, в результате чего запуститься «классический» Эдж, который демонстрирует подтверждающую успех операции веб-страницу.
- Откройте «Параметры» Виндовс, к примеру, путём клика по значку «Шестерёнка» слева в Главном меню ОС.
- Те пользователи, которые предпочитают использовать для взаимодействия с системными функциями Виндовс 10, не «Параметры», а «Панель управления», могут не изменять своим привычкам и решить задачу деинсталляции рассматриваемого веб-обозревателя следующим образом:
Отметим, что помимо использования предусмотренных в операционной системе инструментов с целью удаления самостоятельно установленного Майкрософт Эдж Хромиум, можно эффективно применить любой предназначенный для деинсталляции ПО в среде Windows софт от сторонних разработчиков.
Читайте также: Windows-софт для удаления программ
Способ 2: PowerShell
В случае когда Edge Chromium появился в системе после автоматической установки обновлений Windows 10, вышеописанные стандартные и предполагающие деинсталляцию программы приёмы окажутся нереализуемыми, так как браузер после «добровольно-принудительной» интеграции в ОС отображаться в «Параметрах» и «Панели управления» не будет. В такой ситуации избавиться от навязанного Microsoft обозревателя возможно, действуя следующим образом.
- Через Проводник Виндовс перейдите в содержащую файлы инсталлированного на ПК обозревателя папку. Она доступна по пути:
C:Program Files (x86)MicrosoftEdge - Откройте каталог «Application»,
перейдите в директорию, название которой состоит из цифр с точками и обозначает номер сборки инсталлированного в настоящий момент браузера.
Затем откройте папку «Installer».
- Вызовите меню «Файл», переместите указатель мыши на пункт «Запустить Windows PowerShell», щёлкните по отобразившейся опции «Запустить Windows PowerShell от имени администратора».
- В открывшемся окне современной версии консоли Виндовс введите команду
cmd,
нажмите «Ввод» на клавиатуре.
- Введите вручную или скопируйте и вставьте в консоль указанный далее текст команды, позволяющей решить рассматриваемую в этой статье задачу, а затем нажмите «Enter» на клавиатуре:
setup.exe —uninstall —system-level —verbose-logging —force-uninstall - Немного подождите завершения отработки команды системой и закройте окно PowerShell.
- Эффектом от проведённых манипуляций будет исчезновение Edge Chromium из системы. Кроме того, вновь станет доступным для использования браузер Microsoft на движке HTML.
- Во избежание повторной установки обозревателя Эдж Хромиум в результате работы средства Windows Update в будущем, следует внести небольшие правки в системный реестр ОС:
Браузер Microsoft Edge в своём «классическом» исполнении (созданный на движке HTML) довольно глубоко интегрирован в ОС Windows 10 и деинсталлировать его обычными методами не получится. Тем не менее существует по крайней мере два способа забыть о существовании этого обозревателя на своём компьютере.
Способ 1: Edge Blocker
Вопросом удаления браузера Эдж со своего ПК озадачивается достаточно большое количество пользователей, и это привело к появлению различных скриптов и утилит, позволяющих избавиться от программы буквально за пару щелчков мышью. Наиболее эффективный инструмент для деактивации рассматриваемого компонента Windows создан компанией sordum.org и получил название Edge Blocker.
Скачать Edge Blocker
Несмотря на тот факт, что описываемая далее утилита в действительности не производит удаление браузера, а лишь блокирует его, для решения задачи из заголовка статьи рекомендуется использовать именно её, так как в процессе работы средства фактически не производится грубого вмешательства в систему. Кроме прочего, описанная далее операция является обратимой, а значит, относительно безопасной.
- Перейдите на веб-страницу утилиты ЭджБлокер по представленной выше ссылке.
Пролистайте описание средства вниз, кликните по кнопке «Download» —
это инициирует загрузку архива с утилитой на компьютер.
Распакуйте полученный пакет в любую папку на диске ПК. На этом подготовка Edge Blocker к работе завершена.
- Запустите, в зависимости от разрядности используемой вами ОС, один из файлов — EdgeBlock.exe или EdgeBlock_x64.exe из полученного в результате выполнения предыдущего пункта инструкции каталога.
- Нажмите на кнопку «Block» в окошке утилиты и подождите несколько секунд.
- На этом всё, Эдж Блокер можно закрыть. После выполнения утилитой своего предназначения браузер от Майкрософт окажется деактивированным, то есть попытки его открытия не приведут к какому-либо результату, обозреватель перестанет запускаться в ответ на переход по ссылкам, если был установлен программой для открытия веб-страниц по умолчанию.
Единственным напоминанием о присутствии Microsoft Edge в системе после его деактивации могут служить уже неработоспособные ярлыки на панели задач и в других местах — удалите эти элементы вручную.
Читайте также: Удаление ярлыков с Рабочего стола Windows
Способ 2: Удаление файлов браузера
Наиболее кардинальным методом избавиться от EdgeHTML в среде Windows 10 является уничтожение каталога, содержащего файлы браузера. Данная операция хотя и не рекомендуема к применению, но может быть выполнена любым пользователем по следующей инструкции:
- Откройте системный раздел диска ПК в Проводнике, перейдите в папку «Windows», а затем – в каталог «SystemApps».
- Найдите директорию, название которой начинается с Microsoft.MicrosoftEdge_ и завершается совокупностью цифр и букв (отличается на разных ПК).
- Указанный в предыдущем пункте инструкции каталог содержит файлы обозревателя и его нужно удалить. Поскольку обозреватель Эдж является системным компонентом Виндовс, обычными методами уничтожить папку не получится – сначала нужно получить разрешение на осуществление подобных действий для своей учётной записи в ОС:
- Кликните по наименованию директории обозревателя правой кнопкой мыши, откройте «Свойства» из отобразившегося контекстного меню.
- Перейдите на вкладку «Безопасность» окна свойств объекта, нажмите на кнопку «Дополнительно».
- В открывшемся окне справа от надписи «Владелец: TrustedInstaller» наличествует ссылка «Изменить» — кликните по ней.
- В следующем окне нажмите «Дополнительно».
- Далее щёлкните по кнопке «Поиск»,
после чего появится возможность выбрать учётную запись в списке в нижней области открывшегося окна.
Кликните по имени учётки, через которую выполнен вход в ОС в настоящий момент (то есть вашей собственной), и затем нажмите «ОК».
- Далее «Свойства» папки браузера необходимо перезапустить – это действие обязательно! Нажмите «ОK» во всех открытых окнах, относящихся к процедуре изменения параметров папки с файлами обозревателя:
«Выбор: «Пользователь» или «Группа»»;
В окне «Дополнительные параметры безопасности» перед его закрытием установите отметку в чекбоксе «Заменить владельца подконтейнеров и объектов»;
«Свойства».
Теперь повторно кликните правой кнопкой мыши по наименованию каталога «Microsoft.MicrosoftEdge_…» в Проводнике, откройте «Свойства» из контекстного меню, перейдите на вкладку «Безопасность».
- В перечне «Группы или пользователи» выделите пункт «ПОЛЬЗОВАТЕЛИ…» и затем нажмите на кнопку «Изменить…».
- В расположенной в нижней части следующего окна области установите отметку в чекбоксе напротив параметра «Полный доступ», столбец «Разрешить».
Нажмите на кнопку «ОК»,
а затем подтвердите свои намерения, щёлкнув «Да» в появившемся окошке-запросе системы.
- Получив расширенные права доступа к системной папке браузера, удалите ее, вызвав контекстное меню и выбрав пункт «Удалить».
- После стирания файлов вышеописанным путём Microsoft Edge больше не побеспокоит вас своим присутствием в системе, а оставшиеся от него ярлыки вы можете удалить вручную.
Еще статьи по данной теме:
Помогла ли Вам статья?
Как удалить Microsoft Edge в Windows 10 – встроенный web-просмотрщик, разработанный компанией Майкрософт и пришедший на замену Internet Explorer? А может не стоит этого делать? Вдруг начнете пользоваться, и Вам понравится (подобным опытом делятся многие люди на форумах)? Раз уж решили конкретно избавиться от интернет-обозревателя Эдж, тогда рассмотрим несколько способов. В конце будет видео.
Поможет удаление папки?
Существует определенная категория пользователей, которые считают, что удалить утилиту с компьютера можно путем зачистки каталога с файлами. Но это лишь часть работы, поскольку много «следов» остается в реестре, временных хранилищах и т.д.
Правильный подход – либо воспользоваться утилитой «Программы и компоненты» (посредством панели управления), либо через параметры отыскать «Приложения и возможности» с перечнем установленного программного обеспечения. К сожалению, нужный нам объект не отображается ни там, ни там. Ситуация поправима – реально использовать сторонний софт, к примеру, оптимизатор Wise Care 365 – он отображает все Metro-элементы и позволяет запросто от них избавиться.
Но давайте попробуем обойтись стандартными инструментами. Вот инструкция, как удалить Edge быстро начинающим:
- Открываем «Этот компьютер» (он же – Проводник) и переходим по следующему пути:
C | Windows | SystemApps
Обратите внимание, если у Вас системным является не диск С, а какой-то другой (на котором установлена Виндовс), тогда в вышеуказанном расположение следует изменить букву в начале на подходящую.
- Находим в указанном расположении каталог, в названии которого содержится слово «Edge» и куча цифр/букв после него. Вот, как это выглядит на практике:
- Кликаем по нему правой клавишей мышки, в отобразившемся меню выбираем «Свойства», в новом окне на общей вкладке следует поставить отметку напротив атрибута «Только чтение» (вдруг он неактивен) и нажать ОК для сохранения изменений:
- Теперь открываем папку и внутри видим несколько файлов, но нас интересует лишь парочка – «MicrosoftEdge.exe» и «MicrosoftEdgeCP.exe»:
- Их необходимо переименовать, присвоив любые названия. Для этого поочередно выделяем их и жмём F2 на клавиатуре, после чего пишем что-то своё и кнопкой Enter подтверждаем сохранение;
В процессе могут появляться уведомления с просьбой предоставить права администратора (соглашаемся) и о необходимости запросить разрешение
TrustedInstaller
. Переходите по ссылке и смотрите инструкцию, если возникнут дополнительные проблемы.
- После того, как ВЫ переименуете указанные выше элементы, операционная система не сможет производить запуск встроенного браузера, так как пути расположения не соответствуют стандартным.
Как результат, Эдж не удаляется полностью, а лишь блокируется доступ к нему. Но теперь он вообще не должен Вас беспокоить. Кстати, всю папку после этого удалять не советую, поскольку могут возникать ошибки.
Как полностью удалить Microsoft Edge в Windows 10 через Powershell
Привычная многим консоль командной строки CMD потихоньку уходит в прошлое. Ей на смену уже давно пришла утилита Power Shell, которая обладает расширенным функционалом и возможностью работы с системными компонентами. Многие не спешат отказываться от командной строки, но, в данном случае, она нам ничем помочь не сможет. Без ПоверШелл никак не справимся:
- Запускаем встроенный инструмент, нажав Win + X на клавиатуре и выбрав из появившегося меню соответствующее действие (обязательно с правами админа):
- Когда окно появится на экране, следует ввести первую команду, с помощью которой мы выведем информацию обо всех стандартных программах:
Get-AppxPackage
- Загрузиться немаленький перечень утилит, придется пролистывать в поисках элемента с значением параметра «Name» — «MicrosoftEdge». Как только найдете, чуть ниже следует скопировать информацию справа от «Package_Full_Name». В моём случае эта строка имеет такой вид:
Microsoft.MicrosoftEdge_41.16299.15.0_neutral__8wekyb3d8bbwe
- Для удаления применяем код, внутри содержащий ранее скопированную информацию:
Get-AppxPackage Microsoft.MicrosoftEdge_41.16299.15.0_neutral__8wekyb3d8bbwe | Remove-AppxPackage
У Вас строка может отличаться (в зависимости браузерной версии). Рекомендую создать на рабочем столе «Текстовый документ» (в Блокноте) и сначала в него вставить свою информацию, затем дописать в начале и в конце нужные части команды (смотрите выше), затем скопировать всю конструкцию целиком и вставить её в Power Shell одним щелчком правой кнопки мышки.
После того, как проделаете указанные манипуляции, можно закрыть все ненужные окна. Больше Эдж не будет использоваться в Виндовс для открытия ссылок, документов веб-формата.
Существует немало решений, позволяющих сразу после установки «десятки» убрать из неё всё лишнее, отключить систему телеметрии (слежения). Об этом я детально рассказывал в одной из публикаций.
В данном случае можно воспользоваться одним простым приложением, которое разработано энтузиастами и распространяется совершенно бесплатно. Качаем здесь.
На Ваш ПК загрузится архив, внутри которого найдете файл запуска проги. Спустя несколько секунд появится окно, где достаточно нажать на кнопку блокировки:
Если же в будущем захотите восстановить возможность пользования веб-обозревателем, то в утилиту следует нажать «Unblock».
Видео

Теперь Вы знаете, как удалить Microsoft Edge в Windows 10. Новичкам я бы рекомендовал последний метод, самый простой и быстрый. Power_Shell по сути делает то же самое, только тратим чуть больше времени. Ну а первый вариант из статьи – работает только при самом удачном стечении обстоятельств, когда и права админа есть, и с TrustedInstaller конфликтов не возникает.
Автор рекомендует:
- Как на практике применить групповые политики
- Как отключить Xbox DVR, полностью удалить Xbox?
- Как восстановить системный реестр
- Как увеличить шрифт на компьютере
- Как удалить Onedrive из проводника

If you want to learn how to uninstall Microsoft Edge on Windows 10, you wouldn’t be alone. Despite the current Chromium-based version of Microsoft’s browser being a much better browser than previous iterations of Edge, it’s still an unpopular browser.
Although you need a pre-installed browser on your PC in order to, y’know, install other browsers, many people take exception to having Edge forced upon them and not being able to get rid of it after they’ve used it to install Chrome, Firefox, Opera or other browsers.
And Edge is forced upon you by Microsoft. You see, Edge is now firmly integrated within Windows 10 and seemingly can’t be removed. It also opens automatically as the default app for certain tasks. So you’re stuck with it, right?
Wrong. It is in fact possible to remove Edge by using Command Prompt, and we’re going to show you the steps. If you’re a Windows 11 user, be warned: this process may throw up some issues as Microsoft is determined to push its Edge browser in its latest operating system.
To get started, we’ll look at the easiest way to uninstall Microsoft Edge, just in case it works for you.
How to uninstall Microsoft Edge through Windows 10 Settings
If you installed Microsoft Edge by downloading the browser manually, rather than it installing automatically through Windows Update, you should be able to uninstall it using the following simple method.
1. Open the Settings app in Windows 10 by clicking the Start button and selecting the gear icon. When the Settings window opens, click Apps.
2. In the “Apps & features” window, scroll down to “Microsoft Edge.” Select that item and click the Uninstall button. If this button is greyed out, sadly you’re out of luck and will need to use an alternative method.
3. If you’ve installed the Beta, Developer, or Canary version of Edge, you’ll be able to click Uninstall to remove the program. However, you’ll still be stuck with the latest stable version of Edge.
How to uninstall Microsoft Edge with Command Prompt
You can forcibly uninstall Edge from Windows 10 through Command Prompt, using the commands we’ll provide below. But first, you’ll need to find out exactly which version of Edge is installed on your PC.
1. Open Edge and click the three-line button in the top-right corner of the browser. Select “Help & feedback,” then “About Microsoft Edge.”
Make a note of the version number below the browser name at the top of the page, or copy and paste it somewhere for reference.
2. Next, open Command Prompt as an administrator. To do this, type «cmd» in the Windows search box and select “Run as administrator” next to Command Prompt at the top of the results list.
3. When Command Prompt opens, type (or copy and paste) the following command, but replace the “xxx” with the Edge version number from step 1, for example “92.0.902.62.»
cd %PROGRAMFILES(X86)%MicrosoftEdgeApplicationxxxInstaller
Press Enter and Command Prompt will switch to Edge’s Installer folder. Now type (or copy and paste) the following command:
setup.exe —uninstall —system-level —verbose-logging —force-uninstall
4. Press Enter and Edge will instantly be uninstalled from Windows 10, without you needing to restart your PC.
The browser’s shortcut icon will disappear from your taskbar, though you may still see an Edge entry in the Start menu. However, this won’t do anything when clicked.
How to uninstall Microsoft Edge: Stop Edge reinstalling
Even after you’ve successfully uninstalled Microsoft Edge, there’s still a chance it could come back when you install future Windows updates. You can stop this happening using a simple registry tweak.
1. Type «regedit» in the Windows search box and click “Run as administrator” next to Registry Editor.
2. When the Registry Editor opens, navigate to the following key, or just copy and paste it into the Registry Editor address bar:
HKEY_LOCAL_MACHINESOFTWAREMicrosoft
3. Right-click the Microsoft folder, and select New, then Key. Name the key “EdgeUpdate” and then right-click it. Select New, then “DWORD (32-bit) Value” and call it “DoNotUpdateToEdgeWithChromium.”
4. Once you’ve created the new DWORD Value, double-click it to open it and change its value to “1.” Click OK to confirm, then exit the Registry Editor.
Your Windows 10 PC should now be completely free of Microsoft Edge. If you decide you want the browser after all, just change the value you created to “0” and download Edge from Microsoft (opens in new tab).
For more Windows themed tutorials, make sure you read our guides on how to uninstall a Windows update, how to install Windows 11 and how to turn off Windows Defender. If you’ve just upgraded to Windows 11, you might be interested in learning how to change the Windows 11 Start Menu back to Windows 10. If you’re a Chrome user, read our guide on how to set Chrome flags to test out some cool, experimental features.
Get instant access to breaking news, the hottest reviews, great deals and helpful tips.
Robert Irvine was previously the How-To Editor at Tom’s Guide. He has been writing tutorials about software, hardware, websites and other tech topics since the days of dial-up modems, and was previously the editor of Web User magazine. Robert enjoys cooking, and makes a mean sausage casserole, but is definitely not the celebrity chef of the same name.

If you want to learn how to uninstall Microsoft Edge on Windows 10, you wouldn’t be alone. Despite the current Chromium-based version of Microsoft’s browser being a much better browser than previous iterations of Edge, it’s still an unpopular browser.
Although you need a pre-installed browser on your PC in order to, y’know, install other browsers, many people take exception to having Edge forced upon them and not being able to get rid of it after they’ve used it to install Chrome, Firefox, Opera or other browsers.
And Edge is forced upon you by Microsoft. You see, Edge is now firmly integrated within Windows 10 and seemingly can’t be removed. It also opens automatically as the default app for certain tasks. So you’re stuck with it, right?
Wrong. It is in fact possible to remove Edge by using Command Prompt, and we’re going to show you the steps. If you’re a Windows 11 user, be warned: this process may throw up some issues as Microsoft is determined to push its Edge browser in its latest operating system.
To get started, we’ll look at the easiest way to uninstall Microsoft Edge, just in case it works for you.
How to uninstall Microsoft Edge through Windows 10 Settings
If you installed Microsoft Edge by downloading the browser manually, rather than it installing automatically through Windows Update, you should be able to uninstall it using the following simple method.
1. Open the Settings app in Windows 10 by clicking the Start button and selecting the gear icon. When the Settings window opens, click Apps.
2. In the “Apps & features” window, scroll down to “Microsoft Edge.” Select that item and click the Uninstall button. If this button is greyed out, sadly you’re out of luck and will need to use an alternative method.
3. If you’ve installed the Beta, Developer, or Canary version of Edge, you’ll be able to click Uninstall to remove the program. However, you’ll still be stuck with the latest stable version of Edge.
How to uninstall Microsoft Edge with Command Prompt
You can forcibly uninstall Edge from Windows 10 through Command Prompt, using the commands we’ll provide below. But first, you’ll need to find out exactly which version of Edge is installed on your PC.
1. Open Edge and click the three-line button in the top-right corner of the browser. Select “Help & feedback,” then “About Microsoft Edge.”
Make a note of the version number below the browser name at the top of the page, or copy and paste it somewhere for reference.
2. Next, open Command Prompt as an administrator. To do this, type «cmd» in the Windows search box and select “Run as administrator” next to Command Prompt at the top of the results list.
3. When Command Prompt opens, type (or copy and paste) the following command, but replace the “xxx” with the Edge version number from step 1, for example “92.0.902.62.»
cd %PROGRAMFILES(X86)%MicrosoftEdgeApplicationxxxInstaller
Press Enter and Command Prompt will switch to Edge’s Installer folder. Now type (or copy and paste) the following command:
setup.exe —uninstall —system-level —verbose-logging —force-uninstall
4. Press Enter and Edge will instantly be uninstalled from Windows 10, without you needing to restart your PC.
The browser’s shortcut icon will disappear from your taskbar, though you may still see an Edge entry in the Start menu. However, this won’t do anything when clicked.
How to uninstall Microsoft Edge: Stop Edge reinstalling
Even after you’ve successfully uninstalled Microsoft Edge, there’s still a chance it could come back when you install future Windows updates. You can stop this happening using a simple registry tweak.
1. Type «regedit» in the Windows search box and click “Run as administrator” next to Registry Editor.
2. When the Registry Editor opens, navigate to the following key, or just copy and paste it into the Registry Editor address bar:
HKEY_LOCAL_MACHINESOFTWAREMicrosoft
3. Right-click the Microsoft folder, and select New, then Key. Name the key “EdgeUpdate” and then right-click it. Select New, then “DWORD (32-bit) Value” and call it “DoNotUpdateToEdgeWithChromium.”
4. Once you’ve created the new DWORD Value, double-click it to open it and change its value to “1.” Click OK to confirm, then exit the Registry Editor.
Your Windows 10 PC should now be completely free of Microsoft Edge. If you decide you want the browser after all, just change the value you created to “0” and download Edge from Microsoft (opens in new tab).
For more Windows themed tutorials, make sure you read our guides on how to uninstall a Windows update, how to install Windows 11 and how to turn off Windows Defender. If you’ve just upgraded to Windows 11, you might be interested in learning how to change the Windows 11 Start Menu back to Windows 10. If you’re a Chrome user, read our guide on how to set Chrome flags to test out some cool, experimental features.
Get instant access to breaking news, the hottest reviews, great deals and helpful tips.
Robert Irvine was previously the How-To Editor at Tom’s Guide. He has been writing tutorials about software, hardware, websites and other tech topics since the days of dial-up modems, and was previously the editor of Web User magazine. Robert enjoys cooking, and makes a mean sausage casserole, but is definitely not the celebrity chef of the same name.
Браузер Microsoft Edge установлен по умолчанию в Windows 11 и всех новых билдах Windows 10 (и Windows Server 2022/2019). Если на компьютерах вашей организации используется другой браузер, вы можете удалить браузер Edge в Windows.
Содержание:
- Удаляем браузер Microsoft Edge в Windows 10 и 11
- Как отключить браузер Microsoft Edge в Windows?
Основная проблема в том, что привычные способы удаления программ в Windows не позволяют удалить браузер MS Edge с компьютера. Он также глубоко интегрирован в операционную систему, как и его предшественник Internet Explorer (см. как удалить Internet Explorer в Windows). Если вы откроете раздел удаления программ в панели Settings (команда быстрого доступа
ms-settings:appsfeatures
), обратите внимание что опция Uninstall у браузера Microsoft Edge не активна.
Также не работает способ удаления программы в Windows с помощью PowerShell командлета Uninstall-Package:
Get-Package -name “*Microsoft Edge*” | Uninstall-Package
Команда запускается, но ничего не происходит.
Вы можете удалить Edge через панель управления, только если вы установили его вручную (а не принудительно через Центр обновления Windows).
Удаляем браузер Microsoft Edge в Windows 10 и 11
Вы можете удалить браузер Edge в Windows только из командной строки. Для этого сначала нужно узнать номер билда последней версии браузера MS Edge установленной на вашем на компьютере. Откройте консоль PowerShel и выполните команду:
$EdgeVersion = (Get-AppxPackage "Microsoft.MicrosoftEdge.Stable" -AllUsers).Version
На компьютере может быть установлены разные версии Edge, выберем последнюю:
$EdgeLstVersion=$EdgeVersion[-1]
Теперь сформируем путь к каталогу установки Edge:
$EdgeSetupPath = ${env:ProgramFiles(x86)} + 'MicrosoftEdgeApplication' + $EdgeLstVersion
В нашем примере это C:Program Files (x86)MicrosoftEdgeApplication103.0.1264.37
Перейдите в этот каталог:
cd “C:Program Files (x86)MicrosoftEdgeApplication103.0.1264.37”
Запустите удаление Microsoft Edge с помощью команды:
.Installersetup.exe --uninstall --system-level --verbose-logging --force-uninstall
Должно появится окно, в котором нужно подтвердить удаление Edge (в моем случае такое окно появлялось в Windows Server 2022 и Windows 10, но не в Windows 11). Нажмите кнопку Uninstall.
Также вы можете удалить компонент среды выполнения Microsoft Edge WebView2 Runtime (используется для встраивания веб контента в десктопные приложения с помощью движка Chromium из Microsoft Edge).
Перейдите в каталог:
cd "C:Program Files (x86)MicrosoftEdgeWebViewApplication103.0.1204.37Installer
Запустите команду удаления:
setup.exe --uninstall --msedgewebview --system-level --verbose-logging
После этого ярлык Microsoft Edge пропадет из панели задач, и стартового меню Windows.
Чтобы запретить автоматическую установку и обновление Microsoft Edge через Windows Update, нужно создать параметр реестра DoNotUpdateToEdgeWithChromium. Вы можете создать этот раздел реестра и параметр с помощью PowerShell команд:
Set-item -Path "HKLM:SoftwareMicrosoftEdgeUpdate"
Set-ItemProperty -Path "HKLM:SoftwareMicrosoftEdgeUpdate" -Name DoNotUpdateToEdgeWithChromium -Type "DWORD" -Value 1 –Force
Также я пробовал удалить MS Edge, как обычное приложение Microsoft Store:
Get-AppxPackage -AllUsers "*edge*"|select Name,PackageFullName
Get-AppxPackage -allusers –Name Microsoft.MicrosoftEdge.Stable_103.0.1264.37_neutral__8wekyb3d8bbwe | Remove-AppxPackage -AllUsers
Но столкнулся с ошибкой HRESULT: 0x80073CFA при удалении системных встроенных приложений. Вы можете решить данную ошибку согласно инструкции по ссылке, но я все-таки рекомендую использовать первый способ, который гораздо проще.
Как отключить браузер Microsoft Edge в Windows?
Если вы не хотите полностью удалять MS Edge с компьютера Windows, а просто запретить пользователям использовать его, вы можете отключить это браузер. К сожалению, я не нашел простого параметра GPO или реестра, который бы отключил запуск браузера Edge.
Поэтому вы можете просто запретить запуск исполняемого файле msedge.exe в Windows. Для этого можно использовать Applocker, Software Restriction Policy или Windows Defender Application Control (WDAC). Но есть гораздо более простой способ:
- Сначала отключите автозапуск браузера MS Edge при входе в Windows;
- Затем откройте редактор локальной групповой политики (
gpedit.msc
); - Перейдите в раздел User Configuration -> Policies -> Administrative Templates -> System;
- Найдите параметр Don’t run specified Windows applications, включите его и нажмите кнопку Show;
- Укажите имя исполняемого файл
msedge.exe
, запуск которого нужно запретить; - Сохраните изменения и обновите настройки локальных политик командой gpupdate /force;
- Теперь запуск Microsoft Edge на компьютере будет запрещен и при попытке запустить его пользователь получить ошибку:
This operation has been cancelled due to restrictions in effect on this computer. Please contact your system administrator.
В этой статье я покажу вам 2 реально рабочих способа, как удалить Microsoft Edge в Windows 10 и 8 полностью, с удалением всех файлов, а также как временно отключить его и в любой момент вернуть работоспособность. Варианты подходят и для более ранних версий Windows и для Home и для Pro, где есть тот же обозреватель «Edge».
Потому что далеко не все методы из интернета, во-первых, актуальны, во-вторых, написаны понятно, т.е. чтобы мог повторить даже пользователь без большого опыта работы на компьютерах. Я постарался рассказать максимально подробно и доступно для любого человека, вам остается только внимательно следовать моим шагам.
Обязательно прочтите инструкцию до конца, потому что в выводах также есть полезная информация по повторной установке Майкрософт Эйдж после удаления, в том числе важные предостережения.
Как удалить Microsoft Edge из Windows 10 или 8 навсегда
В первую очередь я всегда интересуюсь, а для чего пользователи хотят его удалить из Windows (аналогично с Internet Explorer)? Выясняется, что это и не требуется в 99% случаев. Например, если он лишь постоянно открывается при переходе по ссылкам вместо другого, то стоит просто изменить соответствующие настройки «по умолчанию» в параметрах операционной системы. Это я описал в последней главе статьи.
И не могу не предостеречь, что полное удаление браузера вместе со всеми файлами может приводить к проблемам в работе некоторых стандартных приложений Windows и ее функций. Не всегда, но бывает!
Во всех последних сборках Виндовс, Microsoft Edge уже поставляется через центр обновления Майкрософт с движком Chromium вместо старого HTML (EdgeHTML) и удалить его через привычный компонент «Приложения и возможности» или «Установка и удаление программы» (в старой панели управления) теперь невозможно, поэтому приходиться изворачиваться…
Как быстро отключить Edge приложением Edge Blocker
Если вам не принципиально, чтобы встроенный в винду браузер Microsoft Edge был прямо полностью вычищен из системы до последнего файла, то отлично подойдет этот вариант.
Честно говоря, я никогда не понимал и вряд ли пойму, зачем некоторые пользователи хотят удалить буквально все, чтобы не осталось следов в Windows. Не знаю ни единой причины, но способ ниже описал. А если вы знаете такие причины, пишите в комментарии внизу, очень интересно 😊
Некоторые умельцы разработали бесплатную программу Edge Blocker. В отличие от многих других, оно совершенно безопасное и максимально простое в использовании. Оно ничего не удаляет, а просто блокирует возможность открывать браузер, парализует полноценно всю его функциональность.
Вам нужно сделать всего несколько шагов:
- Загрузите Edge Blocker для Windows с официальной страницы » Кликните по ссылке и скачивание начнется автоматически через несколько секунд. Рекомендую отключить любой работающий антивирус, включая встроенный в Windows защитник. Как его временно выключить, рассказал в обзоре здесь » Потому что иногда подобные утилиты блокируются системой защиты или программа вовсе может быть удалена.
- Если Майкрософт Эйдж у вас открыт, закройте его.
- Распакуйте скачанный архив, кликнув по нему правой кнопкой мыши и выбрав пункт распаковки в указанную или текущую папку (либо будет кнопка «Извлечь все»).
- Вместо архива появится простая папка, в которой запустите файл
EdgeBlock_x64от имени администратора (или просто «EdgeBlock», если x64 не запускается из-за ошибки). Для запуска от админа, кликните по файлу правой кнопкой мыши и выберите «Запуск от имени администратора». - В окне программы нажмите кнопку Block. Буквально на секунду в названии окна мелькнет сообщение «Please Wait». Подождите еще несколько секунд и закройте программу.
Готово, браузер Microsoft Edge теперь полностью отключен, его невозможно будет запустить и можно считать, что он удален.

От него останутся лишь иконки (ярлыки) на рабочем столе, в панели задач и меню «Пуск». Их вы можете легко удалить вручную.
Отличить то, когда браузер у вас отключен в программе, а когда нет, можно по значку: если не заблокирован, то значок будет яркий, в ином случае — тусклым. Также, если навести курсор мыши на иконку Microsoft Edge в программе, то появится сообщение, где «Unblocked» = «Разблокирован».

Соответственно, чтобы снова активировать его в Windows, в той же программе кликните на кнопку «Unblock».
Полное удаление браузера Майкрософт Эйдж вручную
Этот вариант для тех, кого не устраивает простая блокировка через программу, как описал выше и хотите совсем удалить его.
Для ручного отключения в Windows, придется чуть дольше повозиться, пройти 2 этапа. Но по подробной инструкции ниже, у вас все получится, уверен.
Сразу предупреждаю, что нужно обязательно проверить, что у вас точно установлен в Windows другой браузер, потому что после отключения Microsoft Edge, скачать новый на замену будет слишком проблематично. Поэтому, если вдруг другой не установлен, то поставьте прямо сейчас, пока не удалили стандартный. И сразу после этого, рекомендую сделать его обозревателем по умолчанию (рассказал об этом в финальной главе).
Если после всех проделанных манипуляций потребуется вернуть его обратно в Windows, то вы сможете это сделать. Рассказал об этом в выводах, внизу.
Шаг 1 — Удаление через командную строку Windows / PowerShell
Перейдите по следующему пути в Windows:
C:Program Files (x86)MicrosoftEdgeApplication100.0.1185.36Installer
Цифры «100.0…» могут отличаться, т.е. у вас скорее всего будут другие. Но это не важно, просто откройте папку с подобными цифрами внутри Application.

Скопируйте этот путь. Для этого кликните по строке адреса, где сейчас находитесь, выделите весь путь, щелкните правой кнопкой мыши и выберите «Копировать».
Теперь зажмите комбинацию клавиш Win + R и откроется окно «Выполнить».
Win — кнопка с логотипом Windows, расположенная слева внизу клавиатуры, рядом с Alt и Ctrl.
В нем наберите команду cmd и «ОК».

Запустится окно командной строки, через которое сможем удалить программу. Не пугайтесь его, ничего сложного не предстоит. Внимательно делаем следующее:
- Введите команду
cd, поставьте пробел, затем открывающиеся кавычки и щелкните правой кнопкой мыши для вставки ранее скопированного адреса. Затем еще раз поставьте кавычки и нажмите клавишу Enter на клавиатуре для выполнения команды. - Если нет ошибок, значит вы сделали верно (иначе сверьтесь по изображению ниже, все ли так введено). Теперь копируем еще следующую команду:
setup.exe --uninstall --system-level --verbose-logging --force-uninstallи вставляем ее также в окно командной строки Windows, кликнув правой кнопкой мыши. Нажимаем Enter для исполнения.

Подождите около минуты и если вы все сделали правильно, то все каталоги в Program Files, относящиеся к браузеру Edge, станут пустыми. Тем самым вы удалили все остатки.
Заметил, что некоторые специалисты показывают вариант, как можно удалить браузер через служебную консоль Windows «PowerShell», действия в которой длиннее на пару шагов. Я же сторонник максимально простых решений.
Шаг 2 — Отключение обновлений Chromium в реестре
По этапам из предыдущей главы, мы сделали полную деинсталляцию браузера. Но нужно еще запретить ему автоматически устанавливаться при обновлениях, иначе через несколько дней с очередным апдейтом Windows, он может снова появиться в системе
Для этого нам понадобится реестр Windows. Откройте его, зажав те же клавиши Win+R, но теперь введите команду regedit.

Скопируйте вот этот путь к нужной ветке:
HKEY_LOCAL_MACHINESOFTWAREMicrosoft
Вставьте его в адресную строку реестра, находящуюся вверху и нажмите Enter для перехода. Должен открыться раздел (в левой части окна). Проверьте, нет ли внутри него подпапки с названием «EdgeUpdate»? Как правило, ее нет, но если вдруг присутствует, то пропустите шаг ниже, где я показываю создание данного раздела.
Кликните правой кнопкой мыши по открытой папке Microsoft, из контекстного меню выберите «Создать» — «Раздел». Назовите его EdgeUpdate.

Теперь щелкните правой кнопкой по уже созданному разделу и выберите из меню «Создать» — «Параметр DWORD (32 бита)». Назовите его так: DoNotUpdateToEdgeWithChromium. Затем откройте его двойным кликом мыши, введите значение 1 вместо 0 и сохраните, нажав «ОК».

Теперь мы отключили возможность повторной автоматической установки браузера в систему без вашего ведома.
Если вы в дальнейшем захотите, чтобы браузер снова установился в Windows, то верните значение «0» в том же параметре реестра или запустите установку через файл с сайта Майскрософт (в выводах к статье оставил ссылку).
Удаление Edge на движке HTML (для опытных пользователей)
С помощью этого метода вы сможете удалить окончательно еще одну папку, которая относится уже к браузеру Microsoft Edge на движке HTML (то есть его первоначальной, старой версии).
Однако, после всего проделанного ранее, это уже не имеет никакого смысла, ведь браузер итак был удален. Актуально будет делать дальнейшие шаги только тем, кто любит прямо все вычищать начисто в Windows. Не знаю, как другим, но для меня это прямо извращение и трата времени 😊 К тому же способ весьма варварский и при желании вернуть браузер на место, могут возникнуть серьезные сложности.
Не рекомендую, но и не стану отговаривать.
Оставшийся каталог просто так не удалить, поэтому придется проделать ряд действий со сменой прав.
- Перейдите в директорию по адресу:
C:WindowsSystemApps - В ней кликните правой кнопкой по папке с именем «Microsoft.MicrosoftEdge_8wekyb3d8bbwe» (последний ряд цифр и букв в вашем случае может немного отличаться), выберите «Свойства».
- Перейдите в открывшемся окне на вкладку «Безопасность».
- Щелкните по кнопке «Дополнительно».

Теперь меняем владельца данного каталога, иначе Windows не даст его удалить. Нажмите на ссылку «изменить» рядом с текущим владельцем «TrustedInstaller» и снова кликните по кнопке «Дополнительно».

Далее следуем инструкции:
- В появившемся окне перейдите по кнопке «Поиск», затем в списке выберите ту учетную запись на ПК, под которой вы вошли в Windows (например, у меня она называется «Владимир») и нажмите «ОК».
- Еще раз «ОК» в прошлом окне.
- Теперь мы вернулись к параметрам безопасности, где уже будет стоять новый хозяин каталога, то есть мы. Здесь отметьте пункт «Заменить владельца подконтейнеров и объектов», затем кликните внизу на «Применить» и ОК», соглашаясь на предупреждения системы. И также во всех оставшихся, ранее открытых окнах.

И финальные шаги:
- вам нужно еще раз открыть свойства той же самой папки Microsoft Edge, вернуться на вкладку безопасность, но тут уже нажать «Изменить».
- В списке группы выберите «Пользователи», отметьте галочкой ниже «Полный доступ» и зажмите «Применить», затем «ОК».

Вот теперь вы можете смело удалять папку, Windows уже не станет этому противиться.
Как изменить браузера по умолчанию вместо Microsoft Edge
А теперь я покажу как можно быстро сменить браузер, установленный в системе по умолчанию на тот, который вам нужен (каким вы постоянно пользуетесь).
Думаю, что некоторым пользователям этого даже будет достаточно, чтобы стандартный обозреватель от Microsoft вас больше не беспокоил и никакие ссылки в нем сами не открывались. Ну и не придется удалять его или отключать по описанным выше методам.
- Кликните правой кнопкой мыши по меню «Пуск» Windows и выберите пункт «Приложения и возможности».
- Перейдите в раздел «Приложения по умолчанию» и кликните по текущему веб-браузеру Microsoft Эйдж, после чего выберите из списка тот, которым постоянно пользуетесь.

Основные выводы и рекомендации
Теперь вы точно знаете, как удалить Microsoft Edge в Windows и сможете сами по моей инструкции проделать необходимые действия.
От себя посоветую воспользоваться самым первым вариантом, поскольку так вы ничего не затрагиваете в системе и в любой момент сможете включить Edge снова парой кликов.
Если же вы все-таки удалили браузер через командную строку (или powershell), то восстановить его при желании можно двумя способами:
- Скачать файл с сайта Microsoft и выполнить установку;
- Вернуть в созданном ключе реестра значение «0» и дождаться очередного обновления Windows, которое вернет Edge в вашу систему.
Наконец, за свою многолетнюю практику не встречал ни одной реальной необходимости в полном удалении Microsoft Edge из системы Windows, потому что:
- Он не съедает системных ресурсов, пока не работает. Если же в вашем случае это не так, и вы видите это через диспетчер задач, то причина зарыта не в браузере, а поглубже. Стоит, как минимум, проверить компьютер на вирусы.
- Его можно легко заменить на другой браузер за пару кликов, как показал выше (в настройках программ по умолчанию).
Тем более после полного удаления есть вероятность того, что ряд стандартных программ и функций перестанут работать должным образом.
Напишите в комментариях внизу, для чего вы хотели полностью удалить Edge из Windows и получилось ли у вас сделать это по моей инструкции? Если что-то идет не так, не стесняйтесь задать мне вопрос в комментариях ниже, я каждому отвечаю и стараюсь помочь разобраться в возникающих сложностях. А чтобы не пропускать новых заметок, подписывайтесь на обновления блога »
Компания Microsoft в последние версии Windows интегрировала собственный браузер Edge. Потребность в этой программе оказалась низкой, многие давно пользуются лидерами рынка Chrome или Opera. Поэтому одним из распространенных вопросов считается, как удалить Microsoft Edge в Windows 10. Штатный менеджер программ не позволит это сделать, но эту назойливую программу стереть все же можно несколькими способами.
Содержание
- Что такое Microsoft Edge и зачем его удалять в Windows 10
- Как удалить Microsoft Edge в Windows 10
- Как восстановить Edge после удаления
Что такое Microsoft Edge и зачем его удалять в Windows 10
Браузер чаще всего используется для просмотра Web-страниц и открытия pdf-файлов, реже разработчиками при написании кода и тестирования сайтов или приложений. Долгое время Microsoft не уделяла внимание раннее разработанному Internet Explorer, но с выходом Windows 10 анонсировала замену – Microsoft Edge. В целом, этот браузер ничем не отличается от своих конкурентов, однако программа даже после выбора, к примеру, Opera по умолчанию часто появляется в уведомлениях или запускается при открытии файлов.
Вячеслав
Несколько лет работал в салонах сотовой связи двух крупных операторов. Хорошо разбираюсь в тарифах и вижу все подводные камни. Люблю гаджеты, особенно на Android.
Задать вопрос
Много ли занимает браузер памяти?
Если не использовать Microsoft Edge, на жестком диске он занимает не более 50 Мб. Ситуация меняется в случае его регулярного использования, но эта проблема касается всех браузеров.
Возникнут ли проблемы с Windows после удаления приложения?
В случае удаления браузера с учетом всех рекомендаций, проблем с операционной системой не возникнет.
Есть ли веская причина удалять браузер?
Если не использовать Microsoft Edge, о его наличии будут напоминать только значки на экране, которые также уделяются. Для этого достаточно переназначить другой браузер по умолчанию.
Почему не используют Microsoft Edge и стремятся его удалить?
Многие выбирают программное обеспечение из-за привычек. Однако, если уделить внимание тестам, проводимыми различными компаниями, Microsoft Edge уступает своим конкурентам по скорости и степени загрузки компьютера.
Еще удалить браузер Edge из Windows 10 можно в случае его неправильной работы.
Как удалить Microsoft Edge в Windows 10
Для продвижения собственного продукта разработчики Microsoft решили вшить его в саму операционную систему, и удалить Edge в Windows 10 полностью стандартными инструментами не получится. Соответствующей функции нет у самого браузера и в меню настроек OS. Однако, уже практически сразу было найдено несколько решений поставленной задачи. Поэтому отключить Microsoft Edge в Windows 10 можно при помощи стороннего софта или полностью стереть всего его файлы с компьютера.
Через Проводник
Все файлы устанавливаемых приложений хранятся в соответствующих папках. Поэтому отключить Microsoft Edge можно через проводник. Для этого нужно найти папку на системном диске (по умолчанию «Локальный диск (С)»), в подпапке «SystemApps». Переименование файлов «MicrosoftEdge.exe» и «MicrosoftEdgeCP.exe» навсегда отключит браузер Майкрософт Едже. Для этого нужно получить права доступа:
После выполнения этих действий появится сообщение об изменении разрешений для системной папки, с которыми нужно согласиться. Те же манипуляции совершаются с файлом «MicrosoftEdgeCP.exe».
Установленный браузер Microsoft Edge не запуститься если переименовать его файлы с разрешением «exe», так как операционная система не сможет найти путь к ним для обращения при выполнении стандартных команд. Для этого поочередно после левого клика по файлам «MicrosoftEdgeCP.exe» и «MicrosoftEdge.exe», нажимается клавиша «f2» и вводится другое название, в окне предупреждения нужно подтвердить свои действия.
С помощью PowerShell
Этот способ предусматривает введение специальной команды в консоли. Порядок действий:
- Запуск консоли «PowerShell» с правами администратора проводится путем нажатия правой кнопкой мыши на кнопке «Пуск», в панели управления выбирается раздел «Windows PowerShell». Также меню с разделами открывается при нажатии сочетания клавиш «Windows» + «X».
- В появившемся окне можно отдавать команды Виндовс. В рассматриваемом случае вводится Get-AppxPackage. Она предназначена для отображения всех системных приложений операционной системы.
- В строке «Name» следует найти название «Microsoft.MicrosoftEdge». Текст, который находится напротив в колонке «PackageFullName», копируется в буфер обмена после выделения и нажатия сочетания клавиш «Ctrl» + «C».
- Вводится команда Get-AppxPackage, вставляется скопированный текст (сочетание клавиш «Ctrl» + «V»), после вводится команда Remove-AppxPackage и нажимается «Enter».
Подобным образом можно отключить Эйдж, он не будет использоваться для открытия ссылок или документов.
После блокировки операционная система не будет распознавать некоторые файлы, которые ранее открывались в браузере по умолчанию. На момент двойного клика по ним следует переназначить другую программу.
С помощью Командной строки
Для того чтобы удалилось все, что связано с браузером, можно использовать командную строку. Быстрый запуск происходит после нажатия сочетания клавиш «Windows» + «R». После этого:
- Открывается директория браузера, для чего вводится команда CD и прописывается стандартный путь (к примеру, C:Program Files (x86)MicrosoftEdgeApplication83.0.478.58).
- Вводится команда «setup.exe —uninstall —system-level —verbose-logging —force-uninstall».
Введенная команда удалит программу, после чего нужно закрыть командную строку.
Через раздел Параметров
Стандартное удаление возможно только в случае, если программу устанавливалась самостоятельно с официального сайта. Майкрософт Эдже, как и другие программы, после завершения инсталляции появится в списке доступного ПО. Полное его удаление проводится в несколько шагов:
После клика левой клавишей по названию появятся две дополнительный кнопки, нужно нажать «Удалить».

Операционная система попросит подтвердить свои действия, дальше начнется стирание всех файлов.
Путем стирания каталога с файлами программы
Еще один логичный ответ на вопрос, Microsoft edge как удалить связан с полным удалением всех файлов приложения. Для этого:
- Нужно перейти в соответствующую папку по пути «Локальный диск (С)», «Windows», «SystemsApps», директория «Microsoft.MicrosoftEdge_».
- Как в случае с переименованием системных файлов, добавляем права доступа к «MicrosoftEdge.exe» и «MicrosoftEdgeCP.exe» собственному аккаунту. Для этого нужно перейти по следующему пути: правой клавишей по файлу открывается дополнительное меню, после чего «Свойства», «Безопасность», «Дополнительно», изменить напротив пункта «Владелец», «Дополнительно» и выбирается пользователь в поле поиска. После этого снова «Свойства», «Безопасность», в окне «Дополнительные параметры безопасности» «Добавить», выбирается ранее добавленный субъект. Далее после клика по ссылке «Выберите субъект» в новом окне нажимается кнопка «Дополнительно», выбирается пользователь, нажимается кнопка «Ок» для подтверждения действий, устанавливается галочка напротив раздела «Полный доступ».
После получения полного доступа достаточно кликнуть правой клавишей по директории браузера и нажать на пункт «Удалить».
С помощью сторонних программ
Если выполнение инструкций Microsoft Edge как удалить вызывает проблему, можно воспользоваться сторонней утилитой «Edge Blocker». С ее помощью убрать браузер можно всего в несколько кликов:
- Программа скачивается через официальный сайт разработчиков (https://www.sordum.org/9312/edge-blocker-v1-7/) в виде архива, который нужно распаковать и запустить файл .exe.
- Открывшееся окно программы имеет только две кнопки: «Block» для блокировки стандартного браузера и «Unblock» для его повторного добавления.
После блокировки утилиту можно удалить.
Как восстановить Edge после удаления
Как и с удалением, с восстановлением Edge могут возникнуть трудности. Стандартным методом установить снова браузер оригинальной сборки не получится, так как он должен быть интегрирован в операционную систему.
Восстановить программу можно через PowerShell. После открытия контекстной строки вводится команда «Get-AppXPackage -AllUsers -Name Microsoft.MicrosoftEdge | Foreach {Add-AppxPackage -DisableDevelopmentMode -Register «$ ($ _. InstallLocation) AppXManifest.xml» -Verbose} и нажимается клавиша «Enter» для ее выполнения. После завершения операции появится уведомление.
Вячеслав
Несколько лет работал в салонах сотовой связи двух крупных операторов. Хорошо разбираюсь в тарифах и вижу все подводные камни. Люблю гаджеты, особенно на Android.
Задать вопрос
Можно ли удалить программу через папку Program Files?
Microsoft Edge интегрировали в операционную систему. Поэтому все файлы находятся в системной папке, доступ который по умолчанию ограничен.
Microsoft Edge как удалить связанные файлы?
При использовании метода удаления через консоль или PowerShell все данные удаляются автоматически. В разделе «Параметры» есть соответствующая галочка.
Можно ли будет восстановить потерянную информацию?
Если история, закладки и пароли от аккаунтов были удалены, восстановить их уже не получится. Процесс установки предусматривает лишь инициализацию приложения со стандартными настройками.
Зачем использовать стороннюю утилиту?
Несмотря на наличие нескольких способов удаления браузера стандартными методами, вариант использованием сторонней утилиты также популярен. Это связано с тем, что для пользователей с минимальным уровнем владения компьютера изменение прав доступа к папке и файлам – достаточно сложная процедура даже при наличии пошаговой инструкции. Для блокировки браузера через утилиту достаточно сделать всего несколько кликов.
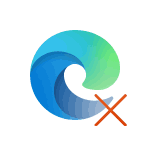
Далее в инструкции подробно о том, как полностью удалить браузер Microsoft Edge в Windows 11 с помощью Терминала Windows (PowerShell) или командной строки, а также дополнительная информация на тему, которая может оказаться полезной.
Быстрое удаление Microsoft Edge в Терминале Windows 11
Первый способ удаления, возможно, самый быстрый и простой для начинающих пользователей. Достаточно выполнить следующие шаги:
- Используя проводник, перейдите в папку
C:Program Files (x86)MicrosoftEdgeApplicationверсия_браузераInstaller
- Нажмите правой кнопкой мыши в пустом месте в папки и выберите пункт контекстного меню «Открыть в Терминале Windows».
- В открывшемся Терминале введите следующую команду:
.setup.exe -uninstall -system-level -verbose-logging -force-uninstall
и нажмите Enter.
- Подтвердите удаление браузера.
В результате Microsoft Edge будет удален, терминал Windows можно закрыть.
Если в дальнейшем вам потребуется снова установить Microsoft Edge, вы можете скачать установщик с официального сайта https://www.microsoft.com/ru-ru/edge и установить его к себе на компьютер.
Удаление Microsoft Edge в командной строке
Ещё один способ почти полностью повторяет предыдущий:
- В браузере Microsoft Edge зайдите на страницу edge://settings/help и посмотрите (скопируйте) номер текущей версии браузера. Дополнительный путь для просмотра версии: открыть меню браузера, перейти в раздел «Справка и отзывы» и открыть пункт «О программе Microsoft Edge».
- Запустите командную строку от имени администратора. Для этого можно начать набирать «Командная строка» в поиске на панели задач, нажать правой кнопкой мыши по результату и выбрать пункт «Запуск от имени администратора».
- Введите команду (заменив версию на ту, которую определили в 1-м шаге)
cd %PROGRAMFILES(X86)%MicrosoftEdgeApplicationномер-версииInstaller
- Введите команду
setup --uninstall --force-uninstall --system-level
- После подтверждения внесения изменений на компьютере, браузер будет удален.
Некоторые дополнительные нюансы, о которых стоит помнить после удаления Microsoft Edge:
- Не забудьте изменить браузер по умолчанию в Windows 11 и учитывайте, что некоторые элементы (например, ссылки из «мини-приложений») система будет пытаться открывать в Microsoft Edge.
- Некоторые сторонние приложения, использующие движок Edge для отображения контента, могут перестать работать.