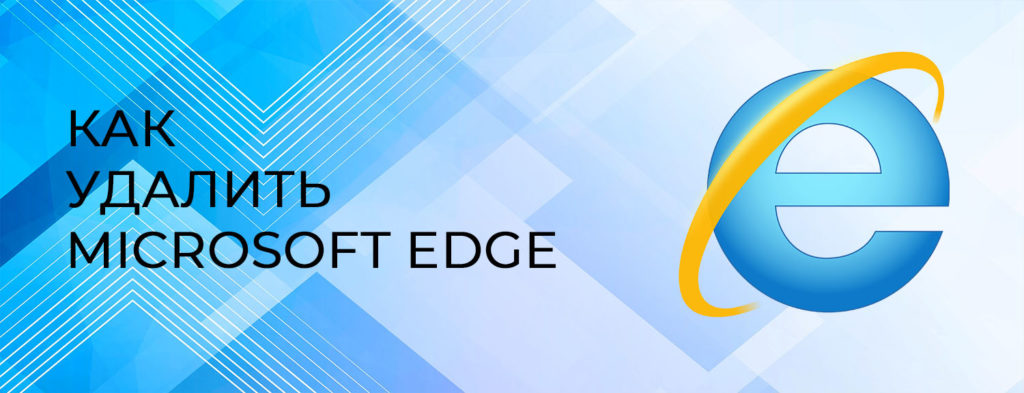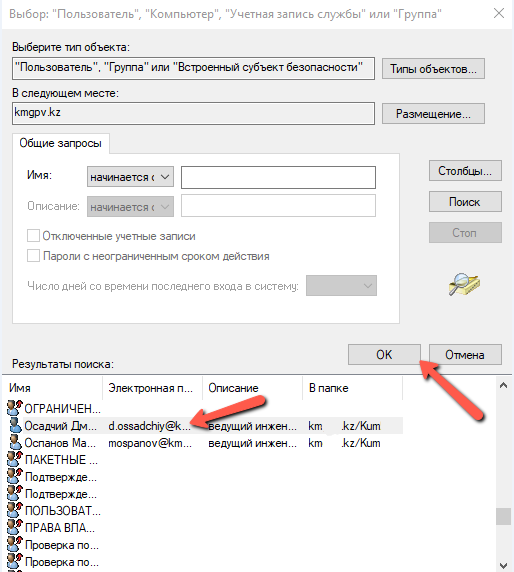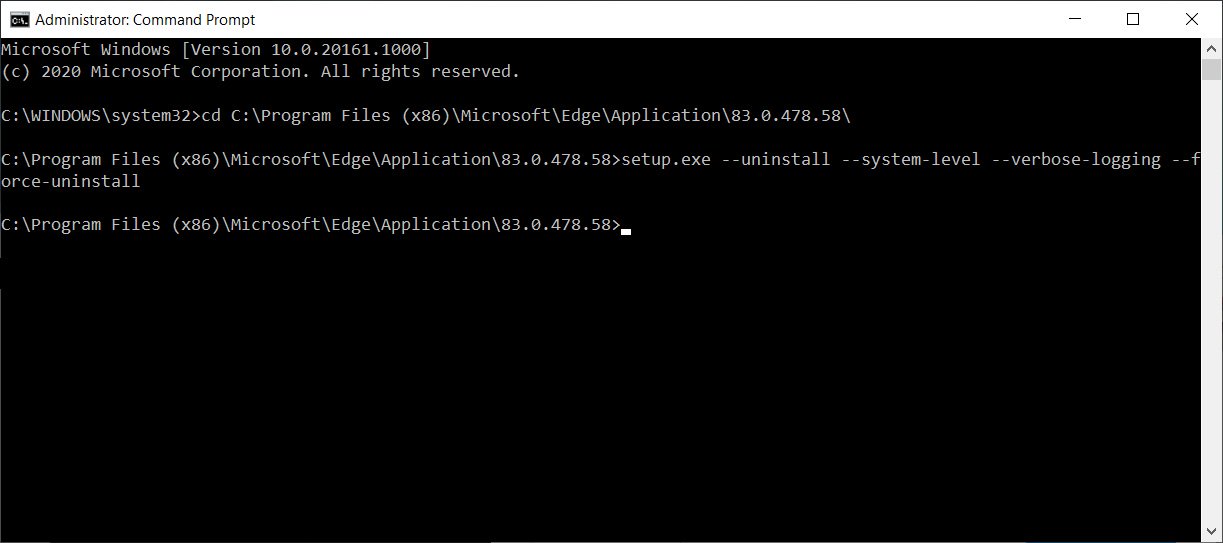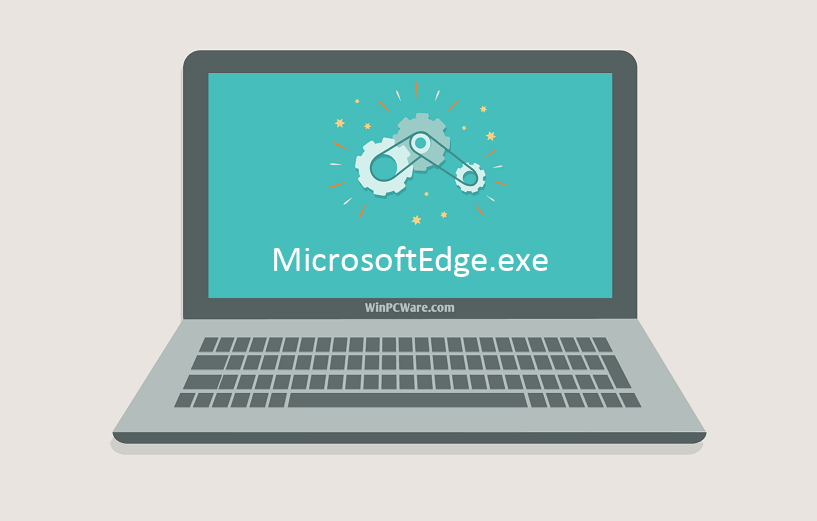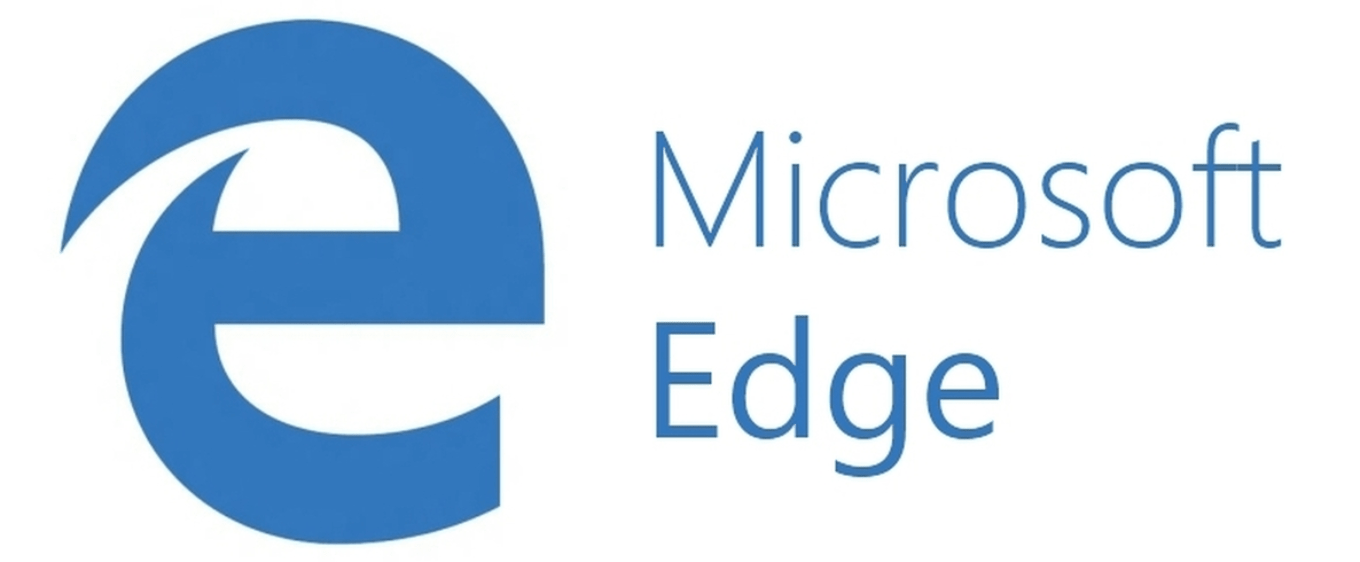В этой простой инструкции подробно о том, как удалить новый Microsoft Edge на базе Chromium в Windows 10. Подробный обзор возможностей нового браузера Microsoft Edge.
Удаление нового браузера Microsoft Edge в Windows 10
Прежде чем приступить, учитывайте следующий момент: при таком удалении старая версия Microsoft Edge на некоторых системах может и не вернуться, если этот браузер вам нужен, после удаления вы можете столкнуться с тем, что у вас останется лишь возможность снова вручную установить новую версию Microsoft Edge. Также помните о своих закладках, если они есть в этом браузере (по умолчанию они синхронизируются с учетной записью Майкрософт, если она используется).
Сам процесс удаления новой версии Microsoft Edge в случае, когда удалить его обычным способом не получается, состоит из следующих шагов:
- Зайдите в папку C:\Program Files (x86)\Microsoft\Edge\Application
- Перейдите в папку версии браузера (может быть разной) и вложенную папку Installer.
- Скопируйте путь к папке (можно выделить его в адресной строке проводника и скопировать как обычный текст).
- Запустите командную строку от имени администратора. В Windows 10 это можно сделать как на изображении ниже — использовать поиск, а затем либо нужный пункт в правой панели, либо такой же пункт в контекстном меню найденного результата.
- В командной строке используйте две команды:
cd скопированный_путь_к_папке setup.exe --uninstall --system-level --verbose-logging --force-uninstall
Готово, после использования второй в списке команды новый Microsoft Edge будет удален из системы. Кстати, возможно, результативны будут и специальные программы деинсталляторы.
Однако, не исключено, что в будущих обновлениях компонентов Windows 10 перестанет работать и этот метод, а новый Microsoft Edge станет неотъемлемой частью системы.
В этой статье я покажу вам 2 реально рабочих способа, как удалить Microsoft Edge в Windows 10, 11, 8 полностью, с удалением всех файлов, а также как временно отключить его и в любой момент вернуть работоспособность. Варианты подходят для любых выпусков: Pro, Home (домашняя), где есть обозреватель «Edge».
Проверено на последних сборках Win 10 / 11 2023 года. С 2021 года браузер не восстанавливается в системе после обновлений.
Ниже есть видеоинструкция для удобства, но в тексте регулярно обновляю некоторые важные моменты в связи с изменениями Windows, поэтому рекомендую прочитать до конца.
На все вопросы с радостью отвечу внизу страницы в комментариях! 😊 Также сообщите, пожалуйста, получилось ли удалить браузер? Это поможет мне оперативно вносить обновления в материал.
Как удалить Microsoft Edge из Windows 10 / 11 / 8 навсегда
Подробное видео с актуальные на 2023 год способами удаления и полной блокировки MS Edge
Обратите внимание: если у вас Windows корпоративной сборки LTSC, то Edge в нем можно попробовать удалить стандартным способом, как любое другое приложение. Подробная инструкция по удалению любых программ.
Как быстро отключить Edge приложением Edge Blocker
Если вам не принципиально, чтобы встроенный в винду браузер Microsoft Edge был прямо полностью вычищен из системы до последнего файла, то отлично подойдет этот вариант.
Настоятельно рекомендую использовать его, нежели более «варварский» метод из способа 2, поскольку: так вы полностью избавитесь от влияния браузера на Windows, полностью будут остановлены все службы и процессы, относящиеся к нему. Браузер станет будто мертвым, но при этом физически с компьютера не удалится, чтобы не причинить возможный вред другим компонентам системы. При этом данный метод надежнее, его ломают новые крупные обновления системы.
Инструкция:
- Загрузите Edge Blocker для Windows с официальной страницы » Кликните по ссылке и скачивание начнется автоматически через несколько секунд
(запасная ссылка, если тут сайт вдруг перестанет работать). Рекомендую отключить любой работающий антивирус, включая встроенный в Windows защитник. Как его временно выключить, рассказал в обзоре здесь » Потому что иногда подобные утилиты блокируются системой защиты или программа вовсе может быть удалена.
- Если Майкрософт Эдж у вас открыт, закройте его.
- Распакуйте скачанный архив, кликнув по нему правой кнопкой мыши и выбрав пункт распаковки в указанную или текущую папку (либо будет кнопка «Извлечь все»).
- Вместо архива появится простая папка, в которой запустите файл
EdgeBlock_x64от имени администратора (или просто «EdgeBlock», если x64 не запускается из-за ошибки). Для запуска от админа, кликните по файлу правой кнопкой мыши и выберите «Запуск от имени администратора». - Если вдруг при запуске программы появляется синее окно «Система защитила ваш компьютер», нажмите ссылку «Подробнее» и затем кнопку «Выполнить в любом случае».
- Обязательно измените стандартный браузер (по умолчанию), если это на данный момент Microsoft Edge. Это можно сделать прямо через открытую программу, нажав «Default Browser». Также показал инструкцию в последней главе. Если же у вас ничего кроме Edge вовсе не установлено, обязательно установите новый браузер перед выполнением следующих шагов! Иначе не будет возможности затем скачать что-либо с интернета из-за удаления единственного обозревателя.
- В окне программы поставьте галочку на пункт «Block Webview2» и снимите с «EDGE Shortcut» (если хотите чтобы автоматически удалился ярлык с рабочего стола). Нажмите кнопку Block. Буквально на секунду в названии окна мелькнет сообщение «Please Wait». Подождите еще несколько секунд и закройте программу.
Готово, браузер Microsoft Edge теперь полностью отключен, его невозможно будет запустить и можно считать, что он удален.
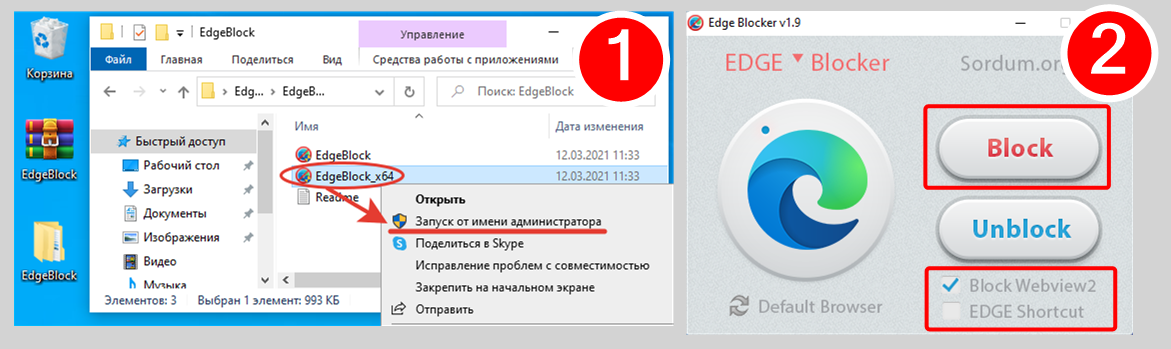
От него останутся лишь иконки (ярлыки) на рабочем столе (если не убрали через утилиту), в панели задач и меню «Пуск». Их вы можете легко удалить вручную.
Отличить то, когда браузер у вас отключен в программе, а когда нет, можно по значку: если не заблокирован, то значок будет яркий, в ином случае — тусклым. Также, если навести курсор мыши на иконку Microsoft Edge в программе, то появится сообщение, где «Unblocked» = «Разблокирован».

Соответственно, чтобы снова активировать его в Windows, в той же программе кликните на кнопку «Unblock».
Полное удаление браузера Microsoft Edge вручную
Этот вариант для тех, кого не устраивает простая блокировка через программу, как описал выше и хотите совсем удалить его.
Сразу предупреждаю, что нужно обязательно проверить, что у вас точно установлен в Windows другой браузер, потому что после отключения Microsoft Edge, скачать новый на замену будет слишком проблематично. Поэтому, если вдруг другой не установлен, то поставьте прямо сейчас, пока не удалили стандартный. И сразу после этого, рекомендую сделать его обозревателем по умолчанию (рассказал об этом в финальной главе).
Также рекомендуется создать точку восстановления, чтобы быть уверенным что вы сможете легко вернуть систему в рабочее состояние. Руководство по точкам восстановления для Windows 11 (в 10-й аналогично).
Инструкция:
- На всякий случай отключите на время антивирус.
- Скачайте скрипт «Remove Edge» от автора Dave Kirkwood. Он автоматически удаляет все файлы браузера из папок и добавляет в реестр Windows запись «DoNotUpdateToEdgeWithChromium», запрещающую повторную установку браузера при последующих обновлениях Windows. Код скрипта открытый, ничего лишнего не делает. Каждый желающий может его посмотреть, кликнув правой кнопкой мыши по файлу и нажав «Изменить».
- Кликните правой кнопкой по скачанному файлу .bat и выберите «Запуск от имени администратора».
- Откроется черное окно командной строки, где будет отображаться ход выполнения. Дождитесь окончания (сообщение «Для продолжения нажмите любую клавишу»). Нажмите Enter для выхода из программы.
- Перезагрузите компьютер / ноутбук.
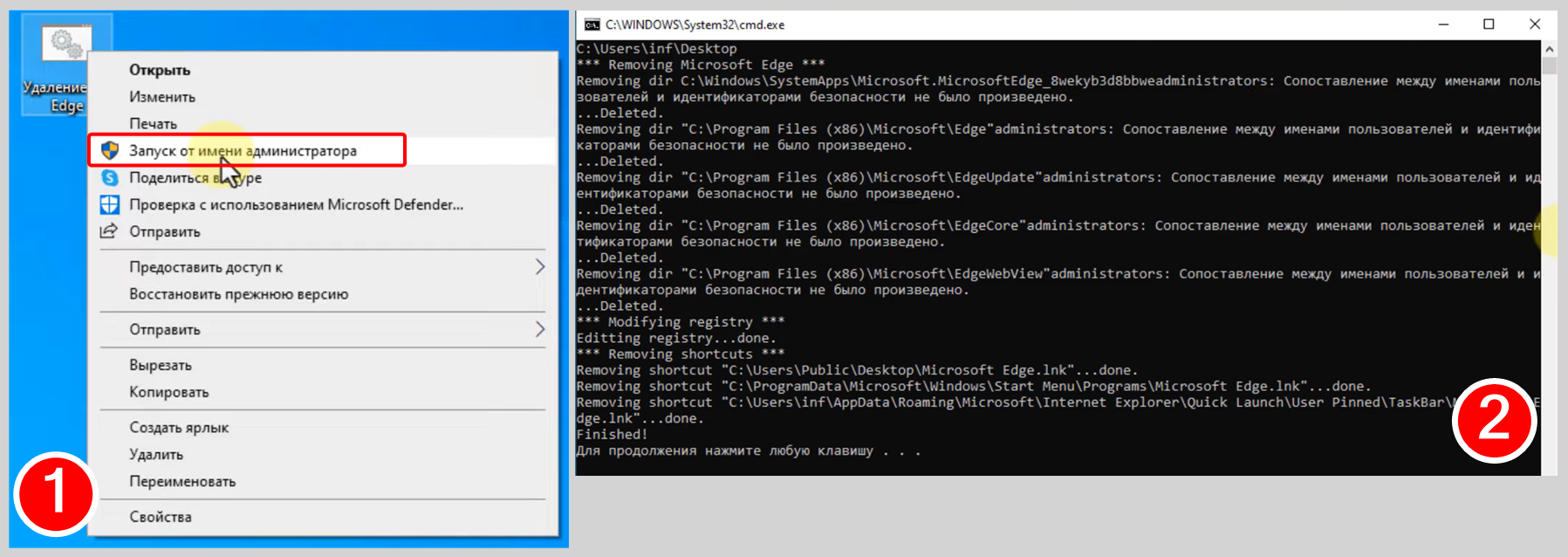
Ярлыки могут остаться на местах, но при попытке через них открыть браузер появится сообщение, что элемент не найден. Вы можете вручную убрать их.
Все те же действия можно выполнить и без скрипта, но потратив на это более 10 минут (у неопытного пользователя ПК займет и 20-30 мин.).
Единственный нюанс: после удаления вручную, записи о Microsoft Edge могут остаться в списке всех программ (раздел «Приложения и возможности» Windows). При попытке убрать их оттуда появится ошибка. Если не мешают, можно ничего не делать, со временем могут сами пропасть после обновлений. Если же хотите убрать, то нужно сделать правки в реестре по инструкции ниже.
Перед началом не забудьте создать точку восстановления системы! Чтобы уберечь себя от случайных правой реестра из-за чего могут возникать непредсказуемые последствия.
- Запустите реестр (отдельная статья «как открыть реестр Windows»). Простой способ — зажмите комбинацию клавиш
Win+R, введитеregeditи нажмите «ОК». - Переходите в раздел по пути
HKEY_LOCAL_MACHINE\SOFTWARE\WOW6432Node\Microsoft\Windows\CurrentVersion\Uninstall(можете скопировать отсюда и вставить строку адреса вверху окна реестра). - Удалите разделы «Microsoft Edge», «Microsoft Edge Update», «Microsoft EdgeWebView», щелкая по ним по очереди правой кнопкой мыши и выбирая «Удалить». Каких-то из названия у вас может не быть, это нормально.
- Перейдите в другую папку
HKEY_LOCAL_MACHINE\SOFTWARE\Microsoft\Windows\CurrentVersion\Uninstallи повторите пункт 3, если там есть какие-либо подразделы с упоминанием Microsoft Edge.
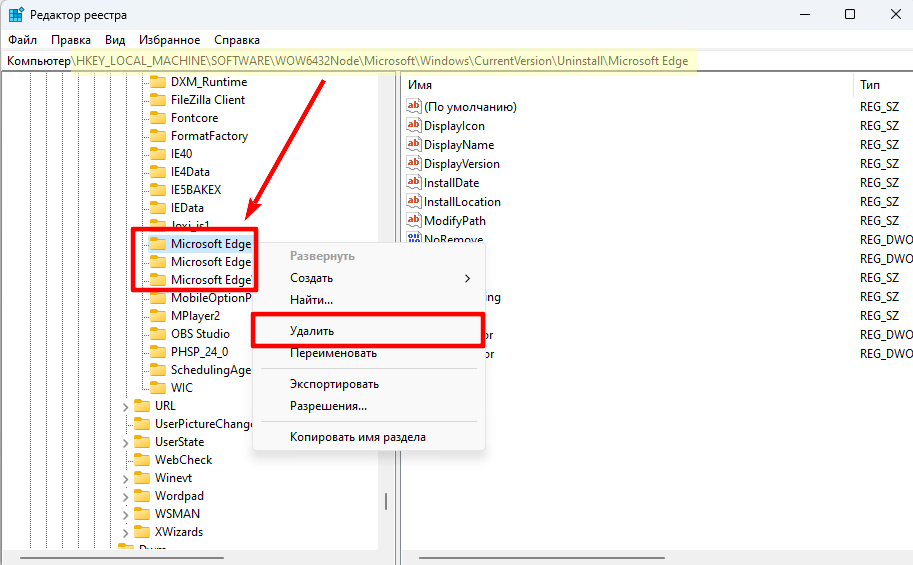
Вернувшись в список приложений, оставшиеся ошибочные записи пропадут.
Как изменить браузер по умолчанию вместо Microsoft Edge
А теперь я покажу как можно быстро сменить браузер, установленный в системе по умолчанию на тот, который вам нужен (каким вы постоянно пользуетесь).
Думаю, что некоторым пользователям этого даже будет достаточно, чтобы стандартный обозреватель от Microsoft вас больше не беспокоил и никакие ссылки в нем сами не открывались. Ну и не придется удалять его или отключать по описанным выше методам.
Инструкция для Windows 10:
- Кликните правой кнопкой мыши по меню «Пуск» Windows и выберите пункт «Приложения и возможности».
- Перейдите в раздел «Приложения по умолчанию» и кликните по текущему веб-браузеру Microsoft Эдж, после чего выберите из списка тот, которым постоянно пользуетесь.

Инструкция для Windows 11:
- Кликните правой кнопкой мыши по меню «Пуск», выберите «Параметры».
- Перейдите в раздел «Приложения».
- Выберите «Приложения по умолчанию».
- Найдите в списке другой установленный браузер и откройте его.
- Нажмите кнопку «По умолчанию».
Вопрос / ответ
Для чего удаляют MS Edge и когда это не требуется?
Все перечисленное относится и к встроенному Internet Explorer (до Windows 11).
1. Если процессы / службы браузера занимают много ресурсов компьютера (оперативной памяти, процессора), что можно отследить через диспетчер задач. Если система действительно работает медленнее из-за Edge, то все равно есть смысл сначала разобраться, в чем причина, прежде чем удалять. Потому что при нормальной работе он не должен замедлять ПК.
2. Пользователям не нравится браузер, но через него открываются все ссылки, некоторые файлы, в том числе из других приложений.
3. Ярые противники веб-браузера, которые просто не хотят чтобы он где-либо был виден в Windows.
Обращаю внимание, что если ваша причина №3, то удалять не нужно! Стоит просто изменить соответствующие настройки «по умолчанию» в параметрах операционной системы (описал в последней главе)
Я находил другие способы в интернете, уже не работают?
Верно, для более старых версий Microsoft Edge был актуален еще вариант удаления через деинсталлятор setup.exe командами в консоли CMD или терминале PowerShell с последующим созданием в реестре раздела «EdgeUpdate» и добавлением в него ключа «DoNotUpdateToEdgeWithChromium» для запрета восстановления браузера при последующих апдейтах Windows.
В новых версиях Ms Edge, начиная со 116, эти варианты не срабатывают.
Основные выводы и рекомендации
К сожалению политика Microsoft буквально заставляет пользоваться своим браузером. Во всех последних сборках Виндовс, Microsoft Edge уже поставляется через центр обновления Майкрософт с движком Chromium (вместо старого HTML — EdgeHTML) и удалить его через привычный компонент «Приложения и возможности» или «Установка и удаление программы» (в старой панели управления Windows) теперь невозможно без дополнительных утилит и скриптов, которые показал в статье.
От себя посоветую воспользоваться самым первым вариантом, поскольку так вы ничего не затрагиваете в системе и в любой момент сможете снова включить Edge парой кликов.
Если же вы все-таки удалили браузер через скрипт, то восстановить его при желании можно двумя способами:
- Скачать файл с сайта Microsoft и выполнить установку;
- Вернуть в созданном ключе реестра значение «0» и дождаться очередного обновления Windows, которое вернет Edge в вашу систему.
Пожалуйста, сообщите внизу в комментариях если у вас все получилось или если способ не сработал. Во-первых, это позволяет мне оперативно узнавать о способах, которые перестали работать, и как можно скорее обновлять статью. Во-вторых, если я вижу, что у вас получилось, значит инструкция актуальна. Это займет у вас пару минут и вы заодно участвуете в развитии ресурса!
🎁Cсылка на донат https://donate.stream/vladimir-belev, если есть у Вас желание поблагодарить материально. Средства идут в первую очередь на развитие блога и связанных с ним ресурсов: инструменты для подготовки контента; оборудование для съемки; оплата подписок и программ, которые необходимо протестировать для создания обзора на своем сайте; на рекламу…
Браузер Microsoft Edge установлен по умолчанию в Windows 11 и всех новых билдах Windows 10 (и Windows Server 2022/2019). Если на компьютерах вашей организации используется другой браузер, вы можете удалить браузер Edge в Windows.
Содержание:
- Удаляем браузер Microsoft Edge в Windows 10 и 11
- Как отключить браузер Microsoft Edge в Windows?
Основная проблема в том, что привычные способы удаления программ в Windows не позволяют удалить браузер MS Edge с компьютера. Он также глубоко интегрирован в операционную систему, как и его предшественник Internet Explorer (см. как удалить Internet Explorer в Windows). Если вы откроете раздел удаления программ в панели Settings (команда быстрого доступа
ms-settings:appsfeatures
), обратите внимание что опция Uninstall у браузера Microsoft Edge не активна.
Также не работает способ удаления программы в Windows с помощью PowerShell командлета Uninstall-Package:
Get-Package -name “*Microsoft Edge*” | Uninstall-Package
Команда запускается, но ничего не происходит.
Вы можете удалить Edge через панель управления, только если вы установили его вручную (а не принудительно через Центр обновления Windows).
Удаляем браузер Microsoft Edge в Windows 10 и 11
Вы можете удалить браузер Edge в Windows только из командной строки. Для этого сначала нужно узнать номер билда последней версии браузера MS Edge установленной на вашем на компьютере. Откройте консоль PowerShel и выполните команду:
$EdgeVersion = (Get-AppxPackage "Microsoft.MicrosoftEdge.Stable" -AllUsers).Version
На компьютере может быть установлены разные версии Edge, выберем последнюю:
$EdgeLstVersion=$EdgeVersion[-1]
Теперь сформируем путь к каталогу установки Edge:
$EdgeSetupPath = ${env:ProgramFiles(x86)} + '\Microsoft\Edge\Application\' + $EdgeLstVersion
В нашем примере это C:\Program Files (x86)\Microsoft\Edge\Application\103.0.1264.37
Перейдите в этот каталог:
cd “C:\Program Files (x86)\Microsoft\Edge\Application\103.0.1264.37”
Запустите удаление Microsoft Edge с помощью команды:
.\Installer\setup.exe --uninstall --system-level --verbose-logging --force-uninstall
Должно появится окно, в котором нужно подтвердить удаление Edge (в моем случае такое окно появлялось в Windows Server 2022 и Windows 10, но не в Windows 11). Нажмите кнопку Uninstall.
Также вы можете удалить компонент среды выполнения Microsoft Edge WebView2 Runtime (используется для встраивания веб контента в десктопные приложения с помощью движка Chromium из Microsoft Edge).
Перейдите в каталог:
cd "C:\Program Files (x86)\Microsoft\EdgeWebView\Application\103.0.1204.37\Installer\
Запустите команду удаления:
setup.exe --uninstall --msedgewebview --system-level --verbose-logging
После этого ярлык Microsoft Edge пропадет из панели задач, и стартового меню Windows.
Чтобы запретить автоматическую установку и обновление Microsoft Edge через Windows Update, нужно создать параметр реестра DoNotUpdateToEdgeWithChromium. Вы можете создать этот раздел реестра и параметр с помощью PowerShell команд:
Set-item -Path "HKLM:\Software\Microsoft\EdgeUpdate"
Set-ItemProperty -Path "HKLM:\Software\Microsoft\EdgeUpdate" -Name DoNotUpdateToEdgeWithChromium -Type "DWORD" -Value 1 –Force
Также я пробовал удалить MS Edge, как обычное приложение Microsoft Store:
Get-AppxPackage -AllUsers "*edge*"|select Name,PackageFullName
Get-AppxPackage -allusers –Name Microsoft.MicrosoftEdge.Stable_103.0.1264.37_neutral__8wekyb3d8bbwe | Remove-AppxPackage -AllUsers
Но столкнулся с ошибкой HRESULT: 0x80073CFA при удалении системных встроенных приложений. Вы можете решить данную ошибку согласно инструкции по ссылке, но я все-таки рекомендую использовать первый способ, который гораздо проще.
Как отключить браузер Microsoft Edge в Windows?
Если вы не хотите полностью удалять MS Edge с компьютера Windows, а просто запретить пользователям использовать его, вы можете отключить это браузер. К сожалению, я не нашел простого параметра GPO или реестра, который бы отключил запуск браузера Edge.
Поэтому вы можете просто запретить запуск исполняемого файле msedge.exe в Windows. Для этого можно использовать Applocker, Software Restriction Policy или Windows Defender Application Control (WDAC). Но есть гораздо более простой способ:
- Сначала отключите автозапуск браузера MS Edge при входе в Windows;
- Затем откройте редактор локальной групповой политики (
gpedit.msc
); - Перейдите в раздел User Configuration -> Policies -> Administrative Templates -> System;
- Найдите параметр Don’t run specified Windows applications, включите его и нажмите кнопку Show;
- Укажите имя исполняемого файл
msedge.exe
, запуск которого нужно запретить; - Сохраните изменения и обновите настройки локальных политик командой gpupdate /force;
- Теперь запуск Microsoft Edge на компьютере будет запрещен и при попытке запустить его пользователь получить ошибку:
This operation has been cancelled due to restrictions in effect on this computer. Please contact your system administrator.
Windows 10 1909 Users
The following will work in Windows 10 1909 if you run it in command prompt as administrator.
sc config "edgeupdate" start=disabled
sc config "edgeupdatem" start=disabled
That part of the instructions is wrong as it no longer works in newer versions of Windows 10 like 20H2.
In short Windows doesn’t allow you to turn the Microsoft Edge Updating Service off the typical way, like if you went to Computer Management, services.msc Services Management Console or msconfig System Configuration, so more obscure methods of turning it off have to be used.
Those commands were a command line way of doing something that can be done in a graphical user interface, to dictate how the 2 microsoft edge services start,but it appears that Microsoft made those settings useless in newer versions of Windows 10. Windows provides 4 options.
- Automatic
- Automatic (delayed)
- Inactive
- Disabled
See this image.
Windows 10 20H2 Users
Changing the startup setting of the 2 microsoft edge services to disabled doesn’t work in Windows 20H2 as Microsoft made Windows override it anyway. So you’ll have to do more unconventional methods.
Check these threads
- Disable Installation of Microsoft Edge by Windows Update in Windows 10
- How Can I Stop Microsoft Edge from Updating
Below is the method I used.
Open command prompt as administrator then run the following commands.
taskkill /im MicrosoftEdgeUpdate.exe /f
rd "%ProgramFiles(x86)%\Microsoft\EdgeUpdate" /s /q
Then you need to also delete the following registry keys in RegEdit or Registry Editor (along with deleting the EdgeUpdate files and tasks):
\HKEY_LOCAL_MACHINE\SYSTEM\ControlSet001\Services\edgeupdate
\HKEY_LOCAL_MACHINE\SYSTEM\ControlSet001\Services\edgeupdatem
Microsoft Edge прошел долгий путь с момента своего появления. Были добавлены новые и улучшенные функции, и теперь браузер основан на Chromium. Microsoft начала сильно полагаться на Edge для отображения веб-контента в Windows, поэтому компания хочет, чтобы все как можно скорее приняли его. Хотя ранее это не было обязательным, последнее обновление Windows, похоже, навсегда добавило Microsoft Edge на многие устройства без возможности его удаления. Но есть обходной путь, по крайней мере, для некоторых людей. Давайте рассмотрим некоторые приемы и методы, которые все еще могут помочь вам избавиться от нового Microsoft Edge в вашей системе.
1. Измените браузер по умолчанию.
Первое, что вам следует сделать, это сменить браузер Windows по умолчанию на другой. Это поможет сохранить функциональность при удалении разрешения Microsoft Edge из Windows как основного приложения. Давайте посмотрим, как вы можете изменить браузер по умолчанию в Windows.
Связанный: Почему Internet Explorer мертв? Лучшие альтернативы IE, которым вы можете доверять!
Примечание: Прежде чем продолжить, убедитесь, что у вас есть новый браузер, который вы хотите использовать вместо Edge, уже установленного на вашем устройстве.
Откройте «Настройки» на вашем устройстве с Windows и нажмите «Приложения».
Теперь нажмите «Приложения по умолчанию» на левой боковой панели.
В разделе «Веб-браузер» выберите новый браузер, который вы хотите использовать в качестве браузера по умолчанию. (Да, вам необходимо установить другой браузер, например Google Chrome, перед этим, как упоминалось выше.)
Теперь необходимо изменить браузер по умолчанию для вашего устройства Windows.
Связанный: Лучшие браузеры Android с адресной строкой внизу
Сейчас большинство пользователей сталкиваются с трудностями при использовании последней версии Windows 10, а именно 1909 и 2004 гг. На наших собственных компьютерах также встроен Microsoft Edge, но, что удивительно, возможность удаления доступна на некоторых моделях, одна из которых — наша. Ноутбук Asus ROG. Мы подозреваем, что программное обеспечение OEM играет в этом роль, но было бы неплохо проверить вариант обычного удаления, прежде чем пытаться использовать другие методы из этого списка.
Примечание: Хотя опция удаления Microsoft Edge на основе Chromium доступна, вы не можете удалить устаревшую версию Microsoft Edge с помощью этой процедуры. Если вы хотите удалить последнее, вам следует пропустить этот метод и вместо этого попробовать команды Powershell.
Откройте «Настройки» и нажмите «Приложения» на своем устройстве с Windows.
Теперь прокрутите и нажмите «Microsoft Edge».
Щелкните «Удалить».
Windows автоматически удалит браузер с вашего устройства.
Связанный: Как проверить элемент на Android
Если обычное приложение «Настройки» у вас не сработало, то вам следует попробовать панель управления, прежде чем использовать другие методы из этого списка, поскольку они могут нарушить функциональность некоторых функций Windows. Давайте посмотрим, как вы можете удалить Chromium Edge с помощью панели управления на вашем устройстве.
Откройте панель управления на устройстве Windows и нажмите «Удалить программу» в разделе «Программы».
Примечание: Вы можете запустить панель управления из меню «Пуск» или просто найти ее с помощью поиска Windows.
Теперь прокрутите и найдите Microsoft Edge.
Щелкните правой кнопкой мыши программу и посмотрите, доступна ли вам функция «Удалить». Если возможно, щелкните по нему, чтобы удалить Edge с устройства Windows.
Примечание: Вы также можете нажать «Удалить» вверху, чтобы удалить «Edge» со своего устройства.
Если возможно, это должно легко помочь вам «Удалить» Edge с вашего устройства Windows.
Связанный: Как включить живые субтитры в Chrome
Если возможность удаления вам недоступна, вы можете использовать команды PowerShell, чтобы полностью удалить Microsoft Edge из вашей системы. Ниже перечислены два метода удаления Edge. Если один не работает для вас, вы можете попробовать следующий, чтобы удалить его с вашего устройства. Давайте начнем.
Метод №1: удалить из каталога установщика
Откройте проводник Windows на своем устройстве, а затем скопируйте и вставьте приведенную ниже команду в адресную строку. После вставки нажмите «Enter».
C:Program Files (x86)MicrosoftEdgeApplication
Теперь вы попадете в папку установки Edge в вашей системе. Щелкните и откройте папку с числовыми значениями в качестве имени, как показано ниже.
Теперь дважды щелкните и откройте папку с названием «Установщик».
Это папка, в которой будет выполняться ваша команда PowerShell. Нажмите «Файл» в верхнем левом углу экрана.
Нажмите «Открыть Windows PowerShell» и, наконец, нажмите «Открыть Windows PowerShell от имени администратора».
Теперь Windows запросит у вас разрешение на запуск программы от имени администратора. Подтвердите свой выбор, нажав «Да».
Выполните команду ниже, скопировав ее в окно PowerShell.
.setup.exe -uninstall -system-level -verbose-logging -force-uninstall
Нажмите Enter, чтобы выполнить команду PowerShell.
Дождитесь завершения процесса. Это может занять от нескольких секунд до нескольких минут в зависимости от уровня производительности вашего ПК. После завершения процесса Microsoft Edge следует полностью удалить из вашей системы Windows.
Метод № 2: удалите пакет браузера Edge.
Если вышеуказанный метод приводит к ошибкам или не может удалить Microsoft Edge в вашей системе, вы можете попробовать описанную ниже процедуру. Это должно помочь вам удалить Microsoft Edge из вашей системы.
Щелкните значок «Пуск» в левом нижнем углу экрана. Теперь введите «PowerShell», и Windows автоматически выполнит поиск и отобразит вам результаты.
Щелкните правой кнопкой мыши «Windows PowerShell» в результатах поиска и выберите «Запуск от имени администратора».
Теперь у вас будет запрошено разрешение на запуск программы от имени администратора. Нажмите «Да», чтобы предоставить разрешение.
Теперь введите следующую команду в окне PowerShell и нажмите «Enter».
get-appxpackage *edge*
Теперь вам будет показана вся информация о текущей версии Edge, установленной в вашей системе Windows. Найдите значение с именем PackageFullName и скопируйте все значение рядом с ним, как показано ниже.
Теперь введите следующую команду в окне PowerShell.
remove-appxpackage
Вставьте скопированный текст рядом с этой командой. После вставки нажмите «Enter», чтобы выполнить команду.
PowerShell выполнит процесс и удалит Microsoft Edge из вашей системы.
Как переустановить Microsoft Edge?
Хотя удаление могло быть трудным, переустановка Microsoft Edge в вашей системе — очень простой процесс. Все, что вам нужно сделать, это загрузить исполняемый файл установщика с официального сайта Microsoft и запустить его, чтобы установить в вашей системе Windows. Перейдите по ссылке ниже, чтобы перейти на страницу загрузки и снова установить Microsoft Edge на свой компьютер.
► Загрузите браузер Microsoft Edge
Примечание: Установщику требуется сетевое соединение для загрузки последней версии Microsoft Edge в вашу систему.
Не удается удалить Microsoft Edge? Попробуйте эти обходные пути, чтобы полностью отключить его
Если у вас ничего не работает, вы можете просто игнорировать Microsoft Edge. Есть несколько способов скрыть его от вашей системы и отключить доступ к Интернету. Это предотвратит его запуск в вашей системе и не позволит ему собирать данные и обновляться в фоновом режиме. Вы можете выбрать этот обходной путь, пока в будущем не будет обнаружен лучший способ удаления Microsoft Edge из систем Windows.
Шаг № 1 Измените браузер по умолчанию
Первое, что вам нужно сделать, это изменить браузер по умолчанию. Это предотвратит запуск Microsoft Edge в вашей системе в качестве приложения для просмотра по умолчанию в вашей системе при нажатии на ссылки поддержки, страницы поддержки, ссылки электронной почты и многое другое. Используйте приведенное выше руководство, чтобы изменить приложение браузера по умолчанию в вашей системе Windows. Если вы не знаете, какие браузеры выбрали, то самые популярные из них перечислены ниже вместе со ссылками для скачивания с официальных сайтов.
Посмотрите руководство о том, как изменить браузер по умолчанию в верхней части этой страницы. После этого выполните следующие действия, чтобы полностью заблокировать доступ Edge к Интернету, тем самым полностью отключив его.
Шаг № 2: заблокируйте браузер Edge в брандмауэре
Это немного сложно, поэтому следите за каждым шагом.
Блокировка всех входящих подключений к Microsoft Edge
Нажмите кнопку «Пуск» и найдите «Брандмауэр и защита сети».
Запустите «Брандмауэр и защита сети» из результатов поиска.
Щелкните и запустите «Дополнительные настройки».
Нажмите «Да», когда будет предложено предоставить права администратора для дополнительных настроек брандмауэра.
Теперь выберите ‘Входящие правила‘на левой боковой панели.
Нажмите «Новое правило» на правой боковой панели.
Выберите вариант «Программа».
Нажмите «Далее» в правом нижнем углу экрана.
Выберите «Этот путь к программе».
Теперь щелкните и выберите «Обзор».
Скопируйте и вставьте приведенную ниже команду в адресную строку, чтобы перейти в папку Microsoft Edge. После вставки нажмите «Enter».
C:Program Files (x86)MicrosoftEdgeApplication
Теперь вы увидите содержимое каталога установки Microsoft Edge. Щелкните и выберите «msedge.exe».
Теперь нажмите «Открыть» в правом нижнем углу экрана.
Щелкните «Далее».
Выберите «Заблокировать соединение».
Нажмите «Далее» в правом нижнем углу, чтобы перейти к следующему шагу.
Убедитесь, что все флажки установлены для «Частный», «Домен» и «Общедоступный».
Когда закончите, нажмите «Далее».
Введите собственное имя для правила, которое вы только что создали, в текстовое поле «Имя». Вы также можете ввести описание правила, если захотите узнать его контекст в будущем.
Когда вы закончите, нажмите «Готово» в правом нижнем углу экрана.
Повторите процесс, чтобы создать новое правило для входящего трафика для new_msedge.exe из той же папки.
Примечание: Если у вас нет этого приложения в папке, вам не нужно создавать другое правило для входящего трафика.
Теперь вы заблокировали все входящие подключения к Microsoft Edge в вашей системе Windows.
Блокировка всех исходящих подключений к Microsoft Edge
Найдите в Windows «Брандмауэр и сетевые подключения».
Найдя, щелкните и запустите приложение из результатов поиска.
Прокрутите вниз в разделе «Брандмауэр» и нажмите «Дополнительные настройки».
Нажмите «Да», чтобы предоставить программе права администратора.
Теперь вам будут показаны расширенные настройки брандмауэра Windows. Нажмите на ‘Исходящие правила‘на левой боковой панели.
Теперь нажмите «Новое правило» на правой боковой панели.
Выберите «Программа».
Нажмите «Далее» в правом нижнем углу.
Выберите «Путь к этой программе».
Щелкните «Обзор».
Теперь скопируйте и вставьте следующий адрес в адресную строку проводника.
C:Program Files (x86)MicrosoftEdgeApplication
Щелкните и выберите «msedge.exe».
Щелкните «Открыть».
Выберите «Далее» в правом нижнем углу экрана.
Теперь выберите «Заблокировать соединение».
Снова нажмите «Далее».
Убедитесь, что все флажки установлены для «Домен», «Частный» и «Общедоступный». Когда закончите, нажмите «Далее».
Теперь введите имя для вашего пользовательского правила в текстовое поле «Имя». Вы также можете ввести описание, чтобы вы могли легко идентифицировать правило в будущем.
Как только вы закончите, нажмите «Готово».
Теперь повторите описанные выше шаги и заблокируйте соединение для ‘new_msedge.exe’ в той же папке.
Microsoft Edge теперь должен быть полностью заблокирован в вашей системе Windows.
Мы надеемся, что это руководство помогло вам легко избавиться от Microsoft Edge в вашей системе. Если у вас есть дополнительные вопросы, не стесняйтесь обращаться к нам, используя раздел комментариев ниже.
Браузер Microsoft Edge установлен по умолчанию в Windows 11 и всех новых билдах Windows 10 (и Windows Server 2022/2019). Если на компьютерах вашей организации используется другой браузер, вы можете удалить браузер Edge в Windows.
Содержание:
- Удаляем браузер Microsoft Edge в Windows 10 и 11
- Как отключить браузер Microsoft Edge в Windows?
Основная проблема в том, что привычные способы удаления программ в Windows не позволяют удалить браузер MS Edge с компьютера. Он также глубоко интегрирован в операционную систему, как и его предшественник Internet Explorer (см. как удалить Internet Explorer в Windows). Если вы откроете раздел удаления программ в панели Settings (команда быстрого доступа
ms-settings:appsfeatures
), обратите внимание что опция Uninstall у браузера Microsoft Edge не активна.
Также не работает способ удаления программы в Windows с помощью PowerShell командлета Uninstall-Package:
Get-Package -name “*Microsoft Edge*” | Uninstall-Package
Команда запускается, но ничего не происходит.
Вы можете удалить Edge через панель управления, только если вы установили его вручную (а не принудительно через Центр обновления Windows).
Удаляем браузер Microsoft Edge в Windows 10 и 11
Вы можете удалить браузер Edge в Windows только из командной строки. Для этого сначала нужно узнать номер билда последней версии браузера MS Edge установленной на вашем на компьютере. Откройте консоль PowerShel и выполните команду:
$EdgeVersion = (Get-AppxPackage "Microsoft.MicrosoftEdge.Stable" -AllUsers).Version
На компьютере может быть установлены разные версии Edge, выберем последнюю:
$EdgeLstVersion=$EdgeVersion[-1]
Теперь сформируем путь к каталогу установки Edge:
$EdgeSetupPath = ${env:ProgramFiles(x86)} + 'MicrosoftEdgeApplication' + $EdgeLstVersion
В нашем примере это C:Program Files (x86)MicrosoftEdgeApplication103.0.1264.37
Перейдите в этот каталог:
cd “C:Program Files (x86)MicrosoftEdgeApplication103.0.1264.37”
Запустите удаление Microsoft Edge с помощью команды:
.Installersetup.exe --uninstall --system-level --verbose-logging --force-uninstall
Должно появится окно, в котором нужно подтвердить удаление Edge (в моем случае такое окно появлялось в Windows Server 2022 и Windows 10, но не в Windows 11). Нажмите кнопку Uninstall.
Также вы можете удалить компонент среды выполнения Microsoft Edge WebView2 Runtime (используется для встраивания веб контента в десктопные приложения с помощью движка Chromium из Microsoft Edge).
Перейдите в каталог:
cd "C:Program Files (x86)MicrosoftEdgeWebViewApplication103.0.1204.37Installer
Запустите команду удаления:
setup.exe --uninstall --msedgewebview --system-level --verbose-logging
После этого ярлык Microsoft Edge пропадет из панели задач, и стартового меню Windows.
Чтобы запретить автоматическую установку и обновление Microsoft Edge через Windows Update, нужно создать параметр реестра DoNotUpdateToEdgeWithChromium. Вы можете создать этот раздел реестра и параметр с помощью PowerShell команд:
Set-item -Path "HKLM:SoftwareMicrosoftEdgeUpdate"
Set-ItemProperty -Path "HKLM:SoftwareMicrosoftEdgeUpdate" -Name DoNotUpdateToEdgeWithChromium -Type "DWORD" -Value 1 –Force
Также я пробовал удалить MS Edge, как обычное приложение Microsoft Store:
Get-AppxPackage -AllUsers "*edge*"|select Name,PackageFullName
Get-AppxPackage -allusers –Name Microsoft.MicrosoftEdge.Stable_103.0.1264.37_neutral__8wekyb3d8bbwe | Remove-AppxPackage -AllUsers
Но столкнулся с ошибкой HRESULT: 0x80073CFA при удалении системных встроенных приложений. Вы можете решить данную ошибку согласно инструкции по ссылке, но я все-таки рекомендую использовать первый способ, который гораздо проще.
Как отключить браузер Microsoft Edge в Windows?
Если вы не хотите полностью удалять MS Edge с компьютера Windows, а просто запретить пользователям использовать его, вы можете отключить это браузер. К сожалению, я не нашел простого параметра GPO или реестра, который бы отключил запуск браузера Edge.
Поэтому вы можете просто запретить запуск исполняемого файле msedge.exe в Windows. Для этого можно использовать Applocker, Software Restriction Policy или Windows Defender Application Control (WDAC). Но есть гораздо более простой способ:
- Сначала отключите автозапуск браузера MS Edge при входе в Windows;
- Затем откройте редактор локальной групповой политики (
gpedit.msc
); - Перейдите в раздел User Configuration -> Policies -> Administrative Templates -> System;
- Найдите параметр Don’t run specified Windows applications, включите его и нажмите кнопку Show;
- Укажите имя исполняемого файл
msedge.exe
, запуск которого нужно запретить; - Сохраните изменения и обновите настройки локальных политик командой gpupdate /force;
- Теперь запуск Microsoft Edge на компьютере будет запрещен и при попытке запустить его пользователь получить ошибку:
This operation has been cancelled due to restrictions in effect on this computer. Please contact your system administrator.
Содержание
- Как удалить Microsoft Edge, полученный через Центр обновления Windows
- Как удалить Microsoft Edge, полученный через Центр обновления Windows
- Как просто удалить браузер Microsoft Edge в Windows 10?
- Деинсталлируем Microsoft Edge Chromium
- Вариант 1: удаление с помощью «Установка и удаление программ»
- Вариант 2: удалить с помощью PowerSell
- Удаление Microsoft Edge (на движке HTML)
- Вариант 1: Удаление файлов браузера
- Вариант 2: Edge Blocker
- Вывод
- Как удалить в windows 10 microsoft edge
- Как удалить браузер через панель управления?
- Блокируем работу “Эдж”с помощью стороннего софта в Windows 10
- Как деинсталлировать Microsoft Edge через “Параметры” Windows 10?
- Удаление ВСЕХ файлов программы
- Полное удаление Microsoft Edge в Windows 10
- Удаление Microsoft Edge через проводник
- Удаление при помощи PowerShell
- Блокировка браузера при помощи EdgeBlocker
- Инструкция: как удалить неудаляемый Microsoft Edge в Windows 10
- Читайте также
Как удалить Microsoft Edge, полученный через Центр обновления Windows
Microsoft начала поставлять новый Microsoft Edge на Chromium через Центр обновления Windows на устройства Windows 10 и Windows 7, Windows 8.1. Компания приняла решение доставлять новый браузер поэтапно, чтобы следить за процедурой развертывания.
Новый Microsoft Edge будет принудительно доставляться на устройства, если Microsoft не обнаружил его установку в системе. Заинтересованные пользователи и администраторы могут установить новый Microsoft Edge на Chromium вручную перед тем, как обновление Edge появится в Центре обновления Windows.
Некоторые обновления Windows, а именно KB4576754, KB4541301 и KB4541302, KB4567409 заменяют классическую версию Microsoft Edge на новую версию. Хотя существуют способы предотвратить установку этих обновлений, в большинстве систем новый Edge на Chromium будет установлен автоматически, причем даже в неподдерживаемых системах Windows 7.
Новый Edge поставляется с большим количеством улучшений по сравнению с классической версией браузера. Тем не менее, некоторые пользователи могут предпочитать использовать старый Microsoft Edge на движке рендеринга EdgeHTML. Многие пользователи равнодушны к Edge и используют браузеры других компаний-разработчиков.
Если Microsoft Edge установлен через Центр обновления Windows, то удалить его со страницы «Приложения и возможности» приложения Параметры или из панели управления не получится. Непонятно, почему Microsoft реализовала подобное поведение. По всей видимости, компания не хочет, чтобы пользователи Windows 10 оставались совсем без Edge, ведь при установке Edge на Chromium классическая версия автоматически удаляется.
Как удалить Microsoft Edge, полученный через Центр обновления Windows
Часть пользователей захочет удалить принудительно установленный Microsoft Edge из системы. Данную операцию невозможно сделать с помощью стандартных параметров удаления, поэтому придется обратиться к командной строке или PowerShell.
После выполнения данной операции в вашей системе Windows 10 не будет нового Edge, останется только классический Edge на EdgeHTML. Вы всегда можете скачать Edge на Chromium с официального сайта загрузки. В этом случае вы сможете удалять его, как и любой другой установленный в системе браузер (за исключением Internet Explorer). Еще одним преимуществом установки вручную является возможность выбор канала для установки, например Beta, Dev или Canary вместо Stable. С другой стороны, вы также можете установить другие ветки браузера, если получили стабильную версию Edge через Центр обновления Windows.
А вы используете новый Microsoft Edge на Chromium?
Источник
Как просто удалить браузер Microsoft Edge в Windows 10?

Пристрастия к тем или иным программам – дело вкуса каждого пользователя. Некоторые программы достаются пользователю в наследство вместе с установленной операционной системой, другие устанавливаются пользователем самостоятельно. В данной статье пойдёт речь о том, как удалить Microsoft Edge в windows 10 – на базе Chromium и на HTML.
Для того, чтобы понять, удобная это программа или нет, должно пройти определённое время, в результате которого пользователь выносит свой вердикт – использовать её в дальнейшем или снести с компьютера безвозвратно. Правда, те программы, которые «прописаны» в операционке, порой удалить не всегда просто, но тем не менее существуют способы решения данной задачи, которые можно применить на практике.
Деинсталлируем Microsoft Edge Chromium
Ответ на вопрос, как удалить майкрософт эйдж на виндовс 10, зависит прежде всего от метода установки браузера в систему. Для версий старше 79-ой существует два возможных варианта. Давайте более подробно рассмотрим каждый из них.
Вариант 1: удаление с помощью «Установка и удаление программ»
Самый лёгкий способ избавиться от программы – это тот случай, когда он был установлен на компьютер пользователем самостоятельно.
Для этого ему необходимо воспользоваться стандартным средством Windows:
Вариант 2: удалить с помощью PowerSell
В случае, когда браузер появился в системе пользователя после установки обновлений Виндоус 10. То воспользоваться стандартным средством Windows для удаления браузера из системы невозможно. Браузер не будет отображаться в перечне установленных программ на панели инструментов, а будет глубоко «вшит» в операционную систему.
После этих действий браузер исчезнет из системы компьютера и снова будет доступен для использования браузер на движке HTML. Для того, чтобы браузер вместе с обновлениями Windows 10 повторно не установился на компьютер, необходимо внести коррективы в реестр операционной системы. Правда, правка реестра – дело серьёзное, это отдельная тема для тщательного изучения.
Удаление Microsoft Edge (на движке HTML)
Браузер Edge, являющийся наследником технологии HTML, удалить непросто, поскольку он надёжно «запрятан» в оболочку Windows 10. Для таких программ стандартный функционал удаления программ через вызов настроек Виндоус не работает, и для удаления пользователю придётся идти на различные ухищрения, чтобы его удалить.
Вариант 1: Удаление файлов браузера
IT-шники назовут этот способ сноса программы варварским, поскольку он предполагает жёсткое удаление файлов браузера из системной папки Windows. Конечно же, нормальный специалист ни за что не посоветует пользователю его использовать, но тем не менее он работает.
Для удаления файлов браузера необходимо запустить проводник и перейти в каталог Windows: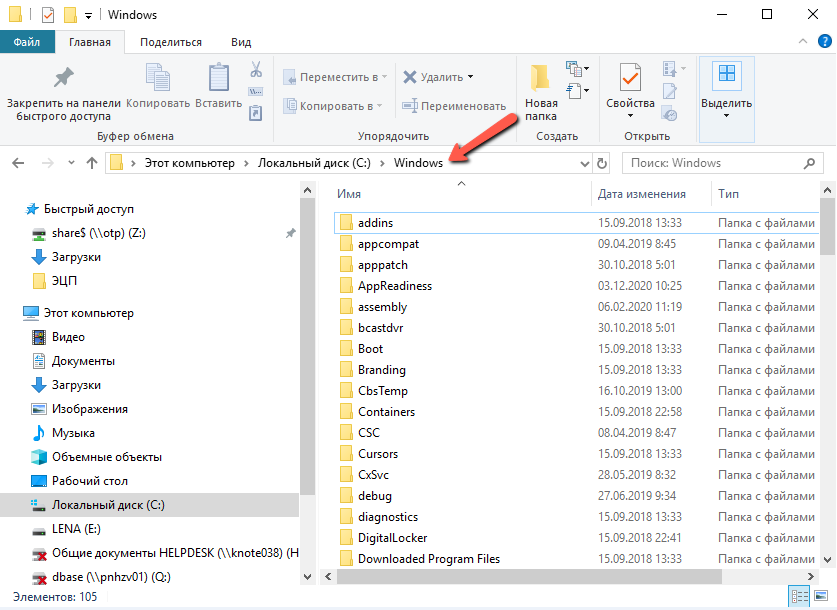
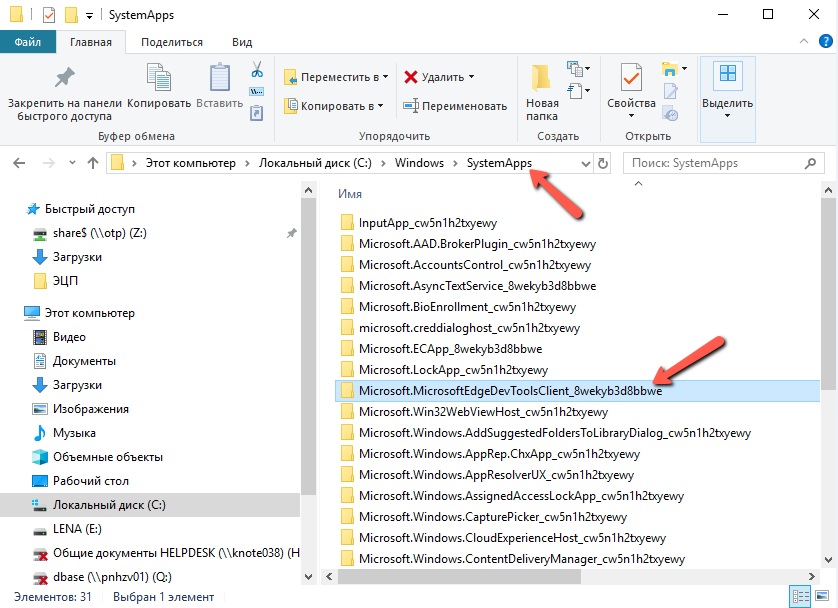
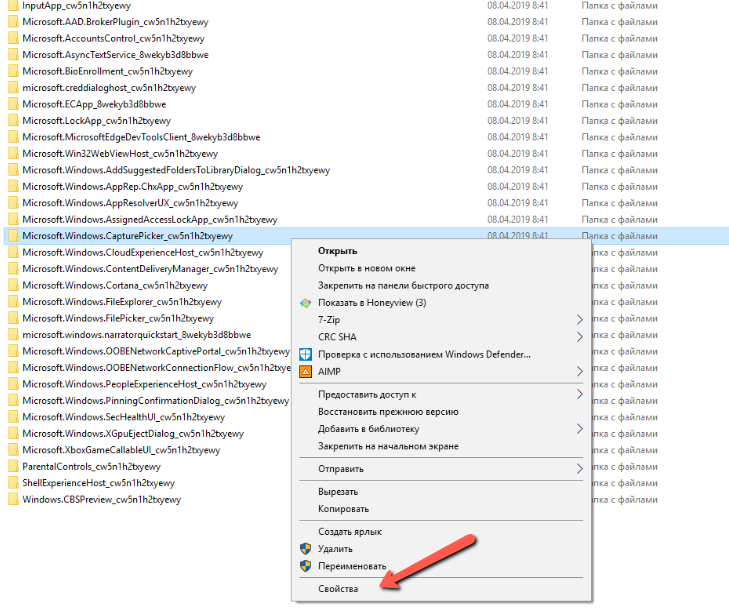
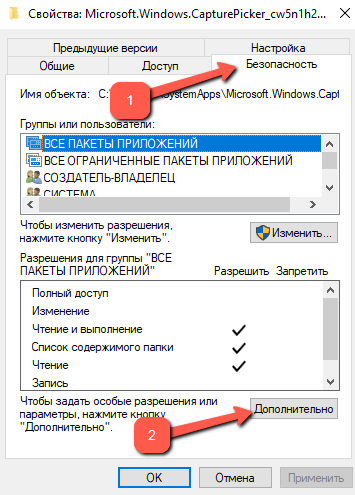
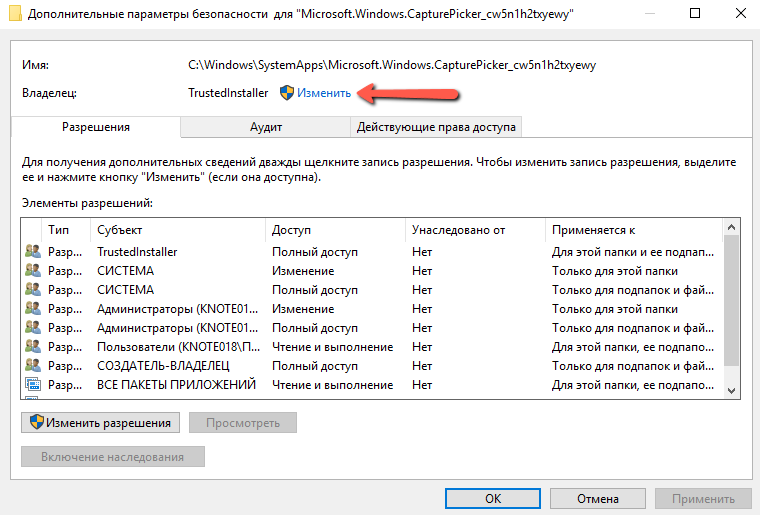
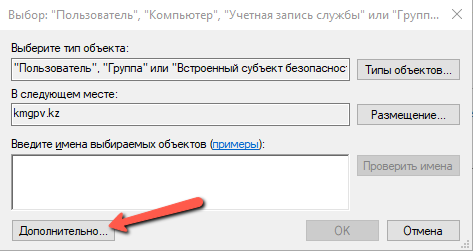
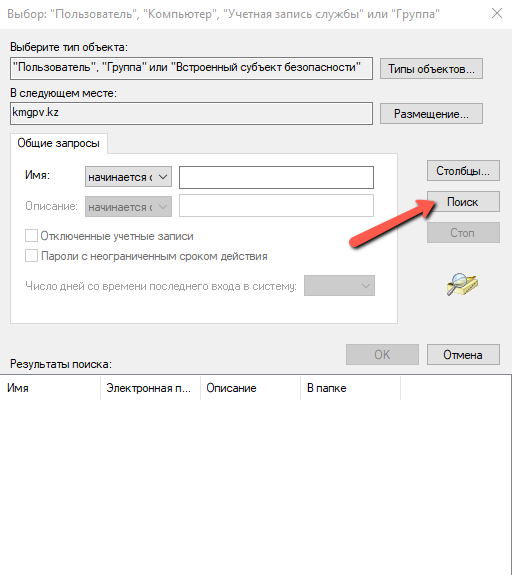
Важно: Затем раздел «Свойства для папки браузера необходимо перезапустить, нажать на «ОК» во всех окнах, которые были ранее открыты пользователем при изменении параметров папки:
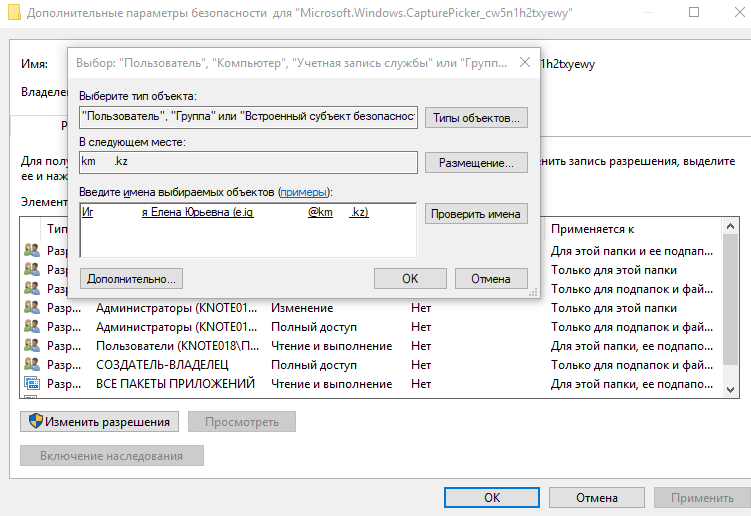
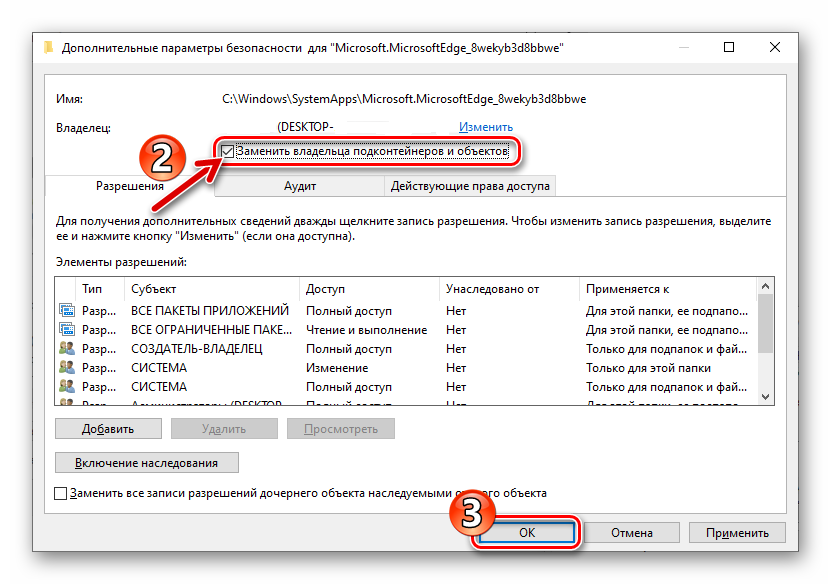
Далее необходимо снова щёлкнуть правой кнопкой мыши по папке с файлами браузера, открыть «Свойства», перейти в «Безопасность».
В списке групп и пользователей необходимо выбрать пункт «Пользователи» и нажать на кнопку «Изменить»: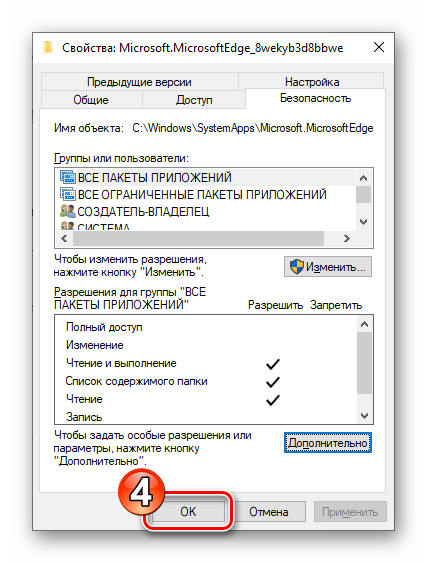
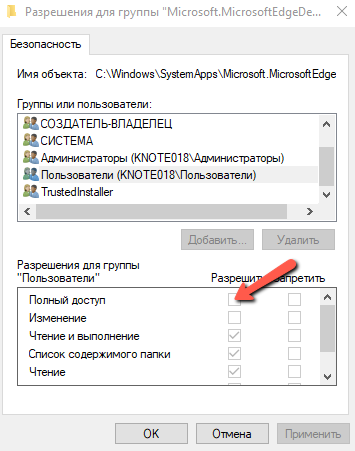
Вариант 2: Edge Blocker
Утилита Edge Blocked, над её созданием трудились специалисты компании sordum.org. Работа с данной утилитой позволит пользователю отключить браузер, так и при необходимости включить его обратно.
Рассмотрим пошаговое отключение браузера:
Вывод
Подводя итог обзору, хочется заметить, что несмотря не видимую сложность, на самом деле избавиться от нежеланного браузера можно довольно легко, было бы желание разобраться и сделать.
Источник
Как удалить в windows 10 microsoft edge
Предустановленный браузер от Microsoft — “Эдж” не устраивает многих пользователей. И зачастую, у них возникает желание полностью деинсталлировать эту программу. Так как же это сделать?
Как удалить браузер через панель управления?
Недостаточно просто удалить ярлык на рабочем столе виндовс, так как это всего лишь значок, которой ведет к основному файлу программы. Нам нужно стереть все её компоненты:
После небольшой паузы на экране появится окно, в котором нужно поставить галочку напротив пункта “Также удалить данные браузера”. Жмём синюю кнопку “Удалить”!
Блокируем работу “Эдж”с помощью стороннего софта в Windows 10
Возможно, самый лёгкий из всех возможных способов. Так как программа от Майкрософт является, по сути, частью системы, то иногда удалить её не представляются возможным. Именно в этом случае мы можем полностью отключить Edge, использовав другое приложение, которое сделает его работу невозможной.
Закрываем программу и перезагружаем свой ПК. Все неработающие значки, которые остались на панели задач или на рабочем столе, можно удалить.
Внимание! Возможно, вы заметили кнопку “Unblock”, которая становится активной после отключения Edge. Если пользователь вдруг передумает и захочет вновь вернуть этот браузер, то ему нужно всего лишь нажать на эту кнопку.
Как деинсталлировать Microsoft Edge через “Параметры” Windows 10?
Важно! Этот способ не всегда может помочь, потому что кнопка удаления может оказаться недоступной… В таком случае, нужно обратиться к следующему способу.
Не забываем поставить галочку напротив вопрос об удалении данных браузера. Ещё раз повторим, что способ работает не в 100% случаях. Переходим к следующей инструкции.
Удаление ВСЕХ файлов программы
Этот вариант решения проблемы является самым действенным, но в тоже время и самым опасным. Все действия в Windows 10 вы производите на свой страх и риск! Приготовьтесь… Инструкция окажется довольно длинной.
Вот и всё! Удаляем папку обычным способом (ПКМ — Удалить”) и перезагружаем компьютер (Windows 10).
Источник
Полное удаление Microsoft Edge в Windows 10
Поскольку Microsoft Edge — встроенный браузер в Windows 10, удалить его обычным способом система не дает. Для полного удаления Microsoft Edge нужно физически удалить файлы или использовать PowerShell.
Так как браузер является частью Windows 10, его полное удаление может повлечь сбои в работе системы. Альтернативный вариант решения проблемы — использовать маленькую программу Edge Blocker. Эта утилита полностью заглушит всю активность браузера, но при этом нет риска сбоев и есть возможность обратного включения.
Удаление Microsoft Edge через проводник
Самый грубый способ раз и навсегда избавиться от Microsoft Edge — удалить все файлы браузера через проводник. Чтобы Windows 10 позволила удалить файлы, действие нужно проводить в аккаунте администратора.

Для удаления файлов MicrosoftEdge.exe и MicrosoftEdgeCP.exe может потребоваться разрешение от TrustedInstuller. Удалять все файлы из папки не советуется — могут возникнуть системные ошибки. Удаления EXE-файлов достаточно, чтобы Microsoft Edge больше никогда не запускался.
Удаление при помощи PowerShell
PowerShell — универсальный инструмент, делающий управление Windows 10 гораздо легче. PowerShell позволяет удалять файлы, с которыми не удалось справиться другими методами. В том числе предустановленные «неудаляемые» приложения, в списке которых есть Microsoft Edge.
После выполнения команды браузер будет деактивирован. Microsoft Edge не будет запускаться как браузер по-умолчанию или включаться в принципе. Системных ошибок после такого метода удаления быть не должно.
Блокировка браузера при помощи EdgeBlocker
EdgeBlocker блокирует любую активность браузера Microsoft Edge. Последняя версия программы — Edge Blocker v1.4. Программа бесплатная, как и все остальные решения от этой команды.
Программа не удаляет файлы браузера, а лишь блокирует действие приложения. Включить Edge обратно можно в любое время, открыв Edge Blocker и нажав на кнопку Unblock.
Источник
Инструкция: как удалить неудаляемый Microsoft Edge в Windows 10
Бессмысленная и беспощадная Chromium-версия браузера Microsoft Edge устанавливается в Windows 10 через Windows Update. В этом случае удалить интернет-обозреватель стандартными методами не получится. Тем не менее деинсталлировать навязчивую программу можно с помощью командной строки.
В мае пользователи выяснили, что новая версия Microsoft Edge устанавливается на компьютеры с Windows 10 2004 посредством обновления под идентификатором KB4559309 (через Windows Update).
После инсталляции операционная система уже не даёт удалить браузер стандартным способом — через установку-удаление программ.
Однако для тех, кого не устраивает такой подход Microsoft, специалисты Deskmodder.de нашли способ деинсталлировать навязанный браузер. Приводим инструкцию здесь:
После вышеописанных действий у вас должен появиться доступ к классической версии Microsoft Edge. К слову, в последнее время поведение Microsoft Edge всё больше напоминает адваре или программу-вымогатель.
Читайте также
Исследователи из Bitdefender обнаружили еще один руткит с валидной подписью Microsoft. Судя по всему, его распространителей интересуют аккаунты пользователей онлайн-игр в Китае.
Редирект работает и для HTTP, и для HTTPS; в последнем случае руткит устанавливает в систему корневой сертификат, чтобы браузер жертвы не выдал тревожное предупреждение. Исследователи полагают, что атаки FiveSys нацелены на кражу учетных данных геймеров и перехват внутриигровых покупок.
Для перенаправления трафика используется специальный скрипт автоматической настройки прокси, который вредоносный драйвер извлекает из ресурсов и скармливает браузеру. Функции самозащиты FiveSys включают блокировку редактирования реестра Windows и установки конкурирующих зловредов, которых он отслеживает по обновляемому списку цифровых подписей (в настоящее время 68 хешей).
Новый руткит состоит из множества компонентов; так, в Bitdefender идентифицировали несколько бинарников режима пользователя, предназначенных для загрузки вредоносных драйверов. Последних, по оценкам, должно быть четыре, но экспертам попалось только два образца — PacSys (доставляет скрипт автонастройки прокси) и Up.sys (загружает и запускает некий исполняемый файл).
Каким образом операторам удалось раздобыть цифровую подпись Microsoft, чтобы беспрепятственно внедрять FiveSys на Windows-машины, установить не удалось. Эта подпись WHQL (Windows Hardware Quality Labs) удостоверяет, что продукт успешно прошел тестирование в специализированной лаборатории и будет стабильно работать на любом оборудовании Windows.
Компания с 2016 настаивает на том, чтобы все драйверы, выпускаемые для ее ОС, имели WHQL-подпись. Однако практика показала, что это препятствие можно обойти — достаточно вспомнить недавний инцидент с Netfilter.
Эксперты сообщили в Microsoft о новой находке, и скомпрометированную подпись уже аннулировали. Отчет по итогам исследования Bitdefender доступен (PDF) на сайте компании.
Источник
Содержание
- Деинсталляция Microsoft Edge Chromium
- Способ 1: Средства Windows
- Способ 2: PowerShell
- Удаление Microsoft Edge HTML
- Способ 1: Edge Blocker
- Способ 2: Удаление файлов браузера
- Вопросы и ответы
Деинсталляция Microsoft Edge Chromium
Удаление актуального (версия 79 и выше) на момент создания этого материала варианта веб-браузера от Microsoft — Edge Chromium может быть произведено одним из двух методов. Действенность той или инструкции из предложенных далее зависит от того, каким образом данный софт был установлен в систему.
Способ 1: Средства Windows
Если вы устанавливали браузер Эдж на движке Хромиум самостоятельно, загрузив его с официального сайта Майкрософт, деинсталляция не вызовет никаких сложностей, и может быть произведена стандартными для большинства Windows-программ методами.
- После проведенной пользователем самостоятельно инсталляции Edge браузер появляется в перечне установленного ПО, который демонстрируется Windows 10 в «Параметрах» ОС. Таким образом, удалить обозреватель возможно, пройдя следующий путь:
- Откройте «Параметры» Виндовс, к примеру, путём клика по значку «Шестерёнка» слева в Главном меню ОС.
Читайте также: Что делать, если не открываются «Параметры» Windows 10
- В перечне разделов настроек в окне «Параметры» выберите «Приложения».
- Пролистайте доступный в открывшемся окне список установленного на ПК программного обеспечения,
отыщите в нём пункт «Microsoft Edge».
Быстрее найти удаляемый веб-обозревать возможно,
введя запрос «Edge» в поле «Искать в этом списке».
- Кликните по наименованию «Microsoft Edge», нажмите «Удалить» в отобразившейся области с данными программы.
- Подтвердите свои намерения, щёлкнув «Удалить» в окошке-запросе системы.
- Поставьте галочку «Также удалить данные браузера?» под ещё одним выдаваемым Виндовс запросом, кликните «Удалить».
- Немного подождите завершения процедуры деинсталляции обозревателя от Майкрософт на движке Хромиум, в результате чего запуститься «классический» Эдж, который демонстрирует подтверждающую успех операции веб-страницу.
- Откройте «Параметры» Виндовс, к примеру, путём клика по значку «Шестерёнка» слева в Главном меню ОС.
- Те пользователи, которые предпочитают использовать для взаимодействия с системными функциями Виндовс 10, не «Параметры», а «Панель управления», могут не изменять своим привычкам и решить задачу деинсталляции рассматриваемого веб-обозревателя следующим образом:
Отметим, что помимо использования предусмотренных в операционной системе инструментов с целью удаления самостоятельно установленного Майкрософт Эдж Хромиум, можно эффективно применить любой предназначенный для деинсталляции ПО в среде Windows софт от сторонних разработчиков.
Читайте также: Windows-софт для удаления программ
Способ 2: PowerShell
В случае когда Edge Chromium появился в системе после автоматической установки обновлений Windows 10, вышеописанные стандартные и предполагающие деинсталляцию программы приёмы окажутся нереализуемыми, так как браузер после «добровольно-принудительной» интеграции в ОС отображаться в «Параметрах» и «Панели управления» не будет. В такой ситуации избавиться от навязанного Microsoft обозревателя возможно, действуя следующим образом.
- Через Проводник Виндовс перейдите в содержащую файлы инсталлированного на ПК обозревателя папку. Она доступна по пути:
C:Program Files (x86)MicrosoftEdge - Откройте каталог «Application»,
перейдите в директорию, название которой состоит из цифр с точками и обозначает номер сборки инсталлированного в настоящий момент браузера.
Затем откройте папку «Installer».
- Вызовите меню «Файл», переместите указатель мыши на пункт «Запустить Windows PowerShell», щёлкните по отобразившейся опции «Запустить Windows PowerShell от имени администратора».
- В открывшемся окне современной версии консоли Виндовс введите команду
cmd,
нажмите «Ввод» на клавиатуре.
- Введите вручную или скопируйте и вставьте в консоль указанный далее текст команды, позволяющей решить рассматриваемую в этой статье задачу, а затем нажмите «Enter» на клавиатуре:
setup.exe —uninstall —system-level —verbose-logging —force-uninstall - Немного подождите завершения отработки команды системой и закройте окно PowerShell.
- Эффектом от проведённых манипуляций будет исчезновение Edge Chromium из системы. Кроме того, вновь станет доступным для использования браузер Microsoft на движке HTML.
- Во избежание повторной установки обозревателя Эдж Хромиум в результате работы средства Windows Update в будущем, следует внести небольшие правки в системный реестр ОС:
Браузер Microsoft Edge в своём «классическом» исполнении (созданный на движке HTML) довольно глубоко интегрирован в ОС Windows 10 и деинсталлировать его обычными методами не получится. Тем не менее существует по крайней мере два способа забыть о существовании этого обозревателя на своём компьютере.
Способ 1: Edge Blocker
Вопросом удаления браузера Эдж со своего ПК озадачивается достаточно большое количество пользователей, и это привело к появлению различных скриптов и утилит, позволяющих избавиться от программы буквально за пару щелчков мышью. Наиболее эффективный инструмент для деактивации рассматриваемого компонента Windows создан компанией sordum.org и получил название Edge Blocker.
Скачать Edge Blocker
Несмотря на тот факт, что описываемая далее утилита в действительности не производит удаление браузера, а лишь блокирует его, для решения задачи из заголовка статьи рекомендуется использовать именно её, так как в процессе работы средства фактически не производится грубого вмешательства в систему. Кроме прочего, описанная далее операция является обратимой, а значит, относительно безопасной.
- Перейдите на веб-страницу утилиты ЭджБлокер по представленной выше ссылке.
Пролистайте описание средства вниз, кликните по кнопке «Download» —
это инициирует загрузку архива с утилитой на компьютер.
Распакуйте полученный пакет в любую папку на диске ПК. На этом подготовка Edge Blocker к работе завершена.
- Запустите, в зависимости от разрядности используемой вами ОС, один из файлов — EdgeBlock.exe или EdgeBlock_x64.exe из полученного в результате выполнения предыдущего пункта инструкции каталога.
- Нажмите на кнопку «Block» в окошке утилиты и подождите несколько секунд.
- На этом всё, Эдж Блокер можно закрыть. После выполнения утилитой своего предназначения браузер от Майкрософт окажется деактивированным, то есть попытки его открытия не приведут к какому-либо результату, обозреватель перестанет запускаться в ответ на переход по ссылкам, если был установлен программой для открытия веб-страниц по умолчанию.
Единственным напоминанием о присутствии Microsoft Edge в системе после его деактивации могут служить уже неработоспособные ярлыки на панели задач и в других местах — удалите эти элементы вручную.
Читайте также: Удаление ярлыков с Рабочего стола Windows
Способ 2: Удаление файлов браузера
Наиболее кардинальным методом избавиться от EdgeHTML в среде Windows 10 является уничтожение каталога, содержащего файлы браузера. Данная операция хотя и не рекомендуема к применению, но может быть выполнена любым пользователем по следующей инструкции:
- Откройте системный раздел диска ПК в Проводнике, перейдите в папку «Windows», а затем – в каталог «SystemApps».
- Найдите директорию, название которой начинается с Microsoft.MicrosoftEdge_ и завершается совокупностью цифр и букв (отличается на разных ПК).
- Указанный в предыдущем пункте инструкции каталог содержит файлы обозревателя и его нужно удалить. Поскольку обозреватель Эдж является системным компонентом Виндовс, обычными методами уничтожить папку не получится – сначала нужно получить разрешение на осуществление подобных действий для своей учётной записи в ОС:
- Кликните по наименованию директории обозревателя правой кнопкой мыши, откройте «Свойства» из отобразившегося контекстного меню.
- Перейдите на вкладку «Безопасность» окна свойств объекта, нажмите на кнопку «Дополнительно».
- В открывшемся окне справа от надписи «Владелец: TrustedInstaller» наличествует ссылка «Изменить» — кликните по ней.
- В следующем окне нажмите «Дополнительно».
- Далее щёлкните по кнопке «Поиск»,
после чего появится возможность выбрать учётную запись в списке в нижней области открывшегося окна.
Кликните по имени учётки, через которую выполнен вход в ОС в настоящий момент (то есть вашей собственной), и затем нажмите «ОК».
- Далее «Свойства» папки браузера необходимо перезапустить – это действие обязательно! Нажмите «ОK» во всех открытых окнах, относящихся к процедуре изменения параметров папки с файлами обозревателя:
«Выбор: «Пользователь» или «Группа»»;
В окне «Дополнительные параметры безопасности» перед его закрытием установите отметку в чекбоксе «Заменить владельца подконтейнеров и объектов»;
«Свойства».
Теперь повторно кликните правой кнопкой мыши по наименованию каталога «Microsoft.MicrosoftEdge_…» в Проводнике, откройте «Свойства» из контекстного меню, перейдите на вкладку «Безопасность».
- В перечне «Группы или пользователи» выделите пункт «ПОЛЬЗОВАТЕЛИ…» и затем нажмите на кнопку «Изменить…».
- В расположенной в нижней части следующего окна области установите отметку в чекбоксе напротив параметра «Полный доступ», столбец «Разрешить».
Нажмите на кнопку «ОК»,
а затем подтвердите свои намерения, щёлкнув «Да» в появившемся окошке-запросе системы.
- Получив расширенные права доступа к системной папке браузера, удалите ее, вызвав контекстное меню и выбрав пункт «Удалить».
- После стирания файлов вышеописанным путём Microsoft Edge больше не побеспокоит вас своим присутствием в системе, а оставшиеся от него ярлыки вы можете удалить вручную.
Еще статьи по данной теме:
Помогла ли Вам статья?
Как удалить Microsoft Edge в Windows 10 – встроенный web-просмотрщик, разработанный компанией Майкрософт и пришедший на замену Internet Explorer? А может не стоит этого делать? Вдруг начнете пользоваться, и Вам понравится (подобным опытом делятся многие люди на форумах)? Раз уж решили конкретно избавиться от интернет-обозревателя Эдж, тогда рассмотрим несколько способов. В конце будет видео.
Поможет удаление папки?
Существует определенная категория пользователей, которые считают, что удалить утилиту с компьютера можно путем зачистки каталога с файлами. Но это лишь часть работы, поскольку много «следов» остается в реестре, временных хранилищах и т.д.
Правильный подход – либо воспользоваться утилитой «Программы и компоненты» (посредством панели управления), либо через параметры отыскать «Приложения и возможности» с перечнем установленного программного обеспечения. К сожалению, нужный нам объект не отображается ни там, ни там. Ситуация поправима – реально использовать сторонний софт, к примеру, оптимизатор Wise Care 365 – он отображает все Metro-элементы и позволяет запросто от них избавиться.
Но давайте попробуем обойтись стандартными инструментами. Вот инструкция, как удалить Edge быстро начинающим:
- Открываем «Этот компьютер» (он же – Проводник) и переходим по следующему пути:
C | Windows | SystemApps
Обратите внимание, если у Вас системным является не диск С, а какой-то другой (на котором установлена Виндовс), тогда в вышеуказанном расположение следует изменить букву в начале на подходящую.
- Находим в указанном расположении каталог, в названии которого содержится слово «Edge» и куча цифр/букв после него. Вот, как это выглядит на практике:
- Кликаем по нему правой клавишей мышки, в отобразившемся меню выбираем «Свойства», в новом окне на общей вкладке следует поставить отметку напротив атрибута «Только чтение» (вдруг он неактивен) и нажать ОК для сохранения изменений:
- Теперь открываем папку и внутри видим несколько файлов, но нас интересует лишь парочка – «MicrosoftEdge.exe» и «MicrosoftEdgeCP.exe»:
- Их необходимо переименовать, присвоив любые названия. Для этого поочередно выделяем их и жмём F2 на клавиатуре, после чего пишем что-то своё и кнопкой Enter подтверждаем сохранение;
В процессе могут появляться уведомления с просьбой предоставить права администратора (соглашаемся) и о необходимости запросить разрешение
TrustedInstaller
. Переходите по ссылке и смотрите инструкцию, если возникнут дополнительные проблемы.
- После того, как ВЫ переименуете указанные выше элементы, операционная система не сможет производить запуск встроенного браузера, так как пути расположения не соответствуют стандартным.
Как результат, Эдж не удаляется полностью, а лишь блокируется доступ к нему. Но теперь он вообще не должен Вас беспокоить. Кстати, всю папку после этого удалять не советую, поскольку могут возникать ошибки.
Как полностью удалить Microsoft Edge в Windows 10 через Powershell
Привычная многим консоль командной строки CMD потихоньку уходит в прошлое. Ей на смену уже давно пришла утилита Power Shell, которая обладает расширенным функционалом и возможностью работы с системными компонентами. Многие не спешат отказываться от командной строки, но, в данном случае, она нам ничем помочь не сможет. Без ПоверШелл никак не справимся:
- Запускаем встроенный инструмент, нажав Win + X на клавиатуре и выбрав из появившегося меню соответствующее действие (обязательно с правами админа):
- Когда окно появится на экране, следует ввести первую команду, с помощью которой мы выведем информацию обо всех стандартных программах:
Get-AppxPackage
- Загрузиться немаленький перечень утилит, придется пролистывать в поисках элемента с значением параметра «Name» — «MicrosoftEdge». Как только найдете, чуть ниже следует скопировать информацию справа от «Package_Full_Name». В моём случае эта строка имеет такой вид:
Microsoft.MicrosoftEdge_41.16299.15.0_neutral__8wekyb3d8bbwe
- Для удаления применяем код, внутри содержащий ранее скопированную информацию:
Get-AppxPackage Microsoft.MicrosoftEdge_41.16299.15.0_neutral__8wekyb3d8bbwe | Remove-AppxPackage
У Вас строка может отличаться (в зависимости браузерной версии). Рекомендую создать на рабочем столе «Текстовый документ» (в Блокноте) и сначала в него вставить свою информацию, затем дописать в начале и в конце нужные части команды (смотрите выше), затем скопировать всю конструкцию целиком и вставить её в Power Shell одним щелчком правой кнопки мышки.
После того, как проделаете указанные манипуляции, можно закрыть все ненужные окна. Больше Эдж не будет использоваться в Виндовс для открытия ссылок, документов веб-формата.
Избавляемся от Edge с помощью стороннего софта
Существует немало решений, позволяющих сразу после установки «десятки» убрать из неё всё лишнее, отключить систему телеметрии (слежения). Об этом я детально рассказывал в одной из публикаций.
В данном случае можно воспользоваться одним простым приложением, которое разработано энтузиастами и распространяется совершенно бесплатно. Качаем здесь.
На Ваш ПК загрузится архив, внутри которого найдете файл запуска проги. Спустя несколько секунд появится окно, где достаточно нажать на кнопку блокировки:
Если же в будущем захотите восстановить возможность пользования веб-обозревателем, то в утилиту следует нажать «Unblock».
Видео

Теперь Вы знаете, как удалить Microsoft Edge в Windows 10. Новичкам я бы рекомендовал последний метод, самый простой и быстрый. Power_Shell по сути делает то же самое, только тратим чуть больше времени. Ну а первый вариант из статьи – работает только при самом удачном стечении обстоятельств, когда и права админа есть, и с TrustedInstaller конфликтов не возникает.
Автор рекомендует:
- Как на практике применить групповые политики
- Как отключить Xbox DVR, полностью удалить Xbox?
- Как восстановить системный реестр
- Как увеличить шрифт на компьютере
- Как удалить Onedrive из проводника
В этой статье я покажу вам 2 реально рабочих способа, как удалить Microsoft Edge в Windows 10 и 8 полностью, с удалением всех файлов, а также как временно отключить его и в любой момент вернуть работоспособность. Варианты подходят и для более ранних версий Windows и для Home и для Pro, где есть тот же обозреватель «Edge».
Потому что далеко не все методы из интернета, во-первых, актуальны, во-вторых, написаны понятно, т.е. чтобы мог повторить даже пользователь без большого опыта работы на компьютерах. Я постарался рассказать максимально подробно и доступно для любого человека, вам остается только внимательно следовать моим шагам.
Обязательно прочтите инструкцию до конца, потому что в выводах также есть полезная информация по повторной установке Майкрософт Эйдж после удаления, в том числе важные предостережения.
Как удалить Microsoft Edge из Windows 10 или 8 навсегда
В первую очередь я всегда интересуюсь, а для чего пользователи хотят его удалить из Windows (аналогично с Internet Explorer)? Выясняется, что это и не требуется в 99% случаев. Например, если он лишь постоянно открывается при переходе по ссылкам вместо другого, то стоит просто изменить соответствующие настройки «по умолчанию» в параметрах операционной системы. Это я описал в последней главе статьи.
И не могу не предостеречь, что полное удаление браузера вместе со всеми файлами может приводить к проблемам в работе некоторых стандартных приложений Windows и ее функций. Не всегда, но бывает!
Во всех последних сборках Виндовс, Microsoft Edge уже поставляется через центр обновления Майкрософт с движком Chromium вместо старого HTML (EdgeHTML) и удалить его через привычный компонент «Приложения и возможности» или «Установка и удаление программы» (в старой панели управления) теперь невозможно, поэтому приходиться изворачиваться…
Как быстро отключить Edge приложением Edge Blocker
Если вам не принципиально, чтобы встроенный в винду браузер Microsoft Edge был прямо полностью вычищен из системы до последнего файла, то отлично подойдет этот вариант.
Честно говоря, я никогда не понимал и вряд ли пойму, зачем некоторые пользователи хотят удалить буквально все, чтобы не осталось следов в Windows. Не знаю ни единой причины, но способ ниже описал. А если вы знаете такие причины, пишите в комментарии внизу, очень интересно 😊
Некоторые умельцы разработали бесплатную программу Edge Blocker. В отличие от многих других, оно совершенно безопасное и максимально простое в использовании. Оно ничего не удаляет, а просто блокирует возможность открывать браузер, парализует полноценно всю его функциональность.
Вам нужно сделать всего несколько шагов:
- Загрузите Edge Blocker для Windows с официальной страницы » Кликните по ссылке и скачивание начнется автоматически через несколько секунд. Рекомендую отключить любой работающий антивирус, включая встроенный в Windows защитник. Как его временно выключить, рассказал в обзоре здесь » Потому что иногда подобные утилиты блокируются системой защиты или программа вовсе может быть удалена.
- Если Майкрософт Эйдж у вас открыт, закройте его.
- Распакуйте скачанный архив, кликнув по нему правой кнопкой мыши и выбрав пункт распаковки в указанную или текущую папку (либо будет кнопка «Извлечь все»).
- Вместо архива появится простая папка, в которой запустите файл
EdgeBlock_x64от имени администратора (или просто «EdgeBlock», если x64 не запускается из-за ошибки). Для запуска от админа, кликните по файлу правой кнопкой мыши и выберите «Запуск от имени администратора». - В окне программы нажмите кнопку Block. Буквально на секунду в названии окна мелькнет сообщение «Please Wait». Подождите еще несколько секунд и закройте программу.
Готово, браузер Microsoft Edge теперь полностью отключен, его невозможно будет запустить и можно считать, что он удален.

От него останутся лишь иконки (ярлыки) на рабочем столе, в панели задач и меню «Пуск». Их вы можете легко удалить вручную.
Отличить то, когда браузер у вас отключен в программе, а когда нет, можно по значку: если не заблокирован, то значок будет яркий, в ином случае — тусклым. Также, если навести курсор мыши на иконку Microsoft Edge в программе, то появится сообщение, где «Unblocked» = «Разблокирован».

Соответственно, чтобы снова активировать его в Windows, в той же программе кликните на кнопку «Unblock».
Полное удаление браузера Майкрософт Эйдж вручную
Этот вариант для тех, кого не устраивает простая блокировка через программу, как описал выше и хотите совсем удалить его.
Для ручного отключения в Windows, придется чуть дольше повозиться, пройти 2 этапа. Но по подробной инструкции ниже, у вас все получится, уверен.
Сразу предупреждаю, что нужно обязательно проверить, что у вас точно установлен в Windows другой браузер, потому что после отключения Microsoft Edge, скачать новый на замену будет слишком проблематично. Поэтому, если вдруг другой не установлен, то поставьте прямо сейчас, пока не удалили стандартный. И сразу после этого, рекомендую сделать его обозревателем по умолчанию (рассказал об этом в финальной главе).
Если после всех проделанных манипуляций потребуется вернуть его обратно в Windows, то вы сможете это сделать. Рассказал об этом в выводах, внизу.
Шаг 1 — Удаление через командную строку Windows / PowerShell
Перейдите по следующему пути в Windows:
C:Program Files (x86)MicrosoftEdgeApplication100.0.1185.36Installer
Цифры «100.0…» могут отличаться, т.е. у вас скорее всего будут другие. Но это не важно, просто откройте папку с подобными цифрами внутри Application.

Скопируйте этот путь. Для этого кликните по строке адреса, где сейчас находитесь, выделите весь путь, щелкните правой кнопкой мыши и выберите «Копировать».
Теперь зажмите комбинацию клавиш Win + R и откроется окно «Выполнить».
Win — кнопка с логотипом Windows, расположенная слева внизу клавиатуры, рядом с Alt и Ctrl.
В нем наберите команду cmd и «ОК».

Запустится окно командной строки, через которое сможем удалить программу. Не пугайтесь его, ничего сложного не предстоит. Внимательно делаем следующее:
- Введите команду
cd, поставьте пробел, затем открывающиеся кавычки и щелкните правой кнопкой мыши для вставки ранее скопированного адреса. Затем еще раз поставьте кавычки и нажмите клавишу Enter на клавиатуре для выполнения команды. - Если нет ошибок, значит вы сделали верно (иначе сверьтесь по изображению ниже, все ли так введено). Теперь копируем еще следующую команду:
setup.exe --uninstall --system-level --verbose-logging --force-uninstallи вставляем ее также в окно командной строки Windows, кликнув правой кнопкой мыши. Нажимаем Enter для исполнения.

Подождите около минуты и если вы все сделали правильно, то все каталоги в Program Files, относящиеся к браузеру Edge, станут пустыми. Тем самым вы удалили все остатки.
Заметил, что некоторые специалисты показывают вариант, как можно удалить браузер через служебную консоль Windows «PowerShell», действия в которой длиннее на пару шагов. Я же сторонник максимально простых решений.
Шаг 2 — Отключение обновлений Chromium в реестре
По этапам из предыдущей главы, мы сделали полную деинсталляцию браузера. Но нужно еще запретить ему автоматически устанавливаться при обновлениях, иначе через несколько дней с очередным апдейтом Windows, он может снова появиться в системе
Для этого нам понадобится реестр Windows. Откройте его, зажав те же клавиши Win+R, но теперь введите команду regedit.

Скопируйте вот этот путь к нужной ветке:
HKEY_LOCAL_MACHINESOFTWAREMicrosoft
Вставьте его в адресную строку реестра, находящуюся вверху и нажмите Enter для перехода. Должен открыться раздел (в левой части окна). Проверьте, нет ли внутри него подпапки с названием «EdgeUpdate»? Как правило, ее нет, но если вдруг присутствует, то пропустите шаг ниже, где я показываю создание данного раздела.
Кликните правой кнопкой мыши по открытой папке Microsoft, из контекстного меню выберите «Создать» — «Раздел». Назовите его EdgeUpdate.

Теперь щелкните правой кнопкой по уже созданному разделу и выберите из меню «Создать» — «Параметр DWORD (32 бита)». Назовите его так: DoNotUpdateToEdgeWithChromium. Затем откройте его двойным кликом мыши, введите значение 1 вместо 0 и сохраните, нажав «ОК».

Теперь мы отключили возможность повторной автоматической установки браузера в систему без вашего ведома.
Если вы в дальнейшем захотите, чтобы браузер снова установился в Windows, то верните значение «0» в том же параметре реестра или запустите установку через файл с сайта Майскрософт (в выводах к статье оставил ссылку).
Удаление Edge на движке HTML (для опытных пользователей)
С помощью этого метода вы сможете удалить окончательно еще одну папку, которая относится уже к браузеру Microsoft Edge на движке HTML (то есть его первоначальной, старой версии).
Однако, после всего проделанного ранее, это уже не имеет никакого смысла, ведь браузер итак был удален. Актуально будет делать дальнейшие шаги только тем, кто любит прямо все вычищать начисто в Windows. Не знаю, как другим, но для меня это прямо извращение и трата времени 😊 К тому же способ весьма варварский и при желании вернуть браузер на место, могут возникнуть серьезные сложности.
Не рекомендую, но и не стану отговаривать.
Оставшийся каталог просто так не удалить, поэтому придется проделать ряд действий со сменой прав.
- Перейдите в директорию по адресу:
C:WindowsSystemApps - В ней кликните правой кнопкой по папке с именем «Microsoft.MicrosoftEdge_8wekyb3d8bbwe» (последний ряд цифр и букв в вашем случае может немного отличаться), выберите «Свойства».
- Перейдите в открывшемся окне на вкладку «Безопасность».
- Щелкните по кнопке «Дополнительно».

Теперь меняем владельца данного каталога, иначе Windows не даст его удалить. Нажмите на ссылку «изменить» рядом с текущим владельцем «TrustedInstaller» и снова кликните по кнопке «Дополнительно».

Далее следуем инструкции:
- В появившемся окне перейдите по кнопке «Поиск», затем в списке выберите ту учетную запись на ПК, под которой вы вошли в Windows (например, у меня она называется «Владимир») и нажмите «ОК».
- Еще раз «ОК» в прошлом окне.
- Теперь мы вернулись к параметрам безопасности, где уже будет стоять новый хозяин каталога, то есть мы. Здесь отметьте пункт «Заменить владельца подконтейнеров и объектов», затем кликните внизу на «Применить» и ОК», соглашаясь на предупреждения системы. И также во всех оставшихся, ранее открытых окнах.

И финальные шаги:
- вам нужно еще раз открыть свойства той же самой папки Microsoft Edge, вернуться на вкладку безопасность, но тут уже нажать «Изменить».
- В списке группы выберите «Пользователи», отметьте галочкой ниже «Полный доступ» и зажмите «Применить», затем «ОК».

Вот теперь вы можете смело удалять папку, Windows уже не станет этому противиться.
Как изменить браузера по умолчанию вместо Microsoft Edge
А теперь я покажу как можно быстро сменить браузер, установленный в системе по умолчанию на тот, который вам нужен (каким вы постоянно пользуетесь).
Думаю, что некоторым пользователям этого даже будет достаточно, чтобы стандартный обозреватель от Microsoft вас больше не беспокоил и никакие ссылки в нем сами не открывались. Ну и не придется удалять его или отключать по описанным выше методам.
- Кликните правой кнопкой мыши по меню «Пуск» Windows и выберите пункт «Приложения и возможности».
- Перейдите в раздел «Приложения по умолчанию» и кликните по текущему веб-браузеру Microsoft Эйдж, после чего выберите из списка тот, которым постоянно пользуетесь.

Основные выводы и рекомендации
Теперь вы точно знаете, как удалить Microsoft Edge в Windows и сможете сами по моей инструкции проделать необходимые действия.
От себя посоветую воспользоваться самым первым вариантом, поскольку так вы ничего не затрагиваете в системе и в любой момент сможете включить Edge снова парой кликов.
Если же вы все-таки удалили браузер через командную строку (или powershell), то восстановить его при желании можно двумя способами:
- Скачать файл с сайта Microsoft и выполнить установку;
- Вернуть в созданном ключе реестра значение «0» и дождаться очередного обновления Windows, которое вернет Edge в вашу систему.
Наконец, за свою многолетнюю практику не встречал ни одной реальной необходимости в полном удалении Microsoft Edge из системы Windows, потому что:
- Он не съедает системных ресурсов, пока не работает. Если же в вашем случае это не так, и вы видите это через диспетчер задач, то причина зарыта не в браузере, а поглубже. Стоит, как минимум, проверить компьютер на вирусы.
- Его можно легко заменить на другой браузер за пару кликов, как показал выше (в настройках программ по умолчанию).
Тем более после полного удаления есть вероятность того, что ряд стандартных программ и функций перестанут работать должным образом.
Напишите в комментариях внизу, для чего вы хотели полностью удалить Edge из Windows и получилось ли у вас сделать это по моей инструкции? Если что-то идет не так, не стесняйтесь задать мне вопрос в комментариях ниже, я каждому отвечаю и стараюсь помочь разобраться в возникающих сложностях. А чтобы не пропускать новых заметок, подписывайтесь на обновления блога »
Узнайте, как удалить браузер Microsoft Edge из Windows 10. Мы перечислили различные методы поддержки удаления Edge (хрома) после обновления.
Операционная система Windows довольно популярна, но я не могу сказать то же самое о ее браузерах. Прямо из Internet Explorer браузеры Microsoft были известны своей раздражающей скоростью и неудобствами.
Введение Windows 10 еще в 2015 году привело к смерти Internet Explorer, когда нам представили Microsoft Edge (устаревший). Однако он немного тормозит и неудобен по сравнению с другими доступными браузерами. К сожалению, он встроен в операционную систему, а это значит, что вы удалите его стандартным способом.
Спустя какое-то время Microsoft понимает, что ее собственный пограничный браузер находится на грани бездействия. Следовательно, они используют хром с открытым исходным кодом и перестраивают браузер Edge в хромовую версию.
Microsoft Edge Chrome находился в бета-версии уже более двух лет, и недавно они сделали его общедоступным после выхода из бета-версии. Как и браузер Edge (устаревший), Microsoft предлагает пользователям Edge (Chromium) с обновлениями Windows 10 в 2020 году.
В последнее время появилось много шума вокруг этого принудительного вредоносного ПО, которое Windows выпускает вместе с ежеквартальными обновлениями. Пользователь ПК с Windows недоволен этим дополнением и рвется к удалению версии Microsoft Edge Chromium.
К счастью, со всеми разработками, связанными с технологиями, есть разные способы. Вы можете удалить Microsoft Edge с помощью PowerShell, сторонних приложений или отключить его из установочной папки. Я перечислил все эти методы в этом сообщении в блоге.
Удаление Microsoft Edge через панель управления
Также есть сообщения о том, что Microsoft Edge Chrome принудительно загружается и устанавливается на более старые версии ПК с Windows, такие как Windows 7 и 8.
Приведенный ниже метод работает только в том случае, если у вас есть Windows 7, 8 и более поздние версии до Windows 10. Он не будет работать, если у вас ОС Windows 10, поскольку Edge теперь является частью ОС Windows и может не отображаться в панели управления.
- Откройте меню «Пуск» и найдите Панель управления.
- Перейдите к разделу «Программы и компоненты».
- Выберите Microsoft Edge из списка и щелкните правой кнопкой мыши.
- Нажмите на команду Удалить, и Microsoft Edge будет удален с вашего компьютера.
Если вы вручную установили браузер Edge Chrome, эти шаги также будут полезны в этом случае.
Использование командной строки PowerShell
Если вам удобно использовать PowerShell, это отличный вариант. Однако этот вариант может не работать с последними сборками Windows 10, поскольку Microsoft усложняет удаление своего нового браузера по умолчанию.
Однако вы можете попытать счастья, чтобы увидеть, работает ли это в вашей системе. Обязательно запускайте PowerShell от имени администратора.
- Найдите PowerShell в поле поиска на панели задач и выберите его из списка результатов.
- Щелкните правой кнопкой мыши значок PowerShell и выберите Запуск от имени администратора.
- Введите команду Get-AppxPackage, чтобы просмотреть все установленные приложения. Введите следующий Get-AppxPackage | Выберите Name, PackageFullName и нажмите Enter.
- Найдите результат, содержащий текст Microsoft.MicrosoftEdge. Вот пример того, как это будет выглядеть: Microsoft.MicrosoftEdge Microsoft.MicrosoftEdge_44.18362.1.0_neutral__8wekyb3d8bbwe
- Скопируйте полное значение и отредактируйте команду Get-AppxPackage, заменив PackageFullName скопированной информацией. Он должен выглядеть примерно так: Get-AppxPackage -allusers Microsoft.MicrosoftEdge Microsoft.MicrosoftEdge_44.18362.1.0_neutral__8wekyb3d8bbwe | Удалить-AppxPackage
Это приведет к удалению браузера Microsoft Edge с вашего компьютера Windows. Как уже упоминалось, это может не сработать в некоторых случаях, если Windows обновлена до последней версии из-за политики программного обеспечения Microsoft.
Переименовать и отключить Microsoft Edge в Windows
Здесь вы в основном выбираете самый безопасный и простой метод. Это отключит браузер Microsoft Edge и сохранит все данные, связанные с браузером. Однако, если вы обновите свою Windows, приложение будет повторно включено. Однако не беспокойтесь, потому что вы можете выполнить те же действия, чтобы снова отключить его.
- Перейдите на локальный диск C: или установочный диск ОС Windows.
- Откройте папку с предустановленными приложениями Windows. Вы можете следовать по этому пути, если ваша Windows установлена на диске C; C: Windows SystemApps.
- Найдите папку с именем, начинающимся с Microsoft.MicrosoftEdge.
Будьте осторожны, чтобы не выбрать папку с именем Microsoft.MicrosoftEdgeDevToolsClient. - Переименуйте папку с любым именем по вашему выбору — просто добавление _disable должно работать.
Это делает невозможным запуск браузера, поскольку система не может найти требуемый файл.
Если браузер Edge настроен на запуск при запуске Windows, вы можете получить сообщение об ошибке. Просто отключите Microsoft Edge в msconfig на вкладке «Автозагрузка» служб.
Используйте стороннее приложение для удаления
Обратите внимание, что этот метод не будет работать для последней сборки Windows 10 после версии 1903, поскольку Microsoft улучшила свой механизм работы со сторонними приложениями.
Для удаления любой программы я лично использую Компьютерщик деинсталлятор который можно загрузить бесплатно и размером чуть менее 3 МБ. Хотя есть множество других замечательных инструментов, таких как; Доступны, среди прочего, IObit и Bulk.
- Начните с загрузки приложения из geekuninstaller.com.
- Установите приложение на свой компьютер и откройте его.
- Выберите все программы Microsoft Edge и щелкните правой кнопкой мыши выбранную область.
- Затем щелкните команду «Удалить» в меню параметров.
- Подтвердите действие для завершения удаления.
Мы перечислили различные способы удаления предустановленного браузера Edge из обновления Windows OS 2020. Вы можете попробовать один за другим метод и проверить, какой из них помогает удалить Edge Chrome из последнего обновления Windows 10.
К сожалению, обновления Windows не дают полного контроля над тем, что устанавливать, а что запрещать при установке обновлений. Поэтому единственный доступный для нас вариант — это вручную удалить край с ПК.
Какая у вас причина для установки браузера Microsoft Edge? Я лично не использую его, так как мое первое предпочтение — Google Chrome. Поэтому я бы не хотел, чтобы какие-либо бесполезные приложения тратили место на моем устройстве. Для меня это достаточная причина, чтобы удалить его.
Однако, поскольку Microsoft время от времени рассылает обновления, которые предназначены для защиты браузера от любых попыток удаления, самым безопасным вариантом здесь было бы отключить его и забыть о нем.
Сообщите нам, почему вы хотите удалить Microsoft Edge Chrome из ОС Windows? Кроме того, какой метод помог в вашей машине.
Наконец, вот рекомендуемые веб-браузеры для вашего компьютера и мобильного телефона, которые вам стоит попробовать.
Если у вас ничего не работает, вы можете просто игнорировать Microsoft Edge. Есть несколько способов скрыть его от вашей системы и отключить доступ к Интернету. Это предотвратит его запуск в вашей системе и не позволит ему собирать данные и обновляться в фоновом режиме.
Используйте Powershell, чтобы удалить браузер Edge.
Если возможность удаления вам недоступна, вы можете использовать команды PowerShell, чтобы полностью удалить Microsoft Edge из вашей системы. Ниже перечислены два метода удаления Edge. Если один не работает для вас, вы можете попробовать следующий, чтобы удалить его с вашего устройства. Давайте начнем.
Microsoft edge update — что это за программа и нужна ли она windows 10? (microsoftedgeupdate.exe) |

Компонент проверяет обновления браузера, при наличии новой версии — вполне возможно может скачать, установить на компьютер. Microsoft Edge Update это системный компонент, не вирус (конечно при условии что запускается с оригинальной папки).
С данным процессом может быть ошибка установки соединения с интернетом. Как решение — можно попробовать добавить MicrosoftEdgeUpdate.exe в исключения брандмауэра. Интернет содержит много инструкций по данному вопросу.
Если вы не пользуетесь браузером Microsoft Edge — тогда компонент обновления можно принудительно отключить. Потом что ошибка, если возникает без причины — видимо глюк, который со временем компания Microsoft исправит. Откройте панель задач, найдите компонент Microsoft Edge Update, нажмите правой кнопкой, выберите пункт Открыть расположение:
Результат — откроется папка с выделенным файлом MicrosoftEdgeUpdate.exe или MicrosoftEdgeUpdate (при отключенном показе расширений файлов). Процесс MicrosoftEdgeUpdate.exe в диспетчере задач — завершаем:
Откроется следующая директория:
C:Program Files (x86)MicrosoftEdgeUpdate
Сам файл в открытой папке — переименовываем (просто нажмите по нему F2), желательно сохранить оригинальное название, поэтому можно просто добавить символ нижнего пробела:
РЕКЛАМА
После данных действий — можно выполнить перезагрузку. Лично проверил — после перезагрузки файл остался переименованным, в диспетчере задач процесс отсутствовал.
Теоретически название система может восстановить. Поэтому данную процедуру можно легко повторить, однако у меня после перезагрузки — название файла не было восстановлено.
Надеюсь данная инструкция оказалась полезной. Удачи.
Используйте параметр «Удалить», чтобы удалить браузер Edge.
Сейчас большинство пользователей сталкиваются с трудностями при использовании последней версии Windows 10, а именно 1909 и 2004 гг. На наших собственных компьютерах также встроен Microsoft Edge, но, что удивительно, возможность удаления доступна на некоторых моделях, одна из которых — наша.
Примечание: Хотя опция удаления Microsoft Edge на основе Chromium доступна, вы не можете удалить устаревшую версию Microsoft Edge с помощью этой процедуры. Если вы хотите удалить последнее, вам следует пропустить этот метод и вместо этого попробовать команды Powershell.
Измените браузер по умолчанию.
Первое, что вам следует сделать, это сменить браузер Windows по умолчанию на другой. Это поможет сохранить функциональность при удалении разрешения Microsoft Edge из Windows как основного приложения. Давайте посмотрим, как вы можете изменить браузер по умолчанию в Windows.
Связанный: Почему Internet Explorer мертв? Лучшие альтернативы IE, которым вы можете доверять!
Программы для Windows, мобильные приложения, игры – ВСЁ БЕСПЛАТНО, в нашем закрытом телеграмм канале – Подписывайтесь:)
Примечание: Прежде чем продолжить, убедитесь, что у вас есть новый браузер, который вы хотите использовать вместо Edge, уже установленного на вашем устройстве.
Откройте «Настройки» на вашем устройстве с Windows и нажмите «Приложения».
Теперь нажмите «Приложения по умолчанию» на левой боковой панели.
В разделе «Веб-браузер» выберите новый браузер, который вы хотите использовать в качестве браузера по умолчанию. (Да, вам необходимо установить другой браузер, например Google Chrome, перед этим, как упоминалось выше.)
Теперь необходимо изменить браузер по умолчанию для вашего устройства Windows.
Связанный: Лучшие браузеры Android с адресной строкой внизу
Microsoftedge сканер
Security Task Manager показывает все запущенные сервисы Windows, включая внедренные скрытые приложения (например, мониторинг клавиатуры или браузера, авто вход). Уникальный рейтинг надежности указывает на вероятность того, что процесс потенциально может быть вредоносной программой-шпионом, кейлоггером или трояном.
Бесплатный aнтивирус находит и удаляет неактивные программы-шпионы, рекламу, трояны, кейлоггеры, вредоносные и следящие программы с вашего жесткого диска. Идеальное дополнение к Security Task Manager.
Reimage бесплатное сканирование, очистка, восстановление и оптимизация вашей системы.
Msedgewebview2.exe: отнимает память, и его не остановить.
Процесс завязан с новой для Windows 11 фишкой Microsoft Teams и обновлённой «темой» с виджетами. Microsoft Edge WebView2 задуман в качестве средства интегрирования интернет-страниц в приложения. Благодаря ему в виджетах вы будете видеть обновляющиеся заметки и новости, в том числе сообщения от Microsoft Teams.
Блокировка всех входящих подключений к microsoft edge
Нажмите кнопку «Пуск» и найдите «Брандмауэр и защита сети».
Запустите «Брандмауэр и защита сети» из результатов поиска.
Щелкните и запустите «Дополнительные настройки».
Нажмите «Да», когда будет предложено предоставить права администратора для дополнительных настроек брандмауэра.
Теперь выберите ‘Входящие правила‘на левой боковой панели.
Нажмите «Новое правило» на правой боковой панели.
Выберите вариант «Программа».
Нажмите «Далее» в правом нижнем углу экрана.
Выберите «Этот путь к программе».
Теперь щелкните и выберите «Обзор».
Скопируйте и вставьте приведенную ниже команду в адресную строку, чтобы перейти в папку Microsoft Edge. После вставки нажмите «Enter».
C:Program Files (x86)MicrosoftEdgeApplication
Теперь вы увидите содержимое каталога установки Microsoft Edge. Щелкните и выберите «msedge.exe».
Теперь нажмите «Открыть» в правом нижнем углу экрана.
Щелкните «Далее».
Выберите «Заблокировать соединение».
Нажмите «Далее» в правом нижнем углу, чтобы перейти к следующему шагу.
Убедитесь, что все флажки установлены для «Частный», «Домен» и «Общедоступный».
Когда закончите, нажмите «Далее».
Введите собственное имя для правила, которое вы только что создали, в текстовое поле «Имя». Вы также можете ввести описание правила, если захотите узнать его контекст в будущем.
Когда вы закончите, нажмите «Готово» в правом нижнем углу экрана.
Повторите процесс, чтобы создать новое правило для входящего трафика для new_msedge.exe из той же папки.
Примечание: Если у вас нет этого приложения в папке, вам не нужно создавать другое правило для входящего трафика.
Теперь вы заблокировали все входящие подключения к Microsoft Edge в вашей системе Windows.
Блокировка всех исходящих подключений к microsoft edge
Найдите в Windows «Брандмауэр и сетевые подключения».
Найдя, щелкните и запустите приложение из результатов поиска.
Прокрутите вниз в разделе «Брандмауэр» и нажмите «Дополнительные настройки».
Нажмите «Да», чтобы предоставить программе права администратора.
Теперь вам будут показаны расширенные настройки брандмауэра Windows. Нажмите на ‘Исходящие правила‘на левой боковой панели.
Теперь нажмите «Новое правило» на правой боковой панели.
Выберите «Программа».
Нажмите «Далее» в правом нижнем углу.
Выберите «Путь к этой программе».
Щелкните «Обзор».
Теперь скопируйте и вставьте следующий адрес в адресную строку проводника.
C:Program Files (x86)MicrosoftEdgeApplication
Щелкните и выберите «msedge.exe».
Щелкните «Открыть».
Выберите «Далее» в правом нижнем углу экрана.
Теперь выберите «Заблокировать соединение».
Снова нажмите «Далее».
Убедитесь, что все флажки установлены для «Домен», «Частный» и «Общедоступный». Когда закончите, нажмите «Далее».
Теперь введите имя для вашего пользовательского правила в текстовое поле «Имя». Вы также можете ввести описание, чтобы вы могли легко идентифицировать правило в будущем.
Как только вы закончите, нажмите «Готово».
Теперь повторите описанные выше шаги и заблокируйте соединение для ‘new_msedge.exe’ в той же папке.
Microsoft Edge теперь должен быть полностью заблокирован в вашей системе Windows.
Мы надеемся, что это руководство помогло вам легко избавиться от Microsoft Edge в вашей системе. Если у вас есть дополнительные вопросы, не стесняйтесь обращаться к нам, используя раздел комментариев ниже.
Программы для Windows, мобильные приложения, игры – ВСЁ БЕСПЛАТНО, в нашем закрытом телеграмм канале – Подписывайтесь:)
Информация о файле
Как закрыть msedgewebview2.exe?
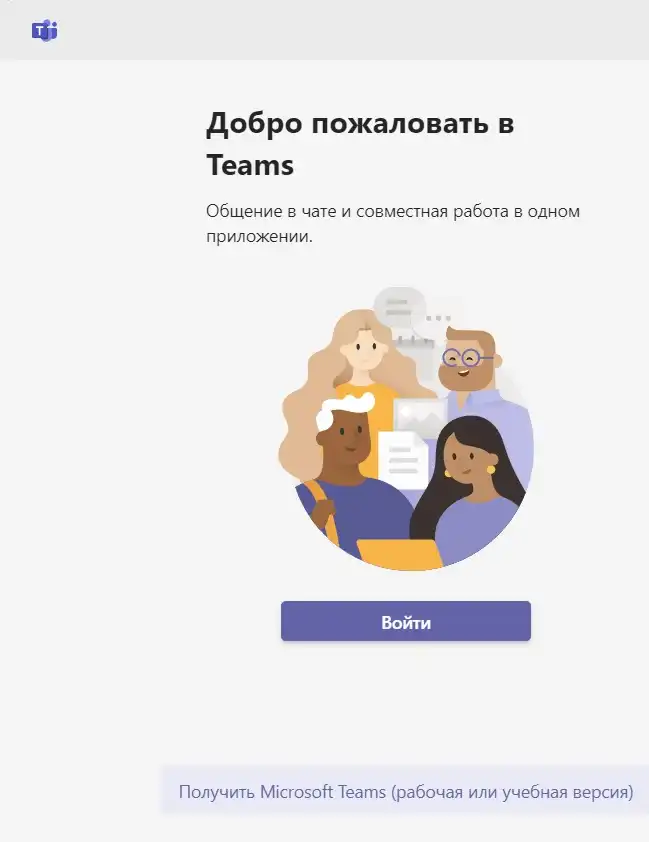
regedit
Отправляемся по пути, который будет выглядеть примерно так:
Лучшие практики для исправления проблем с microsoftedge
Аккуратный и опрятный компьютер – это главное требование для избежания проблем с MicrosoftEdge. Для этого требуется регулярная проверка компьютера на вирусы, очистка жесткого диска, используя cleanmgr и sfc /scannow, удаление программ, которые больше не нужны, проверка программ, которые запускаются при старте Windows (используя msconfig) и активация Автоматическое обновление Windows. Всегда помните о создании периодических бэкапов, или в крайнем случае о создании точек восстановления.
Если у вас актуальные проблемы, попробуйте вспомнить, что вы делали в последнее время, или последнюю программу, которую вы устанавливали перед тем, как появилась впервые проблема. Используйте команду resmon, чтобы определить процесс, который вызывает проблемы.
Даже если у вас серьезные проблемы с компьютером, прежде чем переустанавливать Windows, лучше попробуйте восстановить целостность установки ОС или для Windows 8 и более поздних версий Windows выполнить команду DISM.exe /Online /Cleanup-image /Restorehealth. Это позволит восстановить операционную систему без потери данных.
Следующие программы могут вам помочь для анализа процесса MicrosoftEdge.exe на вашем компьютере: Security Task Manager отображает все запущенные задания Windows, включая встроенные скрытые процессы, такие как мониторинг клавиатуры и браузера или записей автозагрузки.
Уникальная оценка рисков безопасности указывает на вероятность процесса быть потенциально опасным – шпионской программой, вирусом или трояном. Malwarebytes Anti-Malware определяет и удаляет бездействующие программы-шпионы, рекламное ПО, трояны, кейлоггеры, вредоносные программы и трекеры с вашего жесткого диска.
Метод №1: удалить из каталога установщика
Откройте проводник Windows на своем устройстве, а затем скопируйте и вставьте приведенную ниже команду в адресную строку. После вставки нажмите «Enter».
C:Program Files (x86)MicrosoftEdgeApplication
Теперь вы попадете в папку установки Edge в вашей системе. Щелкните и откройте папку с числовыми значениями в качестве имени, как показано ниже.
Теперь дважды щелкните и откройте папку с названием «Установщик».
Это папка, в которой будет выполняться ваша команда PowerShell. Нажмите «Файл» в верхнем левом углу экрана.
Нажмите «Открыть Windows PowerShell» и, наконец, нажмите «Открыть Windows PowerShell от имени администратора».
Теперь Windows запросит у вас разрешение на запуск программы от имени администратора. Подтвердите свой выбор, нажав «Да».
Выполните команду ниже, скопировав ее в окно PowerShell.
.setup.exe -uninstall -system-level -verbose-logging -force-uninstall
Нажмите Enter, чтобы выполнить команду PowerShell.
Дождитесь завершения процесса. Это может занять от нескольких секунд до нескольких минут в зависимости от уровня производительности вашего ПК. После завершения процесса Microsoft Edge следует полностью удалить из вашей системы Windows.
Наиболее распространенные проблемы с файлом microsoftedge.exe
Существует несколько типов ошибок, связанных с файлом MicrosoftEdge.exe. Файл MicrosoftEdge.exe может находиться в неправильном каталоге файлов на вашем устройстве, может отсутствовать в системе или может быть заражен вредоносным программным обеспечением и, следовательно, работать неправильно.
- MicrosoftEdge.exe поврежден
- MicrosoftEdge.exe не может быть расположен
- Ошибка выполнения – MicrosoftEdge.exe
- Ошибка файла MicrosoftEdge.exe
- Файл MicrosoftEdge.exe не может быть загружен. Модуль не найден
- невозможно зарегистрировать файл MicrosoftEdge.exe
- Файл MicrosoftEdge.exe не может быть загружен
- Файл MicrosoftEdge.exe не существует
Проблемы, связанные с MicrosoftEdge.exe, могут решаться различными способами. Некоторые методы предназначены только для опытных пользователей. Если вы не уверены в своих силах, мы советуем обратиться к специалисту. К исправлению ошибок в файле MicrosoftEdge.exe следует подходить с особой осторожностью, поскольку любые ошибки могут привести к нестабильной или некорректно работающей системе. Если у вас есть необходимые навыки, пожалуйста, продолжайте.
Решение 2. используйте ccleaner
CCleaner – это служебная программа, которая может исправить поврежденные системные файлы. Вы можете загрузить CCleaner на свой ПК с Windows и использовать его для сканирования, исправления и очистки плохих системных файлов. Выполните следующие шаги для загрузки, установки и использования CCleaner:
- Загрузите бесплатную версию CCleaner или загрузите версию CCleaner Pro .
- Установите и следуйте инструкциям для завершения установки.
- После установки запустите CCleaner и нажмите «Анализ».
- После того, как CCleaner закончит сканирование, нажмите «Run Cleaner». Следуйте инструкциям, чтобы CCleaner удалил временные файлы.
Решение 3: восстановление реестра пк
Самый простой способ восстановить реестр Windows – использовать средство проверки системных файлов Microsoft для проверки повреждения системных файлов.
Утилита проверяет целостность всех системных файлов и исправляет файлы, если это возможно. Вот как запустить сканирование SFC на всех версиях Windows:
- Перейдите в Пуск> введите cmd> щелкните правой кнопкой мыши Командная строка> выберите Запуск от имени администратора.
- Теперь введите команду sfc/scannow.
- Подождите, пока процесс сканирования завершится, а затем перезагрузите компьютер. Все поврежденные файлы будут заменены при перезагрузке.
Решение 4: запустите dism restorehealth
RestoreHealth выполняет операцию восстановления автоматически, а затем записывает их в файл журнала. Выполните оба сканирования, чтобы решить проблему.
- Нажмите Пуск
- В поле поиска введите CMD
- Нажмите Командная строка в списке результатов поиска.
- Введите DISM/Online/Cleanup-Image/RestoreHealth для сканирования и устранения любых причин ошибки MicrosoftEdgeCP.exe.
- нажмите Ввод
- Перезагрузите компьютер позже
Решение 5. создайте новую учетную запись пользователя
Некоторые пользователи Windows сообщили, что создание новой учетной записи в Microsoft Edge устранило для них проблему с ошибкой. Вот как это сделать:
- Перейдите в настройки.
- Выберите Учетные записи, а затем выберите Другие учетные записи пользователей слева.
- Выберите Добавить учетную запись.
- Введите имя пользователя и нажмите «Далее».
- Нажмите на Готово.
- Выйдите из текущей учетной записи и войдите в новую учетную запись.
- Проверьте, сохраняется ли проблема.
Решение 6. установите последние обновления windows
В конечном итоге вы можете запустить Центр обновления Windows, чтобы исправить проблему с ошибкой. Microsoft постоянно выпускает обновления Windows, чтобы улучшить стабильность системы и исправить различные проблемы и ошибки на вашем ПК с Windows. Вот как это сделать:
- Перейдите в Пуск> введите «обновление» в поле поиска и затем нажмите «Центр обновления Windows», чтобы продолжить.
- В окне Центра обновления Windows проверьте наличие обновлений и установите доступные обновления.
Решение 7. запустите средство устранения неполадок приложений для windows
Запустите средство устранения неполадок приложений и проверьте, помогает ли это в решении проблемы. Посетите официальную ссылку для устранения неполадок приложений Microsoft, чтобы сделать это.
Решение 8. сброс microsoft edge через powershell
Выполнение сброса позволяет удалить и заново зарегистрировать данные Microsoft, поэтому выполните следующие действия:
Решение 9. измените веб-браузер по умолчанию
Кроме того, если ошибка MicrosoftEdgeCP.exe не устранена после опробования всех решений, упомянутых выше. Затем вам может понадобиться использовать альтернативные веб-браузеры, такие как Mozilla Firefox, Opera, Google Chrome и т. Д.
Помогло ли какое-либо из этих решений? Дайте нам знать в комментариях ниже.
Шаг № 1 измените браузер по умолчанию
Первое, что вам нужно сделать, это изменить браузер по умолчанию. Это предотвратит запуск Microsoft Edge в вашей системе в качестве приложения для просмотра по умолчанию в вашей системе при нажатии на ссылки поддержки, страницы поддержки, ссылки электронной почты и многое другое.
Используйте приведенное выше руководство, чтобы изменить приложение браузера по умолчанию в вашей системе Windows. Если вы не знаете, какие браузеры выбрали, то самые популярные из них перечислены ниже вместе со ссылками для скачивания с официальных сайтов.
Посмотрите руководство о том, как изменить браузер по умолчанию в верхней части этой страницы. После этого выполните следующие действия, чтобы полностью заблокировать доступ Edge к Интернету, тем самым полностью отключив его.
Шаг № 2: заблокируйте браузер edge в брандмауэре
Это немного сложно, поэтому следите за каждым шагом.
Поскольку Microsoft Edge — встроенный браузер в Windows 10, удалить его обычным способом система не дает. Для полного удаления Microsoft Edge нужно физически удалить файлы или использовать PowerShell.
Так как браузер является частью Windows 10, его полное удаление может повлечь сбои в работе системы. Альтернативный вариант решения проблемы — использовать маленькую программу Edge Blocker. Эта утилита полностью заглушит всю активность браузера, но при этом нет риска сбоев и есть возможность обратного включения.
- Удаление Microsoft Edge через проводник.
- Удаление при помощи PowerShell.
- Блокировка браузера при помощи Edge Blocker.
Самый грубый способ раз и навсегда избавиться от Microsoft Edge — удалить все файлы браузера через проводник. Чтобы Windows 10 позволила удалить файлы, действие нужно проводить в аккаунте администратора.
- Зайти в папку C:WindowsSystemApps. Вместо C:Windows может быть другой адрес, в зависимости от места установки системы.
- Найти папку с названием Microsoft.MicrosoftEdge и буквами с цифрами в конце. Цифры на конце не имеют значение и могут отличаться в зависимости от версии сборки. Кликнуть по ней правой кнопкой мыши и перейти в Свойства.
- В свойствах установить галочку Только для чтения (применимо только к файлам в папке), нажать Применить и Ок для сохранения изменений. Если галочка уже стояла, то ничего делать не надо.
- Удалить файлы MicrosoftEdge.exe и MicrosoftEdgeCP.exe — приложение для запуска браузера перестанет существовать. Если Windows не дает удалить файлы, их можно попросту переименовать (как в примере с .exe на .old) — браузер перестанет запускаться.

Для удаления файлов MicrosoftEdge.exe и MicrosoftEdgeCP.exe может потребоваться разрешение от TrustedInstuller. Удалять все файлы из папки не советуется — могут возникнуть системные ошибки. Удаления EXE-файлов достаточно, чтобы Microsoft Edge больше никогда не запускался.
Удаление при помощи PowerShell
PowerShell — универсальный инструмент, делающий управление Windows 10 гораздо легче. PowerShell позволяет удалять файлы, с которыми не удалось справиться другими методами. В том числе предустановленные «неудаляемые» приложения, в списке которых есть Microsoft Edge.
- В поиске меню Пуск ввести PowerShell.
- В «лучшем соответствии» должно появиться Классическое приложение Windows PowerShell. Нужно кликнуть по нему правой кнопкой мыши и Запустить от имени администратора.
- В открывшемся окне PowerShell ввести команду Get-AppxPackage. Дождаться появления информации о всех установленных системных приложениях.
- Найти в списке приложение с названием (графа Name) Microsoft.MicrosoftEdge.
- Найти строку PackageFullName и скопировать полное название версии браузера: что-то типа Microsoft.MicrosoftEdge_20.10240.17317_neutral_8wekyb3d8bbwe.
- Ввести команду для удаления приложения, подставив свое полное название браузера: Get-AppxPackage Microsoft.MicrosoftEdge_20.10240.17317_neutral_8wekyb3d8bbwe | Remove-AppxPackage.
После выполнения команды браузер будет деактивирован. Microsoft Edge не будет запускаться как браузер по-умолчанию или включаться в принципе. Системных ошибок после такого метода удаления быть не должно.
Блокировка браузера при помощи EdgeBlocker
EdgeBlocker блокирует любую активность браузера Microsoft Edge. Последняя версия программы — Edge Blocker v1.4. Программа бесплатная, как и все остальные решения от этой команды.
- Загрузить EdgeBlocker v1.4 с сайта разработчика (https://www.sordum.org/9312/edge-blocker-v1-4/).
- Разработчик предупреждает, что перед использованием программы нужно сделать браузером по-умолчанию какой-нибудь другой браузер. В противном случае Windows будет пытаться по-старому запустить Edge, но сделать этого не сможет, что приведет к системным конфликтам.
- Запустить загруженную программу — это один EXE-файл, установка не нужна.
- Нажать кнопку Block — работа браузера будет остановлена, программу можно закрывать.
- При необходимости можно заново открыть EdgeBlocker и нажать Unblock для снятия блокировки.
Программа не удаляет файлы браузера, а лишь блокирует действие приложения. Включить Edge обратно можно в любое время, открыв Edge Blocker и нажав на кнопку Unblock.