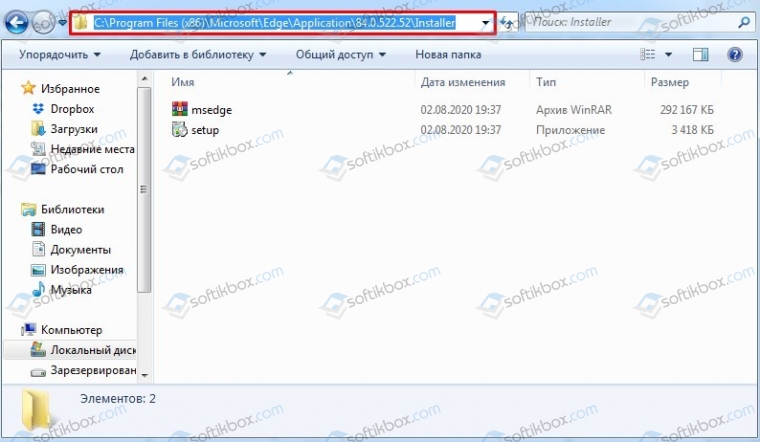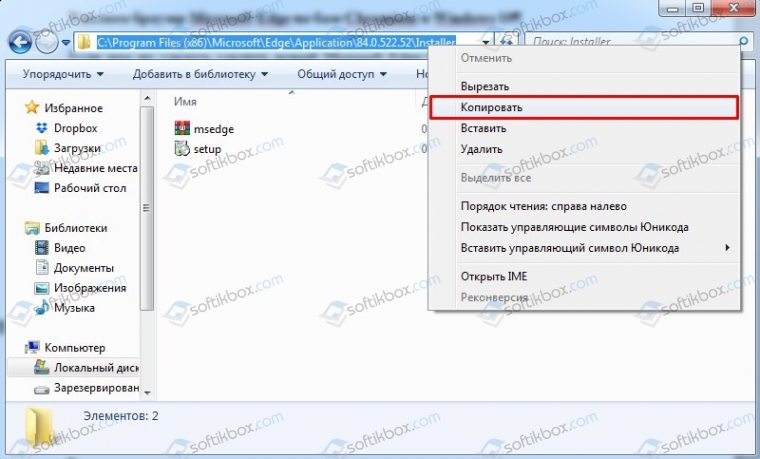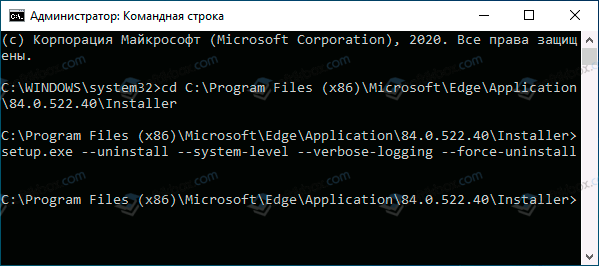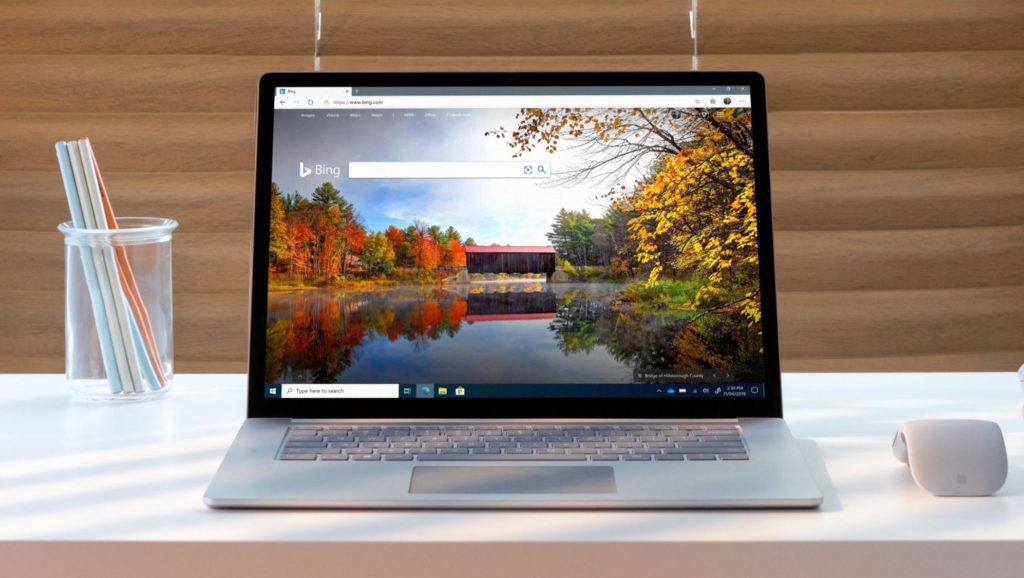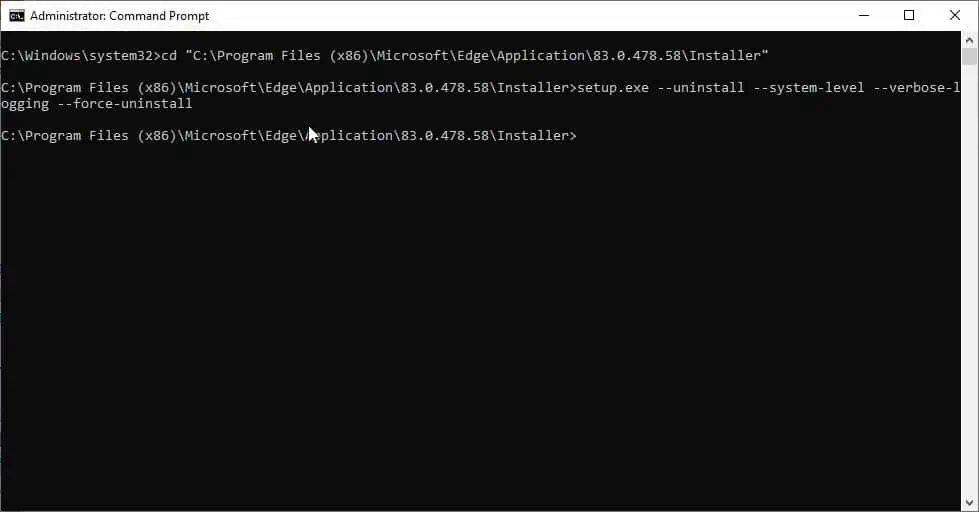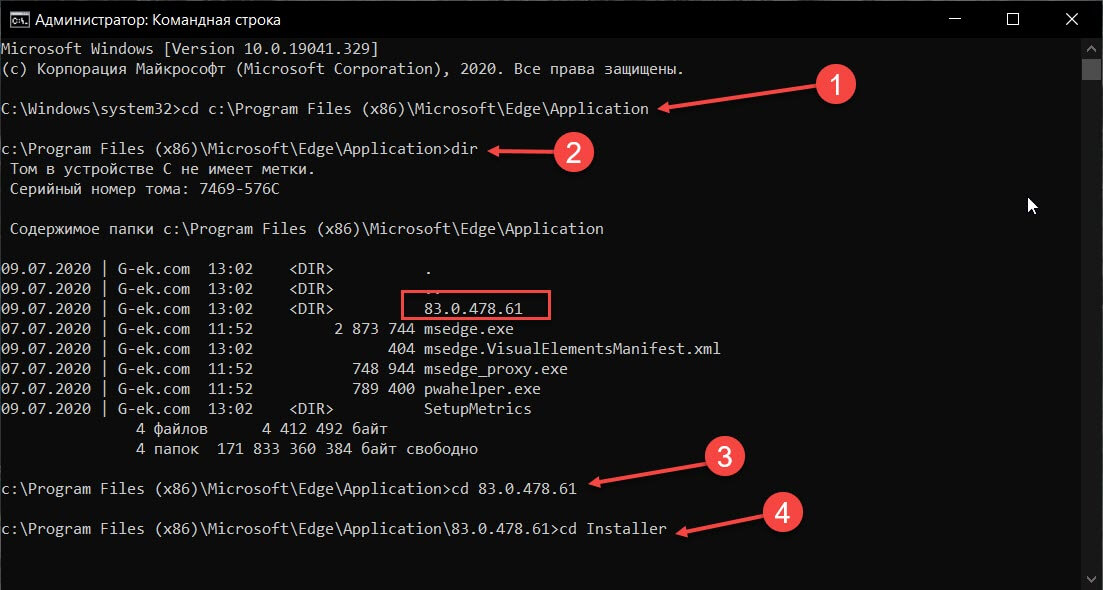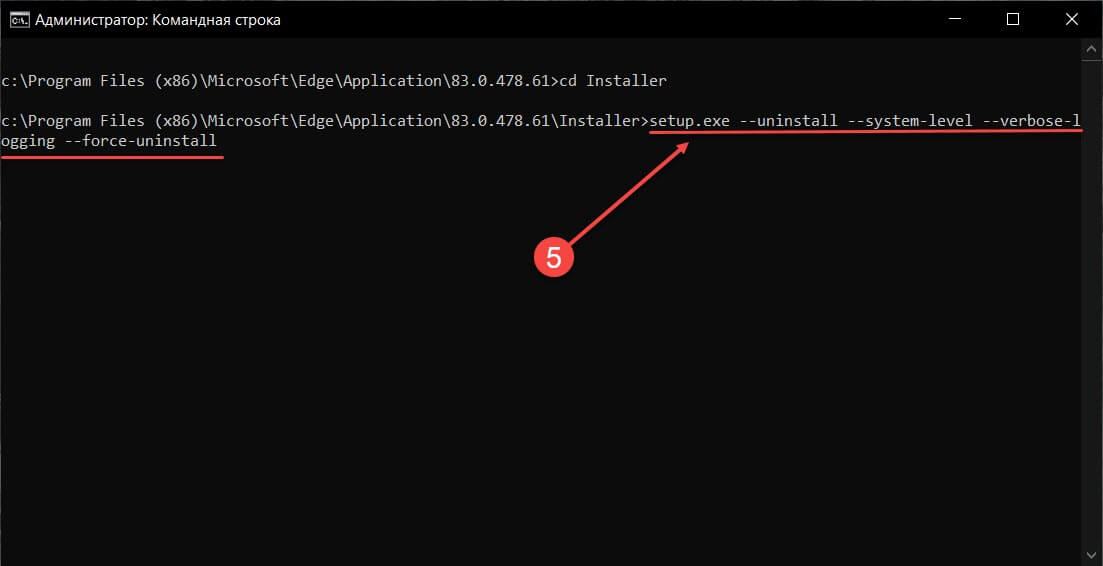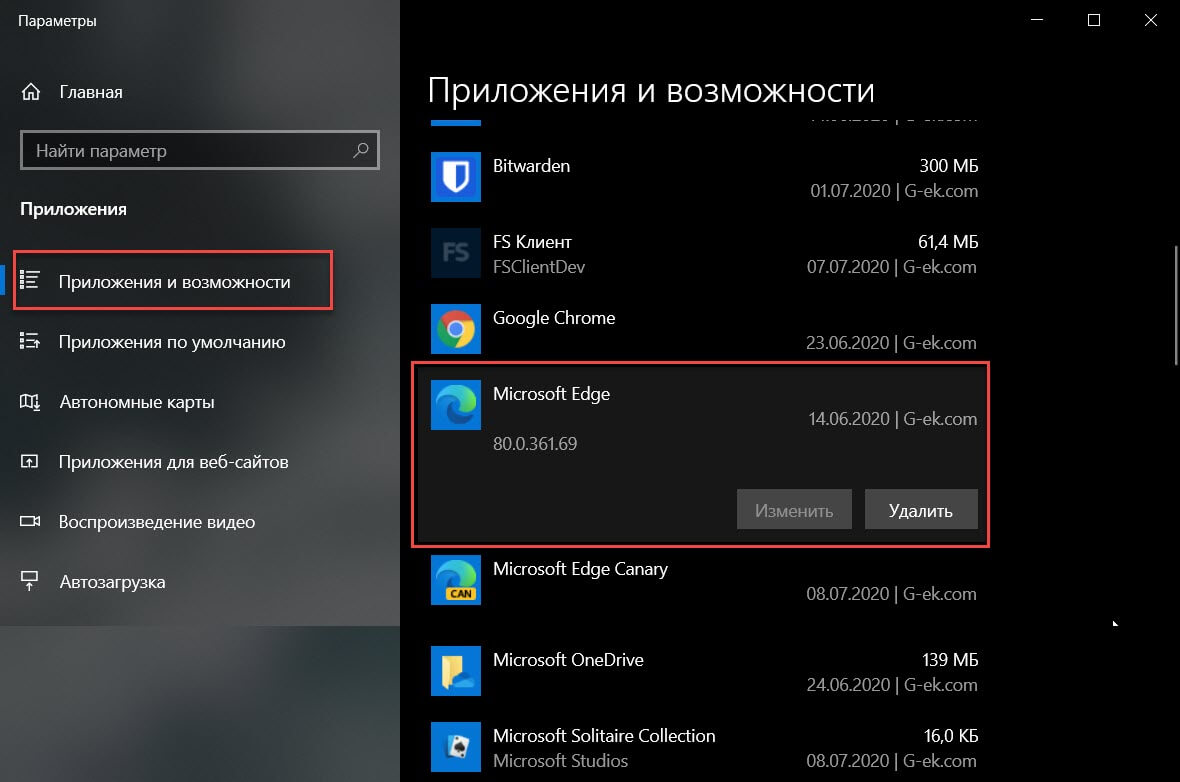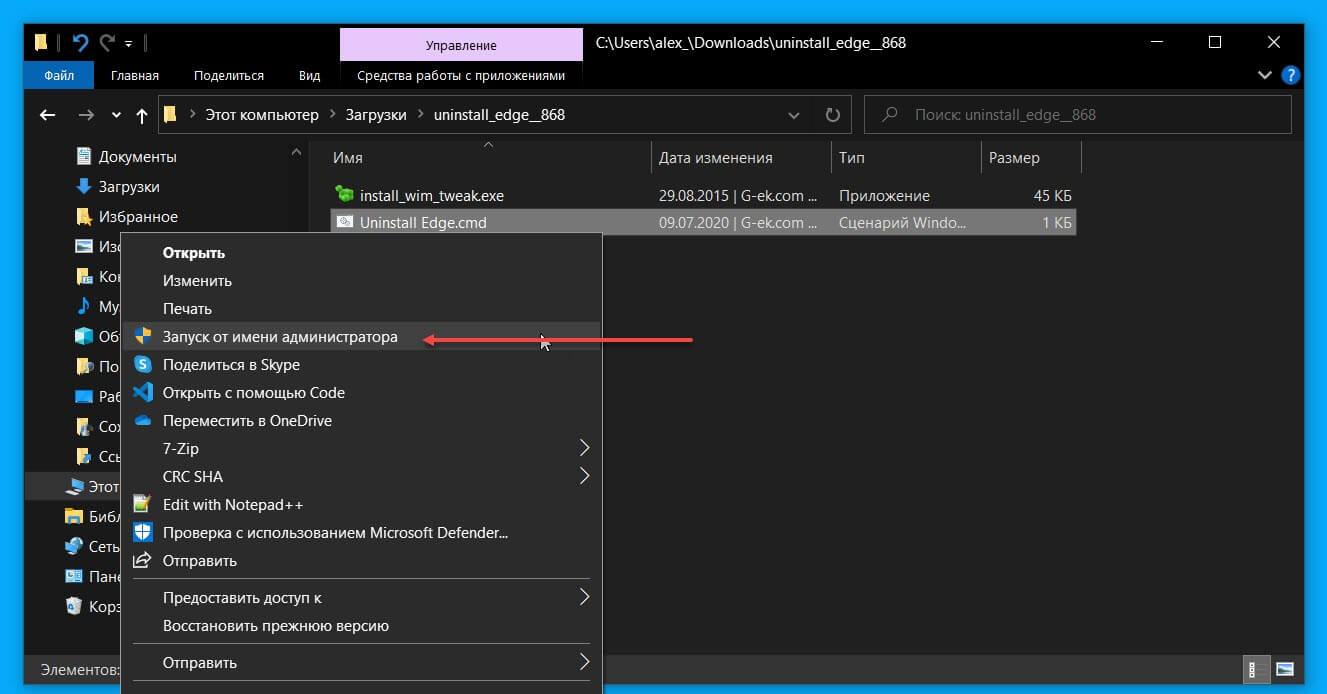В этой простой инструкции подробно о том, как удалить новый Microsoft Edge на базе Chromium в Windows 10. Подробный обзор возможностей нового браузера Microsoft Edge.
Удаление нового браузера Microsoft Edge в Windows 10
Прежде чем приступить, учитывайте следующий момент: при таком удалении старая версия Microsoft Edge на некоторых системах может и не вернуться, если этот браузер вам нужен, после удаления вы можете столкнуться с тем, что у вас останется лишь возможность снова вручную установить новую версию Microsoft Edge. Также помните о своих закладках, если они есть в этом браузере (по умолчанию они синхронизируются с учетной записью Майкрософт, если она используется).
Сам процесс удаления новой версии Microsoft Edge в случае, когда удалить его обычным способом не получается, состоит из следующих шагов:
- Зайдите в папку C:\Program Files (x86)\Microsoft\Edge\Application
- Перейдите в папку версии браузера (может быть разной) и вложенную папку Installer.
- Скопируйте путь к папке (можно выделить его в адресной строке проводника и скопировать как обычный текст).
- Запустите командную строку от имени администратора. В Windows 10 это можно сделать как на изображении ниже — использовать поиск, а затем либо нужный пункт в правой панели, либо такой же пункт в контекстном меню найденного результата.
- В командной строке используйте две команды:
cd скопированный_путь_к_папке setup.exe --uninstall --system-level --verbose-logging --force-uninstall
Готово, после использования второй в списке команды новый Microsoft Edge будет удален из системы. Кстати, возможно, результативны будут и специальные программы деинсталляторы.
Однако, не исключено, что в будущих обновлениях компонентов Windows 10 перестанет работать и этот метод, а новый Microsoft Edge станет неотъемлемой частью системы.
07.08.2020
Просмотров: 2686
После получения очередного обновления Windows 10 пользователи обнаружили на своих компьютерах установленный Microsoft Edge на базе Chromium. Те, кому нравится данный браузер, могут им пользоваться. Однако юзеры, которые хотят избавиться от этого обозревателя, могут столкнуться с проблемой, когда удалить Microsoft Edge в Windows 10 невозможно из-за неактивной кнопки деинсталляции. Все же программу можно удалить. Для этого есть несколько способов.
Читайте также: Как удалить все или несколько обновлений на Windows 10?
Удаляем браузер Microsoft Edge на базе Chromium в Windows 10
Если вам не удалось удалить новый Microsoft Edge Chromium в Виндовс 10 стандартным способом через Панель управления или Параметры системы, тогда стоит воспользоваться следующими рекомендациями:
- Переходим по адресу: C:\Program Files (x86)\Microsoft\Edge\Application.
- Теперь находим папку с версией браузера. Она у всех будет разной.
- Находим папку Installer. Копируем адрес этой папки. Для этого нужно дважды кликнуть в адресной строки открытого окна. Копируем комбинацией Ctrl+C или через функционал правой кнопки мыши.
- Теперь запускаем командную строку с правами Администратора. Вводим запросы:
- cd путь_к_папке
- setup.exe —uninstall —system-level —verbose-logging —force-uninstall
- Программа будет полностью удалена из компьютера.
Нужно отметить, что этим методом вы удалите браузер Microsoft Edge Chromium в Windows 10, однако после очередного обновления операционной системы обозреватель появится обратно. Если же вы хотите, чтобы программа больше не появлялась на вашем ПК, то её можно отключить. Для этого выполняем следующие действия:
- Жмем Win+R и вводим regedit.
- Появится редактор реестра. Нужно перейти по ветке HKEY_LOCAL_MACHINE\SOFTWARE\Policies\Microsoft\.
- Теперь нужно нажать правой кнопкой мыши на разделе Microsoft правой кнопкой мыши и выбрать «Создать», «Раздел». Называем раздел «EdgeUpdate».
- Теперь в этом разделе нажимаем правой кнопкой мыши на пустом месте и выбираем «Создать параметр DWORD32». Называем параметр «DoNotUpdateToEdgeWithChromium». Задаем параметру значение «1».
- Перезагружаем ПК, чтобы изменения вступили в силу.
Теперь даже при обновлении операционной системы браузер не будет появляться на вашем ПК и вам не нужно будет удалять Microsoft Edge в Windows 10.
While Microsoft’s move to adopt Chromium to re-build Microsoft Edge came as a surprise to the tech industry, pretty much everyone welcomed Microsoft’s decision as a Chromium-based browser means great performance and reliability. The new Microsoft Edge is now available across all the major platforms, including Windows 10, Windows 7, macOS, iOS, and Android.
While the new Microsoft Edge browser earned a lot of praise for its performance and reliability, installing the new Edge via Windows update will automatically remove the classic Edge browser and what’s even more worrying is that you won’t be able to uninstall the browser from your Windows 10 PC and bring back the classic Edge. Installing the Chromium Edge manually is what you should consider if you don’t want to bid goodbye to the old Edge for good because by doing so, you’ll still be able to uninstall the browser and doing so will automatically re-install the classic Edge browser on your Windows 10 PC.
Nevertheless, it’s not the end of the world for you if you accidentally installed the new Edge browser via Windows update and now want to get back the classic Edge. You can still do that just by following a few steps.
How to uninstall the Chromium Microsoft Edge that you installed via Windows update
- Click on the Windows logo
- Type ‘Command Prompt’ and you’ll see the app. Do a right-click on it and click on Run as Administrator
- Copy and paste the following commands one after the other
C:\Program Files (x86)\Microsoft\Edge\Application\83.0.478.58\Installer
setup.exe --uninstall --system-level --verbose-logging --force-uninstall
Image: Techdows - You should now be able to access the old Edge browser
How many of you are actually looking forward to getting rid of the Chromium Edge in order to bring back the classic Edge? Let us know in the comments below.
via Deskmoder; Techdows
Существует два браузера Microsoft Edge старый на движке EdgeHTML и новый на Chromium, в данном руководстве рассмотрим, как их можно удалить.
Windows 10 убирает возможность удаления версии Microsoft Edge Chromium из приложения «Параметры» после автоматической установки браузера через Центр обновления Windows, но вы все равно можете удалить его с помощью нескольких простых команд.
Хотя Microsoft использует блокирующий инструментарий для отключения автоматической доставки нового Edge, многие устройства начали получать новый браузер, и те, кто не хотел его, быстро обнаружили, что кнопка для удаления неактивна (выделена серым цветом).
Те, кому не нужен новый веб-браузер, могут использовать командную строку, чтобы удалить его и вернуться к устаревшей версии Microsoft Edge. Если Центр обновления Windows установил Microsoft Edge Chromium автоматически, а возможность удаления недоступна, вы можете удалить браузер, выполнив следующие действия:
Как удалить Microsoft Edge Chromium в Windows 10.
Чтобы принудительно удалить Edge в Windows 10, выполните следующие действия:
Шаг 1: Откройте Пуск в Windows 10.
Шаг 2: Найдите командную строку, кликните правой кнопкой мыши верхний результат и выберите параметр «Запуск от имени администратора».
Шаг 3: Введите следующую команду для доступа к папке установки Microsoft Edge и нажмите Enter :
cd c:\Program Files (x86)\Microsoft\Edge\Application
Шаг 4: Введите следующую команду, чтобы найти папку с номером версии, установленной на вашем устройстве, и нажмите Enter :
dir
Шаг 5: Введите следующую команду для доступа к папке с номером версии (см. Шаг № 4 ) и нажмите Enter :
cd 83.0.478.61
Шаг 6: Введите следующую команду для доступа к папке установщика и нажмите Enter :
cd Installer
Шаг 7: Введите следующую команду для удаления Microsoft Edge и нажмите Enter :
setup.exe --uninstall --system-level --verbose-logging --force-uninstall
После выполнения этих шагов Microsoft Edge для Chromium будет удален с вашего компьютера.
В этом руководстве приведены инструкции по удалению Microsoft Edge, если устройство получило его через Центр обновления Windows. Если вы установили его вручную, вы можете удалить его из «Параметры» → « Приложения» → « Приложения и возможности» и нажать кнопку «Удалить».
Вы не можете удалить этот конкретный браузер через PowerShell. Вы найдете запись «Microsoft.Edge», но она предназначена для устаревшей версии, которую вы не можете удалить этим способом.
Удалить старый Edge из Windows 10.
Старый Microsoft Edge быстрей, чем Internet Explorer. Если вы пользуетесь Chrome, Firefox, Opera, вы, вероятно, попытались удалить браузер Edge. В отличие от других приложений, он не может быть удален с помощью приложения «Параметры».
Пользователь MSFN, Legolash20 создал сценарий для удаления старого браузера Edge. Сценарий позволяет удалить Edge за несколько секунд.
ВНИМАНИЕ: И прежде чем перейти на страницу загрузки, пожалуйста, помните, что Edge является частью Windows 10 и удаление, может повлиять на производительность и стабильность вашего ПК с Windows 10. Мы рекомендуем Вам вручную создать точку восстановления системы перед использованием сценария для удаления Edge.
Удалить Edge из Windows 10 с помощью сценария.
Шаг 1: Перейдите на https://yadi.sk/d/aUvkSbYumD5Mw чтобы скачать файл ZIP со скриптом для удаления Edge.
Шаг 2: Извлеките содержимое ZIP файла, чтобы получить два файла с именем Uninstall Edge.cmd и Install_wim_tweak. Кликните правой кнопкой мыши на Uninstall Edge, а затем выберите команду «Запуск от имени администратора».
Обратите внимание, Windows SmartScreen может показать предупреждение при попытке запустить скрипт. Нажмите «Подробнее» и «Выполнить в любом случае», чтобы продолжить выполнение скрипта.
Шаг 3: Подождите пока выполнится сценарий и перезагрузите Windows.
Вот и все.
Теперь вы можете установить ваш любимый браузер по умолчанию в Windows 10.
Microsoft Edge прошел долгий путь с момента своего появления. Были добавлены новые и улучшенные функции, и теперь браузер основан на Chromium. Microsoft начала сильно полагаться на Edge для отображения веб-контента в Windows, поэтому компания хочет, чтобы все как можно скорее приняли его. Хотя ранее это не было обязательным, последнее обновление Windows, похоже, навсегда добавило Microsoft Edge на многие устройства без возможности его удаления. Но есть обходной путь, по крайней мере, для некоторых людей. Давайте рассмотрим некоторые приемы и методы, которые все еще могут помочь вам избавиться от нового Microsoft Edge в вашей системе.
1. Измените браузер по умолчанию.
Первое, что вам следует сделать, это сменить браузер Windows по умолчанию на другой. Это поможет сохранить функциональность при удалении разрешения Microsoft Edge из Windows как основного приложения. Давайте посмотрим, как вы можете изменить браузер по умолчанию в Windows.
Связанный: Почему Internet Explorer мертв? Лучшие альтернативы IE, которым вы можете доверять!
Примечание: Прежде чем продолжить, убедитесь, что у вас есть новый браузер, который вы хотите использовать вместо Edge, уже установленного на вашем устройстве.
Откройте «Настройки» на вашем устройстве с Windows и нажмите «Приложения».
Теперь нажмите «Приложения по умолчанию» на левой боковой панели.
В разделе «Веб-браузер» выберите новый браузер, который вы хотите использовать в качестве браузера по умолчанию. (Да, вам необходимо установить другой браузер, например Google Chrome, перед этим, как упоминалось выше.)
Теперь необходимо изменить браузер по умолчанию для вашего устройства Windows.
Связанный: Лучшие браузеры Android с адресной строкой внизу
Сейчас большинство пользователей сталкиваются с трудностями при использовании последней версии Windows 10, а именно 1909 и 2004 гг. На наших собственных компьютерах также встроен Microsoft Edge, но, что удивительно, возможность удаления доступна на некоторых моделях, одна из которых – наша. Ноутбук Asus ROG. Мы подозреваем, что программное обеспечение OEM играет в этом роль, но было бы неплохо проверить вариант обычного удаления, прежде чем пытаться использовать другие методы из этого списка.
Примечание: Хотя опция удаления Microsoft Edge на основе Chromium доступна, вы не можете удалить устаревшую версию Microsoft Edge с помощью этой процедуры. Если вы хотите удалить последнее, вам следует пропустить этот метод и вместо этого попробовать команды Powershell.
Откройте «Настройки» и нажмите «Приложения» на своем устройстве с Windows.
Теперь прокрутите и нажмите «Microsoft Edge».
Щелкните “Удалить”.
Windows автоматически удалит браузер с вашего устройства.
Связанный: Как проверить элемент на Android
Если обычное приложение «Настройки» у вас не сработало, то вам следует попробовать панель управления, прежде чем использовать другие методы из этого списка, поскольку они могут нарушить функциональность некоторых функций Windows. Давайте посмотрим, как вы можете удалить Chromium Edge с помощью панели управления на вашем устройстве.
Откройте панель управления на устройстве Windows и нажмите «Удалить программу» в разделе «Программы».
Примечание: Вы можете запустить панель управления из меню «Пуск» или просто найти ее с помощью поиска Windows.
Теперь прокрутите и найдите Microsoft Edge.
Щелкните правой кнопкой мыши программу и посмотрите, доступна ли вам функция «Удалить». Если возможно, щелкните по нему, чтобы удалить Edge с устройства Windows.
Примечание: Вы также можете нажать «Удалить» вверху, чтобы удалить «Edge» со своего устройства.
Если возможно, это должно легко помочь вам «Удалить» Edge с вашего устройства Windows.
Связанный: Как включить живые субтитры в Chrome
3. Используйте Powershell, чтобы удалить браузер Edge.
Если возможность удаления вам недоступна, вы можете использовать команды PowerShell, чтобы полностью удалить Microsoft Edge из вашей системы. Ниже перечислены два метода удаления Edge. Если один не работает для вас, вы можете попробовать следующий, чтобы удалить его с вашего устройства. Давайте начнем.
Метод №1: удалить из каталога установщика
Откройте проводник Windows на своем устройстве, а затем скопируйте и вставьте приведенную ниже команду в адресную строку. После вставки нажмите «Enter».
C:Program Files (x86)MicrosoftEdgeApplication
Теперь вы попадете в папку установки Edge в вашей системе. Щелкните и откройте папку с числовыми значениями в качестве имени, как показано ниже.
Теперь дважды щелкните и откройте папку с названием «Установщик».
Это папка, в которой будет выполняться ваша команда PowerShell. Нажмите «Файл» в верхнем левом углу экрана.
Нажмите «Открыть Windows PowerShell» и, наконец, нажмите «Открыть Windows PowerShell от имени администратора».
Теперь Windows запросит у вас разрешение на запуск программы от имени администратора. Подтвердите свой выбор, нажав «Да».
Выполните команду ниже, скопировав ее в окно PowerShell.
.setup.exe -uninstall -system-level -verbose-logging -force-uninstall
Нажмите Enter, чтобы выполнить команду PowerShell.
Дождитесь завершения процесса. Это может занять от нескольких секунд до нескольких минут в зависимости от уровня производительности вашего ПК. После завершения процесса Microsoft Edge следует полностью удалить из вашей системы Windows.
Метод № 2: удалите пакет браузера Edge.
Если вышеуказанный метод приводит к ошибкам или не может удалить Microsoft Edge в вашей системе, вы можете попробовать описанную ниже процедуру. Это должно помочь вам удалить Microsoft Edge из вашей системы.
Щелкните значок «Пуск» в левом нижнем углу экрана. Теперь введите «PowerShell», и Windows автоматически выполнит поиск и отобразит вам результаты.
Щелкните правой кнопкой мыши «Windows PowerShell» в результатах поиска и выберите «Запуск от имени администратора».
Теперь у вас будет запрошено разрешение на запуск программы от имени администратора. Нажмите «Да», чтобы предоставить разрешение.
Теперь введите следующую команду в окне PowerShell и нажмите «Enter».
get-appxpackage *edge*
Теперь вам будет показана вся информация о текущей версии Edge, установленной в вашей системе Windows. Найдите значение с именем PackageFullName и скопируйте все значение рядом с ним, как показано ниже.
Теперь введите следующую команду в окне PowerShell.
remove-appxpackage
Вставьте скопированный текст рядом с этой командой. После вставки нажмите «Enter», чтобы выполнить команду.
PowerShell выполнит процесс и удалит Microsoft Edge из вашей системы.
Как переустановить Microsoft Edge?
Хотя удаление могло быть трудным, переустановка Microsoft Edge в вашей системе – очень простой процесс. Все, что вам нужно сделать, это загрузить исполняемый файл установщика с официального сайта Microsoft и запустить его, чтобы установить в вашей системе Windows. Перейдите по ссылке ниже, чтобы перейти на страницу загрузки и снова установить Microsoft Edge на свой компьютер.
► Загрузите браузер Microsoft Edge
Примечание: Установщику требуется сетевое соединение для загрузки последней версии Microsoft Edge в вашу систему.
Не удается удалить Microsoft Edge? Попробуйте эти обходные пути, чтобы полностью отключить его
Если у вас ничего не работает, вы можете просто игнорировать Microsoft Edge. Есть несколько способов скрыть его от вашей системы и отключить доступ к Интернету. Это предотвратит его запуск в вашей системе и не позволит ему собирать данные и обновляться в фоновом режиме. Вы можете выбрать этот обходной путь, пока в будущем не будет обнаружен лучший способ удаления Microsoft Edge из систем Windows.
Шаг № 1 Измените браузер по умолчанию
Первое, что вам нужно сделать, это изменить браузер по умолчанию. Это предотвратит запуск Microsoft Edge в вашей системе в качестве приложения для просмотра по умолчанию в вашей системе при нажатии на ссылки поддержки, страницы поддержки, ссылки электронной почты и многое другое. Используйте приведенное выше руководство, чтобы изменить приложение браузера по умолчанию в вашей системе Windows. Если вы не знаете, какие браузеры выбрали, то самые популярные из них перечислены ниже вместе со ссылками для скачивания с официальных сайтов.
Посмотрите руководство о том, как изменить браузер по умолчанию в верхней части этой страницы. После этого выполните следующие действия, чтобы полностью заблокировать доступ Edge к Интернету, тем самым полностью отключив его.
Шаг № 2: заблокируйте браузер Edge в брандмауэре
Это немного сложно, поэтому следите за каждым шагом.
Блокировка всех входящих подключений к Microsoft Edge
Нажмите кнопку «Пуск» и найдите «Брандмауэр и защита сети».
Запустите «Брандмауэр и защита сети» из результатов поиска.
Щелкните и запустите «Дополнительные настройки».
Нажмите «Да», когда будет предложено предоставить права администратора для дополнительных настроек брандмауэра.
Теперь выберите ‘Входящие правила‘на левой боковой панели.
Нажмите «Новое правило» на правой боковой панели.
Выберите вариант «Программа».
Нажмите «Далее» в правом нижнем углу экрана.
Выберите «Этот путь к программе».
Теперь щелкните и выберите «Обзор».
Скопируйте и вставьте приведенную ниже команду в адресную строку, чтобы перейти в папку Microsoft Edge. После вставки нажмите «Enter».
C:Program Files (x86)MicrosoftEdgeApplication
Теперь вы увидите содержимое каталога установки Microsoft Edge. Щелкните и выберите «msedge.exe».
Теперь нажмите «Открыть» в правом нижнем углу экрана.
Щелкните «Далее».
Выберите «Заблокировать соединение».
Нажмите «Далее» в правом нижнем углу, чтобы перейти к следующему шагу.
Убедитесь, что все флажки установлены для «Частный», «Домен» и «Общедоступный».
Когда закончите, нажмите «Далее».
Введите собственное имя для правила, которое вы только что создали, в текстовое поле «Имя». Вы также можете ввести описание правила, если захотите узнать его контекст в будущем.
Когда вы закончите, нажмите «Готово» в правом нижнем углу экрана.
Повторите процесс, чтобы создать новое правило для входящего трафика для new_msedge.exe из той же папки.
Примечание: Если у вас нет этого приложения в папке, вам не нужно создавать другое правило для входящего трафика.
Теперь вы заблокировали все входящие подключения к Microsoft Edge в вашей системе Windows.
Блокировка всех исходящих подключений к Microsoft Edge
Найдите в Windows “Брандмауэр и сетевые подключения”.
Найдя, щелкните и запустите приложение из результатов поиска.
Прокрутите вниз в разделе «Брандмауэр» и нажмите «Дополнительные настройки».
Нажмите «Да», чтобы предоставить программе права администратора.
Теперь вам будут показаны расширенные настройки брандмауэра Windows. Нажмите на ‘Исходящие правила‘на левой боковой панели.
Теперь нажмите «Новое правило» на правой боковой панели.
Выберите «Программа».
Нажмите «Далее» в правом нижнем углу.
Выберите «Путь к этой программе».
Щелкните “Обзор”.
Теперь скопируйте и вставьте следующий адрес в адресную строку проводника.
C:Program Files (x86)MicrosoftEdgeApplication
Щелкните и выберите «msedge.exe».
Щелкните “Открыть”.
Выберите “Далее” в правом нижнем углу экрана.
Теперь выберите «Заблокировать соединение».
Снова нажмите «Далее».
Убедитесь, что все флажки установлены для «Домен», «Частный» и «Общедоступный». Когда закончите, нажмите «Далее».
Теперь введите имя для вашего пользовательского правила в текстовое поле «Имя». Вы также можете ввести описание, чтобы вы могли легко идентифицировать правило в будущем.
Как только вы закончите, нажмите «Готово».
Теперь повторите описанные выше шаги и заблокируйте соединение для ‘new_msedge.exe’ в той же папке.
Microsoft Edge теперь должен быть полностью заблокирован в вашей системе Windows.
Мы надеемся, что это руководство помогло вам легко избавиться от Microsoft Edge в вашей системе. Если у вас есть дополнительные вопросы, не стесняйтесь обращаться к нам, используя раздел комментариев ниже.