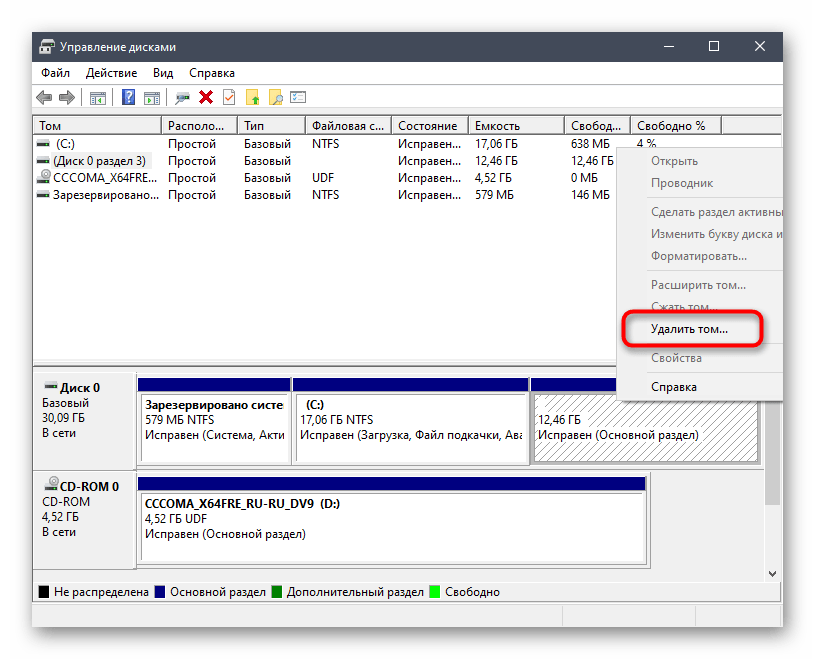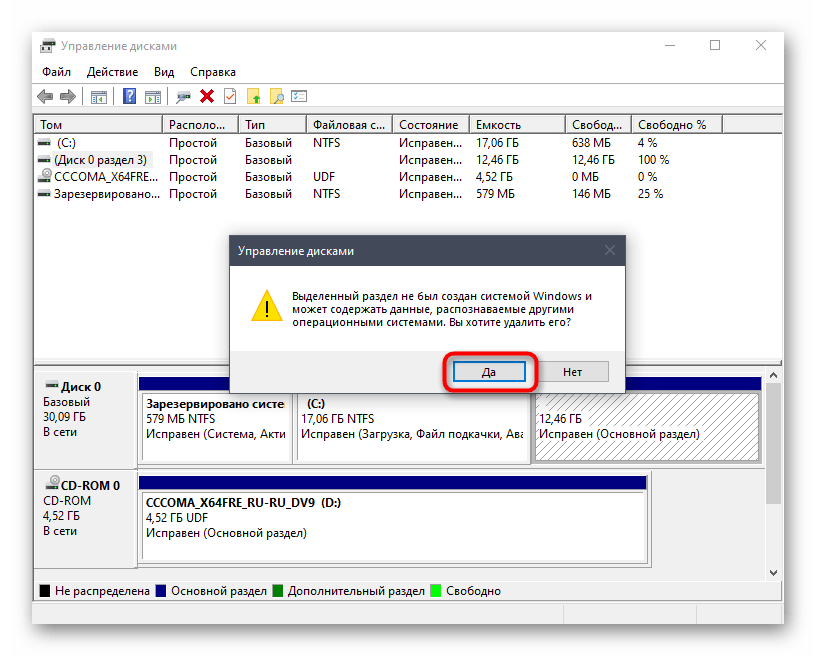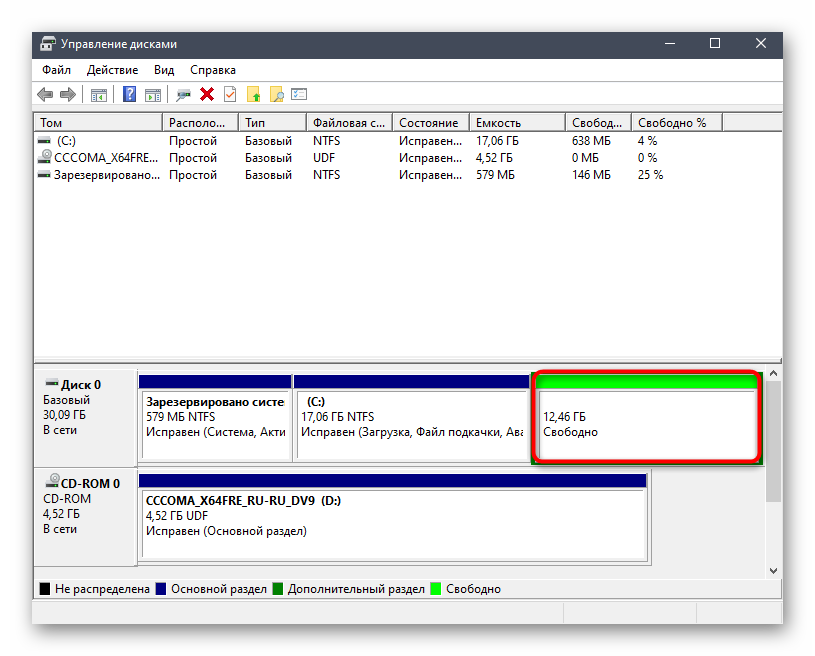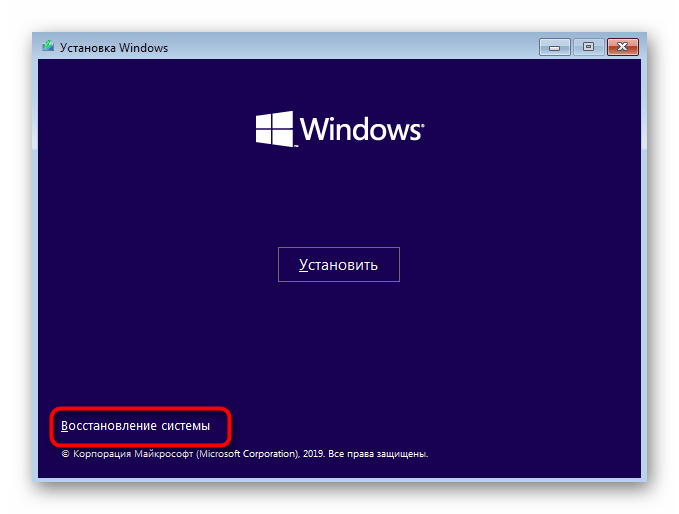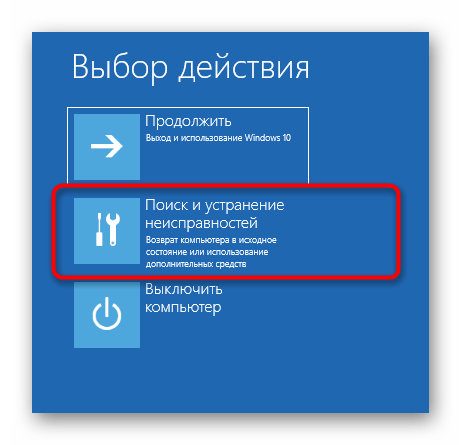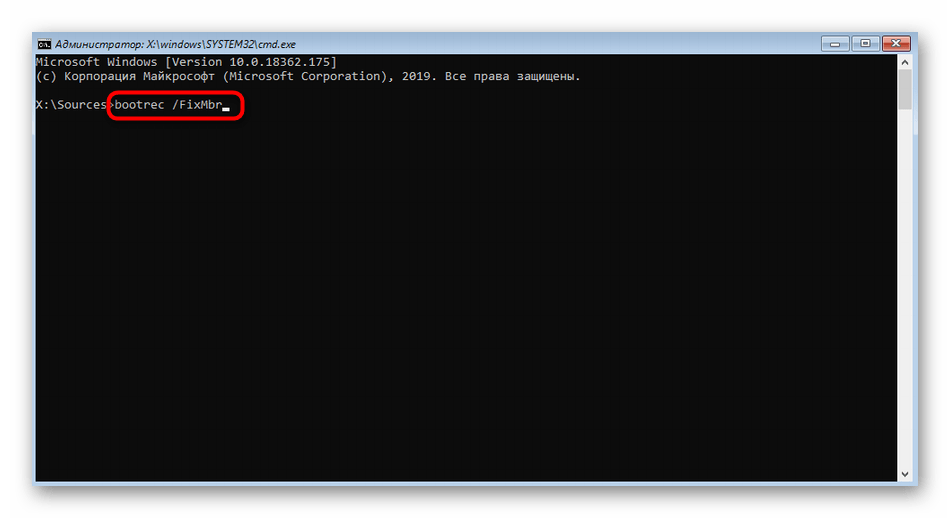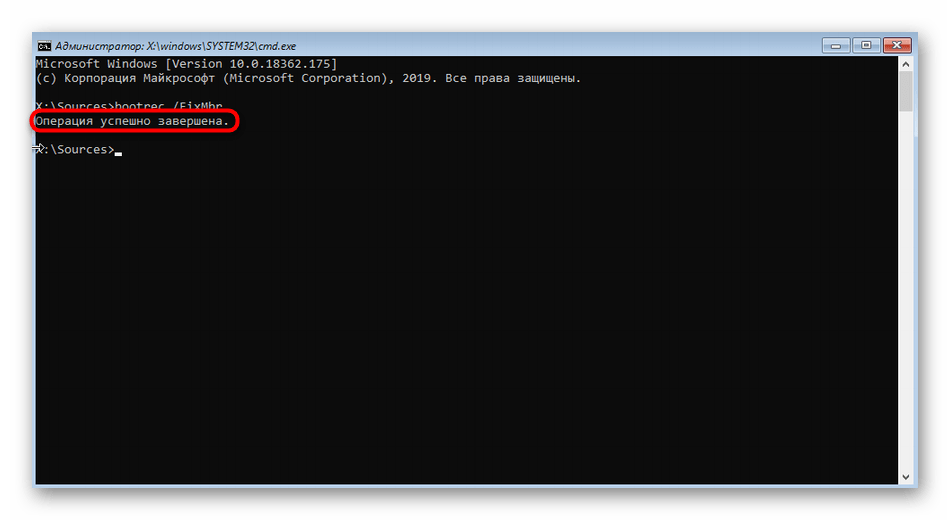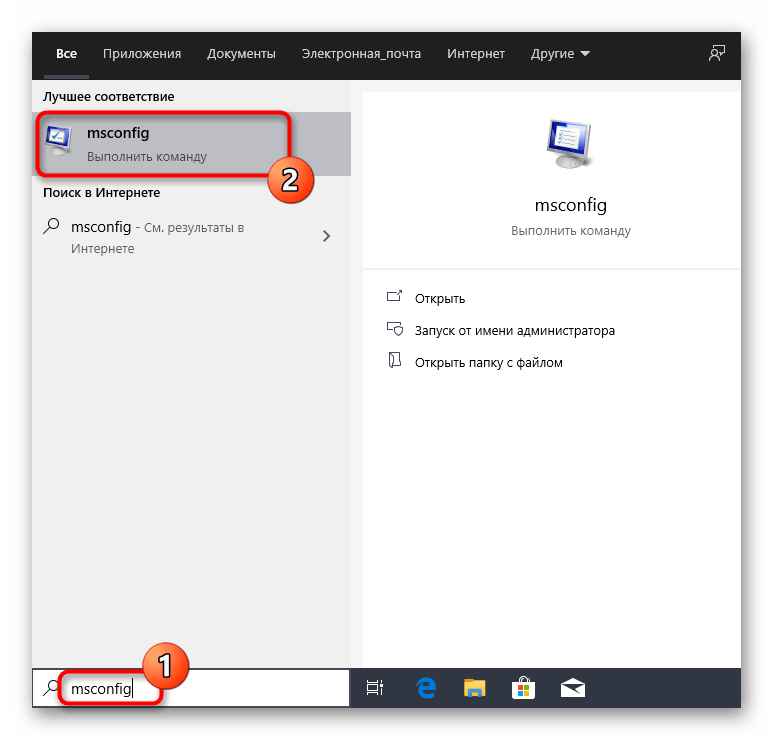Contents
- 1 как удалить Manjaro Linux и оставить Windows
- 2 #manjarolinux#3: Доступ к репозиторию пользователей (aur)
- 2.1 Conclusion
- 2.1.1 Related image with как удалить manjaro linux и оставить windows
- 2.1.2 Related image with как удалить manjaro linux и оставить windows
- 2.1 Conclusion
Welcome to our blog, your gateway to the ever-evolving realm of как удалить Manjaro Linux и оставить Windows. With a commitment to providing comprehensive and engaging content, we delve into the intricacies of как удалить Manjaro Linux и оставить Windows and explore its impact on various industries and aspects of society. Join us as we navigate this exciting landscape, discover emerging trends, and delve into the cutting-edge developments within как удалить Manjaro Linux и оставить Windows.

знаки ночи читать онлайн бесплатная книга андрей васильев
знаки ночи читать онлайн бесплатная книга андрей васильев

Screenshot By Lightshot Animated Christmas Merry Christmas Ornaments
Screenshot By Lightshot Animated Christmas Merry Christmas Ornaments

Solve The Simpsons Jigsaw Puzzle Online With 416 Pieces
Solve The Simpsons Jigsaw Puzzle Online With 416 Pieces
#manjarolinux#3: Доступ к репозиторию пользователей (aur)
#manjarolinux#3: Доступ к репозиторию пользователей (aur)
manual: Текстовая версия статьи по ссылке ниже: manjaro linux 20.1 updates, security, back ups, drive mounting, and more! manjaro is great for someone getting into linux and in НАШ ДЗЕН: zen.yandex.ru oleglav НАШ ДЗЕН: zen.yandex.ru id 5ce6d334d2421400b4586b2e НАШ САЙТ: НАШ ДЗЕН: zen.yandex.ru oleglav НАШ ДЗЕН: zen.yandex.ru id 5ce6d334d2421400b4586b2e НАШ САЙТ: in this video i take a look at manjaro linux for the first time and give my thoughts on it. #linux #opensource #garyhtech. manjaro linux 20.1 updates, security, back ups, drive mounting, and more! manjaro is one of the most popular linux distros in the just a few hours ago, manjaro released a new version (21.3). manjaro has three main editions: (1) xfce, (2) kde plasma, and (3) НАШ ДЗЕН: zen.yandex.ru oleglav manjaro linux: manjaro.org minitool partition wizard: НАШ ДЗЕН: zen.yandex.ru oleglav НАШ ДЗЕН: zen.yandex.ru id 5ce6d334d2421400b4586b2e НАШ САЙТ:
Conclusion
All things considered, there is no doubt that the post delivers informative information concerning как удалить Manjaro Linux и оставить Windows. From start to finish, the author illustrates a deep understanding on the topic. Especially, the section on X stands out as particularly informative. Thank you for this post. If you need further information, feel free to reach out via social media. I am excited about your feedback. Furthermore, here are a few relevant content that might be useful:
Linux – система с открытым исходным кодом, которая поставляется на безвозмездной основе. Несмотря на все преимущества данной ОС, для многих пользователей интерфейс может показаться слишком сложным и непонятным, так как он полностью отличается от привычной операционной системы Windows.
Но, к счастью, удалить Линукс с компьютера или ноутбука достаточно просто. Сам метод деинсталляции будет зависеть от того, является ли операционная система единственной установленной на ПК либо же альтернативной (двойная загрузка с Виндовс).
Деинсталляция из Windows
Перед тем как удалить Линукс и оставить на компьютере только Windows, потребуется восстановить стандартную загрузку Виндовс. Это важно для того, чтобы избежать проблем в работе операционной системы, т. е. ситуации, когда ни Виндовс, ни Linux не загружаются, а компьютер не включается. Необходимо выполнить простые шаги для завершения процесса восстановления загрузчика и деинсталляции ненужной ОС.
Шаг первый: Запуск образа диска
Для удаления Линукса с компьютера потребуется найти свой DVD диск или флешку с установленной на ПК операционной системой, например, Windows 7 или 10. Далее нужно вставить диск в оптический привод либо подключить съемный флеш-носитель к USB-порту, настроить BIOS и следовать указанной ниже инструкции:
Шаг второй: Переход в PowerShell или Cmd
Теперь нужно выполнить следующие операции:
Шаг третий: Восстановление загрузчика
Откроется меню CMD, теперь надо будет последовательно ввести 2 кода в окне «Командная строка»:
При помощи первой команды пользователь инициирует удаление загрузчика Grub из Master Boot Record и сброс настроек MBR. Второй код позволит установить Windows в качестве основного инструмента запуска компьютера или ноутбука.
Шаг четвертый: Ребут системы
После того как параметры загрузчика изменены, необходимо выйти из консоли «Командной строки» и на синем экране осуществить перезагрузку компьютера – в меню «Выбор действия» выбрать «Продолжить».
Шаг пятый: Управление разделами диска
Система перезагрузится, и на экране появится стандартное окно ОС Windows. Теперь можно безопасно удалить Линукс Минт или Убунту со своего компьютера. Чтобы осуществить данную операцию в Windows 10, потребуется:
Очевидным преимуществом указанного метода деинсталляции Ubuntu является отсутствие необходимости удаления Виндовс с последующей установкой.
Деинсталляция с ПК, использующего UEFI
UEFI – усовершенствованная прошивка, являющаяся альтернативой всем знакомого BIOS. Данное ПО устанавливается на многие современные ПК и позволяет более эффективно справляться с задачами загрузки ОС, создания разделов дисков большего объема по сравнению с BIOS. Кроме того, UEFI значительно быстрее грузится, обладает улучшенными механизмами защиты и графическим интерфейсом: в отличии от BIOS юзер при работе с новой прошивкой может использовать не только клавиатуру, но и мышку.
Существуют определенные особенности удаления Kali Linux и иных аналогичных систем через UEFI, при этом деинсталляция разделов происходит по стандартному механизму, свойственному BIOS. Чтобы деинсталлировать ненужную операционную систему со своего компьютера, нужно:
Что делать, если Linux – единственная операционная система на ПК?
Если Линукс установлена в качестве единственной операционной системы на компьютере или ноутбуке, то необходимо будет приобрести live-cd или флешку с альтернативной операционной системой, например, Windows 10 и загрузить ее на ПК. Удаление Линукс с последующей установкой Виндовс имеет свои особенности. Чтобы процесс переустановки ОС прошел успешно, необходимо последовательно выполнить указанные ниже шаги.
Шаг первый: Разметка томов в Linux
Чтобы полностью удалить Linux и установить вместо нее Windows, в первую очередь нужно будет очистить свободное место на HDD – желательно не менее 50 Гб. Если используется метод MBR, то максимальное число разделов – 4. При наличии домашнего или корневого раздела в Линуксе disk recovery partition будет пятым, что является некой проблемой, так как придется делать разметку для Windows вручную. Конечно, проще всего заменить жесткий диск, но это не является решением проблемы. Поэтому проще всего произвести загрузку с LiveCD Linux:
Шаг второй: Разметка в Windows
Зайти в «Установщик Виндовс» способом, указанным в первом шаге инструкции по удалению Linux, установленной рядом с Windows, и выполнить следующие действия:
Как удалить Windows или Linux после двойной загрузки
Избавься от одного и оставь другого
Конфигурации с двойной загрузкой позволяют переключаться между операционными системами по мере необходимости, но для этого также требуется перезагрузка, а также дополнительное дисковое пространство. Если вы обнаружите, что не часто используете одну из своих операционных систем, вы можете перенести ее на виртуальную машину или полностью избавиться от нее. Вот как можно сократить вашу машину до одной ОС и удалить Windows или Linux после двойной загрузки.
Зная текущее состояние вашего драйва
Если установлены две операционные системы, ваш диск будет разделен на несколько разделов. Вам следует ознакомиться с разметкой диска с помощью инструмента управления разделами, и он должен быть тем, который вы хотите сохранить в операционной системе, поскольку именно это вы и будете использовать, чтобы избавиться от другой ОС.
На винде
Если вы планируете сохранить Windows, вы можете просмотреть структуру диска следующим образом:
Убедитесь, что вы вошли в Windows как администратор.
Прочтите Как удалить раздел восстановления Windows, чтобы узнать больше об инструменте управления дисками.
Инструмент отобразит диск, содержащий диск C: по умолчанию. Вы можете просмотреть разделы диска и выбрать другую ОС по размеру диска. Он также будет отображаться как «здоровый» раздел, но ему не будет назначена буква диска.
В линуксе
Начните с определения раздела, содержащего ОС, которую вы хотите удалить. Вы можете сделать это, используя одну из трех вещей:
Как только у вас появится нежелательный раздел ОС, вы можете подготовиться к его удалению.
Подготовка к процессу удаления
Если у вас есть средства, создайте резервную копию зеркального образа всего диска, поскольку всегда есть вероятность, что что-то пойдет не так, и вы не сможете загрузить систему. Кроме того, перемещайте любые личные файлы внутри нежелательной ОС в другое место, например, на флэш-накопитель или облачный сервис. Таким образом, если операция идет по плану, у вас будут под рукой все ваши файлы.
Несмотря на то, что мы эффективно удаляем ОС, мы не будем запускать деинсталлятор, как в случае приложения Windows. Вместо этого мы удаляем раздел, в котором находится другая операционная система. Это уничтожит все в этом разделе, включая ваши личные файлы, а также саму ОС.
Как удалить Windows или Linux и освободить неиспользуемое дисковое пространство
Начните с загрузки ОС, которую вы сохраните, затем снова запустите менеджер разделов.
Повторим еще раз: в этот момент вы удалите раздел диска и все, что на нем содержится, включая все следы старой ОС, кроме одной. Если вы не уверены в своих резервных копиях, сейчас самое время вернуться и взять их.
Как удалить раздел в Windows
Откройте инструмент «Управление дисками и разделами», затем щелкните правой кнопкой мыши раздел, чтобы удалить его.
Примите полученный диалог, который подтверждает, что все в разделе будет потеряно.
Пространство, в котором находился предыдущий раздел, теперь должно отображаться как Нераспределенное пространство. Чтобы вернуть его, вы расширите раздел Windows, чтобы взять его на себя. Щелкните правой кнопкой мыши раздел Windows (т. Е. Диск C: ).
Выберите Расширить громкость.
Как удалить раздел в Linux
В Linux запустите KDE Partition Manager или gParted.
Найдите и щелкните правой кнопкой мыши ненужный раздел. Он не может быть подключен при удалении, поэтому выберите Размонтировать.
Выберите оставшийся раздел и выберите Изменить размер в KDE Partition Manager или gParted.
Появится диалоговое окно с некоторыми параметрами, но по умолчанию оно должно быть уже заполнено значениями, которые будут поглощать пустое пространство. Вы поймете, что находитесь на правильном пути, если в поле Свободное пространство после будет указано ноль, то есть раздел будет расширен, чтобы воспользоваться этим большим пустым местом на диске.
Как исправить менеджер загрузки после удаления раздела ОС
Как указывалось ранее, удаление раздела оставило бы один последний фрагмент ОС, в частности его запись в менеджере загрузки вашей машины. Каждая ОС имеет свой собственный менеджер загрузки, и их конфигурация будет немного зависеть от того, как вы настроите систему.
Windows
Возможно, вы используете Диспетчер загрузки Windows, если вы сначала установили Linux, поскольку Windows захочет убедиться, что у нее есть собственный инструмент. Средство настройки системы Windows позволит вам удалить запись Linux по принципу «укажи и щелкни».
Linux
Если вы придерживаетесь Linux, вы, вероятно, установили менеджер загрузки grub2. В этом случае у вас есть два варианта, если вы не хотите возиться с текстовым файлом конфигурации:
Чтобы использовать Grub Customizer для удаления записи для вашей прежней операционной системы:
Установите Grub Customizer, выполнив следующие команды терминала:
Запустите инструмент из меню приложения или запустите grub-customizer из терминала или команды.
Приложение должно запуститься на вкладке Конфигурация списка. Здесь перечислены все записи в загрузочном меню grub.
Как удалить Linux и установить Windows
Версия этой статьи для Microsoft Windows XP: 314458.
Аннотация
В этой статье содержатся инструкции по удалению операционной системы Linux с последующей установкой Windows. При написании статьи предполагалось, что операционная система Linux уже установлена на жесткий диск компьютера, используются разделы native и swap (несовместимые с Windows) и на жестком диске нет свободного места.
Windows и Linux могут совместно использоваться на одном компьютере. Дополнительные сведения об этом см. в документации к операционной системе Linux.
Дополнительная информация
Для установки Windows на компьютер под управлением Linux (с удалением Linux) разделы, которые использует эта операционная система, необходимо удалить вручную. Windows-совместимый раздел будет создан автоматически при установке Windows.
ВНИМАНИЕ! Поскольку выполнение описанных в данной статье действий приведет к полному удалению операционной системы Linux, предварительно убедитесь в наличии загрузочного носителя или компакт-диска Linux. Если впоследствии необходимо будет восстановить операционную систему Linux, создайте резервную копию всех данных, хранящихся на компьютере. Кроме того, необходимо наличие полной версии операционной системы Windows.
В файловых системах Linux в начале каждого дискового раздела находится суперблок для определения размера, формы и состояния файловой системы.
Операционная система Linux обычно устанавливается в раздел типа 83 (Linux native) или 82 (Linux swap). Диспетчер загрузки Linux (LILO) можно настроить на выполнение загрузки из следующих мест:
основная загрузочная запись (Master Boot Record, MBR) жесткого диска;
корневая папка раздела Linux.
Разделы можно удалить с помощью служебной программы Fdisk, которая входит в состав Linux. (Существуют аналогичные служебные программы, например Fdisk в MS-DOS версии 5.0 или выше. Кроме того, разделы можно удалить и при установке.) Чтобы удалить Linux и установить Windows, сделайте следующее.
Удалите используемые Linux разделы native, swap и загрузочный раздел.
Загрузите компьютер с установочной дискеты Linux, введите в командной строке fdisk и нажмите клавишу ВВОД.
ПРИМЕЧАНИЕ. Чтобы получить справку по использованию программы Fdisk, введите в командной строке m и нажмите клавишу ВВОД.
Чтобы получить информацию о разделах, введите в командной строке p и нажмите клавишу ВВОД. Вначале содержатся сведения о первом разделе первого жесткого диска, а затем — о втором разделе первого жесткого диска.
Введите в командной строке d и нажмите клавишу ВВОД. Появится окно, в котором необходимо указать номер удаляемого раздела. Введите 1 и нажмите клавишу ВВОД, чтобы удалить раздел под номером 1. Повторяйте это действие, пока не удалите все разделы.
Чтобы записать эти данные в таблицу разделов, введите w и нажмите клавишу ВВОД. При записи данных в таблицу разделов могут появиться сообщения об ошибках. В данном случае они не имеют большого значения, поскольку следующим шагом является перезагрузка компьютера и установка новой операционной системы.
Чтобы завершить работу программы Fdisk, введите в командной строке q и нажмите клавишу ВВОД.
Вставьте загрузочную дискету или компакт-диск Windows и для перезагрузки компьютера нажмите сочетание клавиш CTRL+ALT+DELETE.
Установите Windows. Следуйте инструкциям по установке Windows. В процессе установки можно создать на компьютере необходимые разделы.
Примеры таблиц разделов Linux
Один SCSI-диск
Несколько SCSI-дисков
Один IDE-диск
Несколько IDE-дисков
Кроме того, Linux распознает более 40 типов разделов, в том числе следующие:
FAT 16 > 32 M Primary (тип 06)
FAT 16 Extended (тип 05)
FAT 32 без LBA Primary (тип 0b)
FAT 32 с LBA Primary (тип 0c)
FAT 16 с LBA (тип 0e)
FAT 16 с LBA Extended (тип 0f)
Следует помнить, что существуют другие способы удаления операционной системы Linux с последующей установкой Windows XP. В этой статье описан способ, который применяется в том случае, когда операционная система Linux уже функционирует и на жестком диске не осталось свободного места. Существует специальное программное обеспечение для изменения размеров раздела. Корпорация Майкрософт не поддерживает установку Windows в разделы, управляемые подобным образом.
Чтобы удалить одну операционную систему и установить другую, можно, кроме прочего, воспользоваться загрузочным диском MS-DOS версии 5.0 или более поздней, Windows 95 или Windows 98, которые содержат служебную программу Fdisk. Запустите программу Fdisk. Если на компьютере установлено несколько жестких дисков, выберите пятый пункт меню для определения диска, содержащего удаляемый раздел. После этого (или в том случае, если на компьютере имеется только один жесткий диск) выберите пункт 3 (Delete partition or logical DOS drive), а затем — пункт 4 (Delete non-DOS partition). Будет отображен список разделов, отличных от DOS, которые необходимо удалить. Обычно в операционной системе Linux есть два раздела, не являющимися разделами DOS, но их может быть и больше. Поочередно удалите все разделы, которые не являются разделами DOS.
После удаления разделов можно приступать к созданию новых и установке выбранной операционной системы. При помощи служебной программы Fdisk, входящей в состав MS-DOS версии 5.0 и более поздней, Windows 95 или Windows 98, можно создать только один основной и один расширенный разделы из нескольких логических дисков. Максимальный размер основного раздела FAT16 составляет 2 ГБ. Максимальный размер логического диска FAT16 — 2 ГБ. Для получения дополнительных сведений щелкните указанный ниже номер статьи базы знаний Майкрософт:
105074 Вопросы и ответы относительно создания разделов в MS-DOS 6.2
При установке Windows NT 4.0 или Windows 2000 разделы Linux можно удалить, создать новые разделы и отформатировать их, выбрав нужную файловую систему в процессе установки. Windows позволяет создать несколько основных разделов. Максимальный размер раздела, который создается в процессе установки Windows NT 4.0, составляет 4 ГБ. Это ограничение обусловлено особенностями файловой системы FAT16. Для раздела размером 4 ГБ используется кластер 64 КБ. MS-DOS 6.x, Windows 95 и Windows 98 не поддерживают файловые системы с размером кластера 64 КБ, поэтому в процессе установки такие файловые системы обычно преобразуются в NTFS. В отличие от Windows NT 4.0, операционная система Windows 2000 поддерживает файловую систему FAT32. При установке Windows 2000 можно создать диск FAT32 очень большого размера. После завершения установки, в случае необходимости, диск FAT32 можно преобразовать в NTFS.
Как удалить Linux, установленную рядом с Windows, и вернуть загрузчик последней
Как удалить Linux, установленную рядом с Windows, и вернуть загрузчик последней
Оптимизация
Как открыть диспетчер задач
Как сделать прозрачную панель задач
Как переместить панель задач
Пропала панель задач
Ранее на станицах сайта описывался процесс установки Linux рядом с Windows на примере дистрибутива Ubuntu. В этой статье рассмотрим обратный процесс, к которому рано или поздно придется прибегнуть тем пользователям, коим Linux не пришлась по духу. Как удалить Linux, установленную на одном компьютере с Windows? Как вернуть загрузчик Windows?
Чтобы полностью избавиться от Linux, необходимо восстановить загрузчик Windows, удалить файлы Linux и решить вопрос с дальнейшей судьбой дискового пространства, которое было отведено под установку этой операционной системы (раздел подкачки и раздел с файлами самой Linux). Ниже рассмотрим 3 способа, как удалить Linux и вернуть загрузчик Windows. Два из них – способы для компьютеров на базе обычной BIOS, они будут отличаться используемым инструментарием. Третий способ – это удаление загрузчика Linux из перечня загрузки компьютеров с BIOS UEFI. Все описанные ниже операции проводятся внутри Windows.
1. Утилита Bootice и управление дисками Windows
Для первого способа удаления Linux и восстановления загрузчика Windows понадобятся две утилиты – сторонняя бесплатная Bootice и штатная diskmgmt.msc (управление дисками).
1.1. Восстановление загрузчика Windows с помощью Bootice
В появившемся окошке для Windows 7, 8.1 и 10 выбираем вариант «Windows NT 6.х MBR». В случае с Windows XP нужно выбирать вариант выше – «Windows NT 5.х MBR». Далее жмем кнопку «Install / Config».
Загрузчик Windows восстановлен.
1.2. Удаление разделов Linux в управлении дисками Windows
После восстановления загрузчика Windows отправляемся в штатную утилиту управления дисками. Жмем клавиши Win+R и вводим ее название:
В окне утилиты удаляем два раздела Linux – специально подготовленные перед ее установкой вручную или автоматически созданные этой системой. В последнем случае, как правило, разделы Linux на жестком диске находятся сразу же за системным разделом Windows. Не понимая файловую систему Linux, ее разделам операционная система Windows не дает буквы, и, соответственно, они не могут быть отображены в проводнике. Но в любом случае ориентироваться лучше и на эти признаки, и на размеры разделов Linux. Для удаления разделов Linux на каждом из них нужно вызвать контекстное меню и выбрать «Удалить том».
Освободившееся дисковое пространство затем можно здесь же, в утилите управления дисками оформить в приемлемый для Windows (в формате файловой системы NTFS) раздел или несколько разделов. Подробно о создании простых разделов с помощью штатных инструментов Windows можно прочитать в этой статье сайта.
2. Программа AOMEI Partition Assistant
В появившемся окошке из выпадающего списка выбираем тип загрузчика для соответствующих версий Windows.
Программа предупредит о том, что после планируемой операции Linux перестанет загружаться. Жмем «Да».
Затем применяем операцию зеленой кнопкой вверху окна «Применить».
Проходим пару этапов с целью подтверждения намерений.
Все, операция применена.
Далее в окне AOMEI Partition Assistant определяем разделы Linux и с помощью контекстного меню, вызванного на этих разделах, удаляем их.
Удаление каждого из разделов подтверждаем.
А освободившееся место оформляем в раздел (или разделы) с понятной для Windows файловой системой. В контекстном меню на нераспределенном пространстве выбираем «Создание раздела».
Если для раздела отводится только часть пространства, указываем нужный размер. Жмем «Ок».
Применяем запланированные операции.
3. Удаление загрузчика Linux в очереди загрузки BIOS UEFI
Для удаления загрузчика Linux на компьютерах с BIOS UEFI прибегнем к помощи упомянутой в п.1 статьи утилиты Bootice. Но в этом случае скачивать необходимо ее 64-битную редакцию. В таковой предусматривается специальная вкладка «UEFI». Переходим на эту вкладку, жмем кнопку «Edit boot entries».
Слева выбираем загрузчик Linux, в данном случае Ubuntu. И жмем внизу кнопку «Del».
Загрузчик удален из очереди загрузки UEFI.
Ранее на станицах сайта описывался процесс установки Linux рядом с Windows на примере дистрибутива Ubuntu. В этой статье рассмотрим обратный процесс, к которому рано или поздно придется прибегнуть тем пользователям, коим Linux не пришлась по духу. Как удалить Linux, установленную на одном компьютере с Windows? Как вернуть загрузчик Windows?
Чтобы полностью избавиться от Linux, необходимо восстановить загрузчик Windows, удалить файлы Linux и решить вопрос с дальнейшей судьбой дискового пространства, которое было отведено под установку этой операционной системы (раздел подкачки и раздел с файлами самой Linux). Ниже рассмотрим 3 способа, как удалить Linux и вернуть загрузчик Windows. Два из них – способы для компьютеров на базе обычной BIOS, они будут отличаться используемым инструментарием. Третий способ – это удаление загрузчика Linux из перечня загрузки компьютеров с BIOS UEFI. Все описанные ниже операции проводятся внутри Windows.
1. Утилита Bootice и управление дисками Windows
Для первого способа удаления Linux и восстановления загрузчика Windows понадобятся две утилиты – сторонняя бесплатная Bootice и штатная diskmgmt.msc (управление дисками).
1.1. Восстановление загрузчика Windows с помощью Bootice
Первым делом скачиваем утилиту Bootice с ее официального сайта. Для компьютеров на базе обычной BIOS 32- или 64-битная редакция утилиты не имеет значения. После распаковки Bootice запускаем ее. На первой же вкладке выбираем из выпадающего перечня нужный жесткий диск, если их подключено несколько. И жмем кнопку «Process MBR».
В появившемся окошке для Windows 7, 8.1 и 10 выбираем вариант «Windows NT 6.х MBR». В случае с Windows XP нужно выбирать вариант выше – «Windows NT 5.х MBR». Далее жмем кнопку «Install / Config».
Подтверждаем.
Загрузчик Windows восстановлен.
1.2. Удаление разделов Linux в управлении дисками Windows
После восстановления загрузчика Windows отправляемся в штатную утилиту управления дисками. Жмем клавиши Win+R и вводим ее название:
diskmgmt.msc
В окне утилиты удаляем два раздела Linux – специально подготовленные перед ее установкой вручную или автоматически созданные этой системой. В последнем случае, как правило, разделы Linux на жестком диске находятся сразу же за системным разделом Windows. Не понимая файловую систему Linux, ее разделам операционная система Windows не дает буквы, и, соответственно, они не могут быть отображены в проводнике. Но в любом случае ориентироваться лучше и на эти признаки, и на размеры разделов Linux. Для удаления разделов Linux на каждом из них нужно вызвать контекстное меню и выбрать «Удалить том».
Освободившееся дисковое пространство затем можно здесь же, в утилите управления дисками оформить в приемлемый для Windows (в формате файловой системы NTFS) раздел или несколько разделов. Подробно о создании простых разделов с помощью штатных инструментов Windows можно прочитать в этой статье сайта.
2. Программа AOMEI Partition Assistant
Альтернативный способ избавиться от Linux и вернуть загрузчик Windows для пользователей компьютеров на базе обычной BIOS может предложить функциональная программа для работы с дисковым пространством AOMEI Partition Assistant. Весь необходимый для этих целей инструментарий имеется в бесплатной редакции программы Standard Edition. В окне AOMEI Partition Assistant на боковой панели инструментов, в блоке «Операции с диском» выбираем «Восстановление MBR».
В появившемся окошке из выпадающего списка выбираем тип загрузчика для соответствующих версий Windows.
Программа предупредит о том, что после планируемой операции Linux перестанет загружаться. Жмем «Да».
Затем применяем операцию зеленой кнопкой вверху окна «Применить».
Проходим пару этапов с целью подтверждения намерений.
Все, операция применена.
Далее в окне AOMEI Partition Assistant определяем разделы Linux и с помощью контекстного меню, вызванного на этих разделах, удаляем их.
Удаление каждого из разделов подтверждаем.
А освободившееся место оформляем в раздел (или разделы) с понятной для Windows файловой системой. В контекстном меню на нераспределенном пространстве выбираем «Создание раздела».
Если для раздела отводится только часть пространства, указываем нужный размер. Жмем «Ок».
Применяем запланированные операции.
3. Удаление загрузчика Linux в очереди загрузки BIOS UEFI
Для удаления загрузчика Linux на компьютерах с BIOS UEFI прибегнем к помощи упомянутой в п.1 статьи утилиты Bootice. Но в этом случае скачивать необходимо ее 64-битную редакцию. В таковой предусматривается специальная вкладка «UEFI». Переходим на эту вкладку, жмем кнопку «Edit boot entries».
Слева выбираем загрузчик Linux, в данном случае Ubuntu. И жмем внизу кнопку «Del».
Загрузчик удален из очереди загрузки UEFI.
Операции по удалению разделов Linux и формированию новых разделов с понятной для Windows файловой системой можно осуществить любым из способов, описанным выше — в п.п. 1.2 и 2 статьи.
Отличного Вам дня!
Установка Linux на один жесткий диск рядом с Windows стала настолько простой процедурой, что с ней без труда справится даже начинающий пользователь. Нужно только загрузить компьютер с установочного диска с Linux и выбрать опцию «Установить рядом с Windows», а всё остальное мастер сделает сам, главное, чтобы на системном разделе было достаточно места. Иное дело удалить Linux, не повредив при этом Windows.
Вот тут у новичков могут возникнуть проблемы, так как большой красной кнопки для выполнения этого действия не предусмотрено.
В действительности всё очень просто, за исключением одного момента, когда вам придется восстановить главную загрузочную запись. Итак, прежде всего запишите на DVD или флешку установочный образ с Windows, он вам понадобится для восстановления загрузчика.
Находясь в работающей Windows, откройте управление дисками и найдите там один или два раздела с установленной Linux. Эти разделы не имеют буквы и располагаются сразу после основного системного тома с Windows или после пользовательского тома, если установка Linux предварялась его разбиением.
Удаляем эти разделы таким образом, чтобы на их месте образовалось нераспределенное пространство.
Которое затем можно будет присоединить к ближайшему тому.
Вместе с Linux будет удален ее загрузчик, который, как известно, имеет приоритет, поэтому при перезагрузке компьютера вы получите ошибку «no such partition».
Посему загружаем компьютер с установочного диска и при появлении на экране окна мастера установщика Windows жмем Shift + F10.
В открывшейся командной строке выполняем две команды:
bootrec /fixmbr
bootrec /fixboot
А вообще, должно хватить и одной, первой команды.
После этого перезагружаем компьютер обычным способом.
Действия по удалению разделов можно выполнить сразу из-под загрузочного диска. Для этого в окне мастера-установщика необходимо нажать «Установить».
И проследовать вплоть до этапа разбиения диска.
А затем удалить Linux-разделы.
Тут же вызвать нажатием Shift + F10 командную строку и выполнить указанные выше команды.
Сгодится для удаления параллельной Linux и любой LiveCD с менеджером разделов, командной строкой или утилитой EasyBCD на борту, хотя бы тот же by Sergei Strelec.
Загрузка…
Содержание
- Шаг 1: Очистка дискового пространства
- Шаг 2: Создание загрузочной флешки с Windows 10
- Шаг 3: Восстановление загрузчика Windows 10
- Вопросы и ответы
Шаг 1: Очистка дискового пространства
Сейчас многие пользователи активно устанавливают на один компьютер несколько операционных систем, что иногда вызывает надобность удаления одной из них в будущем. Сегодня мы рассмотрим пример удаления дистрибутива Linux, сохранив при этом текущее состояние Windows 10 и восстановив загрузчик. Начать стоит с очистки дискового пространства, но это действие вполне может следовать после шага с восстановлением загрузчика, поскольку принципиальной важности в последовательности нет.
- Загрузите Windows 10, щелкните правой кнопкой мыши по меню «Пуск» и выберите пункт «Управление дисками».
- В открывшемся меню вам следует отыскать все логические тома, связанные именно с Linux. Далее мы расскажем о том, как их определить.
- Нажмите по разделу правой кнопкой мыши и выберите пункт «Удалить том».
- Как видите, появилось уведомление о том, что данный раздел не был создан Windows, соответственно, принадлежит он файловой системе Linux. Подтвердите удаление и выполните то же самое с оставшимися разделами.
- Пространство обрело атрибут «Свободно». В будущем вы можете расширить уже существующие тома или создать новый, используя именно этот объем, но мы на этом не будем останавливаться, а сразу предлагаем перейти к следующему шагу.
Шаг 2: Создание загрузочной флешки с Windows 10
Этот этап является обязательным, поскольку иначе не получится восстановить загрузчик, необходимый для корректной работы операционной системы. Его суть заключается в скачивании образа с Виндовс 10 и последующей записи его на флешку, создав тем самым загрузочный накопитель. Детальнее об этом процессе читайте в другом материале на нашем сайте, воспользовавшись указанной ниже ссылкой.
Подробнее: Гайд по записи ISO-образа на flash-накопитель
Далее потребуется запустить компьютер с этой флешкой. В большинстве случаев считывание накопителя происходит корректно, однако иногда вероятны сбои, связанные с установкой приоритета носителей информации в BIOS. Исправить это можно простой ручной настройкой, о которой более детально предлагаем прочесть далее.
Подробнее: Настраиваем BIOS для загрузки с флешки
Шаг 3: Восстановление загрузчика Windows 10
Последний и самый важный этап сегодняшнего материала заключается в восстановлении загрузчика необходимой операционной системы, чтобы в будущем не возникло проблем с ее загрузкой. Переходите к выполнению этого шага только после того, как успешно справились с предыдущим.
- После запуска ISO-образа с Windows 10 появится основное окно установки языковых параметров. Выберите оптимальный язык и переходите далее.
- В следующем окне нас интересует надпись «Восстановление системы». Нажмите на нее, чтобы открыть соответствующее меню.
- Здесь будет всего три кнопки, щелкните на «Поиск и устранение неисправностей».
- В меню «Дополнительные параметры» откройте «Командную строку».
- В строке введите команду
bootrec /FixMbrи нажмите на Enter. - Уведомление «Операция успешно завершена» свидетельствует о корректном внесении изменений в загрузчик. После этого введите похожую команду
bootrec /FixBoot, и можно закрывать консоль. - Продолжите стандартную загрузку ОС, чтобы убедиться в корректности ее функционирования.
- Дополнительно можно через «Пуск» запустить команду
msconfig. - В открывшемся окне убедитесь, что текущая ОС выбрана в качестве по умолчанию.

В этой статье мы разобрались с удалением Linux, сохранив при этом Windows 10. Приведенные выше инструкции подходят абсолютно для всех существующих дистрибутивов. Важно лишь знать, какие именно логические разделы жестких дисков принадлежат им, чтобы совершить правильное удаление с дальнейшим распределением свободного пространства в своих целях.
Еще статьи по данной теме:
Помогла ли Вам статья?
Благодаря нововведениям в Linux многие пользователи устанавливают эту операционную систему для ознакомления с функционалом вместе с другой ОС. Процедура несложная, достаточно всего лишь воспользоваться специальной функцией на загрузочном диске. Однако, рано или поздно, два ПО начнут занимать много дискового пространства, что приведет к снижению производительности. Далее пойдет речь о том, как удалить Линукс с компьютера и оставить Windows 10.
Удаление Linux осуществляется в несколько этапов – очистка диска, создание загрузочного носителя и восстановление загрузчика. Каждая из процедур занимает немного времени. Главное – в точности придерживаться приведенных ниже инструкций.
Очистка дискового пространства от ненужной системы
Чтобы удалить дистрибутив Линукс Убунту, при этом восстановив загрузочное меню и сохранив Виндовс 10, пользователю потребуется выполнить следующее:
- Загрузить компьютер, используя Windows.
- Перейти в меню пуска и выбрать раздел управления дисками.
- Рядом с появившемся меню появятся диски, которые связаны с Linux Ubuntu.
- Нажать на клавишу удаления тома.
- Далее появится сообщение, в котором будет говориться о том, что указанный раздел принадлежит системе Линукс.
- Кликнуть на клавишу подтверждения.
- После этого том освободится, что в дальнейшем позволит использовать пространство для создания записи новой системы.
Полезно! Данная инструкция полезна для всех версий ОС Linux – Ubuntu, Mint, Debian и Kubuntu.
Создание загрузочной флешки с Windows 10
Если не выполнить данный шаг, пользователь не сможет восстановить загрузчик. Чтобы создать загрузочную флешку, потребуется:
- Установить на компьютер программу UltraISO.
- Скачать образ Windows на ПК.
- Открыть установленную программу, после чего нажать на вкладку самозагрузки.
- Выбрать блок «Записать образ жесткого диска».
- Выключить компьютер, зайти в БИОС и выставить загрузку со съемного носителя.
- Запустить ПК через флешку.
Восстановление загрузчика Виндовс
По завершении пользователю понадобится восстановить загрузчик, который необходим для корректного запуска операционной системы. Что нужно сделать:
- Когда загрузится образ Windows, на экране отобразится окно с выбором языка.
- Далее выбрать команду восстановления системы.
- Появится несколько кнопок, среди которых нужно выбрать вариант с поиском и устранением неполадок.
- Открыть командную строку в разделе дополнительных параметров.
- В новом окне вписать «bootrec /FixMbr».
- Подтвердить команду с помощью соответствующей кнопки.
- Когда появится сообщение об успешном проведении операции, ввести в строку надпись «bootrec /FixBoot».
- Закрыть консоль и продолжить загрузку операционной системы.
- Через меню пуска ввести команду «msconfig» и убедиться, что Windows выбрана по умолчанию.
Возможные проблемы
Если в точности придерживаться приведенных инструкций, проблем с удалением Linux и восстановлением загрузчика возникнуть не должно. Однако могут возникнуть неполадки во время записи загрузочной флешки. Такое может получиться по нескольким причинам.
Во-первых, некорректно установленная программа UltraISO или ее несовместимость с ОС. В этом случае потребуется воспользоваться другим программным обеспечением. Во-вторых, системный сбой может возникнуть в результате неправильного формата флешки. Чтобы исправить ошибку, придется отформатировать переносной накопитель.
Вам помогло? Поделитесь с друзьями — помогите и нам!
Версия этой статьи для Microsoft Windows XP: 314458.
Аннотация
В этой статье содержатся инструкции по удалению операционной системы Linux с последующей установкой Windows. При написании статьи предполагалось, что операционная система Linux уже установлена на жесткий диск компьютера, используются разделы native и swap (несовместимые с Windows) и на жестком диске нет свободного места.
Windows и Linux могут совместно использоваться на одном компьютере. Дополнительные сведения об этом см. в документации к операционной системе Linux.
Дополнительная информация
Для установки Windows на компьютер под управлением Linux (с удалением Linux) разделы, которые использует эта операционная система, необходимо удалить вручную. Windows-совместимый раздел будет создан автоматически при установке Windows.
ВНИМАНИЕ! Поскольку выполнение описанных в данной статье действий приведет к полному удалению операционной системы Linux, предварительно убедитесь в наличии загрузочного носителя или компакт-диска Linux. Если впоследствии необходимо будет восстановить операционную систему Linux, создайте резервную копию всех данных, хранящихся на компьютере. Кроме того, необходимо наличие полной версии операционной системы Windows.
В файловых системах Linux в начале каждого дискового раздела находится суперблок для определения размера, формы и состояния файловой системы.
Операционная система Linux обычно устанавливается в раздел типа 83 (Linux native) или 82 (Linux swap). Диспетчер загрузки Linux (LILO) можно настроить на выполнение загрузки из следующих мест:
-
основная загрузочная запись (Master Boot Record, MBR) жесткого диска;
-
корневая папка раздела Linux.
Разделы можно удалить с помощью служебной программы Fdisk, которая входит в состав Linux. (Существуют аналогичные служебные программы, например Fdisk в MS-DOS версии 5.0 или выше. Кроме того, разделы можно удалить и при установке.) Чтобы удалить Linux и установить Windows, сделайте следующее.
-
Удалите используемые Linux разделы native, swap и загрузочный раздел.
-
Загрузите компьютер с установочной дискеты Linux, введите в командной строке fdisk и нажмите клавишу ВВОД.
ПРИМЕЧАНИЕ. Чтобы получить справку по использованию программы Fdisk, введите в командной строке m и нажмите клавишу ВВОД.
-
Чтобы получить информацию о разделах, введите в командной строке p и нажмите клавишу ВВОД. Вначале содержатся сведения о первом разделе первого жесткого диска, а затем — о втором разделе первого жесткого диска.
-
Введите в командной строке d и нажмите клавишу ВВОД. Появится окно, в котором необходимо указать номер удаляемого раздела. Введите 1 и нажмите клавишу ВВОД, чтобы удалить раздел под номером 1. Повторяйте это действие, пока не удалите все разделы.
-
Чтобы записать эти данные в таблицу разделов, введите w и нажмите клавишу ВВОД. При записи данных в таблицу разделов могут появиться сообщения об ошибках. В данном случае они не имеют большого значения, поскольку следующим шагом является перезагрузка компьютера и установка новой операционной системы.
-
Чтобы завершить работу программы Fdisk, введите в командной строке q и нажмите клавишу ВВОД.
-
Вставьте загрузочную дискету или компакт-диск Windows и для перезагрузки компьютера нажмите сочетание клавиш CTRL+ALT+DELETE.
-
-
Установите Windows. Следуйте инструкциям по установке Windows. В процессе установки можно создать на компьютере необходимые разделы.
Примеры таблиц разделов Linux
Один SCSI-диск
Device Boot Start End Blocks Id System
/dev/sda1 * 1 500 4016218 83 Linux native (SCSI hard drive 1, partition 1)
/dev/sda2 501 522 176715 82 Linux swap (SCSI hard drive 1, partition 2)
Несколько SCSI-дисков
Device Boot Start End Blocks Id System
/dev/sda1 * 1 500 4016218 83 Linux native (SCSI hard drive 1, partition 1)
/dev/sda2 501 522 176715 82 Linux swap (SCSI hard drive 1, partition 2)
/dev/sdb1 1 500 4016218 83 Linux native (SCSI hard drive 2, partition 1)
Один IDE-диск
Device Boot Start End Blocks Id System
/dev/hda1 * 1 500 4016218 83 Linux native (IDE hard drive 1, partition 1)
/dev/hda2 501 522 176715 82 Linux swap (IDE hard drive 1, partition 2)
Несколько IDE-дисков
Device Boot Start End Blocks Id System
/dev/hda1 * 1 500 4016218 83 Linux native (IDE hard drive 1, partition 1)
/dev/hda2 501 522 176715 82 Linux swap (IDE hard drive 1, partition 2)
/dev/hdb1 1 500 4016218 83 Linux native (IDE hard drive 2, partition 1)
Кроме того, Linux распознает более 40 типов разделов, в том числе следующие:
-
FAT 12 (тип 01)
-
FAT 16 > 32 M Primary (тип 06)
-
FAT 16 Extended (тип 05)
-
FAT 32 без LBA Primary (тип 0b)
-
FAT 32 с LBA Primary (тип 0c)
-
FAT 16 с LBA (тип 0e)
-
FAT 16 с LBA Extended (тип 0f)
Следует помнить, что существуют другие способы удаления операционной системы Linux с последующей установкой Windows XP. В этой статье описан способ, который применяется в том случае, когда операционная система Linux уже функционирует и на жестком диске не осталось свободного места. Существует специальное программное обеспечение для изменения размеров раздела. Корпорация Майкрософт не поддерживает установку Windows в разделы, управляемые подобным образом.
Чтобы удалить одну операционную систему и установить другую, можно, кроме прочего, воспользоваться загрузочным диском MS-DOS версии 5.0 или более поздней, Windows 95 или Windows 98, которые содержат служебную программу Fdisk. Запустите программу Fdisk. Если на компьютере установлено несколько жестких дисков, выберите пятый пункт меню для определения диска, содержащего удаляемый раздел. После этого (или в том случае, если на компьютере имеется только один жесткий диск) выберите пункт 3 (Delete partition or logical DOS drive), а затем — пункт 4 (Delete non-DOS partition). Будет отображен список разделов, отличных от DOS, которые необходимо удалить. Обычно в операционной системе Linux есть два раздела, не являющимися разделами DOS, но их может быть и больше. Поочередно удалите все разделы, которые не являются разделами DOS.
После удаления разделов можно приступать к созданию новых и установке выбранной операционной системы. При помощи служебной программы Fdisk, входящей в состав MS-DOS версии 5.0 и более поздней, Windows 95 или Windows 98, можно создать только один основной и один расширенный разделы из нескольких логических дисков. Максимальный размер основного раздела FAT16 составляет 2 ГБ. Максимальный размер логического диска FAT16 — 2 ГБ. Для получения дополнительных сведений щелкните указанный ниже номер статьи базы знаний Майкрософт:
105074 Вопросы и ответы относительно создания разделов в MS-DOS 6.2
При установке Windows NT 4.0 или Windows 2000 разделы Linux можно удалить, создать новые разделы и отформатировать их, выбрав нужную файловую систему в процессе установки. Windows позволяет создать несколько основных разделов. Максимальный размер раздела, который создается в процессе установки Windows NT 4.0, составляет 4 ГБ. Это ограничение обусловлено особенностями файловой системы FAT16. Для раздела размером 4 ГБ используется кластер 64 КБ. MS-DOS 6.x, Windows 95 и Windows 98 не поддерживают файловые системы с размером кластера 64 КБ, поэтому в процессе установки такие файловые системы обычно преобразуются в NTFS. В отличие от Windows NT 4.0, операционная система Windows 2000 поддерживает файловую систему FAT32. При установке Windows 2000 можно создать диск FAT32 очень большого размера. После завершения установки, в случае необходимости, диск FAT32 можно преобразовать в NTFS.
Нужна дополнительная помощь?
На чтение 7 мин. Просмотров 2.5k. Опубликовано 21.08.2019
Содержание
- Избавься от одного и оставь другого
- Зная текущее состояние вашего драйва
- На винде
- В линуксе
- Подготовка к процессу удаления
- Как удалить Windows или Linux и освободить неиспользуемое дисковое пространство
- Как удалить раздел в Windows
- Как удалить раздел в Linux
- Как исправить менеджер загрузки после удаления раздела ОС
- Windows
- Linux
Избавься от одного и оставь другого
Конфигурации с двойной загрузкой позволяют переключаться между операционными системами по мере необходимости, но для этого также требуется перезагрузка, а также дополнительное дисковое пространство. Если вы обнаружите, что не часто используете одну из своих операционных систем, вы можете перенести ее на виртуальную машину или полностью избавиться от нее. Вот как можно сократить вашу машину до одной ОС и удалить Windows или Linux после двойной загрузки.
Зная текущее состояние вашего драйва
Если установлены две операционные системы, ваш диск будет разделен на несколько разделов. Вам следует ознакомиться с разметкой диска с помощью инструмента управления разделами, и он должен быть тем, который вы хотите сохранить в операционной системе, поскольку именно это вы и будете использовать, чтобы избавиться от другой ОС.
На винде
Если вы планируете сохранить Windows, вы можете просмотреть структуру диска следующим образом:
-
Убедитесь, что вы вошли в Windows как администратор.
-
Запустите инструмент управления дисками, перейдя в раздел Пуск > Панель управления > Инструменты администрирования > Управление дисками и разделами .
Прочтите Как удалить раздел восстановления Windows, чтобы узнать больше об инструменте управления дисками.
-
Инструмент отобразит диск, содержащий диск C: по умолчанию. Вы можете просмотреть разделы диска и выбрать другую ОС по размеру диска. Он также будет отображаться как «здоровый» раздел, но ему не будет назначена буква диска.
В линуксе
Если вы используете Linux, вы можете использовать одного из потомков разделенного. Это будет gParted , если вы используете Ubuntu и рабочий стол GNOME, или KDE Partition Manager, если вы используете ОС на основе KDE. Тем не менее, схема очень похожа на диск, представленный в виде горизонтальной панели, и в нем разделенные блоки.
Начните с определения раздела, содержащего ОС, которую вы хотите удалить. Вы можете сделать это, используя одну из трех вещей:
- Метка . Метка может подсказать вам, если раздел действительно помечен и точен, но это не всегда так.
- Размер . Размер также является хорошим показателем. Скорее всего, вы будете знать, какой размер «основного диска» для каждой операционной системы, и менеджер разделов скажет вам об этом. Имейте в виду, что вы можете видеть немного другие цифры в зависимости от того, как менеджер разделов учитывает размер.
- Тип файловой системы . Тип файловой системы – это простой способ отличить разделы ОС. Разделы Windows будут отображаться как NTFS и иметь букву диска; В Linux вы все еще можете видеть файловую систему NTFS, а также обычные Linux, такие как ext4, xfs, jfs и btrfs.
Как только у вас появится нежелательный раздел ОС, вы можете подготовиться к его удалению.
Подготовка к процессу удаления
Если у вас есть средства, создайте резервную копию зеркального образа всего диска, поскольку всегда есть вероятность, что что-то пойдет не так, и вы не сможете загрузить систему. Кроме того, перемещайте любые личные файлы внутри нежелательной ОС в другое место, например, на флэш-накопитель или облачный сервис. Таким образом, если операция идет по плану, у вас будут под рукой все ваши файлы.
Несмотря на то, что мы эффективно удаляем ОС, мы не будем запускать деинсталлятор, как в случае приложения Windows. Вместо этого мы удаляем раздел, в котором находится другая операционная система. Это уничтожит все в этом разделе, включая ваши личные файлы, а также саму ОС.
Как удалить Windows или Linux и освободить неиспользуемое дисковое пространство
Начните с загрузки ОС, которую вы сохраните, затем снова запустите менеджер разделов.
Повторим еще раз: в этот момент вы удалите раздел диска и все, что на нем содержится, включая все следы старой ОС, кроме одной. Если вы не уверены в своих резервных копиях, сейчас самое время вернуться и взять их.
Как удалить раздел в Windows
-
Откройте инструмент «Управление дисками и разделами», затем щелкните правой кнопкой мыши раздел, чтобы удалить его.
-
Выберите Удалить том .
-
Примите полученный диалог, который подтверждает, что все в разделе будет потеряно.
-
Пространство, в котором находился предыдущий раздел, теперь должно отображаться как Нераспределенное пространство. Чтобы вернуть его, вы расширите раздел Windows, чтобы взять его на себя. Щелкните правой кнопкой мыши раздел Windows (т. Е. Диск C: ).
-
Выберите Расширить громкость.
-
Вы запустите мастер расширения тома. Выберите Далее , чтобы начать.
-
В диалоге уже должно быть выбрано все пустое пространство. Если вы хотите еще больше разделить это, вы можете уменьшить пространство, затем добавить дополнительные диски, но просто выберите Далее , чтобы присоединить все это к вашему диску C :.
-
Выберите Готово , чтобы завершить расширение.
Как удалить раздел в Linux
-
В Linux запустите KDE Partition Manager или gParted.
-
Найдите и щелкните правой кнопкой мыши ненужный раздел. Он не может быть подключен при удалении, поэтому выберите Размонтировать.
-
Снова щелкните правой кнопкой мыши раздел и выберите Удалить . Если вы очень заботитесь о безопасности, вы также можете выбрать Shred . Это перезапишет эту часть диска некоторыми данными, чтобы убедиться, что не осталось следов старых файлов.
-
Выберите Применить , чтобы изменения действительно были записаны на жесткий диск.
-
Выберите оставшийся раздел и выберите Изменить размер в KDE Partition Manager или gParted.
-
Появится диалоговое окно с некоторыми параметрами, но по умолчанию оно должно быть уже заполнено значениями, которые будут поглощать пустое пространство. Вы поймете, что находитесь на правильном пути, если в поле Свободное пространство после будет указано ноль, то есть раздел будет расширен, чтобы воспользоваться этим большим пустым местом на диске.
-
Выберите Применить , чтобы зафиксировать изменения на диске.
Как исправить менеджер загрузки после удаления раздела ОС
Как указывалось ранее, удаление раздела оставило бы один последний фрагмент ОС, в частности его запись в менеджере загрузки вашей машины. Каждая ОС имеет свой собственный менеджер загрузки, и их конфигурация будет немного зависеть от того, как вы настроите систему.
Windows
Возможно, вы используете Диспетчер загрузки Windows, если вы сначала установили Linux, поскольку Windows захочет убедиться, что у нее есть собственный инструмент. Средство настройки системы Windows позволит вам удалить запись Linux по принципу «укажи и щелкни».
-
Откройте меню «Пуск» , затем введите « Конфигурация системы » в строку поиска и выберите Конфигурация системы .
-
Выберите вкладку Загрузка .
-
Выберите запись, соответствующую ОС, которую вы удалили, затем выберите Удалить .
-
Выберите ОК или Применить , чтобы подтвердить изменения и закрыть окно.
Linux
Если вы придерживаетесь Linux, вы, вероятно, установили менеджер загрузки grub2. В этом случае у вас есть два варианта, если вы не хотите возиться с текстовым файлом конфигурации:
- Запустите команду os-prober . Это позволит найти на вашем жестком диске операционные системы и добавить их в файл конфигурации grub. Однако это очень автоматизировано и может иметь некоторые неожиданные последствия.
- Grub Customizer . Более удобный метод, Grub Customizer – это утилита, которая дает вам контроль над широким диапазоном параметров grub, включая его загрузочные записи, тему и параметры.
Чтобы использовать Grub Customizer для удаления записи для вашей прежней операционной системы:
-
Установите Grub Customizer, выполнив следующие команды терминала:
$ sudo add-apt-repository ppa: danielrichter2007/grub-customizer
$ sudo apt update
$ sudo apt install grub-customizer
-
Запустите инструмент из меню приложения или запустите grub-customizer из терминала или команды.
-
Приложение должно запуститься на вкладке Конфигурация списка. Здесь перечислены все записи в загрузочном меню grub.
-
Чтобы удалить запись, просто выберите ее, затем выберите Удалить .
-
Наконец, выберите Сохранить , чтобы зафиксировать изменения.
Linux – система с открытым исходным кодом, которая поставляется на безвозмездной основе. Несмотря на все преимущества данной ОС, для многих пользователей интерфейс может показаться слишком сложным и непонятным, так как он полностью отличается от привычной операционной системы Windows.
Но, к счастью, удалить Линукс с компьютера или ноутбука достаточно просто. Сам метод деинсталляции будет зависеть от того, является ли операционная система единственной установленной на ПК либо же альтернативной (двойная загрузка с Виндовс).
Перед тем как удалить Линукс и оставить на компьютере только Windows, потребуется восстановить стандартную загрузку Виндовс. Это важно для того, чтобы избежать проблем в работе операционной системы, т. е. ситуации, когда ни Виндовс, ни Linux не загружаются, а компьютер не включается. Необходимо выполнить простые шаги для завершения процесса восстановления загрузчика и деинсталляции ненужной ОС.
Шаг первый: Запуск образа диска
Для удаления Линукса с компьютера потребуется найти свой DVD диск или флешку с установленной на ПК операционной системой, например, Windows 7 или 10. Далее нужно вставить диск в оптический привод либо подключить съемный флеш-носитель к USB-порту, настроить BIOS и следовать указанной ниже инструкции:
- Осуществить перезагрузку системы – при появлении черного экрана с курсором нажать «F2» или «Del» в зависимости от версии установленного BIOS.
- На отобразившемся синем экране выбрать четвертую вкладку слева под названием «Boot» и в качестве параметра «1st Boot Device» установить CDROM для загрузки ОС с диска или USB для загрузки ОС с флешки. Для управления использовать стрелки на клавиатуре, для выбора параметра – «Enter».
- После того как верные настройки «Boot» установлены, нужно нажать на «Escape» на экране появится диалоговое окно с подтверждением сохранения настроек BIOS. Стрелкой выделить параметр «Yes» и тапнуть по «Enter».
- После повторной автоматической перезагрузки Виндовс на экране отобразится окошко «Установка Windows» указать нужный язык системы, формат времени и раскладку клавиатуры, после чего кликнуть «Далее».
- В окне «Мастера установки» установить параметр «Восстановление Windows», расположенный в левом нижнем углу установщика.
Шаг второй: Переход в PowerShell или Cmd
Теперь нужно выполнить следующие операции:
- После того как пользователь нажмет на «Восстановление», появится синий экран с тремя параметрами: «Продолжить», «Диагностика» и «Выключить компьютер». Нас интересует 2 параметр – щелкнуть по нему левой клавишей мыши.
- В меню «Диагностика» щелкнуть по опции «Дополнительные параметры».
- В окне «Дополнительных параметров» потребуется выбрать «Командную строку».
Шаг третий: Восстановление загрузчика
Откроется меню CMD, теперь надо будет последовательно ввести 2 кода в окне «Командная строка»:
- bootrec /FixMbr – данный параметр позволяет сделать загрузочную запись в разделе системы Windows, не нарушая при этом имеющейся структуры разделов. Данная опция незаменима при любых манипуляциях, связанных с устранением проблем загрузочной области, например, при повреждении или редактировании загрузчика в случае критических ошибок работы ОС.
- bootrec /FixBoot – параметр позволяет записать новый сектор в раздел системы при помощи созданного в предыдущем шаге загрузочного сектора. Опция позволит вернуть стандартный загрузчик, чтобы в последствии безболезненно удалить Linux Mint или Ubuntu. Также данный код пригодится в случае неполадок в работе загрузочного сектора.
При помощи первой команды пользователь инициирует удаление загрузчика Grub из Master Boot Record и сброс настроек MBR. Второй код позволит установить Windows в качестве основного инструмента запуска компьютера или ноутбука.
Шаг четвертый: Ребут системы
После того как параметры загрузчика изменены, необходимо выйти из консоли «Командной строки» и на синем экране осуществить перезагрузку компьютера – в меню «Выбор действия» выбрать «Продолжить».
Шаг пятый: Управление разделами диска
Система перезагрузится, и на экране появится стандартное окно ОС Windows. Теперь можно безопасно удалить Линукс Минт или Убунту со своего компьютера. Чтобы осуществить данную операцию в Windows 10, потребуется:
- Щелкнуть правой клавишей мыши по иконке рабочего стола «Этот компьютер» и в раскрывшемся меню выбрать опцию «Управление».
- В окошке «Управление компьютером» найти на левой вертикальной панели инструментов раздел «Запоминающие устройства» и зайти в подраздел «Управление дисками».
- Обычно пользователь, устанавливающий Линукс, знает разделы, которые нужно теперь удалить с ноутбука, так как при инсталляции данной операционной системы без их создания не обойтись. Как правило, на ПК в процессе установки Убунту появляется несколько разделов – загрузчик, который занимает порядка 100-300 Мб, файл подкачки – от 2 до 8 Гб, корневой – от 20 до 30 ГБ, а также домашний раздел.
- Потребуется выделить каждый из созданных томов одинарным щелчком правой клавиши мыши и выбрать в раскрывшемся списке третью функцию снизу – «Удалить том…».
- На экране появится диалоговое окно с надписью «Удаление тома уничтожит все данные на этом томе» подтвердить свое намерение полностью удалить Линукс со всей хранящейся в нем информацией, кликнув «Да».
- В окне «Управление компьютером» появится раздел с нераспределенными данными: для использования очищенного пространства в ОС Windows потребуется вручную создать том. Для осуществления данной операции необходимо тапнуть правой клавишей мыши в любой свободной части экрана и выбрать в раскрывшемся списке первую опцию «Создать простой том…».
- На экране отобразится окошко «Мастера создания простого тома» нужно следовать подсказкам установщика, периодически нажимая на клавишу «Далее». Размер простого тома в Мб обычно определяется автоматически – опытные пользователи могут корректировать данный параметр вручную.
- Когда «Мастер создания тома» попросит назначить букву для тома – выбрать ее из списка, например, установить параметр «F» или «K». Главное, чтобы буква не совпадала с наименованием уже имеющегося на компьютере раздела жесткого диска. Нажать «Далее».
- Теперь установщик потребует осуществить форматирование – в разделе «Форматировать этот том след. образом» в подразделе «Файловая система» установить параметр «NTFS» и подтвердить свое действие нажатием клавиши «Далее».
- Для закрытия «Мастера» кликнуть на «Готово».
- По завершении вышеуказанных манипуляций пользователю Виндовс станет доступно больше дискового пространства, которое раньше было занято под ОС Ubuntu. При этом сама операционная система Линукс будет удалена с компьютера полностью.
Очевидным преимуществом указанного метода деинсталляции Ubuntu является отсутствие необходимости удаления Виндовс с последующей установкой.
Деинсталляция с ПК, использующего UEFI
UEFI – усовершенствованная прошивка, являющаяся альтернативой всем знакомого BIOS. Данное ПО устанавливается на многие современные ПК и позволяет более эффективно справляться с задачами загрузки ОС, создания разделов дисков большего объема по сравнению с BIOS. Кроме того, UEFI значительно быстрее грузится, обладает улучшенными механизмами защиты и графическим интерфейсом: в отличии от BIOS юзер при работе с новой прошивкой может использовать не только клавиатуру, но и мышку.
Существуют определенные особенности удаления Kali Linux и иных аналогичных систем через UEFI, при этом деинсталляция разделов происходит по стандартному механизму, свойственному BIOS. Чтобы деинсталлировать ненужную операционную систему со своего компьютера, нужно:
- скачать специальную программу Bootice с проверенного ресурса,
- запустить ее и выбрать раздел «UEFI», после чего вызвать команду Edit Boot Enteries,
- в открывшемся диалоговом окне появится загрузчик Ubuntu, удалить который можно легко нажатием клавиши «Delete»,
- почистить разделы диска способом, указанным в шаге 5.
Что делать, если Linux – единственная операционная система на ПК?
Если Линукс установлена в качестве единственной операционной системы на компьютере или ноутбуке, то необходимо будет приобрести live-cd или флешку с альтернативной операционной системой, например, Windows 10 и загрузить ее на ПК. Удаление Линукс с последующей установкой Виндовс имеет свои особенности. Чтобы процесс переустановки ОС прошел успешно, необходимо последовательно выполнить указанные ниже шаги.
Шаг первый: Разметка томов в Linux
Чтобы полностью удалить Linux и установить вместо нее Windows, в первую очередь нужно будет очистить свободное место на HDD – желательно не менее 50 Гб. Если используется метод MBR, то максимальное число разделов – 4. При наличии домашнего или корневого раздела в Линуксе disk recovery partition будет пятым, что является некой проблемой, так как придется делать разметку для Windows вручную. Конечно, проще всего заменить жесткий диск, но это не является решением проблемы. Поэтому проще всего произвести загрузку с LiveCD Linux:
- Вставить диск и открыть встроенную утилиту Gparted.
- Кликнуть по partition «/dev/sda1», и в раскрывшемся списке выбрать опцию «Изменить размер/Переместить».
- Теперь потребуется вручную уменьшить размер части в окошке «Изменения размера и перемещение» удерживать стрелочку на экране и вести вправо до тех пор, пока в графе «Свободное место» не останется 40279 МБ. Кликнуть на опцию в нижнем левом углу открытого диалогового окна – «Изменить размер или переместить».
- Теперь в окне /dev/sda кликнуть правой кнопкой мыши в области с надписью «не размечено» и клацнуть в контекстном меню на функцию «Новый».
- В окошке «Создать новый раздел» в графе «Создать как» установить параметр «Расширенный».
- Выбрать все оставшееся место на HDD и тапнуть на «ОК».
- Работа в Gparted почти завершена. Теперь потребуется кликнуть на галочку зеленого цвета, расположенную на верхней панели инструментов. Выполнить данное действие можно также перейдя в меню «Правка», которая находится справа от меню «Файл», и выбрав команду «Применить изменения». По завершении запущенного системного процесса выйти из Gparted.
Шаг второй: Разметка в Windows
Зайти в «Установщик Виндовс» способом, указанным в первом шаге инструкции по удалению Linux, установленной рядом с Windows, и выполнить следующие действия:
- Выделить одинарным щелчком левой клавиши мыши «Незанятое пространство на диске» и выбрать в нижнем углу установщика функцию «Создать».
- Кликнуть «Применить» на экране отобразится перечень новых partitions, щелкнуть «Далее».
- Ждать завершения работы «Мастера установки».
- После проведения указанных простых манипуляций Кали Линукс будет удален, и ПК будет работать на базе привычной для большинства пользователей операционной системы Windows.
Как вам статья?
Установили Манджаро второй системой? Хотите убрать её и оставить только Windows? Покажу для начинающих как правильно убрать Manjaro чтобы Windows работал как раньше. Нажмите: https://www.youtube.com/c/КомпьютерныекурсыЕвгенияЮртаева?sub_confirmation=1 подпишитесь на канал, включите колокольчик, чтобы не пропустить новое видео.
— Поддержать канал Юртаева платежом на карту Сбербанка
4276 4900 3150 6811
Евгений Александрович Ю.
— Поддержать канал Юртаева платежом на карту Bank of Georgia
5488 8802 7774 7908
IURTAEV EVGENII
Крипто кошельки:
USDT (ERC20)
0x8daa49baa793a0a9500c64a0b2b239e19d9c9e25
BTC Bitcoin
14Pv2uQuW3uWXsbABMXbviaAN1sj7opRhw
ETH Ethereum (ERC20)
0x8daa49baa793a0a9500c64a0b2b239e19d9c9e25
— Другие варианты поддержки: https://urtaev.com/donate/
Благодарю за помощь каналу!
Для начинающих, посмотрите: https://youtu.be/CIZLZgr9ZsU
🄋 Стань VIP (всего за 70 руб. в месяц) и смотри видео, которых нет на Ютубе.
Скачать Windows 10 в 2022 г.
https://boosty.to/urtaev/posts/fa00b207-1f08-42d8-b438-7bb93eea6b03
➀ Manjaro Linux, установить рядом с Windows, настроить, убрать: https://www.youtube.com/playlist?list=PLoprp2iTe78FjmE5IDHB7e89eH4ggklBO
Внимание! Автор видео, Евгений Юртаев, не несёт ответственности за то, что вы, или третьи лица, делаете со своим компьютером ли ноутбуком.
Не забудь нажать https://www.youtube.com/c/КомпьютерныекурсыЕвгенияЮртаева и подписаться.
Ваши родители тоже хотят серфить в нете по умному.
Купите им курс, описание здесь: https://urtaev.com/windows-10/ab.php
Юртаев объясняет доступно и понятно.
Текст: https://nastroyka.pro/node/357
✔ Команды из видео ✔
diskpart
После ввода каждой команды, нужно нажать Enter
list disk
select disk (номер вашего диска)
list partition
select partition (номер вашего раздела)
assign letter=x
x:
dir
rd Manjaro /s
************************************************
✔ Очное индивидуальное обучение. Дорого ✔
Писать через WhatsApp, Viber, Telegram, Skype
на номер +995 599 328070
Свяжусь с вами.
************************************************
Благодарю за помощь каналу, просмотры, лайки, комментарии и репосты!
Продолжение следует… 
Подпишитесь на мой инстаграм: https://www.instagram.com/urtaef/
Твиттер: https://twitter.com/urtaeff
Телеграмм: https://t.me/urtaeff
#убрать #manjaro #linux
Видео Убрать Manjaro Linux с компьютера UEFI. Оставить только Windows канала Компьютерные курсы Евгения Юртаева
Показать
Содержание
- — Как удалить Linux через Grub?
- — Как удалить Grub после удаления Linux?
- — Как правильно удалить Linux?
- — Можно ли убрать меню Grub?
- — Как выйти из консоли GRUB?
- — Какой командой можно примонтировать диск в Linux?
- — Как восстановить загрузчик Windows после установки Linux?
- — Как удалить линукс без загрузочного диска?
- — Как удалить андроид 86?
- — Как удалить линукс одной командой?
- — Как удалить Linux Manjaro?
- — Как убрать меню загрузки Ubuntu?
- — Как удалить записи в UEFI?
*. Чтобы удалить все маршруты в таблице маршрутизации IP, которые начинаются с 172, введите команду route delete 172. * .
Это возможно и довольно просто. Нажмите Alt + F2 и вставьте до удара Enter : gksudo gedit /etc/default/grub . Удалить два # с до GRUB_HIDDEN_TIMEOUT и GRUB_HIDDEN_TIMEOUT_QUIET . Сохраните файл, откройте терминал и запустите sudo update-grub .
Как удалить Grub после удаления Linux?
Если у вас установлен загрузчик Grub4Dos, его удалить легко через командную строку. Набираете там команду «sudo apt-get purge grub2 grub-pc», и Grub удалит себя. Далее с помощью загрузочного диска, специальной консоли выполняете восстановление загрузчика, запуск имеющейся ОС.
Как правильно удалить Linux?
Чтобы удалить Linux и установить Windows, сделайте следующее.
- Удалите используемые Linux разделы native, swap и загрузочный раздел. Загрузите компьютер с установочной дискеты Linux, введите в командной строке fdisk и нажмите клавишу ВВОД. ПРИМЕЧАНИЕ. …
- Установите Windows. Следуйте инструкциям по установке Windows.
Можно ли убрать меню Grub?
Вам нужно отредактировать файл, /etc/default/grub чтобы не показывать меню grub. По умолчанию записи в этих файлах выглядят так. Измените строку GRUB_HIDDEN_TIMEOUT_QUIET=false на GRUB_HIDDEN_TIMEOUT_QUIET=true .
Как выйти из консоли GRUB?
Оказывается есть очень простой вариант для возврата в GRUB после ошибочно выбранной системы. Во время уже начавшейся инициализации системы, нажмите одновременно на клавиатуре сочетание клавиш Ctrl+Alt+Delete и вы вновь оказываетесь в GRUB для выбора и загрузки нужной системы. Вот так просто. Удачи.
Какой командой можно примонтировать диск в Linux?
Монтирование диска в Linux – команда mount. 1.1 1.
Как восстановить загрузчик Windows после установки Linux?
После установки найдите приложение в меню «Приложения» и кликните, чтобы запустить. После запуска утилиты выберите тип восстановления. Для большинства случаев это будет рекомендуемое восстановление. Когда утилита завершит работу, вы сможете загрузить свою систему и выбрать либо Windows, либо Linux из меню GRUB.
Как удалить линукс без загрузочного диска?
Удаление разделов Ubuntu
- Нажмите «Пуск», щелкните правой кнопкой мыши «Компьютер», затем выберите «Управление». …
- Щелкните правой кнопкой мыши по разделам Ubuntu и выберите «Удалить». …
- Затем щелкните правой кнопкой мыши раздел, который находится слева от свободного места. …
- Готово!
Как удалить андроид 86?
Чтобы удалить Android—x86 и загрузчик GRUB сначала необходимо загрузиться в Windows. Зайдите в раздел C: и удалите директории GRUB и android -xxx.
Как удалить линукс одной командой?
Команда rm -rf / является довольно популярной в узких кругах.
…
то все данные с корневого раздела диска будут удалены!
- Команда выполняется от имени суперпользователя.
- Копия программы rm загружается в оперативную память.
- Программа rm начинает удаление всех файлов с корневого раздела /.
Как удалить Linux Manjaro?
2.2 удаляет программное обеспечение в Manjaro Linux с Octopi
Найдите приложение, щелкните правой кнопкой мыши заголовок из списка и выберите «Удалить». Как только вы нажмете «commit», он будет удален.
Как убрать меню загрузки Ubuntu?
Как скрыть загрузочное меню Grub в Ubuntu 20.04 LTS
В любое время, когда вы захотите показать меню Grub, нажмите ESC во время загрузки, чтобы больше не показывать системы с двойной загрузкой (multi-boot), кроме Ubuntu.
Как удалить записи в UEFI?
Очищаем меню UEFI/EFI
- sudo efibootmgr — утилита efibootmgr запущенная от sudo.
- —bootnum 0003 — номер с выбранным пунктом ОС
- —delete-bootnum — опция удаления
Интересные материалы:
Как установить сканер кэнон?
Как установить сканер МФУ canon?
Как установить сканер на рабочем столе?
Как установить сканер на рабочий стол?
Как установить сканер по локальной сети?
Как установить сканер по умолчанию?
Как установить смайлики на андроид?
Как установить смайлы на айфон?
Как установить Smart Watch?
Как установить SMB1 в Windows 10?