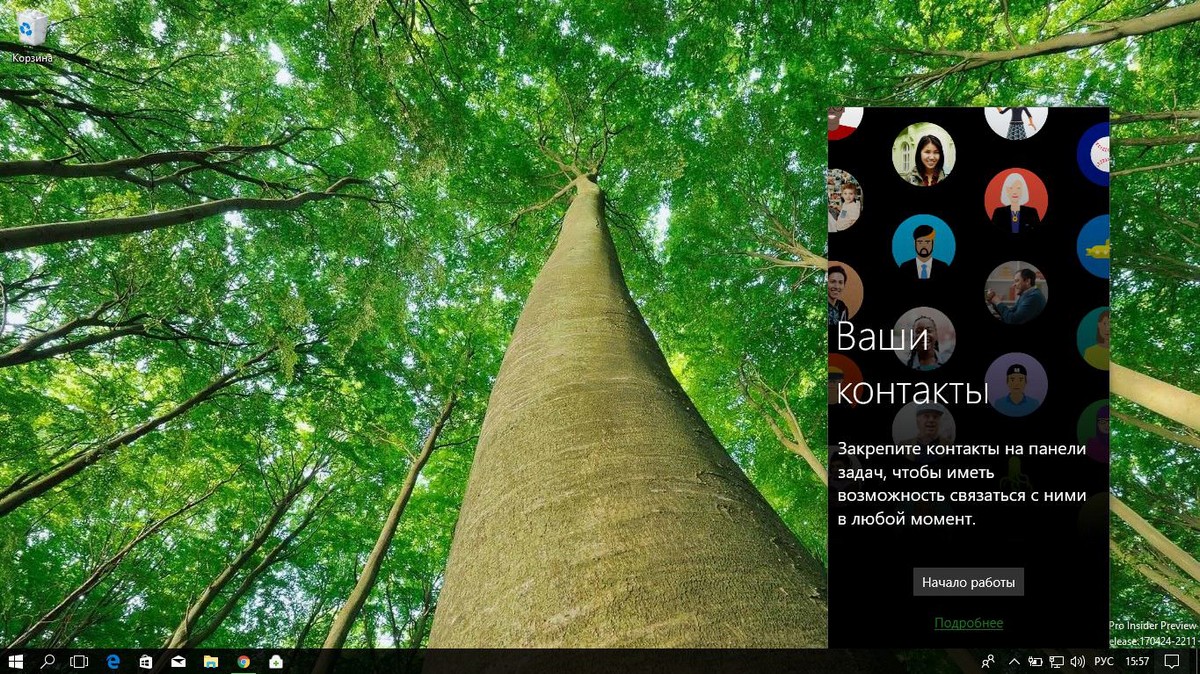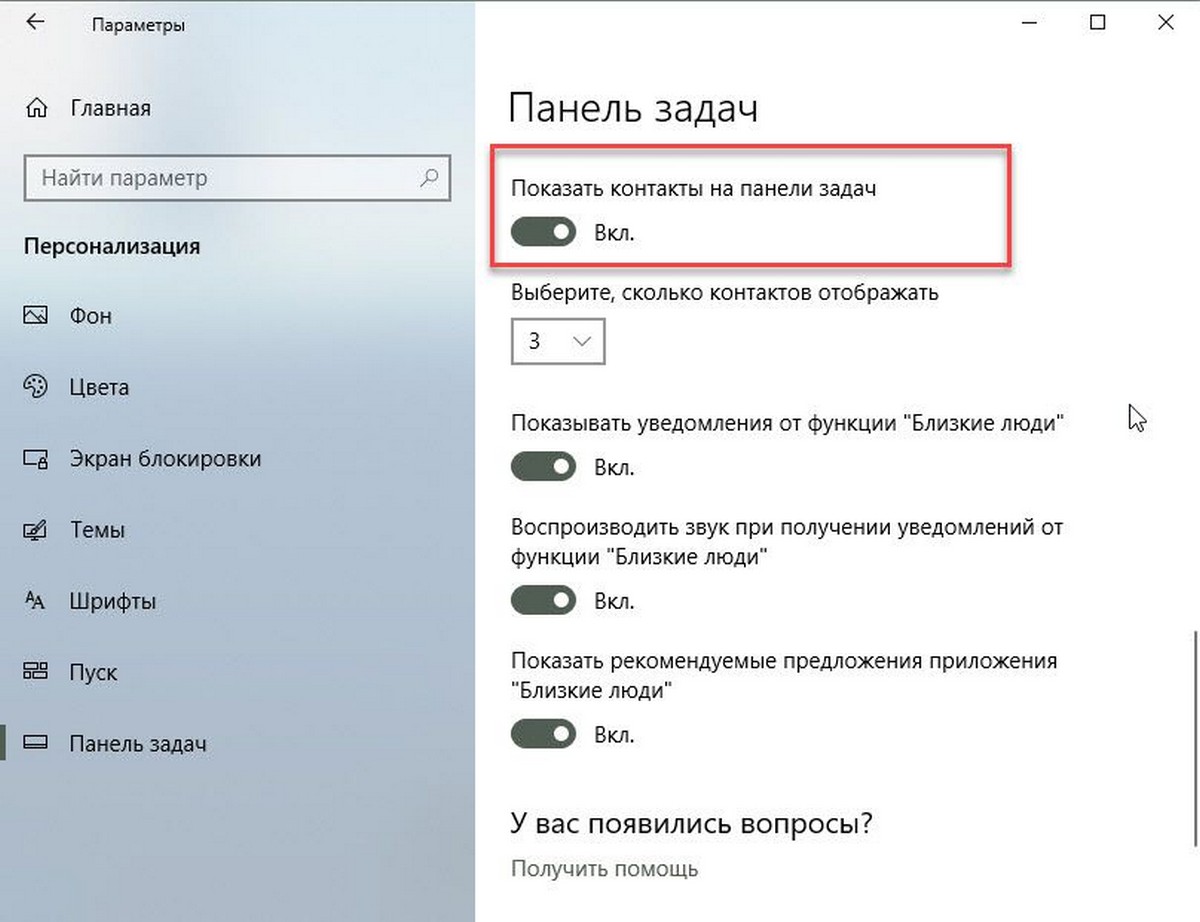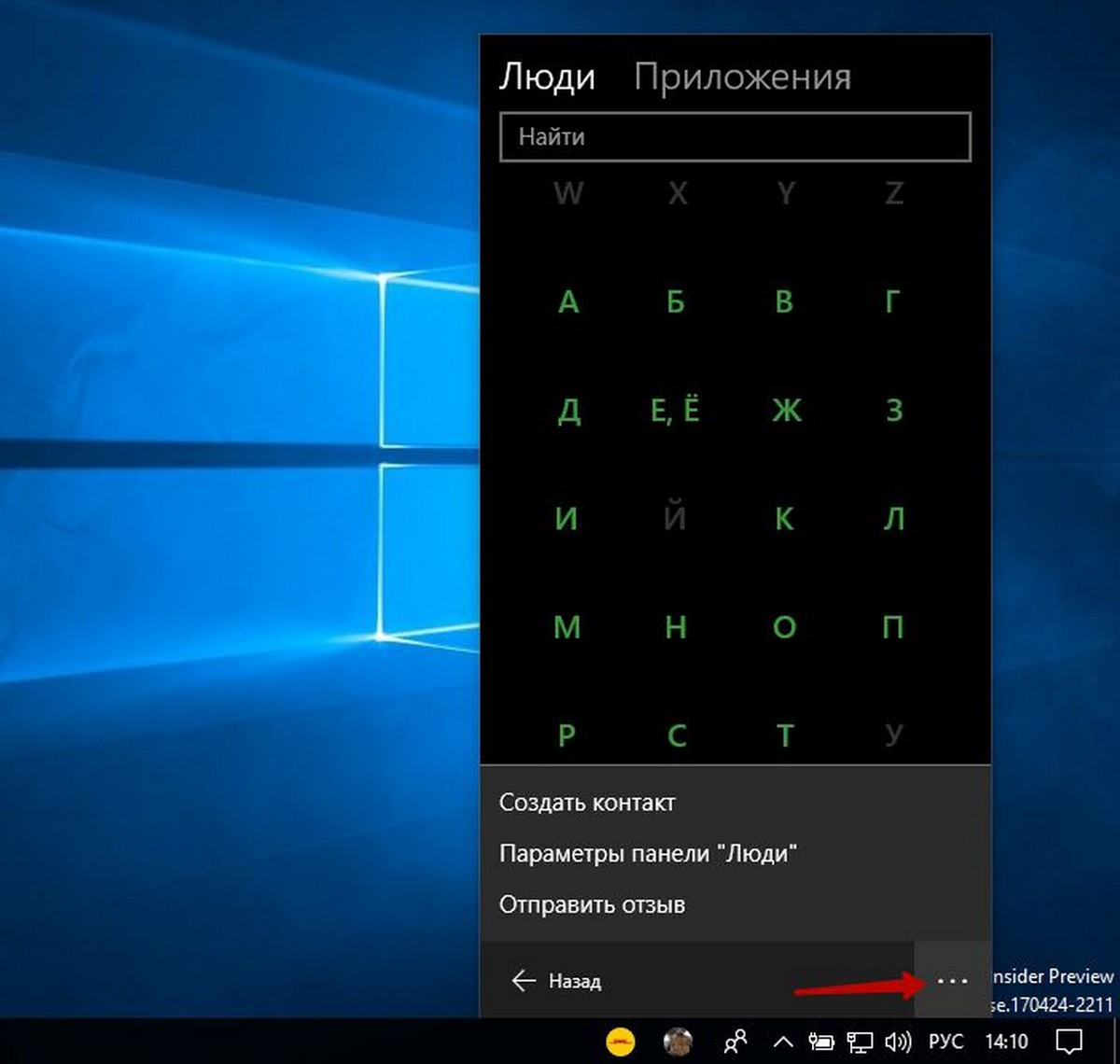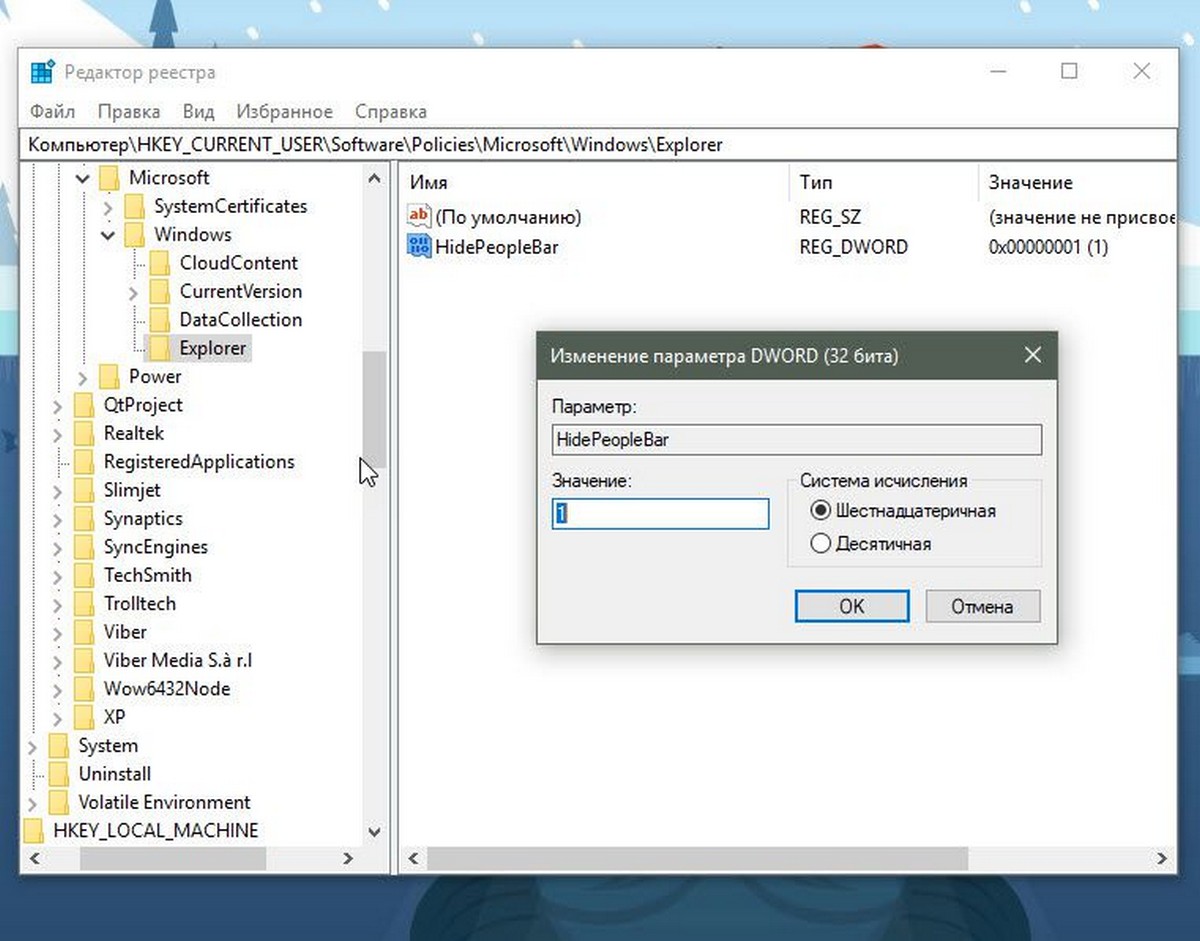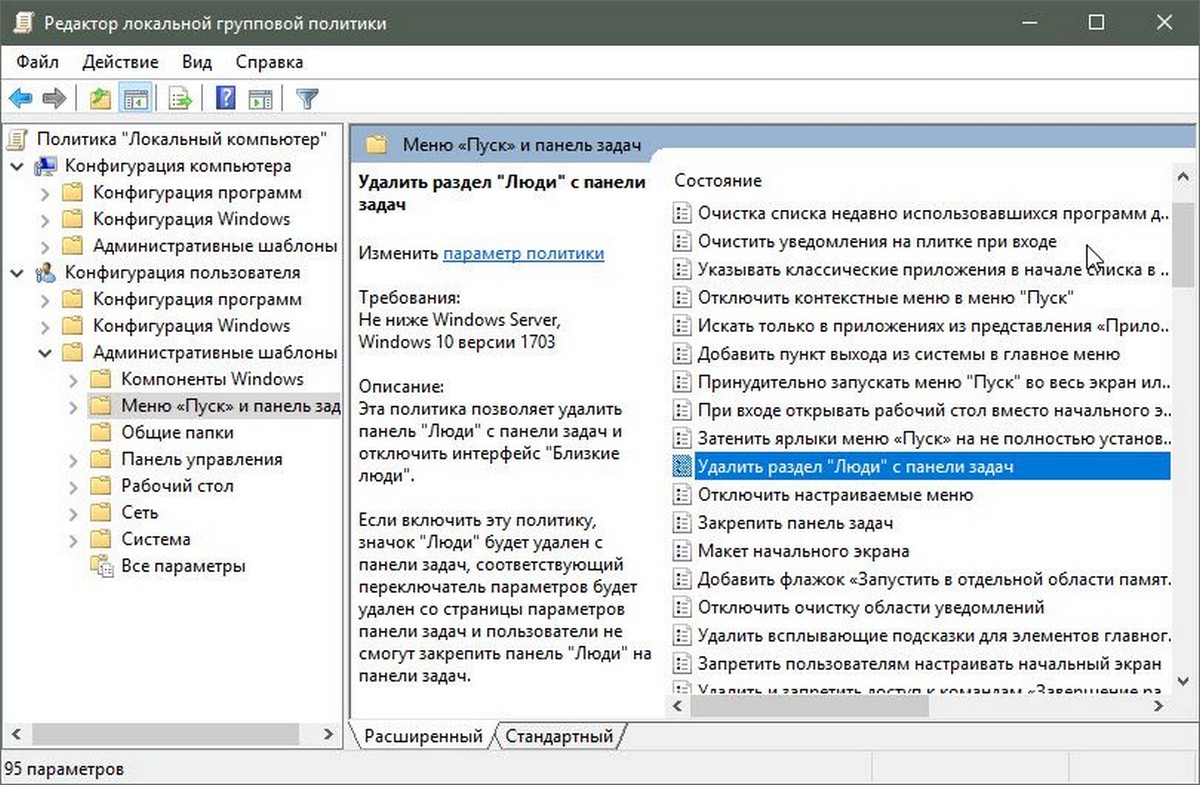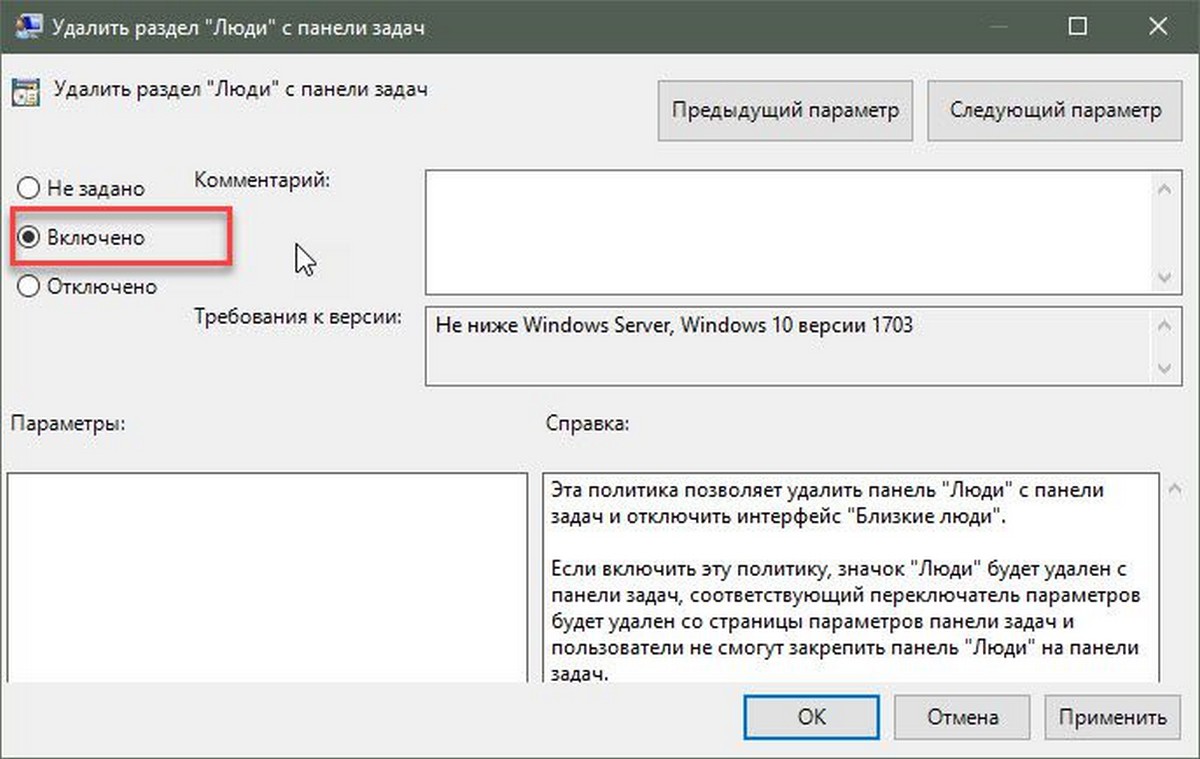Приложение «Люди» в Windows 10 синхронизируется с журналом контактов телефона, предоставляя некоторые функции для взаимодействия с ним. По умолчанию иконка этой утилиты размещена на панели задач в правой ее части, что отображено на изображении ниже.
Удалить эту программу с компьютера штатными средствами невозможно, так как она является системной. В таком случае потребуется прибегнуть к использованию оболочки Windows PowerShell обязательно запущенной с повышенными привилегиями. Сделать это можно несколькими способами, самый быстрый из которых подразумевает вызов контекстного меню кнопки «Пуск». Сделайте это, нажав по ней правой клавишей мыши, а затем в появившемся списке опций выберите пункт «Windows PowerShell (администратор)». В последующем диалоговом окне кликните по кнопке «Да», чтобы разрешить инициализацию консоли.
Читайте также: Запуск PowerShell в операционной системе Windows 10
Для удаления приложения «Люди» достаточно выполнить всего одну команду, указанную ниже. Вставьте ее в окно консоли и нажмите Enter. Вставка происходит не привычной комбинацией горячих клавиш Ctrl + V, а нажатием правой кнопки мыши.
Get-AppxPackage *People* | Remove-AppxPackage
Примечание! Во время выполнения этой команды будет появляться много текста с ошибками — это нормально.
Дождитесь завершения процедуры удаления программы «Люди». Об этом будет свидетельствовать появившийся внизу запрос на ввод новых команд. Выглядит он как PS C:\Windows\system32.
После этого вы можете убедиться в том, что «Люди» полностью удалились с компьютера. Вы не найдете эту программу ни в списке установленных, ни проведя поиск по системе с соответствующим запросом.
Но если на панели задач до этого была иконка этого приложения, она никуда не исчезнет даже после перезагрузки. Более того, нажав на нее, вы обнаружите, что утилита «Люди» продолжает функционировать в штатном режиме.
Чтобы избавиться от нее, тем самым полностью удалив «Люди» с компьютера, вызовите правой кнопкой мыши контекстное меню панели задач и в появившемся списке снимите отметку с пункта «Показывать панель «Люди» на панели задач».
Сразу после этого вы обнаружите, что с панели задач пропала та самая иконка программы, соответственно, поставленную в этой статье задачу можно считать выполненной окончательно.
Важно! Подобным образом можно удалить и другие утилиты, предустановленные в операционной системе, необходимо только знать специальные команды для выполнения в консоли. На нашем сайте есть отдельная статья, в которой как раз подробно раскрывается эта тема. При необходимости ознакомьтесь с ней подробнее, воспользовавшись ссылкой ниже.
Подробнее: Удаление ненужных программ через «PowerShell» в Windows 10
Еще статьи по данной теме:
Помогла ли Вам статья?

Покажу легкий и простой способ удаления при помощи консоли PowerShell, которую нужно запустить от имени администратора, сделать это можно двумя вариантами:
- Зажимаем Win + X и выбираете пункт — Windows PowerShell (администратор).
- Запускаете диспетчер задач. В левом верхнем углу нажимаете Файл > пункт Запустить новую задачу > ставим галочку чтобы с правами администратора > вставляем powershell и нажимаем ОК.
Откроется консоль, вставляем в нее команду для удаления приложения Люди:
Get-AppxPackage *People* | Remove-AppxPackage
Вставили команду, потом нажимаем энтер и начнется процесс удаления:
Приложение Люди — что это вообще такое? Это простая адресная книга, которая присутствует в Windows по умолчанию. В этой книге вы можете создавать контакты, записывать данные о человеке, например номер телефона, адрес почты, где проживает, день рождение и другую информацию. Приложения Люди, Почта и Календарь работают вместе так, чтобы можно было отправить сообщение по электронной почте важным для вас людям и назначить им встречу. По факту не особо нужное приложение. Собственно внешний вид приложения Люди (People):
Также при желании вы можете удалить и другие приложения, вот команды для некоторых:
- Начало работы:
Get-AppxPackage *getstarted* | Remove-AppxPackage - Groove Music:
Get-AppxPackage *zunemusic* | Remove-AppxPackage - Карты:
Get-AppxPackage *windowsmaps* | Remove-AppxPackage - Кино и ТВ:
Get-AppxPackage *zunevideo* | Remove-AppxPackage - Новости:
Get-AppxPackage *bingnews* | Remove-AppxPackage - OneNote:
Get-AppxPackage *onenote* | Remove-AppxPackage
РЕКЛАМА
Напомню, что при удалении приложений — все таки лучше создавать заранее точку восстановления, это минутное дело, но если что — поможет сохранить нервы и время.
Надеюсь информация оказалась полезной. Удачи и добра, до новых встреч, друзья!
В Windows 10, Microsoft представила новую функцию «Люди». Она добавляет специальный значок в область уведомлений вашей панели задач и позволяет привязывать контакты непосредственно на панель задач, чтобы вы могли быстро обмениваться сообщениями, звонить или отправлять электронную почту одним кликом мыши.
Сегодня мы рассмотрим, 4 способа как отключить панель «Люди», а также как отключить все связанные с ней функции с помощью редактора реестра и групповой политики Windows 10.
Хотя эта функция доступна в Windows 10 Fall Creators Update, она была первоначально запланирована для Windows 10 Creators Update.
Совет. Посмотрите, как подключить более 3 контактов на панели задач.
Панель «Люди» обеспечивает ряд полезных быстрых действий. Например, вы можете быстро создать сообщение электронной почты, кликнув значок контакта. Или, если вы перетащите файл на значок закрепленного контакта, можно будет быстро поделиться этим файлом. Используя панель Люди, вы можете общаться с выбранными контактами и обмениваться фотографиями с ними просто выбрав контакт на панели задач.
Панель Люди — новая панель инструментов, которая позволяет пользователю закрепить свои любимые контакты непосредственно на панели задач и покажет все способы общения с этим контактом.
При нажатии на иконку Люди на панели задач, Windows 10 отображает по умолчанию, людей с которыми вы часто взаимодействуете из списка ваших контактов.
Панель Близкие Люди, позволит – быстро, а главное легко общаться с закрепленными контактами, вы можете, позвонить, написать текстовое сообщение или поделиться фотографией с помощью ваших любимых приложений связи для Windows 10. Короче говоря, новая функция Люди позволяет получить доступ к контактам и общению быстро и легко.
По умолчанию данная функция включена и отображается на панели задач. Но если это не так, или вы хотите, скрыть панель Люди с панели задач, вы можете сделать это в приложении Параметры.
Следуйте инструкции, чтобы добавить или удалить панель Близкие Люди в Windows 10 на панели задач.
Способ 1 из 4.
Шаг 1: Откройте приложение «Параметры». Нажмите значок «Персонализация».
Шаг 2: Нажмите кнопку Панели задач. Это действие откроет все настройки панели задач.
Шаг 3: С правой стороны найдите опцию Люди, и передвиньте переключатель в положение Вкл или Откл, в зависимости что вы хотите — показать или скрыть опцию Люди на панели задач.
Способ 2 из 4.
Показать или скрыть опцию Близкие Люди на панели задач.
Шаг 1: Нажмите на значок «Люди» на панели задач, чтобы увидеть список.
Шаг 2: Нажмите на три маленькие точки (см рисунок ниже), и нажмите в выпадающем меню Параметры.
Шаг 3: С правой стороны найдите опцию Люди, и передвиньте переключатель в положение «Вкл» или «Откл», в зависимости что вы хотите — показать или скрыть опцию Люди на панели задач.
Способ 3 из 4.
Чтобы отключить панель «Люди» в Windows 10 с помощью редактора реестра, выполните следующие действия.
Шаг 1: Откройте редактор реестра ( см. Как ).
Шаг 2: Перейдите к следующему ключу реестра:
HKEY_CURRENT_USER\Software\Policies\Microsoft\Windows\Explorer
Шаг 3: Справа создайте или измените 32-битный параметр DWORD с именем HidePeopleBar. Установите его значение 1, чтобы позволит скрыть значки «Люди» на панели задач.
Чтобы изменения вступили в силу, необходимо перезапустить Windows 10.
Это изменение будет применяться только к вашей учетной записи пользователя. Эта настройка не повлияет на других пользователей.
Чтобы сэкономить ваше время, я сделал готовые к использованию файлы реестра. Вы можете скачать их здесь:
Загрузить файлы реестра.
Примечание. Чтобы снова включить функцию «Люди», просто удалите параметр HidePeopleBar и перезапустите ОС.
Способ 4 из 4.
Отключить панель «Люди» с помощью редактора локальной групповой политики.
Если вы используете версию Windows 10 Pro, Enterprise или Education, вы можете использовать приложение «Редактор групповых политик», чтобы настроить параметры, упомянутые выше, с помощью графического интерфейса.
Шаг 1: Нажимайте Win + R клавиши на клавиатуре и введите: gpedit.msc
Нажмите Enter.
Шаг 2: В Редакторе групповой политики, перейдите в раздел Конфигурация пользователя \ Административные шаблоны \ Меню «Пуск» и панель задач.
Шаг 3: Включите параметр политики. Удалить панель «Люди» с панели задач, чтобы полностью отключить панель «Люди».
Вот и все. Надеюсь, вы найдете это полезным!

Тем не менее, удаление стандартных приложений Windows 10 возможно с помощью команд PowerShell, что и будет по шагам продемонстрировано далее. Сначала — об удалении встроенных программ по одной, а затем — про то, как удалить все приложения для нового интерфейса (ваши программы не будут затронуты) сразу. См. также: Быстрое удаление встроенных приложений Windows 10 в деинсталляторе Bulk Crap Uninstaller.
Удаление отдельного приложения Windows 10
Для начала запустите Windows PowerShell, для этого начните набирать в строке поиска в панели задач «powershell», а когда соответствующая программа будет найдена, кликните по ней правой кнопкой мыши и выберите пункт «Запустить от имени администратора».
Для удаления встроенных программ будут использоваться две встроенные команды PowerShell — Get-AppxPackage и Remove-AppxPackage, о том, как именно ими пользоваться для этой цели — далее.
Если вы введете в PowerShell команду Get-AppxPackage и нажмете Enter, вы получите полный список всех установленных приложений (имеются в виду только приложения для нового интерфейса, а не стандартные программы Windows, которые вы можете удалить через панель управления). Правда, после ввода такой команды, список будет не очень удобным для анализа, поэтому рекомендую использовать следующий вариант этой же команды: Get-AppxPackage | Select Name, PackageFullName
В этом случае мы получим удобный для просмотра список всех установленных программ, в левой части которого отображается краткое имя программы, в правой — полное. Именно полное имя (PackageFullName) и требуется использовать для удаления каждого из установленных приложений.
Для удаления конкретного приложения используется команда Get-AppxPackage PackageFullName | Remove-AppxPackage
Однако, вместо написания полного имени приложения, имеется возможность применить символ «звездочка», который заменяет любые другие символы. Например, для удаления приложения «Люди», мы можем выполнить команду: Get-AppxPackage *people* | Remove-AppxPackage (во всех случаях также можно использовать краткое имя из левой части таблицы, окруженное звездочками).
При выполнении описанных команд, приложения удаляются только для текущего пользователя. Если вам нужно удалить его для всех пользователей Windows 10, то используйте параметр allusers следующим образом: Get-AppxPackage -allusers PackageFullName | Remove-AppxPackage
Приведу список имен приложений, которые вы с большой вероятностью захотите удалить (я привожу краткие имена, которые можно использовать со звездочками в начале и конце для удаления конкретной программы, как это было показано выше):
- people — приложение Люди
- communicationsapps — Календарь и Почта
- zunevideo — Кино и ТВ
- 3dbuilder — 3D Builder
- skypeapp — загрузить Skype
- solitaire — Microsoft Solitaire Collection
- officehub — загрузить или улучшить Office
- xbox — приложение XBOX
- photos — Фотографии
- maps — Карты
- calculator — Калькулятор
- camera — Камера
- alarms — Будильники и часы
- onenote — OneNote
- bing — Приложения Новости, спорт, погода, финансы (все сразу)
- soundrecorder — Запись голоса
- windowsphone — Диспетчер телефонов
Как удалить все стандартные приложения
Если вам требуется удалить все имеющиеся встроенные приложения, вы можете использовать команду Get-AppxPackage | Remove-AppxPackage без каких-либо дополнительных параметров (хотя можно так же использовать параметр allusers, как это было продемонстрировано ранее, чтобы удалить все приложения для всех пользователей).
Однако, в этом случае рекомендую быть осторожными, поскольку в список стандартных приложений входит также магазин Windows 10 и некоторые системные приложения, обеспечивающие правильную работу всех остальных. В ходе удаления, вы можете получить сообщения об ошибках, но приложения все равно будут удалены (кроме браузера Edge и некоторых системных приложений).
Как восстановить (или переустановить) все встроенные приложения
Если результаты предыдущих действий вас не порадовали, то вы также можете переустановить все встроенные приложения Windows 10 с помощью команды PowerShell:
Get-AppxPackage -allusers | foreach {Add-AppxPackage -register "$($_.InstallLocation)\appxmanifest.xml" -DisableDevelopmentMode}
Ну и в заключение о том, где хранятся ярлыки программ из списка «Все программы», а то пришлось уже несколько раз ответить: нажмите клавиши Windows + R и введите: shell:appsfolder после чего нажмите Ок и вы попадете в ту самую папку.
O&O AppBuster — бесплатная утилита для удаления приложений Windows 10
Небольшая бесплатная программа O&O AppBuster позволяет удалить встроенные приложения Windows 10 как от Майкрософт, так и от сторонних разработчиков, а при необходимости — заново установить те из них, которые входят в комплект поставки ОС.
Подробно об использовании утилиты и её возможностях в обзоре Удаление встроенных приложений Windows 10 в O&O AppBuster.
Удаление встроенных приложений Windows 10 в CCleaner
Как сообщили в комментариях, новая версия CCleaner, вышедшая 26 октября, имеет возможность удалять предустановленные приложения Windows 10. Найти данную функцию вы можете в разделе Сервис — Удаление программ. В списке вы обнаружите как обычные программы для рабочего стола, так и приложения меню пуск Windows 10.
Если вы не были ранее знакомы с бесплатной программой CCleaner, рекомендую почитать Использование CCleaner с пользой — утилита действительно может быть полезной, упрощая и ускоряя многие привычные действия по оптимизации работы компьютера.
Выход новой операционной системы Windows 10 все ждали давно и с нетерпением: было интересно как изменится операционка визуально, какие нововведения появятся, особый интерес вызывали новые возможности и встроенные инструменты. Входящие в состав сборки Windows 10 приложения, по задумке Microsoft, должны облегчить работу пользователя на ПК, сделать ее более комфортной и продуктивной. Однако по прошествии более чем месяца с официального релиза (29 июля 2015 года) Windows 10 многие пользователи даже не догадываются, что за утилиты присутствуют в их новой «оси». А ведь встроенные приложения занимают место на диске, каждый байт которого может использоваться более рационально.
В этой статье мы расскажем о том, как избавиться от предустановленных приложений в Windows 10 тем пользователям, которые считают их бесполезными.
Итак, Windows 10 поставляется с такими утилитами как 3D Builder, Будильники и часы, Калькулятор, Камера, Улучшить Office, Загрузить Skype, Начало работы, Музыка Groove, Карты, пасьянс Solitaire, Деньги, Кино и ТВ, Новости, OneNote, Люди, Телефон, Фотографии, Магазин Windows, Спорт, Запись голоса, Погода, Xbox и др. Некоторые из этих программ можно удалить из стартового меню: откройте «Пуск«, найдите ненужное приложения, кликните правой кнопкой по его иконке и выберите пункт «Удалить».
Однако не все утилиты удаляются таким способом: часть инструментов «спрятаны» внутри системы, и чтобы избавиться от них придется поковыряться в командной строке. Для этого в Windows 10 предусмотрен специальный инструмент PowerShell. Кликните на меню «Пуск» и в поисковой строке введите PowerShell.
В результатах поиска выберите «Windows PowerShell (классическое приложение)» и запустите его от имени администратора — откроется знакомое окошко командной строки.
Чтобы увидеть все установленные приложения от Microsoft, введите такую запись:
- Get-AppxPackage -AllUsers
Ну а для удаления ненужных программ пропишите специальную команду:
- 3D Builder: Get-AppxPackage *3d* | Remove-AppxPackage
- Xbox: Get-AppxPackage *xbox* | Remove-AppxPackage
- Будильник: Get-AppxPackage *alarms* | Remove-AppxPackage
- Деньги, Спорт, Новости: Get-AppxPackage *bing* | Remove-AppxPackage
- Запись голоса: Get-AppxPackage *soundrec* | Remove-AppxPackage
- Камера: Get-AppxPackage *camera* | Remove-AppxPackage
- Карты: Get-AppxPackage *maps* | Remove-AppxPackage
- Музыка Groove: Get-AppxPackage *zune* | Remove-AppxPackage
- Пасьянсы Solitaire: Get-AppxPackage *solit* | Remove-AppxPackage
- Почта и Календарь: Get-AppxPackage *communi* | Remove-AppxPackage
- Телефон: Get-AppxPackage *phone* | Remove-AppxPackage
- Фотографии: Get-AppxPackage *photo* | Remove-AppxPackage
А вот такая команда удалит все встроенные приложения сразу:
- Get-AppxPackage | Remove-AppxPackage
Однако обратите внимание, что тогда удалится и магазин Windows Store.
Если Вы ранее не пользовались командной строкой или для Вас такой метод просто неудобен, то в настоящее время на просторах интернета уже можно найти немало приложений для более удобного удаления встроенных программ в Windows 10. Остановимся на некоторых из них.
10AppsManager. Очень простое и удобное портативное приложение, которое избавит Вас от ненужного софта Microsoft буквально в пару кликов: нажмите на иконку лишнего приложения и подтвердите удаление — через несколько секунд в общем списке программ выбранного инструмента уже не будет. Для удобства разработчики предусмотрели инструкцию для восстановления всего пакета приложений (закладка «Reinstall«).
Windows 10 Default App Remover. Эта утилита не требует установки в систему (портативная), имеет лаконичный простенький интерфейс без каких бы то ни было настроек. Все, что нужно сделать — выбрать программу для удаления и согласиться с ее деинсталляцией.
Destroy Windows 10 Spying. Основное назначение этой программы — отключение следящих за пользователем модулей и инструментов телеметрии. Однако как дополнительный функционал присутствует и удаление системных приложений Windows 10. Тут тоже все просто — отмечайте ненужные программы и избавляйтесь от них навсегда.
W10Privacy. Приложение для изменения настроек системы Windows 10 и минимизации сбора данных о пользователе. Помимо всего, содержит раздел для деинсталляции встроенных утилит от Microsoft.
Remove Windows 10 Spying. Как и предыдущие инструменты, эта программа предназначена для отключения в операционке Windows 10 модулей слежения за действиями пользователя. Однако тут есть опция удаления предустановленных приложений, которые, по Вашему мнению, совершенно не нужны.
Если в последствии возникла необходимость восстановить какую-то из удалённых утилит, то это можно сделать в магазине приложений Windows Store. А если не имеете аккаунта Microsoft, то воспользуйтесь все тем же PowerShell, используя команду, которая вернет на место сразу весь пакет предустановленных программ:
- Get-AppXPackage | Foreach {Add-AppxPackage -DisableDevelopmentMode -Register «$($_.InstallLocation)\AppXManifest.xml»}
P.S. В завершение хотелось бы отметить, что необоснованное удаление встроенных инструментов Windows 10 может нанести вред стабильной работе системы, поэтому подумайте дважды перед такой процедурой. В любом случае рекомендуется перед удалением сделать резервные копии важной информации и создать точку восстановления системы.