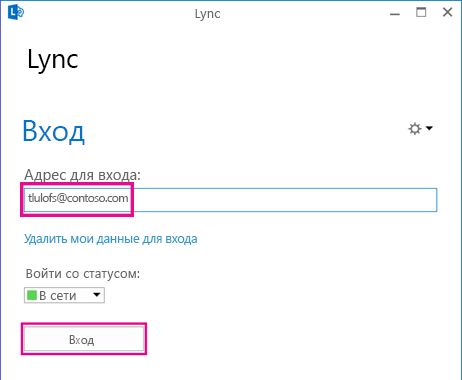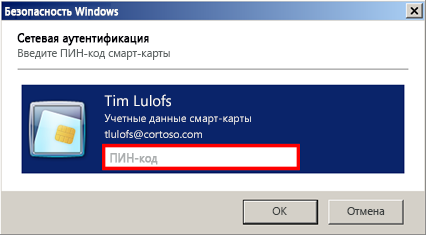Шаг 1: Остановите все запущенные процессы Lync
— Нажмите клавиши Ctrl, Shift и Esc одновременно, чтобы открыть диспетчер задач
— Выберите в списке процессов все связанные с Lync и нажмите «Завершить процесс»
Шаг 2: Удаляем программу через Панель управления
— Откройте Панель управления, затем выберите «Программы и компоненты»
— Найдите Lync в списке программ, щелкните на нем правой кнопкой мыши и выберите «Удалить»
— Дождитесь завершения процесса удаления
Шаг 3: Удаляем остатки программы из реестра системы
— Нажмите клавиши Win и R одновременно, чтобы открыть окно «Выполнить»
— Введите «regedit» и нажмите «ОК»
— Откройте в реестре раздел HKEY_CURRENT_USER\Software\Microsoft\
и удалите все ключи Lync
— Затем откройте раздел HKEY_LOCAL_MACHINE\SOFTWARE\Microsoft\
и удалите ключи Lync
Шаг 4: Удаляем остатки программы из файловой системы
— Откройте папку «Программы» на системном диске (обычно это диск C:)
— Найдите папку «Microsoft Office» и удалите папку «Office15»,
если она есть в этой папке.
— Если вы используете 32-разрядную версию Windows,
удалите папку «Communicator», находящуюся в «Microsoft Office».
— Если вы используете 64-разрядную версию Windows, удалите папку «Office15».
После выполнения всех этих шагов Lync будет полностью удален с вашего компьютера.
Дополнительные советы:
— Перезагрузите компьютер после удаления Lync, чтобы убедиться, что все изменения вступили в силу.
— Остерегайтесь удаления системных файлов, если вы не знаете, что делаете.
— Если у вас возникнут проблемы с удалением Lync, обратитесь к специалистам.
I sense a situation where you have Microsoft Office 365 Professional or Microsoft Office Professional Plus 2010 or 2013 edition, and because of that, you also have Lync installed on your computer. Now you’re into a situation where you need to join a meeting at home or someplace outside, but since you’re not at office network, you cannot join a meeting using Lync Software, or you never use it for the meeting. And whenever you hit a meeting URL, Lync captures it, and then you’re unable to join the meeting because of obvious reasons. Since Lync comes in a non-separable package, you cannot get rid of it either. So, let’s find out how to disable or uninstall Lync completely.
Solution 1
First, let’s try the way where you may don’t get into the hassle of uninstalling Lync entirely from your computer as you might be requiring that at the office. So, for stopping Lync for capturing your meeting links, you can force the browser to open the link in the browser itself. For doing so, copy your meeting link from the source you have and paste it in the address bar of the browser, and at the end of the URL, manually add
?sl=1
to it and press enter. Now Lync will not be able to capture the meeting link.
Solution 2
Disable the Lync at Startup
For disabling Lync to startup at windows boot, you need to do two things:
Open Task Manager > Startup Tab
Locate Microsoft Lync > Right Click > Disable
Now Open Lync > Open Lync Options > Personal Page
Set Lync to not start with Windows.
Solution 3 (Removing Lync Completely)
Since you came searching for this solution, so I assume that you don’t have the option of removing the Lync from Add-remove programs. That’s because Lync is a part of the Microsoft Office Professional Plus package. And hence cannot be removed individually.
Still, Give you Luck a Try:
Open Control Panel > Add or Remove Programs.
Locate Office 365 or the Office Version or Edition you have.
If you’re on Windows 7 or 8, right-click on it and select Change.
When Office Setup dialog box opens, click Add or Remove Features and click Next.
Click Custom Installation Options.
Click on the plus sign (+) to expand all available options with Microsoft office installation.
Click on the drop-down arrow of Microsoft Lync and select Not Available.
Click Install Now and continue with the installation. This shall only remove Microsoft Lync and leave other programs as it is.
If you’re using Windows 10, then the only option you get is of Uninstall. Hence Solution 4 is for you guys.
Solution 4
If the above solution is not applicable to you, as I assume for most of you, it won’t be. Then it’s easy to assume that you installed Microsoft Office 2013 Professional plus using Click2run setup, which installs the office in the background. So you don’t get to choose or customize any option during Office installation.
Hence, the only solution you’re left with is to get the offline installer of Microsoft Office Professional Plus. Microsoft offers all Office 365 and Office Professional Plus users, an offline installer too, but added few steps to get access to the download link of it.
To download Microsoft Office Professional Plus 2013 or Office 365 offline installer, go to this link at Microsoft official website. Login with your account (that account with which your office license is associated), and you’ll be redirected to the “My Office Account” page. (Screenshots given below are from Office 365 Personal account)
Click – Install
On the next page, click Language and Install Options.
Choose your preferred language; I chose English. I am not sure if the offline installer would be available for other languages. You can check and verify.
Select Language from the drop-down menu and then click Additional Install Options.
Now Click Download Offline Installer.
This shall start downloading a .img file, which would be a complete offline installer of Office Professional Plus.
Upon complete download, run the installer, and customize the installation by following the steps I explained above in Solution 3.
Do let me know in the comments if this workaround worked for you or not?
Что такое lync.exe? Это безопасно или вирус? Как удалить или исправить это
Что такое lync.exe?
lync.exe это исполняемый файл, который является частью Microsoft Lync 2013 Программа, разработанная Корпорация Microsoft, Программное обеспечение обычно о по размеру.
Расширение .exe имени файла отображает исполняемый файл. В некоторых случаях исполняемые файлы могут повредить ваш компьютер. Пожалуйста, прочитайте следующее, чтобы решить для себя, является ли lync.exe Файл на вашем компьютере — это вирус или троянский конь, который вы должны удалить, или это действительный файл операционной системы Windows или надежное приложение.
Lync.exe безопасно, или это вирус или вредоносная программа?
Первое, что поможет вам определить, является ли тот или иной файл законным процессом Windows или вирусом, это местоположение самого исполняемого файла. Например, такой процесс, как lync.exe, должен запускаться из C: \ Program Files \ Microsoft Office \ Icon.6A8789C9.06EE.4C06.88AC.11C7E3FD7424.exe, а не в другом месте.
Для подтверждения откройте Диспетчер задач, перейдите в «Просмотр» -> «Выбрать столбцы» и выберите «Имя пути к изображению», чтобы добавить столбец местоположения в диспетчер задач. Если вы найдете здесь подозрительный каталог, возможно, будет хорошей идеей продолжить изучение этого процесса.
Другой инструмент, который иногда может помочь вам обнаружить плохие процессы, — это Microsoft Process Explorer. Запустите программу (она не требует установки) и активируйте «Проверить легенды» в разделе «Параметры». Теперь перейдите в View -> Select Columns и добавьте «Verified Signer» в качестве одного из столбцов.
Если статус процесса «Подтвержденный подписчик» указан как «Невозможно проверить», вам следует взглянуть на процесс. Не все хорошие процессы Windows имеют ярлык проверенной подписи, но ни один из них не имеет плохих.
Самые важные факты о lync.exe:
- Находится в C: \ Program Files \ Lync 2013 вложенная;
- Издатель: Корпорация Microsoft
- Полный путь: C:\Program Files\Microsoft Office\Icon.6A8789C9.06EE.4C06.88AC.11C7E3FD7424.exe
- Файл справки:
- URL издателя:
- Известно, что до по размеру на большинстве окон;
Если у вас возникли какие-либо трудности с этим исполняемым файлом, вы должны определить, заслуживает ли он доверия, прежде чем удалять lync.exe. Для этого найдите этот процесс в диспетчере задач.
Найдите его местоположение (оно должно быть в C: \ Program Files \ Lync 2013) и сравните размер и т. Д. С приведенными выше фактами.
Если вы подозреваете, что можете быть заражены вирусом, вы должны немедленно попытаться это исправить. Чтобы удалить вирус lync.exe, вы должны Загрузите и установите приложение полной безопасности, например Malwarebytes., Обратите внимание, что не все инструменты могут обнаружить все типы вредоносных программ, поэтому вам может потребоваться попробовать несколько вариантов, прежде чем вы добьетесь успеха.
Кроме того, функциональность вируса может сама влиять на удаление lync.exe. В этом случае вы должны включить Безопасный режим с поддержкой сети — безопасная среда, которая отключает большинство процессов и загружает только самые необходимые службы и драйверы. Когда вы можете запустить программу безопасности и полный анализ системы.
Могу ли я удалить или удалить lync.exe?
Не следует удалять безопасный исполняемый файл без уважительной причины, так как это может повлиять на производительность любых связанных программ, использующих этот файл. Не забывайте регулярно обновлять программное обеспечение и программы, чтобы избежать будущих проблем, вызванных поврежденными файлами. Что касается проблем с функциональностью программного обеспечения, проверяйте обновления драйверов и программного обеспечения чаще, чтобы избежать или вообще не возникало таких проблем.
Согласно различным источникам онлайн, 7% людей удаляют этот файл, поэтому он может быть безвредным, но рекомендуется проверить надежность этого исполняемого файла самостоятельно, чтобы определить, является ли он безопасным или вирусом. Лучшая диагностика для этих подозрительных файлов — полный системный анализ с Reimage, Если файл классифицирован как вредоносный, эти приложения также удалят lync.exe и избавятся от связанных вредоносных программ.
Однако, если это не вирус, и вам нужно удалить lync.exe, вы можете удалить Microsoft Lync 2013 со своего компьютера, используя программу удаления, которая должна находиться по адресу: «C: \ Program Files \ Common Files \ Microsoft Shared \». OFFICE15 \ Контроллер установки Office \ setup.exe «/ удалить LYNC / dll OSETUP.DLL. Если вы не можете найти его деинсталлятор, то вам может потребоваться удалить Microsoft Lync 2013, чтобы полностью удалить lync.exe. Вы можете использовать функцию «Установка и удаление программ» на панели управления Windows.
- 1. в Меню Пуск (для Windows 8 щелкните правой кнопкой мыши в нижнем левом углу экрана), нажмите панель, а затем под программы:
o Windows Vista / 7 / 8.1 / 10: нажмите Удаление программы.
o Windows XP: нажмите Добавить или удалить программы.
- 2. Когда вы найдете программу Microsoft Lync 2013щелкните по нему, а затем:
o Windows Vista / 7 / 8.1 / 10: нажмите Удалить.
o Windows XP: нажмите Удалить or Изменить / Удалить вкладка (справа от программы).
- 3. Следуйте инструкциям по удалению Microsoft Lync 2013.
Распространенные сообщения об ошибках в lync.exe
Наиболее распространенные ошибки lync.exe, которые могут возникнуть:
• «Ошибка приложения lync.exe.»
• «lync.exe не удалось.»
• «Возникла ошибка в приложении lync.exe. Приложение будет закрыто. Приносим извинения за неудобства.»
• «lync.exe не является приложением Win32».
• «lync.exe не запущен».
• «lync.exe не найден».
• «Не удается найти lync.exe.»
• «Ошибка запуска программы: lync.exe.»
• «Неверный путь к приложению: lync.exe.»
Эти сообщения об ошибках .exe могут появляться во время установки программы, во время выполнения связанной с ней программы Microsoft Lync 2013, во время запуска или завершения работы Windows или даже во время установки операционной системы Windows. Отслеживание момента появления ошибки lync.exe является важной информацией, когда дело доходит до устранения неполадок.
Как исправить lync.exe
Аккуратный и опрятный компьютер — это один из лучших способов избежать проблем с Microsoft Lync 2013. Это означает выполнение сканирования на наличие вредоносных программ, очистку жесткого диска cleanmgr и ПФС / SCANNOWудаление ненужных программ, мониторинг любых автозапускаемых программ (с помощью msconfig) и включение автоматических обновлений Windows. Не забывайте всегда делать регулярные резервные копии или хотя бы определять точки восстановления.
Если у вас возникла более серьезная проблема, постарайтесь запомнить последнее, что вы сделали, или последнее, что вы установили перед проблемой. Использовать resmon Команда для определения процессов, вызывающих вашу проблему. Даже в случае серьезных проблем вместо переустановки Windows вы должны попытаться восстановить вашу установку или, в случае Windows 8, выполнив команду DISM.exe / Online / Очистка-изображение / Восстановить здоровье, Это позволяет восстановить операционную систему без потери данных.
Чтобы помочь вам проанализировать процесс lync.exe на вашем компьютере, вам могут пригодиться следующие программы: Менеджер задач безопасности отображает все запущенные задачи Windows, включая встроенные скрытые процессы, такие как мониторинг клавиатуры и браузера или записи автозапуска. Единый рейтинг риска безопасности указывает на вероятность того, что это шпионское ПО, вредоносное ПО или потенциальный троянский конь. Это антивирус обнаруживает и удаляет со своего жесткого диска шпионское и рекламное ПО, трояны, кейлоггеры, вредоносное ПО и трекеры.
Обновлено :
Мы рекомендуем вам попробовать этот новый инструмент. Он исправляет множество компьютерных ошибок, а также защищает от таких вещей, как потеря файлов, вредоносное ПО, сбои оборудования и оптимизирует ваш компьютер для максимальной производительности. Это исправило наш компьютер быстрее, чем делать это вручную:
- Шаг 1: Скачать PC Repair & Optimizer Tool (Windows 10, 8, 7, XP, Vista — Microsoft Gold Certified).
- Шаг 2: Нажмите «Начать сканирование”, Чтобы найти проблемы реестра Windows, которые могут вызывать проблемы с ПК.
- Шаг 3: Нажмите «Починить все», Чтобы исправить все проблемы.

(опциональное предложение для Reimage — Cайт | Лицензионное соглашение | Политику Конфиденциальности | Удалить)
Загрузите или переустановите lync.exe
это не рекомендуется загружать файлы замены exe с любых сайтов загрузки, так как они могут сами содержать вирусы и т. д. Если вам нужно скачать или переустановить lync.exe, то мы рекомендуем переустановить основное приложение, связанное с ним Microsoft Lync 2013.
Информация об операционной системе
Ошибки lync.exe могут появляться в любых из нижеперечисленных операционных систем Microsoft Windows:
- Окна 10
- Окна 8.1
- Окна 7
- Windows Vista
- Windows XP
- Windows ME
- Окна 2000
Источник
Вход в приложение Lync и выход из него
Работайте откуда угодно и с любого устройства с помощью Microsoft 365
Перейдите на Microsoft 365, чтобы работать из любого места с использованием новейших возможностей и обновлений.
Первый вход в приложение Lync
Данные для входа в Lync обычно задаются автоматически при установке Lync. Но при первом входе в Lync может потребоваться ввести их вручную. Для этого выполните следующие действия.
Войдите в сеть своей организации.
Выберите Пуск > Все программы > Microsoft Lync > Lync 2013.
Должен появиться экран входа в Lync.
Если поле адреса для входа уже заполнено, проверьте правильность адреса.
Если адрес неверный или поле не заполнено, введите адрес для входа.
Если отображается незаполненное поле пароля, введите пароль.
Затем нажмите Выход.
Если вам никак не удается войти, узнайте, как можно решить эту проблему, из статьи Устранение ошибок входа в Lync.
Закрытие или завершение работы Lync
Закончив работу с Lync, вы можете закрыть окно, выйти из сеанса или выйти из программы (в меню «Файл»). В таблице ниже описаны отличия этих вариантов.
Выход из программы
В главном окне Lync нажмите стрелку рядом с кнопкой «Параметры» 
Ваш сеанс Lync завершится, и программа Lync закроется на компьютере.
Чтобы после этого снова запустить Lync, выберите Пуск > Все программы > Microsoft Lync > Lync 2013.
В главном окне Lync выполните следующие действия.
Нажмите стрелку рядом с кнопкой «Параметры», затем выберите Файл > Закрыть.
нажмите кнопку X в верхнем правом углу окна.
Окно Lync на рабочем столе закроется, но сеанс Lync с вашим идентификатором пользователя будет продолжаться. Таким образом, вы сможете по-прежнему получать уведомления и взаимодействовать с другими пользователями.
Вы можете снова открыть окно в любое время, нажав значок Lync на панели задач или в области уведомлений в нижней части экрана.
В главном окне Lync нажмите стрелку рядом с кнопкой «Параметры», затем выберите Файл > Выход.
Сеанс Lync, связанный с вашим идентификатором пользователя, завершится, но Lync продолжит работу в фоновом режиме. При выходе из сеанса появится окно входа.
Совет: При выходе нажмите Удалить мои данные для входа, чтобы удалить из памяти компьютера свои идентификатор пользователя и пароль для входа. Благодаря этому специалистам службы поддержки будет проще устранять проблемы со входом, а ваши учетные данные будут лучше защищены, так как посторонним пользователям будет сложнее воспользоваться ими для входа.
Изменение параметра «Автоматически запускать Lync»
Для изменения параметров запуска Lync выполните следующие действия.
В главном окне Lync перейдите в раздел Параметры 
Установите или снимите флажки Автоматически запускать Lync при входе в Windows и Показывать окно Lync на переднем плане при запуске.
Изменение пароля
Если не удается вспомнить пароль или требуется изменить его, обратитесь в службу технической поддержки по месту работы — как правило, к специалисту, настроившему учетную запись Lync. Предоставьте ему следующую ссылку: Изменение пароля пользователя в Active Directory.
Вход в Lync с помощью смарт-карты
В настоящее время в некоторых организациях для дополнительной защиты пользователей Lync 2013 процесс входа проводится в несколько этапов; это называется двухфакторной проверкой подлинности. В таком случае для входа в Lync необходима «смарт-карта». Смарт-карты подразделяются на два вида: физические и виртуальные:
По размеру напоминает банковскую карту. При входе вставляется в устройство чтения смарт-карт (обычно встроенное в компьютер).
Не является физическим объектом, а представляет собой электронный идентификатор, который записывается на специальный чип в компьютере (фактически такая смарт-карта встраивается в компьютер). Используется только на компьютерах с Windows 8, содержащих чип доверенного платформенного модуля (TPM). Поскольку виртуальная смарт-карта связана только с тем устройством, на котором она установлена, для каждого компьютера с Windows 8, который вы планируете использовать, потребуется зарегистрировать отдельную такую карту.
Если для работы необходима смарт-карта, системный администратор домена или специалист службы ИТ-поддержки должен объяснить, какого типа карта требуется и где ее получить.
Подтверждение регистрации смарт-карты
Прежде чем использовать смарт-карту для входа, ее необходимо зарегистрировать, то есть сопоставить с ней учетные данные пользователя. Это справедливо как для физических, так и для виртуальных смарт-карт. Возможно, эта процедура уже выполнена системным администратором или специалистом службы ИТ-поддержки. Обратитесь к ним за соответствующей информацией.
Вход с помощью смарт-карты
Введите в поле адреса идентификатор Lync и нажмите Вход.
Появляется всплывающее окно, представляющее ту часть процесса входа, которая связана с применением смарт-карты; в случае физической смарт-карты отображается запрос на ее установку в устройство чтения карт. В зависимости от настройки параметров защиты запрос может выглядеть следующим образом:
Установите карту, дождитесь подтверждения ее распознавания компьютером и нажмите ОК.
(Этот шаг относится как к физическим, так и к виртуальным картам.) Введите личный идентификационный номер (PIN-код) смарт-карты и нажмите ОК. (При отсутствии PIN-кода обратитесь к системному администратору для его получения.)
Примечание: В случае сообщения об ошибке, информирующего о том, что идентификатор или пароль не распознан, на странице входа выберите Удалить мои данные для входа, затем войдите в приложение снова. При этом учетные данные для входа стираются из памяти компьютера, что может способствовать устранению неполадки.
Источник
Обновлено: 08.10.2023
Я предполагаю ситуацию, когда у вас есть Microsoft Office 365 Professional или Microsoft Office Professional Plus 2010 или 2013, и поэтому на вашем компьютере также установлен Lync. Теперь вы оказались в ситуации, когда вам нужно присоединиться к собранию дома или где-то еще, но, поскольку вы не в офисной сети, вы не можете присоединиться к собранию с помощью программного обеспечения Lync или никогда не используете его для собрания. И всякий раз, когда вы нажимаете URL-адрес собрания, Lync фиксирует его, и вы не можете присоединиться к собранию по понятным причинам. Поскольку Lync поставляется в неразборной упаковке, избавиться от него тоже нельзя. Итак, давайте узнаем, как полностью отключить или удалить Lync.
Как удалить или отключить Lync в Windows 7/8/10
Решение 1
Во-первых, давайте попробуем способ, при котором вам не придется полностью удалять Lync с компьютера, поскольку это может потребоваться в офисе. Таким образом, чтобы остановить Lync для захвата ссылок на собрания, вы можете заставить браузер открыть ссылку в самом браузере. Для этого скопируйте ссылку на встречу из имеющегося у вас источника и вставьте ее в адресную строку браузера, а в конце URL вручную добавьте
к нему и нажмите Enter. Теперь Lync не сможет захватить ссылку на собрание.
Решение 2
Отключить Lync при запуске
Чтобы отключить запуск Lync при загрузке Windows, необходимо сделать две вещи:
Откройте диспетчер задач > вкладка «Автозагрузка»
Найдите Microsoft Lync > Щелкните правой кнопкой мыши > Отключить
Теперь откройте Lync > Открыть параметры Lync > Личная страница
Настройте Lync так, чтобы он не запускался с Windows.
Решение 3 (полное удаление Lync)
Поскольку вы искали это решение, я предполагаю, что у вас нет возможности удалить Lync из программ добавления и удаления. Это потому, что Lync является частью пакета Microsoft Office Professional Plus. И, следовательно, не могут быть удалены по отдельности.
Тем не менее, попытайте удачу:
Откройте Панель управления > Установка и удаление программ.
Найдите Office 365 или имеющуюся у вас версию или выпуск Office.
Если вы используете Windows 7 или 8, щелкните его правой кнопкой мыши и выберите «Изменить».
Когда откроется диалоговое окно «Настройка Office», нажмите «Добавить или удалить компоненты» и нажмите «Далее».
Нажмите «Параметры выборочной установки».
Нажмите знак «плюс» (+), чтобы развернуть все доступные параметры установки Microsoft Office.
Нажмите стрелку раскрывающегося списка Microsoft Lync и выберите Недоступно.
Нажмите «Установить сейчас» и продолжите установку. Это удалит только Microsoft Lync и оставит другие программы без изменений.
Если вы используете Windows 10, единственный доступный вам вариант — удалить. Поэтому Решение 4 для вас, ребята.
Решение 4
Если приведенное выше решение не применимо к вам, как я предполагаю для большинства из вас, оно не будет применимо. Тогда легко предположить, что вы установили Microsoft Office 2013 Professional plus с помощью установки Click2run, которая устанавливает офис в фоновом режиме. Таким образом, вы не можете выбирать или настраивать какие-либо параметры во время установки Office.
Следовательно, единственное решение, которое у вас осталось, — получить автономный установщик Microsoft Office Professional Plus. Microsoft предлагает всем пользователям Office 365 и Office профессиональный плюс также автономный установщик, но добавил несколько шагов, чтобы получить доступ к ссылке для его загрузки.
Чтобы загрузить автономный установщик Microsoft Office Professional Plus 2013 или Office 365, перейдите по этой ссылке на официальном сайте Microsoft. Войдите в свою учетную запись (учетная запись, с которой связана ваша офисная лицензия), и вы будете перенаправлены на страницу «Моя учетная запись Office». (Скриншоты, приведенные ниже, взяты из учетной записи Office 365 Personal)
Нажмите – Установить
Выберите предпочитаемый язык; Я выбрал английский. Я не уверен, будет ли автономный установщик доступен для других языков. Вы можете проверить и подтвердить.
Выберите язык в раскрывающемся меню, а затем нажмите Дополнительные параметры установки.
Теперь нажмите Загрузить автономный установщик.

Начнется загрузка файла .img, который будет полным автономным установщиком Office профессиональный плюс.
После полной загрузки запустите программу установки и настройте установку, выполнив действия, описанные выше в Решении 3.
Чтобы отключить автоматический запуск, откройте Lync > выберите «Параметры» > в разделе «Личные» > снимите флажок «Автоматически запускать Lync при входе в Windows», а также «Показывать Lync на переднем плане при запуске» > затем нажмите «ОК».
Как остановить работу Lync в фоновом режиме?
Чтобы остановить работу Lync, необходимо выйти из системы. Это можно сделать, щелкнув значок в области уведомлений и выбрав Выйти.
Как удалить Lync с панели задач?
Настройте параметры окна приложения
- Нажмите кнопку «Свернуть» в правом верхнем углу, чтобы свернуть Lync на панель задач.
- Нажмите кнопку «Закрыть» (X) в правом верхнем углу, чтобы свернуть Lync в область уведомлений.
Что такое Lync на моем компьютере?
Lync для Microsoft 365 – это настольное приложение. После установки Lync откройте его на своем компьютере, как и любое другое приложение. Пользователи Windows: выполните одно из следующих действий. В Windows 8 перейдите на начальный экран и щелкните Lync 2013.
Как удалить Lync из Office 2013?
Найдите Microsoft Lync и щелкните раскрывающийся список рядом с ним.
…
Удалить Lync 2013 в Windows
- Откройте панель управления и выберите «Программы».
- Нажмите «Удалить программу» под программами и компонентами.
- Выберите Microsoft Office профессиональный плюс 2013 и нажмите Изменить рядом с удалением.
Как удалить Skype для бизнеса в Windows 7?
Шаг 2. Удалите Skype для бизнеса с компьютера
- Откройте Панель управления > Программы > Программы и компоненты > Удалить или изменить программу.
- Выберите Skype для бизнеса > Удалить. …
- Готовы к удалению? …
- По завершении удаления нажмите «Закрыть».
Почему Skype использует так много памяти?
Большая часть этого использования памяти, по-видимому, связана с длинными (корпоративными) списками контактов и буферизацией в Skype истории разговоров, изображений профилей и активных тем, но это всего лишь предположение. Нет, это не так. Это совершенно нормальное значение. Если только программа тщательно не оптимизирована для использования памяти.
Должен ли Skype работать в фоновом режиме?
Конфигурация Skype заставляет приложение оставаться активным и работать в фоновом режиме, даже когда оно не используется. Это гарантирует, что вы всегда будете доступны для приема входящих звонков и сообщений, когда ваш компьютер включен.
В Skype для бизнеса выберите значок инструментов и выберите Инструменты > Параметры.
Выберите «Личное», затем снимите флажок «Автоматически запускать приложение при входе в Windows» и «Запускать приложение на переднем плане». Затем выберите ОК.
Выберите «Файл» > «Выход».
Skype для бизнеса по-прежнему на вашем компьютере, но вы его больше не увидите.
Шаг 2. Удалите Skype для бизнеса с компьютера
ВАЖНО: Если вы используете Microsoft 365Skype для бизнеса, вы не можете удалить его со своего компьютера, не удалив при этом остальную часть пакета Office. Это связано с тем, что оно интегрировано с другими приложениями Office. Следующие инструкции предназначены для клиентов, у которых есть автономные версии Skype для бизнеса.
Откройте Панель управления > Программы > Программы и компоненты > Удалить или изменить программу.
Выберите Skype для бизнеса > Удалить. Если вы не видите Skype для бизнеса в списке, значит, вы используете версию, интегрированную с другими приложениями Microsoft 365. Единственный способ удалить его — удалить весь пакет Office с вашего компьютера.

Удалить Skype для бизнеса из реестра
Если приведенные выше инструкции не работают для вас, другой вариант — отключить их в реестре. Инструкции см. в этой публикации в сообществе Skype: полное удаление Skype для бизнеса.
Вы можете удалить Skype для бизнеса на Mac, чтобы он не отображался в Dock, выполнив несколько простых действий.
Чтобы удалить Skype для бизнеса на Mac
Закройте страницу входа в Skype для бизнеса на Mac.
Откройте Finder > Приложения. Прокрутите до Skype для бизнеса. Перетащите его в корзину.
Если эта процедура не решает проблему, воспользуйтесь более подробной процедурой, описанной в разделе Как выполнить полное удаление Skype для бизнеса на Mac.
Когда мы впервые написали этот пост, Microsoft Office Lync был «эквивалентом Skype» для корпоративных пользователей. В рамках выпуска Microsoft Office 2016 Lync был переименован в Skype для бизнеса и позиционируется как решение Microsoft для обмена мгновенными сообщениями для компаний и предприятий.
Обмен мгновенными сообщениями отлично подходит для совместной работы с коллегами. Однако я вижу все больше и больше людей, которые отказываются от обмена сообщениями на работе и решают удалить или хотя бы отключить программное обеспечение для обмена мгновенными сообщениями на своих компьютерах.
В этом посте мы обсудим процесс удаления программного обеспечения Lync 2013 и Skype для бизнеса с ПК с Windows 7 или 10.
Удаление Lync 2013 в Windows
- Откройте панель управления и выберите «Программы».
- Нажмите «Удалить программу» под программами и компонентами.
- Выберите Microsoft Office профессиональный плюс 2013 и нажмите Изменить рядом с удалением.
- После открытия диалогового окна нажмите «Установка и удаление программ» и выберите «Продолжить».
- Найдите Microsoft Lync и щелкните раскрывающийся список рядом с ним.
- Измените значение параметра «Выполнить с моего компьютера» на «Недоступно» и нажмите «Продолжить».
Отключить и удалить Skype для бизнеса 365/2019
Skype для бизнеса интегрирован в Office 365 и не отображается как независимая запись в списке программ и компонентов. Таким образом, единственный возможный способ удалить его — полностью удалить Office 365.
Тем не менее, если у вас есть необходимые разрешения, вы также можете отключить Skype довольно простым способом, чтобы даже если он был установлен, он не запускался автоматически при входе в Windows 7/10 или, наоборот, работать только в фоновом режиме и не мешать вашей повседневной работе.
Действуйте следующим образом:
Удалить Skype для бизнеса 2016
Если вы используете Office 2016, Skype для бизнеса устанавливается как отдельное приложение, поэтому процедура аналогична описанной выше.
- В Windows 10 нажмите кнопку «Поиск в Windows».
- Введите Панель управления и нажмите Enter.
- Популярные программы.
- Нажмите «Программы и функции».
- Затем выделите запись Skype в списке установленных программ.
- Теперь нажмите «Удалить» и следуйте инструкциям мастера.
2 мысли о «Удалении Skype для бизнеса 2019/365/2016 и Office Lync 2013»
Спасибо за хорошую статью. Я сделал, как описано, но, однако, когда я нахожусь в своем онлайн-банке и нажимаю ссылку для изучения движения по счету, открывается Skype для бизнеса. Это очень раздражает, и я вынужден работать с другим браузером, а не с Edge для работы с моим банком. Есть ли способ полностью убить Skype для бизнеса в Office 2019? Мы будем очень признательны за любую помощь.
Это не работает: когда я щелкаю значок Skype в Office 2019, я попадаю на веб-сайт, на котором мне нужно войти в систему. Параметры, показанные на вашей веб-странице, недоступны для меня на этом веб-сайте.
Читайте также:
- Как установить SolidWorks 2021 в Windows 7
- Как вырезать файл в mac os
- Как очистить видеопамять в Windows 7
- Как отключить диспетчер очереди печати в Windows 10
- Почему сканер hp laserjet pro mfp m125ra mfp не работает в Windows 10
Содержание
- Как удалить Lync из Windows 7?
- Как выключить Microsoft Lync?
- Как остановить автоматический запуск Lync в Windows 7?
- Как остановить работу Lync в фоновом режиме?
- Что такое Lync на моем компьютере?
- Как остановить автоматический запуск команд?
- Как удалить Lync с панели задач?
- Что делает Lync EXE?
- Как удалить Lync из Office 2013?
- Как удалить Skype для бизнеса в Windows 7?
- Как открыть Lync в Windows 10?
- Как удалить подключаемый модуль Lync Web App?
- Почему Skype использует так много памяти?
- Почему Skype работает в фоновом режиме?
- Как остановить работу Skype в фоновом режиме Windows 7?
Перейти к «Выполнить» (или Windows + R). Введите msconfig.exe и нажмите OK. Перейдите в Параметры запуска, затем перейдите в Диспетчер задач и измените Lync на ge на Отключено.
Как удалить Lync для бизнеса с вашего ПК (если возможно): откройте панель управления и перейдите в раздел «Программы» & gt; Программы и компоненты & gt; Удалите или измените программу. Выберите Lync для бизнеса & gt; Удалить. Когда появится окно «Все готово к удалению», выберите «Удалить».
Как выключить Microsoft Lync?
Чтобы отключить автоматический запуск, откройте Lync & gt; Перейдите в «Параметры» & gt; В разделе «Личные»> снимите флажок «Автоматически запускать Lync при входе в Windows», а также «Показывать Lync на переднем плане при запуске» & gt; затем щелкните ОК.
Как остановить автоматический запуск Lync в Windows 7?
Как предотвратить автоматический запуск Lync при каждом входе в Windows?
- В главном окне Lync выберите Параметры & gt; Личное.
- Снимите флажок «Автоматически запускать Lync при входе в Windows». При следующем входе в систему, если вы хотите использовать Lync, вам нужно будет выбрать его в меню «Пуск».
Как остановить работу Lync в фоновом режиме?
Чтобы остановить работу Lync, необходимо выйти из системы. Вы можете сделать это, щелкнув значок в области уведомлений и выбрав «Выйти».
Что такое Lync на моем компьютере?
Lync для Microsoft 365 — это настольное приложение. После установки Lync откройте его со своего компьютера, как любое другое приложение.
Как остановить автоматический запуск команд?
как отключить запуск команды Майкрософт при запуске?
- Нажмите Ctrl + Shift + Esc, чтобы открыть диспетчер задач.
- Перейти на вкладку «Автозагрузка».
- Щелкните Microsoft Teams и щелкните Отключить.
23 авг. 2019 г.
Как удалить Lync с панели задач?
Ответы
- Откройте параметры Lync.
- Если слева выбрано «Общие».
- Один из последних разделов называется «Окно приложения». Установите флажок рядом с «Свернуть в область уведомлений вместо панели задач».
Что делает Lync EXE?
Подлинный файл lync.exe является одним из компонентов программного обеспечения Microsoft Lync, разработанного Microsoft. Microsoft Lync, теперь известная как Skype для бизнеса, представляет собой средство унифицированных коммуникаций от Microsoft. Lync.exe — это файл, который запускает программу и не представляет угрозы для вашего ПК. … Исполняемые файлы в некоторых случаях могут нанести вред вашему компьютеру.
Как удалить Lync из Office 2013?
Удаление Lync 2013 в Windows
- Откройте панель управления и выберите «Программы».
- Щелкните Удалить программу под программами и функциями.
- Выберите Microsoft Office профессиональный плюс 2013 и нажмите «Изменить» для удаления.
Как удалить Skype для бизнеса в Windows 7?
Шаг 2. Удалите Skype для бизнеса с вашего компьютера
- Перейдите в Панель управления & gt; Программы & gt; Программы и компоненты & gt; Удалите или измените программу.
- Выберите Skype для бизнеса & gt; Удалить. …
- Готовы к удалению? …
- По завершении удаления выберите «Закрыть».
Как открыть Lync в Windows 10?
Войдите в Lync в первый раз
На компьютере или устройстве, на котором вы установили Lync, нажмите «Пуск», «Все программы», нажмите «Microsoft Lync», а затем нажмите «Lync 2013». Введите свой Пароль Microsoft 365 и нажмите «Войти».
Как удалить подключаемый модуль Lync Web App?
Выберите подключаемый модуль Microsoft Lync Web App из списка установленных программ на панели управления и нажмите «Удалить».
Почему Skype использует так много памяти?
Большая часть этого использования памяти, по-видимому, связана с длинными (корпоративными) списками контактов и буферизацией Skype для истории разговоров, изображений профилей и активных потоков, но это только предположение. … Если программа не оптимизирована тщательно для использования памяти, то есть.
Почему Skype работает в фоновом режиме?
«Почему Skype продолжает работать в фоновом режиме? «Конфигурация Skype заставляет приложение оставаться активным и работать в фоновом режиме, даже когда оно не используется. Это гарантирует, что вы всегда будете доступны для приема входящих вызовов и сообщений, когда ваш компьютер включен.
Как остановить работу Skype в фоновом режиме Windows 7?
Конфигурация системы Windows 7
- Нажмите кнопку «Пуск» и введите «msconfig» (без кавычек) в поле «Поиск».
- Щелкните «msconfig.exe» в списке программ, а затем щелкните вкладку «Автозагрузка».
- Снимите флажок рядом с «Skype» и нажмите «Применить».
Похожие сообщения:
- Вопрос: как отключить Skype Windows 10?
- Как отключить Skype в Windows 10?
- Вы спросили: Как отключить встроенные приложения в Windows 10?
- Частый вопрос: как отключить автоматический запуск Skype для бизнеса Windows 7?
- Как избавиться от тени на значках рабочего стола Windows 7?
- Как отключить Skype при запуске Windows 10?
.