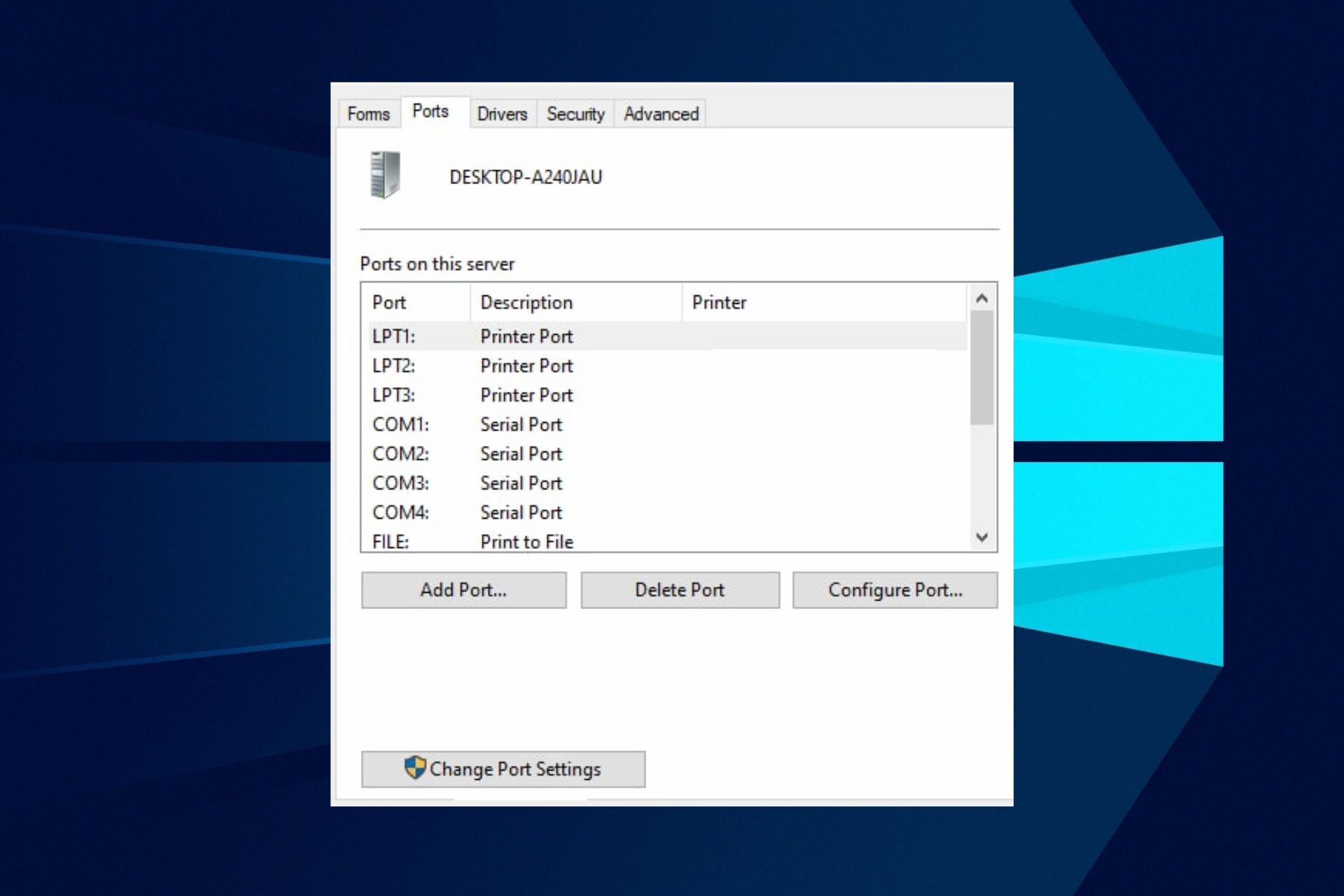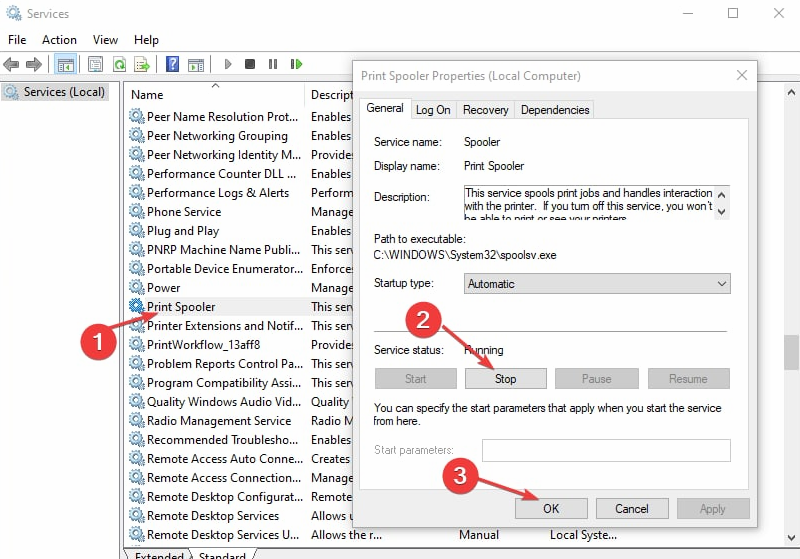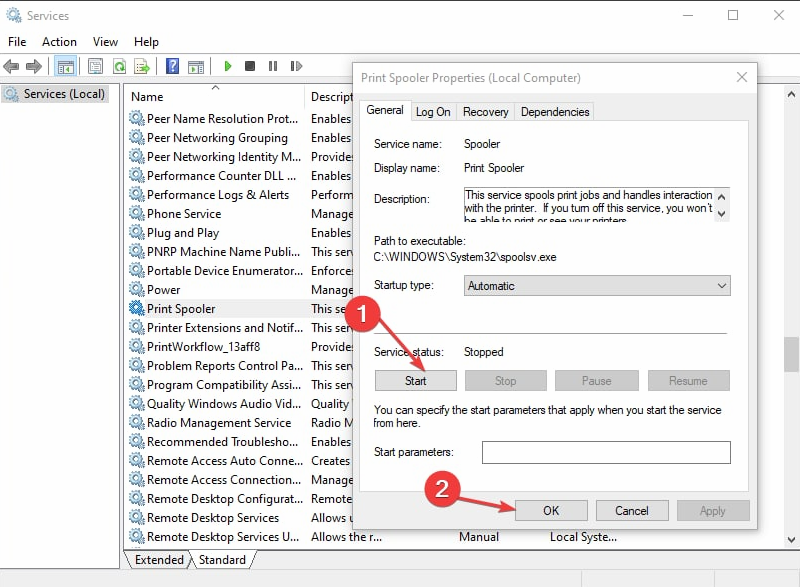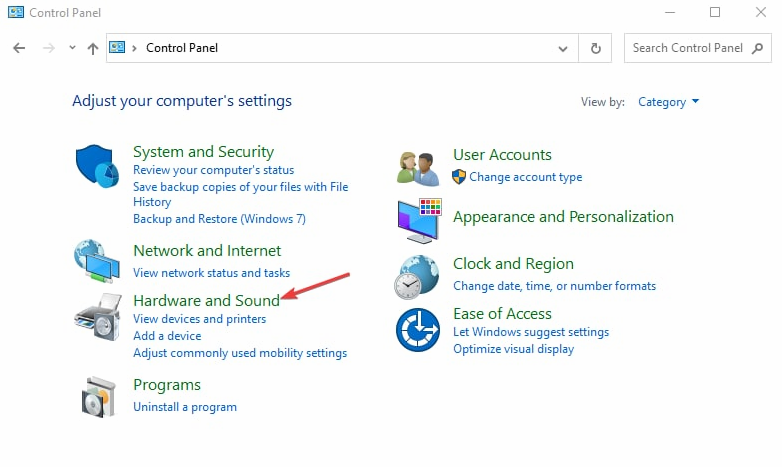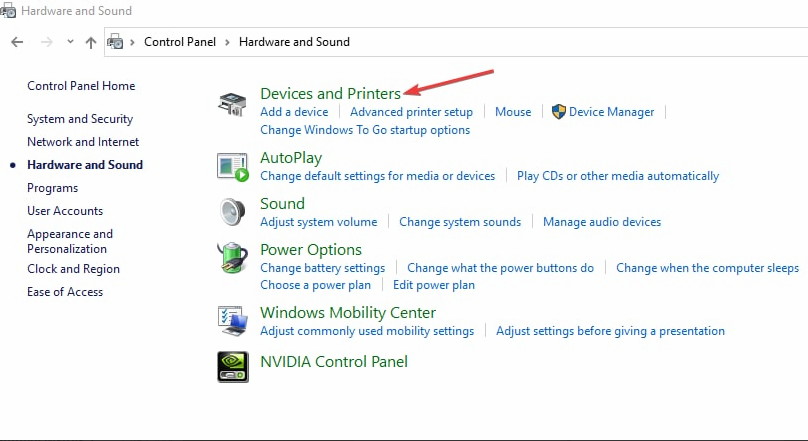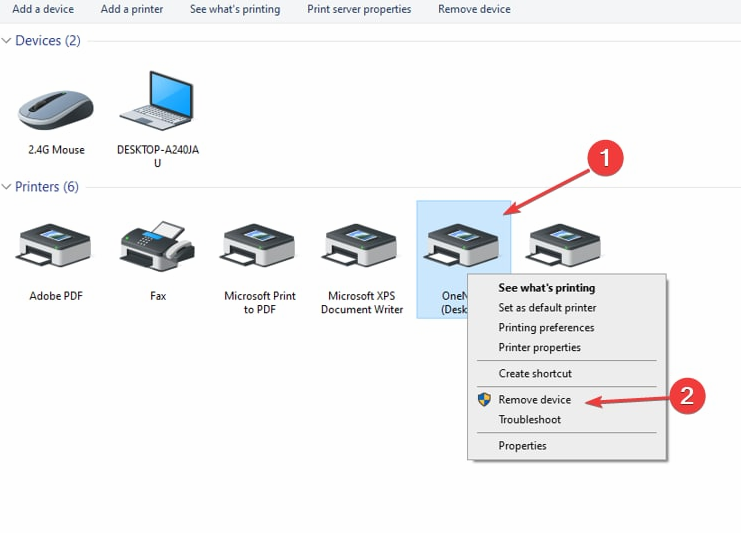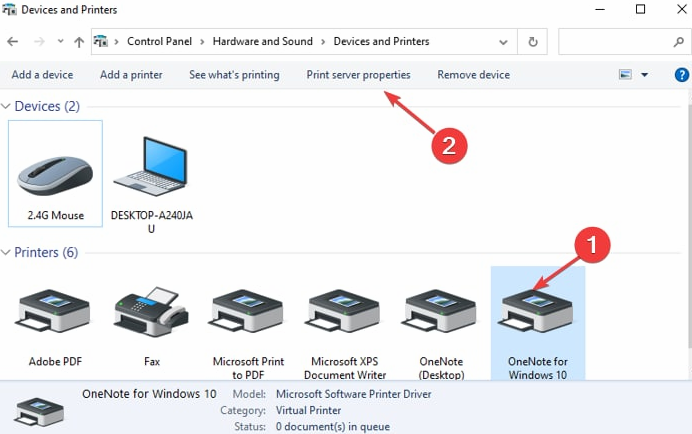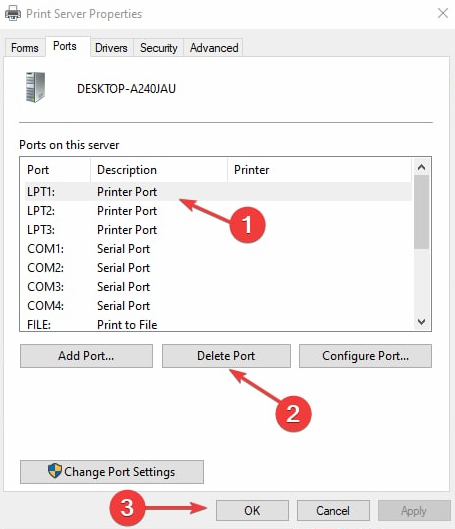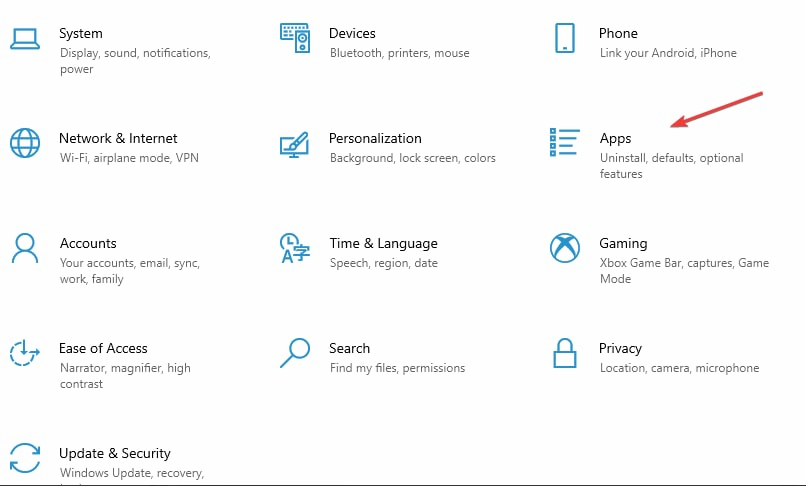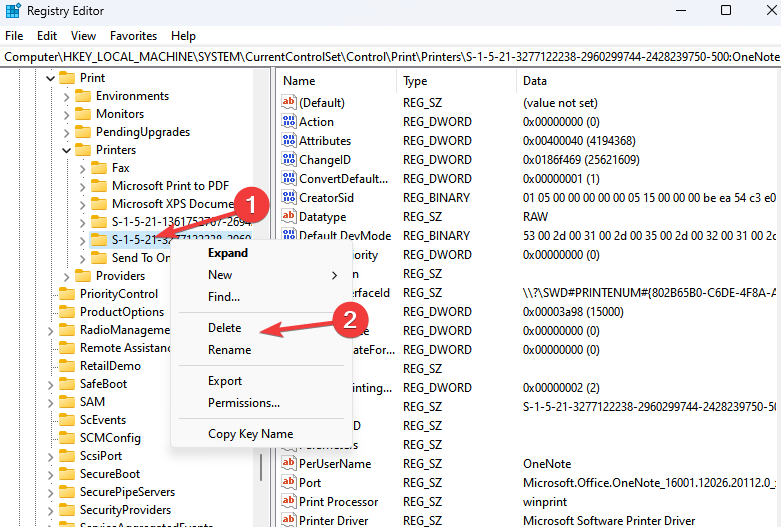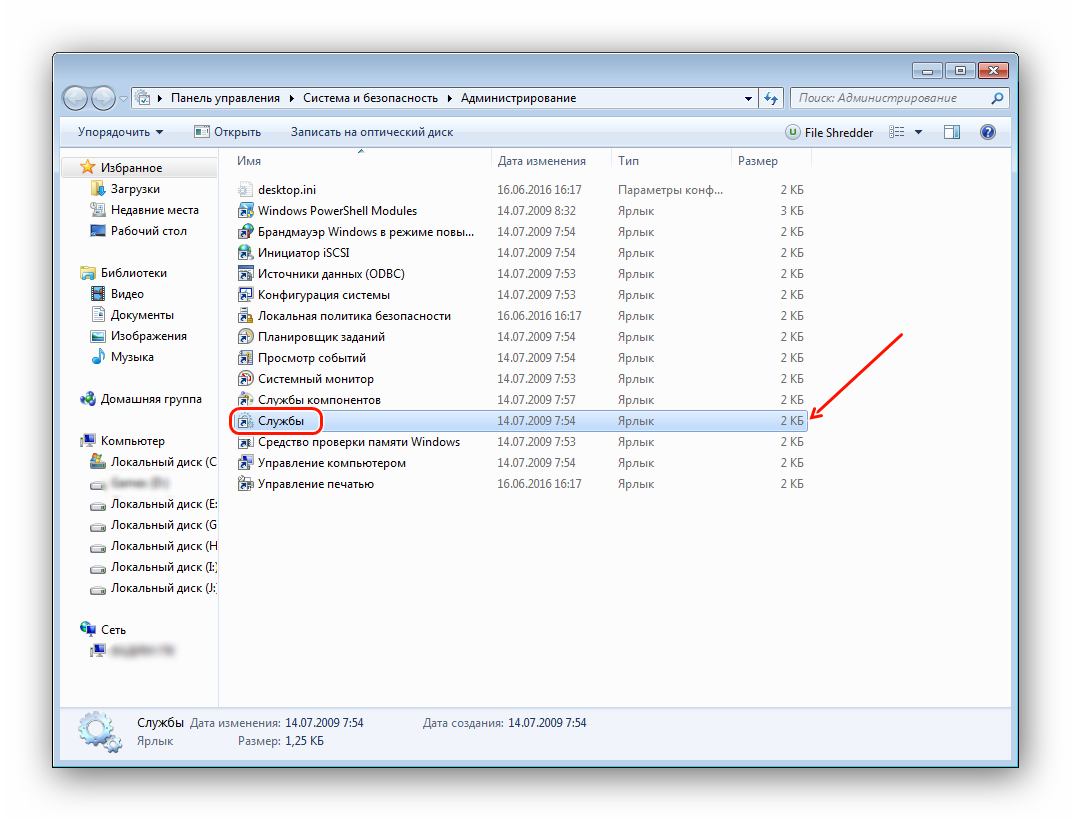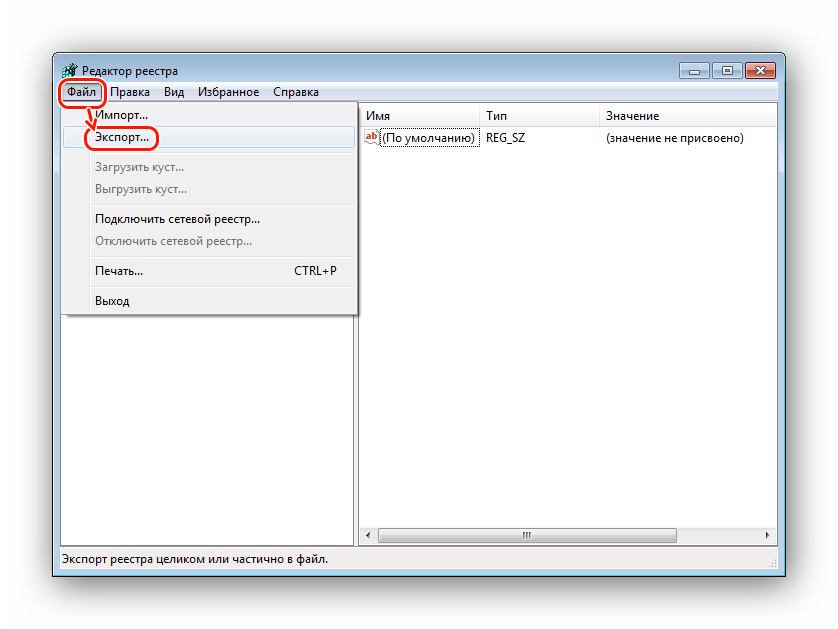Ensure you restore your PC before deleting printer ports on Regedit
by Henderson Jayden Harper
Passionate about technology, Crypto, software, Windows, and everything computer-related, he spends most of his time developing new skills and learning more about the tech world. He also enjoys… read more
Updated on
Reviewed by
Alex Serban
After moving away from the corporate work-style, Alex has found rewards in a lifestyle of constant analysis, team coordination and pestering his colleagues. Holding an MCSA Windows Server… read more
- Deleting the printer ports on your PC will remove the ports you’re not using in the printer package.
- It is essential to restart the Printer Spooler to be able to delete the printer port.
- You may also force delete the printer port by uninstalling the printer device.
Connecting a printer device will install the printer’s drivers and TCP/IP port before it can use it. However, changing printers will leave the unused ports on your system even free uninstalling the driver. Hence, it is essential to keep your system clean by deleting printer ports you don’t use.
Also, users may run into printer port is in use errors, making it inaccessible.
How do I remove a printer port in Windows 10?
- How do I remove a printer port in Windows 10?
- 1. Stop and restart the Printer Spooler
- 2. Uninstall Printer using the Control Panel
- How do I force delete a printer port?
- 1. Delete the Printer port from Control Panel
- 2. Uninstall the printer device
- 3. Remove the Printer Port from the Registry
1. Stop and restart the Printer Spooler
- Press Windows + R key to open the Run dialog box, type services.msc, and click on OK to open the Service Manager.
- Double-click on the Print Spooler service, select Stop from the new window, and click OK.
- Right-click on Print Spooler again, select Start from the new window, and click OK.
Restarting the Printer Spooler will break any impediments that may prevent you from deleting the Printer port. Check our article on what to do if the Local print spooler service is not running on your PC.
How we test, review and rate?
We have worked for the past 6 months on building a new review system on how we produce content. Using it, we have subsequently redone most of our articles to provide actual hands-on expertise on the guides we made.
For more details you can read how we test, review, and rate at WindowsReport.
2. Uninstall Printer using the Control Panel
- Left-click the Start button, type Control Panel, then select it from the result.
- Navigate to Hardware and Sound.
- Click on Devices and Printers and select the printer device you want to remove.
- Right-click on the printer, select Remove device from the drop-down and click Yes to confirm the action.
So, this is how to remove a printer in Windows 10. Read our guide on fixing the Windows driver not available error on your PC if you cannot access the printer driver.
How do I force delete a printer port?
1. Delete the Printer port from Control Panel
- Left-click the Start button, type Control Panel, then select it from the result.
- Navigate to Hardware and Sound and click on Devices and Printers.
- Tap on any listed printer devices, then select Printer server properties.
- Click on the Ports tab, select the port you want to delete, and then click Delete port.
The above steps will remove the Printer port from your PC. However, there’s a possibility that you will run into an error saying delete printer port access denied.
Alternatively, you can read our guide on what to do if you can’t remove the Printer in Windows 10 if you run into any issues.
2. Uninstall the printer device
- Press Windows + I key to open the Settings app.
- Click on Apps, search for the printer software, and click on it.
- Select Uninstall from the drop-down and click on Uninstall to confirm the action.
- Restart your PC.
- How to Properly Fix a PC That’s Not Turning on [12 ways]
- Fix: Background Apps are Grayed Out on Windows 10
- Security Settings Blocked Self-signed Application [Fix]
3. Remove the Printer Port from the Registry
- Press Windows + R keys to open the Run dialog box, type regedit, and click on OK to open the Registry Editor.
- Copy and paste the following path into the registry box:
HKEY_LOCAL_MACHINE\SYSTEM\Currentcontrolset\Control\Print\printers\ - Right-click on the Printer Name and select Delete from the drop-down.
- Restart your PC and check if the printer port is completely deleted.
Removing the Printer port via the Registry Editor will delete printer ports in Windows 10 from the Printer package folder.
We hope that our guide offered you the complete methods on how to remove a printer in Windows 10 and its ports.
Further, you can read our guide on fixing the problem with the printer setup on the PC. Also, our readers may be interested in our article about what to do if your printer won’t recognize your router.
In conclusion, follow all the solutions to find the best way to delete the printer port. If you have any questions on this guide or other queries in general, kindly leave them in the comments section.
Аннотация
С помощью диспетчера печати вы можете создать новый адрес принтера, но не можете удалить старый. Чтобы удалить старый, необходимо удалить запись из реестра.
Дополнительная информация
Предупреждение: неправильное использование редактора реестра может привести к серьезным неполадкам на уровне системы, которые могут потребовать повторной установки Windows NT для их исправления. Корпорация Майкрософт не несет ответственности за то, что проблемы, возникающие в результате использования редактора реестра, могут быть устранены. Используйте это средство на свой страх и риск. Принтеры могут иметь один из следующих типов: локальный порт, сетевой порт Hewlett-Packard или устройства печати AppleTalk.
Удаление пункта назначения сетевого принтера Hewlett-Packard
-
В редакторе реестра удалите сетевой принтер Hewlett-Packard из следующего раздела: HKEY_LOCAL_MACHINE\System\CurrentControlSet\Control\Print\Monitors\ Hewlett-Packard Network Port\Portnames
-
Закройте редактор реестра и перезапустите Windows NT.
Удаление пункта назначения для принтера AppleTalk
-
В редакторе реестра удалите принтер AppleTalk из следующего раздела: HKEY_LOCAL_MACHINE\System\CurrentControlSet\Control\Print\Monitors\ AppleTalk Printing Devices\Ports
-
Закройте редактор реестра и перезапустите Windows NT.
Удаление пункта назначения принтера LPR
-
В редакторе реестра удалите принтер LPR из следующего раздела: HKEY_LOCAL_MACHINE\System\CurrentControlSet\Control\Print\Monitors\ LPR Port\Ports
-
Закройте редактор реестра и перезапустите Windows NT.
Нужна дополнительная помощь?
Нужны дополнительные параметры?
Изучите преимущества подписки, просмотрите учебные курсы, узнайте, как защитить свое устройство и т. д.
В сообществах можно задавать вопросы и отвечать на них, отправлять отзывы и консультироваться с экспертами разных профилей.
Убедитесь, что вы восстановили свой компьютер, прежде чем удалять порты принтера в Regedit.
- Удаление портов принтера на вашем ПК приведет к удалению портов, которые вы не используете в пакете принтера.
- Необходимо перезапустить диспетчер очереди печати, чтобы иметь возможность удалить порт принтера.
- Вы также можете принудительно удалить порт принтера, удалив устройство принтера.
ИксУСТАНОВИТЕ, НАЖИМАЯ НА СКАЧАТЬ ФАЙЛ
- Скачать инструмент восстановления ПК Restoro который поставляется с запатентованными технологиями (патент доступен здесь).
- Нажмите Начать сканирование чтобы найти проблемы Windows, которые могут вызывать проблемы с ПК.
- Нажмите Починить все для устранения проблем, влияющих на безопасность и производительность вашего компьютера.
- Restoro был скачан пользователем 0 читателей в этом месяце.
При подключении принтера будут установлены драйверы принтера и порт TCP/IP, прежде чем он сможет их использовать. Однако смена принтеров оставит неиспользуемые порты в вашей системе даже после удаления драйвера. Следовательно, важно поддерживать чистоту вашей системы, удаляя порты принтера, которые вы не используете.
Кроме того, пользователи могут столкнуться с порт принтера используется ошибки, делая его недоступным.
Как удалить порт принтера в Windows 10?
- Как удалить порт принтера в Windows 10?
- 1. Остановите и перезапустите диспетчер очереди печати.
- 2. Удаление принтера с помощью панели управления
- Как принудительно удалить порт принтера?
- 1. Удалите порт принтера из панели управления
- 2. Удалите устройство принтера
- 3. Удалить порт принтера из реестра
1. Остановите и перезапустите диспетчер очереди печати.
- Нажимать Окна + р ключ, чтобы открыть Бегать диалоговое окно, введите сервисы.msc, и нажмите на ХОРОШО открыть Менеджер по обслуживанию.
- Дважды щелкните на Диспетчер очереди печати service, выберите «Остановить» в новом окне и нажмите «ОК».
- Щелкните правой кнопкой мыши Диспетчер очереди печати снова выберите Начинать в новом окне и нажмите ХОРОШО.
Перезапуск диспетчера очереди печати устранит все препятствия, которые могут помешать вам удалить порт принтера. Прочтите нашу статью о том, что делать, если Локальная служба диспетчера очереди печати не запущена на вашем ПК.
2. Удаление принтера с помощью панели управления
- Щелкните левой кнопкой мыши Начинать кнопка, тип Панель управления, затем выберите его из результата.
- Перейдите к Оборудование и звук.
- Нажмите на Устройства и принтеры и выберите принтер, который вы хотите удалить.
- Щелкните правой кнопкой мыши принтер, выберите Удалить устройство из выпадающего списка и нажмите Да для подтверждения действия.
Итак, вот как удалить принтер в Windows 10. Прочтите наше руководство по исправлению Драйвер Windows недоступен, ошибка на вашем ПК, если вы не можете получить доступ к драйверу принтера.
Как принудительно удалить порт принтера?
1. Удалите порт принтера из панели управления
- Щелкните левой кнопкой мыши Начинать кнопка, тип Панель управления, затем выберите его из результата.
- Перейдите к Оборудование и звук и нажмите на Устройства и принтеры.
- Коснитесь любых устройств принтера в списке, затем выберите Свойства сервера печати.
- Нажать на Порты выберите порт, который хотите удалить, а затем щелкните Удалить порт.
Вышеуказанные шаги удалят порт принтера с вашего ПК. Однако есть вероятность, что вы столкнетесь с ошибкой, говорящей об отказе в доступе к порту удаления принтера.
Кроме того, вы можете прочитать наше руководство по что делать если не получается удалить принтер в виндовс 10 если у вас возникнут какие-либо проблемы.
2. Удалите устройство принтера
- Нажимать Окна + я ключ, чтобы открыть Настройки приложение.
- Нажмите на Программы, найдите программное обеспечение принтера и щелкните его.
- Выбирать Удалить из выпадающего списка и нажмите на Удалить для подтверждения действия.
- Перезагрузите компьютер.
- Windows 10 вылетает при запуске? 8 быстрых способов исправить это
- Громкость Windows продолжает снижаться: остановите это с помощью этих 4 исправлений
- Ошибка приложения Accelerometerst.exe в Windows 10 [Исправить]
- Нет устройств воспроизведения в Windows 10? Как включить их
3. Удалить порт принтера из реестра
- Нажимать Окна + р ключи, чтобы открыть Бегать диалоговое окно, введите regeditи нажмите на ХОРОШО открыть Редактор реестра.
- Скопируйте и вставьте следующий путь в поле реестра:
HKEY_LOCAL_MACHINE\SYSTEM\Currentcontrolset\Control\Print\printers\ - Щелкните правой кнопкой мыши на Имя принтера и выберите Удалить из раскрывающегося списка.
- Перезагрузите компьютер и проверьте, полностью ли удален порт принтера.
Удаление порта принтера через редактор реестра приведет к удалению портов принтера в Windows 10 из папки пакета принтера.
Мы надеемся, что наше руководство предложило вам полные методы удаления принтера в Windows 10 и его портов.
Кроме того, вы можете прочитать наше руководство по решение проблемы с настройкой принтера на ПК. Также нашим читателям может быть интересна наша статья о что делать, если принтер не распознает маршрутизатор.
В заключение следуйте всем решениям, чтобы найти лучший способ удалить порт принтера. Если у вас есть какие-либо вопросы по этому руководству или другие вопросы в целом, пожалуйста, оставьте их в разделе комментариев.
Все еще есть проблемы? Исправьте их с помощью этого инструмента:
СПОНСОР
Если приведенные выше советы не помогли решить вашу проблему, на вашем ПК могут возникнуть более серьезные проблемы с Windows. Мы рекомендуем загрузка этого инструмента для ремонта ПК (оценка «Отлично» на TrustPilot.com), чтобы легко их решать. После установки просто нажмите кнопку Начать сканирование кнопку, а затем нажмите на Починить все.
Удаление порта принтера «требуемый ресурс занят»
Делал на примере Windows10, работает на Server2012/
Причина: установили принтер сетевой (драйвер и порт TCP\IP), послали пробную печать, удалили принтер, остался порт и драйвер, надо его удалить, при обращении возникает ошибка.
Решение:
1. Остановить Print Spooler.
2. Удалить содержимое из %SystemRoot%\spool\printers
3. Запустить Print Spooler.
4. Удалить драйвер;
5. Удалить порт.
Популярные сообщения из этого блога
рис 1 Кто столкнулся с такой проблемой (LoadLibrary failed with error 1114: Произошел сбой в программе инициализации библиотеке динамической компоновки (DLL)) и кого не устроило решение путем изменение плана элкетропитания на максимальный, можно сделать это путем настройки свойств графики. рис 2
Зарядное устройство для аккумулятора автомобиля, есть два режима работы, принцип знаю, но точной инструкции я так и не нашел. Первый режим «агрессивный», аккумулятор закипает примерно через 2 часа. Второй режим «щедящий», равномерно заряжается. Буду пробовать заряжать свой аккумулятор Cene, как все пройдет отпишусь. Ток заряда в первом положении 5,5 А., во втором положении 2,75 А.
Содержание
- Проблемы
- Использование командной строки
- Убираем принтер в консоли управления печатью
- Сколько существует типов портов?
- Как настроить USB порт для принтера?
- Как мне узнать имя порта моего принтера?
- Удаляем принтер из списка устройств
- Перезагружаем службу диспетчера печати
- Удаляем драйвер из сервера печати
- Очищаем реестр Windows
- Что делать, если принтер не удаляется
- Причина
- Решение
- Дополнительная информация
- Аннотация
- Дополнительная информация
- Удаление пункта назначения сетевого принтера Hewlett-Packard
- Удаление пункта назначения для принтера AppleTalk
- Удаление пункта назначения принтера LPR
- Удаление неиспользуемого порта принтера
- Как управлять портами принтера?
- Как исправить порты USB в Windows 10?
- Как проверить, все ли USB-порты работают?
- Как отключить определенный порт USB?
- Как исправить поддержку USB-принтера?
- Как удалить порт принтера windows 10
- Простой способ удаления драйвера принтера в Windows
- Еще один метод удалить драйвер принтера
Проблемы
При попытке удалить порт, указанный в свойствах принтера, появляется следующее сообщение:
Этот порт используется принтером и не может быть удален. Убедитесь, что принтер не подключен к этому порту.
Использование командной строки
- Через «Выполнить» запустить команду «cmd».
- Узнать точное имя оператора, прописав команду «wmic printer get name».
- Отображается список печатающего оборудования.
- Напишите точное полное название модели.
- Сделайте удаление командой «printui.exe /dl /n полное_название», где вместо «польное название» вы указываете имя устройства.
Чтобы убедиться в успешности операции, еще раз просмотрите список с помощью команды в пункте 2. Модель не требуется.
Убираем принтер в консоли управления печатью
Файлы драйверов по-прежнему можно найти в каталогах консоли «Управление печатью», поэтому:
- Зайдите в «Управление печатью» через меню «Пуск/Панель управления/Система и безопасность/Администрирование».
- В папке «Настраиваемые фильтры» ищем «Все драйверы», где кликаем правой кнопкой мыши по нужной модели устройства и выбираем «Удалить».
- То же самое проделываем в папке «Серверы печати/Имя компьютера/Принтеры».
Теперь можно перезагрузить компьютер и полюбоваться отсутствием драйвера в списке.
Сколько существует типов портов?
Существует пять основных типов естественных или искусственных портов: внутренний порт, рыбный порт, сухой порт, порт с теплой водой и морской порт. Среди всех этих типов портов морские порты являются самыми крупными и загруженными.
Как настроить USB порт для принтера?
Дважды щелкните значок Принтеры. Щелкните правой кнопкой мыши на USB-накопителе принтера и выберите «Свойства». На вкладке «Порты» выберите «Добавить порт». В окне «Порты принтера» выберите параметр Стандартный порт TCP/IP и нажмите кнопку Новый порт.
Как мне узнать имя порта моего принтера?
Чтобы проверить свойства портала и настройки IP, выполните следующие действия:
- В поле поиска введите Панель управления.
- Коснитесь или щелкните Панель управления (приложение для Windows).
- Нажмите или нажмите «Устройства и принтеры».
- Коснитесь и удерживайте или щелкните правой кнопкой мыши нужный принтер.
- Коснитесь или щелкните Свойства принтера.
- Коснитесь или щелкните Порты.
Удаляем принтер из списка устройств
Логично, что мы начнем наш гайд с самых основных вещей. В первую очередь необходимо попробовать удалить принтер из списка устройств обычным способом.
Для этого делаем следующее:
- открываем меню «Пуск» и переходим в «Панель управления/Обурудование и зук/Достройства и принтеры».
- Здесь мы видим все доступные внешние устройства, подключенные к системе. Теперь щелкните правой кнопкой мыши по интересующему нас принтеру и нажмите «Удалить устройство».
Если вы еще не удаляли принтер таким способом, перезагрузите компьютер и посмотрите результат. Если вы уже сделали это, но безрезультатно, не перезагружайте его и переходите к следующим методам.
Перезагружаем службу диспетчера печати
Прежде чем приступить к полному и полному удалению всех данных о принтере с жесткого диска, необходимо перезагрузить службу, отвечающую за печать документов.
Это делается так:
- открываем консоль «Службы» (от имени Администратора), разположеннуу по пути «Пуск/Панель управления/Система и безопасность/Администрирование».
- В списке ищу службу «Диспетчер печати». Нажмите на нее и выберите «Перезагрузить» или нажмите на синюю ссылку в левом верхнем углу окна.
Удаляем драйвер из сервера печати
Начиная с этого пункта приступаем к полному стиранию драйвера принтера и информации о нем на ПК, чтобы в последствии его можно было переустановить без ошибок.
- Возвращаемся в меню «Устройства и принтеры» и нажимаем на кнопку «Свойства сервера печати» (чтобы найти кнопку на панели инструментов, выберите любое устройство).
- Перейдите на вкладку «Драйверы» и обратите внимание на модель принтера, который необходимо удалить.
- После нажатия выбранной на скриншоте кнопки всплывет окно выбора частичного или полного удаления. Ставим галочку напротив «Удалить драйвер и пакет драйверов» и нажимаем «ОК».
Очищаем реестр Windows
Те, у кого предыдущих событий оказалось мало, могут редактировать системный реестр Желательно делать это вручную и только после сохранения его копии для отката системы при возникновении проблем.
- Заходим в «Пуск», где в строке поиска пишем «regedit» (без кавычек). Нажмите на найденную программу в окне.
- В окне программы на панели инструментов нажмите на кнопку «Файл/Экспорт» и на всякий случай сохраните копию файла реестра на рабочем столе.
Важно! Чтобы вернуть реестру его первоначальный вид, нужно дважды щелкнуть по сохраненной копии.
- Далее нужно нажать на «Редактировать» и «Поиск».
- В строке укажите модель принтера, например, «Canon Inkjet iP1800 series». Параметры поиска должны быть отмечены галочками, как показано на скриншоте. После этого нажимаем «Найти дальше».
- Поиск может занять до минуты времени. Найденную запись, содержащую имя принтера в названии или описании, можно удалить. Папки можно удалить, только если в их названии указана модель печатающего устройства.
Нажав «Редактировать/Искать дальше» (или «F3»), вы по очереди найдете все материалы, связанные с уже отсутствующим драйвером принтера.
- После очередного запроса выскочит окно, информирующее об окончании поиска.
Теперь абсолютно все данные принтера безвозвратно удалены с компьютера. При необходимости вы можете перезагрузить систему и снова установить драйвер.
Читайте также: Обзор и тестирование тонера для HP P1005 ASC Type 18
Что делать, если принтер не удаляется
Иногда драйвер может быть занят системой. Тогда вы не сможете выполнить удаление.
Простой причиной этого сообщения может быть наличие принтера в списке оборудования, если первоначальное удаление оттуда не производилось. Затем вернитесь к первому пункту статьи и удалите его. Драйвер будет освобожден и успешно удален. В остальных случаях следуйте приведенному ниже алгоритму.
- В редакторе регистра (зайди через поиск), раскрой дерево по пути «HKEY_LOCAL_MACHINESYSTEMCurrentControlSetControlPrintEnvironmentsWindows x64DriversVersion-3».
- В подпапках раздела будут драйвера для всех рабочих устройств.
- Переименуйте нужную папку.
- Заходим в «Службы» (команда «services.msc», или находим в поиске Windows). Сделайте перезапуск «Диспетчера печати».
- Попробуйте удалить еще раз.
Если такие манипуляции не помогают, попробуйте другой вариант. Принцип тот же, только сначала остановите диспетчер печати, затем измените имя папки, удалите файл и запустите службу.
Причина
Эта проблема может возразить на выставке программ программы программы программы программы программы программы автоматический путь протра концепции, но не начать и утвердить прот на наши. Например, Microsoft Fax и Microsoft Publisher задают путь к порту принтера, но не подключают порт принтера. Эти программы используют принтер по умолчанию для печати файлов.
Решение
Чтобы обойти эту проблему, отредактируйте файл Win.ini и отключите строки для неизвестных портов:
В меню Пуск выберите пункт Выпонний.
Введите msconfig и нажмите кнопку ОК.
Нажмите кнопку OK и нажмите кнопку Да, чтобы перезагрузить компьютер.
Дополнительная информация
Эти порты могут отображаться в разделе «порт» на вкладке страницы свойств принтера. Если щелкнуть список портов, можно найти список для одного или нескольких «Неизвестных локальных портов». Неизвестные локальные порты могут быть указаны как:
PUB: (Неизвестный локальный порт) FAX: (Неизвестный локальный порт) Операции для этих портов перечислены в разделе портов в файле Win.ini.
Примечание: Если приложение, утомившееся этой записью, удалено с компьютера, можно устать с функцией участника, устать порт порта.
Аннотация
С помощью драйвера принтера вы можете создать новый адрес принтера, но не можете удалить старый. Чтобы удалить старый, нужно удалить запись из реестра.
Дополнительная информация
Предупреждение: неправильное использование редактора реестра может привести к серьезным проблемам на уровне системы, для исправления которых может потребоваться повторная установка Windows NT. Корпорация Microsoft не несет ответственности за то, что проблемы, возникающие в результате использования редактора реестра, могут быть устранены.
Используйте этот инструмент на свой страх и риск. Принтеры могут иметь один из следующих типов: локальный порт, сетевой порт Hewlett-Packard или устройства печати AppleTalk.
Удаление пункта назначения сетевого принтера Hewlett-Packard
В редакторе реестра удалите сетевой принтер Hewlett-Packard из следующего раздела: HKEY_LOCAL_MACHINESystemCurrentControlSetControlPrintMonitors Hewlett-Packard Network PortPortnames
Закройте редактор реестра и перезапустите Windows NT.
Удаление пункта назначения для принтера AppleTalk
В редакторе реестра удалите принтер AppleTalk из следующего раздела: HKEY_LOCAL_MACHINESystemCurrentControlSetControlPrintMonitors AppleTalk Printing DevicesPorts
Закройте редактор реестра и перезапустите Windows NT.
Удаление пункта назначения принтера LPR
В редакторе реестра удалите принтер LPR из следующего раздела: HKEY_LOCAL_MACHINESystemCurrentControlSetControlPrintMonitorsLPR PortPorts
Закройте редактор реестра и перезапустите Windows NT.
Удаление неиспользуемого порта принтера
Отменить неиспользуемый порт задержки, открыть окно Свойства принтера (Свойства задержки). Если такжим удаление прот не удаляется, удалите его в окне Свойства сервера (Свойства сервера).
Этот порт можно использовать из другого приложения, которое не подключено к принтеру. Будьте осторожны, чтобы случайно не удалить порт, используемый другими приложениями.
Порты LPT, COM, FILE и USB удалять нельзя.
откройте окно «Устройства и принтеры».
Windows 10 (версия 1703 и выше), Windows Server 2019
В меню [Пуск] нажмите [Система Windows]
[Управление панелью].
Щелкните [Просмотр устройств и принтеров].
Для Windows 10 (версия ниже 1703) и Windows Server 2016
Правой кнопкой мыши нажмите [Пуск], затем нажмите [Панель управления].
Щелкните [Просмотр устройств и принтеров].
Windows 8.1, Windows Server 2012/2012 R2
На панели экспресс-кнопок нажмите [Установить] ([Задать])
[Панель управления]
Щелкните [Просмотр устройств и принтеров].
Windows 7, Windows Server 2008 R2
В меню [Пуск] нажмите [Устройства и принтеры].
Windows Сервер 2008
В меню [Пуск] выберите [Панель управления].
Нажмите [Принтер] в окне [Оборудование и звук]
Нажмите правую кнопку мыши на значке принтера и выберите параметр Свойства принтера).
В операционной системе Windows Server 2008 нажмите правой кнопкой мыши на значок устройства и выберите пункт [Свойства]
Во вкладке (Порты) установите флажок для удаления порта и нажмите [Удалить порт]
Если не исключено удалить порт
Порт, имя которого отображается в столбце вкладки принтера [Порт] привязан к принтеру и не удаляется.
Убедитесь, что принтер не используется (порт не используется) для печати или отправки факсов. Убедитесь, что порт не используется и его можно безопасно удалить, измените привязку порта, а затем удалите порт в порядке, описанном ниже.
Если удаленный порт подключен к принтеру, окно свойств которого в данный момент отображается на экране, отметьте флаг другого порта и нажмите [Применить]).
Если удаленный порт назначен другому принтеру, откройте окно свойств этого принтера, отметьте любой другой порт на вкладке [Порт] и нажмите [Применить]).
Закройте окно свойств, отображаемое на экране.
Если в результате действий, описанных выше, порт не удаляется, переходите к следующему шагу.
Выберите один из принтеров в окне [Устройства и принтеры] и нажмите [Свойства сервера печати]
В системе Windows Server 2008 щелкните правой кнопкой мыши в области принтера, а затем щелкните [Запуск от имени администратора] Свойства сервера
Последний удаляемый порт во вкладке Портыи тышка [Удалить порт]
Нажмите [Закрыть]
Как управлять портами принтера?
Нажмите «Пуск», а затем «Устройства и принтеры». Щелкните правой кнопкой мыши любой установленный принтер и выберите «Свойства принтера». Перейдите на вкладку «Порты». И удалить оттуда все ненужные порты. Если вы удаляете порт сетевого принтера, запишите IP-адрес принтера, который, возможно, будет назван в честь порта.
Как исправить порты USB в Windows 10?
Как исправить флешку в Windows 10, если она не распознается?
- Переустановите драйверы устройств.
- Измените настройки управления питанием для контроллера USB.
- Удалите USB-контроллеры.
- Отключить быстрый старт.
- Извлеките аккумулятор из ноутбука.
- Измените свой реестр.
- Обновите драйвера корневого USB-концентратора.
- Установите необходимые обновления.
Как проверить, все ли USB-порты работают?
Как проверить, работают ли порты USB
- Нажмите кнопку «Пуск» и выберите «Панель управления».
- Нажмите «Система и безопасность» и выберите «Диспетчер устройств».
- Выберите в меню пункт «Контроллеры универсальной последовательной шины». …
- Щелкаем по портам USB правой кнопкой мыши и выбираем в меню пункт «Свойства».
Как отключить определенный порт USB?
Как использовать контроллер устройства для отключения портов USB
- Войдите в систему под учетной записью администратора.
- Щелкните меню «Пуск» правой кнопкой мыши».
- Нажмите «Диспетчер устройств».
- Щелкните Контроллеры универсальной последовательной шины, чтобы просмотреть все порты USB.
- Щелкните правой кнопкой мыши порт USB, который вы хотите отключить.
- Выберите «Выключить устройство».
Как исправить поддержку USB-принтера?
КАК ИСПРАВИТЬ В WINDOWS 10
- ПРОВЕРЬТЕ ПОДКЛЮЧЕНИЕ ПРИНТЕРА
- ОБНОВЛЕНИЕ ДРАЙВЕРОВ. Устаревшие драйверы принтера могут вызывать ошибку «принтер не подключен». …
- ИСПОЛЬЗУЙТЕ УСТРАНЕНИЕ НЕПОЛАДОК.
- ПЕРЕЗАГРУЗИТЕ ОБСЛУЖИВАНИЕ ПЕЧАТИ.
- ПРОВЕРЬТЕ ПОДКЛЮЧЕНИЕ ПК К ПРИНТЕРУ.
- ПОДКЛЮЧЕНИЕ ПРИНТЕРА USB.
- БЕСПРОВОДНОЙ ПРИНТЕР.
- СБРОСИТЕ ПРИНТЕР.
Как удалить порт принтера windows 10
В этом руководстве — пошагово о том, как устройство управления графикой в Windows 10, Windows 7 или 8 с компьютером. Описанные действия одинаково подходят для принтеров HP, Canon, Epson и других, в том числе сетевых.
Для чего может удалить принтер пробуваться: в первую очередь при возникновении проблем с его работой, как, например, описано в статье Не работает принтер в Windows 10 и не остаются требуемые драйверы, не удаляются старые. Конечно, возможны и другие варианты — например, вы просто решили не использовать текущий принтер или МФУ.
Простой способ удаления драйвера принтера в Windows
Для начала самый простой способ, который обычно работает и подходит для всех последних версий Windows. Порядок действий будет следующим.
После завершения процедуры удаления драйвер вашего принтера не должен оставаться на компьютере, вы можете установить новый, если перед вами стояла та же задача. Однако этот метод не всегда работает без некоторых предварительных действий.
Если вы видите какие-либо сообщения об ошибках при удалении драйвера принтера вышеописанным способом, то попробуйте поступить следующим образом (также в командной строке от имени администратора)
Это должно сработать, и драйверы вашего принтера были удалены из Windows. Также может потребоваться перезагрузка компьютера.
Еще один метод удалить драйвер принтера
Следующий способ — это то, что производители принтеров и МФУ, включая HP и Canon, описывают в своих инструкциях. Способ адекватный, работает для принтеров, подключенных через USB, и состоит из следующих простых шагов.
После удаления принтера из Windows перезагрузите компьютер. Готово, драйверов принтера (тех, что устанавливались вместе с программами производителя) в системе не будет (но при этом останутся универсальные драйвера, входящие в состав Windows).