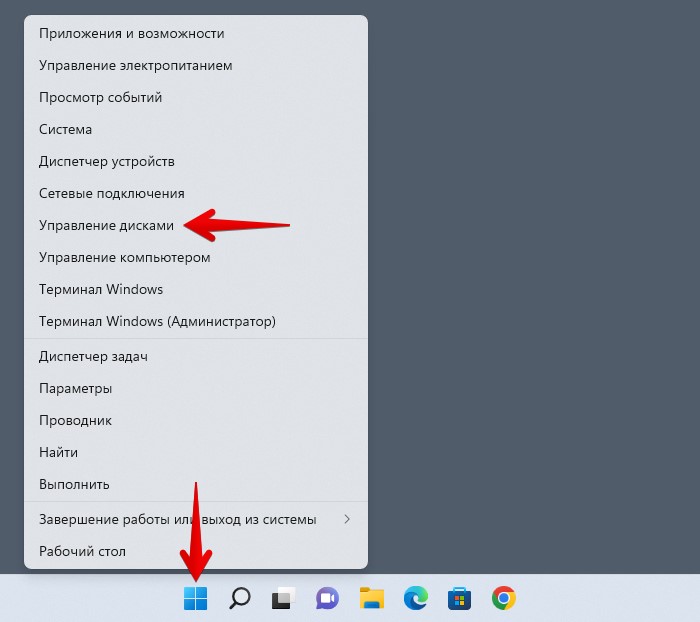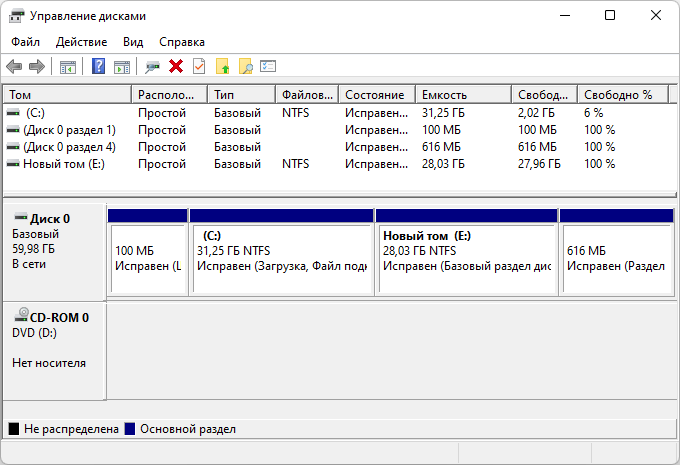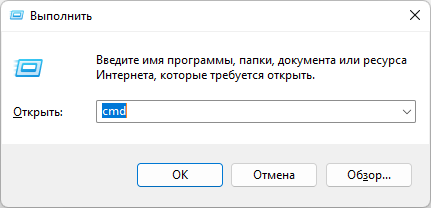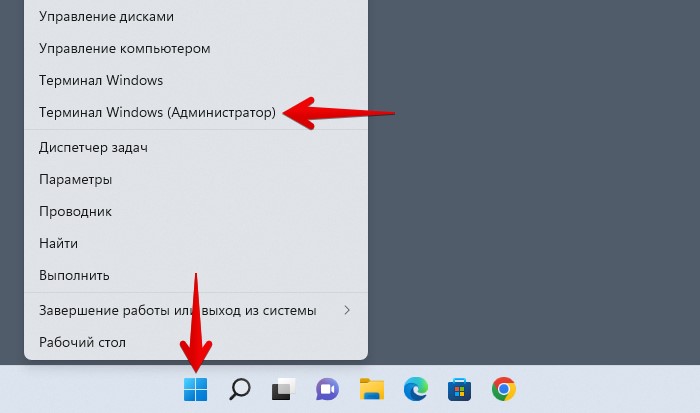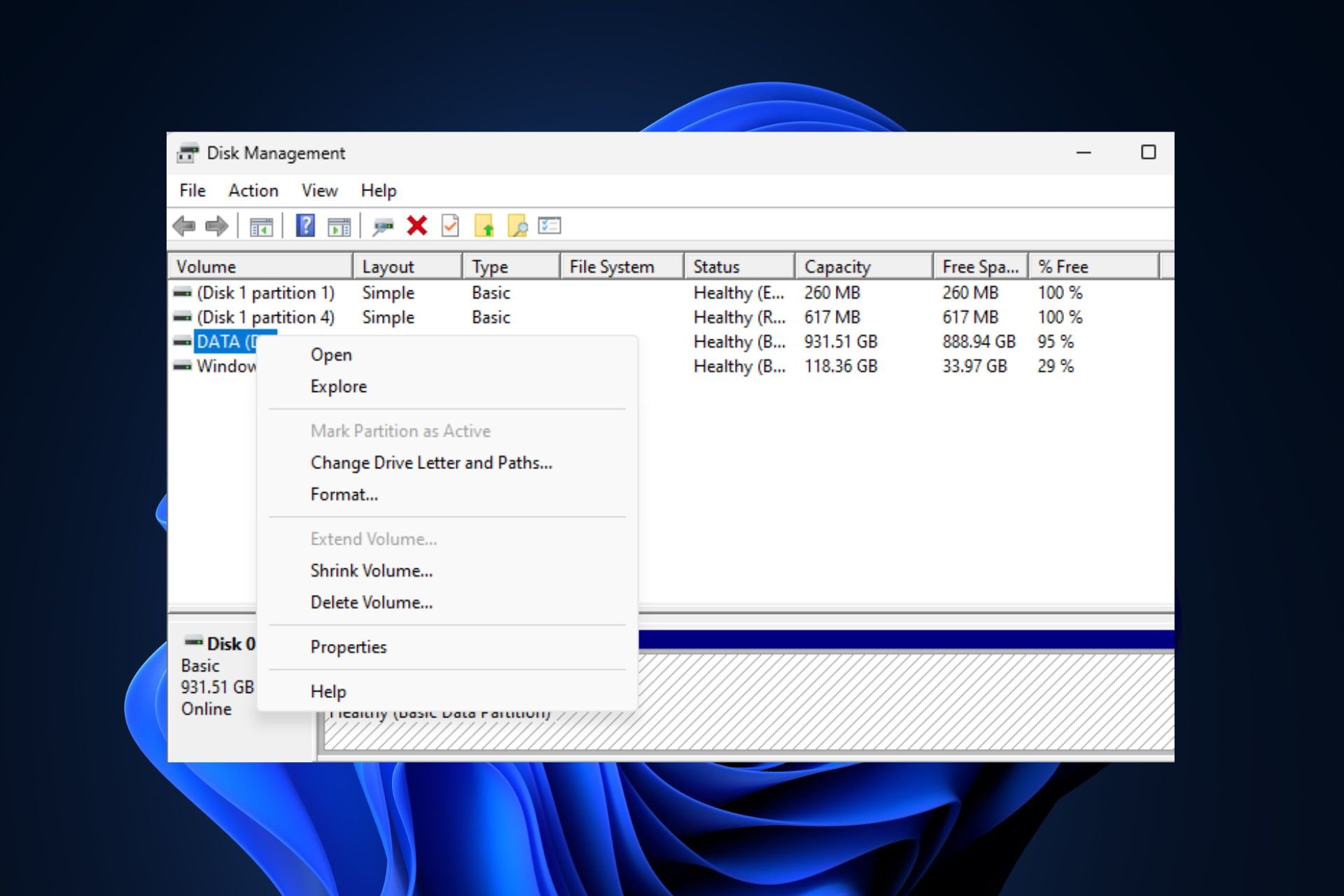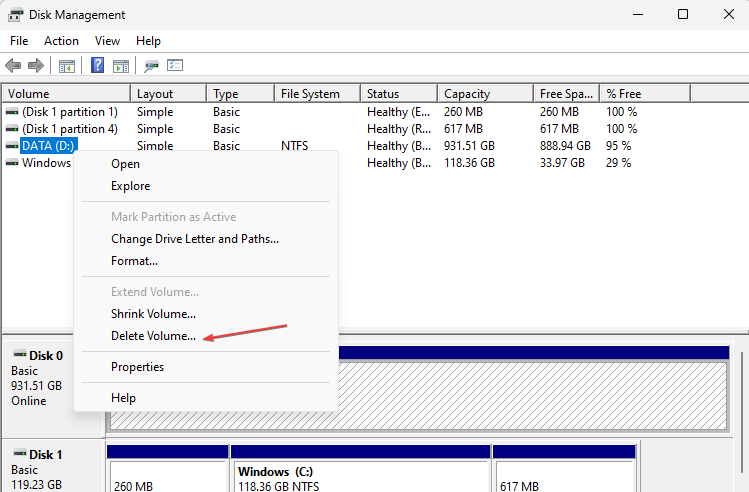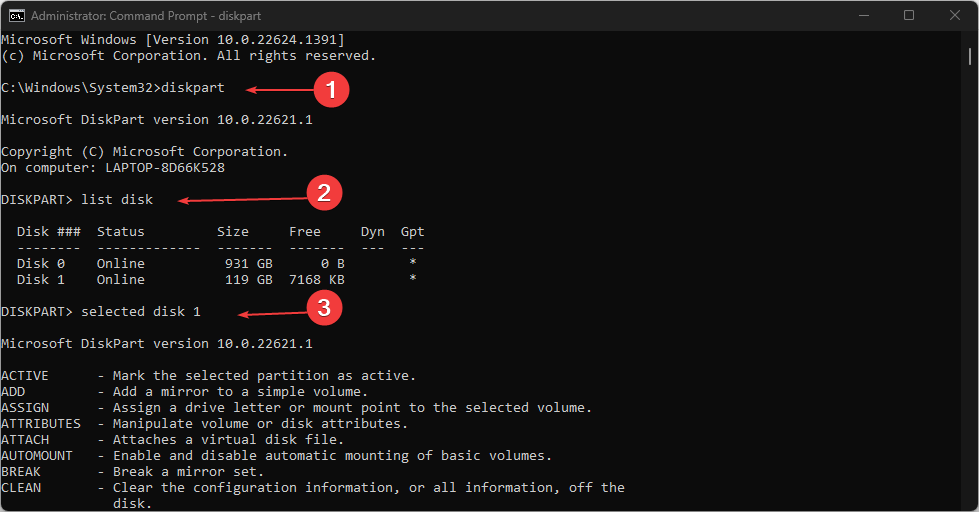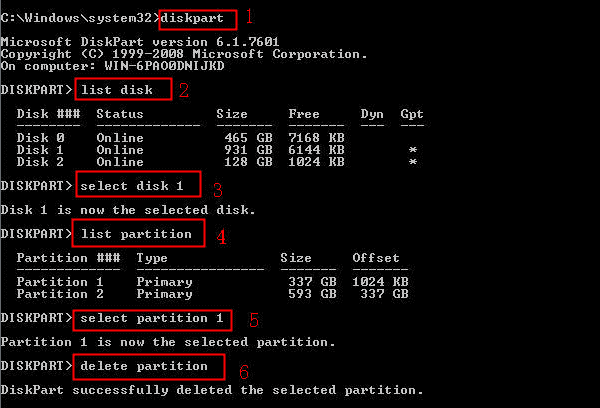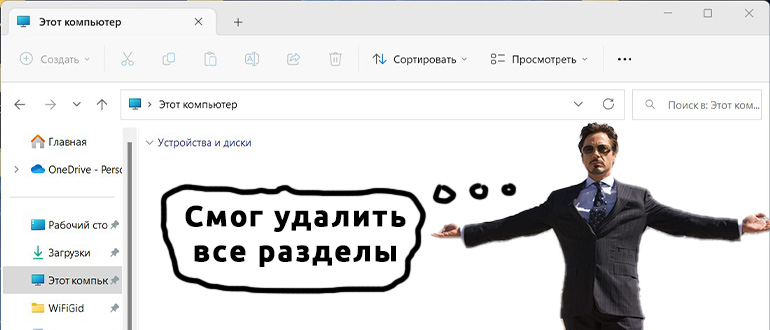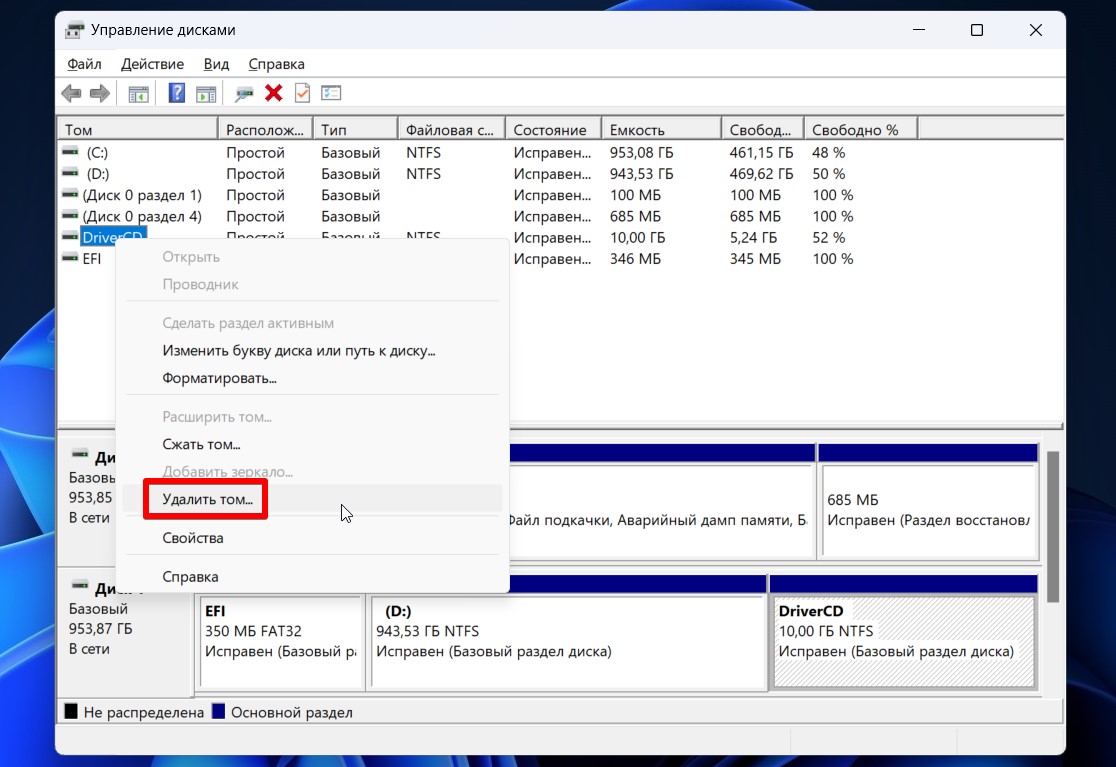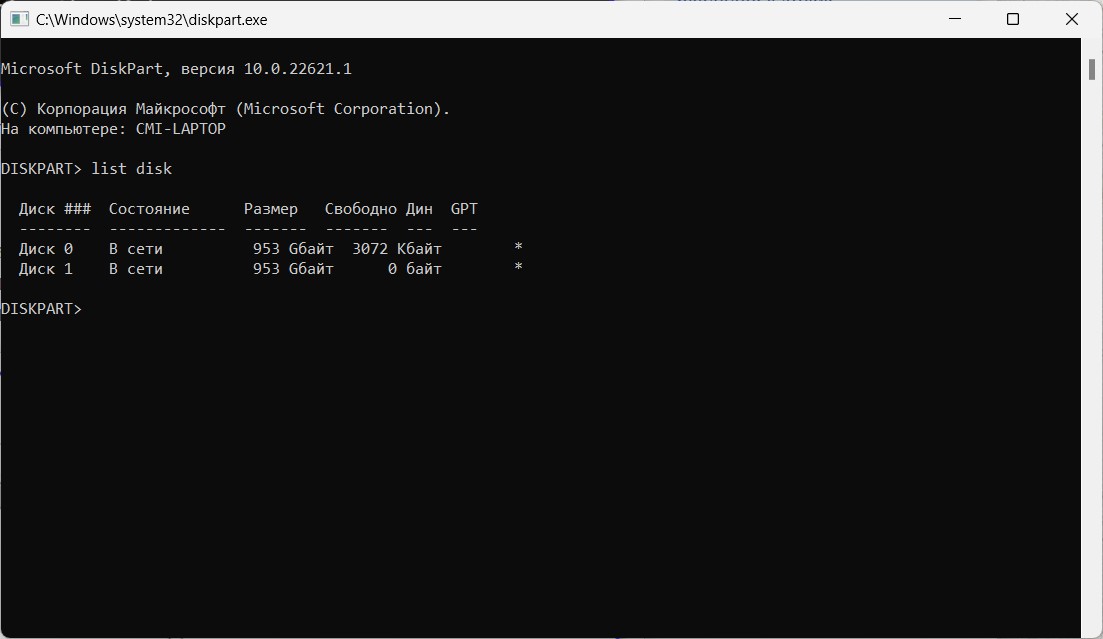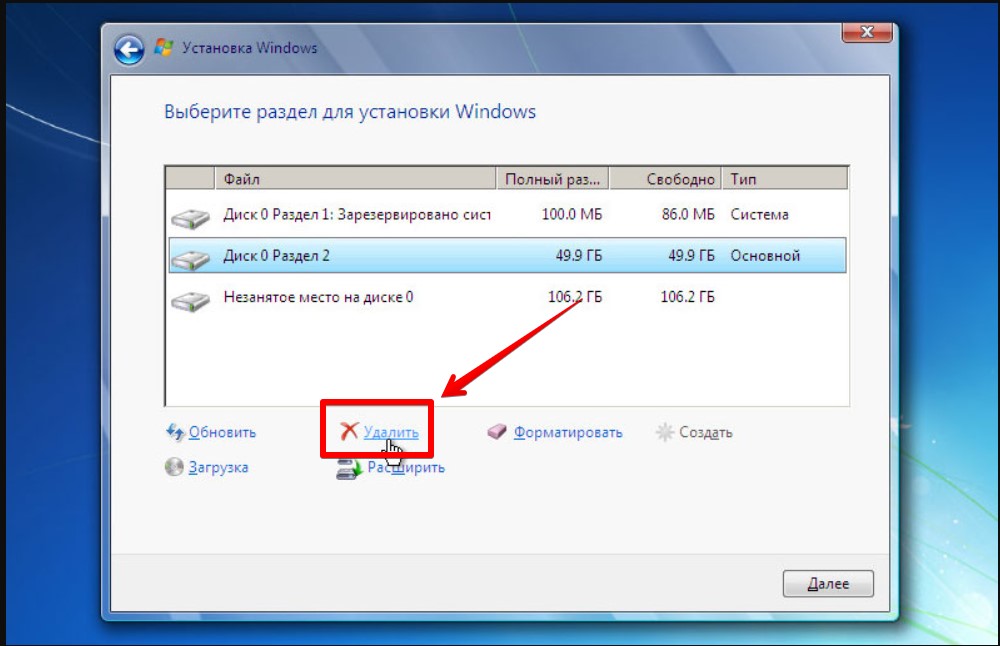Как в Windows 11 удалить раздел диска? К примеру, у нас есть ненужный раздел, и мы хотим присоединить его место к предыдущему разделу диска. Или нам нужно на базе одного раздела создать два раздела, поделив дисковое пространство между ними. Такую операцию можно провести путём сжатия раздела и создания другого раздела на базе высвобожденного места, но также можно просто удалить раздел и потом создать новые разделы.
Всё это можно выполнить штатными средствами Windows 11: на борту операционной системы есть унаследованная от версий-предшественниц классическая утилита «Управление дисками», и есть современный формат её возможностей, реализованный в приложении «Параметры».
Как всё это работает?
***
Итак, на борту Windows 11 есть штатный инструмент оперирования дисковым пространством, это классическая консольная утилита diskmgmt.msc, она же «Управление дисками». Впервые в Windows 11 возможности этой утилиты реализованы в современном формате системных настроек и интегрированы в настроечное приложение «Параметры».
Можем выбирать любой из этих инструментов и пользоваться, каким нам удобнее. Но штатный функционал предлагает нам лишь базовые возможности, с его помощью нельзя тонко перераспределить место между разделами диска – отщипнуть какой-то объём где захотим и вставить его куда захотим. В этом плане мы ограничены.
Системные средства не предусматривают перезапись данных и оперируют только свободным пространством. Это значит, что, удалив раздел, его место сможем присоединить только к предыдущему разделу на диске. Либо сформировать на базе удалённого раздела новые разделы. За большими возможностями необходимо обращаться к сторонним программам – менеджерам дисков от разработчиков Acronis, MiniTool, AOMEI и т.п. Ну а как работать с дисковым пространством в рамках возможностей штатных инструментов Windows 11, давайте смотреть.
Современные «Параметры» Windows 11
Для задействования в Windows 11 современного формата функционала по управлению дисковым пространством идём в системное приложение «Параметры». Идём по пути «Система – Память». Здесь раскрываем перечень дополнительных параметров хранилища. И идём в «Диски и тома».
Здесь раскрываем содержимое нашего жёсткого диска. Увидим перечень всех его разделов. Системные разделы удалить мы не сможем, операционная система защищена от этого, ибо не сможет тогда работать.
А вот с пользовательскими разделами D, E, F и т.д. можем делать всё, что хотим. Естественно, предварительно убрав с них ценные данные, если такие есть. В результате удаления раздела все данные будут утеряны.
Кликаем раздел, который хотим удалить.
Жмём кнопку его свойств.
В свойствах жмём кнопку «Удалить».
Подтверждаем удаление.
Раздел удалён, на его месте образовалось не распределённое пространство, которое мы можем оформить в новый раздел, нажав «Создать том».
Либо можем присоединить это нераспределённое пространство к предшествующему разделу. В нашем случае удалён раздел D, и мы можем отдать его место разделу С.
Кликаем свойства раздела С.
Жмём «Изменить размер».
И указываем новый размер раздела С с включением освободившего места.
Классическое «Управление дисками»
Для удаления раздела диска с помощью классической утилиты «Управление дисками» запускаем эту утилиту, ссылка на неё есть в меню при нажатии клавиш Win + X. Или можно в системный поиск ввести название утилиты. В окне утилиты смотрим карту нашего жёсткого диска. На удаляемом разделе жмём контекстное меню, выбираем «Удалить том».
Подтверждаем решение.
После чего у нас на месте раздела появится не распределённое пространство.
В контекстном меню на нём можем выбрать операцию создания нового раздела – «Создать простой том».
А можем на предшествующем разделе в контекстном меню выбрать операцию «Расширить том». И таким образом присоединить не распределённое пространство к этому предшествующему разделу.
Загрузка…
В Windows 11 имеются штатные средства для работы с дисками, при помощи которых можно создавать, удалять, объединять разделы (томы). В этой статье мы рассмотрим, каким образом можно удалить раздел диска. Для этого существует 3 способа:
Способ 1. Удаляем раздел (том) диска через приложение «Управление дисками»
Этот способ, пожалуй, самый простой. Щелкаем правой кнопкой мыши по меню «Пуск», а затем во всплывающем меню щелкаем по пункту «Управление дисками».
Откроется окно приложения «Управления дисками», в котором представлена вся необходимая информация о дисках — том, тип, емкость, состояние и тд.
Выбираем интересующий нас диск. Разделы представлены в виде плиток, щелкаем по нужной плитке правой кнопкой мыши и в появившемся меню щелкаем по пункту «Удалить том…».
На экране появится предупреждение: «Удаление тома уничтожает все данные на этом томе. Перед удалением заархивируйте все данные, которые вы хотите сохранить. Хотите продолжить?». Убеждаемся, что в нужном разделе нет важных данных и нажимаем кнопку «Да».
После удаления раздела свободное место можно перераспределить.
Способ 2. Удаляем раздел (том) диска через командную строку (CMD)
Нажимаем на клавиатуре клавиши «Win+R» и вводим «cmd», а затем нажимаем клавишу ввода, чтобы открыть командную строку.
Появится окно командной строки, в котором набираем команду «diskpart», затем нажимаем на клавиатуре клавишу «Enter».
Далее набираем команду «list disk», чтобы отобразить все доступные диски. В списке слева будут отображаться разделы по порядку, запоминаем номер нужного тома, который будем удалять. Набираем следующую команду «select volume *номер тома*», а затем «delete volume».
Теперь раздел будет удален.
Способ 3. Удаляем раздел (том) диска через PowerShell (Терминал Windows)
Если предыдущие способы не работают, мы можем так же использовать приложение «Терминал Windows» для удаления разделов HDD. Для этого щелкаем правой кнопкой мыши по меню «Пуск» и далее щелкаем по пункту «Терминал Windows (Администратор)».
Запуститься окно терминала. Если прежде не делались никакие настройки с терминалом, то по умолчанию запуститься PowerShell.
Для отображения дисков используем команду — «Get-Volume». Далее для удаления раздела используем команду — «Remove-Partition -DriveLetter *буква диска*». Последним шагом необходимо набрать «Y» для подтверждения удаления раздела.
Ну вот и все, данные способы отлично подходят, когда необходимо удаление тома для освобождения места или для расширения диска.
You can use the Disk Management or CMD lines
by Vladimir Popescu
Being an artist his entire life while also playing handball at a professional level, Vladimir has also developed a passion for all things computer-related. With an innate fascination… read more
Updated on
- Deleting a partition completely erases all files stored on the drive.
- Always have a functioning backup of the partitioned drive you wish to delete.
- Deleting the System partition is not recommended, as it can lead to operational errors.
Disk Partitioning is often seen as a tech-savvy process usually practiced by IT experts. This is true because most users can get by without ever needing to partition their disks. However, some users still have partitioned disks, especially on newly purchased computers.
If you’d like to delete a partition in Windows, read through this guide, and we’ll discuss quick ways to achieve this.
- Should you delete partitions on Windows?
- How can I delete the partition on Windows 11?
- 1. Delete a partition using Disk Management
- 2. Delete a partition using DiskPart
- 3. Use a third-party software
Should you delete partitions on Windows?
In simple terms, a partition is a portion of storage on your computer that has a drive letter assigned. Most PC manufacturers often split the drives of new computers for a host of reasons. However, not all Windows users fancy partitioning their storage drives.
Deleting a partition will lead to losing all the data on it, so we recommend performing a backup before doing that.
How we test, review and rate?
We have worked for the past 6 months on building a new review system on how we produce content. Using it, we have subsequently redone most of our articles to provide actual hands-on expertise on the guides we made.
For more details you can read how we test, review, and rate at WindowsReport.
You can delete partitions easily without affecting the system. However, the System Partition is a reserved partition created when you install an OS on a disk.
The system partition contains the Boot manager and Boot Configuration Data, so you can’t remove it so easily.
How can I delete the partition on Windows 11?
1. Delete a partition using Disk Management
NOTE
Perform a backup on the partition before deleting it because otherwise, you will lose all the data on it.
- Press the Windows key + S, type in disk management, and hit Enter.
- In the Disk Management window, right-click on the drive or partition you wish to delete and select Delete Volume.
- Then, click Yes to continue to volume removal and wait for the drive to be removed entirely.
- Close the Disk Management window.
After removing a partition, the storage used by that partition automatically becomes unallocated space which can be used for further operations. Here is a detailed guide showing you how to access unallocated disks on Windows.
2. Delete a partition using DiskPart
- Press the Windows key, type in cmd, and click Run as Administrator.
- Now, select Yes in the User Account Control window.
- While in the command prompt window, type the following commands in and hit Enter (replace # with the partition number you want to delete):
diskpart
list disk
selected disk #
- Then proceed to input the following cmd lines and click Enter:
delete partition - Then, type the following to close the command prompt window:
exit
Deleting a Partition using Diskpart completely erases all files previously stored on the partition. Backing up your local files ensures you maintain access to such files even after deleting the partition.
In some cases, you might run into the can’t delete partition error. This error is often triggered when a drive is protected. Partitions like the C drive, boot drive, recovery drive, or an OEM will prove extremely difficult to delete.
- Is Windows 11 Faster Than Windows 10?
- Fix: Internet Keeps Disconnecting When Playing Games on Windows 11
- Fix: Can’t Disable Background Blur on Windows 11
3. Use a third-party software
Alternatively, you can delete a partition in Windows using third-party partition software. These types of software are usually very intuitive and designed to simplify partitioning a drive.
One of the top choices of partitioning software is Tenorshare Partition Manager because it is a safe app that helps you manage disk partitions efficiently, including deleting a partition and instantly generating unassigned space.
The good thing is that the software will ensure accurate performance of your operating system and delete partitions without suffering data loss, further preventing errors from occurring.
Deleting a Partition on Windows is straightforward and can be achieved without hassle. You should be able to delete any partition on your Windows PC by following the steps listed above.
Conclusively, if you have questions or suggestions on this guide, kindly drop them in the comments section.
Операционная система Windows позволяет пользователям самим работать с разделами. Следовательно, пользователи могут удалить один раздел и расширить другой раздел. В этой статье мы бы хотели рассмотреть три бесплатных и простых способа удаления раздела на Windows 11/10.
Общие требования для удаления разделов в Windows 11/10 обычно такие:
- Удаление ненужных хранилищ данных
- Удаление и восстановление разделов на компьютере или ноутбуке
- Удаление EFI системного раздела в Windows 11/10
- Удаление раздела во время инсталляции Windows 11/10
- Удаление нераспределенного раздела в Windows 11/10/8/7
Когда вам нужно удалить раздел в Windows 11/10, вы можете начать с одного из трех способов на этой странице: [1] Windows Disk Management; [2] Команды Diskpart и [3] EaseUS программа для разделов жесткого диска.
Заметка: Все упомянутые методы удалят находящиеся на разделах данные. Сделайте резервную копию ваших важных данныхперед началом процесса. Затем следуйте пошаговому руководству для удаления любого ненужного раздела и перераспределения дискового пространства Windows 11/10.
Способ 1. Удаление раздела Windows 11/10 при помощи Disk Management
Применимо к: удаление диска хранения данных, такого как D, E, F на компьютере Windows 11/10; удаление разделов по отдельности.
Для удаления разделов в Windows 11/10 при помощи Disk Management, следуйте перечисленным шагам:
Шаг 1: Найдите «Управление дисками» («Disk Management») в меню Старт.
Шаг 2: Правый клик на раздел или диск и выберите «Delete Volume» в панели Disk Management.
Шаг 3: Нажмите «Да» для продолжения процесса удаления. После этого вы успешно удалите ваш Windows 11/10 диск.
После этого удаленный раздел станет нераспределенным местом. Вы можете применять другие операции к нераспределенному месту.
Способ 2. Удаления раздела Windows 11/10 при помощи Diskpart
Применимо к: удаление раздела данных, восстановление раздела или EFI раздел в Windows 11/10 (необходим диск восстановления); удаление всех разделов сразу.
Ниже описано пошаговое руководство для удаления раздела при помощи Diskpart:
Шаг 1: Одновременно нажмите клавиши «Windows + R» для входа в окно «Выполнить» («Run»). Введите cmd и нажмите Enter.
Шаг 2: Вводите следующие команды одну за другой для удаления раздела с вашего компьютера.
- diskpart
- list disk
- selected disk #
- list partition
- select partition #
- delete partition
Шаг 3: Введите exit для закрытия окна Командной строки.
Способ 3. Удаление раздела Windows 11/10 с помощью бесплатной программы для разметки жесткого диска
Применимо к: удаление раздела данных, восстановление раздела или EFI раздела в Windows 11/10; удаление всех разделов сразу.
Если вы удалите раздел, чтобы расширить другие разделы. Тогда бесплатная программа для разметки жесткого диска EaseUS Partition Master будет отличным выбором. Это инструмент для работы с разделами «все в одном», который позволяет пользователям с легкостью удалять и изменять размер раздела. По сравнению с diskpart способом, он способен удалить один или сразу несколько разделов, более удобен для пользователя, не требуя сильных навыков работы с компьютером.
Скачайте EaseUS Partition Master прямо сейчас и следуйте детальной инструкции ниже.
Инструкция: Как удалить раздел в Windows 11/10
Шаг 1: в EaseUS Partition Master щелкните правой кнопкой мыши на том разделе жесткого диска, который вы хотите удалить, и выберите «Удалить».
Шаг 2: нажмите «ОК», чтобы подтвердить, что вы хотите удалить выбранный раздел.
Шаг 3: нажмите кнопку «Выполнить операцию» в верхнем углу и сохраните все изменения, нажав «Применить».
После этого вы можете бесплатно увеличивать другие диски или выполнять дополнительные операции с помощью EaseUS Partition Master.
В следующем видеоуроке показано, как разбить жесткий диск на разделы с помощью EaseUS Partition Master, в том числе, как изменить размер, создать, удалить раздел и расширить диск C.
Бонусный совет — Не удается удалить раздел во время установки Windows 11/10
Не удается удалить раздел в Windows 11/10? Это потому, что вы пытаетесь удалить защищенный раздел с помощью управления дисками по умолчанию, например, диск C, загрузочный диск, диск восстановления или раздел OEM. Если вы не можете удалить раздел установки Windows 11/10, вы можете попробовать следующие решения.
Шаг 1: Загрузитесь с установочного носителя Windows (USB/DVD).
Шаг 2: На начальном экране нажмите SHIFT + F10 и введите следующие команды:
- diskpart
- select disk 0
- clean
- exit
Шаг 3: Продолжите установку, выберите пользовательский, выберите нераспределенный раздел, затем нажмите Далее (не создавайте раздел/форматирование. Позвольте Windows создать необходимые разделы.
Шаг 4: При запросе ключа продукта. Нажмите «У меня нет ключа продукта» («I don’t have the product key») или «Пропустить этот шаг» («Skip this step»).
Друзья, приветствую вас на WiFiGid! В очередной короткой инструкции я покажу вам как можно быстро удалить любые разделы жесткого диска в Windows 10 или Windows 11. Просто повторяем за мной и получаем такой же результат. Поехали!
Я не буду вас спрашивать, зачем вы это делаете. Но если вдруг захочется рассказать – напишите свою историю в комментариях, а там кто-то из нас, возможно, подберет лучший сценарий конкретно под эту ситуацию. Ну и другим читателям тоже будет интересно почитать и примерить все на себя.
Перед удалением разделов обязательно сохраните с них всю нужную информацию. Потом восстановить ее вряд ли получится
Если вам нужно объединить существующие разделы на активном диске, то проще это сделать через отдельную нашу статью. Просто так Windows вам не разрешит это сделать.
Форматирование не удаляет том. Только способы из этой статьи помогут вам.
Содержание
- Способ 1 – Управление дисками
- Способ 2 – Удаление разделов с помощью Diskpart
- Способ 3 – Установщик Windows
- Способ 4 – Сторонний софт
- Видео по теме
- Задать вопрос автору статьи
Способ 1 – Управление дисками
Конечно, проще всего удалить тома через стандартную утилиту Windows «Управление дисками». С одной стороны, это очень просто, но с другой некоторые тома через нее не удаляются. Но у обычного пользователя такое встречается не часто, поэтому рекомендую начать именно с этого способа, а уже если не подойдет – двигаемся дальше.
- Открываем «Управление дисками». Проще всего воспользоваться поиском по Windows, а можно и щелкнуть правой кнопкой мыши по кнопке «Пуск» и из выпадающего меню выбрать «Управление дисками».
- Находим лишние разделы (в верхней или нижней области), щелкаем по ним правой кнопкой мыши и выбираем «Удалить том».
После удаления тома на его месте появляется «Неразмеченная область», которая сливается с другими такими же областями. А уже потом из них можно создать один большой том, но это совсем другая история.
Разумеется, нельзя удалить системный том, том восстановления или загрузки. Все остальное удаляется на ура. Это к вопросам, почему у вас не отображается «Удалить том» – читаем дальше.
Способ 2 – Удаление разделов с помощью Diskpart
Переходим к работе с командной строкой.
- Запускаем командную строку с правами администратора.
- Выполняем команды. Привожу список по очереди, в скобках даю свои комментарии, при необходимости правим под себя.
diskpart (запускаем утилиту для работы с дисками и томами)
list disk (выводит список текущих дисков)
select disk 1 (выбираем диск, который собираемся чистить от разделов, номер берем из предыдущего шага)
clean (очищаем выбранный диск, все данные будут стерты, а тома объединены в один)
После этих операций вы скорее всего не увидите свой диск в компьютере. Проще всего будет открыть снова «Управление дисками» из первого раздела, найти неразмеченный диск, щелкнуть по нему правой кнопкой мыши и выбрать «Инициализировать диск» – и уже после этого все успешно заведется (ну и при необходимости создадите раздел или разделы).
Плюс данного способа: он удаляет вообще все разделы указанного диска.
Помните же, что некоторые тома все равно не удаляются под управление Windows. Конечно, можно запустить какие-то сторонние программы (о них скажу ниже), но кому-то будет проще всего воспользоваться установщиком Windows. Актуально для тех, кто хоть раз сам переустанавливал Windows.
- Создаем загрузочную флешку с Windows.
- Запускаемся с нее. На одном из этапов установки нас попросят выбрать раздел диска для дальнейшей установки Windows. И вот тут нам дают все карты в руки:
- Выбрали нужный раздел и нажали на кнопку «Удалить». Удалится абсолютно любой раздел, даже с уже установленной Windows.
Сам порой так делаю, потому что установочная флешка почти всегда есть под рукой, а вот какого-то стороннего загрузочного софта может и не быть.
Способ 4 – Сторонний софт
Главные преимущества стороннего софта по сравнению со встроенным – мало того, что они разрешают удаление того, чего нельзя удалять, так еще и позволяют делать такие удаления и слияния без удаления пользовательских файлов. Почему Windows не сделает у себя такое под капотом, до сих пор не понимаю. Но что есть, то есть. Поэтому здесь привожу перечень софта, который позволит вам удалить тома. А там уже используйте любой на свой вкус и цвет:
- Acronis Disk Director (мой любимый вариант, но ни к чему не призываю)
- Aomei Partition Assistant Standard
- Minitool Partition Wizard