Версия этой статьи для Microsoft Windows XP: 314458.
Аннотация
В этой статье содержатся инструкции по удалению операционной системы Linux с последующей установкой Windows. При написании статьи предполагалось, что операционная система Linux уже установлена на жесткий диск компьютера, используются разделы native и swap (несовместимые с Windows) и на жестком диске нет свободного места.
Windows и Linux могут совместно использоваться на одном компьютере. Дополнительные сведения об этом см. в документации к операционной системе Linux.
Дополнительная информация
Для установки Windows на компьютер под управлением Linux (с удалением Linux) разделы, которые использует эта операционная система, необходимо удалить вручную. Windows-совместимый раздел будет создан автоматически при установке Windows.
ВНИМАНИЕ! Поскольку выполнение описанных в данной статье действий приведет к полному удалению операционной системы Linux, предварительно убедитесь в наличии загрузочного носителя или компакт-диска Linux. Если впоследствии необходимо будет восстановить операционную систему Linux, создайте резервную копию всех данных, хранящихся на компьютере. Кроме того, необходимо наличие полной версии операционной системы Windows.
В файловых системах Linux в начале каждого дискового раздела находится суперблок для определения размера, формы и состояния файловой системы.
Операционная система Linux обычно устанавливается в раздел типа 83 (Linux native) или 82 (Linux swap). Диспетчер загрузки Linux (LILO) можно настроить на выполнение загрузки из следующих мест:
-
основная загрузочная запись (Master Boot Record, MBR) жесткого диска;
-
корневая папка раздела Linux.
Разделы можно удалить с помощью служебной программы Fdisk, которая входит в состав Linux. (Существуют аналогичные служебные программы, например Fdisk в MS-DOS версии 5.0 или выше. Кроме того, разделы можно удалить и при установке.) Чтобы удалить Linux и установить Windows, сделайте следующее.
-
Удалите используемые Linux разделы native, swap и загрузочный раздел.
-
Загрузите компьютер с установочной дискеты Linux, введите в командной строке fdisk и нажмите клавишу ВВОД.
ПРИМЕЧАНИЕ. Чтобы получить справку по использованию программы Fdisk, введите в командной строке m и нажмите клавишу ВВОД.
-
Чтобы получить информацию о разделах, введите в командной строке p и нажмите клавишу ВВОД. Вначале содержатся сведения о первом разделе первого жесткого диска, а затем — о втором разделе первого жесткого диска.
-
Введите в командной строке d и нажмите клавишу ВВОД. Появится окно, в котором необходимо указать номер удаляемого раздела. Введите 1 и нажмите клавишу ВВОД, чтобы удалить раздел под номером 1. Повторяйте это действие, пока не удалите все разделы.
-
Чтобы записать эти данные в таблицу разделов, введите w и нажмите клавишу ВВОД. При записи данных в таблицу разделов могут появиться сообщения об ошибках. В данном случае они не имеют большого значения, поскольку следующим шагом является перезагрузка компьютера и установка новой операционной системы.
-
Чтобы завершить работу программы Fdisk, введите в командной строке q и нажмите клавишу ВВОД.
-
Вставьте загрузочную дискету или компакт-диск Windows и для перезагрузки компьютера нажмите сочетание клавиш CTRL+ALT+DELETE.
-
-
Установите Windows. Следуйте инструкциям по установке Windows. В процессе установки можно создать на компьютере необходимые разделы.
Примеры таблиц разделов Linux
Один SCSI-диск
Device Boot Start End Blocks Id System
/dev/sda1 * 1 500 4016218 83 Linux native (SCSI hard drive 1, partition 1)
/dev/sda2 501 522 176715 82 Linux swap (SCSI hard drive 1, partition 2)
Несколько SCSI-дисков
Device Boot Start End Blocks Id System
/dev/sda1 * 1 500 4016218 83 Linux native (SCSI hard drive 1, partition 1)
/dev/sda2 501 522 176715 82 Linux swap (SCSI hard drive 1, partition 2)
/dev/sdb1 1 500 4016218 83 Linux native (SCSI hard drive 2, partition 1)
Один IDE-диск
Device Boot Start End Blocks Id System
/dev/hda1 * 1 500 4016218 83 Linux native (IDE hard drive 1, partition 1)
/dev/hda2 501 522 176715 82 Linux swap (IDE hard drive 1, partition 2)
Несколько IDE-дисков
Device Boot Start End Blocks Id System
/dev/hda1 * 1 500 4016218 83 Linux native (IDE hard drive 1, partition 1)
/dev/hda2 501 522 176715 82 Linux swap (IDE hard drive 1, partition 2)
/dev/hdb1 1 500 4016218 83 Linux native (IDE hard drive 2, partition 1)
Кроме того, Linux распознает более 40 типов разделов, в том числе следующие:
-
FAT 12 (тип 01)
-
FAT 16 > 32 M Primary (тип 06)
-
FAT 16 Extended (тип 05)
-
FAT 32 без LBA Primary (тип 0b)
-
FAT 32 с LBA Primary (тип 0c)
-
FAT 16 с LBA (тип 0e)
-
FAT 16 с LBA Extended (тип 0f)
Следует помнить, что существуют другие способы удаления операционной системы Linux с последующей установкой Windows XP. В этой статье описан способ, который применяется в том случае, когда операционная система Linux уже функционирует и на жестком диске не осталось свободного места. Существует специальное программное обеспечение для изменения размеров раздела. Корпорация Майкрософт не поддерживает установку Windows в разделы, управляемые подобным образом.
Чтобы удалить одну операционную систему и установить другую, можно, кроме прочего, воспользоваться загрузочным диском MS-DOS версии 5.0 или более поздней, Windows 95 или Windows 98, которые содержат служебную программу Fdisk. Запустите программу Fdisk. Если на компьютере установлено несколько жестких дисков, выберите пятый пункт меню для определения диска, содержащего удаляемый раздел. После этого (или в том случае, если на компьютере имеется только один жесткий диск) выберите пункт 3 (Delete partition or logical DOS drive), а затем — пункт 4 (Delete non-DOS partition). Будет отображен список разделов, отличных от DOS, которые необходимо удалить. Обычно в операционной системе Linux есть два раздела, не являющимися разделами DOS, но их может быть и больше. Поочередно удалите все разделы, которые не являются разделами DOS.
После удаления разделов можно приступать к созданию новых и установке выбранной операционной системы. При помощи служебной программы Fdisk, входящей в состав MS-DOS версии 5.0 и более поздней, Windows 95 или Windows 98, можно создать только один основной и один расширенный разделы из нескольких логических дисков. Максимальный размер основного раздела FAT16 составляет 2 ГБ. Максимальный размер логического диска FAT16 — 2 ГБ. Для получения дополнительных сведений щелкните указанный ниже номер статьи базы знаний Майкрософт:
105074 Вопросы и ответы относительно создания разделов в MS-DOS 6.2
При установке Windows NT 4.0 или Windows 2000 разделы Linux можно удалить, создать новые разделы и отформатировать их, выбрав нужную файловую систему в процессе установки. Windows позволяет создать несколько основных разделов. Максимальный размер раздела, который создается в процессе установки Windows NT 4.0, составляет 4 ГБ. Это ограничение обусловлено особенностями файловой системы FAT16. Для раздела размером 4 ГБ используется кластер 64 КБ. MS-DOS 6.x, Windows 95 и Windows 98 не поддерживают файловые системы с размером кластера 64 КБ, поэтому в процессе установки такие файловые системы обычно преобразуются в NTFS. В отличие от Windows NT 4.0, операционная система Windows 2000 поддерживает файловую систему FAT32. При установке Windows 2000 можно создать диск FAT32 очень большого размера. После завершения установки, в случае необходимости, диск FAT32 можно преобразовать в NTFS.
Нужна дополнительная помощь?
Нужны дополнительные параметры?
Изучите преимущества подписки, просмотрите учебные курсы, узнайте, как защитить свое устройство и т. д.
В сообществах можно задавать вопросы и отвечать на них, отправлять отзывы и консультироваться с экспертами разных профилей.
Вопрос от пользователя
Здравствуйте Александр.
Купил ноутбук от Dell с предустановленной системой Ubuntu (просто на него скидка была, и я даже не обратил внимание, что на нем нет Windows). Теперь потыкался пару дней — понял, что не перевариваю эту систему, и хочу перейти на «десятку».
Как бы мне это сделать? А то я в Linux не знаю даже как флешку записать, не только ли чего… Сижу Гуглю уже второй день, пробую, но уже терпение кончается… (еще беспокоит гарантия, если удалю текущую систему — не потеряется ли она?)
Здравствуйте.
Перейти на Windows можно (только, если у вас ноутбук — посмотрите для начала на официальном сайте для какой версии там есть драйвера. Сегодня, это чаще всего Windows 10 или 11).
Насчет гарантии: в большинстве случаев она дается на железо, а ПО вы можете менять по своему усмотрению. Тем не менее, уточните этот момент в компании, где приобрели товар (я заранее не могу предусмотреть все варианты и нюансы // не хотелось бы чувствовать себя виновным, если у читателей возникнет проблема из-за этого…).
Ну а в заметке ниже покажу, как можно перейти с Linux на Windows (практическую часть).
Итак…
*
Содержание статьи📎
- 1 Linux ⇒ Windows (способы)
- 1.1 ШАГ 1: подготавливаем загрузочные флешки
- 1.2 ШАГ 2: производим установку системы
- 1.2.1 Вариант 1: сносим Linux (и всё другое, что есть на диске), ставим Windows
- 1.2.2 Вариант 2: размечаем диск, и устанавливаем Windows рядом с Linux
→ Задать вопрос | дополнить
Linux ⇒ Windows (способы)
ШАГ 1: подготавливаем загрузочные флешки
- 👉 для начала сделайте бэкап (резервную копию) всех нужных на диске данных (при переустановке ОС диск придется форматировать, вероятно, и данные будут удалены. В любом случае, не исключены «неожиданности»);
- 👉 если у вас ноутбук — 📌определите его модель, зайдите на офиц. сайт производителя и скачайте драйверы для нужной версии Windows (по крайней мере на мат. плату и сетевой контроллер);
- 👉 затем следует 📌загрузить офиц. образ ISO с Windows 8/10/11 (смотря для какой версии есть драйверы). Я бы рекомендовал загрузить сразу неск. разных образов (по возможности);
- 👉 если вы хотите сделать, чтобы у вас было 2 ОС по соседству (Linux и Windows) — 📌загрузите также образ ISO с нужной версией Linux;
- 👉 после с помощью спец. приложений нужно записать эти «парочку» образов ISO на флешки. Я показал 📌в этой заметке неск. способов, как под Linux (в Ubuntu в частности) это можно сделать;
Скриншот. Rosa — записываем образ ISO с Windows на флешку при работе в Ubuntu
- 👉 теперь можно подключать эту флешку к USB-порту, вкл. ПК/ноутбук, вызывать Boot Menu и переходить к установке Windows. Тут, правда, можно пойти двумя путями… (о них ниже).
*
ШАГ 2: производим установку системы
Вариант 1: сносим Linux (и всё другое, что есть на диске), ставим Windows
Итак… Подключаем загрузочную флешку с Windows и входим в Boot Menu (используются чаще всего клавиши: Esc, F2, F12 и пр.).
Затем выбираем «нашу флешку» там и нажимаем Enter. См. фото ниже. 👇
Фото. Открываем Boot Menu и выбираем нашу флешку
Далее начинаем установку Windows (часть мало-информативных шагов, где нужно нажать «Далее» я опустил). На этапе выбора типа установки — обязательно укажите, что вам требуется «Выборочная / расширенная / advanced» (по крайней мере, такое окно есть в Windows 8/10/11).
Выборочная установка! Для опытных пользователей
Должно появиться окно со списком всех разделов. Если вам никакие файлы и данные на дисках не нужны — просто удалите все эти разделы (если у вас в ноутбуке/ПК один физический диск — в конечном итоге остаться у вас должна одна строка, одна неразмеченная область).
Затем просто выберите ее и нажмите «Далее». 👇
Фото. Удаляем все разделы, которые есть в списке (Осторожно, будут удалены все данные с диска!!!)
Далее пойдет типовая установка Windows и более делать ничего не нужно. Когда появится рабочий стол — установите заранее загруженные драйверы (по крайней мере на сетевую карту, видеокарту, мат. плату).
Фото. Копирование файлов Windows
*
Вариант 2: размечаем диск, и устанавливаем Windows рядом с Linux
Если вы не хотите удалять с диска данные (да и саму Ubuntu) — то можно поступить иначе: поставить Windows на этот же диск рядом с Linux. Дабы делается это не сложно…
1) Для начала вам нужно подготовить 📌загрузочную флешку с Ubuntu 22.04 (она нам пригодиться в качестве LiveCD, т.к. не все операции можно делать в системе, которая у вас установлена на основном диске).
2) Далее подключаем эту загрузочную флешку с Ubuntu к USB-порту и загружаемся с нее (через Boot Menu, например). 👇
Фото с экрана. Открываем Boot Menu и выбираем нашу флешку
3) В первом окне приветствия Ubuntu вместо установки — нажимаем по кнопке «Попробовать…». 👇
Фото. Попробовать Ubuntu (загрузка с установочной флешки с Linux Ubuntu 22.04)
4) Далее среди списка приложение открываем встроенное «Disks». См. меню слева.
Скриншот. Запускаем приложение Disks
5) Теперь нужно внимательно осмотреть список дисков и:
- в меню слева выбрать тот диск, на котором установлена ваша основная Ubuntu (т.е. ту, которая есть на жестком диске / твердотельном накопителе);
- на этом диске, вероятно, будет 2-3 раздела. Нам нужно выбрать самый большой из них (на котором и хранятся все данные), затем кликнуть по значку «шестеренки» и выбрать функцию «Resize / Изменить размер». 👇
*
Важно: эта операция не должна повредить или удалять какие-либо данные на диске. Но ручаться за это не могу, в очень редких случаях «всплывают» непредсказуемые ошибки…
Скриншот. Изменить раздел — функция Resize (приложение Disks)
6) Затем нужно сдвинуть ползунок влево (кстати, этой операцией мы «как бы отщипнем свободное место» от основного раздела с данными — и именно на это свободное место мы и установим Windows!).
Рекомендую «отщипнуть» как минимум 40-50 Гб (под Windows 10/11).
Скриншот. Высвобождаем место на диске
7) После того, как операция будет завершена, вы должны увидеть свободное не распределенное место на диске (в моем случае получилось: «43 GB, Free Space» 👇).
Скриншот. В итоге у нас должно появится свободное место — Free Space (форматировать пока ничего не нужно)

Установка пошла…
9) На этапе выбора типа установки — укажите, что вам требуется варианта «Выборочная /расширенная». См. пример ниже. 👇
Выборочная установка! Для ручного выбора диска под установку ОС Windows
10) Затем вручную выберите то самое незанятое пространство, которое мы заранее подготовили. Установщик Windows далее все сделает сам… (по крайней мере так происходит с Windows 10/11).
Фото. Выбор диска — указываем наше заранее подготовленное свободное место и установщик сам все создаст!
11) После установки системы — еще осталось около 15 ГБ под установку необходимого софта и драйверов. Можно работать?! 👌
Скриншот. Установка завершена, Windows 10 теперь работает на одном диске с Linux Ubuntu
12) Кстати, теперь после каждого включения ноутбука — у вас автоматически будет появляться меню Grub с предложением выбрать нужную ОС: Ubuntu или Windows…
Фото меню Grub. После включения ноутбука — появл. меню с предложением выбора ОС: Windows или Linux Ubuntu
*
За сим откланяюсь, успехов!
👋


Благодаря нововведениям в Linux многие пользователи устанавливают эту операционную систему для ознакомления с функционалом вместе с другой ОС. Процедура несложная, достаточно всего лишь воспользоваться специальной функцией на загрузочном диске. Однако, рано или поздно, два ПО начнут занимать много дискового пространства, что приведет к снижению производительности. Далее пойдет речь о том, как удалить Линукс с компьютера и оставить Windows 10.
Как удалить Linux, не удаляя Windows 10
Удаление Linux осуществляется в несколько этапов – очистка диска, создание загрузочного носителя и восстановление загрузчика. Каждая из процедур занимает немного времени. Главное – в точности придерживаться приведенных ниже инструкций.
Очистка дискового пространства от ненужной системы
Чтобы удалить дистрибутив Линукс Убунту, при этом восстановив загрузочное меню и сохранив Виндовс 10, пользователю потребуется выполнить следующее:
- Загрузить компьютер, используя Windows.
- Перейти в меню пуска и выбрать раздел управления дисками.
- Рядом с появившемся меню появятся диски, которые связаны с Linux Ubuntu.
- Нажать на клавишу удаления тома.
- Далее появится сообщение, в котором будет говориться о том, что указанный раздел принадлежит системе Линукс.
- Кликнуть на клавишу подтверждения.
- После этого том освободится, что в дальнейшем позволит использовать пространство для создания записи новой системы.
Полезно! Данная инструкция полезна для всех версий ОС Linux – Ubuntu, Mint, Debian и Kubuntu.
Создание загрузочной флешки с Windows 10
Если не выполнить данный шаг, пользователь не сможет восстановить загрузчик. Чтобы создать загрузочную флешку, потребуется:
- Установить на компьютер программу UltraISO.
- Скачать образ Windows на ПК.
- Открыть установленную программу, после чего нажать на вкладку самозагрузки.
- Выбрать блок «Записать образ жесткого диска».
- Выключить компьютер, зайти в БИОС и выставить загрузку со съемного носителя.
- Запустить ПК через флешку.
Восстановление загрузчика Виндовс
По завершении пользователю понадобится восстановить загрузчик, который необходим для корректного запуска операционной системы. Что нужно сделать:
- Когда загрузится образ Windows, на экране отобразится окно с выбором языка.
- Далее выбрать команду восстановления системы.
- Появится несколько кнопок, среди которых нужно выбрать вариант с поиском и устранением неполадок.
- Открыть командную строку в разделе дополнительных параметров.
- В новом окне вписать «bootrec /FixMbr».
- Подтвердить команду с помощью соответствующей кнопки.
- Когда появится сообщение об успешном проведении операции, ввести в строку надпись «bootrec /FixBoot».
- Закрыть консоль и продолжить загрузку операционной системы.
- Через меню пуска ввести команду «msconfig» и убедиться, что Windows выбрана по умолчанию.
Возможные проблемы
Если в точности придерживаться приведенных инструкций, проблем с удалением Linux и восстановлением загрузчика возникнуть не должно. Однако могут возникнуть неполадки во время записи загрузочной флешки. Такое может получиться по нескольким причинам.
Во-первых, некорректно установленная программа UltraISO или ее несовместимость с ОС. В этом случае потребуется воспользоваться другим программным обеспечением. Во-вторых, системный сбой может возникнуть в результате неправильного формата флешки. Чтобы исправить ошибку, придется отформатировать переносной накопитель.
Вам помогло? Поделитесь с друзьями — помогите и нам!
Как сменить операционную систему
Можно ли поменять операционную систему (ОС) на компьютере или ноутбуке? Да, это довольно стандартная процедура, ее можно выполнить самостоятельно или обратиться к специалистам, занимающимся системным администрированием. Если вы решили заменить ОС без посторонней помощи, то наша статья поможет вам в этом.
Для начала расскажем как узнать операционную систему, установленную у вас на компьютере. Чтобы получить информацию о версии ОС компьютера необходимо сделать несколько кликов.
- Перейдите в меню Пуск
- Выберите раздел Параметры
- В пункте Система выберите О программе
Apple
- Нажмите на логотип Apple в левом верхнем углу
- Выберите раздел Об этом Mac
- Вам откроется окно с информацией о системе вашего ПК
В разделе Обновление ПО вы можете увидеть наличие текущих обновления.
С определенной периодичностью разработчики выпускают обновления для операционных систем. Обновления содержат улучшения и дополнения, которые совершенствуют работу системы. Также бывают внеочередные обновления, которые содержать исправления обнаруженных уязвимостей.
Как правило, система автоматически предлагает обновиться. Вы также можете самостоятельно проверить наличие обновлений в разделе системных настроек.
Зачем нужна смена ОС
Что такое операционная система (ОС) – это программное обеспечение, представляющее интерфейс для работы с устройством, на котором оно установлено.
Как правило, приобретая ноутбук или компьютер вы получаете оборудование с предустановленной заранее операционной системой. Может быть, установленная ОС вас не устраивает и вы хотите заменить ее другой, более привычной для вас.
Почему еще может потребоваться переустановка ОС? Разработчики программного обеспечения постоянно обновляют и дополняют, выпущенные операционные системы, так как в процессе использования могут обнаружиться ошибки, недочеты, сбои в работе программ. В этом случае выпускаются обновления системы, которые устанавливаются без замены ОС.
Кроме того, разработка не стоит на месте, находятся новые программы, алгоритмы и способы работы с различными устройствами, которые улучшают качество взаимодействия пользователя с ПК, повышают скорость работы оборудования, добавляют функции, которых ранее не было.
В этом случае старые операционные системы перестают обновлять и выпускают новую. Свежая версия ОС не только обладает преимуществами по сравнению с предыдущей, но и более безопасна. Так как операционная система, которая больше не поддерживается разработчиками становится более уязвимой и беззащитной. Со временем она может быть не совместима с новыми приложениями и компьютерными программами.
Как установить новую операционную систему
Что сделать перед обновлением ОС
Во время установки новой ОС весь жесткий диск вашего устройства будет полностью очищен. Поэтому необходимо сохранить важные для вас файлы и информацию:
- Все документы, фотографии и видео скопируйте на внешний носитель (внешний жесткий диск, флешка, другой компьютер, облачные диски).
- Сохраните настройки установленных программ.
На Windows для поиска раздела с программами используйте путь: C:\Documents and Settings\Имя пользователя\Application Data.
На MacOS все установленные программы находятся: Finder-Программы.
- Сохраните закладки браузера, если они у вас есть.
- Сохраните настройки интернета. Чтобы посмотреть их перейдите в системные настройки компьютера в раздел Сеть. Можете выписать информацию (все установленные значения для IP-адреса, маски подсети, основного шлюза и DNS-серверов) на листок бумаги или скопировать в блокнот. Не забудьте сохранить электронный файл на стороннем ресурсе.
- Также подготовьте новую операционную систему: запишите ее на диск или скачайте на флешку.
После проведения подготовительной работы переходим непосредственно к вопросу как поменять операционную систему.
Как поставить операционную систему Windows вместо Linux
Чтобы загрузить новую операционную систему можно удалить старую или же установить новую поверх имеющейся. Как удалить операционную систему Linux и установить Windows:
- Удалите на Linux разделы native, swap и загрузочный раздел. Для этого в командной строке укажите «fdisk» и нажмите Enter (Для вызова командной строки нажмите логотип Windows+S и введите cmd)
- Для получения информацию о разделах, в командной строке напишите «p» и нажмите Enter. Сначала отобразятся данные о первом разделе жесткого диска, далее о последующих.
- После введите в командной строке «d и нажмите клавишу Enter. В открывшемся окне наберите номер раздела, который требуется удалить и Enter (начинайте с первого раздела и продолжайте удаление, пока не удаляться все разделы).
- Для сохранения данных в таблице разделов введите «w» и нажмите Enter. При появлении данных об ошибке, игнорируйте их.
- Для окончания работы программы Fdisk, наберите в командной строке «d» и нажмите Enter.
- Для загрузки нового образа вставьте диск или флешку с записанной новой версией ОС.
- Перезагрузите компьютер. Это можно сделать нажав одновременно CTRL+ALT+Delete.
- Для установки Windows следуйте инструкциям появившимся на экране.
Как установить Linux вместо Windows
Большинство современных дистрибутивов Linux устанавливается достаточно легко. Запишите выбранный вами вариант операционной системы на флешку в формате ISO. Для этого вам могут понадобится специальные утилиты. Предлагаем использовать программу с простым интерфейсом – Rufus.
- Вставьте USB-флешку с Linux и выберите ее как загрузочный носитель.
- Вам откроется загрузчик Linux. Процесс происходит в автоматическом режиме, вам потребуется только выбрать язык, раскладку клавиатуры. Также отметьте пункт Установить стороннее программное обеспечение/Установка мультимедиа кодеков, чтобы в дальнейшем использовать драйверы и кодеки с правами собственности. Можете включить загрузку обновлений во время установки, если она будет доступна.
- Далее выберите пункт Стереть диск и установить Linux. В этом случае, вся информация, содержащаяся на вашем жестком диске будет удалена.
- При установке вам может быть предложено выбрать регион для определения часового пояса, выбрать предпочтительный язык.
- После укажите своё имя и пароль. Пароль будет требоваться для выполнения различных административных задач на компьютере.
- Ожидайте пока завершится установка Linux.
- После окончания загрузки система предложит вам извлечь носитель с дистрибутивом и сделать перезагрузку.
Как установить Linux вместо MacOS
Перед тем как переустановить ОС, запишите ее образ на внешний носитель – USB-флешку в формате ISO. Для macOS вам может потребоваться специальная программа — Etcher.
- Вставьте флешку в ваш компьютер и выберите ее как носитель с которого будет осуществляться загрузка. Для этого нажмите и долго держите кнопку Option.
- Следующим этапом начнется установка Linux. В начале вам необходимо выбрать язык и раскладку клавиатуры. Укажите пункт Установить стороннее программное обеспечение/Установка мультимедиа кодеков (необходимо для использования драйверов и кодеков с правами собственности). Можете включить опцию загрузки обновлений, чтобы они были установлены вместе с новой ОС.
- При выборе типа установки укажите Стереть диск и установить Linux. Вся информация будет удалена с вашего жесткого диска.
- В процессе установке вам может быть предложен выбор региона для определения часового пояса и предпочтительного языка.
- Затем вам необходимо ввести своё имя и пароль. Пароль потребуется для выполнения административных задач на компьютере.
- Подождите пока завершится установка Linux.
- По окончанию система предложит вам извлечь устройство с образом ОС и произвести перезагрузку.
Как установить две операционные системы
В некоторых случаях пользователь хочет попробовать работу с новой операционной системой, но переходить на нее полностью не готов. В этом случае, к уже имеющейся ОС можно доставить вторую операционную систему.
Как установить вторую операционную систему?
Процесс установки второй ОС потребует некоторых усилий и внимательности, но имеет стандартную, отработанную инструкцию. Хотя при установке другой операционной системы вместе с текущей сохраняются все данные, рекомендуем сделать копию важной информации на вашем устройстве, на случай, если в процессе установки произойдет сбой и данные будут утеряны. Из сохраненных данных вы сможете сделать восстановление всей информации.
Как запустить операционную систему Linux вместе с Windows
Если вы хотите одновременно установить две ОС: Linux и Windows – то всегда начинайте с установки Windows, так как в обратном порядке она может удалить загрузчик Linux и установить только свой, а это значит что Linux не будет работать на вашем устройстве.
- Подготовьте образ Linux: запишите его на внешний носитель – флешку или диск (наиболее популярный дистрибутив – Ubuntu) с помощью Rufus.
- Убедитесь, что у вас достаточно места на диске D для установки новой системы. Рекомендуем оставить в запасе не менее 20 ГБ.
- Если у вас стоит Windows 10, 8.1 или 8, то вам необходимо выполнить следующий шаг: перейдите в настройки BIOS на вашем ПК (При перезагрузке нажать delete\F1\F10 и т.д. – в зависимости от производителя материнской платы) и выключите опцию Secure Boot. После этого сделайте перезагрузку. Этот шаг необходим, так как используемый встроенный загрузчик UEFI не позволит загрузить никакую систему, кроме Windows.
- После перезагрузки с внешнего устройства загрузите меню GRUB и в списке выберите пункт «Install Ubuntu», нажмите Enter.
- Вам откроется установщик системы. Выберите язык и раскладку клавиатуры.
- Далее выберите режим установки: обычный или минимальный (с базовым набором программ). Также по возможности выберите Загрузку обновлений и установку стороннего программного обеспечения. Нажмите Продолжить.
- Теперь самая важная и сложная часть: разметка жесткого диска. Если вам предлагается вариант Установить Ubuntu рядом с Windows Boot Manager, то выберите его, установка произойдет автоматически не затронув существующую ОС.
- Если же такой вариант вам недоступен, то выберите Другой вариант.
- Вам откроется окно со перечислением существующих разделов. Выберите среди них диск D и выделите его, после нажмите Изменить. Его необходимо сжать, чтобы образовалось неразмеченное пространство, куда будет загружаться ОС.
- В соответствующем окне укажите размер (как говорилось выше, рекомендуем оставить не менее 20 ГБ), в пункте Использовать как выберите Журналируемая файловая система NTFS. Рядом со строкой Форматировать раздел убираем галочку и запускаем сжатие кнопкой ОК.
- Созданный раздел появится в списке существующих и будет иметь название Свободный раздел.
- Возле кнопки Изменить нажимаем плюс и создаем еще два раздела – корневой и домашний для пользовательских данных. Также указываем формат в пункте Использовать как – Журналируемая файловая система ext4.
- Устройство для установки загрузчика Linux отмечаем EFI. И жмем Установить сейчас. Процедура установки продолжится.
- После необходимо выбрать часовой пояс и указать данные нового пользователя – логин и пароль. Они будут использоваться для входа в систему.
- После завершения установки будет предложено сделать перезагрузку компьютера.
Какие ошибки могут возникнуть при установки ОС
- Несоответствие параметров оборудования, на которое устанавливается ОС, требованиям операционной системы.
- Недостаточно свободного места на диске.
- Нет подходящего раздела на диске. Это может происходить в том случае, когда ранее была установлена другая ОС. В этом случае рекомендуется удадить вс разделы перед установкой.
- Проблемы с флешкой. Если у вас несколько USB-портов, то подключите флешку в другой порт. Попробуйте использовать другой носитель. Или запишите образ на другом компьютере.
- Настройки приоритета в BIOS. Как было описано ранее, в Windows необходимо отключить функцию Secure Boot, чтобы разрешить установку других ОС.
Заключение
Чтобы защитить свое устройство, рекомендуем регулярно устанавливать обновления операционной системы, это не занимает много времени и происходит автоматически.
Если ваша ОС устарела и больше не поддерживается разработчиками, перейдите на новую актуальную версию программы, которая не только более безопасна, но и будет поддерживать работу недавно выпущенных приложений.
Если вы хотите сменить ОС на компьютере, но не готовы сразу отказаться от использования старой, вы можете одновременно установить две операционные системы на ваше устройство.
Теперь вы знаете как поменять операционную систему на компьютере и, надеемся, она не вызовет у вас трудностей. В случае возникновения вопросов, рекомендуем обратиться к специалистам.
Linux – система с открытым исходным кодом, которая поставляется на безвозмездной основе. Несмотря на все преимущества данной ОС, для многих пользователей интерфейс может показаться слишком сложным и непонятным, так как он полностью отличается от привычной операционной системы Windows.
Но, к счастью, удалить Линукс с компьютера или ноутбука достаточно просто. Сам метод деинсталляции будет зависеть от того, является ли операционная система единственной установленной на ПК либо же альтернативной (двойная загрузка с Виндовс).
Перед тем как удалить Линукс и оставить на компьютере только Windows, потребуется восстановить стандартную загрузку Виндовс. Это важно для того, чтобы избежать проблем в работе операционной системы, т. е. ситуации, когда ни Виндовс, ни Linux не загружаются, а компьютер не включается. Необходимо выполнить простые шаги для завершения процесса восстановления загрузчика и деинсталляции ненужной ОС.
Шаг первый: Запуск образа диска
Для удаления Линукса с компьютера потребуется найти свой DVD диск или флешку с установленной на ПК операционной системой, например, Windows 7 или 10. Далее нужно вставить диск в оптический привод либо подключить съемный флеш-носитель к USB-порту, настроить BIOS и следовать указанной ниже инструкции:
- Осуществить перезагрузку системы – при появлении черного экрана с курсором нажать «F2» или «Del» в зависимости от версии установленного BIOS.
- На отобразившемся синем экране выбрать четвертую вкладку слева под названием «Boot» и в качестве параметра «1st Boot Device» установить CDROM для загрузки ОС с диска или USB для загрузки ОС с флешки. Для управления использовать стрелки на клавиатуре, для выбора параметра – «Enter».
- После того как верные настройки «Boot» установлены, нужно нажать на «Escape» — на экране появится диалоговое окно с подтверждением сохранения настроек BIOS. Стрелкой выделить параметр «Yes» и тапнуть по «Enter».
- После повторной автоматической перезагрузки Виндовс на экране отобразится окошко «Установка Windows» — указать нужный язык системы, формат времени и раскладку клавиатуры, после чего кликнуть «Далее».
- В окне «Мастера установки» установить параметр «Восстановление Windows», расположенный в левом нижнем углу установщика.
Шаг второй: Переход в PowerShell или Cmd
Теперь нужно выполнить следующие операции:
- После того как пользователь нажмет на «Восстановление», появится синий экран с тремя параметрами: «Продолжить», «Диагностика» и «Выключить компьютер». Нас интересует 2 параметр – щелкнуть по нему левой клавишей мыши.
- В меню «Диагностика» щелкнуть по опции «Дополнительные параметры».
- В окне «Дополнительных параметров» потребуется выбрать «Командную строку».
Шаг третий: Восстановление загрузчика
Откроется меню CMD, теперь надо будет последовательно ввести 2 кода в окне «Командная строка»:
- bootrec /FixMbr – данный параметр позволяет сделать загрузочную запись в разделе системы Windows, не нарушая при этом имеющейся структуры разделов. Данная опция незаменима при любых манипуляциях, связанных с устранением проблем загрузочной области, например, при повреждении или редактировании загрузчика в случае критических ошибок работы ОС.
- bootrec /FixBoot – параметр позволяет записать новый сектор в раздел системы при помощи созданного в предыдущем шаге загрузочного сектора. Опция позволит вернуть стандартный загрузчик, чтобы в последствии безболезненно удалить Linux Mint или Ubuntu. Также данный код пригодится в случае неполадок в работе загрузочного сектора.
При помощи первой команды пользователь инициирует удаление загрузчика Grub из Master Boot Record и сброс настроек MBR. Второй код позволит установить Windows в качестве основного инструмента запуска компьютера или ноутбука.
Шаг четвертый: Ребут системы
После того как параметры загрузчика изменены, необходимо выйти из консоли «Командной строки» и на синем экране осуществить перезагрузку компьютера – в меню «Выбор действия» выбрать «Продолжить».
Шаг пятый: Управление разделами диска
Система перезагрузится, и на экране появится стандартное окно ОС Windows. Теперь можно безопасно удалить Линукс Минт или Убунту со своего компьютера. Чтобы осуществить данную операцию в Windows 10, потребуется:
- Щелкнуть правой клавишей мыши по иконке рабочего стола «Этот компьютер» и в раскрывшемся меню выбрать опцию «Управление».
- В окошке «Управление компьютером» найти на левой вертикальной панели инструментов раздел «Запоминающие устройства» и зайти в подраздел «Управление дисками».
- Обычно пользователь, устанавливающий Линукс, знает разделы, которые нужно теперь удалить с ноутбука, так как при инсталляции данной операционной системы без их создания не обойтись. Как правило, на ПК в процессе установки Убунту появляется несколько разделов – загрузчик, который занимает порядка 100-300 Мб, файл подкачки – от 2 до 8 Гб, корневой – от 20 до 30 ГБ, а также домашний раздел.
- Потребуется выделить каждый из созданных томов одинарным щелчком правой клавиши мыши и выбрать в раскрывшемся списке третью функцию снизу – «Удалить том…».
- На экране появится диалоговое окно с надписью «Удаление тома уничтожит все данные на этом томе» — подтвердить свое намерение полностью удалить Линукс со всей хранящейся в нем информацией, кликнув «Да».
- В окне «Управление компьютером» появится раздел с нераспределенными данными: для использования очищенного пространства в ОС Windows потребуется вручную создать том. Для осуществления данной операции необходимо тапнуть правой клавишей мыши в любой свободной части экрана и выбрать в раскрывшемся списке первую опцию «Создать простой том…».
- На экране отобразится окошко «Мастера создания простого тома» — нужно следовать подсказкам установщика, периодически нажимая на клавишу «Далее». Размер простого тома в Мб обычно определяется автоматически – опытные пользователи могут корректировать данный параметр вручную.
- Когда «Мастер создания тома» попросит назначить букву для тома – выбрать ее из списка, например, установить параметр «F» или «K». Главное, чтобы буква не совпадала с наименованием уже имеющегося на компьютере раздела жесткого диска. Нажать «Далее».
- Теперь установщик потребует осуществить форматирование – в разделе «Форматировать этот том след. образом» в подразделе «Файловая система» установить параметр «NTFS» и подтвердить свое действие нажатием клавиши «Далее».
- Для закрытия «Мастера» кликнуть на «Готово».
- По завершении вышеуказанных манипуляций пользователю Виндовс станет доступно больше дискового пространства, которое раньше было занято под ОС Ubuntu. При этом сама операционная система Линукс будет удалена с компьютера полностью.
Очевидным преимуществом указанного метода деинсталляции Ubuntu является отсутствие необходимости удаления Виндовс с последующей установкой.
Деинсталляция с ПК, использующего UEFI
UEFI – усовершенствованная прошивка, являющаяся альтернативой всем знакомого BIOS. Данное ПО устанавливается на многие современные ПК и позволяет более эффективно справляться с задачами загрузки ОС, создания разделов дисков большего объема по сравнению с BIOS. Кроме того, UEFI значительно быстрее грузится, обладает улучшенными механизмами защиты и графическим интерфейсом: в отличии от BIOS юзер при работе с новой прошивкой может использовать не только клавиатуру, но и мышку.
Существуют определенные особенности удаления Kali Linux и иных аналогичных систем через UEFI, при этом деинсталляция разделов происходит по стандартному механизму, свойственному BIOS. Чтобы деинсталлировать ненужную операционную систему со своего компьютера, нужно:
- скачать специальную программу Bootice с проверенного ресурса;
- запустить ее и выбрать раздел «UEFI», после чего вызвать команду Edit Boot Enteries;
- в открывшемся диалоговом окне появится загрузчик Ubuntu, удалить который можно легко нажатием клавиши «Delete»;
- почистить разделы диска способом, указанным в шаге 5.
Что делать, если Linux – единственная операционная система на ПК?
Если Линукс установлена в качестве единственной операционной системы на компьютере или ноутбуке, то необходимо будет приобрести live-cd или флешку с альтернативной операционной системой, например, Windows 10 и загрузить ее на ПК. Удаление Линукс с последующей установкой Виндовс имеет свои особенности. Чтобы процесс переустановки ОС прошел успешно, необходимо последовательно выполнить указанные ниже шаги.
Шаг первый: Разметка томов в Linux
Чтобы полностью удалить Linux и установить вместо нее Windows, в первую очередь нужно будет очистить свободное место на HDD – желательно не менее 50 Гб. Если используется метод MBR, то максимальное число разделов – 4. При наличии домашнего или корневого раздела в Линуксе disk recovery partition будет пятым, что является некой проблемой, так как придется делать разметку для Windows вручную. Конечно, проще всего заменить жесткий диск, но это не является решением проблемы. Поэтому проще всего произвести загрузку с LiveCD Linux:
- Вставить диск и открыть встроенную утилиту Gparted.
- Кликнуть по partition «/dev/sda1», и в раскрывшемся списке выбрать опцию «Изменить размер/Переместить».
- Теперь потребуется вручную уменьшить размер части в окошке «Изменения размера и перемещение» — удерживать стрелочку на экране и вести вправо до тех пор, пока в графе «Свободное место» не останется 40279 МБ. Кликнуть на опцию в нижнем левом углу открытого диалогового окна – «Изменить размер или переместить».
- Теперь в окне /dev/sda кликнуть правой кнопкой мыши в области с надписью «не размечено» и клацнуть в контекстном меню на функцию «Новый».
- В окошке «Создать новый раздел» в графе «Создать как» установить параметр «Расширенный».
- Выбрать все оставшееся место на HDD и тапнуть на «ОК».
- Работа в Gparted почти завершена. Теперь потребуется кликнуть на галочку зеленого цвета, расположенную на верхней панели инструментов. Выполнить данное действие можно также перейдя в меню «Правка», которая находится справа от меню «Файл», и выбрав команду «Применить изменения». По завершении запущенного системного процесса выйти из Gparted.
Шаг второй: Разметка в Windows
Зайти в «Установщик Виндовс» способом, указанным в первом шаге инструкции по удалению Linux, установленной рядом с Windows, и выполнить следующие действия:
- Выделить одинарным щелчком левой клавиши мыши «Незанятое пространство на диске» и выбрать в нижнем углу установщика функцию «Создать».
- Кликнуть «Применить» — на экране отобразится перечень новых partitions, щелкнуть «Далее».
- Ждать завершения работы «Мастера установки».
- После проведения указанных простых манипуляций Кали Линукс будет удален, и ПК будет работать на базе привычной для большинства пользователей операционной системы Windows.



















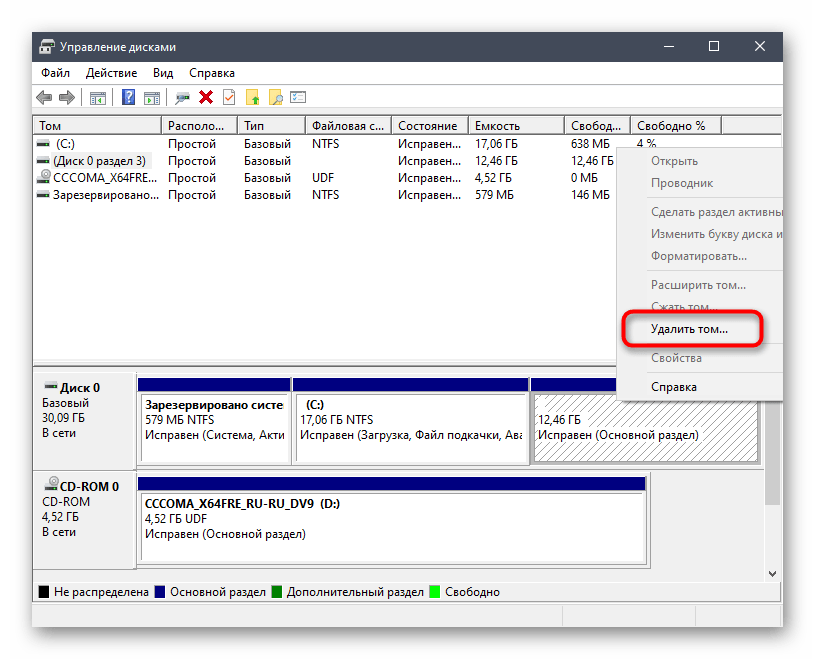
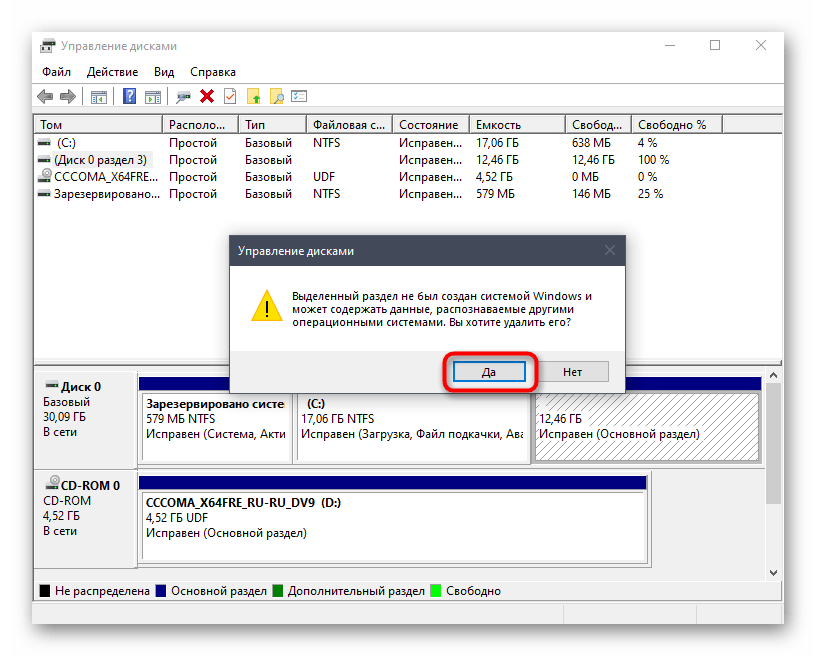
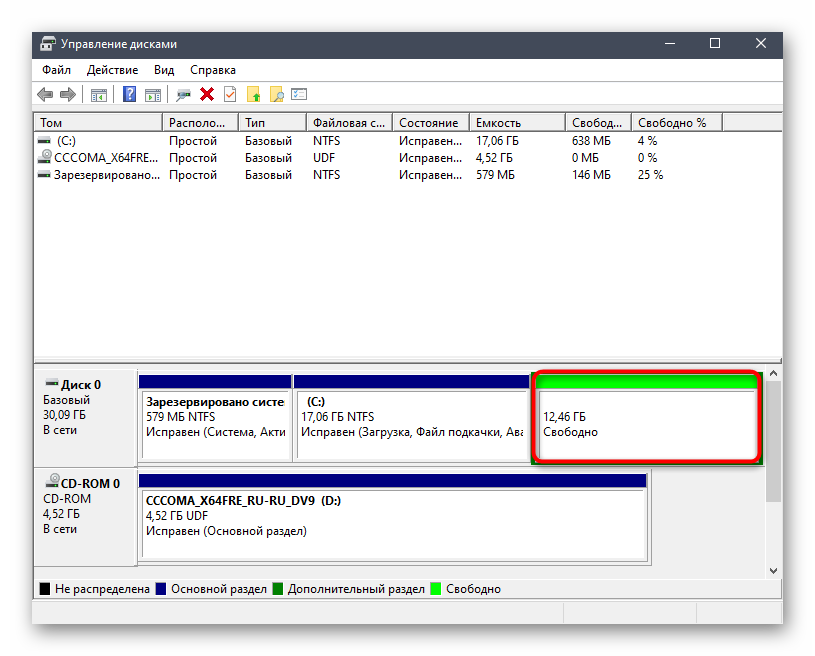



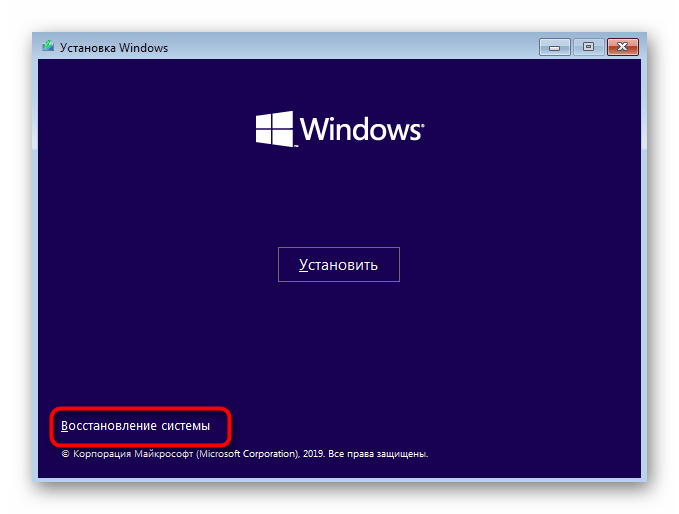
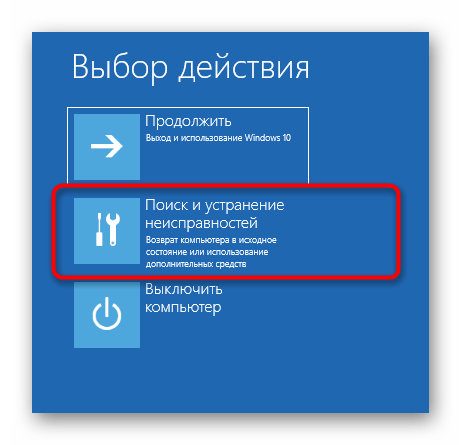

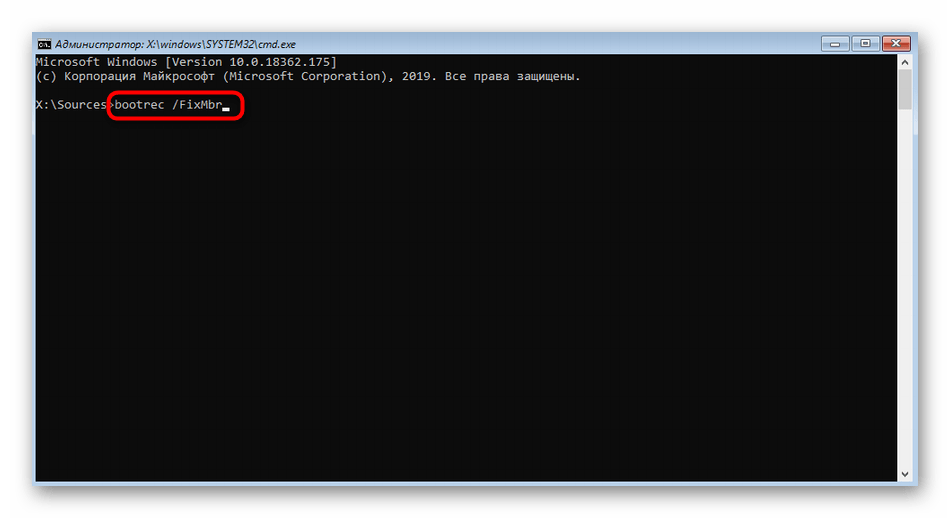
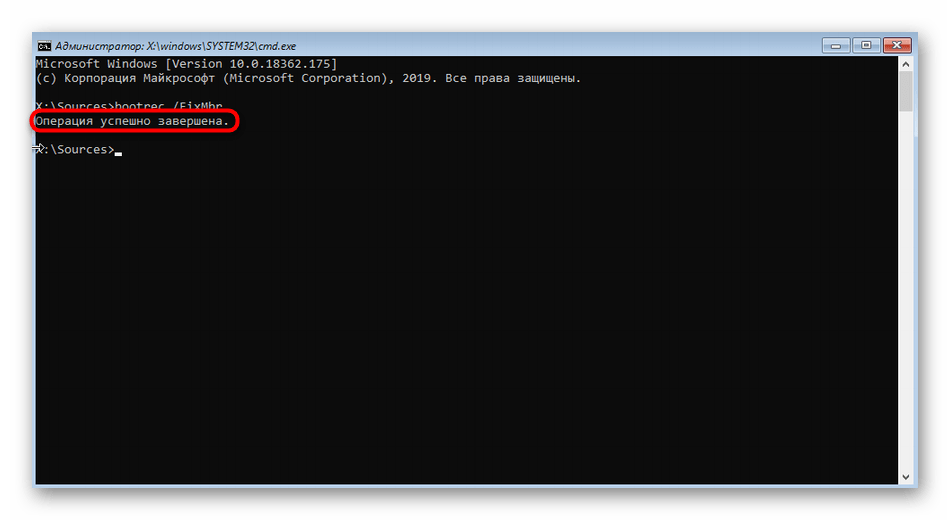
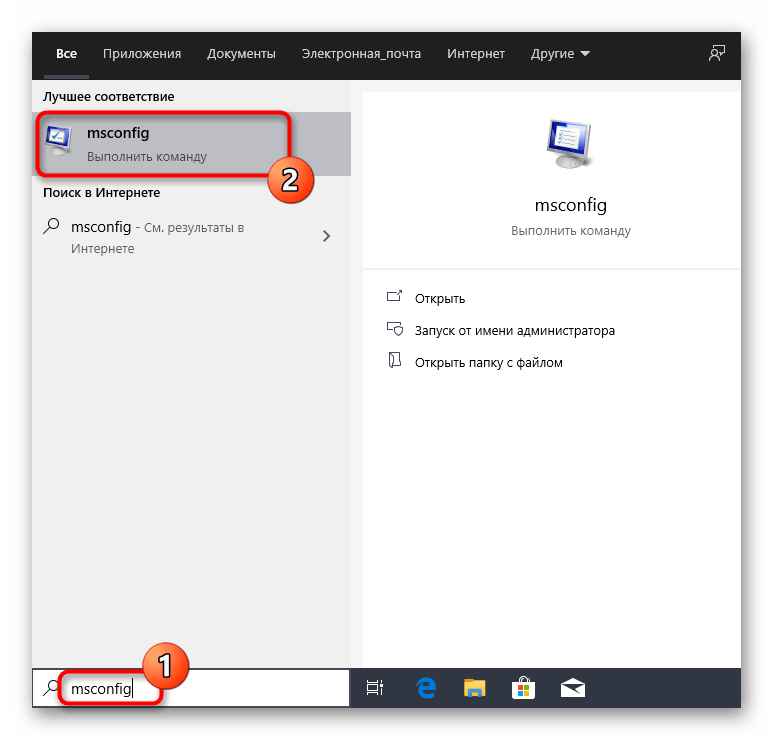

(2).png)
(2).png)
(2).png)













