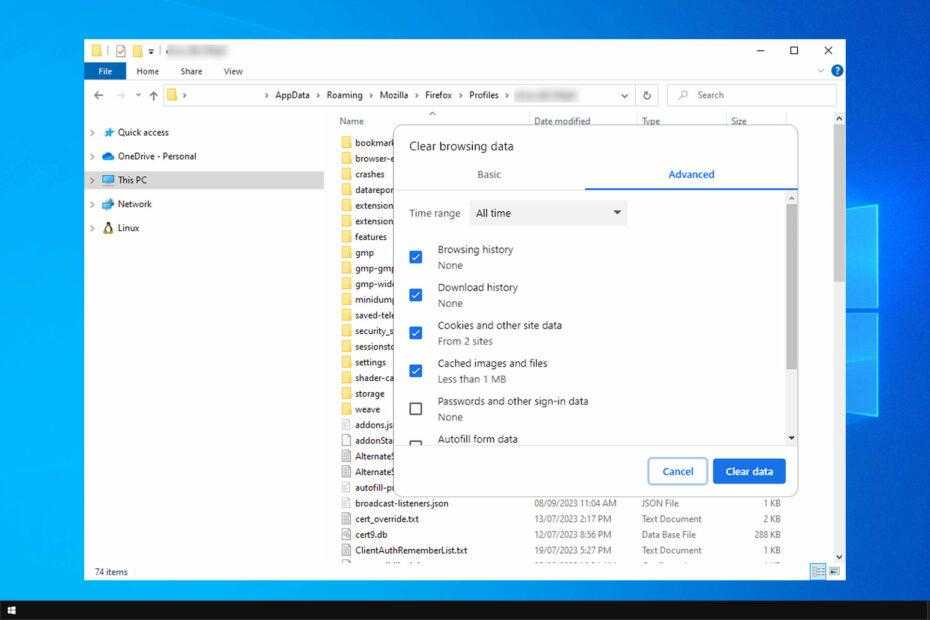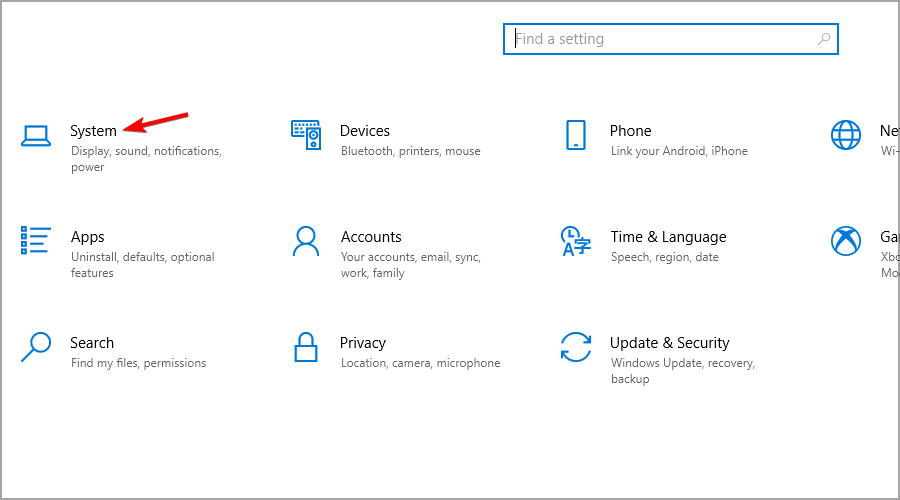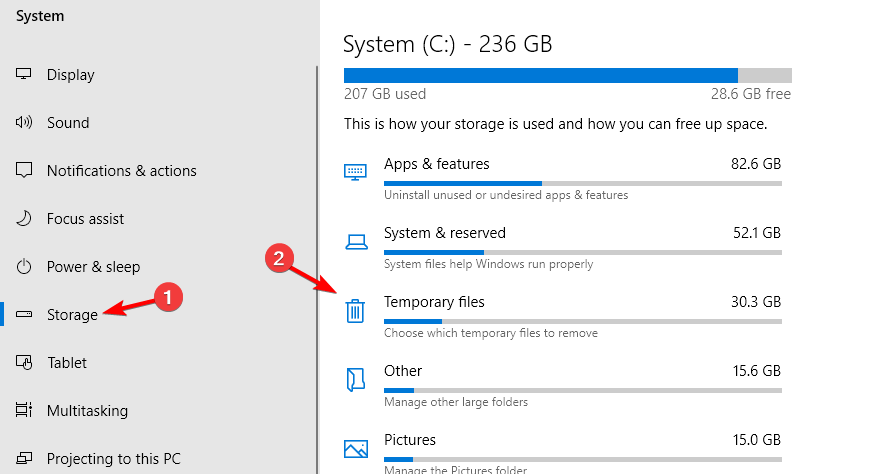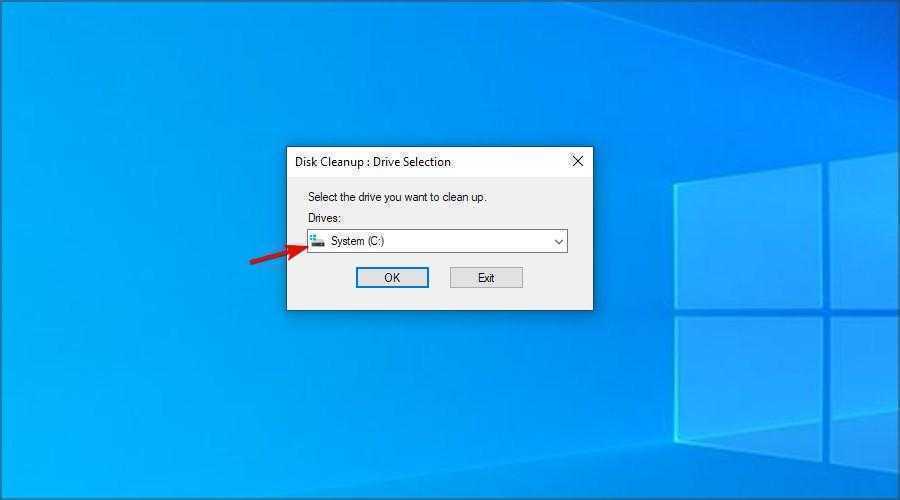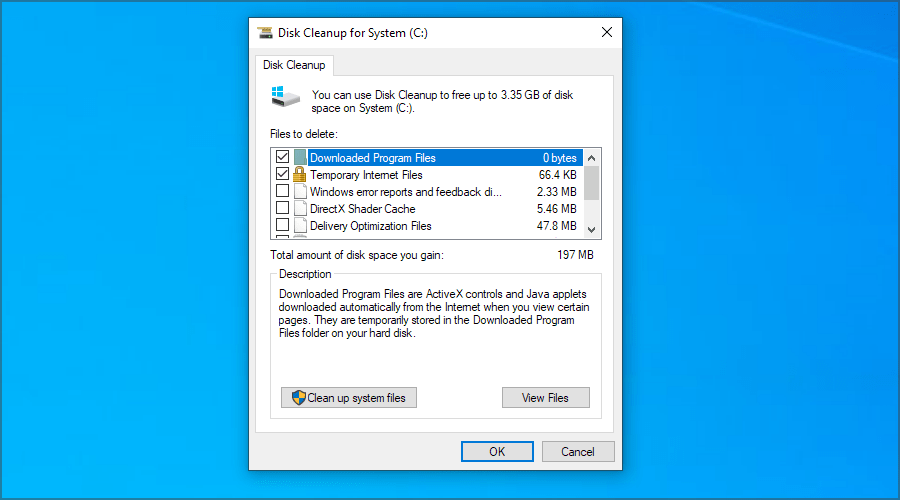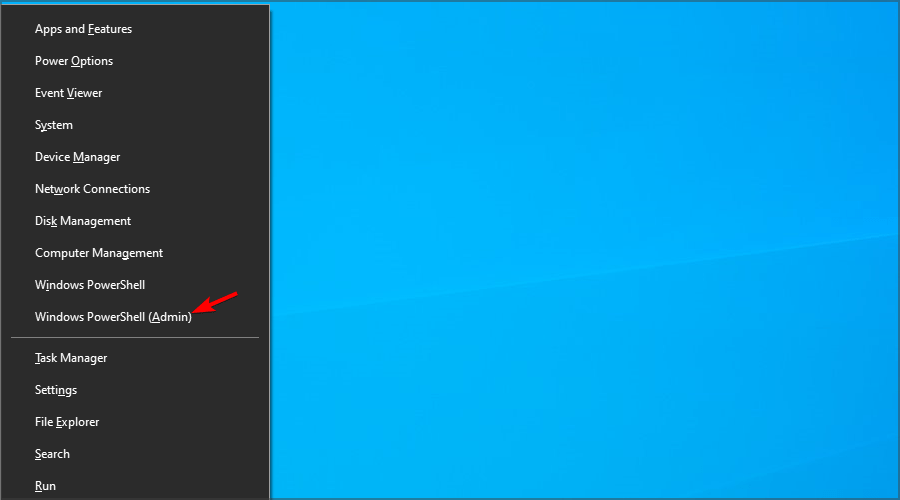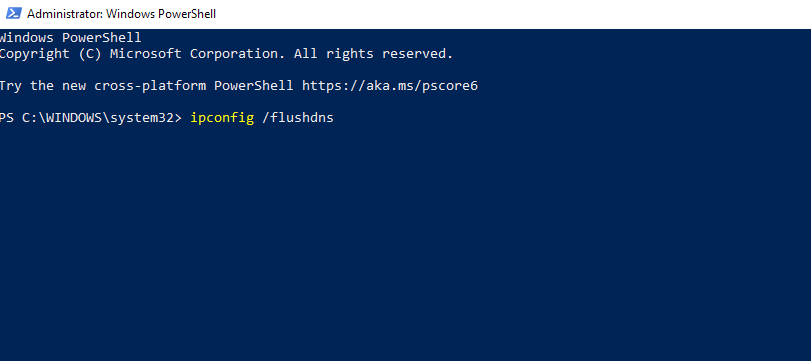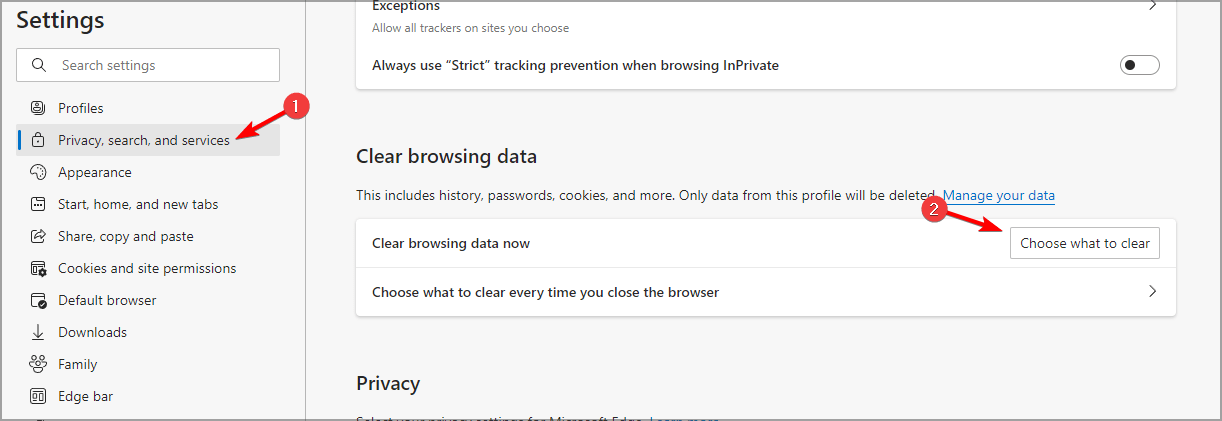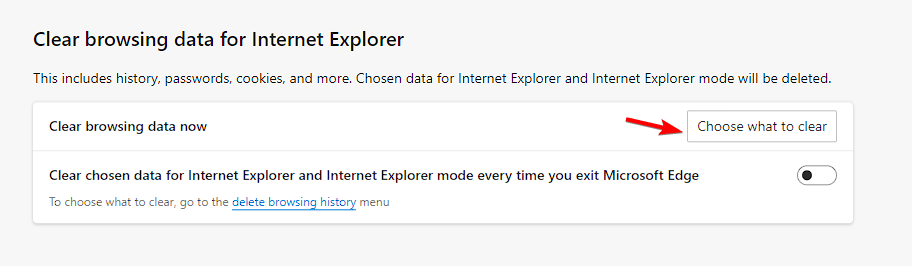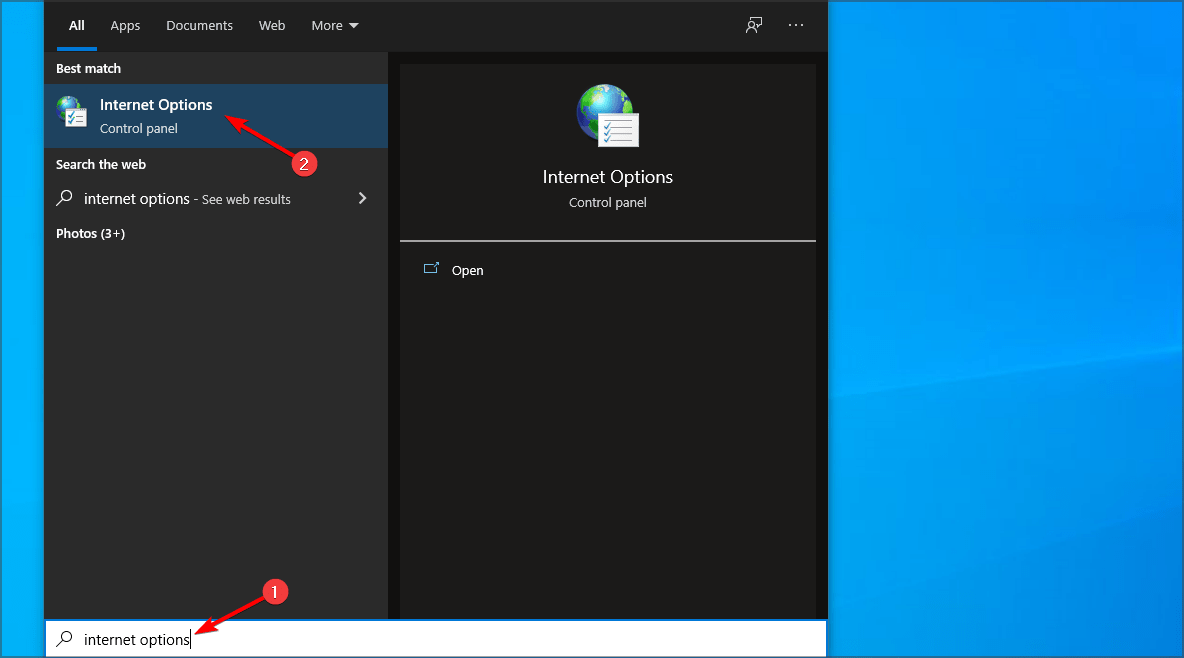Windows 10 Internet Explorer Windows 8.1 Windows 7 Еще…Меньше
Поддержка Internet Explorer прекращена 15 июня 2022 г.
Internet Explorer 11 был окончательно отключен с помощью обновления Microsoft Edge в некоторых версиях Windows 10. Если для любого сайта, который вы посещаете, требуется Internet Explorer 11, его можно перезагрузить в режиме Internet Explorer в Microsoft Edge. Рекомендуется перейти на Microsoft Edge , чтобы начать пользоваться более быстрым, безопасным и современным браузером.
Начало работы с Microsoft Edge
Файлы cookie — это файлы небольшого размера, которые веб-сайты отправляют на компьютер для хранения информации о вас и ваших предпочтениях. Файлы cookie облегчают работу в Интернете, предоставляя сайтам данные о предпочтениях пользователя, а также избавляя от необходимости каждый раз вводить учетные данные при посещении определенных сайтов. Однако некоторые файлы cookie могут поставить под угрозу вашу конфиденциальность, отслеживая посещаемые вами сайты.
Удаление файлов cookie
-
В Internet Explorer нажмите кнопку Сервис , выберите пункт Безопасность, а затем Удалить журнал браузера.
-
Выберите файлы cookie и данные веб-сайта, а затем выберите Удалить.
Блокирование или разрешение файлов cookie
Чтобы сайты не сохраняли файлы cookie на вашем компьютере, можно блокировать эти файлы. Из-за блокировки файлов cookie некоторые страницы могут отображаться неправильно, а также может отображаться сообщение о необходимости разрешить файлы cookie для просмотра сайта.
-
В Internet Explorer выберите кнопку Инструменты, а затем выберите Параметры Интернета.
-
Перейдите на вкладку Конфиденциальность, в разделе Параметры нажмите кнопку Дополнительно и выберите способ обработки основных и сторонних файлов cookie — разрешить, блокировать или запрашивать.
Нужна дополнительная помощь?
Нужны дополнительные параметры?
Изучите преимущества подписки, просмотрите учебные курсы, узнайте, как защитить свое устройство и т. д.
В сообществах можно задавать вопросы и отвечать на них, отправлять отзывы и консультироваться с экспертами разных профилей.
Найдите решения распространенных проблем или получите помощь от агента поддержки.
- зачем нужно удалять файлы cookie?
- Способы удаления cookie файлов
- Удаление cookie через веб-браузер
- Удаление куки при помощи специальных программ
- Удаление coockie-файлов вручную
- Безвозвратное удаление coockie-файлов и прочих данных браузеров
Cookie (куки) — небольшие файлы, использующиеся веб-сайтами для хранения различной информации на пользовательском компьютере, точнее — в браузере, при помощи которого осуществляется вход на сайт. Cookie-файлы никак не влияют ни на работу компьютера, ни даже на работу самого браузера, потому их удаление — абсолютно безопасная и часто — необходимая процедура.
зачем нужно удалять файлы cookie?
Наиболее частая причина удаления куки-файлов — высвобождение дискового пространства. Сами по себе отдельные cookie-файлы имеют размер в несколько килобайт, но при увеличении их количества общий объем занимаемого ими дискового пространства может доходить до нескольких гигабайт. Большое количество куки не только ведет к исчерпанию свободного места на диске, но и к снижению производительности браузера. И в этом случае удаление cookie нельзя не назвать обязательной процедурой.
Вторая причина — сокрытие (защита от утечки) какой-либо личной информации от третьих лиц. Казалось бы, какие персональные данные могут быть сохранены в таких файлах как cookie, ведь они по своей сущности — мусор? Однако в них может храниться довольно-таки много интересной для злоумышленников личной информации: поисковые запросы, адреса посещенных сайтов или даже данные (как минимум — их часть) когда-либо заполнявшихся пользователем веб-форм (формы ввода логина/пароля, данных кредитных карт и т.д.).
Обе рассмотренные проблемы решаются путем удаления куки файлов.
Способы удаления cookie файлов
Для удаления куки чаще можно воспользоваться одним из трех следующих способов:
- Удаление через веб-браузер.
- Автоматическое удаление при использовании специальных утилит.
- Удаление вручную с диска (по сути — удаление папок, где браузер хранит все принятые им cookie). Используйте этот способ, если куки-файлы нужно удалить без возможности восстановления (даже при использовании специальных программ).
Рассмотрим все три способа.
Удаление cookie через веб-браузер
В любом браузере обязательно присутствует функция удаления куки-файлов. Наша задача — найти и запустить ее. Для каждого интернет-обозревателя имеется своя собственная инструкция по уничтожению cookie. Рассмотрим наиболее популярные браузеры.
Google Chrome. Для удаления куки из Google Chrome:
- Вызовите главное меню браузера (правый верхний угол) и выберите в нем пункт «Настройки».
- В левой части страницы настроек раскройте раздел «Дополнительные», перейдите во вкладку «Конфиденциальность и безопасность», затем в центре войдите в подраздел «Настройки сайта».
- На новой странице перейдите в подраздел «Файлы cookie».
- Далее — «Все файлы cookie и данные сайта»
- После последнего шага в браузере отобразится длинный список с адресами веб-сайтов, с которых когда-либо принимались куки-файлы.
Для удаления всех cookie воспользуйтесь соответствующей кнопкой. Если требуется очистить данные, полученные с конкретных сайтов, используйте кнопку с изображением корзины напротив адреса нужного сайта.
Mozilla Firefox. Удаление куки-файлов из Mozilla Firefox:
- В левом верхнем углу окна браузера вызовите основное меню, затем выберите «Настройки».
- На странице настроек откройте раздел «Приватность и Защита» в левой ее части, затем кликните по кнопке «Управление данными…» в центре окна.
- На экране отобразится новое окно «Управление куками и данными сайтов».
Для удаления всех cookie-файлов используйте кнопку «Удалить все». Для выборочного удаления — выделите в списке нужный сайт (или несколько, удерживая клавишу «Shift» или «Ctrl»), затем кликните по кнопке «Удалить выбранное».
Opera. Чтобы удалить cookie из Opera, сделайте следующее:
- Откройте главное меню и, пролистав его до самого низа, выберите пункт «Перейти к настройкам браузера».
- В окне настроек последовательно перейдите: «Дополнительно» —> «Безопасность» —> «Настройки сайта».
- На новой странице войдите в раздел «Файлы cookie».
- И последнее — «Все файлы cookie и данные сайта».
- Список всех имеющихся куки-файлов будет отображен на экране.
Если требуется полностью удалить все куки из Opera, кликните по кнопке «Удалить все». Для выборочного удаления используйте кнопку с изображением корзины справа от адреса сайта, cookie с которого нужно стереть.
Удаление куки при помощи специальных программ
Существует специфическая категория программ для очистки компьютера от мусора. Их также называют приложениями для оптимизации работы ПК (или Windows). Помимо прочих возможностей, у таких утилит также присутствует функция удаления coockie-файлов, накопленных различными браузерами. Основной плюс использования таких программ — простота удаления куки. Рассмотрим пару примеров таких утилит.
CCleaner (условно-бесплатная программа). Для удаления файлов coockie при помощи CCleaner выполните следующее:
- Скачайте и установите программу.
- По умолчанию интерфейс CCleaner выполнен на английском языке. Чтобы задействовать перевод, перейдите во вкладку «Options», оттуда — в раздел «Setting», затем в списке «Language» выберите русский язык.
- Теперь откройте вкладку «Стандартная очистка». Чуть правее от главного меню отобразятся два подраздела с настройками — «Windows» и «Приложения».
- Т.к. наша задача — удаление куки-файлов, снимите галочки напротив всех опций, оставив их только напротив «Cookie-файлы». Если вы не используете ни Microsoft Edge, ни Internet Explorer, снимите все галочки в подразделе «Windows».
- Далее откройте подраздел «Приложения». В верхней части списка будут перечислены установленные на компьютере браузеры. Как и в предыдущем случае — убираем все галочки со всех опций, кроме «Cookie-файлы».
- По окончанию настроек кликните по кнопке «Анализ». Перед началом сканирования CCleaner может показать сообщение о необходимости закрыть браузер, если тот запущен в данный момент.
- По окончанию сканирования на экране отобразится следующее:
- Вы можете удалить все куки из всех ваших браузеров — для этого кликните по кнопке «Очистка». Если же требуется очистить от coockie только определенные браузеры, кликните по его названию в представленном списке. В последнем случае вы увидите следующее окно:
- Выделите нужные куки-файлы, затем кликните «Очистить».
На этом работа с CCleaner закончена.
BleachBit (бесплатная программа). Программа BleachBit специализируется на очистке различного рода временных/кэш-файлов, включая coockie. Работать с программой еще проще, чем с CCleaner, при этом эффективность этих приложений сопоставима:
- Обязательно запускайте BleachBit от имени администратора (правый клик по значку BleachBit, выбрать «Запуск от имени администратора»).
- После запуска программы установите галочки напротив опций «Coockie» под названием каждого браузера, после — кликните по кнопке «Очистка».
- Готово.
Удаление coockie-файлов вручную
Данный способ используется в случаях, если с остальными (способами) возникли проблемы либо удаление куки-файлов нужно выполнить без возможности восстановления — таким образом, чтобы их нельзя было восстановить и при использовании специального ПО (рассмотрено в самом конце статьи). Для ручного удаления файлов coockie их сначала нужно найти.
Каждый браузер хранит куки в собственной папке на диске — как правило, системном (на том, где установлена система). Для определения точного местоположения coockie придется немного покопаться в настройках интернет-обозревателя. Приведем инструкции по ручному удалению куки на примере Google Chrome, Firefox и Opera.
Google Chrome
Местоположение куки-файлов Google Chrome на диске можно определить в разделе настроек «Сведения о версии». Проще всего попасть в этот раздел, введя в адресную строку браузера следующий адрес:
chrome://version/
В приведенной таблице нас интересует строка «Путь к профилю». Скопируйте этот путь в буфер обмена, затем откройте «Проводник», вставьте скопированный текст в его адресную строку, а оттуда перейдите в папку «Default».
Браузер Google Chrome хранит все куки в одном файле с недвусмысленным названием «Cookies» (без расширения). Вам останется найти его в папке «Default» и удалить. Но прежде — закройте сам Google Chrome, иначе система выдаст ошибку, что файл «Cookies» уже используется.
Firefox
С Firefox немного проще:
- Введите в адресную строку браузера запрос «about:support» (без кавычек).
- Найдите в таблице на открывшейся странице строку «Папка профиля» и кликните по кнопке «Открыть папку».
- В «Проводнике» откроется папка вашего профиля в Firefox. Найдите в ней файлы «sqlite» и «cookies.sqlite.bak» (может отсутствовать). Если в вашей системе отключен показ расширений, то файлы будут называться «cookies» и «cookies.sqlite», соответственно.
- Завершите работу браузера, а затем удалите файлы. Заодно можно удалить и другие соседние файлы, в названии которых присутствует «cookies».
Opera
Действия с браузером Opera практически те же, что и в случае с Google Chrome:
- Введите в адресную строку Opera запрос «opera://about».
- Скопируйте с буфер обмена путь к папке профиля.
- В папке профиля найдите и удалите файл «Coockies» (без расширения).
Безвозвратное удаление coockie-файлов и прочих данных браузеров
Если есть необходимость полностью обезопасить себя от утечки личных данных, одного лишь удаления куки-файлов (и к тому же — простого удаления) и близко недостаточно. В идеале нужно удалить всю папку профиля целиком, а также всевозможные временные/кэш-файлы, создаваемые браузером в других местах системного диска.
Для безвозвратного удаления файлов существуют специальные программы. В их задачу входит полное стирание тех участков жесткого диска, где хранятся удаляемые файлы. Удаление осуществляется по различным алгоритмам, например — заполнение кластеров диска (где хранится удаляемый файл) произвольными данными.
Одна из таких программ — Eraser. Она абсолютно бесплатная. Скачать Eraser и ознакомиться с ее функционалом можно на нашем сайте.
Работать с утилитой Eraser предельно просто. После установки программа интегрируется в контекстное меню «Проводника», т.е. для безвозвратного удаления папок и файлов достаточно:
- Кликнуть правой кнопкой мыши по удаляемому объекту.
- Выбрать в контактном меню пункт «Eraser», затем — «Erase».
- Нажать «ОК» в отобразившемся диалоговом окне.
По умолчанию программа Eraser применяет алгоритм удаления Шнайера, предполагающий перезапись участка диска, где хранится удаляемые файлы, 7 раз. В настройках утилиты можно выбрать и другой алгоритм.
Повторимся, что удаление только куки — недостаточное мероприятие для защиты личных данных, касающихся действий пользователя в интернете. Обязательно нужно удалять и прочие временные/кэш файлы. Их местоположение также зависит от конкретного браузера:
- Зайдите в папку «Local», которая, в свою очередь, находится в папке «AppData» вашей учетной записи Windows. Попасть в нее можно из приложения «Выполнить»: нажмите на клавиатуре «Win + R», введите в открывшееся окошко «%localappdata%» (без кавычек, но вместе с «%») и нажмите «ОК»
- Найдите и откройте среди прочих папку, принадлежащую вашему браузеру. Они, как правило, носят имя разработчиков интернет-обозревателя: Mozilla, Google, Opera Software и т.д. Например:
- Внутри папки могут присутствовать и другие (зависит от того, сколько продуктов разработчика браузера установлено на компьютере). К примеру, в случае с Google, нам интересна папка «Chrome». Именно ее и удаляем при помощи Eraser.
- Далее вновь отройте приложение «Выполнить» и впишите в него команду «%appdata%».
- Откроется папка «Roaming».
Дальнейшие действия такие же, как и в случае с папкой «Local».
Опубликовано
Обновлено
Привет ! Мы продолжаем разбирать операционную систему Windows 10 ! Сегодня вы узнаете как очистить куки на компьютере Windows 10. Вы также сможете удалить временные файлы, журнал, файлы куки, сохранённые пароли и данные веб-форм. Куки — это информация о посещённых вами сайтов, которая сохраняется на вашем компьютере. Чтобы очистить куки, внизу экрана слева откройте меню «Пуск». В открывшемся окне, в списке всех приложений, внизу списка, откройте вкладку «Служебные Windows». Далее, в открывшемся списке нажмите на вкладку «Панель управления».
Далее, на странице «Панель управления» нажмите на вкладку «Сеть и Интернет».
Далее, на странице «Сеть и Интернет», в разделе «Свойства браузера», нажмите на вкладку «Удаление истории обзора и файлов cookie».
Далее, у вас откроется окно «Свойства Интернет». Внизу окна, в разделе «Журнал браузера», вы можете удалить временные файлы, журнал, куки, сохранённые пароли и данные веб-форм. Чтобы удалить файлы нажмите на кнопку — Удалить. Вы можете автоматически удалять файлы при завершении работы компьютера.
Далее, нажмите на кнопку «Параметры», чтобы настроить параметры данных веб-сайта.
Временные файлы интернета.
— Вы сможете проверять наличие новых версий сохранённых страниц
- При каждом посещении веб-страницы.
- При каждом запуске Internet Explorer.
- Автоматически
- Никогда.
Журнал.
— Вы можете указать сколько дней Internet Explorer должен хранить список посещённых вами веб-сайтов.
Кэш и базы данных.
— Вы можете разрешить или запретить кэш и базы данных веб-сайта.
— Нажмите на кнопку OK, чтобы сохранить сделанные изменения.
Остались вопросы ? Напиши комментарий ! Удачи !
В Windows 10 файлы кэша необходимы, но иногда могут занимать много места или даже замедлять работу компьютера. В Windows 10 имеется несколько типов кэша, и мы покажем, что необходимо правильно очищать каждый тип.
Кэш браузера иногда может препятствовать загрузке определенных веб-сайтов, и именно поэтому многие хотят знать, как очистить кэш и файлы cookie в Windows 10. Процесс довольно простой, и вы можете выполнить его в считанные минуты, поэтому сегодня мы собираемся показать, как правильно это сделать в нескольких разных браузерах.
Где я могу найти файлы cookie в Windows 10?
Для Internet Explorer это следующий путь:
C:\Users\WindowsReport\AppData\Local\Microsoft\Windows\INetCookies
Файлы cookie Chrome можно найти в следующем расположении:C:\Users\WindowsReport\AppData\Local\Google\Chrome\User Data\Default\Network
Для Microsoft Edge используется следующее расположение:C:\Users\WindowsReport\AppData\Local\Microsoft\Edge\User Data\Default\Network
Firefox хранит файлы cookie в следующем расположении:C:\Users\WindowsReport\AppData\Roaming\Mozilla\Firefox\Profiles
Как очистить кеш и файлы cookie на ПК с Windows 10?
1. Используйте приложение «Настройки»
- Нажмите Windows клавишу + I, чтобы открыть приложение «Настройки» и перейти к «Системе«.
2. Затем выберите «Память » на левой панели, а на правой панели выберите «Временные файлы«.
3. Выберите тип файлов, которые хотите удалить, и нажмите на Удалить файлы.
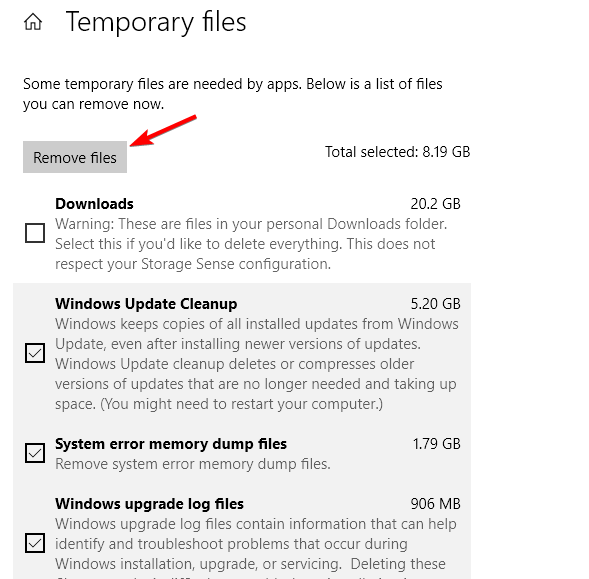
4. Дождитесь завершения процесса.
2. Используйте очистку диска
- Нажмите Windows клавишу + R и введите cleanmgr.exe. Затем нажмите Enter.
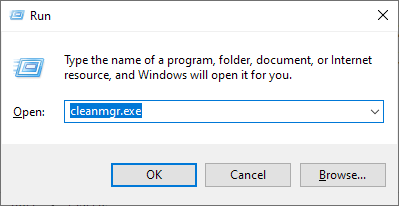
2. Выберите диск C и нажмите OK.
3. Выберите файлы, которые хотите удалить, и нажмите OK, чтобы удалить кэш и освободить место на диске.
4. Кроме того, можете нажать на Очистить системные файлы , чтобы открыть другие файлы кэша, которые можете удалить.
3. Очистите кэш DNS
- Нажмите Windows клавишу + X и выберите PowerShell (администратор) из списка.
2. Выполните следующую команду: ipconfig /flushdns
3. Дождитесь завершения процесса. В большинстве случаев это происходит мгновенно.
4. Удалите кэш из магазина Microsoft Store
- Используйте сочетание Windows клавиш + R, чтобы открыть диалоговое окно «Выполнить».
- Введите wsreset.exe и нажмите Enter.
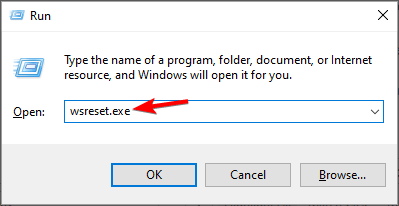
3. Подождите, пока Windows очистит кэш хранилища.
5. В Microsoft Edge
- Щелкните значок Меню в правом верхнем углу и выберите Настройки из выпадающего меню.
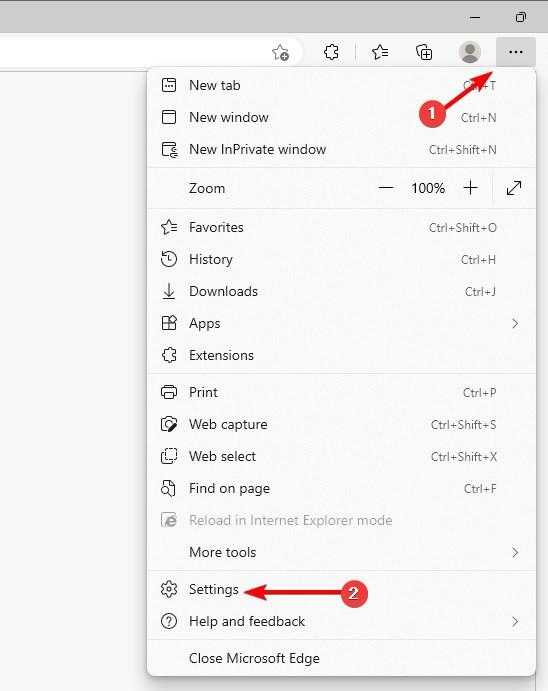
2. Перейдите в раздел Конфиденциальность, поиск и службы на левой панели. На правой панели перейдите в раздел «Удалить данные о просмотре веб-страниц» и нажмите кнопку «Выбрать элементы для удаления«.
3. Выберите данные, которые хотите очистить, и нажмите Удалить сейчас.
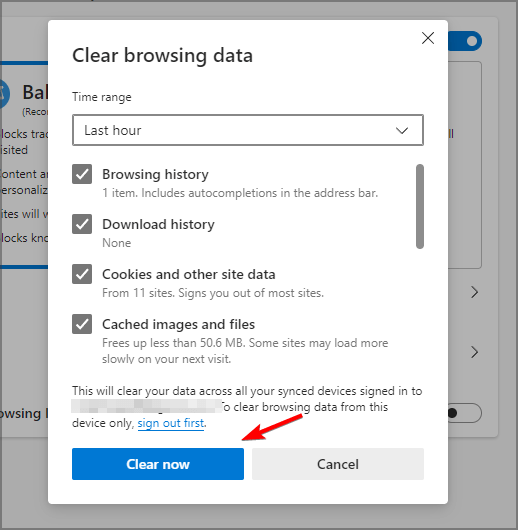
4. Если хотите очистить кэш для Internet Explorer, повторите те же действия, но нажмите кнопку Выбрать элементы для удаления, в разделе Очистить данные просмотра для Internet Explorer .
6. Очистите кэш и файлы cookie Internet Explorer 11
- Нажмите Windows клавишу + S и введите изменение параметров временных данных Интернета. Выберите это из списка результатов.
2. Нажмите кнопку «Удалить…» в разделе «Журнал браузера«.
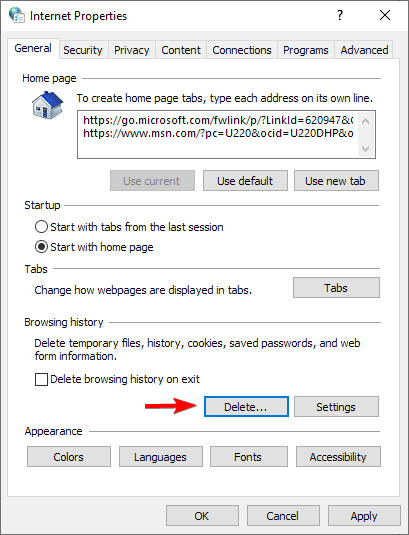
3. Проверьте все типы данных, которые хотите удалить, и нажмите на Удалить.
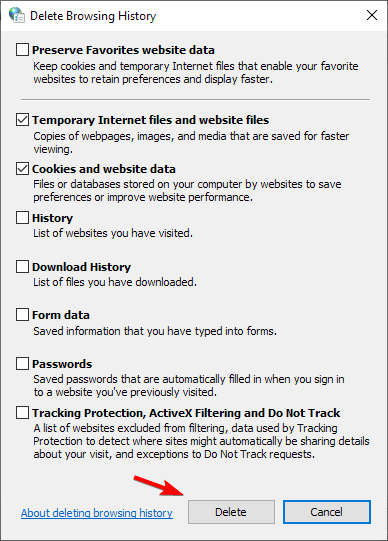
Удаляет ли удаление кэша файлы cookie?
Удаление кэша не приводит к удалению файлов cookie, но по умолчанию многие браузеры настроены на одновременную очистку кэша и файлов cookie. Их можно удалить с компьютера по отдельности, не затрагивая друг друга, просто убедитесь, что при очистке кэша не выбран параметр cookie. Как можете видеть, очистка кэша и файлов cookie на ноутбуке с Windows 10 занимает всего несколько секунд, независимо от используемой операционной системы.
Для исправления некоторых ошибок может понадобиться очистка кэша и удаление файлов cookie. Порядок действий отличается в зависимости от браузера.
Важно: после удаления кэша необходимо будет перезапустить браузер и повторно авторизоваться на сайтах.
- Google Chrome
- Яндекс.Браузер
- Opera
- Mozilla Firefox
- Microsoft Edge
- Нажмите на клавиатуре одновременно клавиши Ctrl+Shift+Delete или в правом верхнем углу браузера нажмите на → «Дополнительные инструменты» → «Удаление данных о просмотренных страницах».
- В открывшемся окне установите временной диапазон «Все время».
- Выберите пункты «Файлы cookie и другие данные сайтов» и «Изображения и другие файлы, сохраненные в кеше».
- Нажмите «Удалить данные».
- Перезапустите браузер.
- Нажмите на клавиатуре одновременно клавиши Ctrl+Shift+Delete или в правом верхнем углу браузера нажмите → Дополнительно → Очистить историю.
- В открывшемся окне установите временной период «За всё время».
- Выберите пункты «Файлы, сохранённые в кеше» и «Файлы cookie и другие данные сайтов и модулей».
- Нажмите «Очистить».
- Перезапустите браузер.
- Нажмите на клавиатуре одновременно клавиши Ctrl+Shift+Delete или в левом верхнем углу браузера нажмите → «История» → «Очистить историю посещений».
- В открывшемся окне установите временной диапазон «Все время».
- Выберите пункты «Файлы cookie и прочие данные сайтов» и «Кэшированные изображения и файлы».
- Нажмите «Удалить данные».
- Перезапустите браузер.
- Нажмите на клавиатуре одновременно клавиши Ctrl+Shift+Delete или в правом верхнем углу браузера нажмите → «Журнал» → «Удалить историю…».
- В открывшемся окне в строке «Удалить» выберите «Всё».
- Выберите пункты «Кэш» и «Куки».
- Нажмите «Удалить сейчас».
- Перезапустите браузер.
- Нажмите на клавиатуре одновременно клавиши Ctrl+Shift+Delete или в правом верхнем углу браузера нажмите → «Настройки» → Конфиденциальность, поиск и службы». В разделе «Удалить данные о просмотре веб-страниц» нажмите «Выбрать элементы для удаления».
- В открывшемся окне установите диапазон времени «Все время».
- Выберите пункты «Файлы cookie и другие данные сайтов» и «Кэшированные изображения и файлы».
- Нажмите «Удалить сейчас».
- Перезапустите браузер.