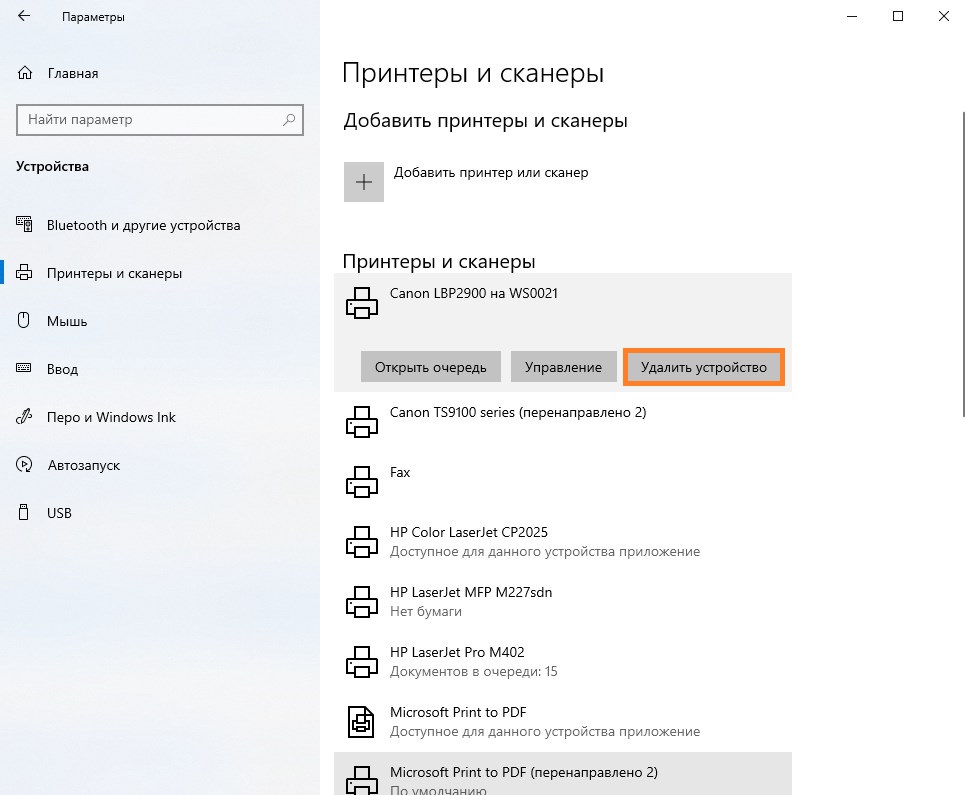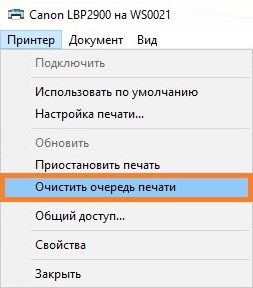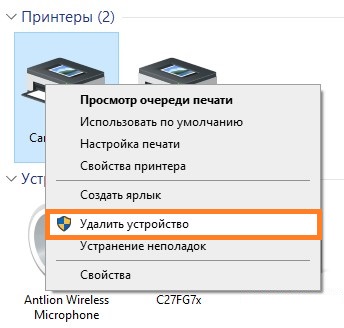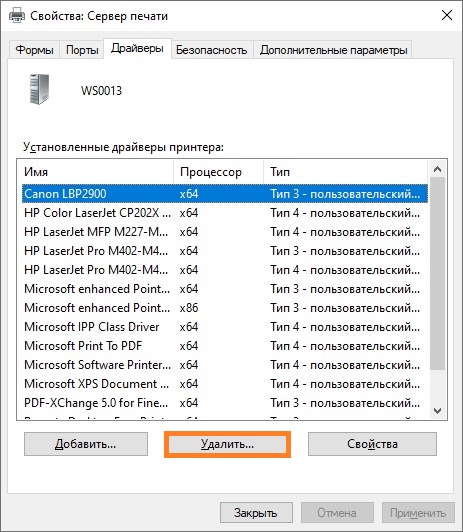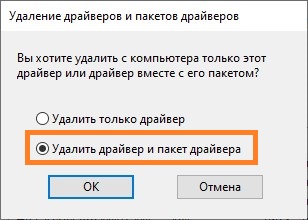- Remove From My Forums
-
Общие обсуждения
-
Есть множество компьютеров, где нужно удалять (не вручную) множество копий принтеров из папки «Устройства и принтеры» (они
же отображаются в Настройка -> Устройства -> Принтеры и сканеры). Раньше, в Windows 7 это решалось очень просто заходим в printmanagement.msc и там из списка удаляем ненужные принтеры. Теперь же в Windows 10 этот способ не работает
(оттуда (из printmanagement) принтеры удаляются, НО в папке «Устройства и принтеры» они остаются неудаленными). Удалять каждый принтер вручную — не вариант.-
Изменен тип
23 июня 2020 г. 12:56
Давность
-
Изменен тип
Установка нового принтера на компьютер с операционной системой Windows может привести к появлению дубликатов устройств в списке доступных принтеров. Это может происходить из-за различных причин, таких как обновление драйверов или изменение настроек принтера. В этой статье мы расскажем, как удалить ненужные копии принтеров и очистить список устройств Windows.
Во-первых, для удаления копий принтеров откройте меню «Пуск» и выберите «Настройки». Затем найдите раздел «Принтеры и сканеры» и нажмите на него. В открывшемся окне вы увидите список доступных принтеров и сканеров.
Далее, выберите принтер, который вы хотите удалить, и нажмите на него правой кнопкой мыши. В появившемся контекстном меню выберите «Удалить устройство». Важно помнить, что при удалении принтера также будут удалены все задания печати, связанные с этим устройством. Если у вас есть неоконченные задания печати, рекомендуется их завершить или отменить до удаления принтера.
Примечание: Если вы не видите в списке принтера, который хотите удалить, убедитесь, что у вас есть административные права для удаления устройств.
После удаления принтера закройте окно «Принтеры и сканеры». Теперь ненужная копия принтера должна быть удалена из списка доступных устройств. Повторите эти шаги для остальных копий принтеров, которые вы хотите удалить.
Теперь вы знаете, как удалить копии принтеров в операционной системе Windows. Заметим, что если у вас возникли проблемы с удалением или установкой принтеров, рекомендуется обратиться за помощью к производителю принтера или к специалистам технической поддержки.
Содержание
- Почему удаление копий принтеров важно
- Как найти список всех установленных принтеров
- Как удалить отдельно установленные принтеры
- Как удалить все копии принтеров одновременно
- Как избежать повторного появления копий принтеров
- Как проверить, успешно ли были удалены все копии принтеров
- Нужно ли удалять копии принтеров в Windows 10?
- Вопрос-ответ
- Как удалить все копии принтеров в Windows?
- Как удалить одну копию принтера в Windows 10?
- Можно ли удалить копии принтеров через командную строку?
- Как удалить неиспользуемые принтеры в Windows?
- Как удалить принтеры из реестра Windows?
- Как удалить все принтеры из реестра Windows?
Почему удаление копий принтеров важно
Удаление копий принтеров является важной задачей для обеспечения надлежащей работы вашей системы и поддержания ее производительности. Вот несколько причин, почему удаление копий принтеров важно:
- Освобождение ресурсов системы. Каждая установленная копия принтера требует определенных ресурсов системы для поддержания связи с ним. Если у вас накопилось множество копий принтеров, это может замедлить работу вашей системы и ухудшить ее производительность. Удаление лишних копий принтеров поможет освободить эти ресурсы, что приведет к улучшению общей производительности системы.
- Избегание путаницы и ошибок. Наличие множества копий принтеров может вызывать путаницу и ошибки при печати. Если вы не используете некоторые из копий принтеров, они могут случайно быть выбраны как активные принтеры, что может привести к непредсказуемым результатам печати. Удаление этих лишних копий принтеров поможет избежать путаницы и ошибок при выборе принтера для печати.
- Обновление списка доступных принтеров. Если в вашей системе накопилось множество старых и неиспользуемых копий принтеров, то список доступных принтеров может стать неактуальным. Удаление этих неиспользуемых копий принтеров поможет обновить список доступных принтеров и сделать его более легким для использования.
В целом, удаление копий принтеров является важной процедурой для поддержания оптимальной производительности и функциональности вашей системы. Регулярное удаление неиспользуемых копий принтеров поможет освободить ресурсы системы, избежать ошибок при печати и обновить список доступных принтеров.
Как найти список всех установленных принтеров
Если вам нужно найти список всех установленных принтеров на компьютере под управлением операционной системы Windows, вы можете воспользоваться следующими шагами:
- Откройте «Панель управления».
- Выберите раздел «Устройства и принтеры».
- В этом разделе вы увидите список всех установленных на вашем компьютере принтеров.
Помимо этого, вы также можете использовать команду «Устройства и принтеры» в меню «Пуск». Для ее вызова:
- Щелкните правой кнопкой мыши на значок «Пуск».
- Выберите «Устройства и принтеры» во всплывающем меню.
После выполнения этих действий вы увидите окно «Устройства и принтеры», в котором будет отображаться список всех установленных принтеров на вашем компьютере.
Используя эти простые шаги, вы сможете быстро найти список всех установленных принтеров на компьютере под управлением операционной системы Windows.
Как удалить отдельно установленные принтеры
Чтобы удалить отдельно установленные принтеры в операционной системе Windows, следуйте этим простым шагам:
- Откройте меню «Пуск» и выберите «Параметры».
- Настройте экран на «Устройства» и выберите «Принтеры и сканеры».
- В списке установленных принтеров найдите тот, который вы хотите удалить, и щелкните на нем правой кнопкой мыши.
- Из выпадающего меню выберите «Удалить устройство».
- Подтвердите удаление принтера, щелкнув «Да».
После завершения этих шагов, выбранный принтер будет удален с вашего компьютера. Запомните, что удаление принтера приведет к тому, что вы больше не сможете печатать на нем.
Как удалить все копии принтеров одновременно
Удаление всех копий принтеров одновременно может быть полезно в случаях, когда вы хотите очистить список установленных принтеров, освободить системные ресурсы или решить проблемы с печатью. Следуйте инструкциям ниже, чтобы удалить все копии принтеров на компьютере под управлением Windows.
- Откройте Панель управления, нажав правую кнопку мыши на кнопке «Пуск» и выбрав «Панель управления» из контекстного меню.
- В Панели управления выберите раздел «Устройства и принтеры».
- В разделе «Устройства и принтеры» найдите раздел «Принтеры» и щелкните на нем правой кнопкой мыши.
- В контекстном меню выберите пункт «Удалить устройство».
- Подтвердите удаление принтера, выбрав соответствующую опцию.
- Повторите шаги 3-5 для каждой копии принтера, которую вы хотите удалить.
После выполнения этих шагов все копии принтеров должны быть успешно удалены с вашего компьютера. Если вы хотите установить новые принтеры или добавить копии существующих, вы можете сделать это с помощью функции «Добавить принтер» в Панели управления.
Как избежать повторного появления копий принтеров
1. Удалите ненужные принтеры
Периодически проверяйте список установленных принтеров в системе и удаляйте те, которые вам больше не нужны. Следуйте инструкциям для удаления принтера из списка «Устройства и принтеры» в настройках Windows.
2. Периодически очищайте очередь печати
Если вы замечаете, что список очереди печати начинает накапливаться, регулярно очищайте ее. Очистить очередь печати можно щелкнув правой кнопкой мыши по принтеру в списке «Устройства и принтеры» и выбрав соответствующий пункт меню.
3. Используйте обновленные драйверы принтера
Убедитесь, что у вас установлены самые свежие версии драйверов для принтера. Обновленные драйверы часто содержат исправления, связанные с проблемами копирования принтеров.
4. Обновляйте операционную систему
Периодически обновляйте операционную систему Windows, чтобы быть уверенными, что у вас исправлены ошибки, связанные с копированием принтеров. Важные исправления могут быть включены в обновления Windows.
5. Включите автоматическое обновление драйверов
Проверьте настройки Windows и убедитесь, что включено автоматическое обновление драйверов. Это гарантирует, что ваша система будет получать последние версии драйверов, включая исправления для проблем с копированием принтеров.
6. Отключите автоматическое обнаружение принтеров
Если у вас возникают проблемы с копированием принтеров, попробуйте отключить автоматическое обнаружение принтеров в настройках Windows. Чтобы сделать это, откройте «Устройства и принтеры», щелкните правой кнопкой мыши на свободное место в окне и выберите «Настройки сервера печати». В появившемся окне отключите опцию «Автоматическое обнаружение сетевых принтеров» и нажмите «ОК».
7. Обратитесь к специалисту
Если проблема с повторным появлением копий принтеров не исчезает, обратитесь к специалисту по обслуживанию компьютеров или в службу поддержки производителя принтеров. Они смогут помочь вам настроить систему и решить проблему полностью.
Как проверить, успешно ли были удалены все копии принтеров
После выполнения всех шагов по удалению копий принтеров в операционной системе Windows, вам может понадобиться убедиться, что все принтеры были успешно удалены. Для этого вы можете выполнить следующие действия:
- Нажмите на кнопку «Пуск» в левом нижнем углу рабочего стола Windows.
- Выберите раздел «Параметры».
- В открывшемся меню выберите пункт «Устройства».
- В левой части окна «Устройства» выберите вкладку «Принтеры и сканеры».
- Если все копии принтеров были успешно удалены, в разделе «Принтеры» не должно быть ни одного устройства.
Также вы можете проверить удаление копий принтеров через командную строку:
- Нажмите комбинацию клавиш Win + R на клавиатуре, чтобы открыть окно «Выполнить».
- Введите команду «cmd» и нажмите клавишу Enter или кнопку «ОК».
- В открывшемся окне командной строки введите команду «wmic printer get name» и нажмите клавишу Enter.
- Если список принтеров пуст, то все копии принтеров были успешно удалены.
Проверка успешного удаления копий принтеров — это важный шаг, который позволяет быть уверенным в том, что вы очистили вашу систему от ненужных устройств, которые могут замедлять работу и создавать конфликты при печати.
Нужно ли удалять копии принтеров в Windows 10?
Для многих пользователей операционной системы Windows 10 вопрос о том, нужно ли удалять копии принтеров, может вызвать затруднения. Здесь рассмотрим, что такое копии принтеров и почему их удаление может быть полезным.
Копии принтеров – это дополнительные записи об установленных принтерах, которые могут появиться в списке устройств печати. Они создаются при повторной установке принтера, обновлении драйвера или при проблемах со связью с устройством печати. Создание копий принтеров может привести к тому, что в списке устройств печати будут отображаться ненужные и дублирующиеся записи.
Вот несколько причин, по которым стоит рассмотреть удаление копий принтеров в Windows 10:
- Чистота и порядок: Удаление копий принтеров поможет поддерживать чистоту и порядок в списке устройств печати. Это упростит поиск нужного принтера и позволит избежать путаницы.
- Исключение возможных ошибок: Наличие копий принтеров может быть причиной возникновения ошибок при печати. Удаление ненужных записей позволит избежать подобных ситуаций.
- Оптимизация производительности: Чем больше копий принтеров, тем больше системные ресурсы потребляются для их управления. Удаление ненужных записей поможет оптимизировать производительность системы.
- Исключение конфликтов: Копии принтеров могут вызывать конфликты с драйверами или другими программами. Удаление лишних записей позволит избежать подобных ситуаций.
Если вы решите удалить копии принтеров, в Windows 10 есть несколько способов сделать это. Вы можете использовать специальные утилиты для очистки списка устройств печати или удалить копии вручную через панель управления.
Важно помнить, что перед удалением копий принтеров рекомендуется убедиться, что они действительно ненужны и не используются другими программами. В противном случае, удаление копий принтеров может привести к проблемам с печатью или работой других приложений. При сомнениях лучше проконсультироваться с технической поддержкой или специалистами, чтобы избежать нежелательных последствий.
Выводя все в итоге, удаление копий принтеров в Windows 10 может быть полезным для поддержания чистоты и порядка в списке устройств печати, предотвращения возможных ошибок, оптимизации производительности и предотвращения конфликтов с драйверами и другими программами. Однако перед удалением копий принтеров следует оценить их актуальность и использование, чтобы избежать нежелательных последствий.
Вопрос-ответ
Как удалить все копии принтеров в Windows?
Чтобы удалить все копии принтеров в Windows, откройте меню «Пуск», выберите «Настройки» и перейдите в раздел «Устройства». Затем выберите «Принтеры и сканеры» и найдите устройство, которое вы хотите удалить. Щелкните правой кнопкой мыши и выберите «Удалить». Дополнительно можно использовать команду «printui /s /t2» в командной строке.
Как удалить одну копию принтера в Windows 10?
Чтобы удалить одну копию принтера в Windows 10, откройте меню «Пуск», выберите «Настройки» и перейдите в раздел «Устройства». Затем выберите «Принтеры и сканеры» и найдите устройство, которое вы хотите удалить. Щелкните правой кнопкой мыши на устройстве и выберите «Удалить».
Можно ли удалить копии принтеров через командную строку?
Да, можно удалить копии принтеров через командную строку. Для этого откройте командную строку от имени администратора и введите команду «printui /s /t2». Затем выберите устройство, которое вы хотите удалить, и нажмите кнопку «Удалить».
Как удалить неиспользуемые принтеры в Windows?
Чтобы удалить неиспользуемые принтеры в Windows, откройте меню «Пуск», выберите «Настройки» и перейдите в раздел «Устройства». Затем выберите «Принтеры и сканеры» и найдите принтер, который вы хотите удалить. Щелкните правой кнопкой мыши на принтере и выберите «Удалить».
Как удалить принтеры из реестра Windows?
Чтобы удалить принтеры из реестра Windows, откройте командную строку от имени администратора и введите команду «regedit». Затем перейдите к ключу «HKEY_LOCAL_MACHINE\SYSTEM\CurrentControlSet\Control\Print\Printers» и найдите принтер, который вы хотите удалить. Щелкните правой кнопкой мыши на принтере и выберите «Удалить».
Как удалить все принтеры из реестра Windows?
Для удаления всех принтеров из реестра Windows откройте командную строку от имени администратора и введите команду «regedit». Затем перейдите к ключу «HKEY_LOCAL_MACHINE\SYSTEM\CurrentControlSet\Control\Print\Printers» и удалите все подключи, соответствующие принтерам.
Несколько раз сталкивался с ситуациями, когда в Windows не удается удалить установленные принтеры. Принтер может не отображаться в панели управления Windows (но быть доступным в диалоговом окне печати во всех программах), или при удалении принтера появляются различные ошибки (нет доступа, порт печати используется, ошибка очереди печати и т.д). В этой статье рассмотрим, как полностью удалить принтер в Windows 10 и 11.
Содержание:
- Штатные способы удаления принтера в Windows
- Принудительное удаление принтера в Windows
- Удаление драйвера принтера в Windows
Штатные способы удаления принтера в Windows
Сначала рассмотрим стандартные способы удаления принтеров в Windows, которые нужно обязательно попробовать.
- Укройте панель управления Settings -> Devices -> Printers and Scanners (или выполните команду быстрого доступа
ms-settings:printers
); - Выберите принтер, который вы хотите удалить и нажмите Remove Device;
- Подтвердите удаление принтера
Если при удалении принтера появляется ошибка “Локальная подсистема печати не выполняется”, проверьте настройки службы spooler согласно инструкции.
Также вы можете удалить принтер из классической Панели управления Windows:
- Выполните команду
control /name Microsoft.DevicesAndPrinters
; - Выберите принтер в списке и нажмите на кнопку Remove Device;
Обратите внимание, что, если в очереди печати принтера есть активные задания печати, вы не сможете удалить его, пока не очистите очередь печати. Чтобы очистить очередь печати, найдите принтер в панели управления и выберите опцию Open queue. Выберите опцию Printer -> Cancel All Document.
Попробуйте удалить принтер после очистки очереди печати.
Для удаления принтера можно использовать mmc консоль Print Management (несколько раз она помогла мне удалить принтер, который не отображался в панели управления Windows).
- Запустите консоль командой
printmanagement.msc
; - Перейдите в раздел Print Manager -> Print Servers -> выберите ваш компьютер -> Printers;
- Выбелите принтер и в контекстном меню нажмите Delete.
Принудительное удаление принтера в Windows
Если по каким-то причинам принтер не отображается в панели управления или не удаляется с ошибкой, вы можете принудительно удалить его.
Сначала выполните принудительную очистку очереди печати с помощью команд:
net stop spooler
del %systemroot%\system32\spool\printers\*.shd /F /S /Q
del %systemroot%\system32\spool\printers\*.spl /F /S /Q
net start spooler
Команды удалят все файлы *.shd и *.spl из каталога
%systemroot%\system32\spool\printers
.
Теперь вы можете удалить запись о принтере из реестра Windows.
- Запустите
regedit.exe
; - Перейдите в ветку HKEY_LOCAL_MACHINE\SYSTEM\CurrentControlSet\Control\Print\Printes;
- Найдите раздел с именем вашего принтера (в моем примере это
HP LaserJet Pro MFP M130fn (Copy 1)
; - Удалите ветку реестра принтера;
- Перезагрузите компьютер и проверьте, что принтер исчез из панели управления. Если он не исчез, но его статус изменился на Not Connected, просто удалите его.
При удалении принтера может появится ошибка:
Операция отменена из-за ограничений, действующих на этом компьютере. Обратитесь к системному администратору.
This operation has been cancelled due to restrictions in effect on this computer. Please contact your system administrator.
В этом случае проверьте, не включена ли параметр групповой политика, запрещающий удалять принтеры. Этот параметр находится в следующем разделе локального редактора GPO (gpedit.msc): User Configuration –> Administrative Templates –> Control Panel –> Printers.
На доменном компьютере проверьте результирующие настройки GPO с помощью утилиты gpresult.
Если политика отключена или не настроена, нужно удалить скрытые принтеры и очереди печати в диспетчере устройств. Такая проблема часто встречается с сетевыми принтерами.
- Запустите Device Manager (
devmgmt.msc
); - Включите опцию View -> Show hidden devices
- Разверните секции Print queues и Printers и удалите ненужные принтеры.
Удаление драйвера принтера в Windows
При удалении принтера из панели управления, его драйвера остаются в Windows. Если вы удалили принтер из панели управления, и хотите удалить его драйвер печати:
- Откройте оснастку
services.msc
и перезапустите службу Диспетчер Печати (Print Spooler). Можно перезапустить службу PowerShell командой: Restart-Service spooler -Verbose - Откройте оснастку управления печатью
printmanagement.msc
; - Разверните секцию Print Manager -> Print Servers -> выберите ваш компьютер -> Drivers;
- В списке перечислены все установленные драйвера принтеров;
- Щелкните правой кнопкой по драйверу, который вы хотите удалить и выберите Удалить пакет драйвера (Remove driver package).
- Подтвердите удаление драйвера, его inf файла и всех связанных файлов.
Также вы можете удалить ненужные драйвера в свойствах сервера печати. Для этого выполните команду
printui /s /t2
, выделите драйвер принтера и нажмите кнопку Delete.
|
0 / 0 / 0 Регистрация: 02.08.2012 Сообщений: 12 |
|
|
1 |
|
Как удалить копии принтера из выпадающего СПИСКА меню при печати?16.09.2016, 10:51. Показов 43642. Ответов 1
Привет! Когда нужно рапечатать документ, кликаю «файл — печать» и в списке принтеров (помимо нужного мне принтера) есть еще 6 копий (наустанавливал кучу разных драйверов, т. к была проблема с принтером) — как их удалить?
0 |
|
Модератор 11411 / 6981 / 1899 Регистрация: 25.12.2012 Сообщений: 29,387 |
|
|
16.09.2016, 19:30 |
2 |
|
остановить диспетчер печати
0 |
Windows 10
- 03.06.2020
- 20 367
- 4
- 13.07.2020
- 13
- 12
- 1
- Содержание статьи
- Удаление принтера
- Удаление принтера через параметры
- Удаление принтера через панель управления
- Удаление драйвера
- Удаление программ
- Заключение
- Комментарии к статье ( 4 шт )
- Добавить комментарий
- Удаление принтера
Не редки случаи, когда после осуществления удаления принтера, в системе продолжают оставаться его драйверы и его программное обеспечение. В этом материале мы поговорим о том, как удалить сам принтер, и затем все его программное обеспечение с драйверами, в операционной системе Windows 10.
Все ниже описанные действия необходимо проводить под учетной записью, имеющие права администратора!
Удаление принтера
Первым делом, нужно корректно удалить принтер из системы. Сделать это можно как через «Параметры«, так и через «Панель управления«.
Удаление принтера через параметры
- Открываем меню Пуск, и нажимаем на символ шестеренки, чтобы попасть в Параметры.
- Выбираем пункт «Устройства«.
- Переходим на вкладку «Принтеры и сканеры«.
- Выделяем нужный принтер и нажимаем на кнопку «Удалить устройство«.
- Принтер может не удалятся, если в нем висят какие-то не распечатанные документы. Для того, чтобы удалить их, нужно нажать кнопку «Открыть очередь«, и в открывшемся диспетчере очереди печати выбрать меню Принтер — «Очистить очередь печати«.
Удаление принтера через панель управления
- Открываем Панель управления (набрав в поиске меню Пуск «Панель управления«).
О разных способах открытия Панель управления в Windows 10 можно прочитать в этом материале.
- Если в Панели управления стоит вид просмотра категориями, то в разделе «Оборудование и звук» открываем «Просмотр устройств и принтеров«.
Если же в Панели управления выбран вид значками, то находим и открываем «Устройства и принтеры«. - Находим нужный принтер, нажимаем на нем правой кнопкой мыши и выбираем «Удалить устройство«.
- Принтер может не удалятся, если в нем висят какие-то не распечатанные документы. Для того, чтобы удалить их, нужно нажать правой кнопкой на принтере, и в контекстном меню выбрать пункт «Просмотреть очередь печати«, и в открывшемся диспетчере очереди печати выбрать меню Принтер — «Очистить очередь печати«.
Удаление драйвера
Хоть принтер и удален, но в системе остался драйвер и его программное обеспечение. Для удаления драйверов нужно выполнить следующие действия:
- Нажимаем клавиши Win + R, и в окошке «Выполнить» вводим команду
printui /s /t2, после чего нажимаем «ОК«. - Откроется окно свойств сервера печати с вкладкой «Драйвера«. Выделяем драйвер уже удаленного принтера, и нажимаем на кнопку «Удалить…».
Появится окно, в котором нужно выбрать «Удалить драйвер и пакет драйвера«, после чего нажать кнопку «ОК«.
Если при удалении драйвера принтера вы получаете ошибку «Не удается удалить драйвер принтера», то прочтите этот материал.
Удаление программ
Как говорилось ранее, после удаления принтера в системе остаются драйвер, и возможно, программное обеспечение. Если драйвер мы удалили ранее, то программное обеспечение нужно так же удалить руками. Для того, чтобы проверить, что в системе не осталось никаких связанных с принтером программ:
- Открываем меню Пуск, и нажимаем на символ шестеренки, чтобы попасть в Параметры.
- Выбираем пункт «Приложения».
- Изучаем список установленных приложений на компьютере. Для ускорения, можно вбить в строку поиска наименование производителя принтера, и посмотреть, что выдаст результат. Если в поиске отобразится что-то похожее на программы от принтера (к примеру, Canon MF Toolbox, HP Customer Participation Program и т. д.), то удаляем их тоже.
Заключение
В этой статье мы разобрали как удалить принтер и все его драйвера с программами с Вашего компьютера. В качестве завершающих шагов, можно пройтись какими-нибудь программами для очистки компьютера, которые с большой вероятностью удалят остатки того, что могло остаться от драйверов и программ принтера. Про одну из таких программ — CCleaner, у нас был материал на нашем сайте, который Вы можете найти здесь.