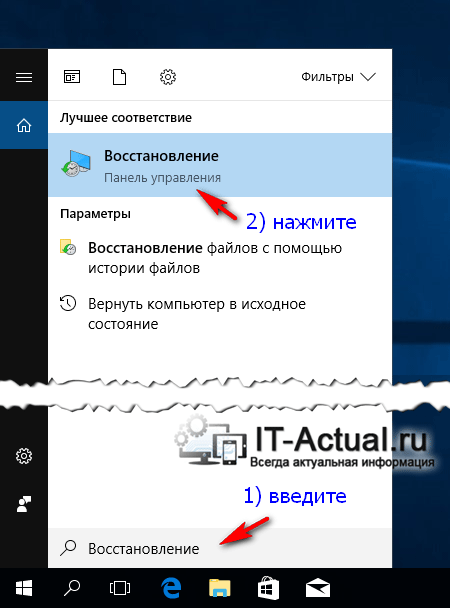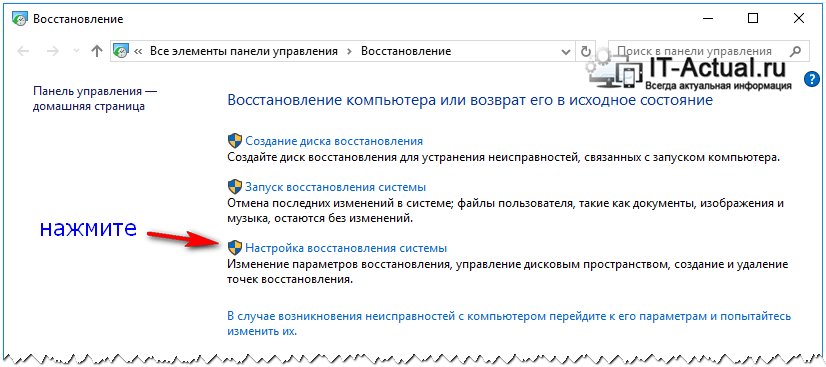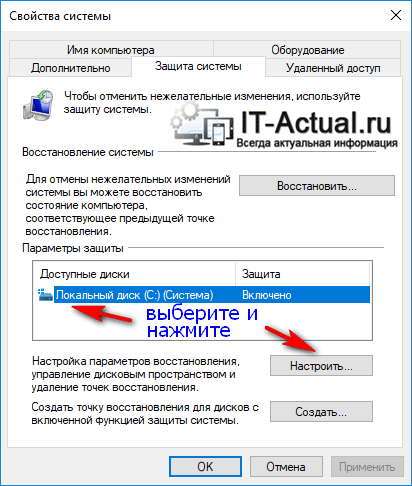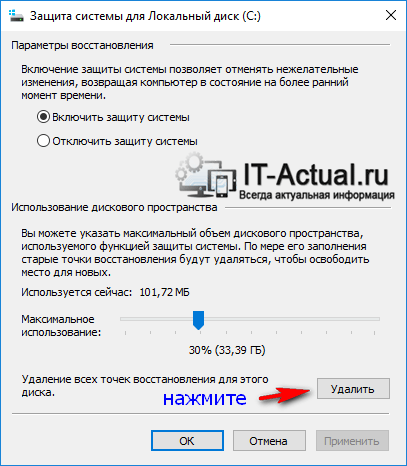В 2000 году в Windows появилась очень важная и полезная функция — создание системных точек восстановления. Благодаря ей пользователь может восстановить неправильно работающую или даже незагружающуюся систему, но есть у этой функции один «недостаток» — чем больше создается теневых копий, тем меньше места остается на системном диске. По этой причине у пользователя может возникнуть необходимость удалить либо все, либо только определенные точки восстановления.
Сделать это в Windows 10 можно несколькими способами. Рассмотрим их по порядку. Для выборочного удаления теневых копий можно воспользоваться командной строкой.
Откройте консоль CMD от имени администратора и выполните в ней такие команды:
vssadmin list shadows
vssadmin delete shadows /Shadow={ID копии}
Первой командой выводится список всех имеющихся на ПК автоматически или вручную созданных системных точек восстановления.
Вторая команда удаляет точку с указанным идентификатором.
Обратите внимание на параметр ID теневой копии, значение в фигурных скобках нужно будет подставить на место «ID копии» во второй команде. Для подтверждения команды удаления введите Д, для отмены Н.
Удаление всех точек восстановления
Удалить все системные точки восстановления можно и через интерфейс, правда, делать это не рекомендуется за исключением тех случаев, когда на компьютере используются другие средства создания резервных копий. Нажатием Win + R откройте окошко Run и выполните в нем команду SystemPropertiesProtection.
Нажмите в открывшемся окошке кнопку «Настроить», а затем «Удалить».
И подтвердите действие.
В качестве альтернативы можно задействовать командную строку, выполнив в ней команду удаления всех теневых копий:
vssadmin delete shadows /all /quiet
Удаление всех точек восстановления, кроме последней
Запустите командой cleanmgr.exe /D C через окошко «Выполнить» системную утилиту очистки диска.
Нажмите кнопку «Очистить системные файлы», в открывшемся новом окошке переключитесь на вкладку «Дополнительно» и нажмите «Очистить» в блоке «Восстановление системы и теневое копирование».
Подтвердите действие нажатием кнопки «Удалить». В результате будут удалены все точки восстановления, кроме самой последней.
Загрузка…

В этой инструкции подробно описывается процесс создания точек восстановления, настройки, необходимые для того, чтобы Windows 10 делала это автоматически, а также способы использовать ранее сделанные точки восстановления для отката изменений в драйверах, реестре и параметрах системы. Заодно расскажу, как удалить созданные точки восстановления. Также может пригодиться: Как восстановить отдельные файлы из точек восстановления, Что делать, если восстановление системы отключено администратором в Windows 10, 8 и Windows 7, Как исправить ошибку 0х80070091 при использовании точек восстановления в Windows 10.
Примечание: точки восстановления содержат лишь информацию об изменившихся системных файлах, критичных для работы Windows 10 и записях в реестре, но не представляют собой полный образ системы. Если вас интересует именно создание такого образа, на эту тему есть отдельная инструкция — Как сделать резервную копию Windows 10 и восстановиться из нее.
- Настройка восстановления системы (для возможности создания точек восстановления)
- Как создать точку восстановления Windows 10
- Как откатить Windows 10 из точки восстановления
- Как удалить точки восстановления
- Видео инструкция
Дополнительную информацию по возможностям возврата работоспособности ОС вы можете найти в статье Восстановление Windows 10.
Настройки восстановления системы
Прежде чем начать, следует заглянуть в настройки восстановления Windows 10. Для этого, кликните правой кнопкой мыши по «Пуск», выберите пункт контекстного меню «Панель управления» (Вид: значки), затем «Восстановление».
Нажмите по пункту «Настройка восстановления системы». Еще один способ попасть в нужное окно — нажать клавиши Win+R на клавиатуре и ввести systempropertiesprotection после чего нажать Enter.
Откроется окно настроек (вкладка «Защита системы»). Точки восстановления создаются для всех дисков, для которых защита системы включена. Например, если для системного диска C защита отключена, вы можете включить ее, выбрав этот диск и нажав кнопку «Настроить».
После этого выберите «Включить защиту системы» и укажите количество места, которое вы хотели бы выделить для создания точек восстановления: чем больше места, тем большее количество точек сможет храниться, а по мере заполнения пространства старые точки восстановления будут удаляться автоматически.
Как создать точку восстановления Windows 10
Для того, чтобы создать точку восстановления системы, на той же вкладке «Защита системы», (попасть в которую также можно через правый клик по «Пуск» — «Система» — «Защита системы») нажмите кнопку «Создать» и задайте имя новой точки, после чего еще раз нажмите «Создать». Через некоторое время операция будет выполнена.
Теперь на компьютере содержится информация, которая позволит вам отменить последние сделанные изменения в критически важных системных файлах Windows 10, если после установки программ, драйверов или других действий ОС стала работать неправильно.
Созданные точки восстановления хранятся в скрытой системной папке System Volume Information в корне соответствующих дисков или разделов, однако доступа к этой папке у вас по умолчанию нет.
Как откатить Windows 10 до точки восстановления
А теперь об использовании точек восстановления. Сделать это можно несколькими способами — в интерфейсе Windows 10, с помощью инструментов диагностики в особых вариантах загрузки, в среде восстановления, запущенной с флешки (если компьютер не загружается) и в командной строке.
Самый простой способ, при условии, что система запускается — зайти в панель управления, выбрать пункт «Восстановление», после чего нажать «Запуск восстановления системы».
Запустится мастер восстановления, в первом окне которого вам могут предложить выбрать рекомендуемую точку восстановления (созданную автоматически), а во втором (если вы отметите «Выбрать другую точку восстановления» вы сможете сами выбрать одну из созданных вручную или автоматически точек восстановления. Нажмите «Готово» и дождитесь окончания процесса восстановления системы. После автоматической перезагрузки компьютера вам сообщат, что восстановление прошло успешно.
Второй метод использовать точку восстановления — с помощью особых вариантов загрузки, попасть в которые можно через Параметры — Обновление и восстановление — Восстановление или же, еще быстрее, прямо с экрана блокировки: нажать по кнопке «питания» справа внизу, а затем, удерживая Shift, нажать «Перезагрузка».
На экране особых вариантов загрузки выберите пункт «Поиск и устранение неисправностей» — «Восстановление системы» (или «Диагностика» — «Дополнительные параметры» — «Восстановление системы» в более ранних версиях Windows 10), далее вы сможете воспользоваться имеющимися точками восстановления (в процессе потребуется ввод пароля учетной записи).
В случае, если Windows 10 не загружается, вы все равно можете использовать точки восстановления: для этого вам понадобится загрузочная флешка с Windows 10 (которую придется сделать на другом компьютере), либо диск восстановления. При использовании загрузочной флешки, достаточно будет выбрать пункт «Восстановление системы» на втором экране программы установки.
В результате вы попадете в среду восстановления, как в предыдущем способе и сможете воспользоваться точками восстановления даже на не запускающемся компьютере.
И еще один способ — запуск отката до точки восстановления из командной строки. он вам может пригодиться в том случае, если единственный работающий вариант загрузки Windows 10 — безопасный режим с поддержкой командной строки.
Просто введите в командную строку rstrui.exe и нажмите Enter для запуска мастера восстановления (он запустится в графическом интерфейсе).
Как удалить точки восстановления
Если вам потребовалось удалить имеющиеся точки восстановления, снова зайдите в окно настройки «Защиты системы», выберите диск, нажмите «Настроить», а затем используйте кнопку «Удалить» для этого. При этом удалятся все точки восстановления для этого диска.
То же самое можно сделать с помощью утилиты очистки диска Windows 10, для ее запуска нажмите Win+R и введите cleanmgr, а после того как утилита откроется, нажмите «Очистить системные файлы», выберите диск для очистки, а затем перейдите на вкладку «Дополнительно». Там вы сможете удалить все точки восстановления, кроме самой последней.
И, наконец, существует способ для удаления конкретных точек восстановления на компьютере, сделать это можно с помощью бесплатной программы CCleaner. В программе зайдите в «Инструменты» — «Восстановление системы» и выберите те точки восстановления, которые хотите удалить.
Видео — создание, использование и удаление точек восстановления Windows 10
И, в завершение, видео инструкция, если же после просмотра у вас останутся вопросы, буду рад ответить на них в комментариях.
Если вас интересует более продвинутое резервное копирование, возможно стоит приглядеться к сторонним средствам для этого, например, Veeam Agent for Microsoft Windows Free.
Вообще-то, точки восстановления в операционной системе Windows удалять настоятельно не рекомендуется, поскольку они могут понадобиться в случае восстановления системы. Кроме того, в системе удаляются все точки восстановления или кроме последней. Но если вы все-таки желаете удалить точки восстановления, мы покажем, как это делается на базе ОС Windows 10.
Удаление всех точек восстановления
Наводите курсор мыши на кнопку «Пуск», нажимаете правой клавишей мыши, чтобы появилось меню. В нем выбираете «Панель управления».
Как вариант, для вызова меню можно нажать на клавиши Win+X на клавиатуре.
Панель управления запущена, нажмите на пункт «Восстановление».
Затем — «Настройка восстановления системы».
Откроется окно «Свойства системы» с открытой вкладкой «Защита системы». Нажмите на кнопку «Настроить».
Здесь нужно кликнуть по кнопке «Удалить» — она удалит все точки восстановления.
Подтвердите действие.
Удаление всех точек восстановления, кроме последней
Нажимаете Win+R, чтобы появилось окно «Выполнить». Указываете команду cleanmgr.exe /D C, где C — диск с установленной системой, и нажимаете ОК.
Запущена программа очистки диска. Подождите, пока будут собраны данные.
Открылось окно «Очистка диска Windows». Нажмите «Очистить системные файлы».
Система собирает информацию, что может занять еще какое-то время. Затем откроется окно, в котором нужно выбрать вкладку «Дополнительно» и нажать на кнопку «Очистить».
Далее подтвердите, что хотите удалить все точки восстановления, кроме последней.
Каким способом пользоваться, решать только вам. Мы точки восстановления удалять не рекомендуем вовсе.
Уважаемые пользователи! Если наш сайт вам помог или что-то в нем не понравилось, будем рады, если вы оставите комментарий. Заранее большое спасибо.
05.01.2017
Просмотров: 11196
В операционной системе Windows 10 при инсталляции программного обеспечения или софта создаётся точка восстановления. Она отвечает за откат системы к более раннему состоянию на случай, если после установки программам и драйверов что-то пошло не так. Это очень полезная функция. Однако она имеет и свой недостаток. Все точки восстановления системы занимают много места на жёстком диске, так как создаётся рабочий образ Windows. Если ранее мы писали о том, как создать точку восстановления Windows 10, то в данной теме рассмотрим, как её удалить.
Содержание:
- Настройка автоматического создания точек восстановления системы
- Удаление всех точек восстановления системы, кроме последней
- Как удалить все точки восстановления системы?
- Выборочное удаление контрольных точек в Windows 10
Настройка автоматического создания точек восстановления системы
Восстановить Виндовс 10 после критической ошибки будет сложно, если не будет создано контрольной точки. Поэтому если вы не хотите полностью удалить все точки восстановления системы, то стоит просто отрегулировать периодичность их создания. Для этого выполняем следующее:
- Жмём правой кнопкой мыши на значке «Пуск», «Панель управления».
- После нажимаем «Администрирование», «Планировщик заданий».
- В меню слева выбираем «Библиотека планировщика задач». После «Microsoft», «Windows», «System Restore».
- В основном окне нажимаем правой кнопкой мыши на файле «SR» и выбираем «Свойства».
- Откроется новое окно. Переходим во вкладку «Триггеры». Нажимаем «Создать».
- Теперь указываем время, когда нужно создать точку восстановления системы и дату или день.
- После сохранения задачи точки восстановления системы будут создаваться контролировано, то есть по указанному времени.
Удаление всех точек восстановления системы, кроме последней
Многие пользователи интересуются, как удалить все точки восстановления системы в Windows 10, кроме последней. Для этого стоит выполнить следующие действия:
- Жмём «Win+R» и вводим «cleanmgr».
- Запустится анализ диска. Кликаем «Очистить системные файлы», чтобы появилось новое окно. Переходим во вкладку «Дополнительно». В разделе «Восстановление системы» кликаем «Очистить».
- Появится окно с предупреждением, что все точки кроме последней удаляться.
- Подтверждаем выбранное действие.
Читайте также: Что делать, если пропадают точки восстановления системы Windows XP и 7?
Как удалить все точки восстановления системы?
Для того, чтобы удалить все без исключения точки восстановления Windows 10, необходимо сделать следующее:
- Жмём правой кнопкой мыши на кнопке «Пуск» и выбираем «Панель управления». Далее выбираем «Система». В меню слева выбираем «Защита системы».
- Откроется новое окно. Переходим во вкладку «Защита системы» и выбираем «Настроить».
- Откроется новое окно. Кликаем «Удалить все точки».
- Появится предупреждение об удалении всех точек восстановления системы и невозможности отката Windows 10 до более раннего состояния.
Выборочное удаление контрольных точек в Windows 10
Методы, как удалить точки восстановления в Windows 10 по отдельности являются исключительно программными. Это значить, что штатными самой операционной системы невозможно удалить отдельные точки восстановления. Поэтому стоит загрузить такую программу как CCleaner или QRM Plus Manager.
- Устанавливаем программу QRM Plus Manager.
- Запускаем софт. В программе выбираем точку, которую нужно удалить и жмём «Delete».
- Перезагружаем систему.
Важно отметить, что удаленный перечень точек восстановления не будет доступен и при возникновении критических ошибок выполнить откат не удастся. Поэтому рекомендуем удалять только старые точки восстановления системы.
О том, как удалить точку восстановления системы в ОС Windows 10 смотрите в видео:
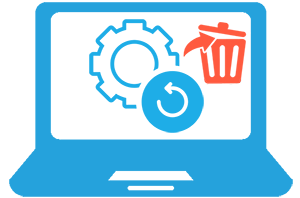
Возможность создания контрольных точек в операционной системе Windows 10 является несомненным благом. В случае возникновения программных проблем с системой можно быстро «откатиться» до одной из ранее созданных точек, когда всё работало исправно и без сбоев.
Но если вы редко устанавливаете сторонний софт, не экспериментируете с настройками и откровенно давно сталкивались с какими-либо проблемами в системе, то созданные контрольные точки являются избыточными и их можно и удалить. Это позволит освободить место от копий системных файлов и настроек, что содержатся в «слепках» контрольных точек восстановления.
Сам процесс очистки Windows 10 от контрольных точек не сложен. Давайте пошагово рассмотрим этот процесс:
- Первым делом нам необходимо открыть окно, в котором осуществляется настройка функции защиты системы, которая отвечает, в том числе и за работу системы контрольных точек восстановления.
Открывается она достаточно просто. Рядом с основной и главной кнопкой Пуск имеется кнопка с пиктограммой увеличительного стекла. Нажмите на данную кнопку. Высветится окно поиска, в которое надо ввести «Восстановление» (без кавычек).Первым по списку в результатах высветится пункт, который то нам и нужен. Нажмите по нему.
- Взору предстанет окно панели управления, в котором потребуется нажать на располагающийся там пункт «Настройка восстановления системы».
- Мы практически добрались до заветного окна. В свойствах системы с открытой активной вкладкой Защита системы будет выведено количество дисков и статус «защиты». Если вы видите, что защита включена для того или иного диска, то это значит, что контрольные точки восстановления на нём создаются. Для их удаления выделите необходимый диск и нажмите на рядом располагающуюся кнопку Настроить…
- Нажав эту кнопку, будет открыто окно, в котором, воспользовавшись кнопкой Удалить, вы сможете быстро очистить диск от всех ранее созданных контрольных точек.
Повторите эти шаги и для других дисков (если таковые имеются в вашей системе).
Видеоинструкция
Готово! Вы полностью очистили операционную систему Windows 10 от всех ранее созданных контрольных точек восстановления. Некоторое количество места на жёстком диске \ SSD после данной процедуры должно освободиться.
- Помогла \ понравилась статья? Поделись ею в соцсетях!
Пожертвование сайту IT-Actual.ru (cбор пожертвований осуществляется через сервис «ЮMoney»)
На что пойдут пожертвования \ реквизиты других платёжных систем
Привет.
Не секрет, что в экономике ныне дела обстоят не лучшим образом, цены растут, а доходы падают. И данный сайт также переживает нелёгкие времена 
Если у тебя есть возможность и желание помочь развитию ресурса, то ты можешь перевести любую сумму (даже самую минимальную) через форму пожертвований, или на следующие реквизиты:
Номер банковской карты: 5331 5721 0220 5546
Кошелёк ЮMoney: 410015361853797
Кошелёк WebMoney: Z812646225287
PayPal: paypal@it-actual.ru
BitCoin: 1DZUZnSdcN6F4YKhf4BcArfQK8vQaRiA93
Оказавшие помощь:
Сергей И. — 500руб
<аноним> — 468руб
<аноним> — 294руб
Мария М. — 300руб
Валерий С. — 420руб
<аноним> — 600руб
Полина В. — 240руб
Деньги пойдут на оплату хостинга, продление домена, администрирование и развитие ресурса. Спасибо.
С уважением, создатель сайта IT-Actual.ru
Читайте также:
- • Как отключить быстрый запуск Windows 8, 10, 11
- • Как скрыть или ограничить доступ к папкам в Windows – несколько способов
- • Закрепление окна поверх других окон в Windows – инструкция
- • Как открыть устройства и принтеры в Windows 10
- • Как гибко отрегулировать яркость дисплея в Windows 10