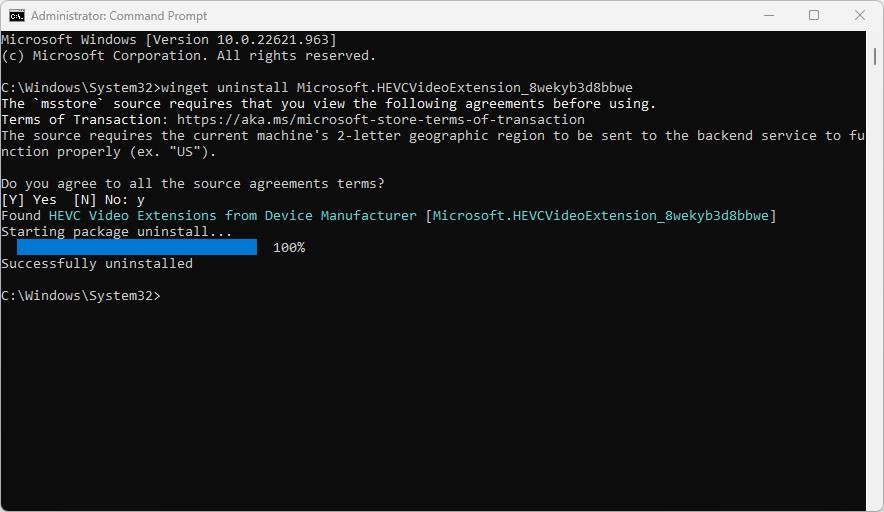Hi Guys, Today I am Going to tell you How to Uninstall HEVC Video Extensions from Windows 10 & 11?
Check Out This: How to Install & Run Google Playstore in Windows 11 Without Using any Emulators?
Are you Looking for the Commonly Searched Term “How to Uninstall HEVC Video Codec from Windows 10 & 11?” (or) “How to Uninstall HEVC Codec in Windows 10 & 11? “.
You are at the Right Place to Get Your Answers & Solve the Issue/Error.
HEVC is one of the best video codecs when it comes to streaming high-quality videos.HEVC (High-Efficiency Video Coding) is also known as H.265 which is considered to be the best standard for compressing video nowadays. HEVC is a recently developed video compression standard.HEVC allows you to compress the videos more efficiently without losing their Video quality so that they can be stored on Harddisks, USBs, or transmitted over the internet. With the Use of HEVC, you can deliver the best quality videos to your Customers. The Main Drawback is it isn’t included with Windows 10 & 11 because this Video Extension is not Free to Access on a PC. You Need to Buy it for the price of $0.99.However, you cant get Free Video HEVC Codecs from Device Manufacturers that are available in Microsoft Store (or) you can try different HEVC Video Codecs Available in the Market.
Why HEVC Is So Popular?
The Main Reason is HEVC videos will need half of the bitrate and bandwidth to stream the same quality of the video When compared to normal AVC videos.HEVC videos need fewer data. So it will play any high-quality videos without any lagging or glitches even if your internet or wifi connection is very slow. This makes Users stream more videos with lesser data.HEVC is Considered to be a replacement for the highly popular H264 (MPEG-4/AVC) standard because it manages to give the same visual quality as H264 Standard gave.HEVC video extension gives a seamless video uploading experience for video content producers.
Nowadays, Each and Every Mobile phone manufacturer have also adopted this Video standard. With the help of HEVC Video Extensions, Now you can play High-Efficiency Video Coding (HEVC) videos in any video program on your Windows 10 & 11. These extensions are mainly designed to utilize the hardware capabilities of the latest Core processor and GPU to support 4K and Ultra HD content. With the help of software support, you can also play Hevc Videos on a PC with no hardware support. Based on the Resolution of the Video and the Performance of your PC, Your playback experience may vary.
Let’s See About it.
Steps For How to Uninstall HEVC Video Extensions from Windows 10 & 11?
*Note – Each and Every Microsoft store apps are usually in APPX format installations.
Solution 1: Using Windows Powershell
Step 1: First of all, Run Windows Powershell as Administrator and Type the Following Commands One by One.
Get-AppxPackage | select Name,PackageFullName,NonRemovable
Get-AppxPackage | select Name,PackageFullName,NonRemovable
Step 2: Now Look for the HEVC package in the list, It looks like Microsoft.HEVCVideoExtension_1.0.42701.0_x64__8wekyb3d8bbwe.
Step 3: Just Copy the Package Name (Microsoft.HEVCVideoExtension_1.0.42701.0_x64__8wekyb3d8bbwe) alone
Step 4: Now Enter the Following Command to Uninstall HEVC Video Extensions.
Remove-AppxPackage <package name>
For Example
Remove-AppxPackage Microsoft.HEVCVideoExtension_1.0.42701.0_x86__8wekyb3d8bbwe
Remove-AppxPackage <package name>
That’s It. You’re Done. Have a Nice Day.
@@@ Leave Comments @@@
Basically an Instrumentation Engineer But Very much Interested in Blogging. I’m a Passionate Blogger and an Expert in Search Engine Optimization And Always Looking Forward to Learn New Things. I Would Fix & Provide Solution to the Most Common Issues Related to PC,Laptops,Mobiles,OS, Hardwares and Softwares.
Чтобы удалить кодек, вы должны знать, как вы его установили. Например, если вы установили кодек K-Lite, вы удалите его из Панели управления> Программы и компоненты. Ищите кодек по имени издателя, который его разработал. Выберите его и нажмите кнопку «Удалить» вверху списка программ.
Содержание
- 1 Как удалить кодеки?
- 2 Как исправить проблемы с кодеком?
- 3 Как узнать, какие кодеки установлены в Windows 10?
- 4 Где находится кодек?
- 5 Как удалить кодек HEVC?
- 6 Как исправить кодек на моем Android?
- 7 Какой кодек отсутствует?
- 8 Как установить кодек?
- 9 Нужен ли мне кодек для Windows 10?
- 10 Как установить кодеки в Windows 10?
- 11 Безопасна ли установка кодека?
- 12 Как узнать, установлен ли кодек?
- 13 Какой кодек лучше?
- 14 Как узнать, какой кодек отсутствует?
Как удалить кодеки?
Удалить пакеты кодеков
- Закройте все приложения.
- Выберите Пуск> Панель управления.
- Выполните одно из следующих действий: …
- В списке установленных программ выберите пакет кодеков (например, K-Lite Codec Pack или Vista Codec Pack), а затем выберите Удалить или Изменить.
- Следуйте инструкциям на экране, чтобы завершить удаление.
17 дек. 2015 г.
Как исправить проблемы с кодеком?
Чтобы решить эту проблему, настройте проигрыватель Windows Media на автоматическую загрузку кодеков. Для этого выполните следующие действия в проигрывателе Windows Media 11: В меню «Сервис» выберите «Параметры». Перейдите на вкладку «Проигрыватель», установите флажок «Загружать кодеки автоматически» и нажмите кнопку «ОК».
Информация о кодеке через Windows
Перейдите в раздел «Справка» -> «О проигрывателе Windows Media», затем щелкните ссылку «Информация о технической поддержке» внизу. Откроется веб-страница со списком нескольких битов информации, включая установленные аудио- и видеокодеки.
Где находится кодек?
На панели навигации слева перейдите в Компоненты -> Мультимедиа -> Аудио / видеокодеки. Панель справа покажет вам, какие кодеки установлены на вашем компьютере, а также их размер, расположение, производителя, дату создания и версию.
Как удалить кодек HEVC?
Чтобы удалить кодек, вы должны знать, как вы его установили. Например, если вы установили кодек K-Lite, вы удалите его из Панели управления> Программы и компоненты. Ищите кодек по имени издателя, который его разработал. Выберите его и нажмите кнопку «Удалить» вверху списка программ.
Как исправить кодек на моем Android?
Ошибка неподдерживаемого Android видео или аудио кодека может быть легко исправлена преобразованием формата видеофайла в MP4 или воспроизведением видео в проигрывателе VLC Media Player с открытым исходным кодом с широким форматом видео и поддержкой кодеков.
Какой кодек отсутствует?
По поводу ошибки отсутствующего кодека 0xc00d5212. Если вы получили код ошибки 0xc00d5212, это означает, что вы не можете воспроизвести определенный видеофайл. … В вашем медиаплеере отсутствует кодек, необходимый для воспроизведения видеофайла. Обычно ошибка появляется в виде диалогового окна со следующим сообщением: «Не могу воспроизвести.
Как установить кодек?
В этой статье
- Вступление.
- 1 Дважды щелкните видео или аудио файл.
- 2Щелкните кнопку «Веб-справка».
- 3 Щелкните ссылку WMPlugins.
- 4 Щелкните ссылку на сайт загрузки кодеков.
- 5Щелкните Я принимаю.
- 6 Щелкните ссылку, чтобы загрузить кодек.
- 7 Когда загрузка будет завершена, нажмите кнопку «Выполнить».
Нужен ли мне кодек для Windows 10?
Windows 10 может воспроизводить большинство цифровых музыкальных файлов и видео, но если вы используете более старую версию Windows или пытаетесь воспроизвести файл неясного формата, вам может потребоваться установить правильный кодек. Существует огромное количество аудио- и видеоформатов, поэтому установка пакета медиакодеков — наиболее разумное решение.
Как установить кодеки в Windows 10?
Как загрузить и установить кодек в Windows 10. Вы можете настроить Windows Media Player на автоматическую загрузку кодеков. Для этого откройте «Инструменты»> «Параметры» и перейдите на вкладку «Плеер». Установите флажок Загружать кодеки автоматически и нажмите кнопку ОК.
Безопасна ли установка кодека?
Осторожно: никогда не загружайте «Кодеки» или «Плееры» для просмотра видео в Интернете. Если веб-сайт просит вас загрузить «кодек», «проигрыватель» или «обновление браузера» для воспроизведения видео, запустите другой способ. На самом деле вам не нужно загружать такие вещи — веб-сайт пытается заразить ваш компьютер вредоносным ПО.
Как узнать, установлен ли кодек?
Как узнать, какие кодеки установлены на моем ПК?
- В меню «Справка» в проигрывателе Windows Media выберите «О проигрывателе Windows Media». Если вы не видите меню «Справка», выберите «Упорядочить»> «Макет»> «Показать строку меню».
- В диалоговом окне «О проигрывателе Windows Media» выберите «Информация о технической поддержке».
Какой кодек лучше?
ACC в настоящее время является лучшим аудиокодеком для профессионального вещания. Мы считаем, что AAC — лучший аудиокодек для большинства ситуаций. AAC поддерживается широким спектром устройств и программных платформ, включая iOS, Android, macOS, Windows и Linux.
Как узнать, какой кодек отсутствует?
Чтобы определить, какой кодек использовался с конкретным файлом, по возможности воспроизведите файл в проигрывателе. Во время воспроизведения файла щелкните его правой кнопкой мыши в библиотеке и выберите «Свойства». На вкладке Файл просмотрите разделы Аудиокодек и Видеокодек. Используйте средство идентификации кодеков сторонних производителей.
Press J to jump to the feed. Press question mark to learn the rest of the keyboard shortcuts
Because some people are complaining that they aren’t able to find the uninstall shortcut in the «Add or remove programs»/ «Apps and Features» settings page:
— «how did you uninstall x86? i dont see it in the program list.» — said Martin, in the reply to megan’s review.
— «How did you manage to remove the HEVC codec we downloaded from this website?» — also said CodedEnjoyer, in the reply to Joseph’s review.
We thought it would be good idea to add a small guide that will help them to remove/uninstall and reinstall the HEVC and/or HEIF Extensions using the winget command on Windows 11.
In order to do that, follow these steps:
Open the Start menu and search for «Command Prompt«.
Right-click on «Command Prompt» and select «Run as administrator».
In the Command Prompt window, type the following command to uninstall the HEVC extension:
winget uninstall --id=Microsoft.HEVCVideoExtensionPress Enter.
The HEVC extension will be uninstalled.
To uninstall the HEIF extension, type the following command:
winget uninstall --id=Microsoft.HEIFImageExtensionPress Enter.
The HEIF extension will be uninstalled.
After uninstalling the extensions, you can reinstall them using the winget command.
To install the HEVC extension, use the following command:
winget install --id=Microsoft.HEVCVideoExtensionTo install the HEIF extension, use the following command:
winget install --id=Microsoft.HEIFImageExtensionNote: The winget command is only available on Windows 10 version 1809 and later.
If you are using an earlier version of Windows, you can try uninstalling the extensions through the «Apps and Features» settings page.
To do this, go to «Settings» > «Apps» > «Apps and Features», and then search for «HEVC» or «HEIF». Select the extension and click «Uninstall».
If you’re still encountering issues while trying to uninstall the HEVC and HEIF extensions using the winget command on Windows 11, there are a few things you can try:
Make sure that you are running the command prompt as an administrator.
Try running the command with the —verbose flag, which will display additional information about the operation. For example:
winget uninstall --id=Microsoft.HEVCVideoExtension --verboseIf the extension is still not uninstalling, try using the —force flag to force the uninstallation. For example:
winget uninstall --id=Microsoft.HEVCVideoExtension --forceIf the problem persist, you may need to seek further assistance or consult with Microsoft support.
Reviews & Comments
This guide pointed me into the right direction, but the uninstall command no longer works, Microsoft added to the product id a bunch of numbers, so winget says it cannot be found.
You just have to use the product name instead, like this:
winget uninstall —name=»HEIF Image Extensions»
…and it works like a charm.
(Just in case the name is changed, use
winget list
to find the product name if changed in your local language.)
Чтобы удалить кодек, вы должны знать, как вы его установили. Например, если вы установили кодек K-Lite, вы удалите его из Панели управления> Программы и компоненты. Ищите кодек по имени издателя, который его разработал. Выберите его и нажмите кнопку «Удалить» вверху списка программ.
Содержание
- 1 Как удалить кодеки Windows?
- 2 Как узнать, какие кодеки я установил в Windows 10?
- 3 Как исправить проблемы с кодеком?
- 4 Где хранятся файлы кодеков?
- 5 Как удалить пакет кодеков проигрывателя Windows Media?
- 6 Как удалить кодек HEVC?
- 7 Нужен ли мне кодек для Windows 10?
- 8 Как найти и установить недостающие кодеки?
- 9 Как установить кодеки в Windows 10?
- 10 Что означает отсутствие поддержки этого видеокодека в вашем устройстве?
- 11 Что такое сбой кодека?
- 12 Как мне сменить кодек?
- 13 Безопасна ли установка кодека?
- 14 Как узнать, какой кодек отсутствует?
- 15 Что такое Sam codec pack?
Удалить пакеты кодеков
- Закройте все приложения.
- Выберите Пуск> Панель управления.
- Выполните одно из следующих действий: …
- В списке установленных программ выберите пакет кодеков (например, K-Lite Codec Pack или Vista Codec Pack), а затем выберите Удалить или Изменить.
- Следуйте инструкциям на экране, чтобы завершить удаление.
Как узнать, какие кодеки я установил в Windows 10?
Как я могу узнать, какие кодеки установлены на моем ПК?
- В меню «Справка» в проигрывателе Windows Media выберите «О проигрывателе Windows Media». Если вы не видите меню «Справка», выберите «Упорядочить»> «Макет»> «Показать строку меню».
- В диалоговом окне «О проигрывателе Windows Media» выберите «Информация о технической поддержке».
Как исправить проблемы с кодеком?
Чтобы решить эту проблему, настройте проигрыватель Windows Media на автоматическую загрузку кодеков. Для этого выполните следующие действия в проигрывателе Windows Media 11: В меню «Сервис» выберите «Параметры». Перейдите на вкладку «Проигрыватель», установите флажок «Загружать кодеки автоматически» и нажмите «ОК».
Где хранятся файлы кодеков?
На панели навигации слева перейдите в Компоненты -> Мультимедиа -> Аудио / видеокодеки. Панель справа покажет вам, какие кодеки установлены на вашем компьютере, а также их размер, расположение, производителя, дату создания и версию.
Как удалить пакет кодеков проигрывателя Windows Media?
Метод 1. Удалите Media Player Codec Pack 4.1. 3 через «Программы и компоненты».
- а. Откройте «Программы и компоненты».
- б. Найдите в списке Media Player Codec Pack 4.1.3, щелкните его и затем нажмите «Удалить», чтобы начать удаление.
- а. Перейдите в папку установки Media Player Codec Pack 4.1. …
- б. …
- c. …
- а. …
- б. …
- c.
Как удалить кодек HEVC?
Проверьте страницу приложений в приложении «Настройки» или в Панели управления. Если вы установили его, там будет указан Microsoft HEVC. Вы можете удалить, а затем перейти в Магазин и переустановить его.
Нужен ли мне кодек для Windows 10?
Windows 10 может воспроизводить большинство цифровых музыкальных файлов и видео, но если вы используете более старую версию Windows или пытаетесь воспроизвести файл неясного формата, вам может потребоваться установить правильный кодек. Существует огромное количество аудио- и видеоформатов, поэтому установка пакета медиакодеков — наиболее разумное решение.
Как найти и установить недостающие кодеки?
Просто установите программу на жесткий диск Windows. Запустите программу. Затем вы можете выбрать либо «Установленные кодеки», чтобы увидеть предустановленные кодеки на вашем компьютере, либо «Анализировать файл», чтобы найти недостающие кодеки, необходимые для правильного воспроизведения файла. Находите недостающие кодеки быстро и автоматически.
Как установить кодеки в Windows 10?
Как загрузить и установить кодек в Windows 10. Вы можете настроить Windows Media Player на автоматическую загрузку кодеков. Для этого откройте «Инструменты»> «Параметры» и перейдите на вкладку «Плеер». Установите флажок Загружать кодеки автоматически и нажмите кнопку ОК.
Что означает отсутствие поддержки этого видеокодека в вашем устройстве?
Эта ошибка означает, что в MX отсутствуют файлы, необходимые для воспроизведения видео. Если у вас есть магазин Google Play, вы можете скачать их оттуда или получить их в магазине MX Play. 2. Поделиться.
Что такое сбой кодека?
В общем случае основной причиной ошибки кодека является то, что необходимые кодеки для медиаплеера не были установлены. Поэтому, как бы легко это ни казалось, чтобы решить ошибку кодека проигрывателя Windows Media, вам необходимо установить правильные или требуемые кодеки для проигрывателя.
Как мне сменить кодек?
Как изменить кодеки в видеофайле с помощью Avidemux
- Запустите Avidemux.
- Откройте видеофайл, который хотите преобразовать.
- Выберите Mpeg4 AVC (x264) для видеовыхода.
- Выберите AAC (lav) для аудиовыхода.
- В качестве формата вывода выберите MP4v2 Muxer.
- Сохраните видео.
2 апр. 2019 г.
Безопасна ли установка кодека?
Осторожно: никогда не загружайте «Кодеки» или «Плееры» для просмотра видео в Интернете. Если веб-сайт просит вас загрузить «кодек», «проигрыватель» или «обновление браузера» для воспроизведения видео, запустите другой способ. На самом деле вам не нужно загружать такие вещи — веб-сайт пытается заразить ваш компьютер вредоносным ПО.
Как узнать, какой кодек отсутствует?
Чтобы определить, какой кодек использовался с конкретным файлом, по возможности воспроизведите файл в проигрывателе. Во время воспроизведения файла щелкните его правой кнопкой мыши в библиотеке и выберите «Свойства». На вкладке Файл просмотрите разделы Аудиокодек и Видеокодек. Используйте средство идентификации кодеков сторонних производителей.
Что такое Sam codec pack?
SAM CoDeC Pack скачать
Установите кодеки для воспроизведения, декодирования и кодирования аудио- и видеоформатов. … Установите кодеки и инструменты для воспроизведения, декодирования и кодирования аудио- и видеофайлов. БЕСПЛАТНО. Комбинированный пакет кодеков сообщества. Простой пакет воспроизведения для Windows.