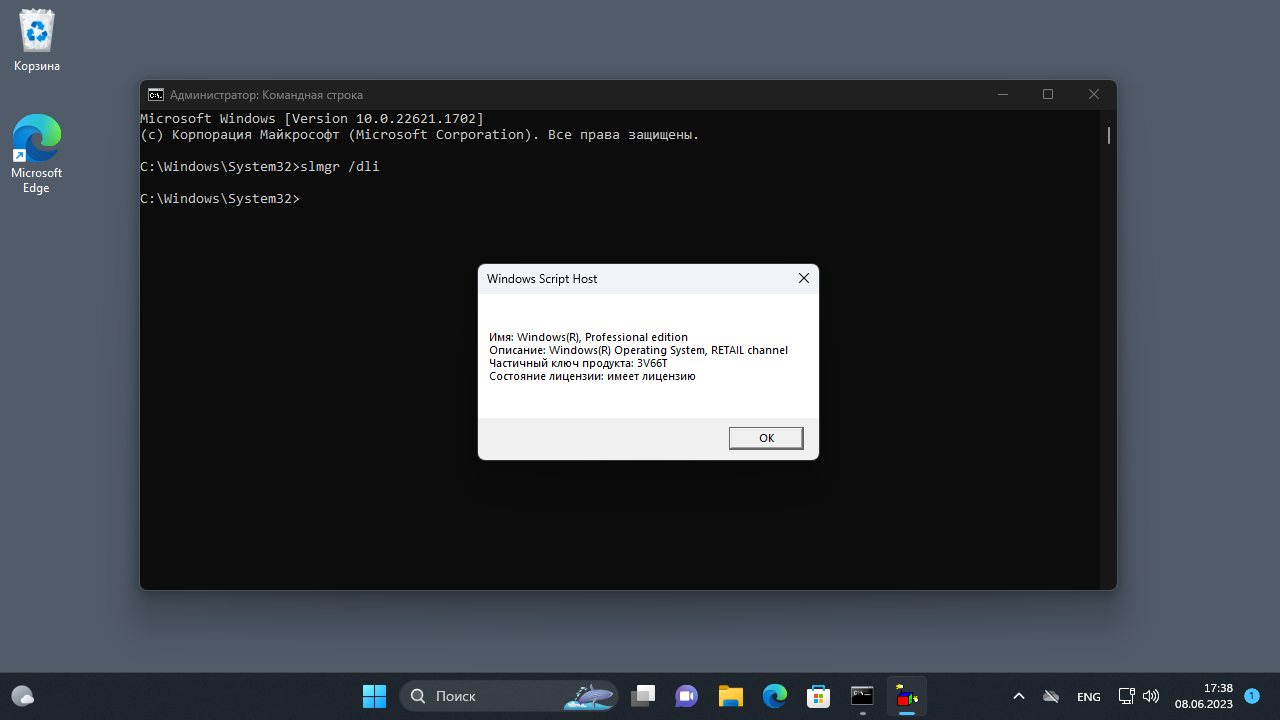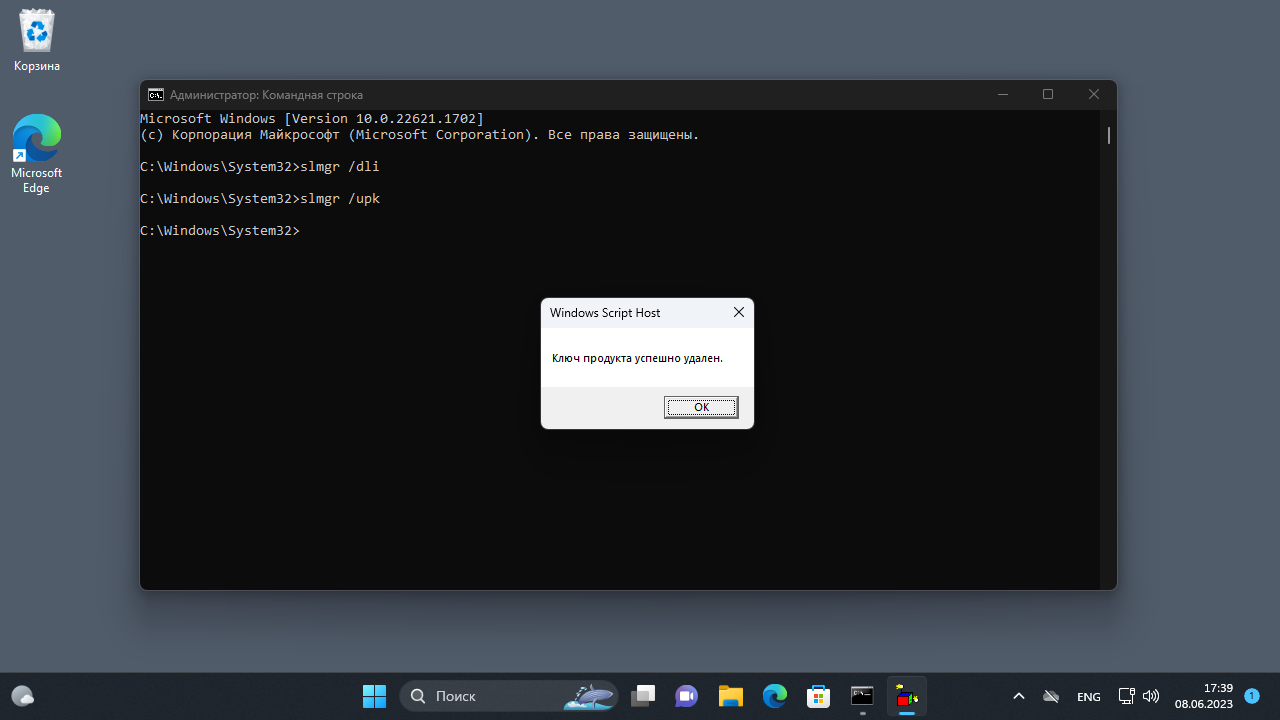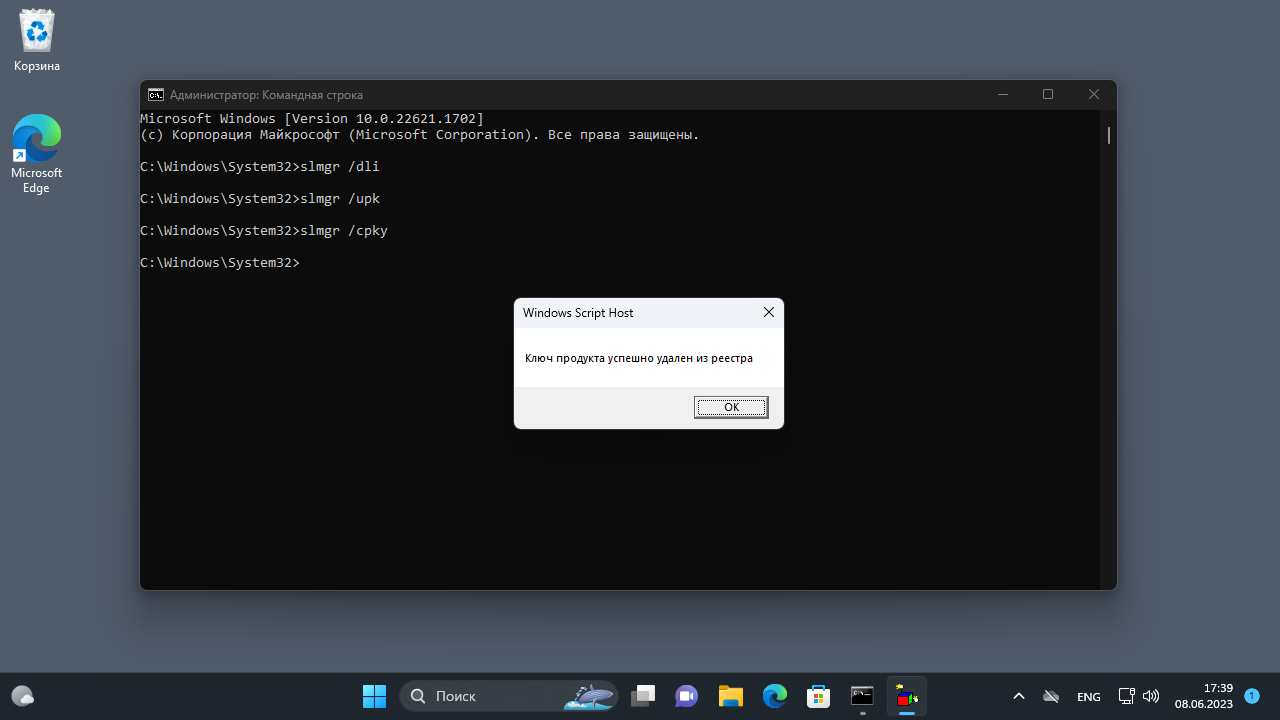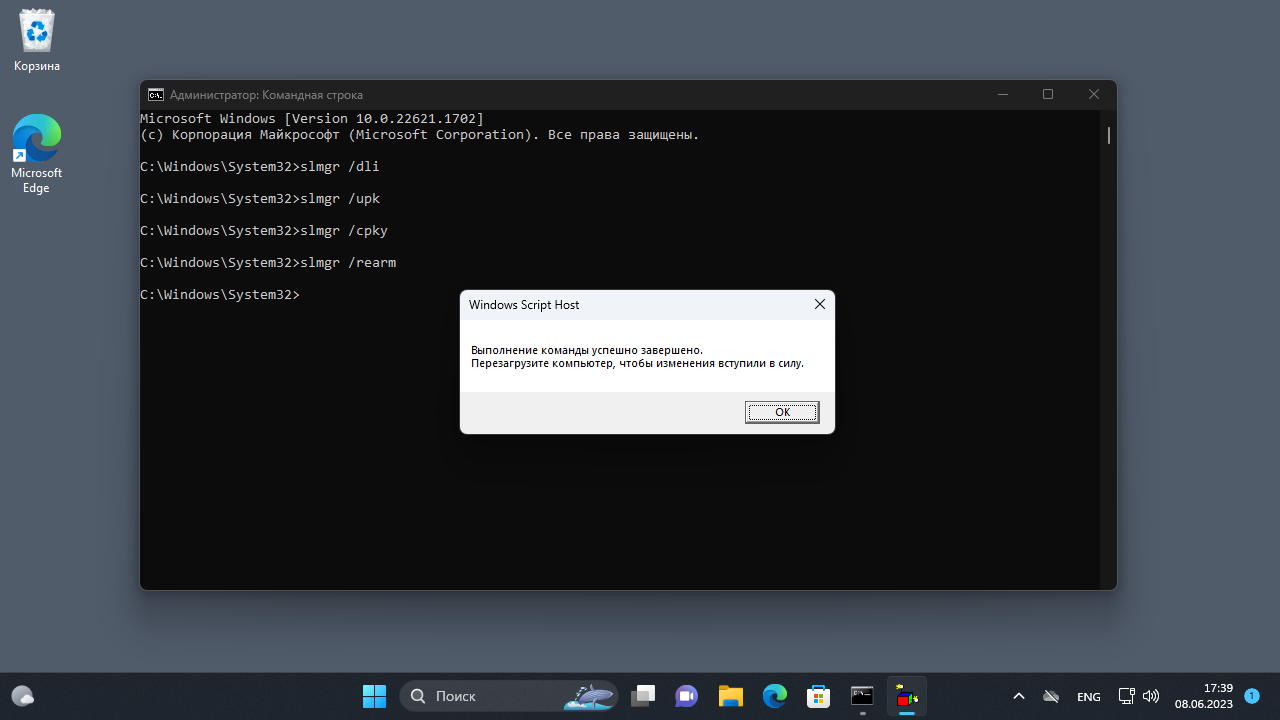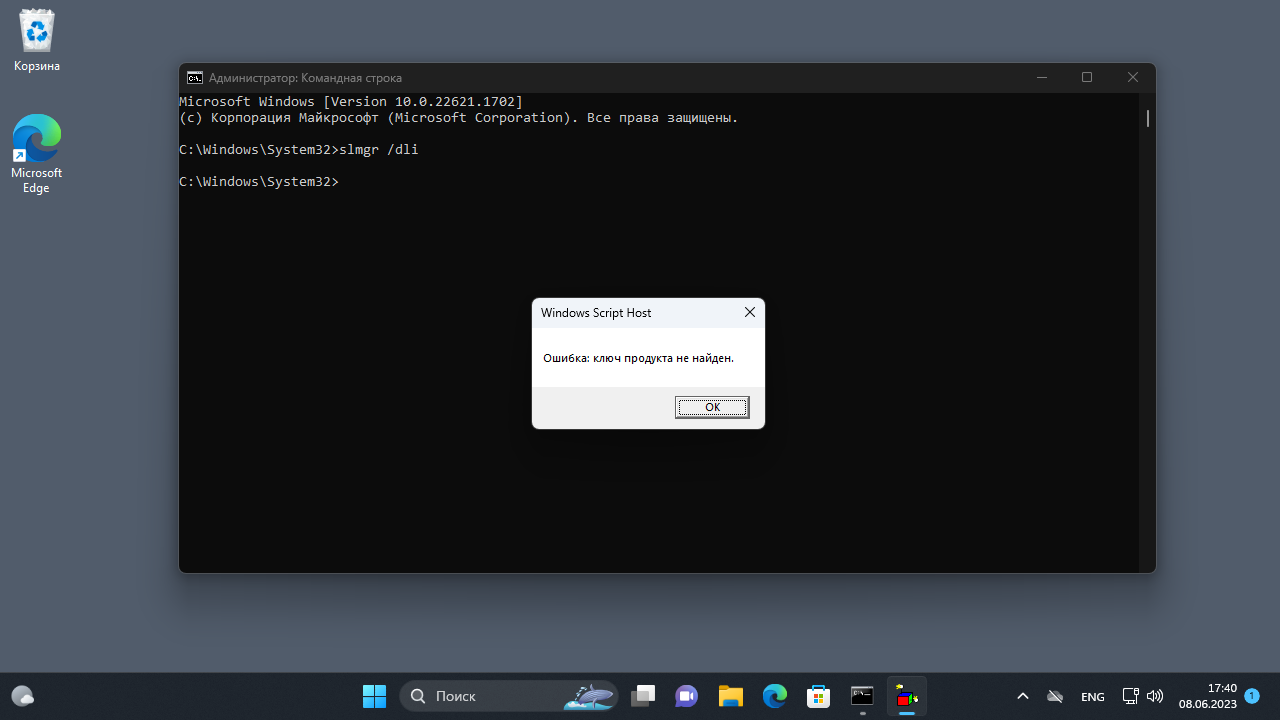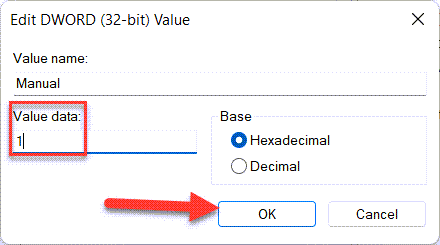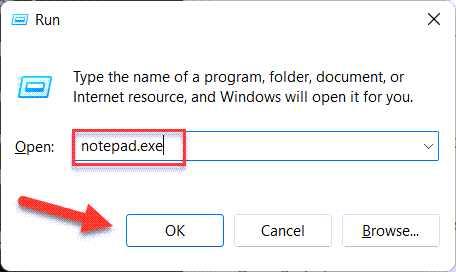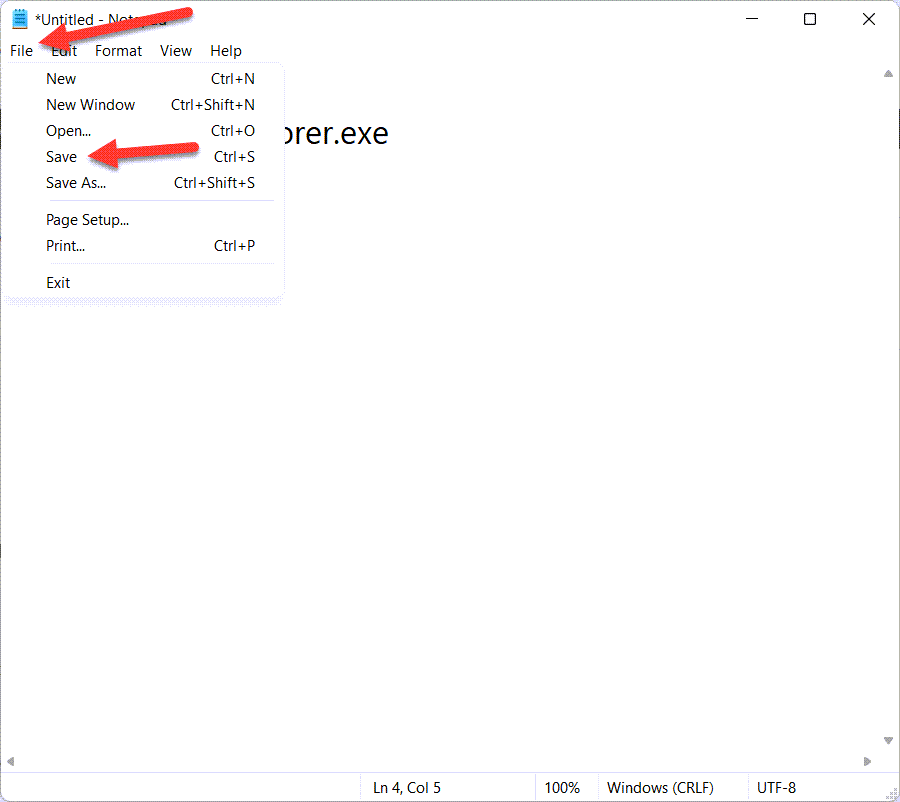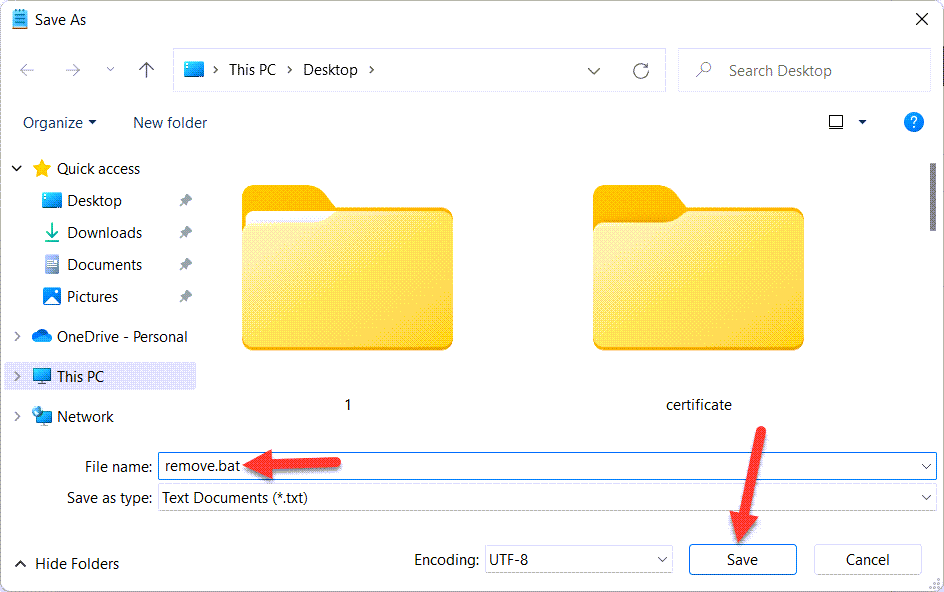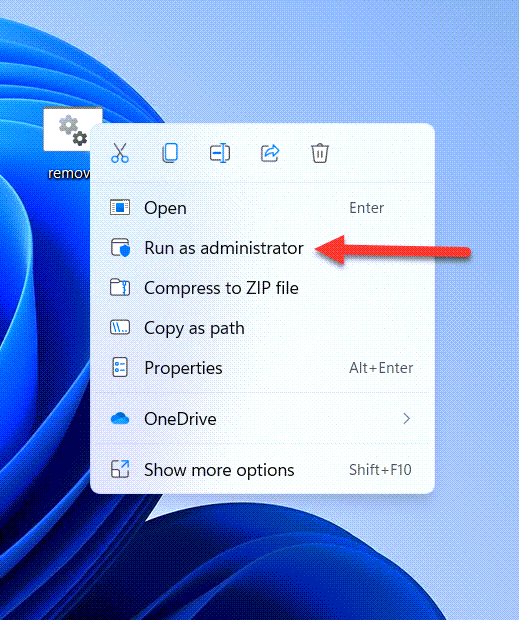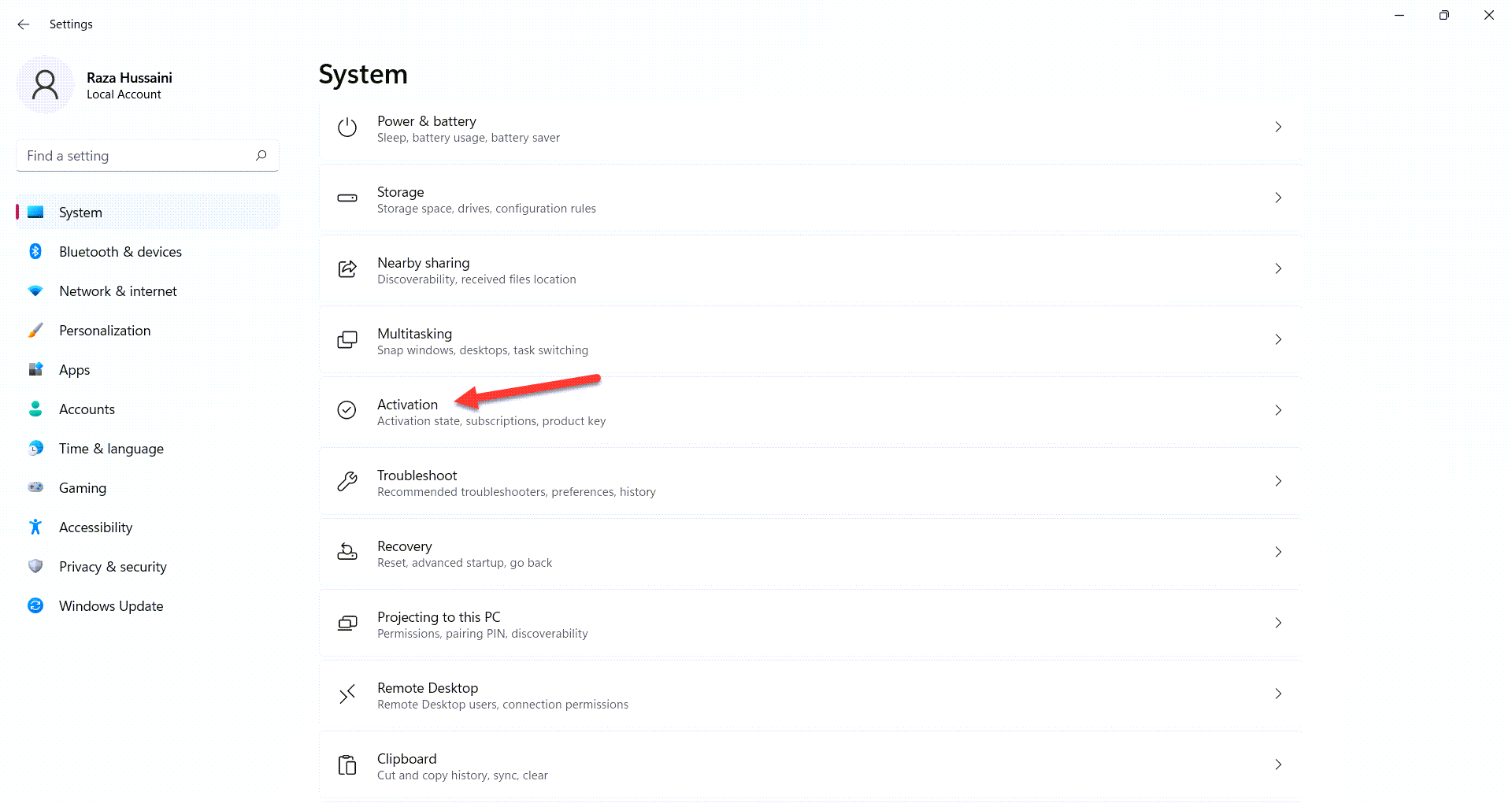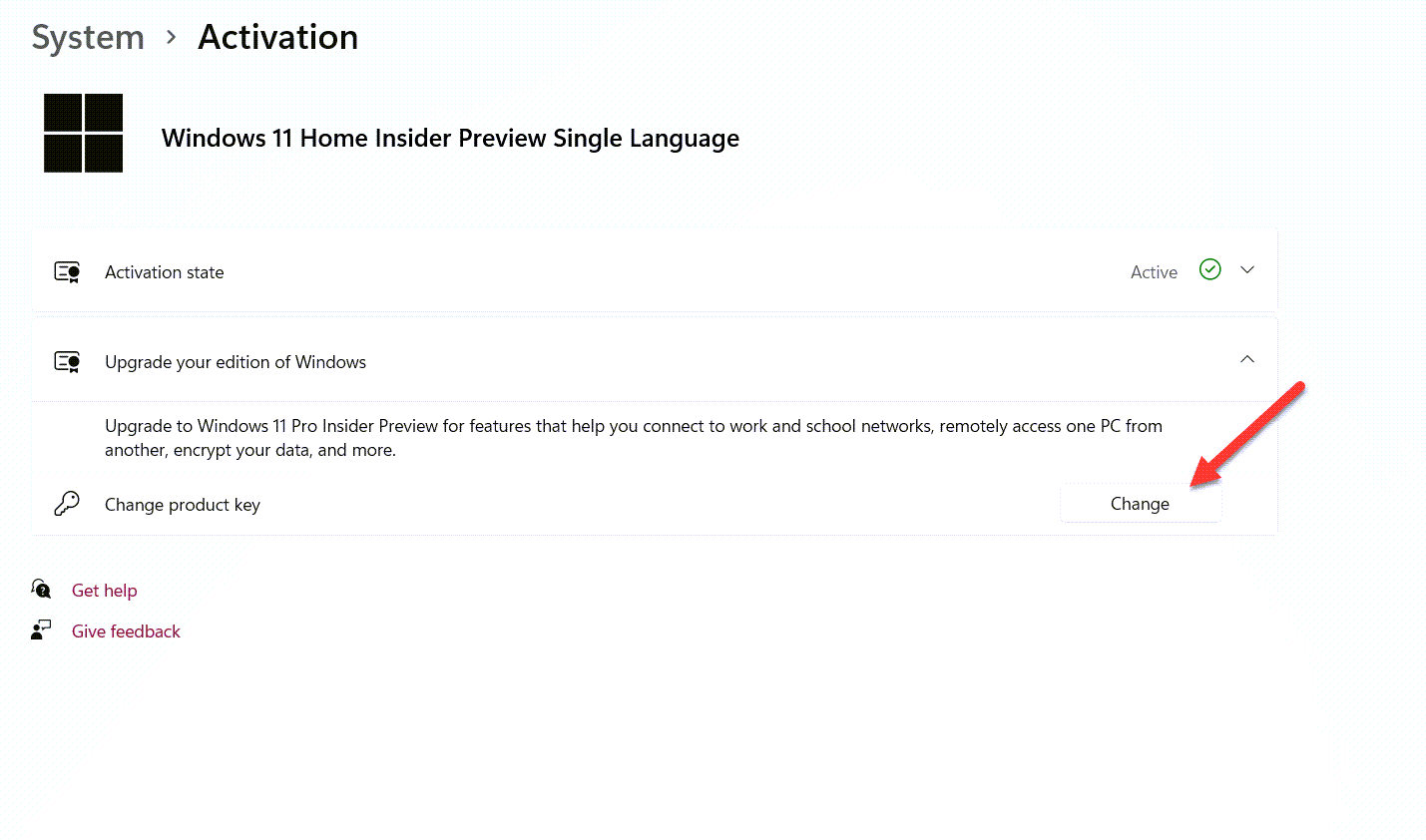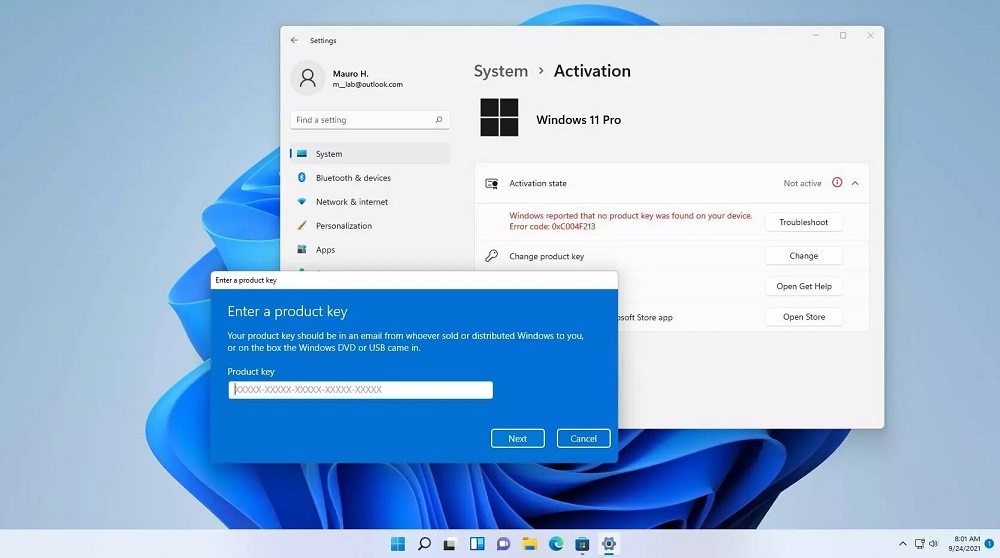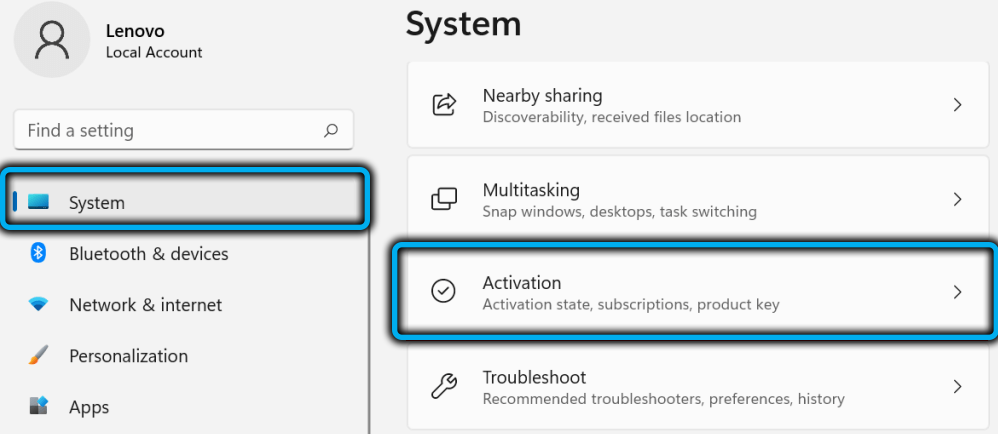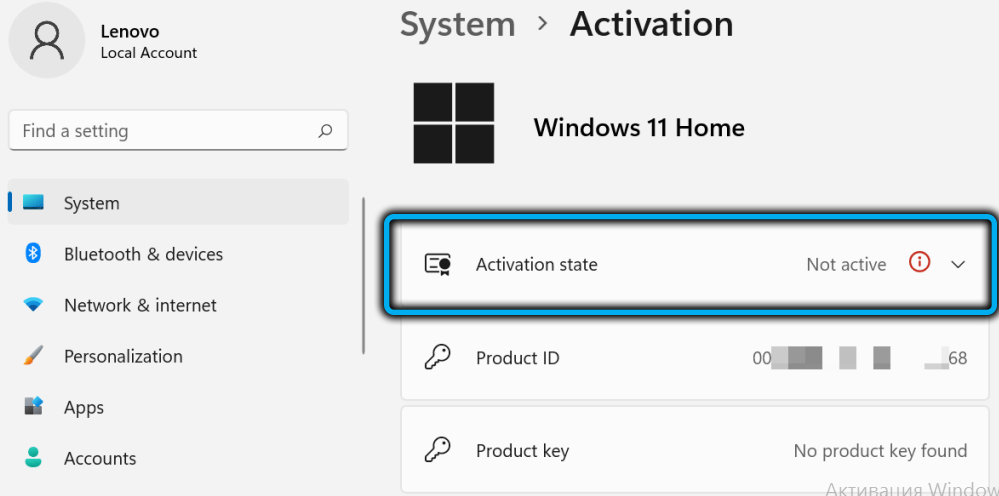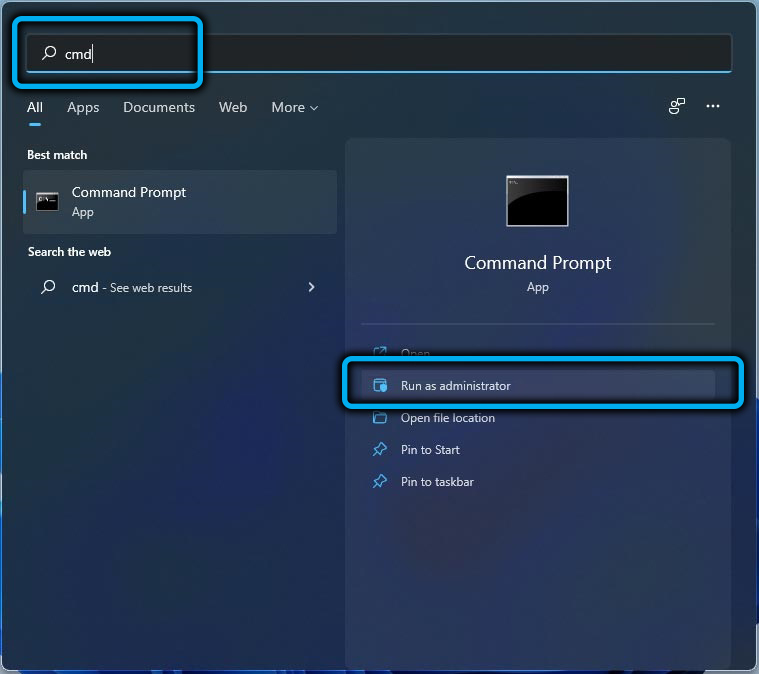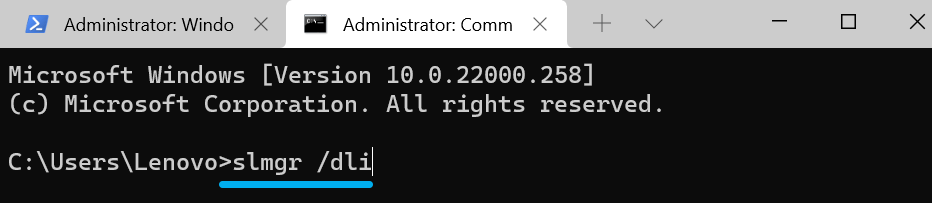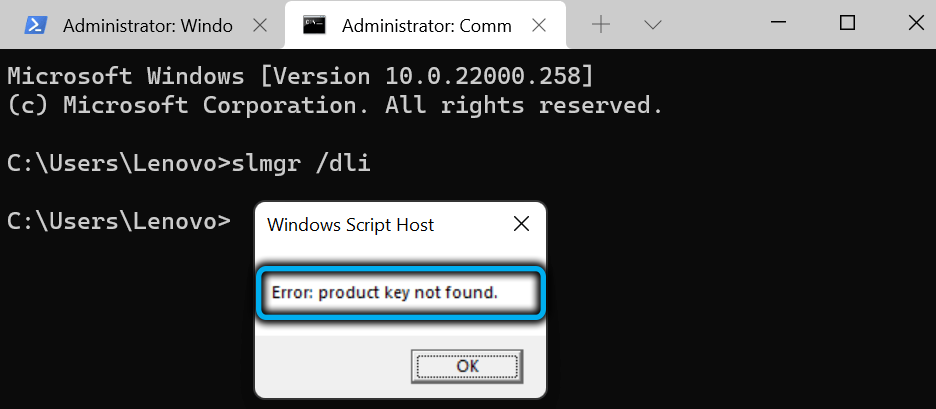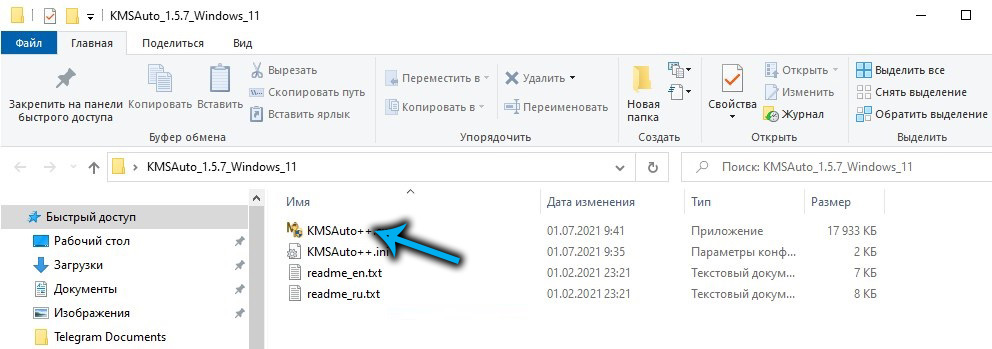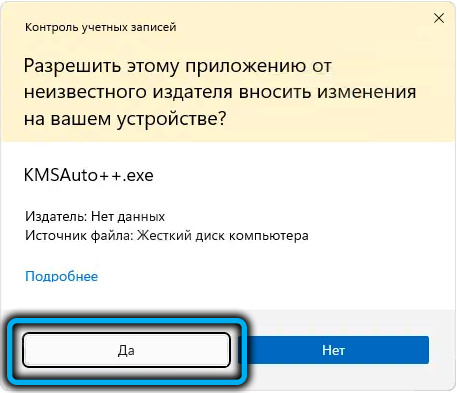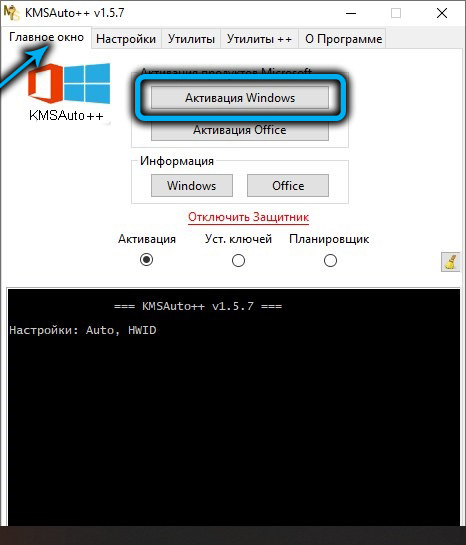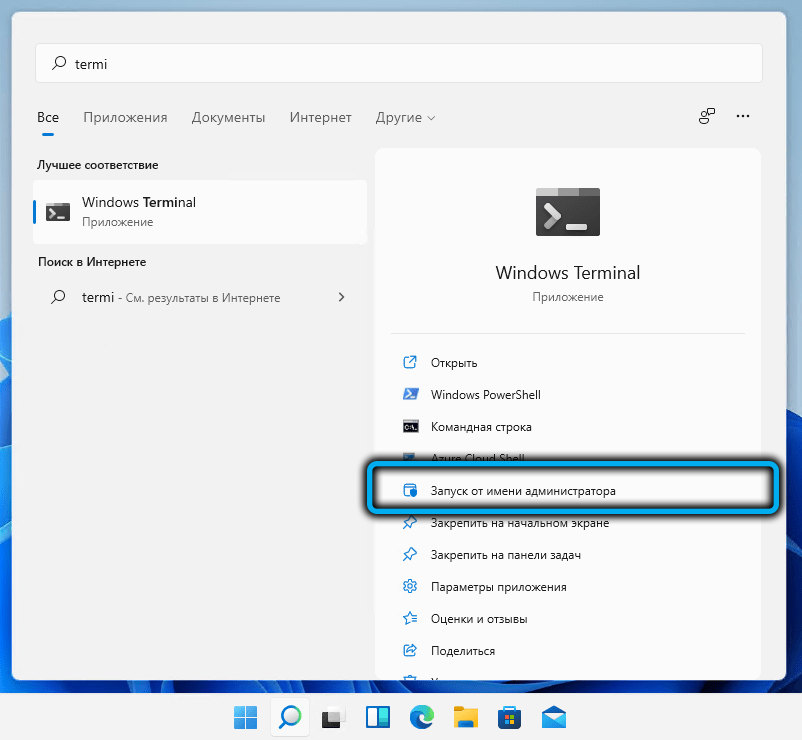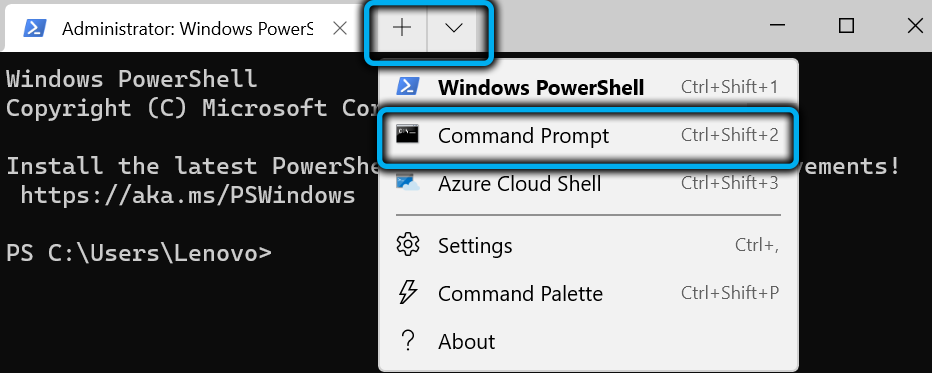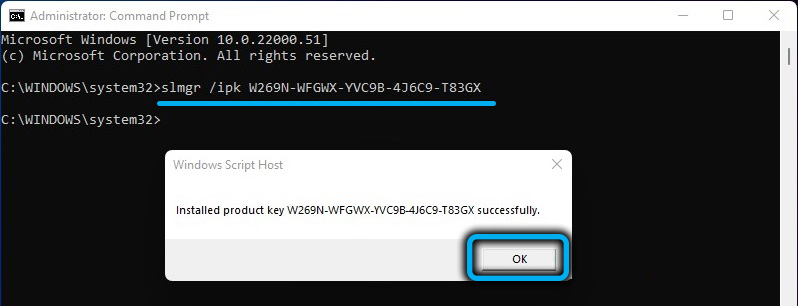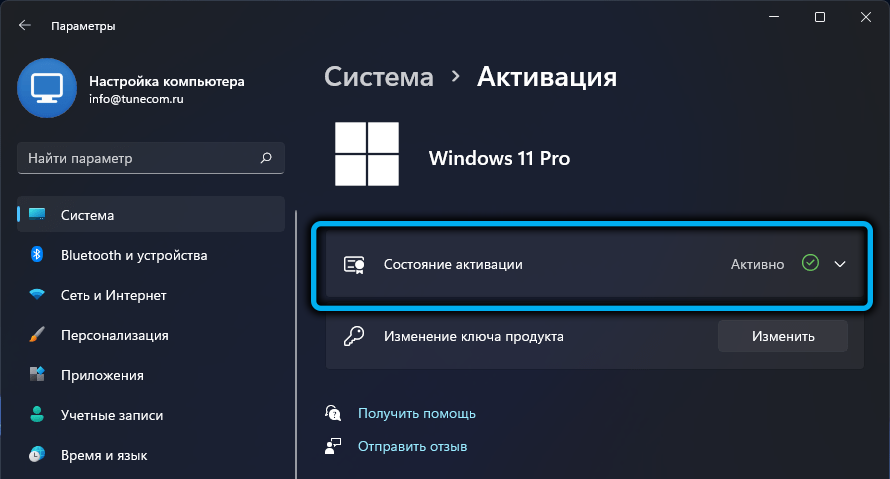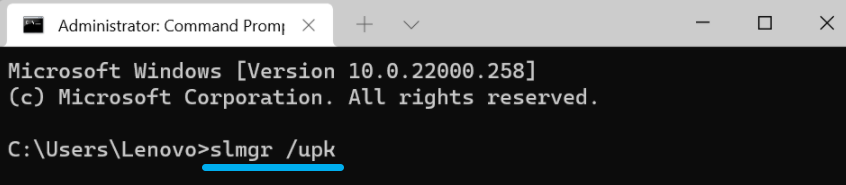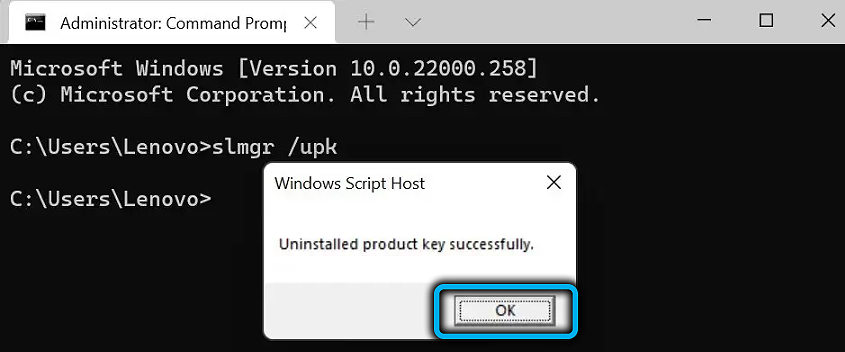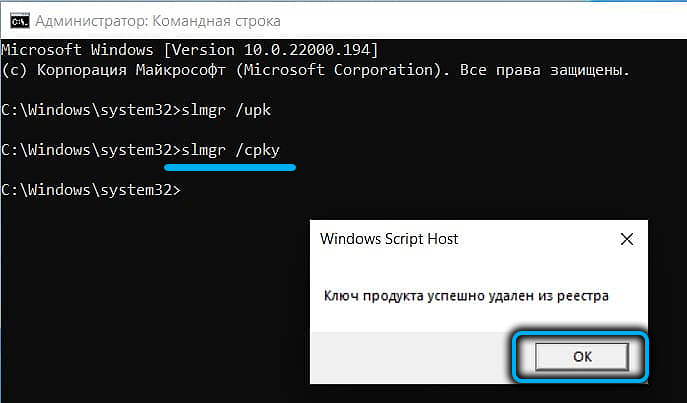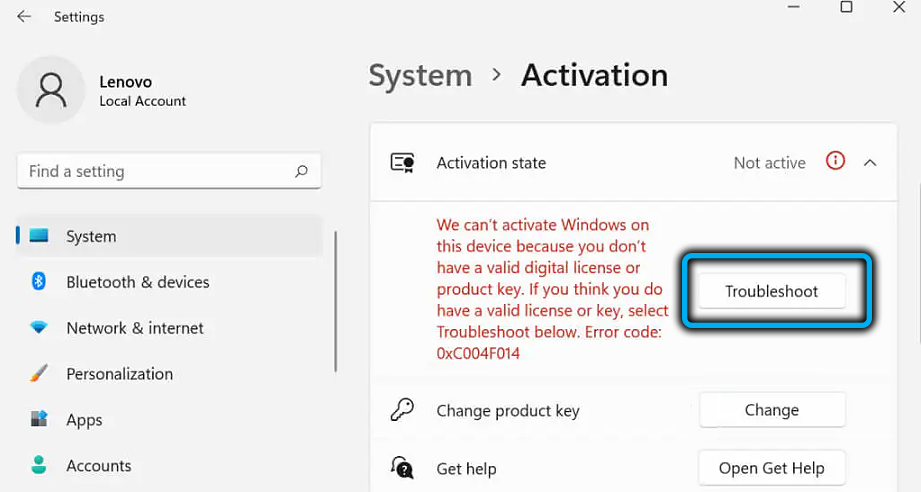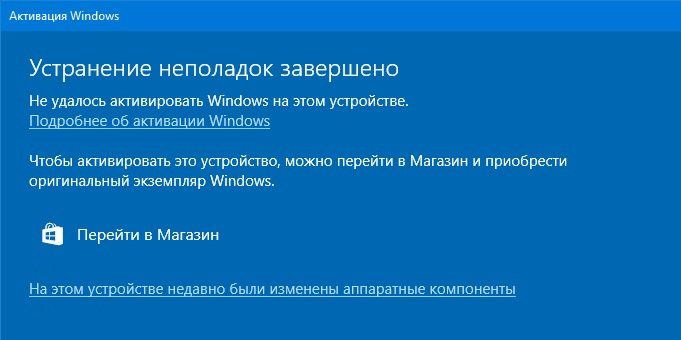Как пройти активацию Windows 11 и ввести ключ продукта вы наверняка знаете, а вот как сделать обратное — удалить ключ и деактивировать винду? Такие ситуации встречаются редко, но встречаются. Зачем это вообще нужно делать? Ну например мы хотим продать свой комп, а лицензию оставить себе — просто удалим ключ продукта, причем Windows 11 сносить будет не обязательно.
Будем использовать стандартные средства ОС Windows — скрипт slmgr.vbs.
Открываем командную строку с правами админа и проверяем наличие ключа вводом следующей команды:
slmgr /dli
После проверки, что система активирована, удаляем ключ другой командой:
slmgr /upk
Теперь удаляем ключ из реестра командой:
slmgr /cpky
И на последок сбрасываем таймер активации Windows:
slmgr /rearm
Перезагружаем 11 винду и еще раз проверяем успешное удаление ключа, а так же, что система вернулась в начальное состояние первой командой.
Один нюанс, если Windows была активирована не ключом продукта, а при помощи цифровой лицензии «Digital Entitlement» (активация привязывается непосредственно к оборудованию (HardwareID), а данные активации хранятся на серверах Microsoft), то такой фокус может не пройти.
Как убрать надпись активации Виндовс 11? Жмите на комбинацию Win+R, укажите в появившейся графе regedit, перейдите по пути HKEY_LOCAL_MACHINESYSTEMCurrentControlSetServicessvsvc и жмите справа два раза по кнопке Start. Задайте параметр «4» вместо «3». Далее перейдите по пути HKEY_CURRENT_USERControl PanelDesktop, отыщите надпись PaintDesktopVersion и дважды жмите на нее. После задайте параметр «0» и перезапустите ПК / ноутбук. В качестве альтернативы используйте специальные приложения. Ниже рассмотрим основные способы, как убрать такую проблему Windows 11, что для этого необходимо, и какие способы можно использовать.
Когда это необходимо
Существует несколько причин, требующих избавления от всплывающих водяных знаков Виндовс 11. К основным стоит отнести:
- Применение тест-версии ОС.
- Установка на ПК / ноутбук пиратской копии с включенным обновлением.
- Забывчивость в вопросе введения ключа, если он был.
- Ошибки программного обеспечения, которые приводят к сбоям ОС и невозможности запуска.
Вне зависимости от причины необходимо знать, как убрать надпись активации Windows 11, и можно ли это сделать.
Доступные способы
Выделяется много методов, позволяющих избавиться от водяного знака Виндовс 11 и продолжить пользоваться ОС в обычном режиме. Кратко рассмотрим основные и алгоритм действий.
С помощью командной строки
Наиболее проверенный способ — убрать надпись активации Windows 11 с помощью командной строки. Пройдите такие шаги:
- Жмите на комбинацию Win+R.
- Укажите команду regedit.
- Введите команду HKEY_LOCAL_MACHINESYSTEMCurrentControlSetServicessvsvc.
- С правой стороны жмите на параметр Start.
- Укажите цифру «4» вместо «3».
- Переходите по ссылке HKEY_CURRENT_USERControl PanelDesktop.
- С правой стороны отыщите надпись PaintDesktopVersion и жмите на нее дважды.
- Установите параметр «0» и перезапустите компьютер / ноутбук.
Таким способом можно легко убрать надпись активации Виндовс 11. Недостаток в том, что подобный шаг просто удаляет водяной знак с рабочего стола без перехода на официальную лицензию. После выполнения рассмотренных выше шагов система все равно остается не активированной. Следовательно, некоторые функциональные возможности остаются недоступными для пользования.
С помощью специального софта
Следующий способ, как убрать надпись активации Виндовс 11 — сделать это с помощью программ, созданных для решения подобных проблем.
Первый вариант — применение приложения Universal Watermark Disabler. Сделайте следующие шаги:
- Перейдите по ссылке winaero.com/download-universal-watermark-disabler/.
- Загрузите файл и распакуйте архив.
- Запустите исполнительный файл и дождитесь установки.
- Согласитесь с перезагрузкой и убедитесь, что вам удалось убрать надпись активации Виндовс 11.
В качестве альтернативы можно использовать еще одну программу — Re-Loader Activator. Она также позволяет убрать надпись активации Виндовс 11. Алгоритм такой:
- Перейдите по ссылке lekms.com/en/download-reloader-activator/.
- Загрузите интересующий файл.
- Установите ПО на компьютер / ноутбук.
- Выберите подходящий метод активации операционной системы в настройках.
- Перейдите на основную вкладку приложения и поставьте отметку напротив интересующей операции.
- Кликните на кнопку активации.
- Найдите установочный файл в архиве с паролем.
Следующий популярный метод, позволяющий убрать надпись активации Виндовс 11 — применение софта KMSAuto Net Portable. Его легко загрузить по ссылке kmsauto.info. Особенность утилиты в том, что она позволяет быстро активировать систему и избавиться от надоедливых надписей.
Общий алгоритм такой:
- Загрузите архив по рассмотренной выше ссылке.
- Временно выключите антивирус.
- Распакуйте архив и введите пароль «1111», если требуется.
- Запустите активатор и жмите на клавишу «Активация».
- Дождитесь сообщения Done в командной строке.
- Закройте приложение и удалите его.
- Запустите антивирус.
Принцип работы активатора построен на создании обманных серверов. В процессе запроса по проверке лицензии ПО отправляет его на сторонний сервер с лицензионным софтом и таким способом маскирует первоначальный вариант.
Отметим, что не все рассмотренные выше методы позволяют убрать надпись активации в Виндовс 11. Но нужно пробовать разные варианты, и один из них обязательно сработает. Наиболее простой путь — покупка лицензионной версии и ввод официального ключа, но такой вариант требует дополнительных затрат и часто игнорируется любителями сэкономить деньги.
В комментариях расскажите, удалось ли вам убрать надпись активации Виндовс 11, какой из предложенных вариантов сработал, и какие еще решения можно использовать для достижения поставленной цели.
Отличного Вам дня!
Windows 11 — это новейшая операционная система, которую очень многие хотят протестировать на своих компьютерах и ноутбуках. Вы должны знать, что у каждой операционной системы есть ключ продукта. Это означает, что если вы хотите использовать все функции операционной системы, то вам нужно приобрести ключ продукта или лицензию у ее компании. Если мы не активируем операционную систему Windows 11, то мы не сможем использовать это программное обеспечение без ограничений функционала, пока не активируем его при помощи ключа продукта. Поэтому мы в этой небольшой статье мы рассмотрим, как навсегда удалить водяной знак Activate Windows 11?
Вы, возможно, загрузили бесплатную версию Windows 11, тогда она не будет активирована по умолчанию. Водяной знак Activate Windows может появиться в правом нижнем углу вашего рабочего стола. Этот маленький водяной знак может быть очень раздражающим и будет вызывать дискомфорт для всех пользователей. Однако, если вы не хотите приобретать ключ продукта, то не волнуйтесь, у нас есть много способов, чтобы навсегда удалить водяной знак Activate Windows 11.
Метод 1: Удаление водяного знака Activate Windows 11
Шаг 1. Прежде всего, вам нужно нажать клавиши Win + R, чтобы открыть диалоговое окно, а затем введите в строке поиска «Regedit«, затем нажмите кнопку Enter.
Шаг 2. Когда запущен редактор реестра, скопируйте и вставьте этот код в адресную строку.
Computer\HKEY_LOCAL_MACHINE\SOFTWARE\Microsoft\Windows NT\CurrentVersion\SoftwareProtectionPlatform\Activation
Шаг 3. Затем дважды щелкните Manual , затем измените значение данных от 0 до 1, после чего нажмите ОК.
Шаг 4 . В завершении нажмите ОК .затем закройте реестр и перезагрузите компьютер.
Способ 2: удалить водяной знак активации Windows 11 при помощи Блокнота
Шаг 1. Сначала нажмите Windows + R, чтобы открыть окно запуска, затем перейдите в строку поиска, после чего введите Notepad.exe и нажмите OK.
Шаг 2. После чего скопируйте этот код, который приведен ниже:
@echo off
taskkill /F /IM explorer.exe
explorer.exe
exitШаг 3. И вставьте код, который вы скопировали выше в программе Блокнот.
Шаг 4. Затем перейдите в меню Файл и нажмите Сохранить.
Шаг 5. Теперь вам нужно сохранить файл под именем Remove.bat , затем нажмите Сохранить.
Шаг 6. На этом этапе перейдите в папку назначения, затем щелкните правой кнопкой мыши папку после этого нажмите на Запуск от имени администратора.
Шаг 7. Активация запустится, а через некоторое время активируется.
Шаг 8. Наконец, перезагрузите компьютер, после чего ваш компьютер активируется.
Способ 3: убрать водяной знак Windows 11 навсегда с помощью настроек
Шаг 1. Сначала откройте Настройки из меню Пуск.
Шаг 2. Перейдите к пункту Активация.
Шаг 3. Однако нажмите на Обновить вашу версию Windows, чтобы открыть выпадающее меню.
Шаг 4. Здесь нажмите на пункт Изменить в разделе Изменения ключа продукта.
Шаг 5. Наконец, введите новый ключ продукта(прибрести лицензионные ключи для Windows 11 вы можете на одном из многочисленных маркетплейсов), чтобы активировать Windows 11.
Подводим итоги
Итак мы рассмотрели несколько способов как навсегда удалить водяной знак «Активировать Windows 11». Надеемся, что эта информативная статья будет для вас крайне полезной в решении этой проблемы. Вы можете быть уверены, что обратились в правильное место для успешного решения данной проблемы. Если в точности следовать описанным здесь шагам, то вы сможете успешно удалить водяной знак без дополнительных сложностей. Если у вас возникнут какие-либо проблемы или есть какие-либо рекомендации — пожалуйста, оставьте свой комментарий.
Похожие материалы на сайте:
- Как установить PearOS Monterey на VMware на ПК с Windows
- Как проверить поколение ноутбука в Windows 11
Активация Windows 11 является проблематичным процессом для многих пользователей ПК. Необходимо произвести все действия в правильном порядке, при этом не загрузив в компьютер вирусы. Эта статья как раз расскажет о всех нюансах активации. Также мы рассмотрим процесс деактивации и средство устранения неполадок.
Как проверить, активирована ли Windows 11
Большое количество пользователей ПК задаётся вопросом проверки активации Windows 11. Сделать это можно, если знаете особенности устройства операционной системы или просто выполните ряд необходимых действий.
ВНИМАНИЕ. На компьютере, где не проводилась активация, настройки внешнего вида Windows будут видоизменены, а многие функции станут недоступны. Любой, даже не разбирающийся в устройстве компьютера пользователь заметит отличия от активированной операционной системы.
Ещё одним внешним признаком изменений является специальное окно «Активировать Windows». Обычно оно располагается внизу рабочего стола и способно перекрывать вкладки сторонних приложений.
Также компьютер будет периодически информировать пользователя о необходимости выполнить данную операцию.
Однако желательно не опираться на внешние признаки, а проверить, активирована ли Windows 11, напрямую. Сделать это можно двумя способами.
Через раздел «Параметры»
Данный способ является наиболее простым. Необходимо выполнить следующие действия:
- Нажать на значок «Пуска» и зайти в раздел «Параметры». На панели он изображен в виде шестерёнки.
- Из длинного перечня необходимо выбрать первый пункт «Обновление и безопасность». Далее зайти в раздел «Активация». Если система не активирована, на экране высветится окно с соответствующим уведомлением: «Windows не активирована».
Также пользователю будет предложено активировать ОС нажатием кнопки «Активировать сейчас».
Инструкцию по активации мы рассмотрим в следующем разделе данной статьи.
Через командную строку Windows
Данный способ является более надёжным, так как с его помощью пользователь может узнать подробную информацию о старой версии операционной системы и об установке новой. В одиннадцатой версии Windows приложение «Командная Строка» взаимодействует с командным интерпретатором PowerShell. Объединение двух атрибутов кодирования получило название «Терминал».
Для проверки активации ОС необходимо:
- Запустить терминал, либо командную строку. Для взаимодействия с терминалом достаточно использовать комбинацию клавиш Ctrl + Alt + Del. В открывшемся окне нужно выбрать «Диспетчер задач». В меню – «Файл» — «Новая задача». В окно для ввода текста вписать кодовое слово «wt.exe» и нажать Enter. Для запуска командной строки нажимаем на клавишу «Пуск» и в поле для поиска вводим «CMD». Высвечивается приложение «Командная строка», а под ним — ряд действий, которые мы можем совершить. Нажимаем «Запуск от имени администратора» и ждём, пока программа запустится.
- В приложении вбиваем slmgr /xpr, откроется окно со всеми данными предыдущих активаций и нынешним статусом операционной системы.
Как активировать Windows 11
Существует два рабочих и проверенных способа, которые позволяют активировать Windows 11:
- С помощью цифровой лицензии;
- С помощью ключа продукта.
Активация Windows выполняется в несколько действий, каждое из которых подробно описано в представленной ниже инструкции.
С помощью приложения Активатора и цифровой лицензии
Для начала разберёмся, как активировать Windows 11 с помощью специального приложения. Предварительно его необходимо установить. Одним из надёжных является активатор «KMSAuto ++».
ВАЖНО. Нужно скачать активатор для той версии Windows, которая у вас установлена.
После скачивания программу необходимо запустить. Для этого:
- Распаковываем архив, в папке находим само приложение и кликаем на него правой кнопкой мыши.
- В высветившемся перечне выбираем «Запуск от имени администратора»
- Разрешаем приложению вносить изменения на устройстве, нажав на кнопку «Да», и ждём, пока KMSAuto ++ полностью загрузится.
- Далее переходим в раздел «Главное окно». Он расположен в верхней панели приложения.
- Нажимаем на кнопку «Активация».
- Далее выбираем тип лицензии, который хотим получить: для Windows или для Microsoft Office. Активатор KMSAuto ++ позволяет устанавливать лицензии бесплатно, поэтому не стоит беспокоиться о взимании средств.
- Процесс активации запущен.
- В некоторых случаях может высветиться окно с требованием добавления ключа продукта. Нажимаем «Продолжить».
Если все действия совершены правильно, то процесс активации будет завершён успешно, о чём оповестит сама система. Если операция не удалась, попробуйте восстановить активацию Windows 11 и запустить активатор снова. В случае повторения ситуации переходите к следующему способу, где описано, как активировать Windows 11 с помощью ключа продукта.
Активация через командную строку
Для активации Windows 11 путём использования командной строки необходимо:
- Запустить само приложение от имени администратора через «Пуск», либо запустить «Терминал».
- Для более быстрого запуска командной строки используем комбинацию клавиш Win+R. Заполняем поле для ввода текста: пишем «cmd» и нажимаем на клавишу Enter.
- Далее переходим по ссылке и подбираем подходящий под свою операционную систему лицензионный ключ.
- В терминале, либо командной строке прописываем следующую строчку с указанием реального номера ключа:slmgr /ipk номер лицензионного ключа. Нажимаем Enter.
Если операция прошла успешно, закрывайте окно и наслаждайтесь использованием новой Windows. В противном случае попробуйте обратиться в техническую поддержку по номеру телефона, либо активировать Windows 11 через средство устранения неполадок. Механизм работы с ним описан в соответствующем пункте данной статьи.
Как деактивировать Windows или удалить ключ продукта
Деактивация ОС Windows и удаление данных лицензионного кода может понадобиться в самых разных случаях. Независимо от назначения операции, для её совершения необходимо выполнить ряд одних и тех же несложных действий.
- Запускаем командную строку, либо терминал. Инструкция по работе с обоими атрибутами кодирования представлена выше.
- Вбиваем команду slmgr /upk и кликаем на клавишу Enter. Данным действием мы удаляем данные лицензионного ключа из памяти операционной системы и отключаем её.
- Набираем команду slmgr /cpky и нажимаем Enter. Теперь данные лицензионного ключа стёрты из реестра Windows.
Чтобы убедиться в том, что операция прошла успешно, можно зайти в раздел Пуска «Параметры», далее выбрать «Обновление и безопасность». В списке нам нужна «Активация». Если система неактивна, то она оповестит об этом пользователя в пункте «Состояние активации».
Как исправить ошибки активации Windows 11
Исправление ошибок системы при установке осуществляется через средство устранения неполадок.
- Зайдите в раздел «Обновление и безопасность» в Параметрах, в списке выберите «Активация» и нажмите на строку «Устранение неполадок».
- Процесс запущен. Дождитесь, пока инструмент проанализирует данные операционной системы и выведет на экран результат с дальнейшими указаниями.
Теперь все ошибки должны быть устранены, а Windows 11 — активирована!
Надеемся, что после прочтения данной статьи вы узнали о нюансах активации, смогли применить информацию при установке и устранили возможные неполадки. Поделитесь, каким способом установки пользовались и с какого раза достигли успеха? Что решить не получалось и какие действия предпринимали?
Download Windows Speedup Tool to fix errors and make PC run faster
Before you sell or dispose of your computer, you would probably back up your data and then format the drives. But there is something you must do if you wish to dispose of it without uninstalling the Windows operating system. After you back up your data, you should uninstall the Windows Product Key. In this tutorial, we will see how you can deactivate and uninstall the Windows Product Key. Although the screenshots I have used are from one of my Windows laptops. This applies to Windows 11/10/Server as well.
We will have to make use of Windows Software Licensing Management Tool or slmgr.vbs, which is a command-line licensing tool. It is a Visual Basic script, used to manage and configure licensing in Windows OS.
To begin with, you will need to know the Activation ID of your Windows installation. To view licensing status and Activation ID, open an elevated command prompt window, type the following, and hit Enter:
slmgr.vbs /dlv
To get all the Activation IDs for all the installed version of Windows, you can use:
slmgr.vbs /dlv all
The /dlv parameter will display detailed license information for the installed operating system. Specifying the all parameter displays all applicable installed products’ license information.
You may click on any of the images to see the larger versions.
You will see a Windows Script Host window open up giving you details about your Windows licensing and activation status. Here look for Activation ID and note it down.
Now in the same command prompt window, type the following and hit Enter:
slmgr /upk <Activation ID>
Here upk stands for uninstall product key. The /upk parameter uninstalls the product key of the current Windows edition. After a restart, the system will be in an Unlicensed state unless a new product key is installed.
If you entered it wrongly by mistake, you will see the following error message – Product key not found.
If you entered it correctly you will see the message – Uninstalled product key successfully.
Now if you check your Windows activation status in the Control Panel, you will see Not available.
Once you have done this, you could sell or dispose off the laptop and use the Windows Product Key elsewhere, provided its licensing terms allow it. If it is a Retail key, you could do so, but if it is an OEM key, it would be tied to the machine.
Re-install Windows Product Key
In case you wish to reinstall this key, you can again take the help of slmgr. Type the following command in a Command Prompt (Admin) and hit Enter.
The /ipk parameter will install a 5×5 product key. Here ipk stands for install product key. If the key is valid and applicable, the key is installed. If a key is already installed, it is silently replaced. If the key is invalid, an error is returned.
slmgr /ipk <Windows Product Key>
Do note that now you have to use your genuine Windows Product Key or License. It is the 25 character Product Key or Software License that we have to use here. It is this serial that is required during installation/activation of Windows, and proves your ownership. If you did it correctly, you will see Installed product key successfully message.
Now if you open your Control Panel you will see Windows is activated message.
Additional parameters you may find useful:
- The /cpky option removes the product key from the registry to prevent this key from being stolen by malicious code.
- The /rearm option resets the activation timers.
Additional links that may interest you:
- How to find Windows Product Key
- SkipRearm lets you use Windows without activating
- How to uninstall Microsoft Office Product Key.
Anand Khanse is the Admin of TheWindowsClub.com, a 10-year Microsoft MVP (2006-16) & a Windows Insider MVP (2016-2022). Please read the entire post & the comments first, create a System Restore Point before making any changes to your system & be careful about any 3rd-party offers while installing freeware.