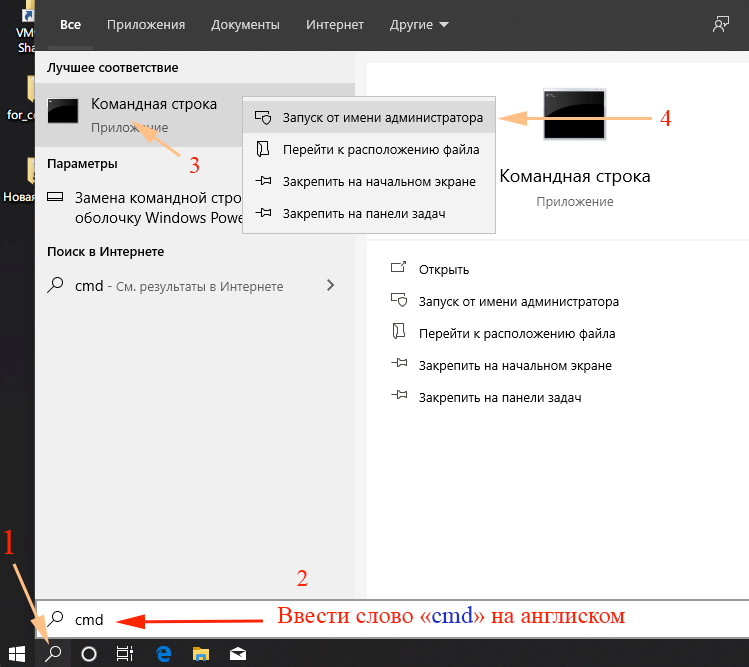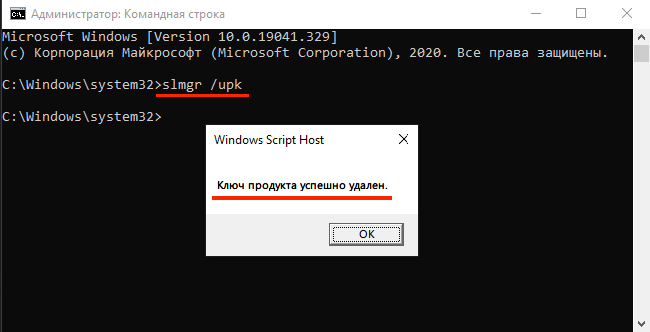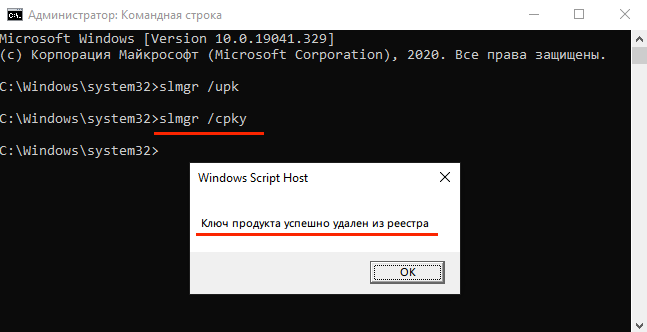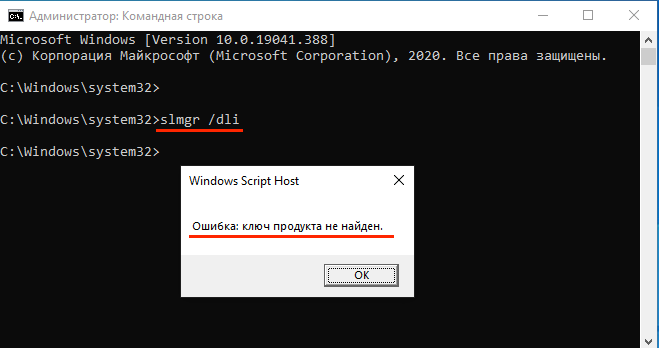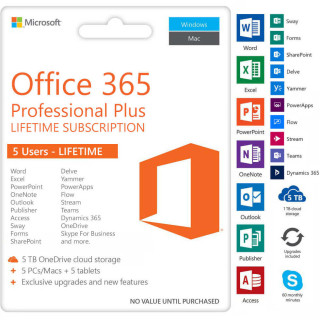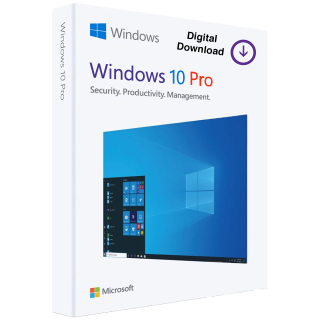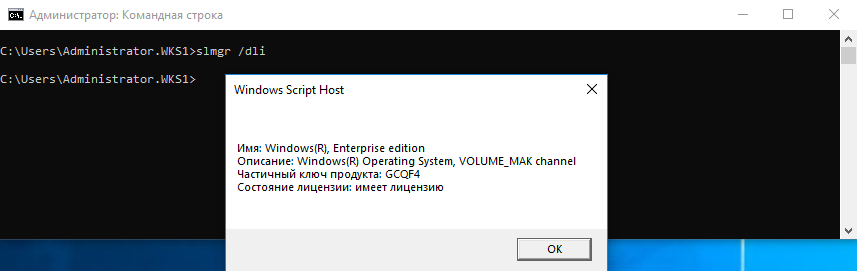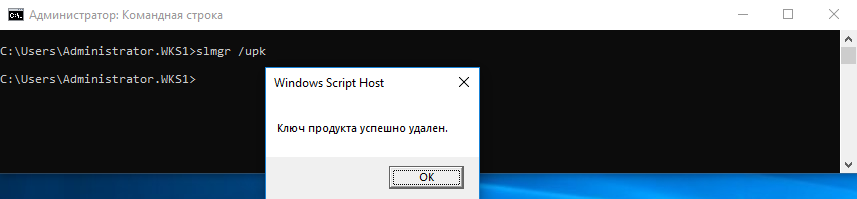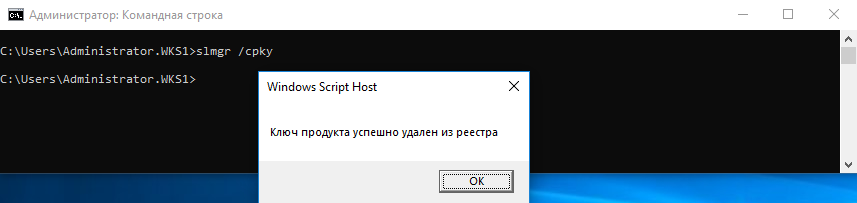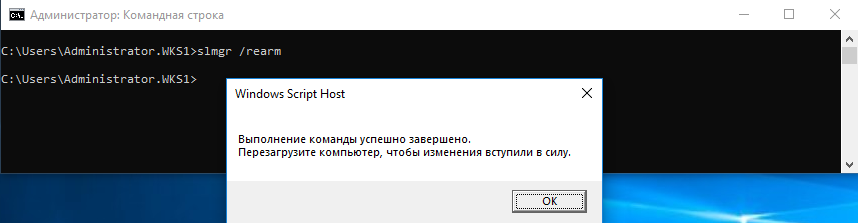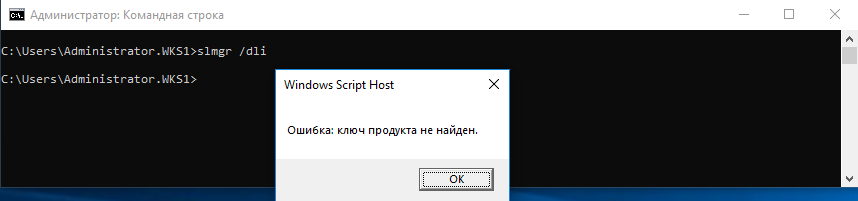Так что может быть даже полезным его удаление из реестра, так как он может быть применен в процессе активации других систем, в итоге ваш ключик заблокируют, вы не сможете пользоваться обновлениями и вообще ваша Windows станет НЕ лицензионной.
Но это не относится к МАК-ключам, они в системе не хранятся, а также если ваша система была активирована при помощи KMS сервера, потому что там используется GVLK-ключ, а вот всем остальным нужно позаботится об своем ключике, он у вас в любом случае должен где-то быть сохранен.
Данный способ подходит не только для новенькой Window 10, но и для других систем, то есть для семерки, восьмерки и даже висты
Сразу вам скажу, что переживать не стоит, это все безопасно и ни в коем случае не изменит вашу текущую активацию, все как было — так о станется. Этот ключ и так лежит мертвым грузом, система к нему вообще не обращается в дальнейшем. Но я надеюсь, что где-то да есть у вас вообще ключ от вашей системы? Ну, на ноутбуке наклеен может или же на коробке
А теперь к делу — открываем командную строку с правами админа, для этого зажимаем Win + X и там выбираем этот пункт:
Появилось черное окно, это хорошо, теперь нужно проверить, что система была активирована и с этим все нормально, вводим такую команду:
slmgr /xpr
Нажимаем энтер и видим такое сообщение:
Теперь вы можете удалить ключ при помощи такой команды:
slmgr /cpky
В ответ нам команда вернула сообщение, что ключ продукта был удален из реестра успешно. Система как была активирована, такой и осталась. Но, есть еще кое-что интересное, даже если вы удалили ключ, то при помощи этой команды: slmgr /dlv вы можете получить последние пять символов ключика!
На главную!
15.01.2016
При установке Windows, система записывает ключ активации системы в реестр в зашифрованном виде, но алгоритм шифрования не стойкий и позволяет без особых трудностей дешифровать его. В случае необходимости пользователь может с помощью простого vbs или PowerShell скрипта получить ключ текущий установки Windows (мы уже рассматривали эти скрипты в статье Как узнать ключ установки Windows). Это может быть полезно, если по какой–то причине утеряна наклейка, договор или коробка с ключом активации. Однако, хранение ключа в реестре также несет определенный риск, т.к. в случае компрометации вашей системы, злоумышленник может так же легко получить ваш ключ и использовать его в своих целях.
Так, например, этот ключ может быть использован для активации других систем, или в составе неких сборок Windows. Потенциально это может привести к тому, что ваш ключ может попасть в черный список и вы не сможете использовать его для повторной активации своей системы, а также перестанете получать обновления системы через Windows Update.
Примечание. В группе риска находятся в первую очередь корпоративные пользователи, системы которых были активированы с помощью одного ключа многократной активации (MAC) ключа (UPD. MAK ключ не сохраняется в системе при установке), а также обладатели коробочных (Retail) лицензий Windows. В случае с использованием KMS активации – удаление ключа из реестра не имеет смысл, т.к. для активации на KMS сервере в любом случае используется общедоступный GVLK ключ.
Защитить свой ключ от кражи и использования сторонними лицами можно путем его удаления из реестра. Рассмотрим процедуру удаления сохраненного ключа продукта для Windows 10 (инструкция применима также к Windows 8.1, Windows 7 и Vista).
Удаление ключа из реестра – процедура безопасная и не повлияет на статус активации системы, т.е. ключ используется только один раз при активации. В дальнейшем система его не использует и не проверяет. Перед удалением ключа из реестра желательно получить его с помощью скрипта и сохранить (распечатать), чтобы в будущем иметь возможность активировать систему при переустановке.
- Откроем командную строку с правами администратора
- Убедимся, что система активирована корректно:
slmgr /xpr
- Удалим ключ командой:
slmgr /cpky
- Сообщение Product key from registry cleared successfully – говорит о том, что ключ удален.
После выполнения указанной команды активация системы сохраняется.
Совет. Даже в случае удаления ключа из реестра, можно получить его последние 5 символов ключа (Partial Product Key) с помощью команды:
slmgr /dlv
Автор: Администратор
Создан: 15 Jul 2020
Просмотры: 10506
Комментарии: 2
Оценки: 12 26
В прошлой статье мы написали об активации Windows 10 по телефону. А теперь напишем про удаление лицензионного кода из операционной системы.
Инструкция как активировать Виндовс 10 По телефону?: https://altonkey.com/guides/windows/activation-windows-10-by-phone
Может не сработать этот метод удаления если у вас ключ вшит в BIOS! Т.к операционная система автоматически прихватывает код лицензии при загрузке! В этом случае можно только изменить ключ, а не удалить.
Но иногда бывает нужно кому-то отдать или продать ваш ПК, но при этом не хотите ему отдавать активированную и установленную на нем операционную систему Windows.
Деактивировать Windows 10 можно, но только в учетной записи на компьютере с правами администратора.
Оглавление:
- Как удалить ключ?
- Как проверить удаление ключа?
-
Откройте командную строку от имени администратора:
- Наводим курсор «Лупу»
- Вводим слово «cmd» на английском
- Жмём на «Правую кнопку» мыши
- Открыть от «Имени Администратора»
-
Ввести команду:
slmgr /upk
-
Чтобы полностью удалить из системы ключ. Нужно еще удалить его из реестра!
Для этого ввести команду:
slmgr /cpky
Проверить полное удаление кода лицензии можно введя эту команду:
slmgr /dli
Если вам открылась такое окно, значит ключ активации у вас удалён!
Теперь вы можете купить ключ Активации Виндовс 10 https://altonkey.com/microsoft-windows/windows-10на нашем сайте и не испытывать проблем!
Рекомендуемые статьи
Рекомендуемые товары
Office 2019 Professional Plus
Для физ лиц (Личное использование).
Перед вами обновленный и современный офисный пакет, разработанный корпорацией Microsoft. Работа продукта возм..
873₽ 29 573₽
Office 365 Pro Plus
Только для Физ лиц!
Это почти тоже самое что и Microsoft 365 Семейный, но в несколько раз дешевле!
Особый программный прод..
793₽ 9 387₽
Windows 10 Профессиональный
Только для Физ лиц!
На сегодняшний день одной из самых популярных и распространенных операционных систем является Виндовс 10. По традиции продукция..
787₽ 18 990₽
Как удалить ключ продукта и деактивировать Windows
Как вводить ключ и активировать Windows все вы наверняка знаете, а вот обратная ситуация встречается гораздо реже. К примеру вы продаете (отдаете) свой компьютер, а лицензию хотите оставить себе. В этом случае полностью сносить систему необязательно, можно просто удалить из нее ключ продукта.
Для удаления ключа воспользуемся старым добрым скриптом slmgr.vbs. Для начала открываем окно командной строки с правами администратора и проверяем наличие ключа командой:
slmgr /dli
Убедившись в том, что система активирована, удаляем ключ командой:
slmgr /upk
Затем удалим ключ из реестра командой:
slmgr /cpky
И сбросим таймер активации:
slmgr /rearm
После перезагрузки еще раз проверим, что ключ успешно удален и система вернулась в первоначальное состояние.
В заключение скажу, что если система была активирована не ключом продукта, с помощью цифровой лицензии (Digital Entitlement), то такой номер может не пройти. При использовании цифровой лицензии активация привязывается непосредственно к оборудованию (HardwareID), а данные активации хранятся на серверах Microsoft. Напомню, что цифровую лицензию можно (было) получить при бесплатном обновлении с Windows 7 или 8.1 до Windows 10, при покупке Windows в магазине Windows Store или будучи участником программы Windows Insider.
Реестр Windows – это база данных, содержащая информацию обо всех установленных программных и аппаратных компонентах системы. Иногда может возникнуть необходимость удалить некоторые ключи реестра, чтобы исправить ошибки или устранить нежелательное поведение операционной системы.
Однако нужно быть очень осторожным при работе с реестром, поскольку неправильное удаление ключей может привести к непредсказуемым последствиям и нарушению работы системы.
В этой статье мы предоставим подробную инструкцию по удалению ключей реестра в операционной системе Windows. Мы также расскажем о некоторых общих рекомендациях и мер предосторожности, которые следует соблюдать при работе в редакторе реестра.
Важно отметить, что перед внесением любых изменений в реестр необходимо создать резервную копию системы или создать точку восстановления, чтобы в случае непредвиденных проблем можно было вернуться к предыдущему состоянию системы.
Следуйте инструкциям ниже, чтобы удалить ключ реестра:
Содержание
- Подготовка к удалению ключа реестра
- Шаги по удалению ключа реестра в Windows
- Проверка успешного удаления ключа реестра
- Важные моменты и рекомендации при удалении ключа реестра
- Вопрос-ответ
- Как удалить ключ реестра в Windows?
- Что может произойти, если удалить ключ реестра?
- Как создать резервную копию реестра перед удалением ключа?
- Можно ли удалить ключ реестра с помощью командной строки?
Подготовка к удалению ключа реестра
Ключ реестра в операционной системе Windows содержит информацию о настройках и конфигурации программ и компонентов системы. Иногда может возникнуть необходимость удалить определенный ключ реестра, чтобы исправить проблемы с программой или снять нежелательные настройки. Однако удаление неправильного ключа реестра может привести к непредвиденным последствиям, поэтому перед удалением ключа реестра важно выполнить несколько шагов подготовки.
- Создайте резервную копию реестра: Прежде чем удалить ключ реестра, рекомендуется создать резервную копию реестра, чтобы иметь возможность восстановить систему в случае возникновения проблем. Для этого откройте «Редактор реестра», выберите «Файл» и «Экспорт». Затем выберите место сохранения файла резервной копии и укажите имя для файла.
- Предоставьте права администратора: Для удаления ключа реестра требуются права администратора. Удостоверьтесь, что вы вошли в систему от имени пользователя с административными правами.
- Определите идентификатор ключа: Прежде чем удалять ключ реестра, важно убедиться, что вы выбрали правильный ключ. Откройте «Редактор реестра» и пройдите к нужному ключу. Убедитесь, что вы видите правильное имя ключа и его полное расположение в реестре. Если вы не уверены, вы можете создать резервную копию ключа или обратиться к источнику, который предоставил инструкции по удалению ключа.
- Оцените возможные риски: Удаление ключа реестра может повлиять на работу программ или компонентов системы, которые зависят от этого ключа. Поэтому перед удалением ключа важно оценить возможные риски и последствия. Если вы не уверены в том, что делаете или не знаете, как повлияет удаление ключа реестра на вашу систему, рекомендуется проконсультироваться с профессионалами или изучить подробные инструкции из надежных источников.
Следуя этим шагам, вы можете подготовиться к удалению ключа реестра и минимизировать возможные риски, связанные с этой операцией.
Удаление ключей реестра в операционной системе Windows может быть нужно, чтобы исправить ошибки или удалить ненужные записи. Однако, перед удалением ключа, необходимо соблюдать осторожность, так как удаление некорректного ключа может привести к непредвиденным последствиям.
Вот несколько простых шагов, которые помогут вам удалить ключ реестра в Windows:
- Откройте редактор реестра. Для этого нажмите Win + R на клавиатуре, чтобы открыть окно «Выполнить». Введите «regedit» и нажмите Enter. Откроется редактор реестра.
- Найдите ключ, который вы хотите удалить. В редакторе реестра щелкните на нужном разделе в левой панели, чтобы отобразить его содержимое.
- Создайте резервную копию ключа. Это важно, чтобы в случае нежелательных последствий можно было восстановить данные. Щелкните правой кнопкой мыши на ключе, затем выберите «Экспорт». Укажите место для сохранения резервной копии и нажмите «Сохранить».
- Удалите ключ. Щелкните правой кнопкой мыши на ключе и выберите «Удалить». Появится предупреждение, подтвердите удаление.
- Перезагрузите компьютер. После удаления ключа рекомендуется перезагрузить компьютер, чтобы изменения вступили в силу.
Пожалуйста, обратите внимание, что удаление ключей реестра может иметь серьезные последствия для работы операционной системы. Поэтому перед удалением ключа, всегда необходимо создавать резервные копии и быть осторожными.
Проверка успешного удаления ключа реестра
После удаления ключа реестра в операционной системе Windows, рекомендуется проверить успешность выполненной операции.
Для этого можно выполнить следующие действия:
- Откройте редактор реестра, нажав комбинацию клавиш Win + R и введите команду regedit.
- Нажмите клавишу Enter или на кнопку «ОК». Редактор реестра откроется.
- В левой панели редактора реестра найдите раздел, где находился удалённый ключ.
- Если удаление прошло успешно, то данный ключ не должен отображаться в списке.
Также можно выполнить простую проверку, используя командную строку:
- Нажмите комбинацию клавиш Win + R и введите команду reg query.
- Добавьте путь к удалённому ключу, например: reg query HKEY_CURRENT_USER\Software\ExampleKey.
- Нажмите Enter.
- Если в результате выполнения команды выводится сообщение о том, что ключ не найден, значит он успешно удалён.
После проверки успешности удаления ключа реестра, убедитесь в том, что система продолжает нормально функционировать, и что удаление ключа не вызвало нежелательных последствий.
Важные моменты и рекомендации при удалении ключа реестра
Удаление ключей реестра может повлиять на работу операционной системы и установленные программы. Поэтому перед удалением ключа необходимо убедиться, что он действительно больше не нужен и удаление не вызовет проблем.
Вот некоторые важные моменты и рекомендации, которые следует учесть при удалении ключа реестра:
- Создайте резервную копию реестра. Перед удалением ключей реестра рекомендуется создать резервную копию реестра. Это позволит восстановить систему в случае возникновения проблем.
- Изучите ключ реестра перед удалением. Перед удалением ключа рекомендуется изучить его значение и предназначение. Некоторые ключи могут быть связаны с важными системными компонентами или программами, и удаление их может привести к непредсказуемым последствиям.
- Постепенно удаляйте ключи. Если вам нужно удалить несколько ключей реестра, рекомендуется делать это поэтапно. После каждого удаления рекомендуется перезагрузить компьютер и проверить его работоспособность. Это поможет выявить проблемы и своевременно их устранить.
- Используйте административные права. Для удаления ключей реестра требуются административные права. Убедитесь, что у вас есть необходимые права доступа перед удалением ключа. В противном случае, вы не сможете удалить ключ или изменить его значения.
- Удалите только неиспользуемые ключи. При удалении ключей реестра рекомендуется удалить только те, которые больше не нужны и не используются программами или системными компонентами. Удаление важных ключей может привести к непредсказуемым проблемам и ошибкам работы системы.
- Восстановите систему при необходимости. Если после удаления ключей реестра возникли проблемы с работой операционной системы или программами, рекомендуется воспользоваться резервной копией реестра или системными средствами восстановления для восстановления работоспособности системы.
Удаление ключей реестра может быть полезным при очистке системы от ненужных данных и настроек. Однако это действие требует осторожности и соблюдения рекомендаций, чтобы избежать проблем с работой системы.
Вопрос-ответ
Как удалить ключ реестра в Windows?
Чтобы удалить ключ реестра в Windows, необходимо выполнить несколько простых шагов. Сначала откройте редактор реестра, нажав сочетание клавиш Win + R, введите команду «regedit» и нажмите Enter. В открывшемся окне редактора реестра найдите нужный ключ, щелкните правой кнопкой мыши по нему и выберите пункт «Удалить». Подтвердите удаление ключа, если будет необходимо. После этого закройте редактор реестра, чтобы изменения вступили в силу.
Что может произойти, если удалить ключ реестра?
Удаление ключа реестра может привести к различным негативным последствиям. Во-первых, удаление неправильного ключа может вызвать сбой системы и ее неработоспособность. Во-вторых, при удалении ключа могут быть удалены связанные с ним настройки и данные, что может привести к потере важной информации или неправильной работе программ. Поэтому перед удалением ключа рекомендуется создать резервную копию реестра и быть уверенным в том, что ключ действительно больше не нужен.
Как создать резервную копию реестра перед удалением ключа?
Чтобы создать резервную копию реестра перед удалением ключа, необходимо открыть редактор реестра, выбрать в его меню пункт «Файл» и в выпадающем меню выбрать «Экспорт». Указать место сохранения файла резервной копии и название для этого файла, а затем нажать кнопку «Сохранить». После этого можно приступать к удалению ключа, имея гарантию, что в случае проблем можно будет восстановить реестр из сохраненной резервной копии.
Можно ли удалить ключ реестра с помощью командной строки?
Да, ключ реестра можно удалить с помощью командной строки. Для этого нужно открыть командную строку от имени администратора, ввести команду «reg delete» с указанием пути к ключу и его имени, например: «reg delete HKEY_CURRENT_USER\Software\Example». После выполнения команды ключ будет удален. Однако удаление ключа реестра с помощью командной строки требует внимательности, чтобы не допустить ошибок, которые могут привести к негативным последствиям.