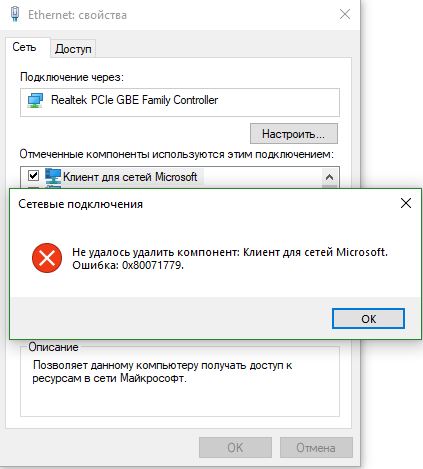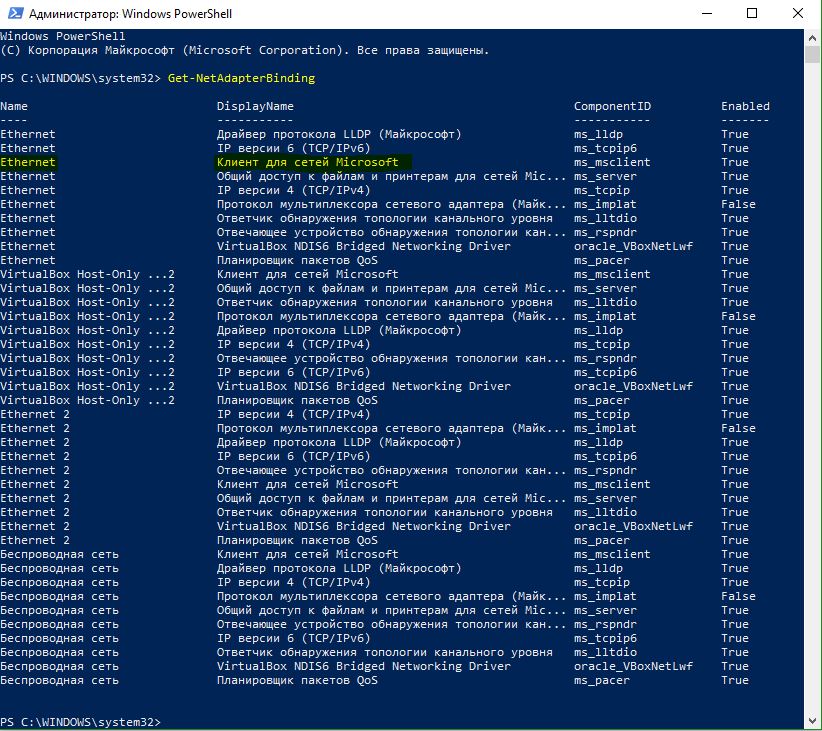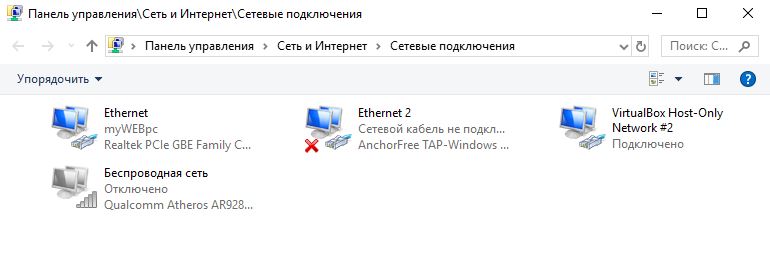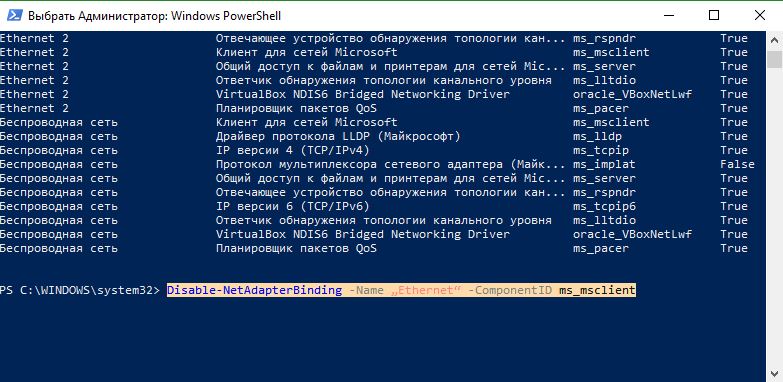Перейти к контенту
Ошибка 0x80071779 в Windows 10 обычно встречаются в версии 1803. Обновление Windows 10 апреля 2018 года содержит проблему в сетевых соединениях. Когда пользователи пытаются удалить клиент для сетей Microsoft в свойствах сетевого адаптера, они сталкиваются с кодом ошибки 0x80071779. Давайте разберем, как удалить протокол клиента для сетей Майкрософт.
Как исправить ошибку 0x80071779 компонента для сетей в Windows 10
Когда вы пытаетесь удалить клиент для сетей Microsoft через сетевые свойства, то вам выдаст ошибку 0x80071779. Давайте ниже разберем, как исправить её.
Для удаления протокола можно использовать PowerShell.
Шаг 1. Нажмите сочетание кнопок Win + X и выберите «Windows PowerShell (администратор)«.
Шаг 2. Теперь введите ниже команду и нажмите Ввод.
Get-NetAdapterBinding
Шаг 3. Эта команда покажет Вам ваши сетевые адаптеры и клиент для сетей Microsoft (ms_msclient). У вас таже как и у меня могут быть куча подключений, запомните свое основное подключение или то в котором вы хотите удалить клиент для сетей Microsoft. В моем случае это Ethernet.
Шаг 4. Чтобы удалить сетевой протокол введите еще одну команду. Замените в команде Ethernet на свое, если у вас другой адаптер.
Disable-NetAdapterBinding -Name „Ethernet“ -ComponentID ms_msclient
Смотрите еще:
- Как сбросить настройки сети
- Как изменить имя профиля сети в Windows
- Не найден сетевой путь ошибка 0x80070035
- Не удается получить доступ к сайту и найти DNS-адрес сервера
- Не удается подключиться к WiFi или Локальной сети в Windows 10
[ Telegram | Поддержать ]
- Remove From My Forums
-
Question
-
1- wireless concoction problem :
I do update my driver to Dell Inc. Inspiron 5537 Dell Wireless 1705 802.11b/g/n (2.4GHZ)
but now the signal of wi-fi many time going and some time get 3 sign or 2 sign or 1 sign in signal the wireless connection is not fixed at the same level
I do everything like reset wifi and reinstall driver but its same problembefore I do have original driver but I forget what the name its working great before I update wi-fi driver so what I can do to fixing it or what the original driver for that model ?
2- cannot uninstall (Error: 0x80071779)
I have just updated my PC to the latest build
can’t uninstall the Client for Microsoft Networks or other network components. You receive the following error message:
Could not uninstall the Client for Microsoft Networks feature.
The error is 0x80071779.
i read can use PowerShell cmdlet to remove all but when i do i get same the screenshot and cant uninstall the Client
hope to get help thanks
- Remove From My Forums
-
Question
-
1- wireless concoction problem :
I do update my driver to Dell Inc. Inspiron 5537 Dell Wireless 1705 802.11b/g/n (2.4GHZ)
but now the signal of wi-fi many time going and some time get 3 sign or 2 sign or 1 sign in signal the wireless connection is not fixed at the same level
I do everything like reset wifi and reinstall driver but its same problembefore I do have original driver but I forget what the name its working great before I update wi-fi driver so what I can do to fixing it or what the original driver for that model ?
2- cannot uninstall (Error: 0x80071779)
I have just updated my PC to the latest build
can’t uninstall the Client for Microsoft Networks or other network components. You receive the following error message:
Could not uninstall the Client for Microsoft Networks feature.
The error is 0x80071779.
i read can use PowerShell cmdlet to remove all but when i do i get same the screenshot and cant uninstall the Client
hope to get help thanks
- Remove From My Forums
-
Question
-
1- wireless concoction problem :
I do update my driver to Dell Inc. Inspiron 5537 Dell Wireless 1705 802.11b/g/n (2.4GHZ)
but now the signal of wi-fi many time going and some time get 3 sign or 2 sign or 1 sign in signal the wireless connection is not fixed at the same level
I do everything like reset wifi and reinstall driver but its same problembefore I do have original driver but I forget what the name its working great before I update wi-fi driver so what I can do to fixing it or what the original driver for that model ?
2- cannot uninstall (Error: 0x80071779)
I have just updated my PC to the latest build
can’t uninstall the Client for Microsoft Networks or other network components. You receive the following error message:
Could not uninstall the Client for Microsoft Networks feature.
The error is 0x80071779.
i read can use PowerShell cmdlet to remove all but when i do i get same the screenshot and cant uninstall the Client
hope to get help thanks
- Remove From My Forums
-
Question
-
1- wireless concoction problem :
I do update my driver to Dell Inc. Inspiron 5537 Dell Wireless 1705 802.11b/g/n (2.4GHZ)
but now the signal of wi-fi many time going and some time get 3 sign or 2 sign or 1 sign in signal the wireless connection is not fixed at the same level
I do everything like reset wifi and reinstall driver but its same problembefore I do have original driver but I forget what the name its working great before I update wi-fi driver so what I can do to fixing it or what the original driver for that model ?
2- cannot uninstall (Error: 0x80071779)
I have just updated my PC to the latest build
can’t uninstall the Client for Microsoft Networks or other network components. You receive the following error message:
Could not uninstall the Client for Microsoft Networks feature.
The error is 0x80071779.
i read can use PowerShell cmdlet to remove all but when i do i get same the screenshot and cant uninstall the Client
hope to get help thanks
Hi,
This is by design in Windows 10 1803.
Quote MSFT Jeffrey’s explanation:
I agree that the message box could be a lot better here. We’ll look into that for the next release.
Blocking uninstallation of inbox drivers is by design, however. We do not support using this UI to remove built-in drivers. We don’t test in that configuration, and we know that uninstalling drivers breaks things.
As you’ve probably already noticed, uninstalling a driver from this UI was never permanent. E.g., if you uninstalled a driver from Windows 7, then upgraded to Windows 8, it would get reinstalled. Maybe more disconcertingly, a monthly security
update that affected that particular driver could reinstall it. The reason is that the OS’s servicing stack isn’t really aware of this UI, and doesn’t realize when this UI is removing drivers. The OS’s servicing stack will reinstall the driver
any time the driver is serviced.
There’s some advice circulating the Internet to uninstall the «Multiplexor» driver. This is bad advice: it buys you nothing, since the multiplexor doesn’t even get loaded in memory unless you need it for a bridge or LBFO
team. And if you uninstall it, bridges and teams will be permanently broken. We’ve gotten support requests from quite a few customers who inadvertently damaged their systems by uninstalling drivers, and need help putting it back together.
In Windows 10 1803, we block attempts to damage the system.
Some of the built-in drivers can be uninstalled as part of a larger «optional feature». For example, you can get rid of the Virtual Switch driver by uninstalling the Hyper-V, WDAG, and Containers optional features. Optional features
are indeed supported and we do test the OS with the feature removed.
If there are specific drivers that you would like to be removable, but which are not currently part of an Optional Feature, please file a feature request in the Feedback Hub.
Please note that you can always unbind the driver from any/all NICs, either using this GUI or using the PowerShell cmdlet «Disable-NetAdapterBinding». The only change is that you can’t deregister the OS driver entirely. But if you
unbind the driver from all your NICs, it’s effectively the same as uninstalling the driver.
Also note that 3rd party drivers can still be installed & uninstalled (or bound/unbound) from this GUI. The change only affects the drivers that are part of the OS.
Source thread is here:
https://social.technet.microsoft.com/Forums/en-US/38e53f34-a607-4368-9d9b-7acba1d32b80/cannot-uninstall-protocols-such-as-client-for-microsoft-networks?forum=win10itpronetworking
Please remember to mark the replies as answers if they help.
If you have feedback for TechNet Subscriber Support, contact
tnmff@microsoft.com.
-
Edited by
Thursday, May 3, 2018 2:21 AM
-
Marked as answer by
ONEIGHBOUR
Friday, May 4, 2018 8:38 AM
Сетевая ошибка 0x800704cf в Windows. Как исправить?
Сетевая ошибка «Windows не может получить доступ к указанному файлу» с кодом ошибки 0x800704cf , что очень часто встречается среди пользователей, пытающихся получить доступ к сетевому ПК.
Большинству из нас нравится создавать рабочую группу в операционных системах Windows или присоединяться к ней, чтобы упростить нашу работу путем совместного использования файлов, принтеров или подключения к Интернету с другим компьютером или решения повседневных задач путем разделения рабочей нагрузки и многих других подобных операций.
Настроить новое соединение или сеть в Windows 10 очень просто, нужно только зайти в Центр управления сетями и общим доступом, внести несколько изменений и все готово. Если настройки выполнены правильно, то вам не понадобится больше 1 минуты, чтобы начать использовать рабочую группу на компьютерах с Windows 10.
Однако также возможно, что иногда вы не можете получить доступ к сетевому ПК даже после нескольких попыток и начать получать Windows не может получить доступ к указанному устройству, пути или файлу с кодом ошибки 0x800704cf. Обычно ошибка сети появляется примерно так:
Ошибка сети
Windows не может получить доступ
Проверьте правильность написания имени. В противном случае может возникнуть проблема с вашей сетью.
Код ошибки: 0x800704cf
Сетевое местоположение не может быть достигнуто.
Эта ошибка сети Windows распространена среди пользователей Windows 10 и ограничивает вас от использования Интернета или совместного использования файлов или принтеров на удаленном ПК в сети.
Чтобы восстановить нормальное подключение, чтобы вы могли беспрепятственно делиться всем, вам придется исправить ошибку как можно быстрее.
Хотя в Интернете есть несколько интересных решений для решения «Код ошибки: 0x800704cf. Сетевое местоположение не может быть достигнуто». Но в этом руководстве мы расскажем о двух самых мощных методах, которые помогут вам в устранении неполадок с сетевой ошибкой Windows не может получить доступ к указанному устройству, пути или файлу в вашей системе.
Вы можете использовать любое из этих двух решений для разрешения кода сетевой ошибки 0x800704cf на компьютере с Windows 10.
Способ 1: сброс стека TCP / IP в Windows 10
Если у вас возникли проблемы с сетью, возможно, ваш интернет-протокол или TCP/IP поврежден. И в этом случае сброс стека TCP/IP является наилучшим вариантом. Вот как сбросить стек TCP/IP в операционной системе Windows 10 и устранить сетевую ошибку Windows не может получить доступ к файлу:
Шаг (1): Сначала откройте командную строку с правами администратора , щелкнув правой кнопкой мыши кнопку «Пуск» и выбрав «Командная строка» (Admin) в меню.
Шаг (2): После открытия командной строки введите ipconfig /flushdns и нажмите клавишу Enter, чтобы очистить кэш DNS на ПК с Windows 10.
Шаг (3): Затем введите nbstat –RR , а затем нажмите клавишу Enter, чтобы обновить имена NetBIOS .
Шаг (4): Теперь введите netsh int ip reset и нажмите клавишу Enter, чтобы сбросить настройки IP .
Шаг (5): Наконец, введите netsh winsock reset и нажмите клавишу Enter, чтобы сбросить каталог Winsock.
После того, как вы выполнили все эти команды правильно, перезагрузите компьютер. Теперь вы не должны испытывать сетевую ошибку Windows не может получить доступ с кодом ошибки 0x800704cf в системе Windows 10.
Способ 2: отключить клиент для сетей Microsoft (временно)
Клиент для сетей Microsoft является важным компонентом сетевого программного обеспечения для операционных систем Microsoft Windows, и рабочие станции используют его для доступа к файлам и устройствам, доступным в сети. По мнению некоторых пользователей, отключение компонента «Клиент для сетей Microsoft» на некоторое время помогло им избавиться от сетевой ошибки. Windows не может получить доступ к коду ошибки 0x800704cf.
Выполните следующие действия и узнайте, как отключить клиент для сетей Microsoft на ПК с Windows 10:
Шаг (1): Прежде всего, щелкните правой кнопкой мыши значок сети, расположенный на панели задач, а затем выберите опцию «Открыть настройки сети и Интернета».
Шаг (2). Теперь в разделе «Состояние сети» нажмите «Изменить параметры адаптера», чтобы открыть «Сетевые подключения».
Шаг (3). Теперь в окне «Сетевые подключения» щелкните правой кнопкой мыши сетевой адаптер (WiFi) и выберите «Свойства».
Шаг (4): Далее в диалоговом окне «Свойства WiFi» перейдите на вкладку «Сеть» и снимите флажок с самого первого параметра « Клиент для сети Microsoft », а затем нажмите кнопку «ОК».
После того, как вы тщательно выполнили все вышеперечисленные шаги, теперь проверьте, не видите ли вы, что Windows не может получить доступ к ошибке Error Code 0x800704cf на вашем компьютере с Windows 10.
Способ 3: удалить сетевые адаптеры в Windows 10
В крайнем случае, удаление и переустановка сетевых адаптеров является наиболее практичным решением для устранения сетевых проблем на компьютерах с Windows. Применение этого метода вернет сетевые адаптеры к настройкам по умолчанию, и, возможно, проблема с сетевой ошибкой Windows 10 с кодом 0x800704cf будет решена.
Вот как удалить и переустановить сетевой адаптер в Windows 10 с помощью диспетчера устройств:
Шаг (1): Прежде всего, откройте «Диспетчер устройств», щелкнув правой кнопкой мыши кнопку «Пуск» и выбрав «Диспетчер устройств» в меню опытного пользователя.
Шаг (2): В диспетчере устройств разверните Сетевые адаптеры, чтобы увидеть список всех сетевых адаптеров, установленных на вашем ПК.
Шаг (3): Теперь щелкните правой кнопкой мыши по сетевым адаптерам один за другим и выберите опцию Удалить устройство .
Шаг (4): Если вас попросят подтвердить удаление, просто нажмите кнопку Удалить.
Шаг (5). После удаления драйверов сетевого адаптера перезагрузите компьютер.
После перезагрузки ПК Windows автоматически выполнит поиск и установит драйвер сетевого адаптера на ваш компьютер. Теперь проверьте, решает ли это проблему сетевой ошибки Windows 0x800704cf.
Если Windows не устанавливает драйвер сетевого адаптера автоматически, перейдите в меню «Диспетчер устройств» → «Действие», а затем нажмите «Поиск изменений оборудования», чтобы найти и переустановить правильный сетевой адаптер.
В случае, если удаление и переустановка сетевых адаптеров вручную не помогает избавиться от Windows, не может получить доступ к ситуации с сетевыми ошибками, тогда вам следует рассмотреть возможность использования сброса сети для переустановки сетевых устройств в операционной системе Windows 10.
Заключение
Таким образом, это некоторые из наиболее ценных и активных решений, которые вы можете попробовать, чтобы исправить сетевую ошибку. Windows не может получить доступ к указанному устройству, пути или файлу с кодом ошибки 0x800704cf на компьютерах с Windows 10.
Примените все эти методы один за другим, и ваш компьютер будет свободен от проблемы «Код ошибки: 0x800704cf. Сетевое местоположение не может быть достигнуто».
Источник
Ошибки при обновлении Windows 10: причины появления и устранение неполадок по коду
Операционная система Windows 10 — последняя разработка компании Microsoft. Она подходит для широкого круга пользователей, т. к. имеет понятный простой интерфейс, удобную рабочую панель, а также оригинальное дизайнерское решение. Но к сожалению, без ошибок и здесь не обошлось. Как и в предыдущих версиях, в Windows 10 встречаются проблемы. Одна из самых распространённых — ошибки при обновлении системы. Причин этому может быть много, но все они разрешимы, если разобраться в их сути.
Бесконечное обновление Windows 10: что с этим делать
Компания Microsoft работает над обновлением своих продуктов без остановок, пытаясь довести их до идеала. Поэтому проводить обновления системы на своих устройствах, конечно же, нужно. Тем более процедура эта автоматическая и требует от пользователя всего несколько кликов мышью. Однако не всегда этот процесс проходит гладко и без сбоёв.
Проблема с обновлением ОС Windows 10 может протекать двумя путями:
- обновление зацикливается, т. е. загружается до определённого места, а дальше происходит откат;
- обновление приводит к прерыванию или к зависанию устройства.
Если обновление не завершилось, остановилось или процесс зациклился, а причина вам неизвестна, то стоит попробовать исправить ситуацию одним из нижеописанных способов.
Как устранить зацикливание обновления
Если компьютер оповещает вас о невозможности завершения обновления, а после перезагрузки устройства ситуация не меняется, значит, произошло зацикливание. Этапы зацикливания обновления выглядят следующим образом:
- При подключении к интернету (или просто после включения устройства) Windows Update предлагает обновить систему.
- Пользователь подтверждает это действие. Если на гаджете установлено автообновление, то никакого участия или подтверждения не потребуется.
- В период между обновлениями происходит сбой в системе, из-за которого процесс не может быть завершён.
- «Центр обновления Windows» оповещает о невозможности завершения обновления (иногда такое оповещение может отсутствовать).
- Компьютер или ноутбук перезагружается и весь процесс начинается заново. Иногда устройство просто зависает. И это может происходить бесконечно.
Система оповещает о возникшей проблеме и указывает код ошибки, по которому можно выявить причину сбоя
Если с вами произошла подобная ситуация, необходимо записать код ошибки и по нему найти причину сбоя и способы его устранения.
Ещё один неприятный нюанс зацикливания обновления заключается в том, что из-за бесконечной перезагрузки устройства пользователь не может войти в учётную запись и внести какие-либо правки в настройки системы.
Поэтому существует два пути решения данной проблемы:
- устранение ошибки с помощью входа в Windows;
- устранение ошибки без возможности входа в Windows из-за бесконечной перезагрузки устройства.
Решение проблемы с помощью входа в учётную запись
Часто бывает так, что система обновляется без остановки из-за лишних или неправильно удалённых учётных записей. Поэтому для начала стоит проверить наличие данной проблемы. Для этого выполните следующие действия:
- В меню «Пуск» найдите строку «Выполнить».
- Впишите в строку regedit и подтвердите команду.
- Далее в разделе «Редактор реестра» вставьте regeditС в открывшемся списке. Для этого необходимо пройти путь: HKEY_LOCAL_MACHINE — SOFTWARE — Microsoft — Windows NT — CurrentVersion — ProfileList.
- В ProfileList выберите все неиспользуемые ярлыки и деактивируйте их.
- Перезагрузите устройство и попробуйте запустить обновление.
Из папки ProfileList удалите учётные записи, которые больше не используются
Перед удалением учётных записей необходимо произвести экспорт папки ProfileList. Это действие поможет вам восстановить активную учётную запись, если она случайно будет удалена.
Решение проблемы с помощью другого устройства
Такой вариант реанимации устройства используется, если его владелец не может войти в Windows. Также он подойдёт, если первый способ не дал результатов. Вам потребуется другое устройство с возможностью выхода в интернет и флеш-накопитель объёмом не меньше 4 ГБ. Устранение ошибки будет произведено путём создания установочного носителя с Windows 10. Для этого нужно:
- Отформатировать флешку, даже если она абсолютно чистая.
- С компьютера зайти на официальный сайт Microsoft, найти раздел «Загрузка программного обеспечения» и скачать средство установки Windows 10.
- После скачивания в открывшемся файле указать те же данные, которые были обозначены на проблемном устройстве.
- В запрашиваемом уведомлении указать, что созданная версия будет установлена на другом устройстве.
- После завершения создания образа извлечь флешку и вставить в проблемный компьютер.
- Войти в BIOS (F2 или DELETE) и выбрать приоритетным загружаемым диском флеш-накопитель.
- Нажать F10 и перезагрузить компьютер.
- Пройти все шаги до момента, когда система запросит указать действие, и выбрать «обновить устройство».
- Дождаться завершения обновления и ещё раз перезагрузить устройство.
При использовании этого алгоритма все данные на проблемном компьютере сохранятся.
Как устранить прерывание обновления
Процесс обновления системы иногда буксует и прерывается на одном из этапов. Это видно в процентах, которые указаны при обрывании установки. Как правило, это 30%, 42% либо 99%. Но также может быть 25, 32, 44 или 84%.
Не следует паниковать, если процент обновления некоторое время не меняет показатели. Процесс обновления довольно долгий и иногда может длиться до 12 часов. Также надо учитывать возможности устройства и его производительность. В любом случае необходимо дать компьютеру некоторое время, чтобы он всё-таки смог произвести обновление.
Если спустя длительное время процентные показатели обновления так и не изменились, необходимо выполнить следующее:
- отключить все периферийные подключения: флешки, принтер, наушники и т. д.;
- отключить или удалить антивирус (после обновления его можно будет включить или установить новый);
- проверить подключение к интернету;
- оставить устройство в покое, отключив или закрыв все приложения: игры, браузер, офисные программы.
Если эти действия не помогли и компьютер не изменяет показатели или завис, то причина этого может быть в неисправности в «Центре обновления Windows».
Если процентные показатели обновления не меняются длительное время, возможны проблемы в «Центре обновления Windows»
Исправление ошибок в «Центре обновления Windows»
Часто бывает, что «Центр обновления» из-за неосторожного обращения пользователя или из-за вирусов может быть повреждён. Чтобы восстановить прежнюю деятельность системы необязательно переустанавливать ОС. Просто нужно восстановить систему, перезапустив устройство. Но перед этим стоит почистить систему следующим образом:
- Удалить все обновления (поскольку есть вероятность, что именно они нанесли ущерб системе). Для этого в папке «Проводник» нужно открыть вкладку Windows, далее — SoftwareDistribution, а в ней — папку Download.
- Удалить из папки Download всё её содержимое, но саму папку оставить.
- После этого открыть новый документ Word или блокнот и вставить в него код: @ECHO OFF echo Sbros Windows Update echo. PAUSE echo. attrib -h -r -s %windir%system32catroot2 attrib -h -r -s %windir%system32catroot2*.* net stop wuauserv net stop CryptSvc net stop BITS ren %windir%system32catroot2 catroot2.old ren %windir%SoftwareDistribution SoftwareDistribution.old ren «%ALLUSERSPROFILE%application dataMicrosoftNetworkdownloader» downloader.old net Start BITS net start CryptSvc net start wuauserv echo. echo Gotovo echo. PAUSE.
- Далее следует сохранить документ в формате «.bat».
- Запустить документ (это получится только у пользователей, которые обладают правами администратора).
- Все последующие действия будут произведены автоматически. После завершения этого процесса произойдёт восстановление «Центра обновления». Далее необходимо проверить, стабильно ли проходит обновление.
Устранение ошибок с помощью утилиты от Microsoft
Для подключения утилиты необходимо пройти путь: «Панель управления» — «Устранение неполадок» (или «Поиск и исправление проблем») — «Система и безопасность» — «Устранение неполадок с помощью Центра обновления Windows». Дальше программа произведёт поиск возможных проблем. Некоторые исправления, возникшие при обновлении, будут решены в автоматическом режиме, для других потребуется подтверждение пользователем. После завершения проверки на дисплее появится отчёт о найденных проблемах, об исправлениях и, если такие будут, о проблемах, которые не удалось решить. После этой операции нужно перезагрузить устройство и проверить, обновляется ли система или ситуация не изменилась.
Иногда неисправности возникают из-за проблемы скачивания обновления. Поэтому нелишним будет запустить «Фоновую интеллектуальную службу передачи BITS», которая отвечает за правильность скачивания обновлений. Найти её можно в папке «Устранение неполадок» во вкладке «Все категории».
Видео: как исправить проблему бесконечного обновления Windows 10
Ошибки обновления Windows 10 и их решения по коду
Если все вышеуказанные способы испробованы, а проблема никак не устраняется, нужно искать её решение по коду неисправности.
Таблица: коды ошибок обновления и их решения
| Код неисправности | Причины возникновения | Возможное решение проблемы |
| 0x800705b4 |
|
|
| 0x80248007 | Проблема с кэшем. | Нужно почистить кэш:
|
| 0x80070422 | Отключён «Центр обновления Windows». | Включить Windows Update. Для этого в папке «Службы» найти нужный раздел, открыть его и включить. Желательно отметить поле «Автоматическое запускание службы», в противном случае эту процедуру придётся повторять каждый раз при включении устройства. |
| 0x800706d9 | Отключён брандмауэр. | Включить брандмауэр в папке «Службы». |
| 0x80070570 | Неисправность жёсткого диска, с которого происходит обновление. Реже — проблема с оперативной памятью. | Проверить жёсткий диск и оперативную память. Это можно сделать через специальные утилиты, например, MemTest, или через командную строку, в которую нужно вписать chkdsk c: /r. |
| 0x8007001f | Обновление драйверов невозможно, поскольку они предназначены для предыдущей версии Windows. | Загрузить необходимые новые драйверы вручную с сайта компании-производителя. |
| 0x8007000d и 0x80004005 | Некорректная загрузка файлов. | Восстановить «Центр обновления Windows». |
| 0x8007045b и 800705b4 | В системе есть неиспользованные учётные записи или ошибки. | Удалить ненужные файлы или восстановить правильную работу существующей системы. |
| 0x80240fff | В системе появился вирус. | Сканировать систему антивирусной программой. Необходимо запустить сканирование не только антивирусом, но и через командную строку, введя в неё команду sfc/scannow. |
| 80070002 | Произошёл сбой ОС. | Остановить и перезапустить службу обновления. |
| 0xc1900204 | Проблема в жёстком диске, на котором стоит Windows. | Очистить системный диск:
|
В результате этой процедуры может быть утеряна некоторая информация. Для сохранности данных нужно скопировать всю необходимую информацию на флешку или внешний жёсткий диск.
80070005 Конфликт антивируса и Windows Update или осталось мало места на жёстком диске.
- отключить антивирусную программу;
- очистить жёсткий диск;
- снова запустить обновление.
0x80070017 Конфликт ОС и «Центра обновления». Сбросить настройки «Центра обновления Windows» до значений по умолчанию. Запустить командную строку, где по очереди вписать команды:
- net stop wuauserv;
- CD %systemroot%SoftwareDistribution;
- Ren Download Download.old;
- net start wuauserv.
После ввода каждой команды нажимать Enter.
0x80010108 Обновление блокируется брандмауэром. Отключить на время процесса обновления брандмауэр. 0x80080005 Блокирование обновления антивирусом или повреждений образа системы. Отключить антивирусную программу на время обновления. Возвратить работоспособность образа системы через командную строку, введя в неё команду sfc /scannow и нажать Enter. 0x80070003 Файлы обновления не распознаны или интернет-соединение нестабильное. Проверить соединение с интернетом. Если проблема не решена, выполнить следующие действия:
- Нажать сочетание клавиш Win+R.
- Ввести команду services.msc и нажать Enter.
- Найти в списке «Автоматическое обновление» и выбрать позицию «остановить».
- Произвести обновление вручную.
Если процедура прошла успешно можно снова выбрать автообновление.
0x800b0109 Повреждение реестра Windows 10 вследствие ошибочного удаления некоторых файлов, появления вирусов, установки программ, которые конфликтуют с системой. Исправить ошибки в реестре Windows. Самостоятельно редактировать этот раздел не рекомендуется, поскольку можно ещё больше усугубить положение. Даже одна запятая, поставленная не в том месте, повлечёт за собой новые ошибки. Поэтому лучше запустить сканирование системы через официальную программу WinThruster. 0x8e5e03fb Отсутствие активации или исходного файла «Центра обновления Windows». Произвести проверку системы через командную строку: ввести команду sfc /scannow. c1900101–30018 Невозможность Windows Update обратиться к установочным файлам, поскольку они заблокированы или повреждены.
- отключить антивирус (возможно, он блокирует доступ);
- очистить устройство от ненужных файлов;
- обновить недавно установленные драйверы (особенно драйверы программ и утилит для очистки компьютера).
80240031 Антивирусная программа блокирует «Центр обновления Windows». Отключить антивирус либо создать исключение для обновления Windows. 0x80070570 Непоправимая неисправность материнской платы, оперативной памяти (одной из планок) или винчестера. Скорее всего, придётся менять что-то из аппаратного оборудования. Что именно — можно узнать, запустив MemTest. Можно проверить визуально внутреннее наполнение компьютера: контакты оперативной памяти и винчестера, гнёзда, шлейфы. 0x80240017 Неправильно указанные настройки системы. Проверить и включить контроль учётных записей (UAC). Для этого:
- Нажать сочетание клавиш Win+R.
- Ввести команду UAC и подтвердить её, нажав Enter.
- Открыть найденный раздел.
- Выбрать пункт «Всегда уведомлять».
- Перезагрузить ПК.
80070422 Блокирование обновлений брандмауэром. В настройках брандмауэра внести исключение для Windows Update или на время обновления отключить его. 0x80004005 Повреждения в реестре Disc Image Burner. Сканировать компьютер несколькими антивирусными программами и отдельно проверить наличие malware-вирусов. Можно сделать откат системы к предыдущей версии. 8007000d и 80004005 «Центр обновления Windows» не может получить доступ к запрашиваемым файлам, т. к. они повреждены или отсутствуют. Восстановить «Центр обновления Windows». (Пошаговая инструкция есть в статье.) 0x800b0001 Ошибка вызвана криптопровайдером (например, VipNet или Crypto-Pro). Переустановить или обновить драйверы до более поздней версии. 80073712 Повреждение хранилища данных Windows Update. Как правило, ошибка возникает в результате принудительного выключения устройства во время обновления. Для решения проблемы необходимо загрузить с официального сайта Microsoft пакет обновлений под вашу систему и вручную провести обновление. c0000101 Неустранимая ошибка. Ошибка не исправляется. Решить проблему можно только переустановив ОС или отключив службу обновления. 0xc1900107 Конфликт с предыдущей копией Windows. Найти на винчестере папку $WINDOWS.
BT. В ней находятся данные для отката к предыдущей версии ОС. Её надо переименовать или, если нет надобности возвращаться к прежней версии Windows, удалить. Эта папка может быть скрытой. 0x80070002 Добавлен ещё один жёсткий диск. Microsoft не подтверждает причину ошибки, но и решения не предоставляет. На момент обновления отсоединить новый винчестер. c1900101 2000c Неправильная работа одного из недавно установленных драйверов. Отключить внешнюю периферию: наушники, принтер и т. д. Переустановить драйверы, которые относительно недавно устанавливались или обновлялись. Желательно перед установкой отключить антивирус. 0x80070643 Сбой настроек в «Центре обновлений Windows». Сбросить старые настройки Windows Update и установить новые. В командной строке поочерёдно ввести команды:
- net stop wuauserv;
- net stop cryptSvc;
- net stop bits;
- net stop msiserver;
- en C:WindowsSoftwareDistribution SoftwareDistribution.old;
- ren C:WindowsSystem32catroot2 Catroot2.old;
- net start wuauserv;
- net start cryptSvc;
- net start bits;
- net start msiserver.
После ввода каждой команды нужно подтверждать действие нажатием Enter.
0xa0000400 Пока причина ошибки кампанией Microsoft не выяснена. Решение проблемы индивидуально для каждого случая. Иногда помогает отключение всех сторонних устройств и антивируса, обновление Windows Update. Реже — установка корректных настроек даты и времени. 0x0000428 Проблема с цифровой подписью драйвера, система не может проверить её.
- Перезагрузить устройство, нажать F8 и перейти в безопасный режим.
- Зайти в системную папку: диск С — Windows — System32 — Drivers.
- Найти oem-drv64.sys и удалить его.
- Перезагрузить компьютер.
От обновления Windows 10 зависит правильная работа устройства, поэтому его обязательно нужно проводить. Если во время этого процесса возникают ошибки, не стоит их игнорировать. Лучше как можно быстрее постарайтесь разобраться, как их исправить. Тем более сложного в этом ничего нет: нужно всего лишь узнать код ошибки, выяснить её причину и устранить, следуя определённому алгоритму.
- Remove From My Forums
-
Question
-
When trying to uninstall protocols from adapter, I get the error below.
Could not uninstall the Client for Microsoft Networks feature.
The error is 0x80071779
I have uninstalled all the adapters, reset winsock…
I am running Microsoft Windows [Version 10.0.17134.1]
-
Edited by
rbcarra
Thursday, April 19, 2018 3:38 AM
-
Edited by
All replies
-
Hi rbcarra,
Based on my test, yes and I can reproduce your problem.
It can be uninstalled on previous version, like Windows 10 1709, Windows 10 1607 etc. But when I uninstall it on Windows 10 1803, the result is same as yours:
And I capture the activity on Windows 10 1709 and Windows 10 1803, nothing can be found:
I will submit this feedback via our own channel. It’s also recommend you submit it via built-in Feedback app. If any update, I will post here.
Please remember to mark the replies as answers if they help.
If you have feedback for TechNet Subscriber Support, contact
tnmff@microsoft.com.-
Proposed as answer by
Karen_HuMicrosoft contingent staff
Monday, April 23, 2018 8:11 AM
-
Proposed as answer by
-
Same here. Upgrade or even fresh install of 1803 borks this feature.
-
Hello,
Why would we need to remove the Client for Microsoft Networks?
Thanks, Darrell Gorter [MSFT] This posting is provided «AS IS» with no warranties, and confers no rights.
-
It is unspecific to the protocol. You cannot remove any protocol at the moment.
-
Hi rbcarras,
Try to change the TCP/IP properties in the Registry with the following path:
[HKEY_LOCAL_MACHINE\SOFTWARE\Microsoft\Microsoft SQL Server\MSSQL11.SQL2012\MSSQLServer\SuperSocketNetLib\Tcp]
Momominta
What if i don’t even have this entry?
-
I agree that the message box could be a lot better here. We’ll look into that for the next release.
Blocking uninstallation of inbox drivers is by design, however. We do not support using this UI to remove built-in drivers. We don’t test in that configuration, and we know that uninstalling drivers breaks things.
As you’ve probably already noticed, uninstalling a driver from this UI was never permanent. E.g., if you uninstalled a driver from Windows 7, then upgraded to Windows 8, it would get reinstalled. Maybe more disconcertingly, a monthly security
update that affected that particular driver could reinstall it. The reason is that the OS’s servicing stack isn’t really aware of this UI, and doesn’t realize when this UI is removing drivers. The OS’s servicing stack will reinstall the driver
any time the driver is serviced.There’s some advice circulating the Internet to uninstall the «Multiplexor» driver. This is bad advice: it buys you nothing, since the multiplexor doesn’t even get loaded in memory unless you need it for a bridge or LBFO team.
And if you uninstall it, bridges and teams will be permanently broken. We’ve gotten support requests from quite a few customers who inadvertently damaged their systems by uninstalling drivers, and need help putting it back together. In Windows
10 1803, we block attempts to damage the system.Some of the built-in drivers can be uninstalled as part of a larger «optional feature». For example, you can get rid of the Virtual Switch driver by uninstalling the Hyper-V, WDAG, and Containers optional features. Optional features
are indeed supported and we do test the OS with the feature removed.If there are specific drivers that you would like to be removable, but which are not currently part of an Optional Feature, please file a feature request in the Feedback Hub.
Please note that you can always unbind the driver from any/all NICs, either using this GUI or using the PowerShell cmdlet «Disable-NetAdapterBinding». The only change is that you can’t deregister the OS driver entirely. But if you unbind
the driver from all your NICs, it’s effectively the same as uninstalling the driver.Also note that 3rd party drivers can still be installed & uninstalled (or bound/unbound) from this GUI. The change only affects the drivers that are part of the OS.
-
Hello,
Why would we need to remove the Client for Microsoft Networks?
Thanks, Darrell Gorter [MSFT] This posting is provided «AS IS» with no warranties, and confers no rights.
We want remove «Client for Microsoft Networks», LLDP and many others ’cause they are unnecessary to system operation specially on
public networks and machines that access many unknown networks… -
Uninstalling all items for my connection but TCP/IPv4 never broke anything for me on a stand alone system.
You guys force way to much to be installed on Windows pr. default and preventing uninstallation on top is just a silly move.
Regards Joerg Baermann
-
Proposed as answer by
krakdcorn
Sunday, November 18, 2018 6:23 PM
-
Proposed as answer by
-
You can always unbind these drivers — just uncheck the box next to its name. Unbinding the driver will 100% prevent it from communicating on that network.
-
We do not support using this UI to remove built-in Drivers.
Since when ? — You have this UI with the Option to install/remove Protocols, inside Windows for almost 30 Years !!! — Not sure, if it was there in Windows 3.11 but Windows 95 got it… — Even some external Network/Wlan protocols, work with exactly this Panel!
— Are you sure, you speak for the whole MS-Company, when you say, you just drop the support, for Network Protocol, de-install, re-install, install, cause one update broke it ?-
Edited by
Beschwerde
Sunday, May 13, 2018 7:29 PM
-
Edited by
-
There’s some advice circulating the Internet to uninstall the «Multiplexor» driver. This is bad advice: it buys you nothing, since the multiplexor doesn’t even get loaded in memory unless you need it for a bridge or
LBFO team. …Why is this even on the client SKU as NIC teams are not supported on client SKUs ?
-
I recall an advanced Windows NT course where we taught unbinding protocols to a NIC in order to lock down a machine. Part of the Microsoft curriculum taught how to take it a step further and actually uninstall the protocols. This was back in the late 1990’s!
Given the advancements in technology since then and even greater cyber threats of today, why in the world would Microsoft ever prevent us from uninstalling a protocol if we didn’t want it there? This is a huge problem. -
A little workaround I did to fix this «little bug». I have services like Server and
Workstation disabled (plus a few other things), that should take care of the «Client for Microsoft Network» and «File and Printer Sharing». As for the rest, disabling the driver should prevent them from working.rem Link-Layer Topology Discovery Responder / Default - 2 reg add "HKLM\System\CurrentControlSet\Services\rspndr" /v "Start" /t REG_DWORD /d "4" /f rem Link-Layer Topology Discovery Mapper I/O Driver / Default - 2 reg add "HKLM\System\CurrentControlSet\Services\lltdio" /v "Start" /t REG_DWORD /d "4" /f rem Microsoft LLDP Protocol Driver / Default - 2 reg add "HKLM\System\CurrentControlSet\Services\MsLldp" /v "Start" /t REG_DWORD /d "4" /f rem Microsoft Virtual Network Adapter Enumerator / Default - 3 reg add "HKLM\System\CurrentControlSet\Services\NdisVirtualBus" /v "Start" /t REG_DWORD /d "4" /f rem QoS for storage I/O traffic / Default - 2 reg add "HKLM\System\CurrentControlSet\Services\storqosflt" /v "Start" /t REG_DWORD /d "4" /f rem QoS Multimeda Class Scheduler / Default - 2 reg add "HKLM\System\CurrentControlSet\Services\MMCSS" /v "Start" /t REG_DWORD /d "4" /f rem QoS Packet Scheduler / Default - 1 reg add "HKLM\System\CurrentControlSet\Services\Psched" /v "Start" /t REG_DWORD /d "4" /f rem Named pipe service trigger provider / Default - 1 rem https://msdn.microsoft.com/en-us/library/windows/desktop/aa365590(v=vs.85).aspx reg add "HKLM\System\CurrentControlSet\Services\npsvctrig" /v "Start" /t REG_DWORD /d "4" /f rem NetBIOS Interface / Default - 1 reg add "HKLM\System\CurrentControlSet\Services\NetBIOS" /v "Start" /t REG_DWORD /d "4" /f rem NetBIOS over TCP/IP / Default - 1 reg add "HKLM\System\CurrentControlSet\Services\NetBT" /v "Start" /t REG_DWORD /d "4" /f rem Remote Desktop Device Redirector Bus Driver / Default - 3 reg add "HKLM\System\CurrentControlSet\Services\rdpbus" /v "Start" /t REG_DWORD /d "4" /f rem The framework for network mini-redirectors / Default - 1 rem https://docs.microsoft.com/en-us/windows-hardware/drivers/ifs/the-redirected-drive-buffering-subsystem reg add "HKLM\System\CurrentControlSet\Services\rdbss" /v "Start" /t REG_DWORD /d "4" /f rem A little bonus - Disable IPv6/LMHOSTS lookup/NetBIOS and Set DNS Servers netsh int ipv6 isatap set state disabled netsh int teredo set state disabled netsh interface ipv6 6to4 set state state=disabled undoonstop=disabled reg add "HKLM\System\CurrentControlSet\Services\Tcpip6\Parameters" /v "DisabledComponents" /t REG_DWORD /d "255" /f wmic nicconfig where DHCPEnabled=TRUE call SetDNSServerSearchOrder ("1.1.1.1") reg add "HKLM\System\CurrentControlSet\Services\NetBT\Parameters" /v "EnableLMHOSTS" /t REG_DWORD /d "0" /f wmic nicconfig where TcpipNetbiosOptions=0 call SetTcpipNetbios 2 wmic nicconfig where TcpipNetbiosOptions=1 call SetTcpipNetbios 2-
Edited by
TairikuOkami
Saturday, June 9, 2018 12:08 PM
-
Edited by
-
‘ We don’t test in that configuration’ — very sad. Maybe misleading. Inconsistent. Slightly arrogant.
It is not just ‘protocols’. It includes ‘service’ and ‘client’ network features.
In the past some of these were not uninstallable. And when you tried to uninstall the button to do so was greyed out. Now items that in the past were uninstallable are not, the uninstall button does not grey out, and you get a silly
error message.Someone dropped the ball at Microsoft. Seems to happen a lot.
Stan
-
Well said, like DNS Cache service for example, which can be disabled only via registry,, ofr now. Disabling it increases security by decreasing the attack surface on the client’s side, like DNS poisoning. DNS malware/attacks are on the rise. I disable it
plus I use dnscrypt with DNSSEC servers.-
Edited by
TairikuOkami
Saturday, June 9, 2018 3:43 PM
-
Edited by
-
Hi rbcarra,
Based on my test, yes and I can reproduce your problem.
It can be uninstalled on previous version, like Windows 10 1709, Windows 10 1607 etc. But when I uninstall it on Windows 10 1803, the result is same as yours:
And I capture the activity on Windows 10 1709 and Windows 10 1803, nothing can be found:
I will submit this feedback via our own channel. It’s also recommend you submit it via built-in Feedback app. If any update, I will post here.
Please remember to mark the replies as answers if they help.
If you have feedback for TechNet Subscriber Support, contact
tnmff@microsoft.com.Have a look at this kb article — maybe the PowerShell workaround helps.
1. Press Windows + X and invoke PowerShell console
2. Enter Get-NetAdapterBinding and press Enter
This lists all bindings of your network
3. Enter the following command to remove a binding
Disable-NetAdapterBinding -Name „Ethernet0“ -ComponentID ms_msclient
Ethernet0 is the placeholder for your network adapter. Instead of ms_msclient you need to identify the component ID returned by Get-NetAdapterBinding and press Enter. QoS is ms_pacer imho.HTP
Gruß/greetings G. Born — Blogs: http://www.borncity.com/blog (Ger) — http://www.borncity.com/win (EN)
-
Edited by
Günter BornMVP
Tuesday, June 26, 2018 1:38 PM
added the PS commands
-
Edited by
-
This is part of some workaround here: https://blog.olandese.nl/2017/05/03/solve-docker-for-windows-error-a-firewall-is-blocking-file-sharing-between-windows-and-the-containers/
So by breaking existing functionality, you also broke workaround. Not cool.
-
Public KB
Error 0x80071779 when removing network components in Windows 10, version 1803
https://support.microsoft.com/en-us/help/4340181/ -
Some of the built-in drivers can be uninstalled as part of a larger «optional feature». For example, you can get rid of the Virtual Switch driver by uninstalling the Hyper-V
Wrong. I’ve uninstalled Hyper-V feature but it didn’t remove neither Hyper-V adapters nor v-switch driver from the OS. I’ve managed to remove NICs manually but can’t uninstall v-switch driver because of this error. There should be some solution to purge
this garbage from the system. -
I been a whole week that I’m trying to fix this, I got screwed using this garbage hyper-v that can not be cleaned from my computer, effectively wrecking any chance of using virtual-box. MS should get a damn checklist and work by it instead of half-fixing
old issues. -
Also trying to use the Docker workaround. Tried Gunter Born’s approach to disable and then re-enable the binding. Sadly did not work.
-
I have tried many of the above suggestions on Windows 10 Pro and no luck.
I have tried using the disable-netadapterbinding on the file and print sharing service for the particular network but after that when i tried to install it again it doesn’t show up in the list as a service to pick.
Also just tried the disable then enable netadapterbinding command and that didn’t work either.
Any other ideas?
Устранение ошибки «Сеть отсутствует или не запущена»
Эта ошибка возникает при неисправности такого компонента, как «Клиент для сетей Microsoft». Далее по цепочке происходит сбой очень важной службы, называемой «Рабочая станция», и связанных с ней служб. Причины могут быть разными: от простой «прихоти» системы до вирусной атаки. Есть еще один непонятный фактор: отсутствие необходимого пакета обновлений.
Способ 1: Конфигурация и перезапуск службы
Речь пойдет о сервисе Workstation и первой версии сетевого протокола SMB. Некоторые хосты в сети отказываются работать с устаревшим протоколом, поэтому службу необходимо настроить для работы с SMB 2.0.
- Запустите «Командную строку» от имени администратора.
Дополнительная информация: Вызов «Командной строки» в Windows 7
- Мы «приказываем» сервису перейти на протокол второй версии с помощью команды
конфигурация sc lanmanworkstation зависит = Bowser / mrxsmb20 / nsi
После ввода нажмите клавишу ENTER.
- Затем отключите SMB 1.0 с помощью следующей строки:
sc config mrxsmb10 start = обязательно
- Перезапустите службу «Рабочая станция», выполнив по очереди две команды:
net stop lanmanworkstation
чистый старт lanworkstation
- Давайте перезапустим.
Если вы столкнулись с ошибками при выполнении вышеуказанных действий, попробуйте переустановить соответствующий компонент системы.
Способ 2: Переустановка компонента
Клиент для сетей Microsoft позволяет взаимодействовать с сетевыми ресурсами и является одной из важнейших служб. В случае неудачи неизбежно возникнут проблемы, в том числе сегодняшняя ошибка. Здесь поможет переустановка компонента.
- Откройте «Панель управления» и перейдите к апплету «Центр управления сетями и общим доступом».
- Переходим по ссылке «Изменение параметров адаптера».
- Щелкните ПКМ по устройству, через которое выполняется соединение, и откройте его свойства.
- Выберите в списке «Клиент для сетей Microsoft» и удалите его.
- Windows запросит подтверждение. Щелкните «Да».
- Перезагрузите компьютер.
- Затем вернитесь в свойства адаптера и нажмите кнопку «Установить».
- В списке выберите «Заказчик» и нажмите «Добавить».
- Выбираем пункт (если вы не устанавливали вручную компоненты, он будет единственный) «Клиент для сетей Microsoft» и нажимаем ОК.
- Готово, компонент переустановлен. На всякий случай перезапускаем машину.
Способ 3: Установка обновления
Если приведенные выше инструкции не работают, на вашем компьютере может отсутствовать обновление KB958644. Это «патч», предотвращающий проникновение в систему некоторых вредоносных программ.
- Переходим на страницу загрузки пакета на официальном сайте Microsoft в соответствии с разрядностью системы.
Страница загрузки для x86
Страница загрузки для x64
- Нажимаем кнопку “Скачать».
- Мы получаем файл под названием «Windows6.1-KB958644-x86.msu» или «Windows6.1-KB958644-x64.msu».
Запускаем его обычным способом (двойной щелчок) и ждем завершения установки, после чего перезагружаем машину и пытаемся повторить действия по настройке службы и переустановке сетевого компонента.
Способ 4: Восстановление системы
Суть этого метода в том, чтобы запомнить, когда и после каких действий начались проблемы, и восстановить систему с помощью доступных инструментов.
Узнать больше: Как восстановить Windows 7
Как его открыть после обновлений
По словам представителей Microsoft, изменения в Windows 10 призваны постепенно приучать клиентов к новому интерфейсу. Теперь вместо обычной «Панели управления» вам придется использовать «Параметры». Однако для многих эти нововведения до сих пор непонятны. Далее мы рассмотрим существующие разновидности перехода на сетевые настройки на модифицированной Windows 10.
Через «Открыть Параметры»
Для входа в «Центр» вы можете сделать следующее:
- щелкнуть мышью (правой кнопкой) по иконке сетевого подключения;
- нажмите на новый столбец «Открыть параметры»;
- в маске «Статус» (где отображается статус подключения) выберите соответствующий пункт.
После таких действий откроется уже знакомое окно настроек.
В Панели управления
Исходная графика «Центра управления» на панели остается прежней, без каких-либо заметных изменений. Чтобы получить доступ к нужному окну, воспользуйтесь приведенными ниже инструкциями.
Шаг 1 Перейдите в Панель управления. Самый простой способ – набрать в поиске «панель управления» и щелкнуть нужный элемент.
Шаг 2. Если в вашей версии панель управления представлена как «Категории», выберите «Просмотр статусов» в разделе «Интернет / Сеть»; если появляются значки, ищите значок «Центр управления».
В результате появится необходимый элемент для мониторинга состояния сети и других манипуляций с интернет-подключениями.
Через консоль «Выполнить»
Соответствующий модуль Windows 10 позволяет запускать большинство компонентов панели управления. Все, что вам нужно, это знать ту или иную команду. Он предоставляет собственную команду для запуска «Центра управления сетью».
- На клавиатуре найдите и удерживайте Win + R: появится модуль «Выполнить».
- Введите имя control.exe / Microsoft.NetworkandSharingCenter в поле и нажмите Enter.
Как исправить статус «Идентификация» или «Неопознанная сеть»
Практически все пользователи Интернета сталкивались с подобной проблемой. Берем витую пару и вставляем вилку в ПК, на статусе сетевой карты надпись «Идентификация…». Нет доступа к сети ». Или этот вариант« Неопознанная сеть. Без доступа в Интернет»
Чаще всего такие ошибки пишутся, когда возникает проблема с IP-адресом, например, вы забыли прописать новый IP на сетевой карте, старый остался. И ваш компьютер пытается подключиться к маршрутизатору со старым IP-адресом. Очевидно, это не сработает. Или DHCP-сервер отключен на маршрутизаторе, и в этом случае он не сможет выдавать IP. Для исправления данной ситуации придется все настройки забить своими руками, есть еще вариант – поставить точку в столбце, чтобы автоматически выдавать IP адрес, помимо DNS.
- Установим автоматический режим для получения настроек. Переходим в «Пуск», затем в «Панель управления», выбираем «Сеть и Интернет». Затем перейдите в «Центр управления сетями и общим доступом», нажмите «Изменить настройки адаптера».
- В рабочем сетевом подключении щелкните правой кнопкой мыши и выберите «Свойства», затем «IP-адрес сервера версии 4 (TCP / IPv4.» Автоматически). “Готово. Вы также можете ввести статический IP-адрес.
Master Browser и SMB 1.0
Если сетевое обнаружение отключено, проблема может заключаться в главном браузере, службе, которая создает список активных сетевых компьютеров. В локальной сети должен быть только один хост-компьютер, который действует как активный браузер.
Служба зависит от сборки Windows 10. В предыдущих версиях, таких как 1703, служба главного обозревателя оставляет желать лучшего. Многие пользователи его полностью выключили и использовали сервисы Windows 7. Один компьютер из «семерки» был установлен как основной браузер.
Начиная с версии 1709, разработчики по умолчанию отключили протокол SMB 1.0. Вместе с этим отключается сервис, определяющий и составляющий список активных ПК (Master Browser). Подключение протокола возможно через Панель управления (здесь мы писали, как с ним работать).
Заходим в раздел «Программы и возможности» и выбираем пункт «Активация и деактивация компонентов».
Подключаем протокол SMB 1.0, выставив соответствующие маркеры.
Мы покажем вам варианты решения проблем при открытии Windows Network Center. Некоторые из них являются базовыми, и мы обычно можем использовать их для решения подобных проблем.
Перезагрузить систему
Без сомнения, что-то базовое и во многих случаях решает простые проблемы: перезагрузка компьютера. Это может исправить проблемы запуска, такие как зависшие процессы.
Итак, первый шаг при попытке открыть Центр управления сетями и общим доступом Windows, когда он вызывает проблемы, – это перезагрузить компьютер. После этого, как только он перезапустится, мы проверим, правильно ли он открывается.
Запустите средство проверки файлов Windows
Если этот первый шаг не сработает, мы можем запустить Windows File Checker. Это может решить многие такие проблемы и может произойти даже тогда, когда мы не можем получить доступ к настройкам Windows.
Для этого заходим в Пуск, пишем CMD и запускаем в режиме администратора. Далее мы установим sfc / scannow и начнем проверку. Это может исправить некоторые проблемы, вызывающие этот тип ошибки. Он используется для восстановления любых поврежденных файлов в системе. Вы должны перезапустить, чтобы изменения вступили в силу.
Сбросить сеть
Еще одна проблема, которую мы можем принять во внимание, – это перезагрузка сети. Это также может помочь вам получить беспрепятственный доступ к Центру сетевых подключений Windows 10. В этом случае вернемся в Пуск и перейдем в Настройки. Затем мы перейдем в Сеть и Интернет, и там мы найдем возможность сбросить сеть ниже.
Локальная сеть есть, но почему-то не работает интернет на компьютере (без доступа к интернету)
Наблюдаем ситуацию, когда есть подключение к локальной сети, но не работает интернет. Разберемся, в чем проблема:
- Если ваш настроен для подключения через маршрутизатор, возможно, настройки были сброшены. Вам нужно зайти в роутер и перепроверить настройки.
- Нет идеального интернет-провайдера, сбои случаются у всех. Поэтому не исключено временное ограничение услуги поставщиком. Проверить это несложно, позвонить в техподдержку или спросить соседа, который пользуется услугами того же провайдера.
- Сложность с настройками DNS. Попробуйте перейти в раздел «IP Version 4 (TCP / IPv4)», чтобы завершить запись «Использовать следующие адреса DNS-серверов» и укажите 77.88.8.1 или 77.88.8.3, это публичные серверы Яндекса. Щелкните кнопку «ОК».
В Панели управления
Несмотря на то, что некоторые элементы панели управления Windows 10 начали перенаправляться в интерфейс «Настройки», элемент, предназначенный для открытия Центра управления сетями и общим доступом, остался доступным в своем прежнем виде.
- Откройте панель управления. Самый простой способ сделать это – использовать поиск на панели задач. Начните набирать «Панель управления», чтобы открыть нужный элемент.
- Если ваша панель управления отображается как «Категории», выберите «Просмотр состояния и активности сети» в разделе «Сеть и Интернет», если в виде значков, среди них вы найдете «Центр управления сетями и общим доступом».
Оба элемента откроют нужный элемент для просмотра состояния сети и других действий с сетевыми подключениями.
Читайте также: Huawei mate 10 lite android 9
Настройка сетевого принтера
Предпринтер подключен и настроен на одном из локальных ПК. В идеале это компьютер, который днем всегда включен, потому что когда он выключен, доступ к сетевому устройству будет потерян. Доступ к нему осуществляется с использованием ранее указанного IP-адреса со статическим значением.
Последовательность действий:
- Запустите приложение «Принтеры и сканеры».
- Нажмите кнопку «Добавить принтер или сканер».
- Выберите «Требуемый принтер отсутствует в списке».
- Переключите режим обнаружения на TCP / IP.
- Перейдите в следующее окно и введите требуемый IP-адрес.
Осталось нажать на кнопку «Далее» и дождаться сообщения Windows о завершении процедуры поиска и подключения. Теперь вы можете распечатать тестовую страницу, чтобы убедиться, что производительность работает и желаемые настройки верны. Если система не обнаруживает принтер автоматически, она предложит список поддерживаемых моделей для подключения вручную.
Как принудительно отключить сетевое подключение
На практике иногда возникают ситуации, когда необходимо срочно прервать соединение по локальной сети. Например, когда соседи начали использовать общий диск или принтер «внезапно» начал самопроизвольно печатать. Это часто случается в многоквартирных домах, где мощности Wi-Fi роутера зачастую достаточно для подключения даже «на другой стороне пола».
Возможные варианты:
- Отсоедините сетевой кабель или включите маршрутизатор.
- Сделайте «обратную» настройку, отключив доступ.
- Включите парольную защиту для критически важных ресурсов.
Также есть возможность редактировать реестр вручную. Это позволит вам увидеть список всех ранее подключенных устройств и вручную удалить ресурсы, к которым вы хотите заблокировать внешний доступ. Вам нужно запустить редактор реестра и найти ветку:
HKEY_LOCAL_MACHINE SOFTWARE Microsoft Windows NT CurrentVersion NetworkList Profiles
Выполняем диагностику подключения к Интернету при помощи командной строки
Запускаем командную строку, одновременно нажимаем Win + R, появится окно Выполнить, далее вводим в него команду cmd. Появится черное окно, это командная строка.
Проверяем есть ли интернет на компьютере
вам необходимо зарегистрироваться в командной строке «ping –t mail.ru» (это сервис mail.ru), вы можете зарегистрировать еще один. Нажмите Enter. »В окне, если оно есть на вашем ПК, вы увидите ответы с сервера mail.ru, как на скриншоте ниже.
Но бывает, что ответы приходят и в браузере не открывается больше одного сайта, наверняка выход в сеть есть. Проблема в том, что в настройках сетевой карты нет адреса DNS-сервера или вы ошиблись при записи. Поэтому сайты не открываются, но есть интернет типа.
Проверяем соединения между ноутбуком и роутером
Вам нужно проверить, есть ли у вас доступ к роутеру? Для этого нужно посмотреть, какой IP у роутера. После распознавания IP введите его в командной строке (пример: ping –t 192.168.1.1). Если есть ответы от роутера, но не будет “ping –t mail.ru” от сервиса mail.ru, причина кроется в самом роутере или его настройках.
маршрутизатор может не отвечать. В этом случае нужно искать проблему по цепочке от роутера. Проверяем: вилки RG 45, сетевой кабель, адаптер Ethernet, настройки на сетевом адаптере, отключаем межсетевой экран и антивирус.
С помощью диалогового окна «Выполнить»
Большинство элементов панели управления можно открыть с помощью диалогового окна «Выполнить» (или даже из командной строки), вам просто нужно знать требуемую команду. Есть такая команда и для Центра управления сетью.
- Нажмите клавиши Win + R на клавиатуре, откроется окно «Выполнить». Введите в нем следующую команду и нажмите Enter.
- Откроется Центр управления сетями и общим доступом.
Есть еще одна версия команды с таким же действием: shell explorer.exe.
Включение поддержки обмена файлами SMB 1.0/CIFS
SMB – один из сетевых протоколов для обмена файлами, принтерами и другими ресурсами. Однако из соображений безопасности отключен в последних версиях Windows 10, что привело к ошибке. Следуйте инструкциям, чтобы включить протокол.
Запустите команду appwiz.cpl в диалоговом окне (Win + R), чтобы перейти в раздел «Программы и компоненты.
В меню слева выберите Включение или отключение компонентов Windows. Установите флажок «Поддержка общего доступа к файлам SMB 1.0 / CIFS» и сохраните изменения.
После перезагрузки компьютера ошибка определения сети должна исчезнуть.
Включение обнаружения сети через командную строку
Иногда после обновления Windows настройки брандмауэра меняются, что может привести к ошибке обнаружения сети.
Откройте диспетчер задач, нажав клавиши Ctrl + Shift + Esc. В меню «Файл» – «Запустить новую задачу» введите cmd и нажмите «ОК», чтобы открыть командную строку с правами администратора.
Выполните в консоли команду:
netsh advfirewall firewall set rule group = “Network Discovery” new enable = Yes
После успешного завершения функция будет включена в настройках межсетевого экрана.
Проверьте, отображаются ли локальные компьютеры в «Сетевом окружении». Если он отсутствует, выполните следующую команду:
REG добавить “HKLM SYSTEM CurrentControlSet services dnscache” / v Start / t REG_DWORD / d 2 / f
Дождитесь его завершения и перезагрузите компьютер.
Запуск зависимых служб
Эта функция зависит от автоматического запуска различных служб Windows. Если один из них дает сбой при запуске и зависает в неопределенном состоянии, вы, скорее всего, столкнетесь с ошибкой сетевого обнаружения.
В окне Win + R введите services.msc и нажмите «ОК».
В правой части окна найдите службу публикации ресурсов обнаружения функций и дважды щелкните ее свойства.
Проверить его состояние. Если отключено, нажмите кнопку «Выполнить». В раскрывающемся списке Тип запуска выберите значение «Автоматически».
Примените изменения и вернитесь к списку услуг.
Повторите то же самое для хоста универсального устройства PNP и службы обнаружения SSDP.
Затем перезагрузите компьютер и попробуйте подключиться к сети.
Если вы видите ошибку 1079: Windows не может запустить службу на локальном компьютере, выполните следующие действия.
Перейдите на вкладку «Войти», установите флажок «С этой учетной записью» и нажмите «Обзор».
В диалоговом окне выбора пользователя нажмите кнопку «Еще» – «Поиск». Список учетных записей появится в поле результатов поиска. Выберите имя, под которым вы вошли в систему, и нажмите «ОК».
При перенаправлении в окно выбора пользователя имя учетной записи появится в поле «Введите имя объектов для выбора». Подтвердите изменение в «ОК».
Во вкладке «Войти» дважды введите свой пароль и примените изменения. Попробуйте перезапустить службу.
Как Центр вызывался ранее
Раньше окно вызывалось следующим образом: удерживая мышью символ подключения (находится на панели уведомлений) и выбирая нужный столбец в контекстном меню, клиент переходил к настройкам.
В новой модификации, нажав на значок сетевого подключения, мы видим стандартный пункт «Диагностика», а также новый столбец «Открыть параметры сети». То есть в обновлении Windows 10 нужный нам элемент отсутствует.
ТАКЖЕ ЧИТАЙТЕ: Лучшие полноразмерные беспроводные наушники 2018 года
Разрешить функцию в настройках брандмауэра
Обнаружение сети не будет работать, если оно отключено брандмауэром Windows. Чтобы изменить настройки, следуйте инструкциям.
Откройте страницу брандмауэра Защитника Windows с firewall.cpl из окна «Выполнить».
На левой панели щелкните Разрешить запуск программы или компонента через брандмауэр. В списке разрешенных приложений найдите Network Discovery и включите его. Сохраните изменения и выйдите из настроек.
Неполадки с драйвером Ethernet-адаптера
Проверьте драйверы адаптера Ethernet. На рабочем столе находим «Мой компьютер», наводим на него курсор и нажимаем правую кнопку мыши, внизу нажимаем «Свойства». В появившемся окне нажмите на строку «Диспетчер устройств», откройте вкладку «Сетевые адаптеры». Из списка находим активную сетевую карту.
Если стоит желтый восклицательный знак, вам нужно найти подходящие драйверы для этой карты и установить их. Бывает, что драйвера установлены, но восклицательный знак тоже присутствует. В этом случае вам необходимо удалить драйвер и установить его заново.
Выбор статического IP-адреса
Первым шагом в настройке вашей сети является установка постоянного (статического) IP-адреса для каждого компьютера, который будет к нему подключаться. В принципе, большинство приложений и устройств работают с динамическим адресом, но стабильное соединение не гарантируется. Кроме того, выбор «статического» занимает всего пару минут.
Последовательность действий:
- Найдите и откройте утилиту «Параметры» через встроенный поиск».
- Выберите пункт «Сеть и Интернет», перейдите в раздел Ethernet или Wi-Fi.
- Щелкните имя текущего сетевого подключения.
- Прокрутите вниз до раздела «Настройки IP».
- Измените значение с «Автоматически (DHCP)» на «Вручную.
- Включите режим IPv4 или IPv6 в зависимости от активности.
- Введите IP-адрес, длину префикса подсети и шлюз.
Здесь вы также можете указать DNS-сервер (предпочтительный и необязательный). После нажатия кнопки «Сохранить» рекомендуется перезагрузить компьютер. В качестве IP-адреса выбирается значение из диапазона 192.168.0.1-192.168.255.255. Главное, чтобы каждое устройство получило уникальный адрес (начиная с роутера, который часто «зависает» на 192.168.0.1 или 192.168.1.1).
Введите 24 в поле Длина префикса подсети и 8.8.8.8 и 8.8.8.4 для DNS-адреса хоста службы или общедоступного сервера Google. То же самое отображается при выборе IPv6, хотя «устаревший» IPv4 остается фактически стандартом де-факто. Гарантированно поддерживается оборудованием, купленным еще 5-10 лет назад.
Делаем проверку Ethernet-адаптера в BIOS
Иногда проводной Интернет не работает, потому что мы не можем найти сетевую карту на ноутбуке для настройки. После поиска всех вариантов его просто не существует. Это может произойти из-за ошибки в BIOS или UEFI. Эта ситуация, в первую очередь, должна предупредить людей о том, что на их ПК есть встроенный адаптер.
- Для входа в БИОС нужно при перезапуске постоянно нажимать «Удалить» или «F1», «F2».
- Заходим в раздел, который отвечает за интегрированные устройства, «Интегрированные периферийные устройства» или «Интегрированная конфигурация устройства», и иногда он находится здесь: «Дополнительно», «Аппаратное обеспечение».
- Зайдя в раздел, вы увидите запись, которая отвечает за сетевой адаптер «OnChip LAN Controller, Integrated NIC или OnBoard LAN». Он должен быть установлен на «Включено». Помните, что если вы вносите какие-либо изменения в BIOS, обязательно сохраните настройки перед выходом.
Дополнительная информация
Как упоминалось в начале руководства, вот некоторая дополнительная информация, которая может быть полезна по этому вопросу:
- Используя команды из предыдущего метода, вы можете создать ярлык для запуска Центра управления сетями и общим доступом.
- Чтобы открыть список сетевых подключений (Изменить настройки адаптера), вы можете нажать Win + R и ввести ncpa.cpl
Кстати, если вам нужно попасть в рассматриваемый элемент управления из-за проблем с Интернетом, может пригодиться встроенная функция – Сброс сетевых настроек Windows 10.
А если бы тоже было интересно:
Почему бы не подписаться?
Распространение новых, порой интересных и полезных материалов с сайта remontka.pro. Никакой рекламы и бесплатной компьютерной поддержки подписчиков от автора. Другие способы подписки (ВКонтакте, Одноклассники, Telegram, Facebook, Twitter, Youtube, Яндекс.Дзен)
Примечание: после того, как вы отправите комментарий, он не сразу отображается на странице. Ничего страшного: ваше сообщение получено. Ответы на комментарии и их публикация происходит каждый день, а иногда и чаще. Возвращение.
В первоначальных изменениях Windows 10 проверка сети производилась по аналогии с предыдущими операционными системами: через значок подключения в области уведомлений. В более поздних версиях этот элемент исчез. Например, один из пользователей пишет: «Я обнаружил, что после нажатия на значок подключения не появляется стандартная строка« Центр управления сетью ». Она исчезла после обновления Windows 10. Этот способ был самым быстрым и простым, чтобы открыть нужный окно».
Настройка локальной сети Windows 10
Второй шаг, после присвоения компьютерам уникального IP-адреса, заключается в назначении той же «рабочей группы», а также индивидуального имени, по которому будет легче определить, к какому ПК осуществляется доступ. Во всех версиях Windows используется следующая команда: sysdm.cpl.
В открывшемся окне нужно нажать на кнопку «Изменить» и ввести выбранные имена, затем подтвердить их, нажав «ОК» на обеих вкладках. После перезагрузки технический специалист гарантированно присоединится к общей рабочей группе и сможет обмениваться файлами, подключаться к сетевым устройствам и использовать их функции.
Общий доступ к папкам
Пользователь имеет право открыть доступ ко всем накопителям, подключенным к компьютеру, но это небезопасно. Лучше всего использовать только специально созданный каталог, в котором хранятся общедоступные файлы. Это особенно важно, если в локальную сеть выходят «посторонние» – гости, соседи и т.д.
Последовательность действий:
- Откройте меню, щелкнув правой кнопкой мыши «Пуск».
- Выберите пункт «Сетевые подключения».
- Щелкните раздел «Центр управления сетями и общим доступом».
- Перейдите в подраздел «Изменить дополнительные настройки общего доступа».
- Включите сетевое обнаружение и общий доступ к файлам и принтерам.
- Зайдите в раздел «Все сети» и отключите парольную защиту.
Осталось нажать кнопку «Сохранить изменения» и перезагрузить компьютер. Теперь все доступные устройства будут видны в разделе «Сеть» проводника. Но пока ресурсы на них не «расшарены»: при попытке доступа к системе будет выдана ошибка, и вы не сможете использовать сетевые функции. Чтобы активировать этот же принтер, вам необходимо отдельно настроить для него сетевой доступ.
Источники
- lumpics.ru/solution-to-network-is-missing-or-not-running-problem-in-windows-7/
- 4systems.ru/inf/centr-upravlenija-setjami-i-obshhim-dostupom/
- lanportal.ru/lan/ne-rabotaet-internet.html
- public-pc.com/ne-rabotaet-setevoe-obnaruzhenie-windows-10-kak-ispravit/
- itigic.com/ru/troubleshoot-when-opening-network-and-sharing-center/
- timeweb.com/ru/community/articles/lokalnaya-set-windows-10-nastroyka
- compuals.ru/windows-10/kak-ispravit-setevoe-obnaruzhenie-otklyucheno
Ошибка 0x80071779 в Windows 10 обычно встречаются в версии 1803. Обновление Windows 10 апреля 2018 года содержит проблему в сетевых соединениях. Когда пользователи пытаются удалить клиент для сетей Microsoft в свойствах сетевого адаптера, они сталкиваются с кодом ошибки 0x80071779. Давайте разберем, как удалить протокол клиента для сетей Майкрософт.
Когда вы пытаетесь удалить клиент для сетей Microsoft через сетевые свойства, то вам выдаст ошибку 0x80071779. Давайте ниже разберем, как исправить её.
Для удаления протокола можно использовать PowerShell.
Шаг 1. Нажмите сочетание кнопок Win + X и выберите “Windows PowerShell (администратор)“.
Шаг 2. Теперь введите ниже команду и нажмите Ввод.
Get-NetAdapterBinding
Шаг 3. Эта команда покажет Вам ваши сетевые адаптеры и клиент для сетей Microsoft (ms_msclient). У вас таже как и у меня могут быть куча подключений, запомните свое основное подключение или то в котором вы хотите удалить клиент для сетей Microsoft. В моем случае это Ethernet.
Шаг 4. Чтобы удалить сетевой протокол введите еще одну команду. Замените в команде Ethernet на свое, если у вас другой адаптер.
Disable-NetAdapterBinding -Name „Ethernet“ -ComponentID ms_msclient