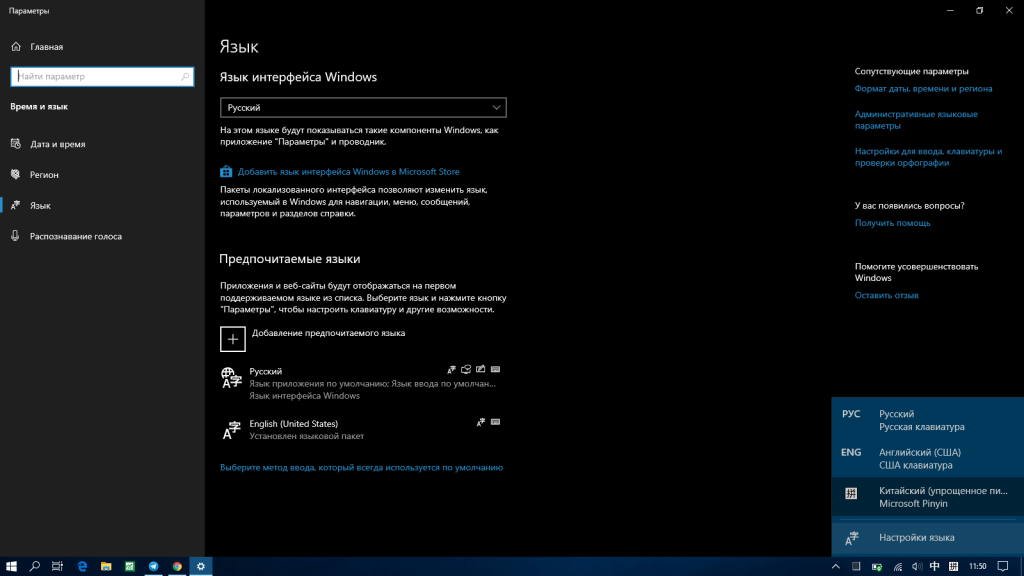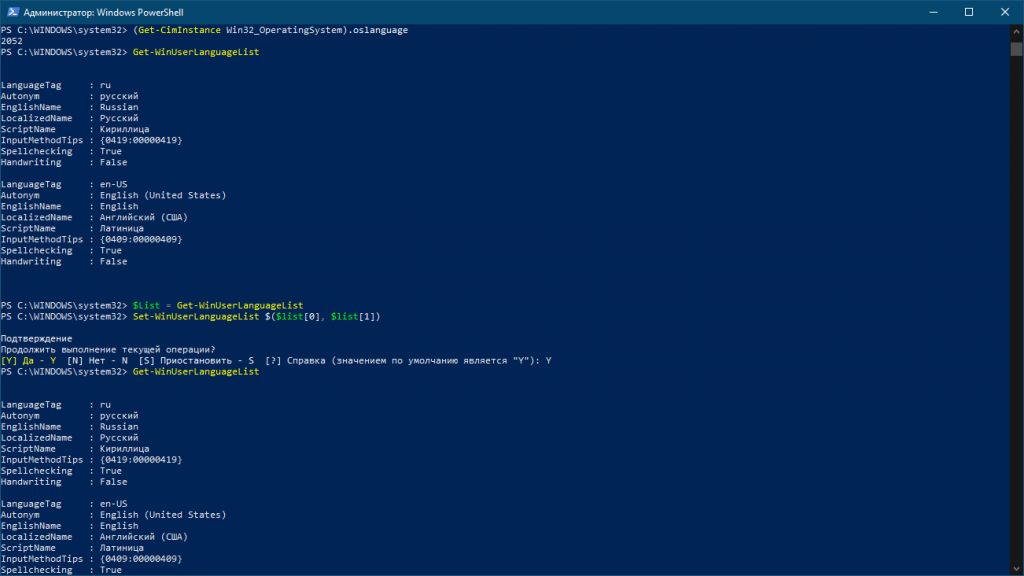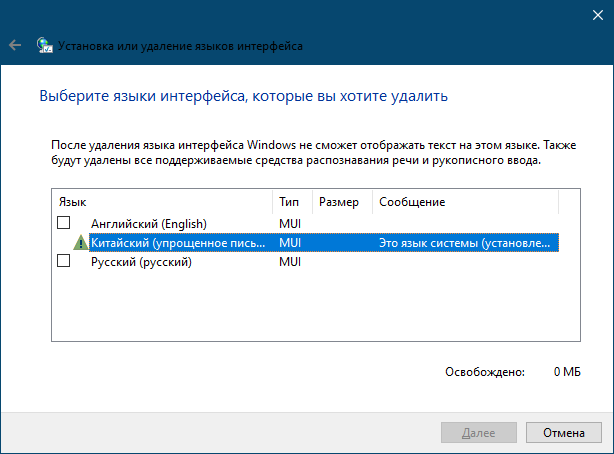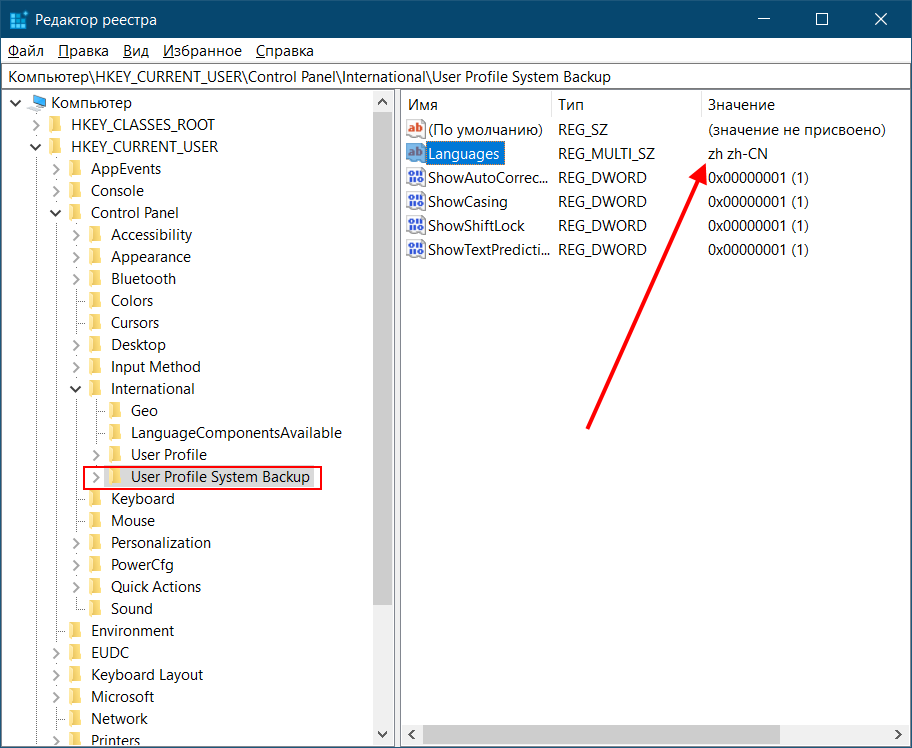If you see a keyboard or input method that you aren’t expecting in the input switcher or in your preferred languages list, here are some ways to fix it.
Remove the language from Settings
Here’s the first thing to try:
-
Select Start > Settings > Time & language > Language & region .
-
Find the language you don’t want on your PC, then select More > Remove.
If the unwanted keyboard or input method is still there, you can remove the individual keyboard from Settings. Here’s how:
-
Select Start > Settings > Time & language > Language & region .
-
Find the language you don’t want on your PC, then select More > Language options > Remove.
Unwanted language or keyboard is still in the input switcher
If the unwanted language or keyboard is still in the input switcher, but not in the language list, try this:
-
Select Start > Settings > Time & language > Language & region .
-
Select Add a language, add the unwanted language or keyboard, then select Next > Install.
-
After the language or keyboard is installed, select More > Language options > Remove.
Note: The last keyboard for a language and the default input method can’t be removed. The default input method is based on the order of the language list in Settings.
Default input method doesn’t show the language you chose
If the default input method doesn’t have the language you chose, try this:
-
Select Start > Settings > Time & language > Typing > Advanced keyboard settings.
-
In Override for default input method, select your preferred language.
Related
Manage the input and display language settings in Windows
Need more help?
Want more options?
Explore subscription benefits, browse training courses, learn how to secure your device, and more.
Communities help you ask and answer questions, give feedback, and hear from experts with rich knowledge.
Windows 11 — операционная система, разработанная компанией Microsoft, предназначенная для персональных компьютеров. Вопреки своей функциональности, Windows 11 имеет некоторые ограничения в отношении языковых предпочтений пользователей. Одной из основных проблем, связанных с этим, является наличие китайского языка в установочных файлах и базовых настройках, которые нельзя удалить или отключить без специальных действий. В данной статье мы рассмотрим способы устранения языковой проблемы и очистки Windows 11 от китайского.
Почему удалять китайский язык в Windows 11 важно?
Удаление китайского языка из Windows 11 является необходимым для удовлетворения потребностей пользователей, которые не используют данную локализацию или предпочитают использовать другие языки. Наличие лишних языковых файлов замедляет операционную систему и занимает дополнительное место на диске. Кроме того, удаление китайского языка позволяет предотвратить возможные конфликты и проблемы, связанные с его неправильной установкой или поддержкой.
Способы удаления китайского языка из Windows 11
Удаление китайского языка из Windows 11 можно выполнить несколькими способами:
1. Использование настроек языка в Windows
- Откройте «Настройки» (Settings).
- Нажмите на «Время и язык» (Time & Language).
- В разделе «Язык» (Language) найдите китайский язык и нажмите на него.
- Нажмите на «Удалить» (Remove).
- Подтвердите удаление китайского языка.
2. Использование PowerShell
- Откройте PowerShell в режиме администратора. Для этого щелкните правой кнопкой мыши по значку «Пуск» (Start) и выберите «Windows PowerShell (администратор)».
- В командной строке PowerShell введите следующую команду и нажмите Enter:
Get-WinUserLanguageList
- Скопируйте идентификатор китайского языка, который хотите удалить, и запомните его.
- Введите следующую команду, заменив LanguageTag на скопированный идентификатор, и нажмите Enter:
$LangList = Get-WinUserLanguageList
$ItemToRemove = $LangList | where LanguageTag -eq "LanguageTag"
$LangList.Remove($ItemToRemove)
Set-WinUserLanguageList $LangList -Force
Заключение
Устранение языковой проблемы в Windows 11, связанной с наличием китайского языка, позволяет пользователям оптимизировать операционную систему и избежать возможных конфликтов или проблем. Методы, описанные выше, позволяют легко удалить китайский язык из Windows 11, вернуть систему в ожидаемое состояние и сфокусироваться на своих индивидуальных языковых предпочтениях.
Вы тут: Главная → Popular → Как удалить неудаляемые языки и раскладки клавиатуры в Windows
В чате @winsiders участник Kato пожаловался на необычную проблему после обновления до Windows 10 1803. Изначально у него в системе было три языка – английский (US), русский и украинский, а после обновления добавилось еще два английских – United Kingdom и Canada, которые не удалялись в Параметрах (кнопка Remove недоступна). Соответственно, эти языки появлялись в списке раскладок клавиатуры, хотя в настройках их не было.
[+] Сегодня в программе
Теория
В общем случае, можно удалить любой язык, который не используется по умолчанию. Например, если в системе только английский и русский языки, то первый можно удалить, если основным назначен второй. При этом неважно, каким был исходный язык системы (дистрибутива), что легко определяется в PowerShell командой:
(Get-CimInstance Win32_OperatingSystem).oslanguage
Команда выводит идентификатор языка, где 1033 – английский (US), 1049 – русский, остальные тут в десятичном виде или у Microsoft в шестнадцатеричном (вставляйте значения в калькулятор программиста).
На проблемной ОС эта команда выдала 2057, что соответствует English (United Kingdom). В сочетании с картиной из параметров это было очень странно, потому что у языка дистрибутива никаких языковых пакетов быть не должно, поскольку он и так есть в системе.
Для начала мы попытались удалить языковые пакеты UK и Canada командами lpksetup. Однако к успеху это ни привело, что намекало на фактические отсутствие этих языковых пакетов, но не приближало к решению проблемы фантомных языков. Пришлось зайти с черного хода.
Удаление неудаялемых языков
У PowerShell есть два командлета для управления языками пользователя – Get-WinUserLanguageList и Set-WinUserLanguageList. Первый умеет получать список языков, а второй задавать его. В PowerShell список соответствовал картине в параметрах.
Из справки второго командлета не вполне очевидно, как удалить ненужные языки. Зато она дает достаточно толстый намек на то, что вывод первого командлета представляет собой массив. Это можно использовать во благо. Нам нужны только первые три языка из списка.
$List = Get-WinUserLanguageList Set-WinUserLanguageList $($list[0], $list[1], $list[2]) -Force Get-WinUserLanguageList
Первая команда помещает в переменную массив из списка языков, а вторая задает в качестве текущих языков первые три элемента массива. При этом остальные языки удаляются! Третья команда выводит список языков для проверки.
Решено! В который уже раз PowerShell позволяет элегантно решить задачу без запредельных усилий. Если будете экспериментировать под учетной записью Microsoft, отключите синхронизацию языковых параметров во избежание нежелательных эффектов (я словил несколько странностей :).
Удаление неудаялемых раскладок клавиатуры
Этот раздел был добавлен значительно позже, потому что в статью приходят люди со смежной проблемой — появление фантомных раскладок клавиатуры при отсутствии соответствующих установленных языков. У этой проблемы может быть несколько вариантов решения.
Игнорирование дистанционных раскладок
Примените твик и перезагрузитесь. См. также пост в канале Telegram с кратким объяснением и готовым REG-файлом.
Windows Registry Editor Version 5.00 [HKEY_LOCAL_MACHINE\SYSTEM\CurrentControlSet\Control\Keyboard Layout] "IgnoreRemoteKeyboardLayout"=dword:00000001
Удаление раскладок из разделов Preload
HKEY_USERS\.DEFAULT\Keyboard Layout\Preload HKEY_CURRENT_USER\Keyboard Layout\Preload
Удаление раскладок из системы
Это подходит в случае, если раскладка не нужна в принципе. Раскладки прописаны в разделе
HKEY_LOCAL_MACHINE\SYSTEM\CurrentControlSet\Control\Keyboard Layouts\<LCID>
Нужно удалять подраздел с нежелательной раскладкой.
Удаление раскладки после смены кодовой страницы (языка для неюникодных программ)
В современных Windows при смене кодовой страницы (например, с английской на русскую) автоматически добавляется для всех пользователей и метод ввода этого языка. Причем сам язык не добавляется! Однако в большинстве случаев этот язык уже установлен у пользователей, поэтому они ничего не замечают. Но бывает иначе. Варианты решения:
- Добавить в параметрах такой же язык, как установлен для кодовой страницы, а затем удалить его. В результате удаляется и ненужная раскладка. Самый простой способ, но у одного из читателей после перезагрузки раскладка возвращалась.
- Добавлять и тут же удалять язык скриптом из автозагрузки. Прием против лома — возвращения раскладки после перезагрузки.
- Заменить в языке проблемный метод ввода не несуществующий. Элегантное решение, недоступное в графическом интерфейсе.
В Windows 10 1803 языковые настройки практически полностью перекочевали из классической панели управления в Параметры (исключение составляет классическое окно с настройками сочетаний клавиш и языковой панели). В связи с этим я обновил статью про 6 языковых настроек, которые могут поставить вас в тупик в контексте изменившегося интерфейса.

В этой пошаговой инструкции подробно о способах удалить лишнюю раскладку клавиатуры в Windows 11 и Windows 10 — в Параметрах или PowerShell.
Удаление раскладки клавиатуры в Параметрах
Интерфейс параметров Windows 11 и Windows 10 отличается, но действия для удаления ненужных раскладок и сопутствующие нюансы одинаковы.
Достаточно выполнить следующие шаги:
- В Windows 11 нажмите по индикатору языка в области уведомлений и выберите «Дополнительные настройки клавиатуры», либо перейдите в Параметры — Время и язык — Язык и регион.
- В Windows 10 нажмите по значку языка и откройте пункт «Настройки языка», либо перейдите в Параметры — Время и язык — Язык.
- В Windows 11 справа от языка, который нужно удалить, нажмите по трем точкам и выберите пункт «Удалить». Если пункт не активен, сначала переместите язык вниз (первый по счету язык удалить нельзя).
- В Windows 10 нажмите по языку, который нужно удалить в списке «Предпочитаемые языки» и нажмите соответствующую кнопку. Если кнопка не активна, переместите язык вниз с помощью кнопки со стрелкой: первый по счету язык удалить нельзя.
В результате выбранный язык ввода (раскладка клавиатуры) будет удален.
Удаление языка ввода в PowerShell
Если при удалении раскладки клавиатуры возникли какие-либо проблемы или доступ к Параметрам Windows ограничен, можно использовать удаление с помощью Windows PowerShell (или Терминала Windows):
- Запустите Терминал Windows или Windows PowerShell от имени администратора. Сделать это можно, открыв контекстное меню кнопки «Пуск», нажав по ней правой кнопкой мыши.
- Введите команду
Get-WinUserLanguageList
и нажмите Enter. Это выведет список установленных языков. Обратите внимание на значение LanguageTag языка и раскладки, которую нужно удалить.
- В моем случае нужно удалить Английскую (Великобритания), это en-GB, именно этот идентификатор языка я буду использовать во второй команде, вам его потребуется изменить на свой. Команды для удаления языка:
$1 = Get-WinUserLanguageList $1.RemoveAll( { $args[0].LanguageTag -clike 'en-GB' } ) Set-WinUserLanguageList $1 -Force
Если всё прошло успешно, язык будет удален из списка доступных для ввода с клавиатуры в Windows.
Удаление раскладки в редакторе реестра
Ещё один метод — использование редактора реестра для удаления языка ввода:
- Нажмите правой кнопкой мыши по кнопке «Пуск», выберите пункт «Выполнить», введите regedit в диалоговое окно «Выполнить» и нажмите Enter.
- В редакторе реестра перейдите в раздел HKEY_CURRENT_USER\Keyboard Layout\Preload
- В этом разделе в правой панели реестра вы увидите несколько пунктов: они представляют собой языки ввода, причем расположены в том же порядке, что и в «Параметрах» Windows. Нажмите правой кнопкой мыши по ненужному языку, выберите пункт «Удалить».
- Закройте редактор реестра, выйдите и снова зайдите в систему, либо перезагрузите компьютер: лишняя раскладка должна исчезнуть.
Известна проблема, когда языков раскладки отображается больше, чем языков в Параметрах, PowerShell или реестре, то есть лишний язык нигде кроме выбора языка ввода не виден.
Одно из возможных решений: установить этот лишний язык в Параметрах языка (как в первом способе, но именно добавить его), а уже после добавления — удалить этот язык, используя любой из описанных подходов.
18 08 2019
После очередного обновления windows 10 столкнулся с такой проблемой: в языковой панели появился китайская клавиатура, которую нельзя удалить. Дальше расскажу как от нее избавится и как я до этого дошел
Итак в наличии китайский планшет Teclas 80h, на которую была установлена китайская версия win10 (инструкция подойдет для любого языка). Если с добавление русского языка в ОС проблем нет (в сети полно советов). То вот удалить системную клавиатуру не так просто.
В системе китайская клавиатура отображается вот таким вот образом (см картинку выше): в языковой панели она есть, в списке языков ее нет и соответственно как-то ею управлять, так же нет возможности.
В Интернет нашел команды для управления языками, но ничего не помогало, например,
Get-WinUserLanguageList
упорно возвращал, что установлено только два языка. А команда
(Get—CimInstance Win32_OperatingSystem).oslanguage
возвращала код 2052, который соответствует китайскому.
Утилита запущенная из командной строки: Lpksetup, не давала удалить китайский, так как утверждала, что китайский это язык по-умолчанию для пользователя (хотя это не так).
Тогда я решил поискать в реестре Windows 10, «language», после просмотра нескольких веток, наткнулся на User Profile System Backup — BINGO!
В итоге решением стало удаление все ветки целиком и перезагрузка компьютера.
Компьютер\HKEY_CURRENT_USER\Control Panel\International\User Profile System Backup
Linux, win10, клавиатура