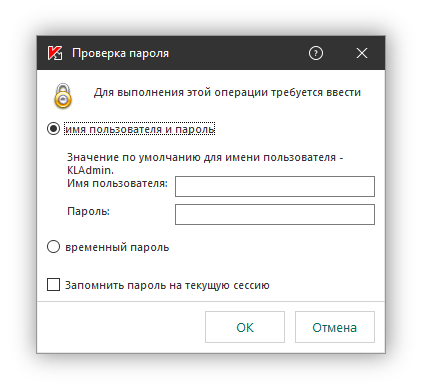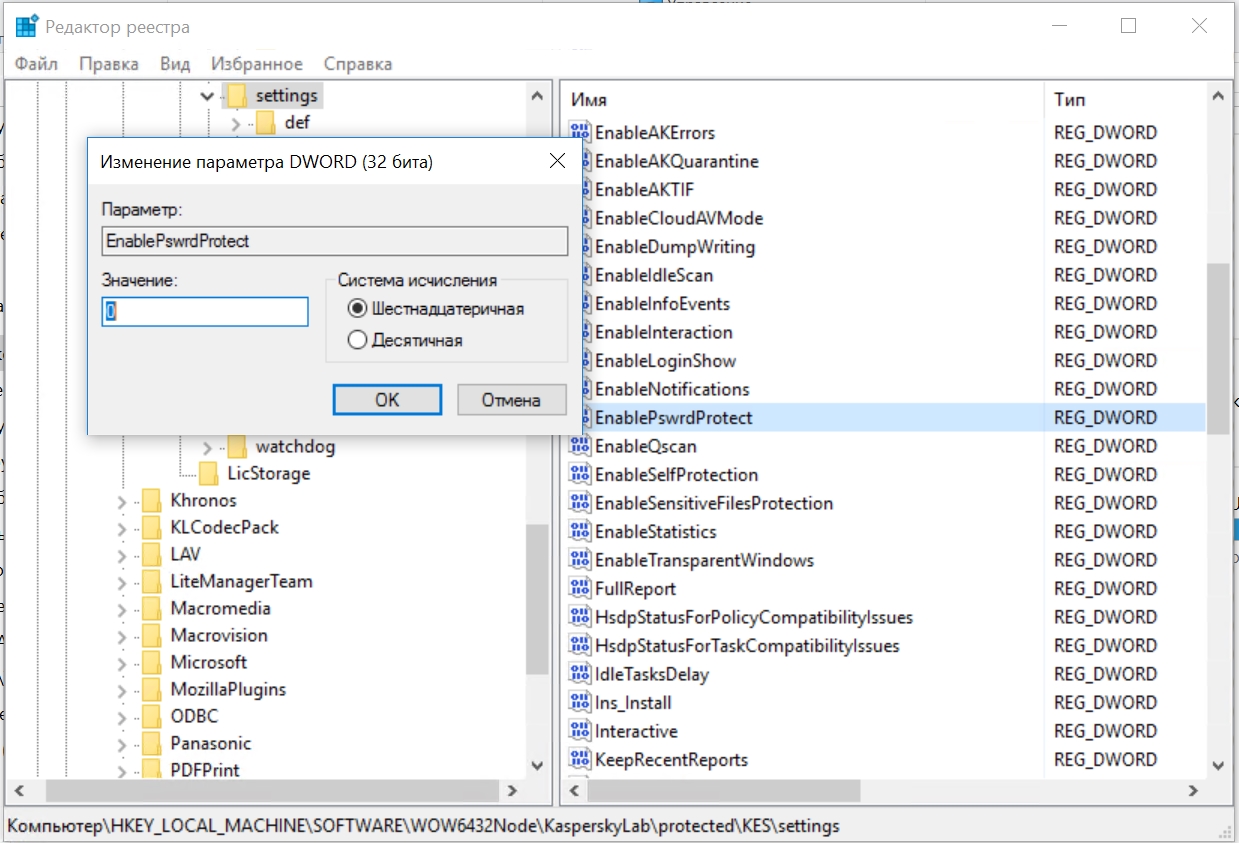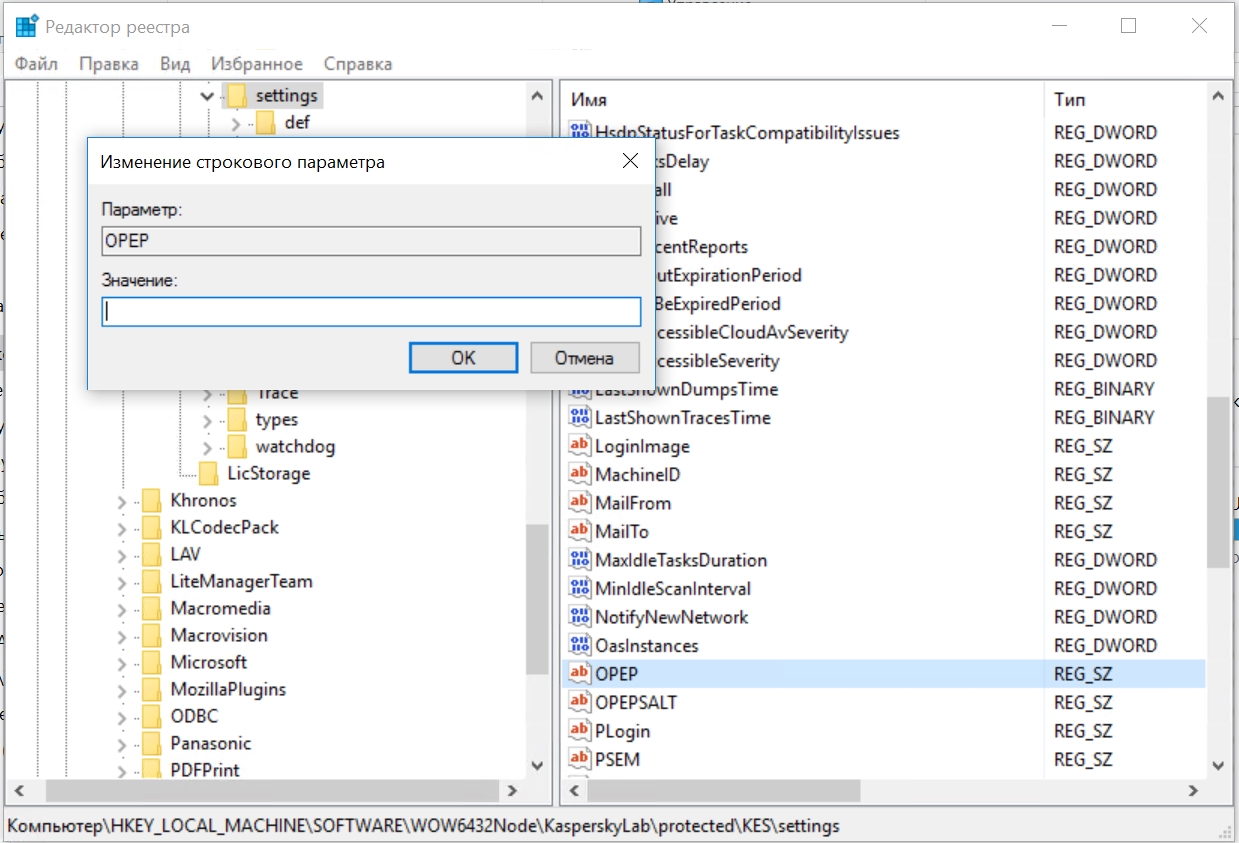To uninstall Kaspersky Security for Windows Server from the protected device, run the following command:
msiexec /x ks4ws.msi /qn
or
- For 32-bit operating systems:
msiexec /x {4F1752B1-F2EA-4739-A2A3-850D8A79B935} /qn
- For 64-bit operating systems:
msiexec /x {1B872D21-6D52-4895-9463-6E66B3EE8431} /qn
To uninstall Kaspersky Security for Windows Server Console, run the following command:
msiexec /x ks4wstools.msi /qn
or
- For 32-bit operating systems:
msiexec /x {A0D370DB-2A02-4CCA-8172-9CE3447D5CBA} /qn - For 64-bit operating systems:
msiexec /x {5417F82C-00AF-40BF-B560-A2AD280E05D8} /qn
To uninstall Kaspersky Security for Windows Server from a protected device on which password protection is enabled, perform the following command:
- For 32-bit operating systems:
msiexec /x {4F1752B1-F2EA-4739-A2A3-850D8A79B935} UNLOCK_PASSWORD=*** /qn
- For 64-bit operating systems:
msiexec /x {1B872D21-6D52-4895-9463-6E66B3EE8431} UNLOCK_PASSWORD=*** /qn
To uninstall Microsoft Outlook Add-in, perform the following command:
- For 32-bit operating systems:
msiexec /x {A4E74A0A-A188-4091-863A-5E52752D5E6F} /qn
- For 64-bit operating systems:
msiexec /x {D5049644-3DD3-4D45-ABB7-BBD210976839} /qn
Программное обеспечение Kaspersky Security 11 для Windows Server является надежным инструментом для защиты серверов от вредоносных программ и внешних угроз. Однако, в определенных ситуациях может возникнуть необходимость удалить эту программу. В этом руководстве мы расскажем, как удалить Kaspersky Security 11 для Windows Server безопасно и полностью.
Перед тем, как приступить к процессу удаления, рекомендуется создать резервную копию всех важных данных, чтобы в случае неудачи можно было восстановить информацию. Также очень важно обновить все операционные системы и приложения до последней версии, так как это поможет избежать возможных конфликтов и ошибок при удалении программы Kaspersky Security 11 для Windows Server.
Процесс удаления Kaspersky Security 11 для Windows Server можно разделить на несколько основных шагов. В первую очередь, необходимо закрыть все запущенные приложения и процессы, связанные с Kaspersky Security 11 для Windows Server. Затем следует отключить антивирусное сканирование и защиту в реальном времени, чтобы избежать возможных проблем при удалении программы. Далее мы подробно рассмотрим каждый шаг и предоставим инструкции по удалению Kaspersky Security 11 для Windows Server.
Содержание
- Как удалить Kaspersky Security 11 для Windows Server?
- Перед началом удаления необходимо сделать резервную копию данных
- Остановите все службы Kaspersky Security 11
- Удалите программу со всех серверов в сети
Как удалить Kaspersky Security 11 для Windows Server?
Чтобы удалить Kaspersky Security 11 для Windows Server, следуйте инструкциям ниже:
- Откройте раздел «Установка и удаление программ» в панели управления Windows.
- Найдите Kaspersky Security 11 в списке установленных программ.
- Щелкните правой кнопкой мыши на программе Kaspersky Security 11 и выберите «Удалить».
- В появившемся диалоговом окне подтвердите удаление программы.
- Дождитесь завершения процесса удаления.
- После завершения удаления перезагрузите компьютер для полного удаления Kaspersky Security 11.
После перезагрузки компьютера Kaspersky Security 11 будет полностью удален с вашего сервера.
Перед началом удаления необходимо сделать резервную копию данных
Перед тем как приступить к процедуре удаления программы Kaspersky Security 11 для Windows Server, рекомендуется сделать резервную копию всех важных данных.
Создание резервной копии данных является важным шагом, который поможет вам сохранить ценную информацию, на случай если что-то пойдет не так в процессе удаления программы. Резервная копия данных позволяет восстановить файлы и настройки, и гарантирует, что вы сможете восстановить все, что было на вашем сервере до удаления Kaspersky Security 11.
Есть несколько способов создания резервной копии данных, включая использование встроенных в Windows функций резервного копирования или сторонних программ для создания образа диска. Вам следует выбрать наиболее удобный и надежный способ создания резервной копии, основываясь на вашем опыте и предпочтениях.
Не забудьте также проверить созданную резервную копию на ошибки или повреждения, чтобы убедиться в ее целостности и возможности восстановления данных. Это поможет избежать неприятных ситуаций и потери важных файлов.
Остановите все службы Kaspersky Security 11
Перед удалением Kaspersky Security 11 для Windows Server необходимо остановить все связанные с ним службы. Это поможет избежать возможных конфликтов и проблем при удалении программного обеспечения.
Для остановки служб Kaspersky Security 11 выполните следующие действия:
1. Откройте «Диспетчер задач», нажав комбинацию клавиш Ctrl + Shift + Esc или щелкнув правой кнопкой мыши по панели задач и выбрав «Диспетчер задач».
2. Перейдите на вкладку «Службы».
3. Найдите все службы, связанные с Kaspersky Security 11.
4. Щелкните правой кнопкой мыши на каждой службе и выберите «Остановить службу» из контекстного меню.
5. Повторите этот процесс для всех служб, связанных с Kaspersky Security 11.
После остановки всех служб вы можете приступить к удалению Kaspersky Security 11. Обратите внимание, что некоторые службы могут иметь зависимости от других служб, поэтому убедитесь, что остановили все связанные службы перед удалением.
Удалите программу со всех серверов в сети
Чтобы удалить Kaspersky Security 11 для Windows Server со всех серверов в сети, выполните следующие действия:
- Откройте панель управления Windows на каждом сервере и выберите «Программы и компоненты».
- Найдите наименование «Kaspersky Security 11 для Windows Server» в списке установленных программ и щелкните правой кнопкой мыши на нем.
- Выберите «Удалить» из контекстного меню, чтобы запустить мастер удаления.
- Следуйте инструкциям мастера удаления, чтобы успешно удалить программу. Если вам будет предложено сохранить настройки или лицензионную информацию, выберите соответствующие опции в зависимости от вашей потребности.
- Повторите эти шаги для каждого сервера в сети, на котором установлена программа Kaspersky Security 11 для Windows Server.
После удаления программы со всех серверов в сети, рекомендуется перезагрузить каждый сервер, чтобы завершить процесс удаления и обеспечить корректное функционирование системы.
Несколько вариантов, как удалить Касперский (антивирус или другие продукты безопасности), от стандартного способа, сброса пароля (если удаление программы защищено паролем) и полное удаление продуктов Касперского с компьютера, для Windows 10, 8, 7.
Содержание
- Стандартное удаление
- Удалить пароль (утилита klapr)
- Полное удаление (утилита kavremvr)
Статья на других языках:
🇺🇸 – How to remove Kaspersky
🇪🇸 – Cómo eliminar Kaspersky
Стандартное удаление Касперский
💡 Подходит удалить Касперский: Anti-Virus, Internet Security, Kaspersky Total Security и другие программы «Лаборатории Касперского».
Пример удаления Kaspersky Total Security в Windows 10 (в других программах Касперского, перечень пунктов может быть меньше):
- Откройте список установленных программ (Приложения и Возможности);
- Найдите продукт Kaspersky ( Antivirus, Internet Security, Total Security или др.) и нажмите Удалить;
- Согласитесь с удалением;
- Нажмите Нет, спасибо в следующем окне;
- Нажмите Удалить;
- Согласитесь с удалением, нажмите Продолжить. Касперский может запросить пароль удаления (если он был установлен), если вы забыли пароль, перейдите к пункту — Удалить пароль Kaspersky;
- Нажмите Далее;
- Выберите сохраняемые объекты, если вы планируете переустановить программу, иначе уберите все отмеченные пункты;
- В окне Вы уверены, что хотите удалить свои сейфы нажмите Удалить;
- Нажмите Удалить;
- После завершения процесса удаления перезагрузите компьютер.
Удалить пароль Касперский (сброс пароля)
Если вы забыли пароль Касперского, для удаления программы предварительно выполните сброс пароля.
Kaspersky Lab AllProducts Password Reset (KLAPR) — это официальная утилита, для отключения пароля, защищающего настройки продуктов Kaspersky.
💡 Kaspersky Lab AllProducts Password Reset используется для: Kaspersky Anti-Virus, Kaspersky Internet Security, Kaspersky Total Security, Kaspersky Security Cloud, Kaspersky CRYSTAL 3.
- Скачайте архив с утилитой;
- Запустите Windows в безопасном режиме;
- Распакуйте и запустите утилиту KLAPR.bat от имени администратора (пример);
- Нажмите любую кнопку для запуска утилиты;
- Сообщение The operation completed successfully указывает на успешность удаления пароля;
- Нажмите любую кнопку для выхода из утилиты;
- Перезагрузите компьютер.
Сброс пароля успешно выполнен, удалите продукт стандартным способом.
🔔 Если этим способом отключить пароль Kaspersky не получилось, используйте Полное удаление с помощью официальной утилиты.
Официальная страница утилиты KLAPR — перейти.
Полное удаление Касперский
KAV Removal Tool (kavremvr) — бесплатная утилита для удаления программ «Лаборатории Касперского», которые не удается удалить стандартными средствами Windows.
При использовании утилиты kavremover вместе с программой будут удалены: информация о лицензии и все настройки программы.
💡 KAV Removal Tool используется для удаления всех программ «Лаборатории Касперского».
- Скачайте утилиту kavremvr;
- Запустите файл и согласитесь с Лицензионным соглашением;
- Введите проверочный код и выберите продукт для удаления;
- Нажмите Удалить и ожидайте завершения процесса удаления;
- Перезагрузите компьютер.
💡 Если KAV Removal Tool не может удалить антивирус Касперский в обычном режиме, запустите Windows в безопасном режиме.
Официальная страница утилиты kavremover — перейти.
Как удалить Kaspersky: Anti-Virus, Internet Security, Total Security, Endpoint Security и др.
🟢 Как удалить Касперский (Anti-Virus, Internet Security, Total Security, Endpoint Security и др.) обсуждалось в этой статье. Я надеюсь, у вас получилось удалить антивирус Kaspersky. Однако, если вы столкнетесь с каким-то проблемами при удалении антивируса Kaspersky или другой программы Касперского, не стесняйтесь написать в комментариях. Я постараюсь помочь.

На чтение 2 мин Просмотров 9.4к. Опубликовано
Kaspersky Endpoint Security 10 и 11 весьма стабильный и удобный антивирус. Ресурсов жрет не много, оптимально заточен под безопасность и имеет богатый функционал для системного администратора. Тем не менее иногда случаются ситуации когда антивирус теряет сервер администрирования и помочь может только переустановка. И по каким-либо причинам мы не можем удалить антивирус штатно.
Утилита для удаления Kaspersky
Перво на перво идем на сайт касперского по ссылке: https://support.kaspersky.ru/common/uninstall/1464
Запускаем ее с правами администратора, принимаем соглашение и видим окно.
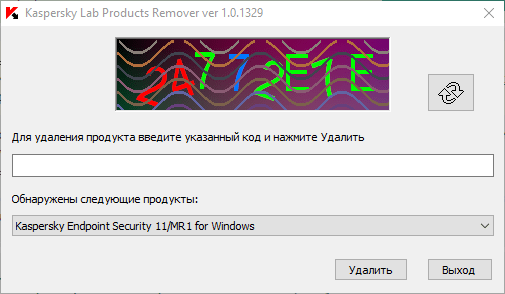
Программа удаления сама найдет установленный антивирус и предложит удалить его. Чтобы начать процедуру удаления введите символы капчи в строку и нажмите удалить. После удаления потребуется перезагрузить компьютер.
Удаление агента администрирования Kaspersky
Если все прошло нормально, то на программа удалит антивирус и все его компоненты, но иногда бывает, что на компьютере остается агент администрирования, который препятствует переустановке антивируса. Чтобы очистить систему от агента необходима другая утилита — cleaner.exe
Скачать ее можно здесь: https://support.kaspersky.ru/13088
После скачивания распакуйте файл во временную папку, например c:\tmp. Запустите командную строку с правами администратора и выполните следующие команды:
cleaner.exe /uc {B9518725-0B76-4793-A409-C6794442FB50}
cleaner.exe /pc {ED1C2D7E-5C7A-48D8-A697-57D1C080ABA7}Этими командами вы удалите агент на русском языке. Если у вас агент на ином языке, то GUID во второй команде необходимо поменять на соответствующий (см. статью по ссылке выше).
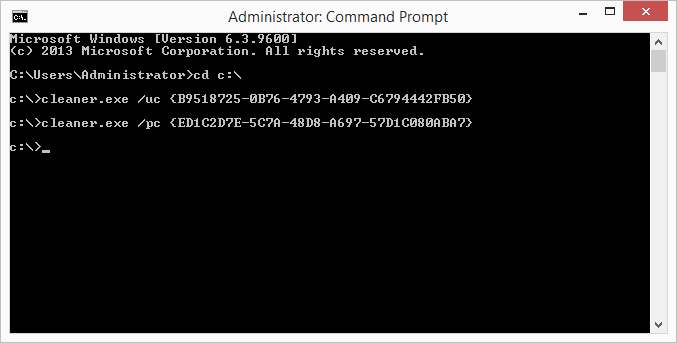
Проделав эти две процедуры можно приступать к повторной установке Kaspersky Endpoint Security.
Для удаления Kaspersky Endpoint Security (KES) можно воспользоваться штатным средством: «Программы и компоненты», расположенным в параметрах Windows. Если антивирус Касперский защищен паролем, а пароль неизвестен по каким либо причинам, то воспользоваться штатным средством, без ввода пароля не получится.
Для удаления пароля необходимо перезагрузить компьютер и войти в безопасный режим (клавиша F8 при загрузке) под учетной записью, имеющей права администратора.
Далее, необходимо открыть редактор реестра (regedit) и перейти в ветку:
для ОС х64:
HKEY_LOCAL_MACHINE\SOFTWARE\Wow6432Node\KasperskyLab\protected\KES10\settings
для ОС х86:
HKEY_LOCAL_MACHINE\SOFTWARE\KasperskyLab\protected\KES10\settings
Следующим шагом находим параметры: EnablePswrdProtect и OPEP. В первом параметре EnablePswrdProtect ставим ноль вместо единицы (в шестнадцатеричном виде):
а значение параметра OPEP оставляем пустым:
Перезагружаемся, пробуем удалить KES, пароль больше не требуется.