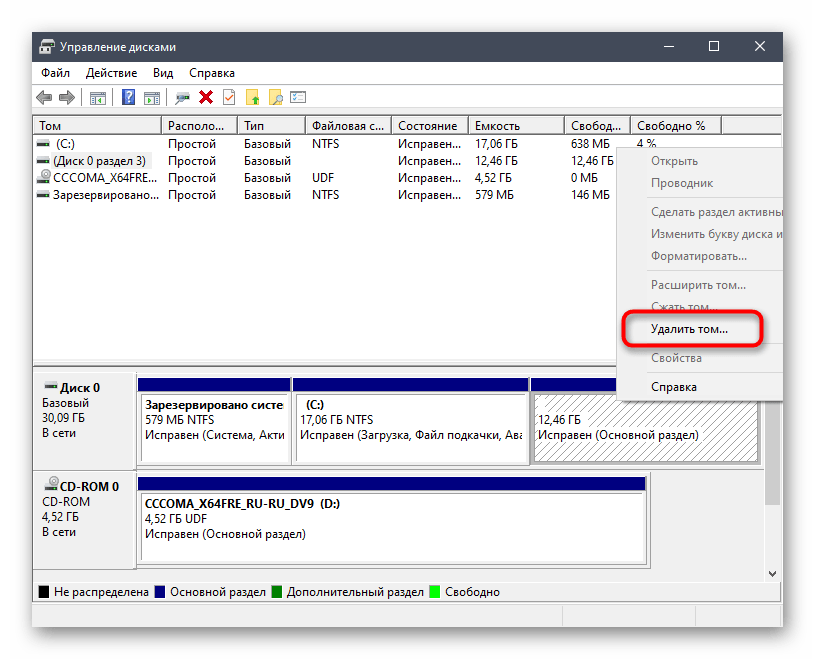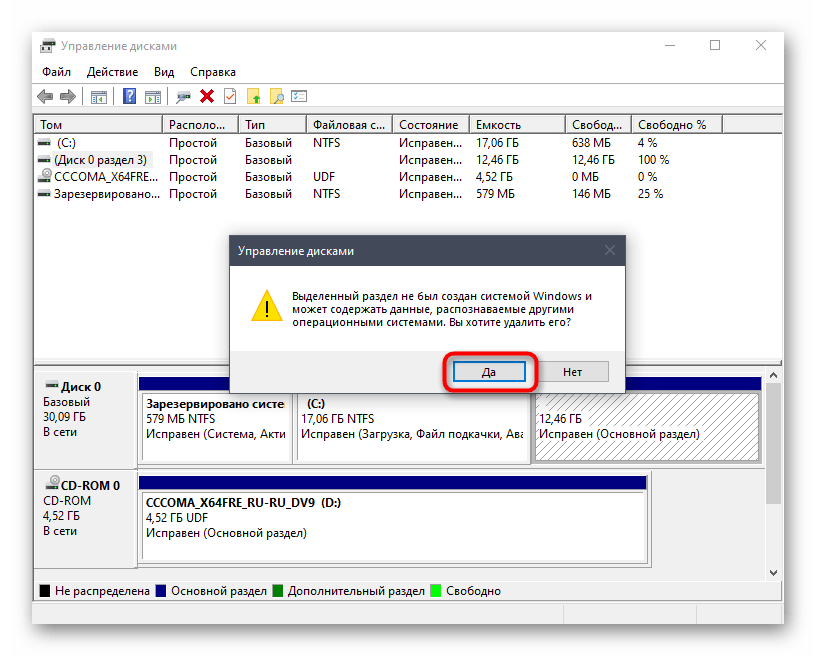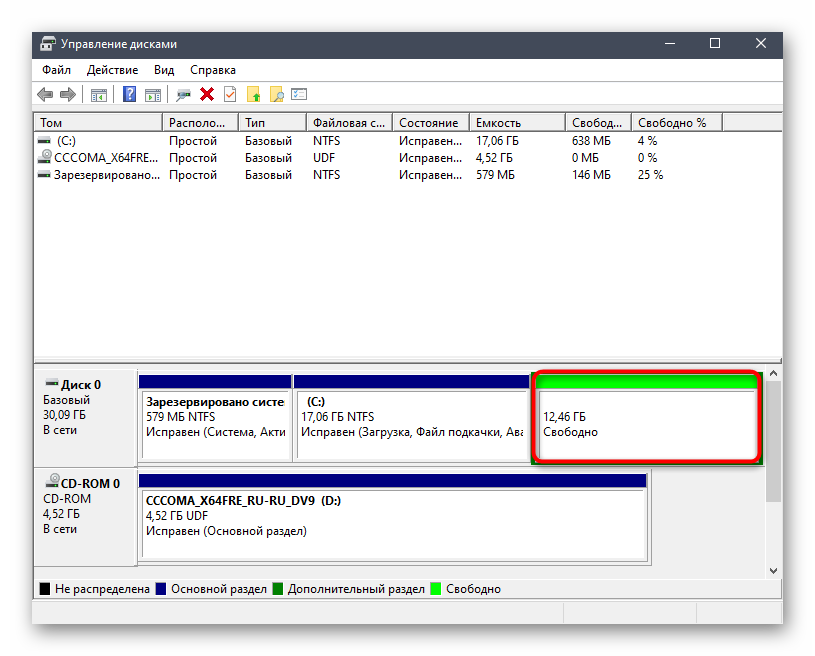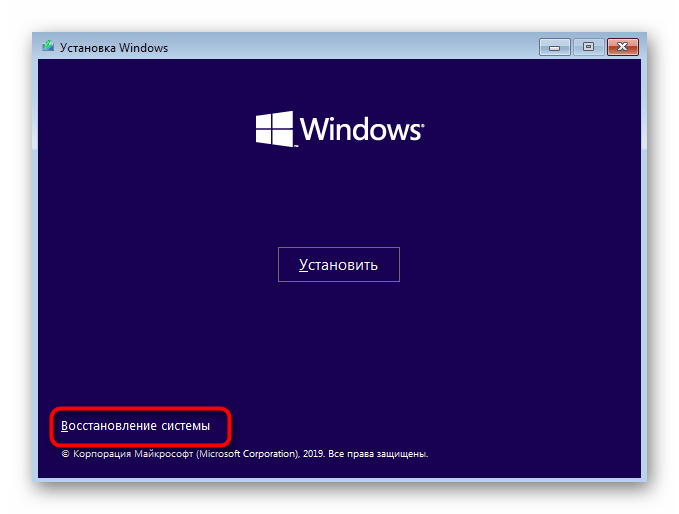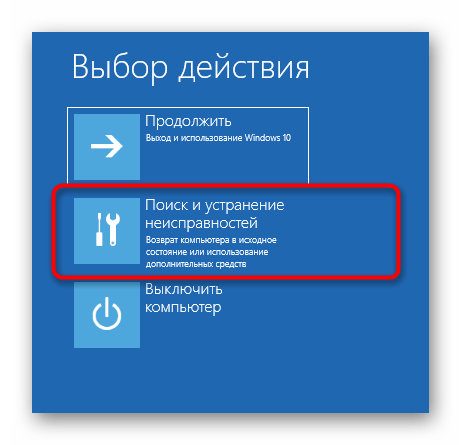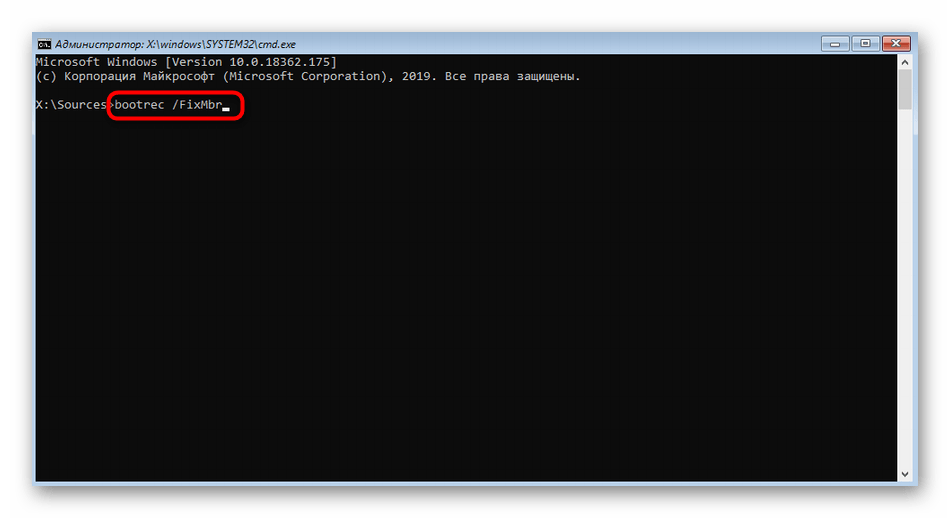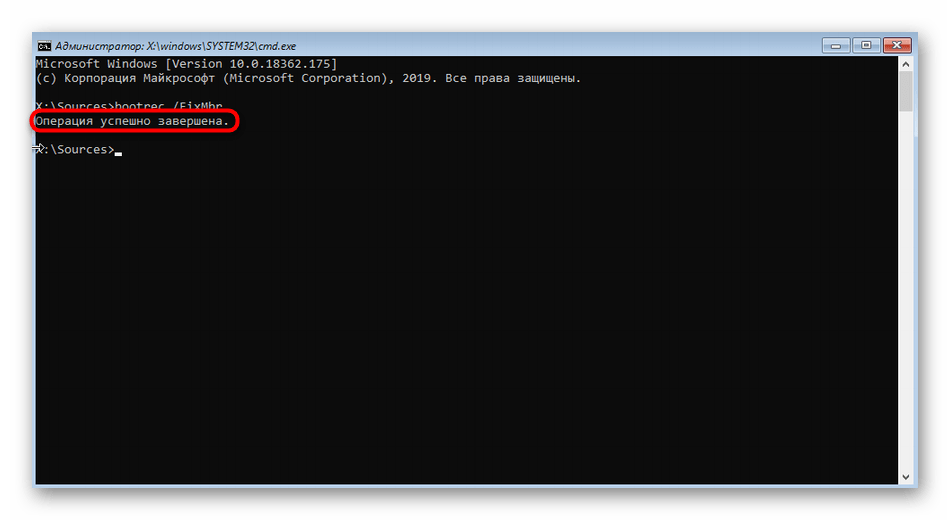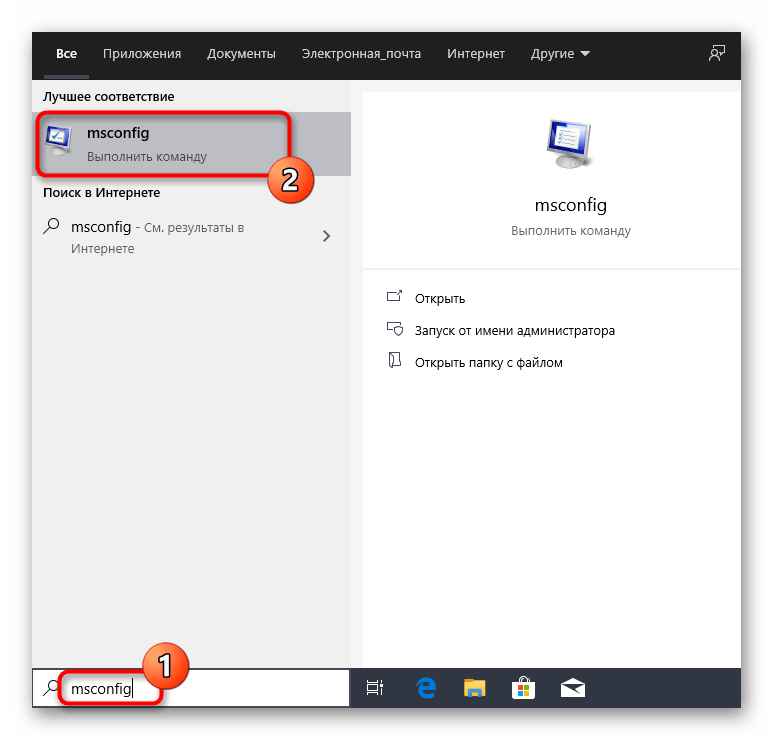Ранее на станицах сайта описывался процесс установки Linux рядом с Windows на примере дистрибутива Ubuntu. В этой статье рассмотрим обратный процесс, к которому рано или поздно придется прибегнуть тем пользователям, коим Linux не пришлась по духу. Как удалить Linux, установленную на одном компьютере с Windows? Как вернуть загрузчик Windows?
Чтобы полностью избавиться от Linux, необходимо восстановить загрузчик Windows, удалить файлы Linux и решить вопрос с дальнейшей судьбой дискового пространства, которое было отведено под установку этой операционной системы (раздел подкачки и раздел с файлами самой Linux). Ниже рассмотрим 3 способа, как удалить Linux и вернуть загрузчик Windows. Два из них – способы для компьютеров на базе обычной BIOS, они будут отличаться используемым инструментарием. Третий способ – это удаление загрузчика Linux из перечня загрузки компьютеров с BIOS UEFI. Все описанные ниже операции проводятся внутри Windows.
1. Утилита Bootice и управление дисками Windows
Для первого способа удаления Linux и восстановления загрузчика Windows понадобятся две утилиты – сторонняя бесплатная Bootice и штатная diskmgmt.msc (управление дисками).
1.1. Восстановление загрузчика Windows с помощью Bootice
Первым делом скачиваем утилиту Bootice с ее официального сайта. Для компьютеров на базе обычной BIOS 32- или 64-битная редакция утилиты не имеет значения. После распаковки Bootice запускаем ее. На первой же вкладке выбираем из выпадающего перечня нужный жесткий диск, если их подключено несколько. И жмем кнопку «Process MBR».
В появившемся окошке для Windows 7, 8.1 и 10 выбираем вариант «Windows NT 6.х MBR». В случае с Windows XP нужно выбирать вариант выше – «Windows NT 5.х MBR». Далее жмем кнопку «Install / Config».
Подтверждаем.
Загрузчик Windows восстановлен.
1.2. Удаление разделов Linux в управлении дисками Windows
После восстановления загрузчика Windows отправляемся в штатную утилиту управления дисками. Жмем клавиши Win+R и вводим ее название:
diskmgmt.msc
В окне утилиты удаляем два раздела Linux – специально подготовленные перед ее установкой вручную или автоматически созданные этой системой. В последнем случае, как правило, разделы Linux на жестком диске находятся сразу же за системным разделом Windows. Не понимая файловую систему Linux, ее разделам операционная система Windows не дает буквы, и, соответственно, они не могут быть отображены в проводнике. Но в любом случае ориентироваться лучше и на эти признаки, и на размеры разделов Linux. Для удаления разделов Linux на каждом из них нужно вызвать контекстное меню и выбрать «Удалить том».
Освободившееся дисковое пространство затем можно здесь же, в утилите управления дисками оформить в приемлемый для Windows (в формате файловой системы NTFS) раздел или несколько разделов. Подробно о создании простых разделов с помощью штатных инструментов Windows можно прочитать в этой статье сайта.
2. Программа AOMEI Partition Assistant
Альтернативный способ избавиться от Linux и вернуть загрузчик Windows для пользователей компьютеров на базе обычной BIOS может предложить функциональная программа для работы с дисковым пространством AOMEI Partition Assistant. Весь необходимый для этих целей инструментарий имеется в бесплатной редакции программы Standard Edition. В окне AOMEI Partition Assistant на боковой панели инструментов, в блоке «Операции с диском» выбираем «Восстановление MBR».
В появившемся окошке из выпадающего списка выбираем тип загрузчика для соответствующих версий Windows.
Программа предупредит о том, что после планируемой операции Linux перестанет загружаться. Жмем «Да».
Затем применяем операцию зеленой кнопкой вверху окна «Применить».
Проходим пару этапов с целью подтверждения намерений.
Все, операция применена.
Далее в окне AOMEI Partition Assistant определяем разделы Linux и с помощью контекстного меню, вызванного на этих разделах, удаляем их.
Удаление каждого из разделов подтверждаем.
А освободившееся место оформляем в раздел (или разделы) с понятной для Windows файловой системой. В контекстном меню на нераспределенном пространстве выбираем «Создание раздела».
Если для раздела отводится только часть пространства, указываем нужный размер. Жмем «Ок».
Применяем запланированные операции.
3. Удаление загрузчика Linux в очереди загрузки BIOS UEFI
Для удаления загрузчика Linux на компьютерах с BIOS UEFI прибегнем к помощи упомянутой в п.1 статьи утилиты Bootice. Но в этом случае скачивать необходимо ее 64-битную редакцию. В таковой предусматривается специальная вкладка «UEFI». Переходим на эту вкладку, жмем кнопку «Edit boot entries».
Слева выбираем загрузчик Linux, в данном случае Ubuntu. И жмем внизу кнопку «Del».
Загрузчик удален из очереди загрузки UEFI.
Операции по удалению разделов Linux и формированию новых разделов с понятной для Windows файловой системой можно осуществить любым из способов, описанным выше — в п.п. 1.2 и 2 статьи.
Отличного Вам дня!
Благодаря нововведениям в Linux многие пользователи устанавливают эту операционную систему для ознакомления с функционалом вместе с другой ОС. Процедура несложная, достаточно всего лишь воспользоваться специальной функцией на загрузочном диске. Однако, рано или поздно, два ПО начнут занимать много дискового пространства, что приведет к снижению производительности. Далее пойдет речь о том, как удалить Линукс с компьютера и оставить Windows 10.
Как удалить Linux, не удаляя Windows 10
Удаление Linux осуществляется в несколько этапов – очистка диска, создание загрузочного носителя и восстановление загрузчика. Каждая из процедур занимает немного времени. Главное – в точности придерживаться приведенных ниже инструкций.
Очистка дискового пространства от ненужной системы
Чтобы удалить дистрибутив Линукс Убунту, при этом восстановив загрузочное меню и сохранив Виндовс 10, пользователю потребуется выполнить следующее:
- Загрузить компьютер, используя Windows.
- Перейти в меню пуска и выбрать раздел управления дисками.
- Рядом с появившемся меню появятся диски, которые связаны с Linux Ubuntu.
- Нажать на клавишу удаления тома.
- Далее появится сообщение, в котором будет говориться о том, что указанный раздел принадлежит системе Линукс.
- Кликнуть на клавишу подтверждения.
- После этого том освободится, что в дальнейшем позволит использовать пространство для создания записи новой системы.
Полезно! Данная инструкция полезна для всех версий ОС Linux – Ubuntu, Mint, Debian и Kubuntu.
Создание загрузочной флешки с Windows 10
Если не выполнить данный шаг, пользователь не сможет восстановить загрузчик. Чтобы создать загрузочную флешку, потребуется:
- Установить на компьютер программу UltraISO.
- Скачать образ Windows на ПК.
- Открыть установленную программу, после чего нажать на вкладку самозагрузки.
- Выбрать блок «Записать образ жесткого диска».
- Выключить компьютер, зайти в БИОС и выставить загрузку со съемного носителя.
- Запустить ПК через флешку.
Восстановление загрузчика Виндовс
По завершении пользователю понадобится восстановить загрузчик, который необходим для корректного запуска операционной системы. Что нужно сделать:
- Когда загрузится образ Windows, на экране отобразится окно с выбором языка.
- Далее выбрать команду восстановления системы.
- Появится несколько кнопок, среди которых нужно выбрать вариант с поиском и устранением неполадок.
- Открыть командную строку в разделе дополнительных параметров.
- В новом окне вписать «bootrec /FixMbr».
- Подтвердить команду с помощью соответствующей кнопки.
- Когда появится сообщение об успешном проведении операции, ввести в строку надпись «bootrec /FixBoot».
- Закрыть консоль и продолжить загрузку операционной системы.
- Через меню пуска ввести команду «msconfig» и убедиться, что Windows выбрана по умолчанию.
Возможные проблемы
Если в точности придерживаться приведенных инструкций, проблем с удалением Linux и восстановлением загрузчика возникнуть не должно. Однако могут возникнуть неполадки во время записи загрузочной флешки. Такое может получиться по нескольким причинам.
Во-первых, некорректно установленная программа UltraISO или ее несовместимость с ОС. В этом случае потребуется воспользоваться другим программным обеспечением. Во-вторых, системный сбой может возникнуть в результате неправильного формата флешки. Чтобы исправить ошибку, придется отформатировать переносной накопитель.
Вам помогло? Поделитесь с друзьями — помогите и нам!
Linux – система с открытым исходным кодом, которая поставляется на безвозмездной основе. Несмотря на все преимущества данной ОС, для многих пользователей интерфейс может показаться слишком сложным и непонятным, так как он полностью отличается от привычной операционной системы Windows.
Но, к счастью, удалить Линукс с компьютера или ноутбука достаточно просто. Сам метод деинсталляции будет зависеть от того, является ли операционная система единственной установленной на ПК либо же альтернативной (двойная загрузка с Виндовс).
Перед тем как удалить Линукс и оставить на компьютере только Windows, потребуется восстановить стандартную загрузку Виндовс. Это важно для того, чтобы избежать проблем в работе операционной системы, т. е. ситуации, когда ни Виндовс, ни Linux не загружаются, а компьютер не включается. Необходимо выполнить простые шаги для завершения процесса восстановления загрузчика и деинсталляции ненужной ОС.
Шаг первый: Запуск образа диска
Для удаления Линукса с компьютера потребуется найти свой DVD диск или флешку с установленной на ПК операционной системой, например, Windows 7 или 10. Далее нужно вставить диск в оптический привод либо подключить съемный флеш-носитель к USB-порту, настроить BIOS и следовать указанной ниже инструкции:
- Осуществить перезагрузку системы – при появлении черного экрана с курсором нажать «F2» или «Del» в зависимости от версии установленного BIOS.
- На отобразившемся синем экране выбрать четвертую вкладку слева под названием «Boot» и в качестве параметра «1st Boot Device» установить CDROM для загрузки ОС с диска или USB для загрузки ОС с флешки. Для управления использовать стрелки на клавиатуре, для выбора параметра – «Enter».
- После того как верные настройки «Boot» установлены, нужно нажать на «Escape» — на экране появится диалоговое окно с подтверждением сохранения настроек BIOS. Стрелкой выделить параметр «Yes» и тапнуть по «Enter».
- После повторной автоматической перезагрузки Виндовс на экране отобразится окошко «Установка Windows» — указать нужный язык системы, формат времени и раскладку клавиатуры, после чего кликнуть «Далее».
- В окне «Мастера установки» установить параметр «Восстановление Windows», расположенный в левом нижнем углу установщика.
Шаг второй: Переход в PowerShell или Cmd
Теперь нужно выполнить следующие операции:
- После того как пользователь нажмет на «Восстановление», появится синий экран с тремя параметрами: «Продолжить», «Диагностика» и «Выключить компьютер». Нас интересует 2 параметр – щелкнуть по нему левой клавишей мыши.
- В меню «Диагностика» щелкнуть по опции «Дополнительные параметры».
- В окне «Дополнительных параметров» потребуется выбрать «Командную строку».
Шаг третий: Восстановление загрузчика
Откроется меню CMD, теперь надо будет последовательно ввести 2 кода в окне «Командная строка»:
- bootrec /FixMbr – данный параметр позволяет сделать загрузочную запись в разделе системы Windows, не нарушая при этом имеющейся структуры разделов. Данная опция незаменима при любых манипуляциях, связанных с устранением проблем загрузочной области, например, при повреждении или редактировании загрузчика в случае критических ошибок работы ОС.
- bootrec /FixBoot – параметр позволяет записать новый сектор в раздел системы при помощи созданного в предыдущем шаге загрузочного сектора. Опция позволит вернуть стандартный загрузчик, чтобы в последствии безболезненно удалить Linux Mint или Ubuntu. Также данный код пригодится в случае неполадок в работе загрузочного сектора.
При помощи первой команды пользователь инициирует удаление загрузчика Grub из Master Boot Record и сброс настроек MBR. Второй код позволит установить Windows в качестве основного инструмента запуска компьютера или ноутбука.
Шаг четвертый: Ребут системы
После того как параметры загрузчика изменены, необходимо выйти из консоли «Командной строки» и на синем экране осуществить перезагрузку компьютера – в меню «Выбор действия» выбрать «Продолжить».
Шаг пятый: Управление разделами диска
Система перезагрузится, и на экране появится стандартное окно ОС Windows. Теперь можно безопасно удалить Линукс Минт или Убунту со своего компьютера. Чтобы осуществить данную операцию в Windows 10, потребуется:
- Щелкнуть правой клавишей мыши по иконке рабочего стола «Этот компьютер» и в раскрывшемся меню выбрать опцию «Управление».
- В окошке «Управление компьютером» найти на левой вертикальной панели инструментов раздел «Запоминающие устройства» и зайти в подраздел «Управление дисками».
- Обычно пользователь, устанавливающий Линукс, знает разделы, которые нужно теперь удалить с ноутбука, так как при инсталляции данной операционной системы без их создания не обойтись. Как правило, на ПК в процессе установки Убунту появляется несколько разделов – загрузчик, который занимает порядка 100-300 Мб, файл подкачки – от 2 до 8 Гб, корневой – от 20 до 30 ГБ, а также домашний раздел.
- Потребуется выделить каждый из созданных томов одинарным щелчком правой клавиши мыши и выбрать в раскрывшемся списке третью функцию снизу – «Удалить том…».
- На экране появится диалоговое окно с надписью «Удаление тома уничтожит все данные на этом томе» — подтвердить свое намерение полностью удалить Линукс со всей хранящейся в нем информацией, кликнув «Да».
- В окне «Управление компьютером» появится раздел с нераспределенными данными: для использования очищенного пространства в ОС Windows потребуется вручную создать том. Для осуществления данной операции необходимо тапнуть правой клавишей мыши в любой свободной части экрана и выбрать в раскрывшемся списке первую опцию «Создать простой том…».
- На экране отобразится окошко «Мастера создания простого тома» — нужно следовать подсказкам установщика, периодически нажимая на клавишу «Далее». Размер простого тома в Мб обычно определяется автоматически – опытные пользователи могут корректировать данный параметр вручную.
- Когда «Мастер создания тома» попросит назначить букву для тома – выбрать ее из списка, например, установить параметр «F» или «K». Главное, чтобы буква не совпадала с наименованием уже имеющегося на компьютере раздела жесткого диска. Нажать «Далее».
- Теперь установщик потребует осуществить форматирование – в разделе «Форматировать этот том след. образом» в подразделе «Файловая система» установить параметр «NTFS» и подтвердить свое действие нажатием клавиши «Далее».
- Для закрытия «Мастера» кликнуть на «Готово».
- По завершении вышеуказанных манипуляций пользователю Виндовс станет доступно больше дискового пространства, которое раньше было занято под ОС Ubuntu. При этом сама операционная система Линукс будет удалена с компьютера полностью.
Очевидным преимуществом указанного метода деинсталляции Ubuntu является отсутствие необходимости удаления Виндовс с последующей установкой.
Деинсталляция с ПК, использующего UEFI
UEFI – усовершенствованная прошивка, являющаяся альтернативой всем знакомого BIOS. Данное ПО устанавливается на многие современные ПК и позволяет более эффективно справляться с задачами загрузки ОС, создания разделов дисков большего объема по сравнению с BIOS. Кроме того, UEFI значительно быстрее грузится, обладает улучшенными механизмами защиты и графическим интерфейсом: в отличии от BIOS юзер при работе с новой прошивкой может использовать не только клавиатуру, но и мышку.
Существуют определенные особенности удаления Kali Linux и иных аналогичных систем через UEFI, при этом деинсталляция разделов происходит по стандартному механизму, свойственному BIOS. Чтобы деинсталлировать ненужную операционную систему со своего компьютера, нужно:
- скачать специальную программу Bootice с проверенного ресурса;
- запустить ее и выбрать раздел «UEFI», после чего вызвать команду Edit Boot Enteries;
- в открывшемся диалоговом окне появится загрузчик Ubuntu, удалить который можно легко нажатием клавиши «Delete»;
- почистить разделы диска способом, указанным в шаге 5.
Что делать, если Linux – единственная операционная система на ПК?
Если Линукс установлена в качестве единственной операционной системы на компьютере или ноутбуке, то необходимо будет приобрести live-cd или флешку с альтернативной операционной системой, например, Windows 10 и загрузить ее на ПК. Удаление Линукс с последующей установкой Виндовс имеет свои особенности. Чтобы процесс переустановки ОС прошел успешно, необходимо последовательно выполнить указанные ниже шаги.
Шаг первый: Разметка томов в Linux
Чтобы полностью удалить Linux и установить вместо нее Windows, в первую очередь нужно будет очистить свободное место на HDD – желательно не менее 50 Гб. Если используется метод MBR, то максимальное число разделов – 4. При наличии домашнего или корневого раздела в Линуксе disk recovery partition будет пятым, что является некой проблемой, так как придется делать разметку для Windows вручную. Конечно, проще всего заменить жесткий диск, но это не является решением проблемы. Поэтому проще всего произвести загрузку с LiveCD Linux:
- Вставить диск и открыть встроенную утилиту Gparted.
- Кликнуть по partition «/dev/sda1», и в раскрывшемся списке выбрать опцию «Изменить размер/Переместить».
- Теперь потребуется вручную уменьшить размер части в окошке «Изменения размера и перемещение» — удерживать стрелочку на экране и вести вправо до тех пор, пока в графе «Свободное место» не останется 40279 МБ. Кликнуть на опцию в нижнем левом углу открытого диалогового окна – «Изменить размер или переместить».
- Теперь в окне /dev/sda кликнуть правой кнопкой мыши в области с надписью «не размечено» и клацнуть в контекстном меню на функцию «Новый».
- В окошке «Создать новый раздел» в графе «Создать как» установить параметр «Расширенный».
- Выбрать все оставшееся место на HDD и тапнуть на «ОК».
- Работа в Gparted почти завершена. Теперь потребуется кликнуть на галочку зеленого цвета, расположенную на верхней панели инструментов. Выполнить данное действие можно также перейдя в меню «Правка», которая находится справа от меню «Файл», и выбрав команду «Применить изменения». По завершении запущенного системного процесса выйти из Gparted.
Шаг второй: Разметка в Windows
Зайти в «Установщик Виндовс» способом, указанным в первом шаге инструкции по удалению Linux, установленной рядом с Windows, и выполнить следующие действия:
- Выделить одинарным щелчком левой клавиши мыши «Незанятое пространство на диске» и выбрать в нижнем углу установщика функцию «Создать».
- Кликнуть «Применить» — на экране отобразится перечень новых partitions, щелкнуть «Далее».
- Ждать завершения работы «Мастера установки».
- После проведения указанных простых манипуляций Кали Линукс будет удален, и ПК будет работать на базе привычной для большинства пользователей операционной системы Windows.
Установка Linux на один жесткий диск рядом с Windows стала настолько простой процедурой, что с ней без труда справится даже начинающий пользователь. Нужно только загрузить компьютер с установочного диска с Linux и выбрать опцию «Установить рядом с Windows», а всё остальное мастер сделает сам, главное, чтобы на системном разделе было достаточно места. Иное дело удалить Linux, не повредив при этом Windows.
Вот тут у новичков могут возникнуть проблемы, так как большой красной кнопки для выполнения этого действия не предусмотрено.
В действительности всё очень просто, за исключением одного момента, когда вам придется восстановить главную загрузочную запись. Итак, прежде всего запишите на DVD или флешку установочный образ с Windows, он вам понадобится для восстановления загрузчика.
Находясь в работающей Windows, откройте управление дисками и найдите там один или два раздела с установленной Linux. Эти разделы не имеют буквы и располагаются сразу после основного системного тома с Windows или после пользовательского тома, если установка Linux предварялась его разбиением.
Удаляем эти разделы таким образом, чтобы на их месте образовалось нераспределенное пространство.
Которое затем можно будет присоединить к ближайшему тому.
Вместе с Linux будет удален ее загрузчик, который, как известно, имеет приоритет, поэтому при перезагрузке компьютера вы получите ошибку «no such partition».
Посему загружаем компьютер с установочного диска и при появлении на экране окна мастера установщика Windows жмем Shift + F10.
В открывшейся командной строке выполняем две команды:
bootrec /fixmbr
bootrec /fixboot
А вообще, должно хватить и одной, первой команды.
После этого перезагружаем компьютер обычным способом.
Действия по удалению разделов можно выполнить сразу из-под загрузочного диска. Для этого в окне мастера-установщика необходимо нажать «Установить».
И проследовать вплоть до этапа разбиения диска.
А затем удалить Linux-разделы.
Тут же вызвать нажатием Shift + F10 командную строку и выполнить указанные выше команды.
Сгодится для удаления параллельной Linux и любой LiveCD с менеджером разделов, командной строкой или утилитой EasyBCD на борту, хотя бы тот же by Sergei Strelec.
Загрузка…
Содержание
- Как удалить Kali Linux из Windows 10?
- Почему не удается удалить Kali Linux?
- Как удалить Kali?
- Как заменить Kali Linux на Windows?
- Как узнать, есть ли у меня WSL2?
- Как удалить загрузчик GRUB из BIOS?
- Как удалить открытый файл ISO?
- Как удалить программы в Linux?
- Как удалить Kali Linux из VirtualBox?
- Как удалить Chrome из Kali Linux?
- Как удалить Kali Linux из режима двойной загрузки?
- Как удалить apt get?
- Законна ли Kali Linux?
- Безопасна ли Kali Linux?
- Сколько стоит операционная система Windows?
Шаг первый: удалите разделы Linux
Начните с загрузки Windows. Нажмите клавишу Windows, введите «diskmgmt. msc « в поле поиска меню« Пуск », а затем нажмите Enter, чтобы запустить приложение« Управление дисками ». В приложении «Управление дисками» найдите разделы Linux, щелкните их правой кнопкой мыши и удалите.
Почему нельзя удалить Kali Linux?
Причина, по которой эти отдельные обнаружения не могут удалить программу установки, состоит в том, что она находится в более крупном файле контейнера, который, поскольку это сжатый файл, не позволяет операционной системе обрабатывать удаление отдельные файлы, которые он содержит.
Как удалить Kali?
Чтобы удалить программу, используйте команду apt. Например, следующая команда деинсталлирует gimp и удаляет весь файл конфигурации с помощью команды –purge. Если вы не хотите удалять файлы конфигурации, просто опустите команду –purge, как показано в следующей команде.
Как заменить Kali Linux на Windows?
Дополнительная информация
- Удалите собственные разделы, разделы подкачки и загрузочные разделы, используемые Linux: Загрузите компьютер с установочной дискеты Linux, введите fdisk в команде запрос, а затем нажмите клавишу ВВОД. …
- Установите Windows. Следуйте инструкциям по установке для операционной системы Windows, которую вы хотите установить на свой компьютер.
Как узнать, есть ли у меня WSL2?
Откройте «Пуск» в Windows 10. Найдите командную строку, щелкните правой кнопкой мыши верхний результат и выберите параметр «Запуск от имени администратора». Совет: вы также можете написать такую команду: wsl -l -v. В столбце «Версия» подтвердите установленную версию подсистемы Windows для Linux.
Как удалить загрузчик GRUB из BIOS?
6 ответов
- Вставьте установочный диск Windows 7 / обновления в дисковод, а затем запустите компьютер (установите для загрузки с компакт-диска в BIOS).
- Нажмите любую клавишу, когда вам будет предложено.
- Выберите язык, время, валюту, клавиатуру или метод ввода, а затем нажмите «Далее».
- Щелкните Восстановить компьютер.
Как удалить открытый файл ISO?
Я предлагаю вам выполнить следующие шаги и проверить, помогает ли это.
- Откройте проводник и щелкните «Этот компьютер».
- Щелкните правой кнопкой мыши виртуальный диск, созданный при монтировании файла ISO, и выберите «Извлечь».
- Виртуальный диск будет удален с вашего ПК.
Как удалить программы в Linux?
Чтобы удалить программу, используйте команду «apt-get», которая является общей командой для установки программ и управления установленными программами. Например, следующая команда удаляет gimp и все файлы конфигурации с помощью команды «- purge» (перед «purge» стоит два дефиса).
Как удалить Kali Linux из VirtualBox?
Чтобы полностью удалить любую виртуальную машину из VirtualBox на Mac, Windows или Linux, просто выполните следующие действия:
- Откройте VirtualBox и перейдите к VM VirtualBox Экран менеджера.
- Выберите виртуальную машину и ОС, которые вы хотите удалить (сначала закройте виртуальную машину, если она активна)
Как мне удалить Chrome из Kali Linux?
Удалите браузер Google Chrome
Вы увидите пакет Google Chrome, который в настоящее время установлен в вашей системе. Теперь, чтобы удалить Chrome на Kali, используйте «apt –purge remove», чтобы удалить пакет google chrome.
Как удалить Kali Linux из режима двойной загрузки?
Начните с загрузки Windows. Нажмите клавишу Windows, введите « diskmgmt. msc «в поле поиска меню« Пуск », а затем нажмите Enter, чтобы запустить приложение« Управление дисками ». В приложении «Управление дисками» найдите разделы Linux, щелкните их правой кнопкой мыши и удалите.
Как удалить apt get?
Если вы хотите удалить пакет, используйте apt в формате; sudo apt remove [имя пакета]. Если вы хотите удалить пакет без подтверждения, добавьте –y между словами apt и remove.
Законна ли Kali Linux?
Kali Linux OS используется для обучения взлому и отработки тестирования на проникновение. Не только Kali Linux, установка любой операционной системы является законной. Это зависит от цели, для которой вы используете Kali Linux. Если вы используете Kali Linux в качестве хакера в белой шляпе, это законно, а использование в качестве хакера в черной шляпе незаконно.
Безопасна ли Kali Linux?
Kali Linux разработан охранной фирмой Offensive Security. Это основанная на Debian переработанная версия их предыдущего дистрибутива BackTrack для цифровой криминалистики и тестирования на проникновение на основе Knoppix. Если цитировать официальное название веб-страницы, Kali Linux — это «Распределение Linux для тестирования на проникновение и этического взлома».
Сколько стоит операционная система Windows 10?
Вы можете выбрать одну из трех версий операционной системы Windows 10. Windows 10 Home стоит 139 долларов и подходит для домашнего компьютера или игр. Windows 10 Pro стоит 199,99 долларов и подходит для предприятий или крупных предприятий.
Похожие сообщения:
- Как изменить шрифт на Android?
- Быстрый ответ: как увеличить размер шрифта в Windows 10?
- Быстрый ответ: как изменить размер шрифта в Windows 10?
- Как изменить шрифт в Windows 10?
- Как изменить шрифты в Windows 10?
- Быстрый ответ: как изменить шрифт в Windows 10?
.