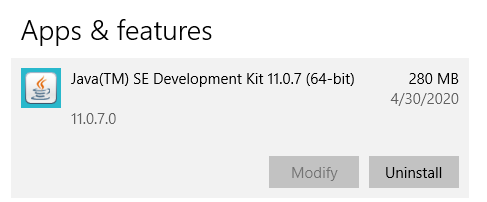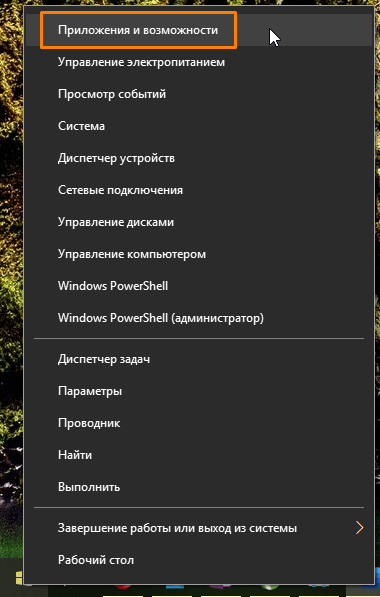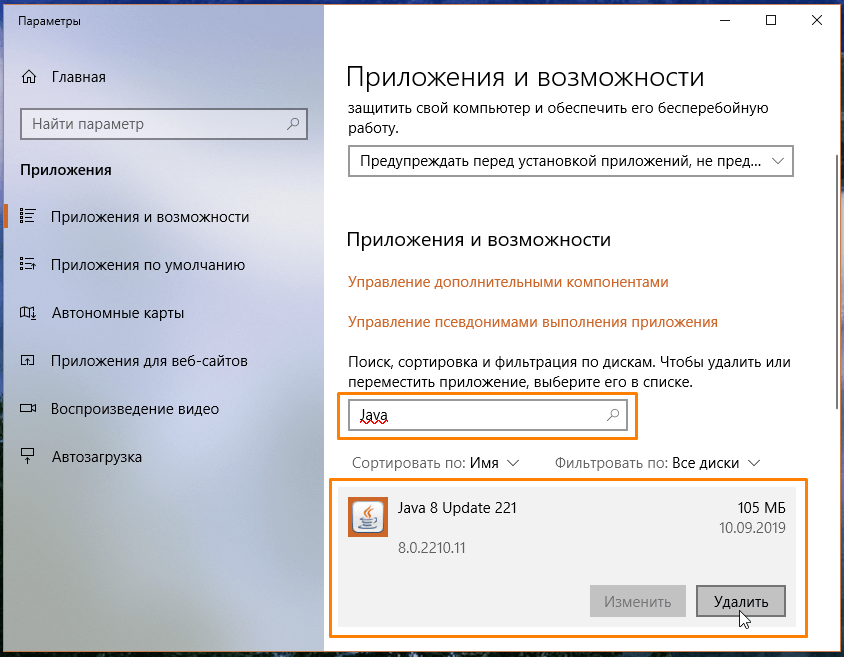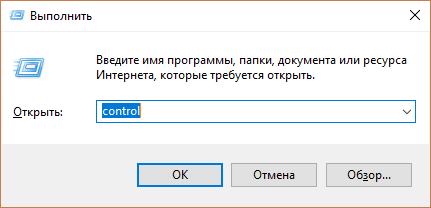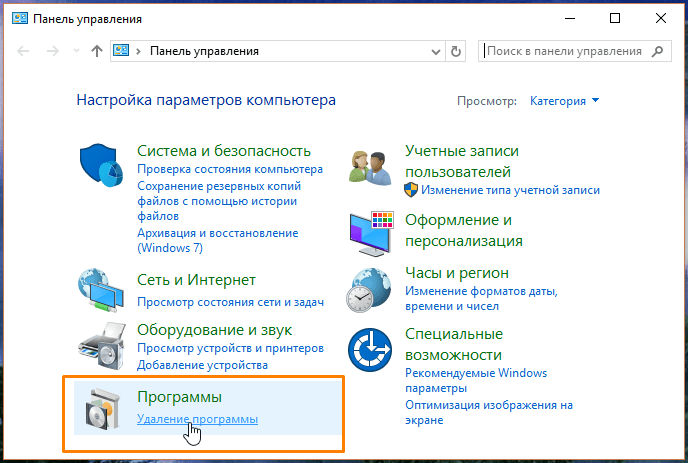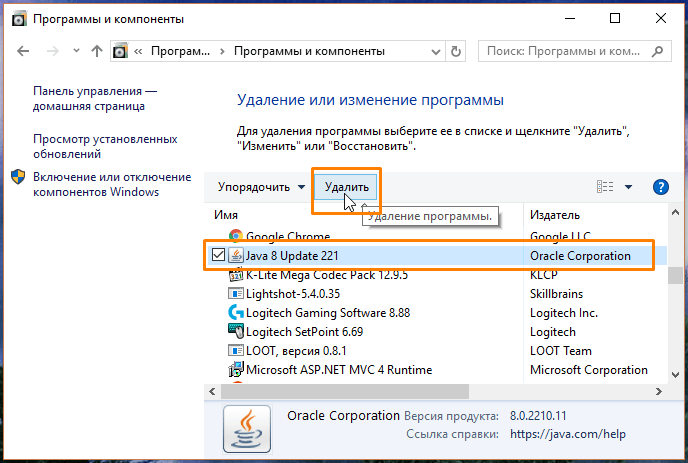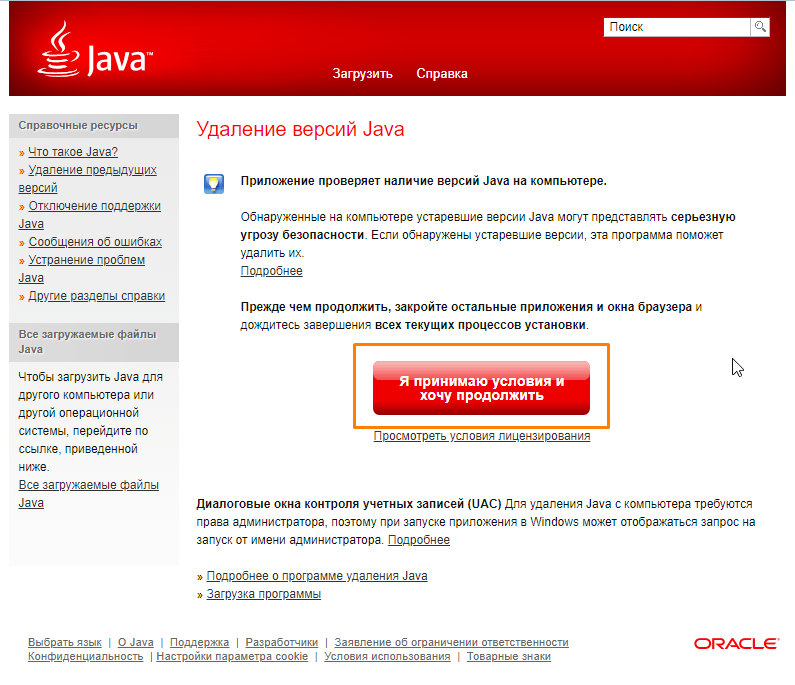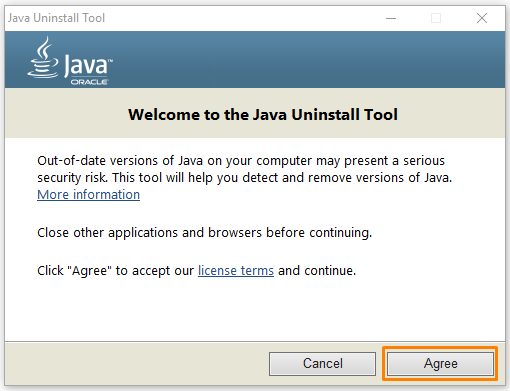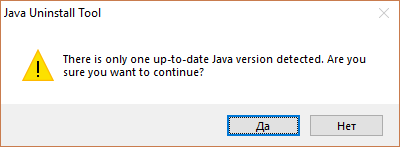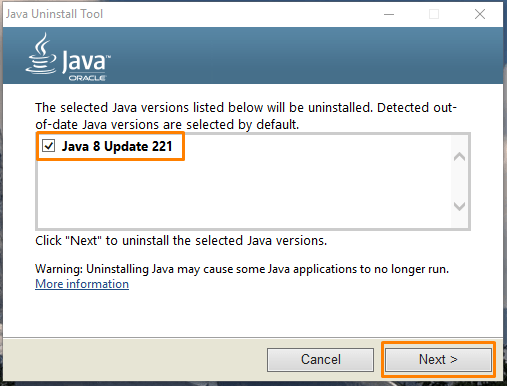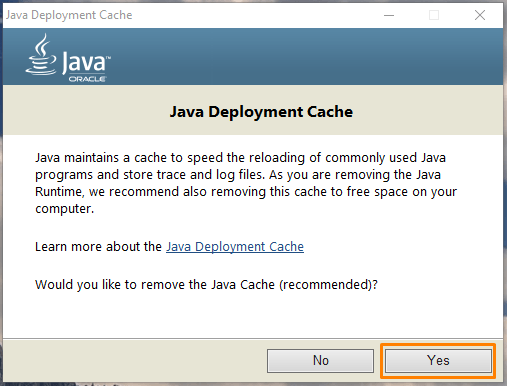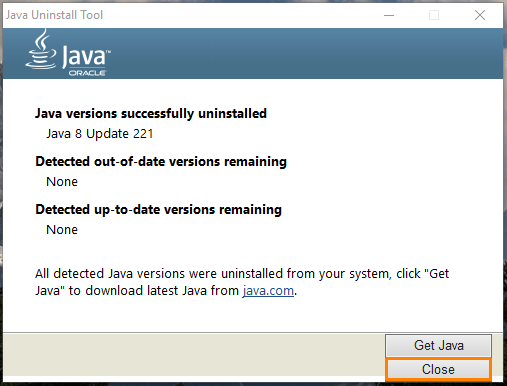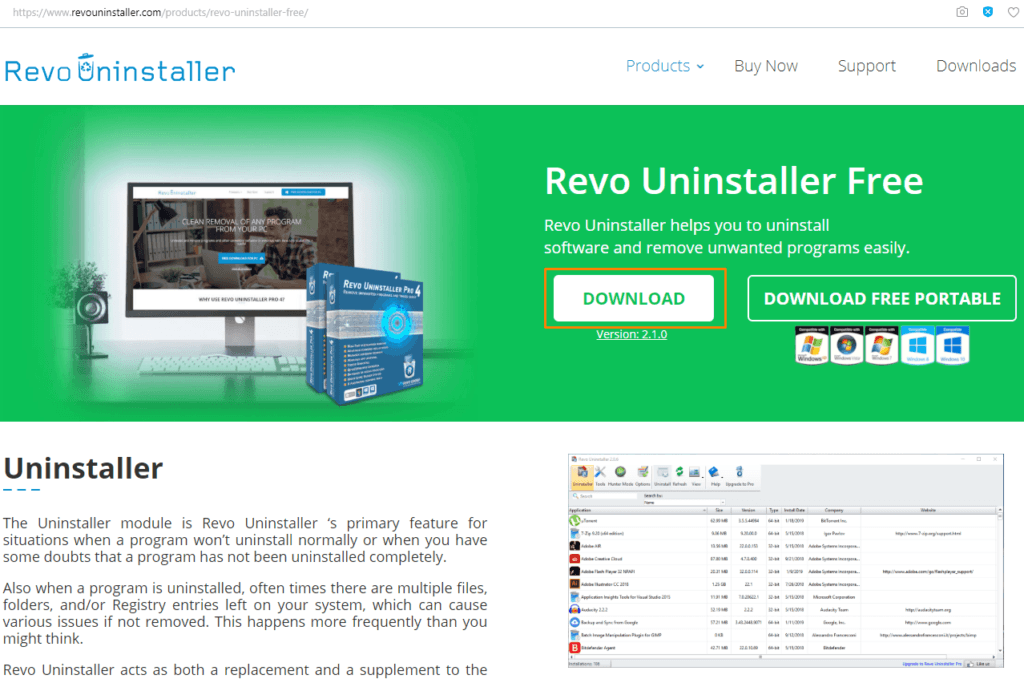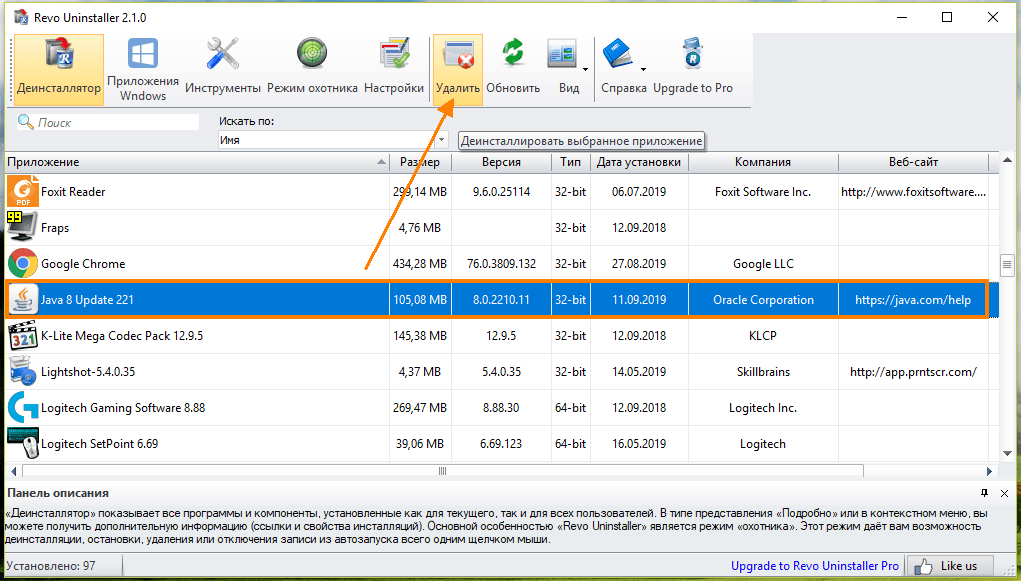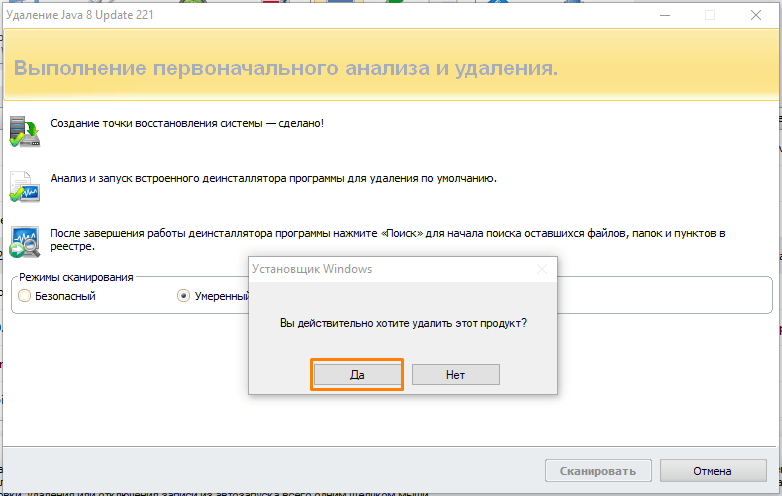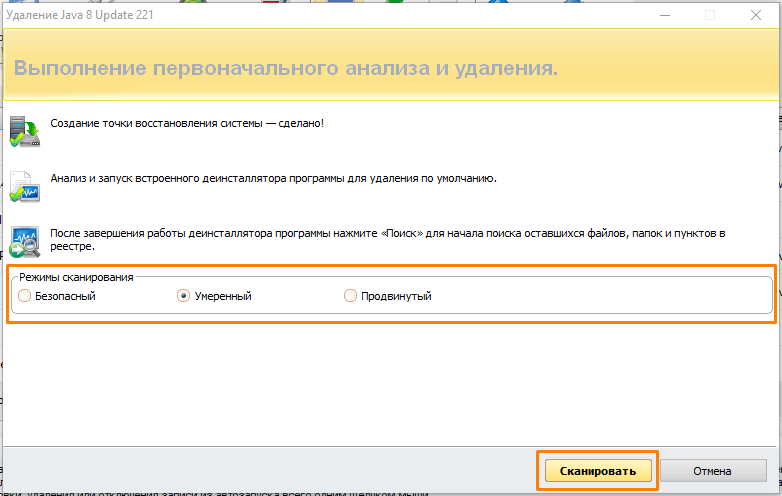- Details
- Written by
- Last Updated on 30 October 2021 | Print Email
In this short post, I’d like to share with you how to completely remove Java Development Kit (JDK) from Windows operating system, both Oracle JDK and OpenJDK, even without uninstaller program.
You should uninstall old version of JDK that is no longer used, for security reason because newer JDK always has improved security.
1. Uninstall Oracle JDK using uninstaller
On Windows 10, click menu Start > Settings, then click Apps in Settings window. Under Apps & Features, click on the JDK version you wish to remove:
Just click Uninstall two times and it will remove JDK quickly from your operating system. You can verify by typing java -version in command prompt, and check the directory C:\Program Files\Java.
2. Uninstall Open JDK
If you have OpenJDK installed from Zip archive, just delete the whole extracted directory. You can type where java in command prompt to know the installation directory:
Then change the current directory to OpenJDK directory and type the following command:
del /s /f /q jdk-15
You can also press Shift + Delete on a folder in Windows explorer.
3. Uninstall Oracle JDK without uninstaller
In case you could not find uninstaller for Oracle JDK, you need to delete the following directories (for example, remove JDK 1.8).
- JDK installation folder: C:\Program Files\Java\jdk1.8.0_251
- Java cache folder: C:\ProgramData\Oracle\Java
- Java updater program: C:\Program Files (x86)\Common Files\Java
- Java path: C:\Program Files (x86)\Oracle\Java
That’s how to uninstall JDK (both Oracle JDK and OpenJDK) from Windows computer. To see the steps in action, I recommend you watch this video:
Other Uninstallation Guides:
- How to Uninstall NetBeans IDE completely from Windows
- How to Completely Uninstall Eclipse IDE from Windows computer
About the Author:

Add comment
Одной из причин неправильного функционирования операционной системы может быть Java. Чтобы наладить работу, проблемную версию виртуальной машины следует удалить. Из этой статьи вы узнаете, как правильно и полностью удалить Java с компьютера различными способами.
- Зачем удалять Java?
- Как удалить Java с компьютера вручную
- Деинсталляция с помощью Java UninstallTool
- Удаление программы с помощью Revo Uninstaller
Как и любое программное обеспечение, Джава – такой же софт, который может работать не так, как положено.
Причины:
- вирусное заражение;
- старая (неактуальная) версия;
- несовместимость с разрядностью браузера.
При появлении подобных неполадок удаление Java — первостепенная задача. После деинсталляции, чтобы сайты, игры и программы корректно работали, скачайте новую версию Java 32 bit или 64 bit.
Если пробовать обновить Джаву без полной деинсталляции старой, велика вероятность, что проблемы никуда не денутся.
Как удалить Java с компьютера вручную
Для ПК под управлением операционной системой Windows 10, 8 или 7 способы, как удалить Java, практически не отличаются.
Следуйте пошаговой инструкции:
- Откройте «Панель управления» – нажмите комбинацию клавиш Win+R. В открывшемся окне встроенной утилиты «Выполнить» напишите команду control.
- Переключите режим просмотра на «Категория».
- Откройте раздел «Удаление программы».
- Подождите, пока закончится построение списка, выделите кликом мыши Java.
- Нажмите над списком кнопку «Удалить».
- Подтвердите деинсталляцию.
Для Windows XP:
- В меню «Пуск» щелкните по настройкам, откройте «Панель управления».
- Выберите раздел «Установка и удаление программ».
- Удалите программу стандартным способом.
Повторите это действие для каждой версии, если у вас их больше одной.
Для полного удаления Java с компьютера с ОС Windows 7 следующий этап — очистка от папок, созданных в процессе установки:
- Откройте проводник.
- Выберите в левой колонке «Этот компьютер», дальше – «Локальный диск C:» (он может называться иначе: E:, F:, M:).
- Удалите папки под названием Java в разделах Program Files и Program Files x86.
- Откройте папку приложений пользователя — для этого запустите классическое приложение «Выполнить», введите команду appdata.
- Откройте раздел LocalLow и удалите папки Oracle и Sun.
- В разделе Roaming удалите папки с такими же названиями.
Осталось убрать все остаточные элементы записей в реестре:
- Запустите классическое приложение «Выполнить».
- Напишите команду regedit и нажмите OK.
- Раскройте дерево реестра HKEY_CURRENT_USER.
- Откройте ветку в разделе Software, удалите из неё папку JavaSoft.
- Раскройте ветку реестра HKEY_LOCAL_MACHINE\SOFTWARE и также удалите папку JavaSoft (если она там имеется).
Деинсталляция с помощью Java UninstallTool
Удаление всех папок и записей в реестре для неопытного пользователя может быть сложной задачей. Для этих целей разработчики Oracle создали инструмент Java Uninstall.
Чтобы полностью удалить Java с компьютера, запустите Java UninstallTool. Выполните действия:
- В окне удаления нажмите «Я согласен» (Agree).
- Подтвердите действие.
- Выберите версию и нажмите «Продолжить» (Next).
- Нажмите «Да» (Yes).
Чтобы восстановить (загрузить и установить) новую версию Java на ПК, нажмите Get Java или выберите Close.
Удаление программы с помощью Revo Uninstaller
Вышеописанные способы – не единственные для удаления программ. Утилита Revo Uninstaller также предоставляет возможность убрать старую Джаву с Виндовс.
Инструкция:
- Запустите Revo Uninstaller, дважды кликнув по ярлыку на рабочем столе.
- В разделе «Деинсталлятор» найдите Джаву.
- Выделите ее и удалите, кликнув по соответствующей кнопке в верхней панели.
- Выберите режим деинсталляции. Рекомендуем «Продвинутый» – он медленнее, но удалит хвосты и остаточные компоненты, которые другие режимы могут пропустить.
- После завершения нажмите «Далее» для поиска и очистки оставшейся информации.
- Перезагрузите компьютер.
Видео: Как удалить Java с компьютера с ОС Windows 10.
При полном удалении Java и других программ, как правило, неполадки с софтом не возникают. Приложения работают исправно, и нет проблем с обновлением.
Сложно переоценить полезность этой платформы для современных ПК, электронных девайсов и виртуальных машин. Благодаря своей универсальности и простоте языка программирования, «Джава» сегодня используется практически во всех ПК на Windows и даже в мобильных гаджетах.
Обычно процесс обновления этой программы не сопровождается сложностями, но если такое произошло, то проблема решается простым удалением старой версии «Жабы» (именно так ее привыкли называть большинство программистов в нашей стране).
По утверждению самих разработчиков, после полной деинсталляции уже обновленная последняя модификация платформы всегда устанавливается корректно.
Ниже описаны способы, как правильно удалить Java с компьютера на операционной системе Windows 7.
Через проводник
В «Виндовс 7» процесс удаления можно выполнить и вручную. Для этого необходимо произвести следующие действия:
- Через проводник войти в «Компьютер»;
- Далее – в системный том «С»;
- Если в ПК функционирует 64-битная «Семерка», то открыть папку «Program Files (x86)», а в случае 32-разрядной ОС – «Program Files»;
- В открывшемся каталоге выделить папку с дистрибутивом «Джавы»;
-
- После этого понадобится согласиться с предупреждением и кликнуть «Да».
Примечание: если система не позволяет таким образом деинсталлировать папку с программой, то следует загрузиться с правами администратора и вновь повторить все вышеуказанные действия.
Также может понадобиться предварительно закрыть некоторые запущенные программы, использующие «Жабу».
Правильная деинсталляция Джава
Компания Oracle, которая разрабатывает и поддерживает этот исполняемый пакет, пошла навстречу пользователям и выпустила специальный инструмент для удаления старых версий под названием Java Uninstall Tool. Можно обойтись и без этой утилиты, удалив пакет в ручном режиме системными средствами или с помощью приложения для деинсталляции программ.
Java Uninstall Tool
Самый простой и удобный способ раз и навсегда удалить Джаву с компьютера – воспользоваться специальной утилитой.
Это интересно: Как можно перевернуть видео онлайн: популярные сервисы
Страница загрузки Java Uninstall Tool
- Откройте любой подходящий браузер и перейдите по ссылке выше. Найдите и нажмите кнопку «Я принимаю условия и хочу продолжить». Если желаете ознакомиться с лицензионными условиями, то ниже кнопки расположена ссылка на текст.
- Сохраните исполняемый файл утилиты на жесткий диск. По окончании загрузки закройте браузер, перейдите к местоположению скачанного файла и запустите его.
Обратите внимание, что для использования этого средства вашей учётной записи нужно обладать правами администратора.
- В стартовом окне утилиты кликните по кнопке «Agree».
- Появится предупреждение о том, что на компьютере обнаружена только самая новая версия Java. Нажмите «Да», поскольку именно её и следует удалить.
- В этом окне потребуется выбрать версию, которая будет деинсталлирована. Как правило, в списке должна быть только одна позиция – отметьте её и нажимайте «Next».
- Появится ещё одно предупреждение, в котором также нажмите «Да».
- Далее вам будет предложено удалить кэш приложений, связанных с Джавой. Как правило, без самого пакета он бесполезен, поэтому смело жмите «Yes».
- Подождите некоторое время, пока утилита сделает свою работу. По окончании процедуры нажмите «Close» для закрытия приложения и перезагружайте компьютер.
Готово – Java SE Runtime полностью удалён с вашего компьютера. Мы рекомендуем использовать именно этот метод, поскольку утилита также удаляет и следы Джавы из системного реестра, чего не всегда получается достичь ручным удалением.
Удаляем Java с помощью сторонней утилиты-деинсталлятора
Кроме стандартных средств Windows и программы от разработчика для удаления Java можно использовать стороннее ПО, например, бесплатную русскоязычную утилиту «Revo Uninstaller Free», скачать которую можно с официального сайта https://www.revouninstaller.com/products/revo-uninstaller-free/.
- Переходим по ссылке и после того, как страница открылась в браузере, нажимаем кнопку «Download». По окончании загрузки дистрибутива программы устанавливаем ее на компьютер. Также есть возможность скачать версию, не требующую установки, нажав кнопку «Download free portable» на странице загрузки программы.
- Запускаем Revo Uninstaller, в списке установленных программ находим Java и нажимаем кнопку «Удалить» на панели в верхней части окна.
Выбираем Java и жмем на кнопку «Удалить»
- Программа создаст точку восстановления системы и выполнит другие подготовительные действия. Затем на экране появится вопрос: «Вы действительно хотите удалить этот продукт?». Отвечаем «Да», после чего запустится процесс деинсталляции.
Нажимаем кнопку «Да», чтобы начать удаление
- Когда приложение Java будет удалено, выберите режим сканирования и нажмите кнопку «Сканировать». Revo Uninstaller проверит, не остались ли после деинсталляции файлы, папки удаленной программы или записи о ней в реестре Windows. Чаще всего утилита проводит деинсталляцию чисто и выводит сообщение, что оставшихся данных не найдено.
На заключительном этапе удаления запускаем сканирование
Мы рассказали о четырех вариантах удаления Java с компьютера: стандартные средства Windows 10 быстрее, так как они всегда под рукой, а ПО от разработчика или стороннюю утилиту-деинсталлятор сначала придется скачать на свой компьютер. Однако сторонние решения работают эффективнее и не оставляют следов удаляемой программы в системе. Каким из способов воспользоваться, решать вам.
Удаление программы с помощью Revo Uninstaller
Вышеописанные способы – не единственные для удаления программ. Утилита Revo Uninstaller также предоставляет возможность убрать старую Джаву с Виндовс.
Инструкция:
- Запустите Revo Uninstaller, дважды кликнув по ярлыку на рабочем столе.
- В разделе «Деинсталлятор» найдите Джаву.
- Выделите ее и удалите, кликнув по соответствующей кнопке в верхней панели.
- Выберите режим деинсталляции. Рекомендуем «Продвинутый» – он медленнее, но удалит хвосты и остаточные компоненты, которые другие режимы могут пропустить.
- После завершения нажмите «Далее» для поиска и очистки оставшейся информации.
- Перезагрузите компьютер.
Видео: Как удалить Java с компьютера с ОС Windows 10.
При полном удалении Java и других программ, как правило, неполадки с софтом не возникают. Приложения работают исправно, и нет проблем с обновлением.
Как удалить Java с компьютера вручную
Для ПК под управлением операционной системой Windows 10, 8 или 7 способы, как удалить Java, практически не отличаются.
Следуйте пошаговой инструкции:
- Откройте «Панель управления» – нажмите комбинацию клавиш Win+R. В открывшемся окне встроенной утилиты «Выполнить» напишите команду control.
- Переключите режим просмотра на «Категория».
- Откройте раздел «Удаление программы».
- Подождите, пока закончится построение списка, выделите кликом мыши Java.
- Нажмите над списком кнопку «Удалить».
- Подтвердите деинсталляцию.
Для Windows XP:
- В меню «Пуск» щелкните по настройкам, откройте «Панель управления».
- Выберите раздел «Установка и удаление программ».
- Удалите программу стандартным способом.
Повторите это действие для каждой версии, если у вас их больше одной.
Для полного удаления Java с компьютера с ОС Windows 7 следующий этап — очистка от папок, созданных в процессе установки:
- Откройте проводник.
- Выберите в левой колонке «Этот компьютер», дальше – «Локальный диск C:» (он может называться иначе: E:, F:, M:).
- Удалите папки под названием Java в разделах Program Files и Program Files x86.
- Откройте папку приложений пользователя — для этого запустите классическое приложение «Выполнить», введите команду appdata.
- Откройте раздел LocalLow и удалите папки Oracle и Sun.
- В разделе Roaming удалите папки с такими же названиями.
Это интересно: Как настроить БИОС на компьютере: пошаговая инструкция с фото
Осталось убрать все остаточные элементы записей в реестре:
- Запустите классическое приложение «Выполнить».
- Напишите команду regedit и нажмите OK.
- Раскройте дерево реестра HKEY_CURRENT_USER.
- Откройте ветку в разделе Software, удалите из неё папку JavaSoft.
- Раскройте ветку реестра HKEY_LOCAL_MACHINESOFTWARE и также удалите папку JavaSoft (если она там имеется).
Удаляем Java через «Параметры Windows»
- Жмем на кнопку «Пуск» правой клавишей мыши и в контекстном меню кликаем на пункт «Приложения и возможности».
Запускаем «Приложения и возможности» из контекстного меню кнопки «Пуск»
- В поле поиска «Искать в этом списке» пишем название компонента — Java и, когда он будет найден, выбираем его, затем нажимаем на кнопку «Удалить».
Находим и удаляем Java в окне «Параметры»
- Появится предупреждение, что приложение и все его данные будут удалены. Подтверждаем действие нажатием кнопки «Удалить» и ждем окончания процесса деинсталляции.
Удаляем Java через «Панель управления»
- Другой способ удалить Java с компьютера — воспользоваться возможностями панели управления Windows 10. Открыть ее можно так: нажать клавиши Windows + R, ввести в окне «Выполнить» команду control
и нажать кнопку «ОК» или «Enter».Запускаем «Панель управления»
- В появившемся окне нас интересует раздел «Удаление программы».
Кликаем на ссылку «Удаление программы»
- Прокручиваем список установленных программ, находим компонент Java и щелкаем его левой кнопкой мыши, а затем нажимаем кнопку «Удалить» на панели сверху.
Выбираем компонент Java и жмем на «Удалить»
- На вопрос «Вы действительно ходите удалить…» отвечаем «Да» и дожидаемся завершения удаления программы.
Эта не требующая инсталляции программа – «JavaMSIFix» – всегда доступна для скачивания на официальном источнике разработчика «Джавы».
Алгоритм выполнения очень прост и состоит всего из пары действий:
- Запустить скачанный файл и кликнуть «I Agree»;
- Далее нажать «Click to Fix»;
-
Чтобы перейти в настройки пакета:
- нажмите: Пуск → Панель управления;
- в опции «Просмотр» выставьте «Крупные значки»;
- кликните в меню значок «Java».
Для удаления временных файлов (очистки кэша приложения): на вкладке «General» щёлкните «Settings» (Настройки);
в новом окне «Temporary File… » нажмите «Delete Files… »;
в панели «Delete the following files?» укажите, какие элементы необходимо убрать, а затем нажмите «OK»;
Чтобы отключить автоматическое обновление Джава:
- на вкладке «Update» щелчком мышки снимите «галочку» в надстройке «Check for Updates»;
- в предупреждающем сообщении «… Update — Warning» клацните кнопку «Do Not Check».
Форматирование диска
При данном подходе Windows 7 полностью нейтрализуется в процессе установки другой системы посредством тотального форматирования диска (то есть его содержимое полностью стирается). В установочных дисках, как XP, так и Windows 7/8, есть все необходимые инструменты для реализации этой функции. Давайте научимся ими пользоваться.
Примечание. Если вы не хотите переходить на новую систему, а просто желаете переустановить Windows 7, корректно удалить старый дистрибутив и поставить новый, тоже можете воспользоваться нижеприведённой инструкцией.
1. Вставьте в DVD-привод установочный диск операционной системы, которую вы хотите установить (XP, 7, 8 или 10).
Внимание! Перед выполнением следующего пункта инструкции поинтересуйтесь, какой клавишей в вашем компьютере активируется меню для настройки загрузки дисков и девайсов либо BIOS (оболочка надстроек), в который это меню интегрировано.
2. Кликните «Пуск». В ниспадающем меню (завершение работы) кликните иконку «стрелочка влево» и выберите «Перезагрузка».
Еще по теме: Решение проблемы, когда iTunes отказывается инсталлироваться
3. В процессе перезагрузки удерживайте «F2», или «F8», «F9», «F12» (в зависимости от производителя компьютера! см. примечание).
При появлении окна «Please select boot… »:
- стрелками управления курсором выберите в списке CDROM ;
- нажмите «Enter».
Если очередность загрузки дисков выполняется в БИОСе, выполните следующее:
в меню «BIOS SETUP UTILITY» перейдите на вкладку «Boot»;
откройте подраздел «Boot Device Priority»;
в дополнительном окне «Options» клавишами «вверх» и «вниз» выберите «CDROM».
После выполнения этой настройки в момент перезагрузки ПК в первую очередь обратиться не к системному разделу, а к установочному диску. Что в данном случае и требуется.
4. Далее необходимо действовать в зависимости от того, с каким дистрибутивом вы имеете дело. То есть какую систему устанавливаете.
Windows XP:
- по завершении процедуры подготовки, когда появится меню установки XP, нажмите «Enter» (таким образом, вы выбираете первый пункт — «Приступить к установке»);
- нажмите «F8» для принятия соглашения;
- выберите системный раздел (раздел, на котором в данный момент времени установлена Windows 7) и нажмите «Enter»;
- выберите в списке функцию «Форматировать раздел… NTFS» или эту же функцию с пометкой «Быстрое». И снова нажмите «Enter».
По окончанию форматирования Windows 7 будет полностью удалена и начнётся установка Windows XP.
Windows 7/8:
- дождитесь загрузки компонентов установщика в память ПК;
- выберите язык интерфейса системы;
- в новом окне нажмите «Установить» (появится сообщение «Начало установки»);
- введите лицензионный ключ, нажмите «Далее»;
- примите соглашение;
- в окне «Установка Windows» выделите кликом мышки системный раздел (на котором находится Windows 7);
- в нижней части этого же окна нажмите «Форматировать»;
- по завершении форматирования нажмите «Далее» и продолжайте инсталляцию.
Эти действия позволят вам правильно удалить старую ОС (в данном случае «семёрку») и поставить новую.
Как проверить версию Java?
Примечание. Воспользоваться сервисом можно в браузерах Internet Explorer, Firefox и Opera. В Google Chrome платформа не поддерживается.
1. Откройте страницу — https://java.com/ru/download/installed8.jsp (оф. сайт разработчика).
2. Клацните кнопку «Проверьте версию… ». Через 20-30 сек. появится информация о версии дистрибутива, установленного в систему вашего ПК.
Если выполнить проверку не удаётся, проверьте подключение расширения в браузере.
Комфортной вам работы на ПК!
Удаление второй системы
Данный способ удаления Windows 7 подходит, если установлено несколько систем (например, XP и 7). Либо «семёрка» была удалена или установлена некорректно и при запуске ПК высвечивает меню с предложением загрузить одну из имеющихся систем, хотя одна из них нерабочая. (Например, в списке отображается копия Windows 7.)
Что убрать ненужный дистрибутив с диска (или нерабочую копию Windows 7), сделайте следующее:
1. Нажмите одновременно клавиши «Win+R». (На дисплее появится окно «Выполнить»).
2. В строке «Открыть» наберите — msconfig.
4. В настроечной панели «Конфигурация системы» перейдите на вкладку «Загрузка».
5. Выберите кликом мышки ОС, которую хотите убрать с компьютера.
6. Нажмите кнопку «Удалить», а затем — «Применить» и «OK».
Всё. Система нейтрализована. Теперь при запуске ПК меню для выбора системы больше появляться не будет.
Понятие
Перед тем как удалить Java, постарайтесь понять, с чем вы имеете дело. Ведь этот пакет программ отвечает за запуск приложений и апплетов, созданных на нём. К тому же если вы работаете и играете через Интернет, без этого пакета программ вам станут недоступны многие функции на сайтах. Проблемы с Java возникают в основном из-за неудачного обновления или некорректной деинсталляции. Чтобы исправить эти ошибки, необходимо проделать несколько достаточно простых действий, о которых мы с вами и поговорим.
Исполняемая среда Java требуется для работы многих приложений, написанных на данном языке программирования. Если вы больше не пользуетесь этими программами, то может возникнуть вопрос об удалении компонента Java. Кроме того, устаревшие версии Java представляют угрозу безопасности для операционной системы. В этой статье мы рассмотрим все способы удаления Java в Windows 10.
- Жмем на кнопку «Пуск» правой клавишей мыши и в контекстном меню кликаем на пункт «Приложения и возможности».
Запускаем «Приложения и возможности» из контекстного меню кнопки «Пуск»
- В поле поиска «Искать в этом списке» пишем название компонента — Java и, когда он будет найден, выбираем его, затем нажимаем на кнопку «Удалить».
Находим и удаляем Java в окне «Параметры»
- Появится предупреждение, что приложение и все его данные будут удалены. Подтверждаем действие нажатием кнопки «Удалить» и ждем окончания процесса деинсталляции.
Удаляем Java через «Панель управления»
- Другой способ удалить Java с компьютера — воспользоваться возможностями панели управления Windows 10. Открыть ее можно так: нажать клавиши Windows + R, ввести в окне «Выполнить» команду control и нажать кнопку «ОК» или «Enter».
Запускаем «Панель управления»
- В появившемся окне нас интересует раздел «Удаление программы».
Кликаем на ссылку «Удаление программы»
- Прокручиваем список установленных программ, находим компонент Java и щелкаем его левой кнопкой мыши, а затем нажимаем кнопку «Удалить» на панели сверху.
Выбираем компонент Java и жмем на «Удалить»
- На вопрос «Вы действительно ходите удалить…» отвечаем «Да» и дожидаемся завершения удаления программы.
Удаляем Java с помощью утилиты от разработчика
С официального сайта компании Oracle — разработчика исполняемого пакета Java можно скачать специальную утилиту «Java Uninstall Tool», которая предназначена для удаления старых версий Java. Этот способ предпочтительнее описанных выше стандартных методов удаления программ в Windows 10, так как утилита подчищает следы Java в системном реестре ОС.
- Переходим по ссылке https://www.java.com/ru/download/uninstalltool.jsp, нажимаем кнопку «Я принимаю условия и хочу продолжить», затем в открывшемся окне «Сохранение» указываем место для загрузки файла JavaUninstallTool.exe и нажимаем кнопку «Сохранить».
Скачиваем утилиту «Java Uninstall Tool»
- Запускаем скачанный файл (для этого вы должны обладать на компьютере правами администратора) и нажимаем кнопку «Agree».
Жмем на кнопку «Agree»
- Если утилита обнаружит только самую новую версию Java на вашем компьютере, будет задан вопрос «Хотите ли вы продолжить?». Отвечаем «Да».
Кликаем кнопку «Да», чтобы продолжить
- В следующем окне выбираем версию Java, которую требуется удалить и нажимаем кнопку «Next» (Далее), а затем кнопку «Да» в окне с еще одним предупреждением.
Отмечаем галочкой версию Java, которую нужно удалить
- В следующем окне программа предложит удалить кэш Java, нажимаем кнопку «Yes» (Да).
Нажимаем «Yes», чтобы удалить кэш Java
- Начнется процесс удаления. После его завершения закрываем окно утилиты «Java Uninstall Tool» нажатием кнопки «Close» (Закрыть).
Удаление Java завершено
Удаляем Java с помощью сторонней утилиты-деинсталлятора
Кроме стандартных средств Windows и программы от разработчика для удаления Java можно использовать стороннее ПО, например, бесплатную русскоязычную утилиту «Revo Uninstaller Free», скачать которую можно с официального сайта https://www.revouninstaller.com/products/revo-uninstaller-free/.
- Переходим по ссылке и после того, как страница открылась в браузере, нажимаем кнопку «Download». По окончании загрузки дистрибутива программы устанавливаем ее на компьютер. Также есть возможность скачать версию, не требующую установки, нажав кнопку «Download free portable» на странице загрузки программы.
Скачиваем утилиту «Revo Uninstaller Free» с сайта разработчика
- Запускаем Revo Uninstaller, в списке установленных программ находим Java и нажимаем кнопку «Удалить» на панели в верхней части окна.
Выбираем Java и жмем на кнопку «Удалить»
- Программа создаст точку восстановления системы и выполнит другие подготовительные действия. Затем на экране появится вопрос: «Вы действительно хотите удалить этот продукт?». Отвечаем «Да», после чего запустится процесс деинсталляции.
Нажимаем кнопку «Да», чтобы начать удаление
- Когда приложение Java будет удалено, выберите режим сканирования и нажмите кнопку «Сканировать». Revo Uninstaller проверит, не остались ли после деинсталляции файлы, папки удаленной программы или записи о ней в реестре Windows. Чаще всего утилита проводит деинсталляцию чисто и выводит сообщение, что оставшихся данных не найдено.
На заключительном этапе удаления запускаем сканирование
Мы рассказали о четырех вариантах удаления Java с компьютера: стандартные средства Windows 10 быстрее, так как они всегда под рукой, а ПО от разработчика или стороннюю утилиту-деинсталлятор сначала придется скачать на свой компьютер. Однако сторонние решения работают эффективнее и не оставляют следов удаляемой программы в системе. Каким из способов воспользоваться, решать вам.
Загрузка …
Post Views: 1 757
person
access_time12-09-2019, 09:44
visibility2 350
chat_bubble_outline0
Исполняемая среда Java требуется для работы многих приложений, написанных на данном языке программирования. Если вы больше не пользуетесь этими программами, то может возникнуть вопрос об удалении компонента Java. Кроме того, устаревшие версии Java представляют угрозу безопасности для операционной системы. В этой статье мы рассмотрим все способы удаления Java в Windows 10.
Удаляем Java через «Параметры Windows»
- Жмем на кнопку «Пуск» правой клавишей мыши и в контекстном меню кликаем на пункт «Приложения и возможности».
кнопки «Пуск» - В поле поиска «Искать в этом списке» пишем название компонента — Java и, когда он будет найден, выбираем его, затем нажимаем на кнопку «Удалить».
- Появится предупреждение, что приложение и все его данные будут удалены. Подтверждаем действие нажатием кнопки «Удалить» и ждем окончания процесса деинсталляции.
Удаляем Java через «Панель управления»
- Другой способ удалить Java с компьютера — воспользоваться возможностями панели управления Windows 10. Открыть ее можно так: нажать клавиши Windows + R, ввести в окне «Выполнить» команду control и нажать кнопку «ОК» или «Enter».
- В появившемся окне нас интересует раздел «Удаление программы».
- Прокручиваем список установленных программ, находим компонент Java и щелкаем его левой кнопкой мыши, а затем нажимаем кнопку «Удалить» на панели сверху.
- На вопрос «Вы действительно ходите удалить…» отвечаем «Да» и дожидаемся завершения удаления программы.
Удаляем Java с помощью утилиты от разработчика
С официального сайта компании Oracle — разработчика исполняемого пакета Java можно скачать специальную утилиту «Java Uninstall Tool», которая предназначена для удаления старых версий Java. Этот способ предпочтительнее описанных выше стандартных методов удаления программ в Windows 10, так как утилита подчищает следы Java в системном реестре ОС.
- Переходим по ссылке https://www.java.com/ru/download/uninstalltool.jsp, нажимаем кнопку «Я принимаю условия и хочу продолжить», затем в открывшемся окне «Сохранение» указываем место для загрузки файла JavaUninstallTool.exe и нажимаем кнопку «Сохранить».
- Запускаем скачанный файл (для этого вы должны обладать на компьютере правами администратора) и нажимаем кнопку «Agree».
- Если утилита обнаружит только самую новую версию Java на вашем компьютере, будет задан вопрос «Хотите ли вы продолжить?». Отвечаем «Да».
- В следующем окне выбираем версию Java, которую требуется удалить и нажимаем кнопку «Next» (Далее), а затем кнопку «Да» в окне с еще одним предупреждением.
- В следующем окне программа предложит удалить кэш Java, нажимаем кнопку «Yes» (Да).
- Начнется процесс удаления. После его завершения закрываем окно утилиты «Java Uninstall Tool» нажатием кнопки «Close» (Закрыть).
Удаляем Java с помощью сторонней утилиты-деинсталлятора
Кроме стандартных средств Windows и программы от разработчика для удаления Java можно использовать стороннее ПО, например, бесплатную русскоязычную утилиту «Revo Uninstaller Free», скачать которую можно с официального сайта.
- Переходим по ссылке и после того, как страница открылась в браузере, нажимаем кнопку «Download». По окончании загрузки дистрибутива программы устанавливаем ее на компьютер. Также есть возможность скачать версию, не требующую установки, нажав кнопку «Download free portable» на странице загрузки программы.
Скачиваем утилиту «Revo Uninstaller Free» с сайта разработчика - Запускаем Revo Uninstaller, в списке установленных программ находим Java и нажимаем кнопку «Удалить» на панели в верхней части окна.
- Программа создаст точку восстановления системы и выполнит другие подготовительные действия. Затем на экране появится вопрос: «Вы действительно хотите удалить этот продукт?». Отвечаем «Да», после чего запустится процесс деинсталляции.
- Когда приложение Java будет удалено, выберите режим сканирования и нажмите кнопку «Сканировать». Revo Uninstaller проверит, не остались ли после деинсталляции файлы, папки удаленной программы или записи о ней в реестре Windows. Чаще всего утилита проводит деинсталляцию чисто и выводит сообщение, что оставшихся данных не найдено.
Мы рассказали о четырех вариантах удаления Java с компьютера: стандартные средства Windows 10 быстрее, так как они всегда под рукой, а ПО от разработчика или стороннюю утилиту-деинсталлятор сначала придется скачать на свой компьютер. Однако сторонние решения работают эффективнее и не оставляют следов удаляемой программы в системе. Каким из способов воспользоваться, решать вам.
Источник: httрs://tеhnichка.рrо/remove-java-windоws-10/