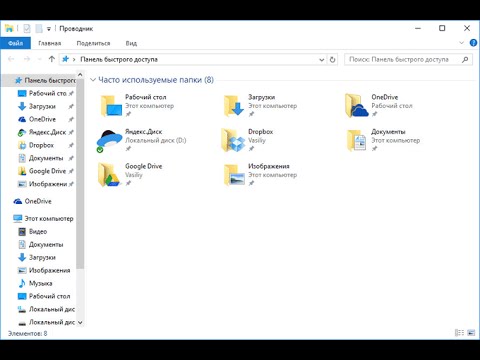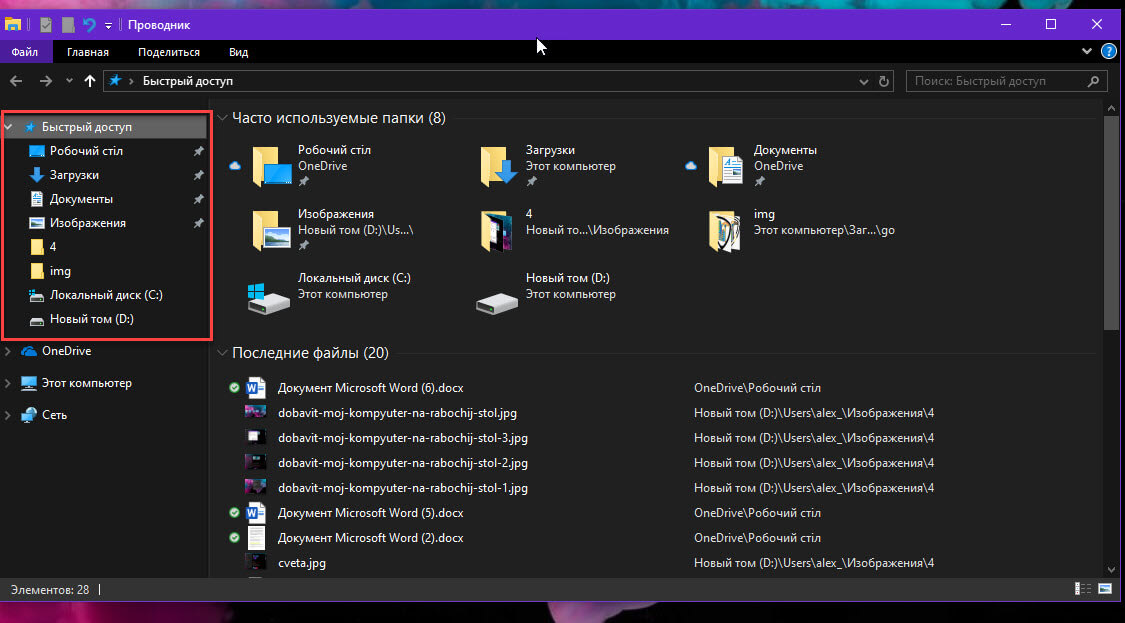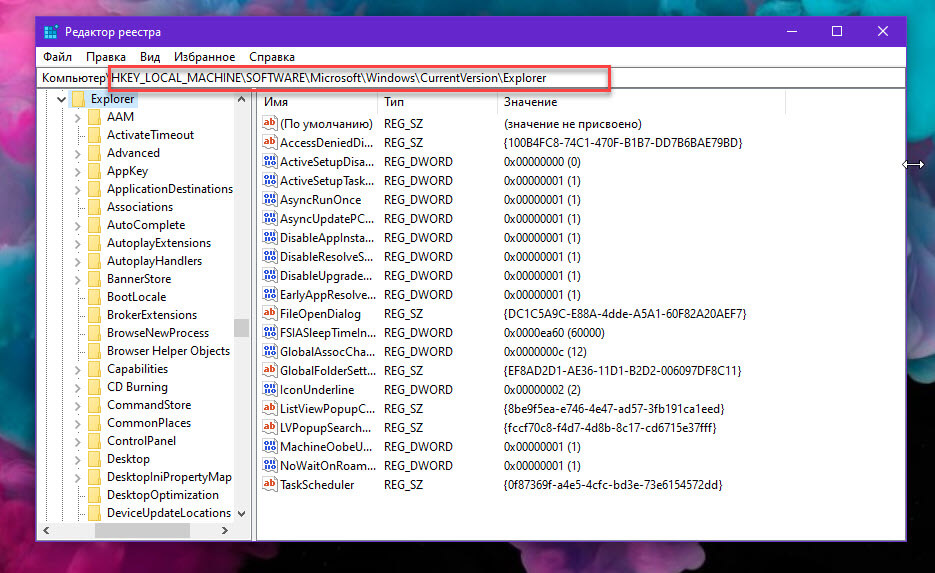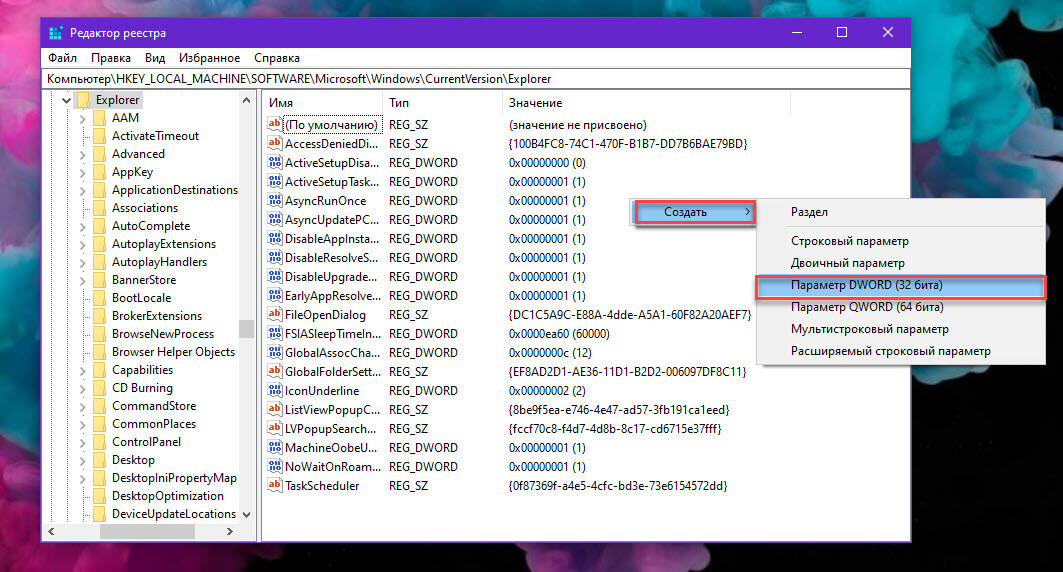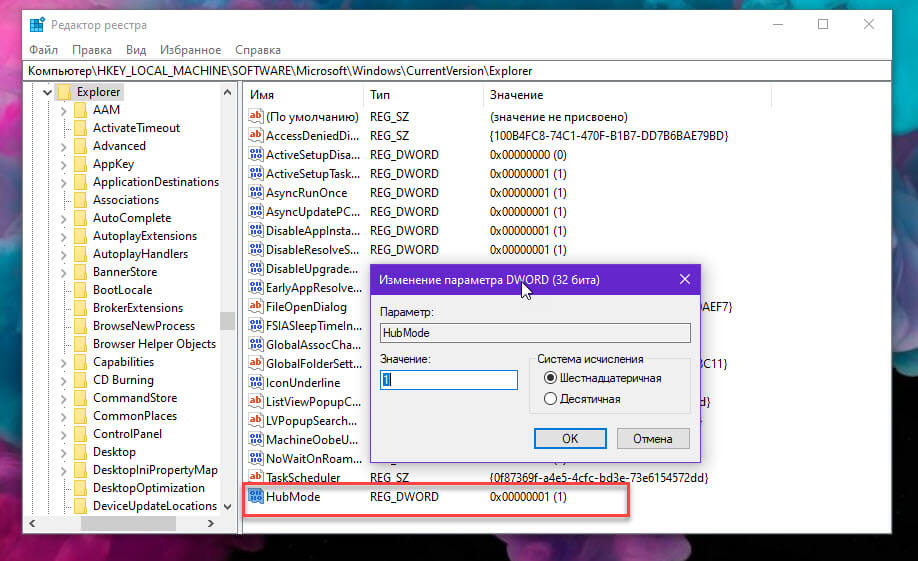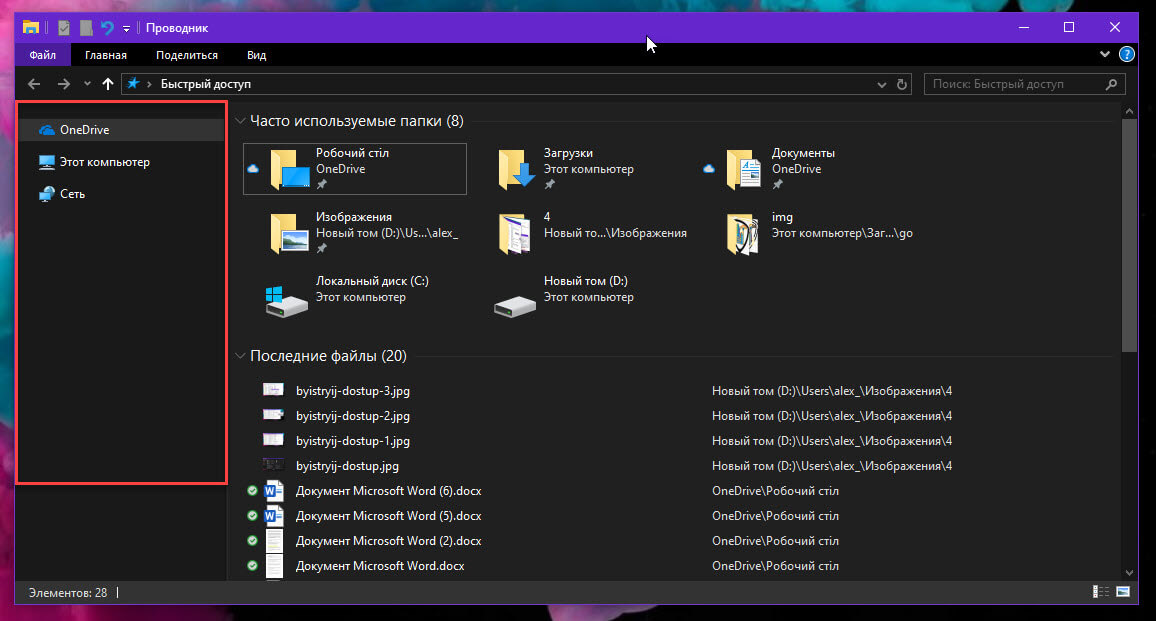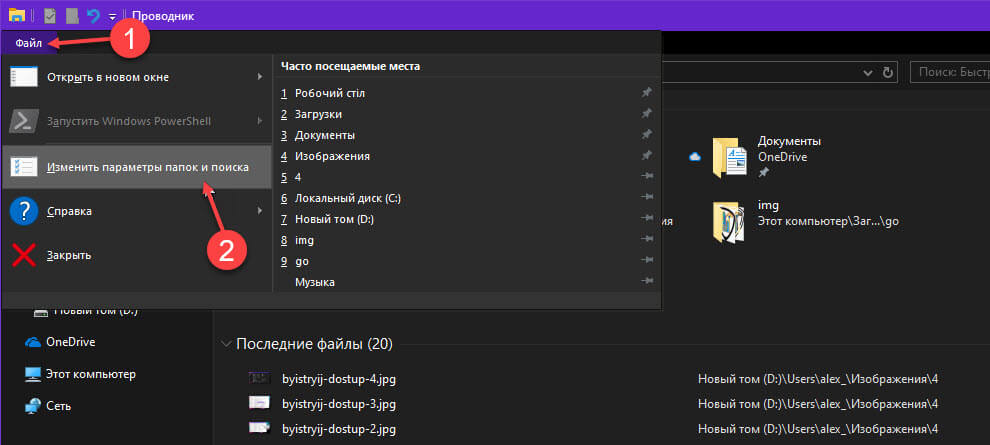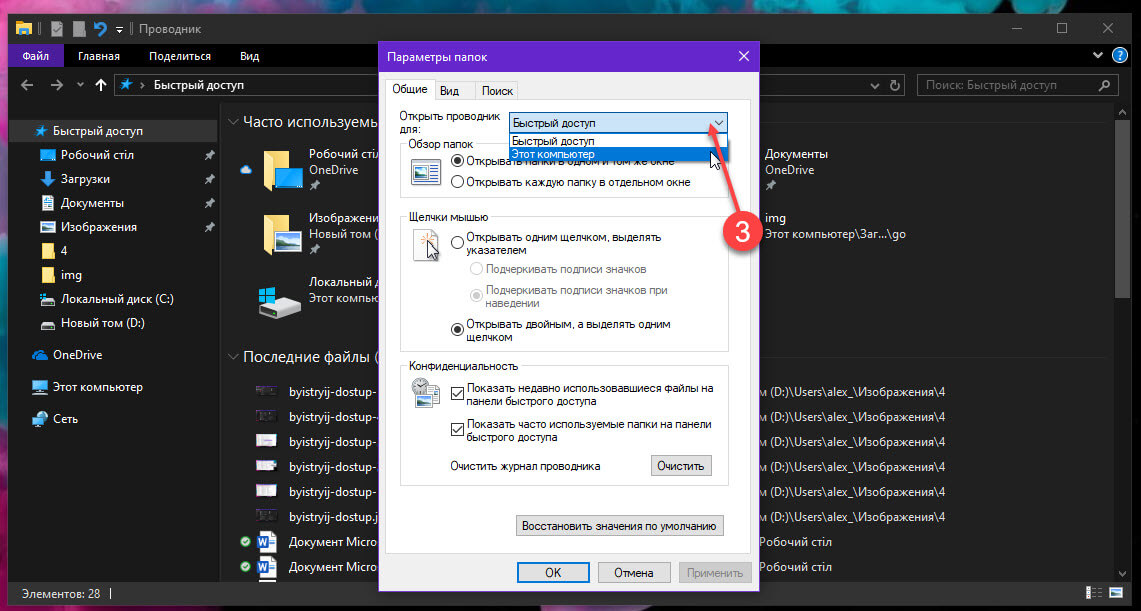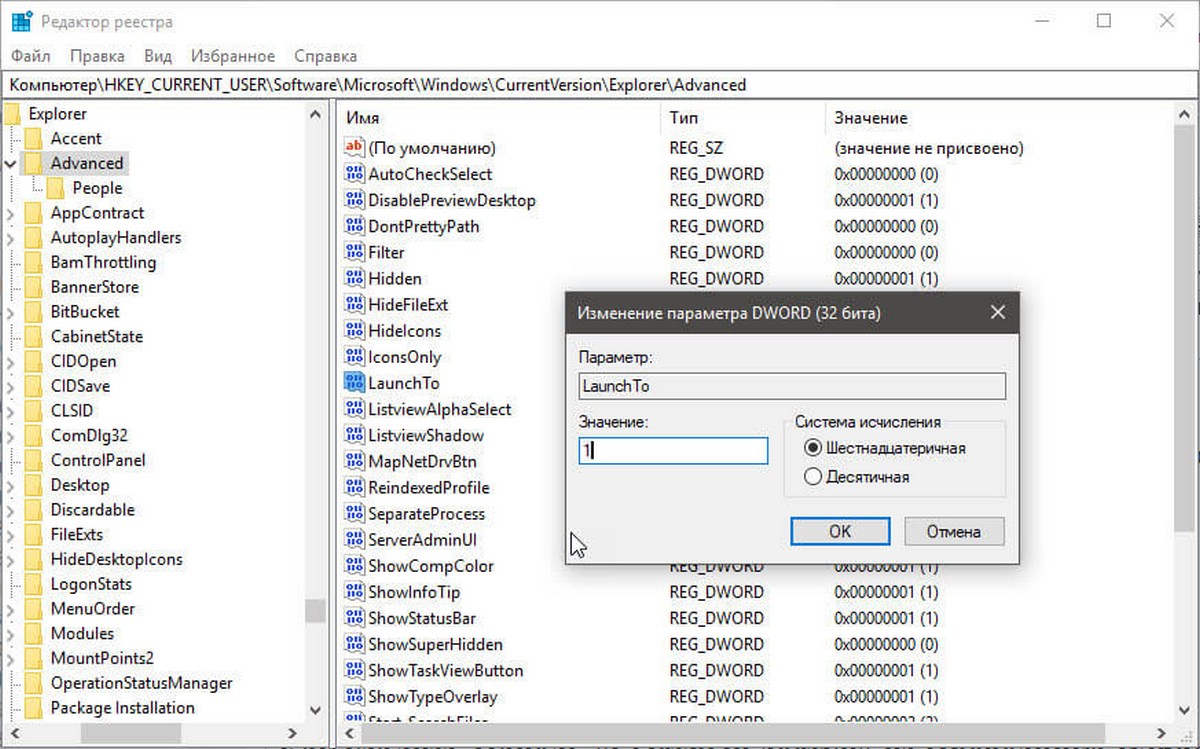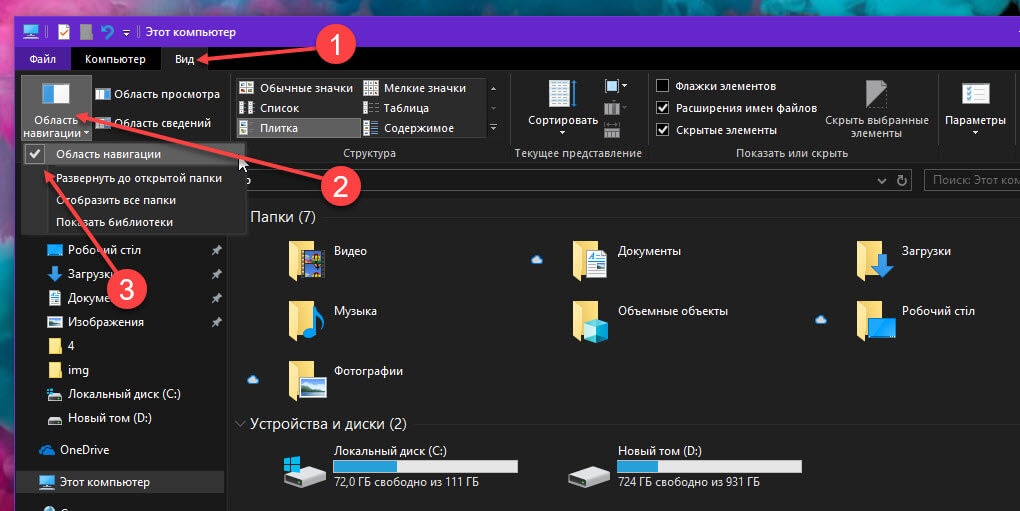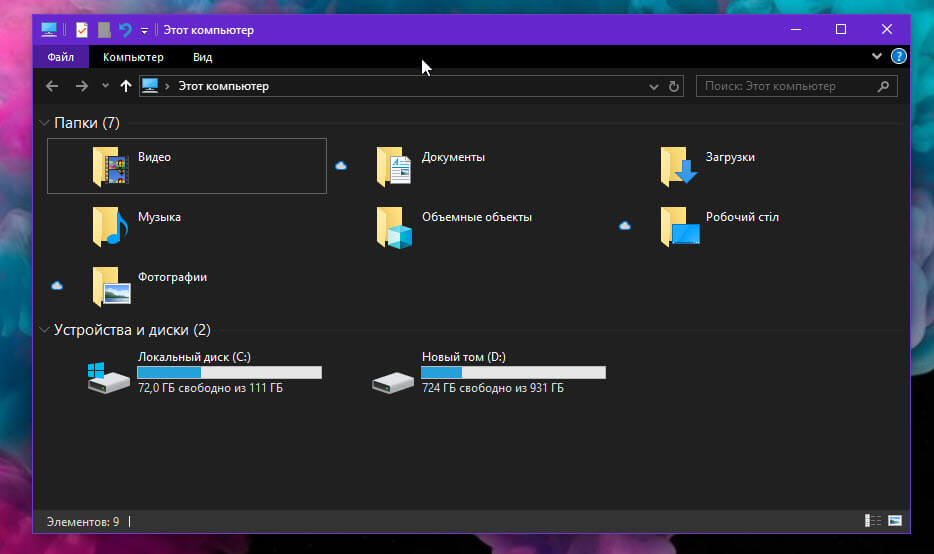Как в проводнике Windows 10 удалить OneDrive, Домашнюю группу, Сеть и Панель быстрого доступа
Открыв навигационную панель в проводнике Windows 10, вы сможете увидеть множество дополнительных элементов навигации. Основное их назначение заключается в ускорении перехода к нужным папкам и разделам. Но при этом, очень много пользователей считают наличие этих элементов лишним, загромождающим окно. Поэтому многие из них стараются отключать все эти значки, что бы вернуть проводнику его классический вид.
Сегодня мы рассмотрим способы отключения всех этих значков и бонусом предоставим файлы реестра с уже готовыми настройками для удаления (или наоборот восстановления) дополнительных элементов проводника.
Удаляем OneDrive из проводника
- Открываем окошко редактора реестра. Это можно сделать одновременным нажатием сочетания горячих клавиш Win+R и после этого выполнением команды regedit;
- В левой части редактора, выполните переход в каталог по такому пути: HKEY_CLASSES_ROOT\Wow6432Node\CLSI\{018D5C66-4533-4307-9B53-224DE2ED1FE6}
- Теперь справа должен находится параметр с именем System.IsPinnedToNameSpaceTree. Укажите для него значение «0» (нуль).
Обратите внимание. При использовании 64 разрядных систем Windows 10, иконка OneDrive будет появляться в различных окнах, которые связанны с 32-разрядными приложениями. Если хотите от нее избавиться, то необходимо указать для System.IsPinnedToNameSpaceTree в поле значения число 0 (нуль). Данный параметр можно найти в реестре по такому пути: HKEY_CLASSES_ROOT\Wow6432Node\CLSI\{018D5C66-4533-4307-9B53-224DE2ED1FE6}

Следует помнить, что воспользовавшись таким способом вы не удалите приложение OneDrive, будет только отключено отображение его значка в проводнике. А все настройки, синхронизация и многое другое, связанное с данной программой, будет работать, как и прежде. Если нужно полностью удалить OneDrive, то можете заглянуть в одну из прошлых наших статей, где это подробно все описывалось.
Удаляем панель быстрого доступа
В этом случае не получится воспользоваться редактирование вышеупомянутого параметра, как это было при отключении значка OneDrive.
Внимание! Прежде чем приступить к нижеописанным действиям, нужно будет точно проверить настройки и что указано открытие окна проводника на разделе «Этот компьютер». Если будут указаны стандартные настройки, то он будет открываться в панели для быстрого доступа. Если удалить ее, при таких настройках, проводник будет открываться с ошибкой.
Поэтому, открываем окно проводника и разворачиваем меню «Файл», затем нажимаем на «Параметры».
В окне параметров откройте вкладку «Общие» и возле пункта «Открыть проводник для», разверните список и выберите пункт «Этот компьютер», после этого сделайте клик по кнопке «Ок».
Теперь можно приступать к удалению панели быстрого доступа. Следуйте указанием следующей инструкции:
- Открываем окно редактора реестра. Как это сделать было рассмотрено в прошлом примере;
- В левой части открывшегося окна выполняем переход по следующему пути: HKEY_CLASSES_ROOT\CLSID\{679f85cb-0220-4080-b29b-5540cc05aab6}
- Теперь изменяем имя владельца для подраздела ShellFolder;
- Справа в окне находим параметр с именем “Attributes”. Изменяем значение для него на а0600000.
Что бы применить все сделанные настройки, выполните перезагрузку своего ПК.
Когда потребуется обратно активировать удаленную панель, просто для Attributes укажите значение а0100000.
Обратите внимание. Те, кто пользуется 64-разрядными системами Windows 10, данную панель могут наблюдать в различных окнах, связанных с 32-разрядными приложениями. Что бы отключить панель, необходимо указать для Attributes значение а0600000. Данный параметр можно будет найти в окне редактора реестра по такомупутиl: HKEY_CLASSES_ROOT\Wow6432Node\CLSID\{679f85cb-0220-4080-b29b-5540cc05aab6}\ShellFolder.
При этом, с начала потребуется изменить владельца для этого каталога в реестре, как это было описано выше.
Удаляем домашнюю группу из проводника
Что бы это сделать, можно использовать один из предоставленных ниже способов.
Способ первый: настройка параметра System.IsPinnedToNameSpaceTree
- Открываем окно редактора реестра;
- Слева открываем каталоги по такому пути:[mark]HKEY_CLASSES_ROOT\CLSID\{B4FB3F98-C1EA-428d-A78A-D1F5659CBA93}[/mark]
- Для последнего каталога необходимо изменить владельца. [mark]{B4FB3F98-C1EA-428d-A78A-D1F5659CBA93}[/mark].
- Теперь, в правой половинке окна, сделайте клик правой кнопкой мышки по любому свободному пространству. Дальше потребуется выбрать создание параметра, тип DWORD. Для него необходимо указать имя следующего содержания: System.IsPinnedToNameSpaceTree. После этого, укажите в качестве значение число 0 (ноль).
Если захотите вернуть данную иконку обратно, в окно проводника, то для свежесозданного параметра укажите другое значение, которое будет равняться числу 1.
Способ второй: редактируем Attributes
- Открываем окно редактора реестра (как это сделать было уже рассмотрено в примерах выше).
- После этого откройте каталоги в реестре по такому пути: HKEY_CLASSES_ROOT\CLSID\{B4FB3F98-C1EA-428d-A78A-D1F5659CBA93}\ShellFolder
- Для каталога ShellFolder потребуется сменить владельца;
- Теперь справа отыщите параметр с именем Attributes и установить для него значение равное такому набору символов и чисел: b084010c;
- Перезагрузите свой ПК, что бы все настройки начали корректно работать.
Если хотите обратно добавить «Домашнюю группу», то для Attributes укажите в качестве значения вот такой набор символов и чисел: b084010c.
Обратите внимание. Все кто пользуется 64-разрядной версией «десятки», могут сталкиваться с данной иконкой в различных окнах, связанных с работой 32-разрядных приложений.
Тем, кто воспользовался первым способом, могут отключить этот значок создав параметр с именем System.IsPinnedToNameSpaceTree и указав для него значение 0. Этот параметр должен находится в реестре по такому пути: HKEY_CLASSES_ROOT\Wow6432Node\CLSID\{B4FB3F98-C1EA-428d-A78A-D1F5659CBA93}.
А тем, кто пошел по пути второго способа, нужно указать значение b094010c для параметра с именем Attributes, который находится в реестре по следующему пути: HKEY_CLASSES_ROOT\CLSID\{B4FB3F98-C1EA-428d-A78A-D1F5659CBA93}\ShellFolder.
Удаляем значок Сети
Если вам необходимо избавиться от значка Сеть, который располагается, как и все остальные, в окне проводника, то можете использовать любой двух способов, описанных ниже.
Способ первый: редактируем System.IsPinnedToNameSpaceTree
- Открываем окно редактора реестра уже знакомым нам путем (см. выше);
- В левой части окна переходим по такому пути: HKEY_CLASSES_ROOT\CLSID\{F02C1A0D-BE21-4350-88B0-7367FC96EF3C}.
- Изменяем владельца для подраздела {F02C1A0D-BE21-4350-88B0-7367FC96EF3C}
- Теперь справа, в окне редактора, сделайте клик правой кнопкой мышки и нажмите на создание параметра, тип DWORD. Напишите для него такое имя: System.IsPinnedToNameSpaceTree и укажите, в качестве значения, число 0 (ноль).
Если однажды захотите восстановить эту иконку, то просто в поле значения, укажите вместо нуля цифру 1.
Способ второй: редактируем Attributes
- Открываем окно редактора реестра;
- Слева переходим по такому пути: HKEY_CLASSES_ROOT\CLSID\{F02C1A0D-BE21-4350-88B0-7367FC96EF3C}\ShellFolder;
- Меняем владельца для подраздела ShellFolder;
- Теперь справа в окне находим Attributes. Укажите, в поле его значения, следующий текст: b0940064;
- Что бы все эти настройки заработали, выполните перезагрузку своего ПК.
Что бы вернуть иконку «Сети» укажите для Attributes, в качестве значения, следующий набор символов и цифр: b0040064.
Обратите внимание. Как и в предыдущих случаях, при использовании 64-разрядной версии, данная иконка может возникать в различных окнах, которые связанны с 32-разрядными приложениями. Что бы там избавиться от этого значка, можете воспользоваться следующими рекомендациями.
Тем, кто воспользовался первым способом, необходимо создать параметр с именем System.IsPinnedToNameSpaceTree и указать для него значение равное 0 (нулю). Этот параметр нужно создать в реестре по такому пути: HKEY_CLASSES_ROOT\Wow6432Node\CLSID\{B4FB3F98-C1EA-428d-A78A-D1F5659CBA93}.
А те, кто воспользовался втором способом, могут указать значение b0940064 для параметра с именем Attributes, который располагается в реестре по следующему пути: HKEY_CLASSES_ROOT\CLSID\{B4FB3F98-C1EA-428d-A78A-D1F5659CBA93}\ShellFolder.
Файлы для автоматической настройки реестра
Эти файлы позволят выполнить соответствующие настройки без лишних заморочек. Но работать они будут только в том случае, если будет выполнена смена владельцев для всех вышеупомянутых каталогов. К сожалению, это нужно будет делать все самостоятельно.
- remove_onedrive_icon.reg – с помощью этого файла можно убрать иконку OneDrive. Для данного случая, менять владельца не нужно.
- remove_quick_access_icon.reg – этот файл поможет избавиться от быстрого доступа. Нужно сменить владельца в следующем разделе: HKEY_CLASSES_ROOT\CLSID\{679f85cb-0220-4080-b29b-5540cc05aab6}\ShellFolder и HKEY_CLASSES_ROOT\Wow6432Node\CLSID\{679f85cb-0220-4080-b29b-5540cc05aab6}\ShellFolder;
- remove_homegroup_icon.reg – а этот файл поможет убрать иконку Домашней группы. Здесь изменяете владельца для каталога по такому пути:HKEY_CLASSES_ROOT\CLSID\{B4FB3F98-C1EA-428d-A78A-D1F5659CBA93} и HKEY_CLASSES_ROOT\Wow6432Node\CLSID\{B4FB3F98-C1EA-428d-A78A-D1F5659CBA93};
- remove_network_icon.reg – с помощью этого вы сможете удалить Сеть из окон проводника. Предварительно нужно стать владельцем папки, которая находится в реестре по следующему пути: HKEY_CLASSES_ROOT\CLSID\{F02C1A0D-BE21-4350-88B0-7367FC96EF3C} и HKEY_CLASSES_ROOT\Wow6432Node\CLSID\{F02C1A0D-BE21-4350-88B0-7367FC96EF3C}.
Файлы быстрого возврата к исходным настройкам
Эти файлы помогут вернуть все значки на свои места. Но все получится только при условии что будет изменен владелец в указанных ниже каталогах.
- restore_onedrive_icon.reg – с помощью этого файла можно вернуть OneDrive на его привычное место. Для данного случая менять владельца не нужно.
- remove_quick_access_icon.reg – этот файл поможет снова активировать быстрый доступ. Нужно сменить владельца в следующем разделе: HKEY_CLASSES_ROOT\CLSID\{679f85cb-0220-4080-b29b-5540cc05aab6}\ShellFolder и HKEY_CLASSES_ROOT\Wow6432Node\CLSID\{679f85cb-0220-4080-b29b-5540cc05aab6}\ShellFolder);
- restore_homegroup_icon.reg – а этот файл восстановит иконку Домашней группы. Здесь изменяете владельца для каталога по такому пути: HKEY_CLASSES_ROOT\CLSID\{B4FB3F98-C1EA-428d-A78A-D1F5659CBA93} и HKEY_CLASSES_ROOT\Wow6432Node\CLSID\{B4FB3F98-C1EA-428d-A78A-D1F5659CBA93});
- restore_network_icon.reg – с помощью этого вы сможете вернуть Сеть во все окна проводника. Предварительно нужно стать владельцем папки, которая находится в реестре по следующему пути: HKEY_CLASSES_ROOT\CLSID\{F02C1A0D-BE21-4350-88B0-7367FC96EF3C} и HKEY_CLASSES_ROOT\Wow6432Node\CLSID\{F02C1A0D-BE21-4350-88B0-7367FC96EF3C}.
Вы можете скачать сразу все эти файлы в одном архиве здесь.
Автор статьи: Сергей
Windows
5
31263
Это может пригодиться:
Область навигации проводника Windows 10 является одним из самых важных компонентов операционной системы. Она позволяет пользователям быстро перемещаться между папками, файлами и другими элементами системы. Однако по умолчанию она может быть не совсем удобной для работы, и потому многие пользователи стремятся настроить ее под свои потребности.
Есть несколько способов настроить область навигации проводника Windows 10. Вам может потребоваться изменить порядок пунктов, добавить новые папки или убрать ненужные элементы. Существует также возможность изменить внешний вид области навигации, сделав ее более яркой и запоминающейся.
Для настройки области навигации проводника Windows 10, вам потребуется открыть Проводник, нажав на значок папки на панели задач или в меню «Пуск». Затем вы должны выбрать «Вид» на верхней панели Проводника и выбрать «Параметры» из выпадающего меню. В открывшемся окне вы найдете различные варианты настройки области навигации, которые вы можете изменить согласно своим предпочтениям.
Содержание
- Настройка области навигации в проводнике Windows 10
- Настройка видимости папок в области навигации
- Настройка порядка папок в области навигации
- Добавление специальных папок в область навигации
Настройка области навигации в проводнике Windows 10
Настройка области навигации может быть полезной, чтобы легко перемещаться между папками и местами в операционной системе. Вот несколько способов настройки области навигации в проводнике Windows 10:
| Способ | Описание |
|---|---|
| Добавление папок | Пользователи могут добавить свои часто используемые папки в область навигации для быстрого доступа к ним. Чтобы это сделать, нужно щелкнуть правой кнопкой мыши на папке, выбрать «Прикрепить к области навигации» и она будет отображаться в списке расположений. |
| Изменение порядка | Пользователи могут изменять порядок отображаемых папок в списке области навигации. Чтобы это сделать, нужно щелкнуть и перетащить папку в нужное место в списке. |
| Удаление папок | Если папка более не используется или нужно убрать из области навигации, ее можно удалить. Для этого нужно правой кнопкой мыши нажать на папку и выбрать «Открепить от области навигации». |
| Развертывание области навигации | Область навигации можно развернуть, чтобы было видно все содержимое. Для этого нужно щелкнуть на стрелку около «Домашняя папка» вверху списка. |
| Сокращение области навигации | Если список папок в области навигации слишком длинный, его можно сократить. Нужно щелкнуть на стрелку около «Область навигации» вверху списка. |
Настройка области навигации в проводнике Windows 10 позволяет пользователям создать более удобный и быстрый интерфейс для работы с файлами и папками. Используйте эти способы, чтобы настроить область навигации под свои потребности.
Настройка видимости папок в области навигации
Проводник Windows 10 предлагает множество возможностей для настройки области навигации, включая видимость папок. Вам может потребоваться изменить список папок, отображаемых в области навигации для более удобного доступа к вашим файлам и папкам.
Чтобы настроить видимость папок в области навигации, выполните следующие шаги:
- Откройте проводник Windows 10, щелкнув на значке папки на панели задач или используйте комбинацию клавиш Win + E.
- В верхней части окна проводника щелкните вкладку «Вид».
- На панели инструментов щелкните на кнопке «Параметры».
- В открывшемся меню выберите «Параметры папки и поиска».
- В диалоговом окне «Параметры папки» перейдите на вкладку «Общие».
- В разделе «Папки» выберите желаемую папку и установите или снимите флажок «Отображать эту папку в области навигации».
- После выбора папок, которые вы хотите отображать в области навигации, нажмите «ОК», чтобы сохранить изменения.
После выполнения этих шагов выбранные папки будут отображаться в области навигации проводника Windows 10, предоставляя удобный доступ к вашим самым важным файлам и папкам.
Настройка порядка папок в области навигации
В области навигации проводника Windows 10 можно настроить порядок отображаемых папок. Это может быть полезно для удобства и быстрого доступа к наиболее часто используемым папкам.
Чтобы настроить порядок, следуйте этим шагам:
- Откройте проводник Windows 10, щелкнув значок «Проводник» на панели задач или нажав клавишу Windows + E.
- На верхней панели навигации щелкните правой кнопкой мыши пустую область и выберите «Настроить область навигации».
- В открывшемся окне «Настройка области навигации» вы увидите список папок, которые уже отображаются в области навигации.
- Чтобы изменить порядок папок, просто перетащите элементы в нужное вам место. Можно перемещать папки выше или ниже других папок.
- После того, как вы установили желаемый порядок, нажмите кнопку «Применить» и закройте окно «Настройка области навигации».
Теперь папки в области навигации будут отображаться в установленном вами порядке. Это упростит навигацию по файлам и папкам на вашем компьютере.
Добавление специальных папок в область навигации
Область навигации проводника Windows 10 позволяет быстро доступаться к часто используемым папкам и местам на компьютере. Однако, по умолчанию, в области навигации отображаются только основные системные папки, такие как «Рабочий стол», «Загрузки», «Музыка» и другие.
Если вы хотите добавить свои собственные папки или другие специальные папки в область навигации, вы можете воспользоваться следующими шагами:
- Откройте проводник Windows 10, нажав клавишу Win + E.
- В левой части окна проводника найдите иконку команды «Проводник» в верхнем левом углу.
- Щелкните на иконке команды «Проводник» и в выпадающем меню выберите пункт «Параметры».
- В открывшемся окне «Параметры проводника» выберите вкладку «Общие».
- В разделе «Папки при запуске» найдите кнопку «Добавить».
- Щелкните на кнопке «Добавить» и выберите нужную папку из списка или найдите ее в проводнике.
- После выбора папки нажмите кнопку «ОК» для сохранения изменений.
После выполнения этих шагов, выбранная вами папка будет добавлена в область навигации проводника Windows 10. Теперь вы сможете легко и быстро обращаться к этой папке, не открывая многоуровневую структуру файлов и папок.
Примечание: Если вы захотите удалить папку из области навигации, Вы можете вернуться в окно «Параметры проводника» и выбрать папку в разделе «Папки при запуске». Нажмите кнопку «Удалить», а затем «ОК», чтобы сохранить изменения.
-EDIT- I missed half of step 1. This should work now.
Yes you can, but it is not as easy as bigfr0g thinks. Follow these steps for each entry you wish to hide.
- Press Win+R and type «regedit» to enter the Registry Editor.
- Then paste: HKEY_LOCAL_MACHINE\SOFTWARE\Microsoft\Windows\CurrentVersion\Explorer\FolderDescriptions{
THIS CHANGES DEPENDING ON FOLDER}\PropertyBag into the navigation bar. - You will arrive at a folder with several files. If you see a file called «ThisPCPolicy» Skip to step #6.
- If there is no file, right-click the blank area of the folder. Hover over «New» and hit «String Value».
- Name the string «ThisPCPolicy» and set it to a value of «Hide» Now skip to Step #7.
- Open the file and set it to a value of «Hide»
- Exit out of Registry Editor and make sure File Explorer is not open.
- Open File Explorer and it should be gone. If it’s not, try closing and opening File Explorer one more time.
In place of «THIS CHANGES DEPENDING ON FOLDER» add the corresponding IDs, whichever you want to hide.
Documents Folder: f42ee2d3-909f-4907-8871-4c22fc0bf756
Pictures Folder: 0ddd015d-b06c-45d5-8c4c-f59713854639
Videos Folder: 35286a68-3c57-41a1-bbb1-0eae73d76c95
Downloads Folder: 7d83ee9b-2244-4e70-b1f5-5393042af1e4
Music Folder: a0c69a99-21c8-4671-8703-7934162fcf1d
Desktop Folder: B4BFCC3A-DB2C-424C-B029-7FE99A87C641
Hope this helps. If you ever want them back, follow the same instructions, except set the value to «Show».
Как в проводнике Windows 10 удалить OneDrive, Домашнюю группу, Сеть и Панель быстрого доступа
Открыв навигационную панель в проводнике Windows 10, вы сможете увидеть множество дополнительных элементов навигации. Основное их назначение заключается в ускорении перехода к нужным папкам и разделам. Но при этом, очень много пользователей считают наличие этих элементов лишним, загромождающим окно. Поэтому многие из них стараются отключать все эти значки, что бы вернуть проводнику его классический вид.
Сегодня мы рассмотрим способы отключения всех этих значков и бонусом предоставим файлы реестра с уже готовыми настройками для удаления (или наоборот восстановления) дополнительных элементов проводника.
Удаляем OneDrive из проводника
- Открываем окошко редактора реестра. Это можно сделать одновременным нажатием сочетания горячих клавиш Win+R и после этого выполнением команды regedit;
- В левой части редактора, выполните переход в каталог по такому пути: HKEY_CLASSES_ROOTWow6432NodeCLSI{018D5C66-4533-4307-9B53-224DE2ED1FE6}
- Теперь справа должен находится параметр с именем System.IsPinnedToNameSpaceTree. Укажите для него значение «0» (нуль).
Обратите внимание. При использовании 64 разрядных систем Windows 10, иконка OneDrive будет появляться в различных окнах, которые связанны с 32-разрядными приложениями. Если хотите от нее избавиться, то необходимо указать для System.IsPinnedToNameSpaceTree в поле значения число 0 (нуль). Данный параметр можно найти в реестре по такому пути: HKEY_CLASSES_ROOTWow6432NodeCLSI{018D5C66-4533-4307-9B53-224DE2ED1FE6}

Следует помнить, что воспользовавшись таким способом вы не удалите приложение OneDrive, будет только отключено отображение его значка в проводнике. А все настройки, синхронизация и многое другое, связанное с данной программой, будет работать, как и прежде. Если нужно полностью удалить OneDrive, то можете заглянуть в одну из прошлых наших статей, где это подробно все описывалось.
Удаляем панель быстрого доступа
В этом случае не получится воспользоваться редактирование вышеупомянутого параметра, как это было при отключении значка OneDrive.
Внимание! Прежде чем приступить к нижеописанным действиям, нужно будет точно проверить настройки и что указано открытие окна проводника на разделе «Этот компьютер». Если будут указаны стандартные настройки, то он будет открываться в панели для быстрого доступа. Если удалить ее, при таких настройках, проводник будет открываться с ошибкой.
Поэтому, открываем окно проводника и разворачиваем меню «Файл», затем нажимаем на «Параметры».
В окне параметров откройте вкладку «Общие» и возле пункта «Открыть проводник для», разверните список и выберите пункт «Этот компьютер», после этого сделайте клик по кнопке «Ок».
Теперь можно приступать к удалению панели быстрого доступа. Следуйте указанием следующей инструкции:
- Открываем окно редактора реестра. Как это сделать было рассмотрено в прошлом примере;
- В левой части открывшегося окна выполняем переход по следующему пути: HKEY_CLASSES_ROOTCLSID{679f85cb-0220-4080-b29b-5540cc05aab6}
- Теперь изменяем имя владельца для подраздела ShellFolder;
- Справа в окне находим параметр с именем “Attributes”. Изменяем значение для него на а0600000.
Что бы применить все сделанные настройки, выполните перезагрузку своего ПК.
Когда потребуется обратно активировать удаленную панель, просто для Attributes укажите значение а0100000.
Обратите внимание. Те, кто пользуется 64-разрядными системами Windows 10, данную панель могут наблюдать в различных окнах, связанных с 32-разрядными приложениями. Что бы отключить панель, необходимо указать для Attributes значение а0600000. Данный параметр можно будет найти в окне редактора реестра по такомупутиl: HKEY_CLASSES_ROOTWow6432NodeCLSID{679f85cb-0220-4080-b29b-5540cc05aab6}ShellFolder.
При этом, с начала потребуется изменить владельца для этого каталога в реестре, как это было описано выше.
Удаляем домашнюю группу из проводника
Что бы это сделать, можно использовать один из предоставленных ниже способов.
Способ первый: настройка параметра System.IsPinnedToNameSpaceTree
- Открываем окно редактора реестра;
- Слева открываем каталоги по такому пути:[mark]HKEY_CLASSES_ROOTCLSID{B4FB3F98-C1EA-428d-A78A-D1F5659CBA93}[/mark]
- Для последнего каталога необходимо изменить владельца. [mark]{B4FB3F98-C1EA-428d-A78A-D1F5659CBA93}[/mark].
- Теперь, в правой половинке окна, сделайте клик правой кнопкой мышки по любому свободному пространству. Дальше потребуется выбрать создание параметра, тип DWORD. Для него необходимо указать имя следующего содержания: System.IsPinnedToNameSpaceTree. После этого, укажите в качестве значение число 0 (ноль).
Если захотите вернуть данную иконку обратно, в окно проводника, то для свежесозданного параметра укажите другое значение, которое будет равняться числу 1.
Способ второй: редактируем Attributes
- Открываем окно редактора реестра (как это сделать было уже рассмотрено в примерах выше).
- После этого откройте каталоги в реестре по такому пути: HKEY_CLASSES_ROOTCLSID{B4FB3F98-C1EA-428d-A78A-D1F5659CBA93}ShellFolder
- Для каталога ShellFolder потребуется сменить владельца;
- Теперь справа отыщите параметр с именем Attributes и установить для него значение равное такому набору символов и чисел: b084010c;
- Перезагрузите свой ПК, что бы все настройки начали корректно работать.
Если хотите обратно добавить «Домашнюю группу», то для Attributes укажите в качестве значения вот такой набор символов и чисел: b084010c.
Обратите внимание. Все кто пользуется 64-разрядной версией «десятки», могут сталкиваться с данной иконкой в различных окнах, связанных с работой 32-разрядных приложений.
Тем, кто воспользовался первым способом, могут отключить этот значок создав параметр с именем System.IsPinnedToNameSpaceTree и указав для него значение 0. Этот параметр должен находится в реестре по такому пути: HKEY_CLASSES_ROOTWow6432NodeCLSID{B4FB3F98-C1EA-428d-A78A-D1F5659CBA93}.
А тем, кто пошел по пути второго способа, нужно указать значение b094010c для параметра с именем Attributes, который находится в реестре по следующему пути: HKEY_CLASSES_ROOTCLSID{B4FB3F98-C1EA-428d-A78A-D1F5659CBA93}ShellFolder.
Удаляем значок Сети
Если вам необходимо избавиться от значка Сеть, который располагается, как и все остальные, в окне проводника, то можете использовать любой двух способов, описанных ниже.
Способ первый: редактируем System.IsPinnedToNameSpaceTree
- Открываем окно редактора реестра уже знакомым нам путем (см. выше);
- В левой части окна переходим по такому пути: HKEY_CLASSES_ROOTCLSID{F02C1A0D-BE21-4350-88B0-7367FC96EF3C}.
- Изменяем владельца для подраздела {F02C1A0D-BE21-4350-88B0-7367FC96EF3C}
- Теперь справа, в окне редактора, сделайте клик правой кнопкой мышки и нажмите на создание параметра, тип DWORD. Напишите для него такое имя: System.IsPinnedToNameSpaceTree и укажите, в качестве значения, число 0 (ноль).
Если однажды захотите восстановить эту иконку, то просто в поле значения, укажите вместо нуля цифру 1.
Способ второй: редактируем Attributes
- Открываем окно редактора реестра;
- Слева переходим по такому пути: HKEY_CLASSES_ROOTCLSID{F02C1A0D-BE21-4350-88B0-7367FC96EF3C}ShellFolder;
- Меняем владельца для подраздела ShellFolder;
- Теперь справа в окне находим Attributes. Укажите, в поле его значения, следующий текст: b0940064;
- Что бы все эти настройки заработали, выполните перезагрузку своего ПК.
Что бы вернуть иконку «Сети» укажите для Attributes, в качестве значения, следующий набор символов и цифр: b0040064.
Обратите внимание. Как и в предыдущих случаях, при использовании 64-разрядной версии, данная иконка может возникать в различных окнах, которые связанны с 32-разрядными приложениями. Что бы там избавиться от этого значка, можете воспользоваться следующими рекомендациями.
Тем, кто воспользовался первым способом, необходимо создать параметр с именем System.IsPinnedToNameSpaceTree и указать для него значение равное 0 (нулю). Этот параметр нужно создать в реестре по такому пути: HKEY_CLASSES_ROOTWow6432NodeCLSID{B4FB3F98-C1EA-428d-A78A-D1F5659CBA93}.
А те, кто воспользовался втором способом, могут указать значение b0940064 для параметра с именем Attributes, который располагается в реестре по следующему пути: HKEY_CLASSES_ROOTCLSID{B4FB3F98-C1EA-428d-A78A-D1F5659CBA93}ShellFolder.
Файлы для автоматической настройки реестра
Эти файлы позволят выполнить соответствующие настройки без лишних заморочек. Но работать они будут только в том случае, если будет выполнена смена владельцев для всех вышеупомянутых каталогов. К сожалению, это нужно будет делать все самостоятельно.
- remove_onedrive_icon.reg – с помощью этого файла можно убрать иконку OneDrive. Для данного случая, менять владельца не нужно.
- remove_quick_access_icon.reg – этот файл поможет избавиться от быстрого доступа. Нужно сменить владельца в следующем разделе: HKEY_CLASSES_ROOTCLSID{679f85cb-0220-4080-b29b-5540cc05aab6}ShellFolder и HKEY_CLASSES_ROOTWow6432NodeCLSID{679f85cb-0220-4080-b29b-5540cc05aab6}ShellFolder;
- remove_homegroup_icon.reg – а этот файл поможет убрать иконку Домашней группы. Здесь изменяете владельца для каталога по такому пути:HKEY_CLASSES_ROOTCLSID{B4FB3F98-C1EA-428d-A78A-D1F5659CBA93} и HKEY_CLASSES_ROOTWow6432NodeCLSID{B4FB3F98-C1EA-428d-A78A-D1F5659CBA93};
- remove_network_icon.reg – с помощью этого вы сможете удалить Сеть из окон проводника. Предварительно нужно стать владельцем папки, которая находится в реестре по следующему пути: HKEY_CLASSES_ROOTCLSID{F02C1A0D-BE21-4350-88B0-7367FC96EF3C} и HKEY_CLASSES_ROOTWow6432NodeCLSID{F02C1A0D-BE21-4350-88B0-7367FC96EF3C}.
Файлы быстрого возврата к исходным настройкам
Эти файлы помогут вернуть все значки на свои места. Но все получится только при условии что будет изменен владелец в указанных ниже каталогах.
- restore_onedrive_icon.reg – с помощью этого файла можно вернуть OneDrive на его привычное место. Для данного случая менять владельца не нужно.
- remove_quick_access_icon.reg – этот файл поможет снова активировать быстрый доступ. Нужно сменить владельца в следующем разделе: HKEY_CLASSES_ROOTCLSID{679f85cb-0220-4080-b29b-5540cc05aab6}ShellFolder и HKEY_CLASSES_ROOTWow6432NodeCLSID{679f85cb-0220-4080-b29b-5540cc05aab6}ShellFolder);
- restore_homegroup_icon.reg – а этот файл восстановит иконку Домашней группы. Здесь изменяете владельца для каталога по такому пути: HKEY_CLASSES_ROOTCLSID{B4FB3F98-C1EA-428d-A78A-D1F5659CBA93} и HKEY_CLASSES_ROOTWow6432NodeCLSID{B4FB3F98-C1EA-428d-A78A-D1F5659CBA93});
- restore_network_icon.reg – с помощью этого вы сможете вернуть Сеть во все окна проводника. Предварительно нужно стать владельцем папки, которая находится в реестре по следующему пути: HKEY_CLASSES_ROOTCLSID{F02C1A0D-BE21-4350-88B0-7367FC96EF3C} и HKEY_CLASSES_ROOTWow6432NodeCLSID{F02C1A0D-BE21-4350-88B0-7367FC96EF3C}.
Вы можете скачать сразу все эти файлы в одном архиве здесь.
Автор статьи: Сергей
Windows
5
29406
Это может пригодиться:
Содержание
- Интерфейс «Проводника»
- Основные инструменты
- Общая настройка вида
- Дополнительные вкладки
- Параметры папок
Встроенный файловый менеджер «Проводник» в Windows 10 можно запустить различными способами: от использования комбинации клавиш до открытия исполняемого файла. Мы разбирали все методы в нашем отдельном материале ранее.
Подробнее: Запуск «Проводника» в ОС Windows 10
Интерфейс «Проводника»
Вид «Проводника» — важный параметр, который зависит от того, с какими файлами вы чаще всего работаете, а тонкая настройка интерфейса позволяет оперативнее и удобнее ориентироваться среди данных.
В центральной части окна обычно по умолчанию отображаются пользовательские папки с изображениями, видео, документами и другими данными, то есть теми, которые автоматические сохраняются в те или иные каталоги.
Слева располагается иерархическая ветка всех каталогов компьютера – «Панель навигации». Самая верхняя ветвь – это «Быстрый доступ», где можно посмотреть наиболее используемые папки, а также недавно сохраненные или отредактированные файлы. Нажмите на строку, и тогда по центру появится список чаще всего используемых каталогов и других объектов.
Ветвь можно развернуть, нажав по стрелочке слева, после чего появятся автоматически закрепленные пользовательские папки — последние или чаще всего используемые. Чтобы удалить какой-либо каталог, достаточно щелкнуть по названию правой кнопкой мыши и выбрать соответствующий пункт. При этом закрепленные системные папки («Загрузки» и др.) убрать не получится.
Также можно самому закрепить папку. После этого она будет всегда отображаться на панели быстрого доступа, даже если перестанет так активно использоваться. Вызовите контекстное меню и выберите «Закрепить на панели быстрого доступа».
Рядом с папкой появится иконка в виде канцелярской кнопки, что говорит о том, что она закреплена.
Верхняя панель инструментов компьютера разделена на три вкладки: «Файл», «Компьютер» и «Вид». В каждой расположены инструменты, обеспечивающие удобство при навигации, а также тонкие настройки вида интерфейса «Проводника».
Следует отметить, что инструменты у основной директории и папок отличаются. Разберем сначала то, что появляется при открытии приложения или иконки «Этот компьютер» на рабочем столе.
Основные инструменты
Главные средства по работе с основной директорией располагаются на вкладке «Компьютер». Разберем функциональность блока «Расположение».
При нажатии на кнопку «Свойства» без выделения папок/файлов произойдет запуск системного приложения «Параметры» с информацией о некоторых программных и аппаратных компонентах ПК: сведения о ЦП, объеме оперативной памяти, типе системы и лицензии ОС, а также другие характеристики компьютера. Чтобы посмотреть информацию об определенной папке или локальном диске, выделите его нажатием левой кнопкой мыши и кликните по кнопке «Свойства». То же самое касается функции «Открыть».
Если папку или раздел можно переименовать, то соответствующая кнопка в блоке «Расположение» станет активна. Обычно для стандартных каталогов функция недоступна.
В блоке «Сеть» есть быстрый доступ к некоторым функциям, которые нередко используются для подключения к серверу. Например, подключение сетевого диска и к серверу мультимедиа, а также добавление сетевого местоположения.
В «Системе» отображаются кнопки для перехода в системное приложение «Параметры» и некоторые другие штатные приложения по управлению ОС.
Адрес и поиск
В «Проводнике» реализована система поиска по файлам и папкам, которые есть в том или ином каталоге. Причем она многофункциональна и поддерживает разные форматы поисковых запросов, не только по названию файла. Более подробно об этом рассказано в статьях по ссылкам ниже. Достаточно ввести соответствующий запрос в строке в правом углу под панелью инструментов и нажать на клавишу «Enter».
Подробнее:
Способы поиска файлов в Windows 10
Как искать файлы по дате в Windows 10
А адресная строка отображает путь к файлу или папке. Его можно скопировать в буфер обмена и использовать в документе, мессенджере или при настройке системы.
Общая настройка вида
Следующая вкладка – «Вид» – довольно важный раздел, где непосредственно меняется визуализация папок и файлов. Через блок «Области» настраивается внешний вид левой панели. Нажмите на кнопку «Область навигации», чтобы развернулось меню с параметрами показа:
- «Область навигации» — полностью убирает левую панель, оставляя только центральную часть окна с пользовательскими каталогами и локальными дисками;
- «Развернуть до открытой папки» и «Отобразить все папки» — опции, позволяющие автоматически разворачивать каталоги в области навигации в момент, когда вами открыта та или иная папка;
- «Показать библиотеки» — убирает или отображает все папки, которые находятся в пользовательском каталоге: «Видео», «Изображения», «Загрузки» и другие.

Области
Кнопки «Область просмотра» и «Область сведений» делят окно «Проводника» еще на одну часть, добавляя справа отдельное окно, где, соответственно, можно быстро посмотреть содержимое файла, не открывая его. Например, перейдите в папку с изображениями и выделите любую картинку. Независимо от вида эскизов, справа появится его миниатюра.
Эта функция полезна в основном тем, кто работает с графическими файлами, избавляя от необходимости открывать их в просмотрщиках и редакторах.
«Область сведений» — это тоже дополнительное окно, но, помимо миниатюры изображения или ярлыка, отобразится еще и информация о файле: дата создания или изменения, размер и другие параметры, в зависимости от формата данных.
Структура
Следующий блок – «Структура», где можно выбрать вид отображения содержимого папки, начиная от мелких значков и списков и заканчивая крупными эскизами или в виде таблицы. Выбор происходит в зависимости от того, чем вы занимаетесь на ПК чаще всего. Например, если это только документы, то больше подходят варианты «Список» или «Таблица». Но в любом случае внешний вид содержимого можно изменить в любой момент всего за несколько кликов – перейти на вкладку «Вид» и выбрать структуру.
Текущее представление
В блоке «Текущее представление» есть настройка сортировки и группировки файлов и папок. В первом случае нажмите на соответствующую кнопку – отобразится список доступных вариантов (по типу, по размеру, по имени и другим параметрам).
Группировка позволяет распределить данные в сворачиваемые блоки по различным параметрам. К примеру, в разделе «Этот компьютер» содержимое разделится по категориям «Папки», где отображаются библиотеки, и «Устройства и диски» — здесь будут локальные диски, дисководы и другое подключенное оборудование: внешние жесткие диски, флешки или смартфон.
Группы можно сворачивать, если нажать на название левой кнопкой мыши, что разгружает окно менеджера и упрощает навигацию среди файлов.
Показать или скрыть
В блоке «Показать или скрыть» доступно несколько параметров, которые чаще всего используются, что дает вариативность при использовании «Проводника». Так, например, при выборе пункта «Флажки элементов» рядом с каталогами и файлами появится чекбокс. Таким образом, можно сразу выбирать несколько объектов и затем открыть все или удалить.
Пункт «Расширения имен файлов» включает отображение формата объектов. Например, если это изображение, то после точки будет расширение JPEG, PNG, GIF и другие. То же самое касается всех мультимедийных файлов и документов. Это позволяет понять, через какую программу лучше открывать элемент. А в случае, допустим, с текстовыми данными есть возможность поменять формат с условного TXT на тот же REG, чтобы создать параметр для последующего импорта в системный реестр Windows 10.
Активная функция «Скрытые элементы» позволяет просмотреть те объекты, которые защищены системой, например папки с кешем. Такие файлы и каталоги будут полупрозрачными.
Кнопка «Скрыть выбранные элементы» позволяет спрятать от сторонних глаз определенные данные. Чтобы она стала активна, выберите объект и нажмите на кнопку на верхней панели. В новом окне предстоит выбрать, скрыть только эту папку, или все подпапки и файлы по отдельности. Следует отметить, что для библиотек опция недоступна.
Скрытая папка сможет отображаться только после того, как будет выбрана соответствующая функция в блоке «Скрыть или показать».
Дополнительные вкладки
В различных папках, открытых в «Проводнике», могут появиться дополнительные вкладки, зависящие от содержимого. Например, в каталоге с картинками будет раздел со средствами работы с графическими данными (поворот влево-вправо, показ картинок в режиме слайд-шоу или отображение как фонового изображения рабочего стола).
Также чаще всего можно увидеть еще одну вкладку – «Поделиться». Ее инструменты позволяют отправить данные в архив, на запись на оптический носитель, в печать, по факсу. Также здесь доступны настройки безопасности каталога.
Параметры папок
Вернемся к вкладке «Вид». Справа есть кнопка – «Параметры», нажатие на которую запускает системное окно «Параметры папок». Кликните по ней, чтобы тонко настроить особенности файлового менеджера, поскольку верхняя панель «Проводника» оснащена далеко не всеми возможностями касательно настройки.
Общие
Системное окно также разделено на вкладки. На первой («Общие») можно через раскрывающееся меню выбрать, что будет запускаться после открытия «Проводника»: «Этот компьютер» или панель «Быстрый доступ».
Ниже дополнительные параметры, которые упрощают использование «Проводника» в тех или иных ситуациях. Если вам нужно, чтобы каждая папка открывалась в отдельном окне, то выберите нужный пункт в блоке «Обзор папок».
Затем следуют настройки способа выделения и открытия каталогов. Многим привычнее второй вариант, поскольку он всегда определен системой по умолчанию, но первый способ удобен при использовании тачпада на ноутбуке.
Блок «Конфиденциальность» содержит параметры панели быстрого доступа. Можно скрывать отображение недавно использованных файлов и часто посещаемых мест в «Проводнике», если убрать соответствующие отметки. При клике на кнопку «Очистить» весь журнал недавних данных будет удален, то есть при выборе «Быстрого доступа» отобразятся только закрепленные по умолчанию объекты, обычно это пользовательские библиотеки.
Вид
На вкладке «Вид» настраивается множество параметров отображения элементов в «Проводнике». Причем некоторые из них (касающиеся представления) сохраняются только для той папки, в окне которой был осуществлен переход в окно «Параметры папок». Чтобы применить один из выбранных параметров ко всем каталогам, нажмите на кнопку «Применить к папкам». Функция «Сброс вида папок» будет применена ко всем директориям с содержимым такого же типа.
В блоке «Дополнительные параметры» доступны тонкие настройки папок и файлов, включая область навигации, скрытые данные, флажки для выбора и многое другое. После настройки, отметив нужные пункты, нажмите на кнопки «Применить» и «ОК», чтобы новые параметры вступили в силу.
При необходимости можно все значения восстановить по умолчанию, нажав на кнопку внизу.
Поиск
На вкладке «Поиск» можно настроить способ поиска и параметры в неиндексированных расположениях, то есть там, где осуществлять поиск довольно сложно из-за отсутствия цифрового индекса для идентификации свойств и других параметров. К ним относятся архивы и системные папки.
Читайте также: Создание вкладок в «Проводнике» Windows 10
Щелкните правой кнопкой мыши нужную библиотеку на панели навигации и выберите в контекстном меню пункт Не показывать на панели навигации. Щелкните правой кнопкой мыши библиотеку в папке «Библиотеки» и выберите «Не показывать в области навигации» в контекстном меню. Снимите флажок Показывать в поле навигации в диалоговом окне свойств библиотеки.
Настройка панели навигации
- В проводнике Windows выберите «Упорядочить», «Папка» и «Параметры поиска». (Или откройте Панель управления и выберите Параметры папки.)
- Когда появится диалоговое окно «Параметры папки», выберите вкладку «Общие», показанную на рисунке 6.19. …
- В разделе «Область навигации» установите флажок «Показать все папки».
- Нажмите кнопку ОК.
30 колода 2009 г.
Как удалить сеть с панели навигации?
Как удалить «Сеть» из области навигации проводника Windows?
- Введите regedit в поле ВЫПОЛНИТЬ или Начать поиск и нажмите Enter. …
- Теперь вам нужно изменить значение DWORD атрибутов, присутствующее в правой части. …
- Теперь дважды щелкните DWORD атрибутов, указанный в правом разделе, и измените его значение на b0940064.
- Вот и все.
19 февраля. 2010 г.
Как удалить 3D-объекты с панели навигации?
Чтобы удалить эту системную папку, откройте диалоговое окно «Выполнить», введите regedit.exe и нажмите клавишу Enter, чтобы открыть редактор реестра Windows. Теперь, чтобы удалить папку из проводника, щелкните запись правой кнопкой мыши и выберите «Удалить». Вот и все! Вы больше не найдете записи «3D-объекты» под заголовком «Этот компьютер» проводника.
Перейдите в Панель навигации — Пользовательские элементы, нажмите кнопку Добавить расположение оболочки и выберите в списке элемент UsersFIles. Вот и все.
Где находится панель навигации в Windows 10?
В Windows 10 панель навигации в левой части проводника показывает группу узлов на одном уровне: быстрый доступ, OneDrive и другие подключенные облачные учетные записи, этот компьютер, сеть и т. Д.
Панель навигации в левой части окна проигрывателя мультимедиа позволяет быстро переключаться с одной библиотеки проигрывателя мультимедиа на другую. Однако панель навигации также является простым способом использования свойств мультимедиа для получения различных представлений мультимедиа.
Как удалить старый компьютер, отображаемый в разделе «Сеть» на панели навигации?
Щелкните старый компьютер правой кнопкой мыши, затем удалите или удалите.
…
Ответы (7)
- Нажмите кнопку «Пуск», затем выберите «Настройки»> «Устройства».
- Щелкните устройство, которое хотите удалить.
- Щелкните Удалить устройство.
- Щелкните Да, чтобы подтвердить, что вы хотите удалить это устройство.
- Перезагрузите устройство и посмотрите, подключено ли оно к вашему компьютеру.
Как удалить сетевое расположение в Windows 10?
В папке «Ярлыки сети» вы можете найти все сопоставления сетевых расположений. Выберите те, которые вы больше не хотите использовать. Затем щелкните их правой кнопкой мыши (или нажмите и удерживайте) и выберите «Удалить» или нажмите клавишу «Удалить» на клавиатуре. Выбранные сетевые сопоставления удаляются немедленно без дополнительного подтверждения.
Как скрыть сеть в Windows 10?
Перейдите в приложение «Настройки»> «Wi-Fi»> «Скрытая сеть»> «Подключиться». Введите имя сети, нажмите Далее.
Могу ли я удалить папку 3D-объектов?
Обновление Windows 10 Fall Creators Update добавляет на этот компьютер папку «3D-объекты». … Microsoft явно пытается продвигать Paint 3D и другие новые 10D-функции Windows 3, но вы можете скрыть папку, если она вам не нравится — вам просто нужно покопаться в реестре. Это не удалит папку с вашего ПК.
Как удалить 3D-объект?
Откройте редактор реестра, выполнив поиск «regedit» в меню «Пуск» (вам необходимо войти в систему как администратор). Этот загадочно выглядящий ключ используется для внутренней идентификации папки 3D Objects. Щелкните ключ правой кнопкой мыши и нажмите «Удалить», чтобы удалить его.
Что такое 3D-объекты Windows?
Если вы используете Windows 10 Fall Creators Update, вам может быть интересно, для чего предназначена папка 3D-объектов в проводнике. Папка содержит 3D-элементы, которые вы можете использовать в таких приложениях, как Paint 3D или Mixed Reality Viewer. Проекты, над которыми вы работаете в 3D-приложениях, по умолчанию сохраняются в папке 3D Objects.
Как удалить папку пользователя в Windows 10?
Метод 2: 1. Удалите папку профиля пользователя через проводник.
…
Список действий для удаления профиля пользователя
- Откройте окно дополнительных свойств системы.
- Перейдите в раздел профилей пользователей.
- Выберите и удалите профиль пользователя.
- Подтвердите удаление профиля пользователя.
16 сред. 2019 г.
Как удалить папку в проводнике Windows 10?
Вам просто нужно дважды щелкнуть здесь один файл — либо «Удалить все папки с этого ПК», 64-разрядная версия. reg »или 32-разрядный файл« Удалить все папки с этого компьютера ». reg »файл. Это приведет к удалению всех папок из представления «Этот компьютер».
Как удалить папку пользователя с рабочего стола Windows 10?
Шаг 1> Щелкните правой кнопкой мыши пустое место на рабочем столе и выберите «ПЕРСОНАЛИЗАЦИЯ». Шаг 2> В появившемся окне посмотрите на ЛЕВУЮ сторону, ВТОРОЙ вариант сверху будет читать «ИЗМЕНИТЬ ЗНАЧКИ НА РАБОЧЕМ СТОЛЕ», щелкните по нему. Шаг 3> В появившемся окне второй вариант будет читать «ФАЙЛЫ ПОЛЬЗОВАТЕЛЯ», снимите флажок рядом с ним.
Download PC Repair Tool to quickly find & fix Windows errors automatically
If you want to customize File Explorer to your preference on your Windows 11 or Windows 10 PC, you can make Explorer Navigation Pane expand to open folder, show or hide Quick access and Favorites from the navigation pane, show the Preview Pane for Explorer, show Details pane in Explorer, and as well disable File Grouping in Explorer. In this post, we will show you how to turn On or Off Show all folders in File Explorer Navigation Pane in Windows 11/10.
On Windows 11/10, PC users can select to show all the folders on your system in the navigation pane, including your user folder, Control Panel, Libraries, and Recycle Bin. We can turn On or Off Show all folders in File Explorer Navigation Pane in Windows 11/10 in 3 quick and easy ways. We’ll explore this topic under the methods outlined below in this section as follows:
1] Turn On or Off ‘Show all folders’ in Navigation Pane via File Explorer

To turn On or Off ‘Show all folders’ in Navigation Pane via File Explorer in Windows 11/10, do the following:
- Press Windows key + E to open File Explorer.
- Right-click or press and hold on an empty area inside the navigation pane on the left.
- Click/tap on Show all folders to check (turn On) or uncheck (turn Off – default) the option per your requirement.
- Exit File Explorer when done.
2] Turn On or Off ‘Show all folders’ in Navigation Pane via Folder Options
To turn On or Off ‘Show all folders’ in Navigation Pane via Folder Options in Windows 11/10, do the following:
- Open Folder or File Explorer Options.
- Click/tap on the View tab.
- Scroll down to the Navigation pane section.
- Now, check (on) or uncheck (off – default) Show all folders per your requirement.
- Click/tap Apply > OK.
3] Turn On or Off ‘Show all folders’ in Navigation Pane using .BAT file
Since this is a registry operation as you will edit the registry using the reg.exe command, it is recommended that you back up the registry or create a system restore point as necessary precautionary measures.
To turn On ‘Show all folders’ in Navigation Pane using .BAT file in Windows 11/10, do the following:
- Press Windows key + R to invoke the Run dialog.
- In the Run dialog box, type notepad and hit Enter to open Notepad.
- Copy and paste the code below into the text editor.
@echo off REG Add HKCUSOFTWAREMicrosoftWindowsCurrentVersionExplorerAdvanced /V NavPaneShowAllFolders /T REG_DWORD /D 00000001 /F taskkill /f /im explorer.exe start explorer.exe
- Save the file with a name and append the .bat file extension (eg; TurnON-SAF.bat) to create a batch file.
- On the Save as type box select All Files.
- Now, run the batch file with admin privilege (right-click the saved file and select Run as Administrator from the context menu) or simply double-click the .bat file to run it.
- Once the batch file runs, you can delete it.
To turn Off ‘Show all folders’ in Navigation Pane using .BAT file in Windows 11/10, do the following:
- Open Notepad.
- Copy and paste the code below into the text editor.
@echo off REG Add HKCUSOFTWAREMicrosoftWindowsCurrentVersionExplorerAdvanced /V NavPaneShowAllFolders /T REG_DWORD /D 00000000 /F taskkill /f /im explorer.exe start explorer.exe
- Repeat all the same steps as above, but this time, you can save the batch file with .bat extension (eg; TurnOFF-SAF.bat).
- Once the batch file runs, you can delete it.
That’s it on how to turn On or Off Show all folders in File Explorer Navigation Pane in Windows 11/10!
TIP: You can also synchronize the navigation pane & Folder structure of File Explorer with the main pane to make navigation easier on your system. If you want, you can also remove the OneDrive icon from Explorer, remove Dropbox from Explorer Navigation Pane, add or remove Network from Explorer Navigation Pane, add Recycle Bin to Explorer Navigation Pane, add User Profile folder to Navigation Pane of Explorer.
How do I get File Explorer to show all folders?
To make the navigation pane show all folders on your Windows 10 computer, do the following.
- Open This PC in File Explorer.
- Enable the navigation pane if required.
- Right click the empty space on the left to open the context menu.
- Enable the option Show all folders.
Read: How to clear Recent Files and Folders in Windows
How do I turn on the navigation pane in File Explorer?
To turn on the navigation pane in File Explorer on your Windows 11/10 computer, do the following:
- Press the Windows key + E hotkey to open Windows Explorer.
- Click the View tab.
- Click the Navigation pane button in the ribbon.
- In the drop-down menu, you can click to check or uncheck the “Navigation pane” option.
- When it’s unchecked, the navigation pane will disappear from Windows Explorer.
Why can’t I see my folders in File Explorer?
If you can’t see your folders in File Explorer on your Windows system, the folders are probably hidden. Do the following:
- Press Windows key + S to open Windows Search.
- In the search box, type folder options, and hit Enter.
- In the Folder Options window, click on the View tab.
- Check the option Show hidden files, folders or drives and uncheck the Hide protected operating system files.
How do I get File Explorer to normal view?
To restore the default folder view settings for every folder using the same view template on your PC, do the following:
- Open File Explorer.
- Click on the View tab.
- Click on the Options button.
- Click on the View tab.
- Click the Reset Folders button.
- Click the Yes button.
- Click the Apply to Folders button.
- Click the Yes button.
Hope you find this post helpful!
Obinna has completed B.Tech in Information & Communication Technology. He has worked as a System Support Engineer, primarily on User Endpoint Administration, as well as a Technical Analyst, primarily on Server/System Administration. He also has experience as a Network and Communications Officer. He has been a Windows Insider MVP (2020) and currently owns and runs a Computer Clinic.
Download PC Repair Tool to quickly find & fix Windows errors automatically
If you want to customize File Explorer to your preference on your Windows 11 or Windows 10 PC, you can make Explorer Navigation Pane expand to open folder, show or hide Quick access and Favorites from the navigation pane, show the Preview Pane for Explorer, show Details pane in Explorer, and as well disable File Grouping in Explorer. In this post, we will show you how to turn On or Off Show all folders in File Explorer Navigation Pane in Windows 11/10.
On Windows 11/10, PC users can select to show all the folders on your system in the navigation pane, including your user folder, Control Panel, Libraries, and Recycle Bin. We can turn On or Off Show all folders in File Explorer Navigation Pane in Windows 11/10 in 3 quick and easy ways. We’ll explore this topic under the methods outlined below in this section as follows:
1] Turn On or Off ‘Show all folders’ in Navigation Pane via File Explorer

To turn On or Off ‘Show all folders’ in Navigation Pane via File Explorer in Windows 11/10, do the following:
- Press Windows key + E to open File Explorer.
- Right-click or press and hold on an empty area inside the navigation pane on the left.
- Click/tap on Show all folders to check (turn On) or uncheck (turn Off – default) the option per your requirement.
- Exit File Explorer when done.
2] Turn On or Off ‘Show all folders’ in Navigation Pane via Folder Options
To turn On or Off ‘Show all folders’ in Navigation Pane via Folder Options in Windows 11/10, do the following:
- Open Folder or File Explorer Options.
- Click/tap on the View tab.
- Scroll down to the Navigation pane section.
- Now, check (on) or uncheck (off – default) Show all folders per your requirement.
- Click/tap Apply > OK.
3] Turn On or Off ‘Show all folders’ in Navigation Pane using .BAT file
Since this is a registry operation as you will edit the registry using the reg.exe command, it is recommended that you back up the registry or create a system restore point as necessary precautionary measures.
To turn On ‘Show all folders’ in Navigation Pane using .BAT file in Windows 11/10, do the following:
- Press Windows key + R to invoke the Run dialog.
- In the Run dialog box, type notepad and hit Enter to open Notepad.
- Copy and paste the code below into the text editor.
@echo off REG Add HKCUSOFTWAREMicrosoftWindowsCurrentVersionExplorerAdvanced /V NavPaneShowAllFolders /T REG_DWORD /D 00000001 /F taskkill /f /im explorer.exe start explorer.exe
- Save the file with a name and append the .bat file extension (eg; TurnON-SAF.bat) to create a batch file.
- On the Save as type box select All Files.
- Now, run the batch file with admin privilege (right-click the saved file and select Run as Administrator from the context menu) or simply double-click the .bat file to run it.
- Once the batch file runs, you can delete it.
To turn Off ‘Show all folders’ in Navigation Pane using .BAT file in Windows 11/10, do the following:
- Open Notepad.
- Copy and paste the code below into the text editor.
@echo off REG Add HKCUSOFTWAREMicrosoftWindowsCurrentVersionExplorerAdvanced /V NavPaneShowAllFolders /T REG_DWORD /D 00000000 /F taskkill /f /im explorer.exe start explorer.exe
- Repeat all the same steps as above, but this time, you can save the batch file with .bat extension (eg; TurnOFF-SAF.bat).
- Once the batch file runs, you can delete it.
That’s it on how to turn On or Off Show all folders in File Explorer Navigation Pane in Windows 11/10!
TIP: You can also synchronize the navigation pane & Folder structure of File Explorer with the main pane to make navigation easier on your system. If you want, you can also remove the OneDrive icon from Explorer, remove Dropbox from Explorer Navigation Pane, add or remove Network from Explorer Navigation Pane, add Recycle Bin to Explorer Navigation Pane, add User Profile folder to Navigation Pane of Explorer.
How do I get File Explorer to show all folders?
To make the navigation pane show all folders on your Windows 10 computer, do the following.
- Open This PC in File Explorer.
- Enable the navigation pane if required.
- Right click the empty space on the left to open the context menu.
- Enable the option Show all folders.
Read: How to clear Recent Files and Folders in Windows
How do I turn on the navigation pane in File Explorer?
To turn on the navigation pane in File Explorer on your Windows 11/10 computer, do the following:
- Press the Windows key + E hotkey to open Windows Explorer.
- Click the View tab.
- Click the Navigation pane button in the ribbon.
- In the drop-down menu, you can click to check or uncheck the “Navigation pane” option.
- When it’s unchecked, the navigation pane will disappear from Windows Explorer.
Why can’t I see my folders in File Explorer?
If you can’t see your folders in File Explorer on your Windows system, the folders are probably hidden. Do the following:
- Press Windows key + S to open Windows Search.
- In the search box, type folder options, and hit Enter.
- In the Folder Options window, click on the View tab.
- Check the option Show hidden files, folders or drives and uncheck the Hide protected operating system files.
How do I get File Explorer to normal view?
To restore the default folder view settings for every folder using the same view template on your PC, do the following:
- Open File Explorer.
- Click on the View tab.
- Click on the Options button.
- Click on the View tab.
- Click the Reset Folders button.
- Click the Yes button.
- Click the Apply to Folders button.
- Click the Yes button.
Hope you find this post helpful!
Obinna has completed B.Tech in Information & Communication Technology. He has worked as a System Support Engineer, primarily on User Endpoint Administration, as well as a Technical Analyst, primarily on Server/System Administration. He also has experience as a Network and Communications Officer. He has been a Windows Insider MVP (2020) and currently owns and runs a Computer Clinic.
10 советов по использованию Проводника Windows 10
В Windows 10 File Explorer имеет ленточный интерфейс с множеством вкладок и опций. Вкладка «Просмотр» является одной из самых полезных, поскольку она дает вам множество различных способов просмотра ваших файлов. Вы можете заставить File Explorer показывать вам разные панели с различными типами информации, изменять расположение файлов и папок, сортировать их, скрывать их и так далее. Вот десять способов, с помощью которых вы можете просматривать свои файлы в Windows 10 как ИТ-специалист.
1. Показать или скрыть панель навигации в проводнике.
Одним из наиболее полезных инструментов в проводнике является панель навигации, которая всегда отображается слева. Он предлагает самый простой и быстрый способ просмотра ваших файлов. Однако не все люди хотят его использовать, и некоторые пользователи старой школы, которые также видели старый Windows Explorer из Windows XP, могут захотеть его скрыть. Для этого перейдите на вкладку «Вид» на ленте и перейдите в раздел «Панели» на панели инструментов ленты. Нажмите или коснитесь панели навигации, а затем отмените выбор параметра «Панель навигации», чтобы скрыть панель навигации от просмотра. Чтобы вернуть панель навигации обратно, выполните то же действие.
Кроме того, вы также можете включить или отключить некоторые другие аспекты работы панели навигации :
- Развернуть, чтобы открыть папку — выберите этот параметр, чтобы папки расширялись при на них на правой панели. Отмените выбор, чтобы папки панели навигации оставались сжатыми, если вы не щелкаете их по отдельности.
- Показать все папки — выберите этот параметр, чтобы отображать все папки на вашем компьютере в одной группе на панели навигации. Отмените выбор этого параметра, чтобы более краткий вид папок был отсортирован по соответствующим разделам, таким как Быстрый доступ, Этот компьютер, OneDrive и Сеть.
- Показать библиотеки — выберите этот параметр, чтобы отображать все библиотеки в отдельном разделе в проводнике. Отмените выбор, чтобы скрыть их.
2. Предварительный просмотр выбранных файлов в проводнике.
На вкладке «Вид» рядом с кнопкой панели навигации в ленточном интерфейсе Проводника есть кнопка «Панель предварительного просмотра». Щелкнув или нажав на него, откроется необязательный столбец в правой части окна проводника . Он отображает предварительный просмотр любых медиа-файлов, которые вы выбираете, что может быть очень полезно время от времени.
3. Просмотр подробной информации о выбранных вами файлах в проводнике
Хотя панель предварительного просмотра выглядит хорошо, она не отображает подробную информацию о выбранных файлах. Если это то, что вы хотели бы увидеть, нажмите или коснитесь кнопки панели «Сведения» на вкладке «Вид». Это создает панель, которая отображает предварительный просмотр выбранного файла вместе со всеми метаданными выбранного файла. Вы даже можете редактировать метаданные из этой панели, щелкая доступные поля данных и вводя новые значения.
К сожалению, нельзя одновременно открывать панели предварительного просмотра и сведений. Вы можете выбрать один или другой, или выбрать ни один из них для отображения.
4. Отображать файлы в виде значков разных размеров, например плиток, в виде списка или с подробной информацией об их содержимом, в проводнике.
Некоторые люди любят значки, некоторые любят плитки, а некоторые предпочитают видеть подробности о своих файлах. Проводник позволяет вам смотреть на ваши файлы так, как вы хотите. Все, что вам нужно сделать, это выбрать способ, которым вы предпочитаете смотреть на них, в разделе «Макет» на вкладке «Вид». Выберите между большими, большими, средними или маленькими значками для отображения файлов и папок в виде значков переменного размера с именами файлов, показанными под ними. Наименьший параметр отображает только общие значки, в то время как любой из более крупных вариантов предоставляет миниатюры фотографий или видео, которые находятся в папке, которую вы просматриваете с помощью Проводника.
Опция Список предоставляет список файлов и папок с общим значком рядом с ним. Список упакован в несколько столбцов.
Если вы предпочитаете подробности, ваши файлы и папки отображаются один за другим в одном столбце. Однако вы также получаете несколько дополнительных столбцов для отображения дополнительных данных о каждом файле, таких как дата последнего изменения файла, размер файла и тип файла.
Если вы привыкли к плиткам, выберите Плитка. Это позволяет отображать значки в проводнике так же, как и при значке «Средний», но в правой части каждого значка отображается полное имя файла и тип файла.
Наконец, если вы любите детали и хотите, чтобы эти данные автоматически менялись в зависимости от типа просматриваемых файлов, выберите «Контент». Эта опция перечисляет ваши файлы с иконками среднего размера, но также предоставляет строку информации о каждом файле. Технически все это отображается в одном столбце, но каждый отдельный тип файла отображает различную информацию. Например, видеофайл отображает высоту кадра и ширину файла, в то время как музыкальный файл отображает название альбома, жанр и длину песни.
5. Используйте Проводник для сортировки файлов и папок по различным критериям
Найти то, что вы ищете, проще, если ваши файлы и папки отсортированы правильно. Вот почему Проводник позволяет сортировать их по различным критериям. На вкладке «Вид» нажмите или коснитесь «Сортировать по» и выберите параметр, например «Имя» или «Тип», чтобы изменить порядок файлов на основе выбранных критериев. Вы также можете выбрать Descending или Ascending, чтобы изменить порядок, в котором перечислены ваши файлы.
6. Используйте Проводник для группировки файлов и папок, используя различные критерии
Подобно сортировке, вы также можете группировать файлы и папки, чтобы найти то, что вы ищете. На вкладке «Вид» щелкните или нажмите «Группировать по», чтобы увидеть список параметров, которые можно выбрать для группировки файлов. По умолчанию опция группировки не выбрана, и все ваши файлы отображаются в одном списке. Выбор параметра группы разбивает его на логические разделы.
Например, вот папка, сгруппированная по типу. Обратите внимание, что список разбит на разделы, в зависимости от типов файлов и папок, которые находятся в текущей папке.
7. Просмотр дополнительных столбцов с дополнительной информацией о ваших файлах и папках в проводнике
Если вам нравится представление «Подробности», но вы обнаружите, что есть некоторая информация, которую вы хотели бы видеть, но проводник не отображает ее, вы можете использовать кнопку «Добавить столбцы» на вкладке «Вид».
Он доступен только в том случае, если выбран макет «Подробности», и отображает список необязательных столбцов, которые можно выбрать для отображения дополнительной информации о ваших файлах. Нажмите или коснитесь имени столбца, чтобы добавить или удалить его из представления.
В этом списке отображаются только наиболее часто используемые столбцы, но есть из множества других, которые могут отображать любой тег метаданных, поддерживаемый Windows. Нажмите или коснитесь «Выбрать столбцы…» внизу списка, чтобы открыть диалоговое окно, содержащее все эти параметры. В этом диалоговом окне вы также можете изменить ширину по умолчанию, при которой отображаются столбцы.
После того, как вы выберите, какую информацию отображать в столбцах, вы также можете нажать «Изменить размер всех столбцов». Он изменяет размеры столбцов, активных для текущего представления, чтобы они помещались в окне проводника без необходимости прокрутки. Очевидно, эта кнопка доступна только в том случае, если вы выбрали макет «Подробности» в проводнике.
8. Установите флажки для выбора файлов и папок в проводнике.
Если вы используете сенсорный экран, самый простой способ выбрать такие элементы, как файлы или папки в проводнике, — это использовать флажки элементов. Включение «Флажки элемента» отображает флажок рядом с каждым файлом или папкой. На ноутбуке или настольном ПК вы можете видеть флажки, когда наводите курсор мыши на файл или папку, а на сенсорном экране рядом с каждым файлом отображаются поля. Вы также должны увидеть поле, отображаемое над списком файлов, которое позволяет вам выбрать все файлы в текущей папке одним нажатием или щелчком. Эта опция позволяет пользователям выбирать несколько файлов без необходимости удерживать дополнительные клавиши или щелкать и перетаскивать.
9. Просмотр расширений имен файлов (.exe, .dll, .txt и т.д.) в Проводнике
Если вы хотите точно увидеть, в каком формате находится каждый файл, включите «Расширения имен файлов» на вкладке «Вид», чтобы включить или отключить отображение расширений файлов в конце имен файлов.
Это очень полезная опция, которая усложняет задачу по обману вредоносных программ, представляющих собой законные файлы и документы.
10. Просмотр скрытых файлов в проводнике
Как Windows, так и приложения скрывают определенные файлы от просмотра, потому что их случайное удаление может вызвать проблемы и помешать запуску файлов в должном порядке. Однако, если вы хотите увидеть скрытые файлы в проводнике , вы можете. Чтобы показать или скрыть их все, выберите или отмените выбор параметра «Скрытые элементы» на вкладке «Вид». Скрытые файлы и папки отображаются с размытыми цветами, чтобы предупредить вас, что когда-то они были скрыты от глаз.
Если вы хотите скрыть некоторые из ваших файлов или папок, выберите их, а затем нажмите «Скрыть выбранные элементы», чтобы пометить файлы и папки по вашему выбору как скрытые. Это отлично подходит для папок или файлов, которые содержат конфиденциальную информацию, которую вы не хотели бы, чтобы кто-то другой нашел.
Выбрали ли вы, как проводник отображает папки и файлы?
Это основные изменения, которые вы можете выполнить в File Explorer для отображения ваших файлов и папок. Каждый найдет что-то для себя: разные способы отображения файлов, разные варианты сортировки и группировки, альтернативные способы взаимодействия с файлами и папками и так далее. Надеюсь, теперь у вас есть File Explorer, который показывает файлы и папки так, как вам нравится.
Источник
Включение (отключение) отображения всех папок в области навигации проводника Windows 10
В проводнике с левой стороны есть панель навигации, в ней отображаются различные папки для быстрого доступа. Вы можете включить отображение всех папок в области навигации, включая папку профиля, панель управления и корзину. В сегодняшней статье рассмотрим различные способы включения (выключения) всех папок в панели навигации проводника Windows 10.
Включение (отключение) «Отобразить все папки» в области навигации
1. Откройте «Проводник» с ярлыка или нажав клавиши Win+E.
2. В пустом месте области навигации нажмите правой клавишей мыши и выберите «Отобразить все папки».
Включение (отключение) «Отобразить все папки» в ленте проводника
1. Откройте «Проводник» с ярлыка или нажав клавиши Win+E.
2. Откройте вкладку «Вид» => зайдите в «Область навигации» (смотрите рисунок) и нажмите на «Отобразить все папки».
Включение (отключение) «Отобразить все папки» в параметрах проводника
1. Откройте «Проводник» с ярлыка или нажав клавиши Win+E.
2. Откройте параметры проводника: один из способов — в самом проводнике зайдите слева вверху в «Файл» и выберите «Параметры» (изменить параметры папок и поиска).
3. Во вкладке «Вид» напротив «Отобразить все папки» поставьте галочку, если нужно отобразить все папки, или уберите галочку, если нужно убрать отображение всех папок => нажмите «ОК».
Включение (отключение) «Отобразить все папки» в редакторе реестра
Перед редактированием реестра рекомендуется создать точку для восстановления системы.
1. Откройте редактор реестра: в строке поиска или в меню выполнить (выполнить вызывается клавишами Win+R) введите команду regedit и нажмите клавишу Enter.
2. В левой колонке перейдите HKEY_CURRENT_USER Software Microsoft Windows CurrentVersion Explorer Advanced. В разделе Advanced откройте параметр NavPaneShowAllFolders => в поле «Значение» введите 1 и нажмите «ОК», если хотите отобразить все папки, или введите 0 и нажмите «ОК», если вы хотите выключить отображение всех папок.
В некоторых случаях нужно перезагрузить компьютер или перезапустить проводник, чтобы изменения вступили в силу.
На сегодня всё, если вы знаете другие способы — пишите комментарии! Удачи Вам 🙂
Источник
Содержание
- Как скрыть или показать панель навигации в Проводнике Windows 10
- Скрыть (показать) область навигации в ленте проводника
- Скрыть (показать) область навигации в редакторе реестра
- Как в проводнике Windows 10 удалить OneDrive, Домашнюю группу, Сеть и Панель быстрого доступа
- Удаляем OneDrive из проводника
- Удаляем панель быстрого доступа
- Удаляем домашнюю группу из проводника
- Способ первый: настройка параметра System.IsPinnedToNameSpaceTree
- Способ второй: редактируем Attributes
- Удаляем значок Сети
- Способ первый: редактируем System.IsPinnedToNameSpaceTree
- Способ второй: редактируем Attributes
- Файлы для автоматической настройки реестра
- Файлы быстрого возврата к исходным настройкам
- Как настроить Проводник в Windows 10
- Как настроить Проводник в Windows 10
- Настройте «Вид» в Проводнике
- Настройте «Параметры папки» в Проводнике
- Общие параметры папки
- Настроить параметры просмотра
- Включение (отключение) отображения всех папок в области навигации проводника Windows 10
- Включение (отключение) “Отобразить все папки” в области навигации
- Включение (отключение) “Отобразить все папки” в ленте проводника
- Включение (отключение) “Отобразить все папки” в параметрах проводника
- Включение (отключение) “Отобразить все папки” в редакторе реестра
- Заставьте панель навигации проводника развернуться, чтобы открыть папку в Windows 10
- Сделайте так, чтобы панель навигации проводника развернулась, чтобы открыть папку
- 1] Используйте папку навигации или используйте меню
- 2] Изменить папку и параметры поиска
- 3] Изменить через настройки реестра
- Видео
Как скрыть или показать панель навигации в Проводнике Windows 10
В сегодняшней статье рассмотрим как скрыть область навигации в Проводнике, или показать ее, если она скрыта.
Ранее мы уже рассматривали способы как убрать из проводника папки, также мы рассматривали как убрать домашнюю группу из области навигации. Сегодня же рассмотрим как скрыть панель навигации и верхнюю панель.
Скрыть (показать) область навигации в ленте проводника
1. Откройте “Проводник”: нажав левой клавишей на ярлык на панели задач, или нажав правой клавишей на меню “Пуск” и выбрав его из открывшегося меню, также можно просто нажать клавиши Win+E.
2. В верхней панели зайдите во вкладку “Вид”, нажмите на “Область навигации” => нажмите на строку “Область навигации”(Смотрите рисунок).
Панель навигации будет скрыта.
Чтобы ее отобразить снова – нужно зайди в “Вид”, выбрать “Область навигации” и нажать снова на строку “Область навигации”.
Если вы хотите скрыть еще верхнюю панель, нажмите клавиши Ctrl+F1 на клавиатуре.
Скрыть (показать) область навигации в редакторе реестра
Перед редактированием реестра рекомендуется создать точку для восстановления системы
1. Откройте редактор реестра: в строке поиска или в меню выполнить (выполнить вызывается клавишами Win+R) введите команду regedit и нажмите клавишу Enter.
2. Перейдите по пути HKEY_CURRENT_USER Software Microsoft Windows CurrentVersion Explorer Modules GlobalSettings Sizer. В разделе Sizer откройте параметр PageSpaceControlSizer. Чтобы скрыть область навигации – измените в первой строке значение шестого столбика на 00 и нажмите “ОК” (станьте перед 01 шестого столбика, нажмите один раз клавишу delete и нажмите клавишу 0, смотрите рисунок).
Чтобы показать область навигации – измените в первой строке значение шестого столбика на 01 и нажмите “ОК” (станьте перед 00 шестого столбика, нажмите один раз клавишу delete и нажмите клавиши 0 потом 1, смотрите рисунок).
Закройте окно проводника и откройте его снова, изменения должны вступить в силу сразу же. На сегодня всё, если вы знаете другие способы или есть дополнения – пишите комментарии! Удачи Вам 🙂
Источник
Как в проводнике Windows 10 удалить OneDrive, Домашнюю группу, Сеть и Панель быстрого доступа
Открыв навигационную панель в проводнике Windows 10, вы сможете увидеть множество дополнительных элементов навигации. Основное их назначение заключается в ускорении перехода к нужным папкам и разделам. Но при этом, очень много пользователей считают наличие этих элементов лишним, загромождающим окно. Поэтому многие из них стараются отключать все эти значки, что бы вернуть проводнику его классический вид.
Сегодня мы рассмотрим способы отключения всех этих значков и бонусом предоставим файлы реестра с уже готовыми настройками для удаления (или наоборот восстановления) дополнительных элементов проводника.
Удаляем OneDrive из проводника
Обратите внимание. При использовании 64 разрядных систем Windows 10, иконка OneDrive будет появляться в различных окнах, которые связанны с 32-разрядными приложениями. Если хотите от нее избавиться, то необходимо указать для System.IsPinnedToNameSpaceTree в поле значения число 0 (нуль). Данный параметр можно найти в реестре по такому пути: HKEY_CLASSES_ROOTWow6432NodeCLSI<018d5c66-4533-4307-9b53-224de2ed1fe6> 
Следует помнить, что воспользовавшись таким способом вы не удалите приложение OneDrive, будет только отключено отображение его значка в проводнике. А все настройки, синхронизация и многое другое, связанное с данной программой, будет работать, как и прежде. Если нужно полностью удалить OneDrive, то можете заглянуть в одну из прошлых наших статей, где это подробно все описывалось.
Удаляем панель быстрого доступа
В этом случае не получится воспользоваться редактирование вышеупомянутого параметра, как это было при отключении значка OneDrive.
Внимание! Прежде чем приступить к нижеописанным действиям, нужно будет точно проверить настройки и что указано открытие окна проводника на разделе «Этот компьютер». Если будут указаны стандартные настройки, то он будет открываться в панели для быстрого доступа. Если удалить ее, при таких настройках, проводник будет открываться с ошибкой.
Поэтому, открываем окно проводника и разворачиваем меню «Файл», затем нажимаем на «Параметры».
В окне параметров откройте вкладку «Общие» и возле пункта «Открыть проводник для», разверните список и выберите пункт «Этот компьютер», после этого сделайте клик по кнопке «Ок».
Теперь можно приступать к удалению панели быстрого доступа. Следуйте указанием следующей инструкции:
Что бы применить все сделанные настройки, выполните перезагрузку своего ПК.
Когда потребуется обратно активировать удаленную панель, просто для Attributes укажите значение а0100000.
Обратите внимание. Те, кто пользуется 64-разрядными системами Windows 10, данную панель могут наблюдать в различных окнах, связанных с 32-разрядными приложениями. Что бы отключить панель, необходимо указать для Attributes значение а0600000. Данный параметр можно будет найти в окне редактора реестра по такомупутиl: HKEY_CLASSES_ROOTWow6432NodeCLSID<679f85cb-0220-4080-b29b-5540cc05aab6>ShellFolder.
При этом, с начала потребуется изменить владельца для этого каталога в реестре, как это было описано выше.
Удаляем домашнюю группу из проводника
Что бы это сделать, можно использовать один из предоставленных ниже способов.
Способ первый: настройка параметра System.IsPinnedToNameSpaceTree
Если захотите вернуть данную иконку обратно, в окно проводника, то для свежесозданного параметра укажите другое значение, которое будет равняться числу 1.
Способ второй: редактируем Attributes
Если хотите обратно добавить «Домашнюю группу», то для Attributes укажите в качестве значения вот такой набор символов и чисел: b084010c.
Обратите внимание. Все кто пользуется 64-разрядной версией «десятки», могут сталкиваться с данной иконкой в различных окнах, связанных с работой 32-разрядных приложений.
Тем, кто воспользовался первым способом, могут отключить этот значок создав параметр с именем System.IsPinnedToNameSpaceTree и указав для него значение 0. Этот параметр должен находится в реестре по такому пути: HKEY_CLASSES_ROOTWow6432NodeCLSID.
А тем, кто пошел по пути второго способа, нужно указать значение b094010c для параметра с именем Attributes, который находится в реестре по следующему пути: HKEY_CLASSES_ROOTCLSID\ShellFolder.
Удаляем значок Сети
Если вам необходимо избавиться от значка Сеть, который располагается, как и все остальные, в окне проводника, то можете использовать любой двух способов, описанных ниже.
Способ первый: редактируем System.IsPinnedToNameSpaceTree
Если однажды захотите восстановить эту иконку, то просто в поле значения, укажите вместо нуля цифру 1.
Способ второй: редактируем Attributes
Что бы вернуть иконку «Сети» укажите для Attributes, в качестве значения, следующий набор символов и цифр: b0040064.
Обратите внимание. Как и в предыдущих случаях, при использовании 64-разрядной версии, данная иконка может возникать в различных окнах, которые связанны с 32-разрядными приложениями. Что бы там избавиться от этого значка, можете воспользоваться следующими рекомендациями.
Тем, кто воспользовался первым способом, необходимо создать параметр с именем System.IsPinnedToNameSpaceTree и указать для него значение равное 0 (нулю). Этот параметр нужно создать в реестре по такому пути: HKEY_CLASSES_ROOTWow6432NodeCLSID.
А те, кто воспользовался втором способом, могут указать значение b0940064 для параметра с именем Attributes, который располагается в реестре по следующему пути: HKEY_CLASSES_ROOTCLSID\ShellFolder.
Файлы для автоматической настройки реестра
Эти файлы позволят выполнить соответствующие настройки без лишних заморочек. Но работать они будут только в том случае, если будет выполнена смена владельцев для всех вышеупомянутых каталогов. К сожалению, это нужно будет делать все самостоятельно.
Файлы быстрого возврата к исходным настройкам
Эти файлы помогут вернуть все значки на свои места. Но все получится только при условии что будет изменен владелец в указанных ниже каталогах.
Вы можете скачать сразу все эти файлы в одном архиве здесь.
Источник
Как настроить Проводник в Windows 10
Windows File Explore r, широко известный как просто Explorer, является сердцем интерфейса Windows. Каждое взаимодействие с файлами и папками осуществляется через Проводник. Как развивалась ОС, так и File Explorer, и в этом руководстве мы расскажем, как вы можете настроить Explorer в Windows 10.
Как настроить Проводник в Windows 10
Представление по умолчанию Explorer предлагает доступ ко всем пользовательским папкам и дискам. В верхней части у вас есть несколько фиксированных вкладок, таких как «Файл», «Вид» и другие, которые отображаются в зависимости от того, что вы выбрали, и вашего текущего местоположения. Например, когда вы выбираете изображение, вы получаете меню инструментов изображения, а инструменты приложения – при выборе исполняемого файла. Дело в том, что список динамичен и постоянно меняется в зависимости от ситуации.
Поскольку мы имеем дело с настройкой проводника в Windows 10, большинство из них доступны в разделе «Параметры» на вкладке «Вид», а некоторые связаны с контекстным меню.
Настройте «Вид» в Проводнике
То, как вы хотите просматривать свои файлы, полностью зависит от вида работы, которой вы регулярно занимаетесь. На вкладке «Вид» в меню ленты вы можете переключиться с очень крупных (подходящих для изображений) на Большие значки на «Детали», которые добавляют дату, тип, размер к файлам, папкам и тегам, если вы их используете.
Затем вы можете Сортировать и группировать файлы и папки по размеру, дате, имени и т. Д. Если вы чувствуете, что чего-то не хватает, вы можете выбрать «Добавить столбцы» в подробном представлении.
Помимо видов файлов, вы можете добавить две боковые панели, чтобы расширить их. Это полезно для отдельных файлов, если вы не хотите использовать режим детализации.
Затем у вас есть панель навигации, которая добавляет древовидную структуру слева. Это поможет вам быстро перемещаться между папками.
Наконец, у вас есть еще несколько вариантов. включить
Настройте «Параметры папки» в Проводнике
В меню просмотра у вас есть параметры. Когда вы нажимаете на нее, она открывает всплывающее окно, которое предлагает множество вариантов, которые вы можете сделать. Они в основном для папок и поиска. Здесь у вас есть три важных конфигурации – Общие, Просмотр и Поиск. Мы собираемся посмотреть на первые два.
Общие параметры папки
Изменить папку по умолчанию
Используете ли вы сенсорный экран?
Другие
Настроить параметры просмотра
Здесь вы получаете микро контроль над тем, что вы видите для файлов и папок. Прямо от значков, до меню, до полного пути, возможность скрывать пустые диски и так далее. Вот несколько вещей, на которые вы должны обратить внимание:
Автоматически введите в поле поиска:
Когда мы открываем любую папку, мы обычно ищем элемент. Если у вас обширная коллекция файлов и папок, включите эту опцию. Поэтому, когда вам нужно что-то найти, он наберет это в поле поиска и отфильтрует результаты.
Когда вы нажимаете на поле поиска или печатаете с включенной этой опцией, вы получаете пару опций фильтра. Это поможет вам сузить результаты поиска, чтобы найти тот файл или папку, которую вы пытались найти. Вы можете ограничить размер файла, тип, дату изменения и так далее.
Наконец, вам не нужно применять один и тот же вид ко всем папкам. Когда вы открываете конфигурацию вида в папке, вы только настраиваете внешний вид этой папки. Поэтому лучший способ – настроить папки, с которыми вы работаете, и оставить другие. Хотя вы можете применить текущий вид ко всем папкам с помощью кнопки « Применить к папкам ».
Если что-то не подходит, вы всегда можете сбросить вид папки.
Это в значительной степени вы должны знать о том, как вы можете настроить Explorer в Windows 10. Хотя я бы повторил, что все зависит от вашей работы, большинство потребителей на самом деле ничего не меняют, если в этом нет необходимости, но те, кто должен справиться с много файлов и папок, они действительно полезны.
Источник
Включение (отключение) отображения всех папок в области навигации проводника Windows 10
В проводнике с левой стороны есть панель навигации, в ней отображаются различные папки для быстрого доступа. Вы можете включить отображение всех папок в области навигации, включая папку профиля, панель управления и корзину. В сегодняшней статье рассмотрим различные способы включения (выключения) всех папок в панели навигации проводника Windows 10.
Включение (отключение) “Отобразить все папки” в области навигации
1. Откройте “Проводник” с ярлыка или нажав клавиши Win+E.
2. В пустом месте области навигации нажмите правой клавишей мыши и выберите “Отобразить все папки”.
Включение (отключение) “Отобразить все папки” в ленте проводника
1. Откройте “Проводник” с ярлыка или нажав клавиши Win+E.
2. Откройте вкладку “Вид” => зайдите в “Область навигации” (смотрите рисунок) и нажмите на “Отобразить все папки”.
Включение (отключение) “Отобразить все папки” в параметрах проводника
1. Откройте “Проводник” с ярлыка или нажав клавиши Win+E.
2. Откройте параметры проводника: один из способов – в самом проводнике зайдите слева вверху в “Файл” и выберите “Параметры” (изменить параметры папок и поиска).
3. Во вкладке “Вид” напротив “Отобразить все папки” поставьте галочку, если нужно отобразить все папки, или уберите галочку, если нужно убрать отображение всех папок => нажмите “ОК”.
Включение (отключение) “Отобразить все папки” в редакторе реестра
Перед редактированием реестра рекомендуется создать точку для восстановления системы.
1. Откройте редактор реестра: в строке поиска или в меню выполнить (выполнить вызывается клавишами Win+R) введите команду regedit и нажмите клавишу Enter.
2. В левой колонке перейдите HKEY_CURRENT_USER Software Microsoft Windows CurrentVersion Explorer Advanced. В разделе Advanced откройте параметр NavPaneShowAllFolders => в поле “Значение” введите 1 и нажмите “ОК”, если хотите отобразить все папки, или введите 0 и нажмите “ОК”, если вы хотите выключить отображение всех папок.
В некоторых случаях нужно перезагрузить компьютер или перезапустить проводник, чтобы изменения вступили в силу.
На сегодня всё, если вы знаете другие способы – пишите комментарии! Удачи Вам 🙂
Источник
Заставьте панель навигации проводника развернуться, чтобы открыть папку в Windows 10
Если щелкнуть значок «Проводник» в Windows 10, слева отобразится папка навигации, а справа – сведения о быстром доступе. Если вы заметили, список папок на панели навигации не содержит список всех папок внутри него. Он расширяется только при нажатии на маленькую стрелку, указывающую влево. В этой статье мы поделимся советом, который поможет вам автоматически развернуть панель навигации Explorer, чтобы открыть папку в Windows 10.
Сделайте так, чтобы панель навигации проводника развернулась, чтобы открыть папку
Мы говорим об автоматическом расширении папки в левой панели навигации при нажатии на Windows 10 File Explorer. Есть три способа сделать это:
Используйте эти советы с умом. Некоторые из них работают временно, а некоторые являются постоянным решением. Взлом реестра следует использовать, если вы настраиваете компьютер удаленно.
Прежде чем мы продолжим, давайте немного узнаем о каждом из этих вариантов:
1] Используйте папку навигации или используйте меню
Открыв Проводник, щелкните правой кнопкой мыши пустое место слева и выберите между: Показать библиотеки, Показать все папки и Развернуть до текущей папки.
2] Изменить папку и параметры поиска
В Проводнике файлов нажмите на меню файлов и выберите Изменить папку и параметры поиска. Откроется окно параметров папки. Переключитесь на просмотр раздела, а затем прокрутите до конца. Здесь у вас будет возможность развернуть , чтобы открыть папку, отметьте ее. Нажмите, ОК, и все готово.
В следующий раз, когда вы щелкнете по любой папке, панель навигации развернет папку на левой панели.
3] Изменить через настройки реестра
Используйте редактор реестра, когда вам нужно изменить параметры на нескольких компьютерах удаленно. Если вы плохо разбираетесь в редактировании записей реестра, не используйте его.
Слишком много расширенных папок может быть огромным. Поэтому, если у вас нет задачи, требующей просмотра всех папок, не включайте ее.
Источник
Видео
Настройка Панели Быстрого Доступа в Проводнике Windows 10Скачать
Настройка области навигации в Проводнике Windows 7Скачать
Проводник Windows — Как скрыть или показать панель навигацииСкачать
Как удалить пункт Сеть из области навигации проводника Windows 10Скачать
Видео #16. Первые настройки Windows. ПроводникСкачать
Как добавить корзину в область навигации проводника Windows 10Скачать
⚙️ Настраиваем ПАНЕЛЬ БЫСТРОГО ДОСТУПА в проводнике.Скачать
Почему не отображаются локальные диски в проводнике windows 10.Настройка проводника windows 10Скачать
Поиск в Windows 10 настройка, поиск в ПроводникеСкачать
Этот компьютер вместо Панели быстрого доступа в Проводнике Windows 10Скачать
Проводник Windows, в операционной системе Windows 10, не претерпел каких — либо серьезных изменений. Панель навигации в Проводнике позволяет быстро перемещаться между различными папками на вашем компьютере. Для тех, кто не знает, область навигации находится в левой части окна в проводнике файлов Windows и отображает Быстрый доступ, OneDrive, Этот компьютер и Сеть.
В панели быстрого доступа панели навигации проводника Windows 10 отображаются папки «Рабочий стол», «Загрузки», «Документы» и «Изображения». В дополнение к этим папкам также отображаются часто используемые папки, чтобы вы могли быстро получить доступ к используемым папкам. Кроме того, вы можете вручную прикрепить нужные вам папки к панели быстрого доступа на панели навигации.
Быстрый доступ – отличная опция. Однако не все пользователи считают его полезным, и многие хотят удалить значок быстрого доступа из панели навигации.
Проводник позволяет вам открепить все папки из панели быстрого доступа, он не позволяет удалить значок быстрого доступа. Если вы не используете функцию быстрого доступа, вы можете удалить значок быстрого доступа из области навигации, внеся небольшое изменение в реестр.
Удалить Быстрый доступ из панели навигации Проводника
Ниже рассмотрим, как полностью удалить значок быстрого доступа из области навигации Проводника в Windows 10.
Шаг 1: Откройте редактор реестра. Вы можете сделать это, набрав Regedit в поле поиска на панели задач, а затем нажать клавишу Enter.
Шаг 2: В окне редактора реестра перейдите в следующую папку:
HKEY_LOCAL_MACHINE\SOFTWARE\Microsoft\Windows\CurrentVersion\Explorer
Совет: Скопируйте и вставьте вышеуказанный путь в адресную строку редактора реестра, а затем нажмите клавишу Enter, чтобы быстро перейти к нужному разделу.
Шаг 3: С правой стороны кликните правой кнопкой мыши пустое место, нажмите кнопку «Создать» → «Параметр DWORD (32-бита)». Назовите его как HubMode.
Шаг 4: Наконец, дважды кликните по вновь созданному HubMode и установите его значение в диапазоне от 0 до 1 и перезагрузите проводник или ПК чтобы удалить Быстрый доступ из панели навигации Проводника.
Все! Быстрый доступ больше не будет отображаться в панели навигации. Если вам когда-нибудь понадобится восстановить Быстрый доступ, кликните правой кнопкой мыши значение HubMode и выберите опцию «Удалить».
Обратите внимание, что Windows 10 продолжит открывать в Проводнике окно в котором будут перечислены файлы и папки к которым вы часто обращаетесь, но вы можете изменить это поведение.
Давайте рассмотрим вариант, который позволяет вам открывать папку Мой компьютер вместо быстрого доступа.
Как Открывать папку Этот компьютер или Загрузки вместо часто используемых файлов.
- Откройте Проводник нажмите мышкой меню «Файл», в меню выберите «Изменить параметры папок и поиска».
- В открывшимся окне «Параметры папок» перейдите на кладку «Общие» в строке «Открыть проводник для» выберите в выпадающем меню «Этот компьютер» и нажмите кнопку «Применить».
- Теперь на клавиатуре нажмите сочетания клавиш Win + E или просто нажмите на значок Проводника на панели задач.
Теперь при открытии мы видим папку «Мой компьютер».
Изменить параметры проводника чтобы — открывать папку «Загрузки» можно помощью правки реестра:
- Откройте редактор реестра.
- Перейдите по следующему пути::
HKEY_CURRENT_USER\Software\Microsoft\Windows\CurrentVersion\Explorer\Advanced
- Измените значение параметра параметра с именем «LaunchTo» на цифру 3, это позволит при открытии проводника сразу перейти в папку «Загрузки».
Возможные значения:
- 1 = Этот Компьютер
- 2 = Быстрый доступ
- 3 = Загрузки
Скрыть Панель область навигации в Проводнике Windows 10.
Панель Область навигации очень удобна для доступа к часто используемым папкам (Быстрый доступ), вашему OneDrive и другим дискам вашего ПК и Сети. Вы можете добавить в область навигации другие полезные места, такие как корзина и панель управления, и др.
Большинство пользователей ПК предпочитают внешний вид по умолчанию, но есть пользователи, которые, хотят, скрыть панель навигации. Если по какой-либо причине, вы хотите, показать или скрыть панель навигации в Проводнике Windows 10, вы можете сделать это.
Шаг 1: Откройте Проводник файлов кликнув его значок в меню Пуск или на Панели задач, также вы можете нажать сочетание клавиш Win+E
Шаг 2: Нажмите вкладку «Вид». Нажмите значок «Область навигации», а затем снимите чек бокс рядом с надписью область навигации, чтобы скрыть ее.
Чтобы снова показать панель навигации, выберите опцию обратно. Совет: Вы можете показать или скрыть Ленту Проводника с помощью горячих клавиш Ctrl+F1.
Все! Надеюсь информация пригодится.