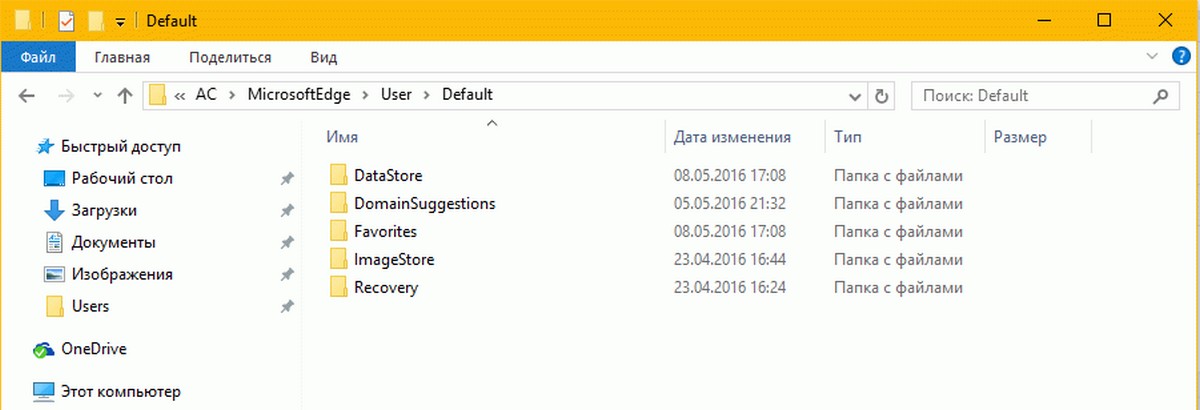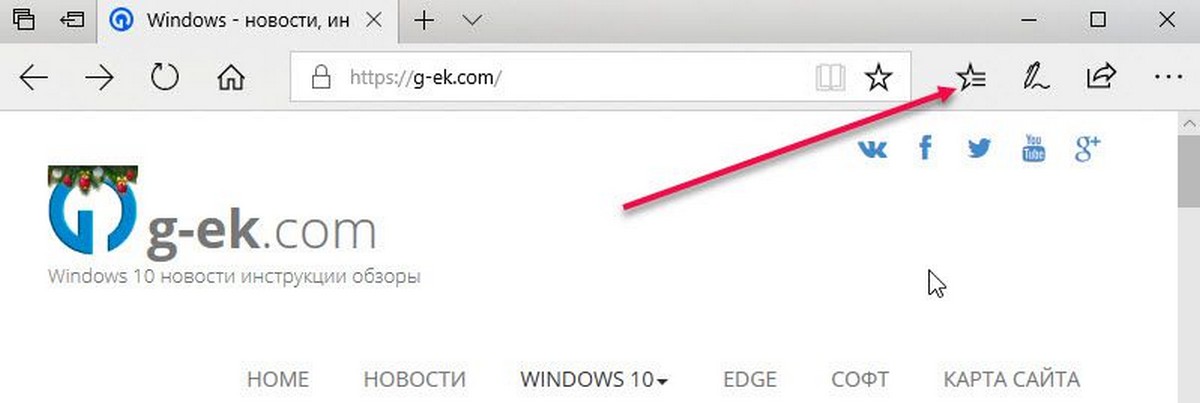Как удалить ненужный элемент избранного?
Рядом со списком избранного есть маленький значок карандаша. Нажмите на него, чтобы просмотреть полный список избранного. Слева от каждой закладки есть желтая звезда. Коснитесь звезды, чтобы удалить закладку.
Нужна дополнительная помощь?
Нужны дополнительные параметры?
Изучите преимущества подписки, просмотрите учебные курсы, узнайте, как защитить свое устройство и т. д.
В сообществах можно задавать вопросы и отвечать на них, отправлять отзывы и консультироваться с экспертами разных профилей.
В этой статье будет рассказано о разных способах добавления папок, файлов и программ в список «Избранное» файлового менеджера операционной системы Windows — Проводник.
В операционной системе Windows, в Проводнике находится список «Избранное». В этот список операционной системой по умолчанию добавляются ссылки на определенные папки (например, «Рабочий стол»), а также на папки некоторых программ, после их установки (например, папки облачных файловых хранилищ Google Drive, OneDrive, Яндекс.Диск и других).
Содержание:
- Удаление папки из Избранное
- Добавление папки в Избранное
- Восстановление удаленных папок в Избранное
- Добавление программ в Избранное
- Добавление файлов в Избранное
- Выводы статьи
В список «Избранное» легко можно добавить другие новые папки, или удалить находящиеся там папки из списка «Избранное».
Если ссылки на папки легко добавляются в «Избранное», то добавить в этот список ссылки на программы и файлы просто так не получится. Решению этой проблемы будет посвящена данная статья.
Сначала рассмотрим добавление ссылок на папки в список «Избранное», а также их удаление из этого списка.
Удаление папки из Избранное
Для удаления папки из списка «Избранное» нужно просто подвести курсор мыши к нужной папки и нажать на правую кнопку мыши. В контекстном меню нужно выбрать пункт «Удалить» и после этого папка будет удалена из этого списка.
Добавление папки в Избранное
Для добавления новой папки в «Избранное» необходимо сначала открыть Проводник. Затем потребуется выбрать нужную папку и просто перетащить ее, удерживая при этом кнопку мыши, в окно Проводника в список «Избранное». При этом около перетаскиваемой папки будет видна надпись «Создать ссылку в Избранное».
Добавить папку можно и другим способом. Для этого нужно открыть Проводник, а затем в окне Проводника открыть папку, которую требуется добавить в список «Избранное». На этом изображении выбрана папка «CD-DVD».
Далее нужно щелкнуть правой кнопкой мыши по «Избранное», а потом в открывшемся контекстном меню выбрать пункт «Добавить текущее расположение в избранное».
После этого в «Избранное» появляется новая папка, на приведенном примере — папка «CD-DVD».
Восстановление удаленных папок в Избранное
После удаления расположенных по умолчанию ссылок на папки вы можете их восстановить. Для этого нужно щелкнуть правой кнопкой мыши по «Избранное», а затем в контекстном меню выбрать пункт «Восстановить избранные ссылки».
Удаленные ссылки на папки, которые были установлены по умолчанию в «Избранное», будут восстановлены. Это действие не затронет ранее добавленные папки в «Избранное», ссылки на эти папки останутся в списке «Избранное».
Добавление программ в Избранное
Описанными выше способами нельзя добавить в «Избранное» ярлыки программ. При попытке переместить ярлык программы в «Избранное», появляется запись «Не удалось поместить в “Избранное”».
Это препятствие можно обойти обходным путем, открыв для этого папку «Ссылки», в которой находится содержимое списка «Избранное».
Если у программы, которую необходимо будет добавить в «Избранное», нет ярлыка, то нужно создать ярлык для этой программы и отправить его на Рабочий стол.
Ярлык для программы создается таким способом — меню «Пуск» => «Все программы» => Выбираете программу и щелкаете по ней правой кнопкой мыши => в контекстном меню выбираете «Создать ярлык» => «Создать ярлык в данной папке нельзя. Поместить его на рабочий стол?» => «Да». Теперь ярлык выбранной программы помещен в папку Рабочий стол.
После того, как в Проводнике была открыта папка с ярлыком программы или ярлык выбранной программы находится на Рабочем столе, нужно открыть меню «Пуск» и в самом правом верхнем углу открыть свою персональную папку (название вашей папки пользователя). Содержимое списка «Избранное» находится в папке «Ссылки».
Далее нужно открыть папку «Ссылки». В папке «Ссылки» находятся ярлыки папок, которые добавлены в эту папку.
Откройте Проводник, а затем перетащите ярлык программы в папку «Ссылки» из папки, в которой находится ярлык выбранной программы. Если ярлык выбранной программы находится на Рабочем столе, то просто перетащите мышью этот ярлык в папку «Ссылки».
На изображении я перетащил ярлык программы Skype в папку «Ссылки», и сразу после этого ярлык «Skype» появился в списке «Избранное». В списке «Избранное» ярлыки программ отображаются без стрелки.
Добавление файлов в Избранное
Точно таким образом можно добавлять в список «Избранное» отдельные файлы. Сначала нужно выбрать файл, который будет помешен в список «Избранное».
Для примера я выбрал «документ Word» с именем «Вопросы». По выбранному файлу нужно будет нажать правой кнопкой мыши, а в контекстном меню выбрать пункт «Создать ярлык».
Перед перемещением ярлыка файла, с ярлыка файла можно убрать окончание — «Ярлык», чтобы имя ярлыка не отличалось от имени файла. Так просто внешне красивее будет выглядеть этот ярлык.
Для этого кликните правой кнопкой мыши по ярлыку, а в контекстном меню выберите пункт «Переименовать», а затем уберите лишние слова из названия ярлыка файла.
После этих действий требуется открыть папку «Ссылки, для этого необходимо пройти по такому пути — меню «Пуск» => «Открытие персональной папки» => «Ссылки».
Теперь перетащите ярлык файла из папки, в которой он сейчас находится, в открытую папку «Ссылки». Сразу после этого ярлык файла «Вопросы» появляется в списке «Избранное».
Для того, чтобы удалить добавленные программы и файлы из списка Избранное» нужно подвести курсор мыши к выбранному файлу и в контекстном меню выбрать пункт «Удалить».
Выводы статьи
При необходимости, пользователь может добавить файлы и папки в список «Избранное» Проводника Windows. Если программа или файл не нужны в избранном, их можно оттуда удалить.
Похожие публикации:
- Как удалить программу из списка «Открыть с помощью»
- Как восстановить корзину в Windows
- Как разделить диск в Windows 7
- Как изменить размер значков рабочего стола Windows
- Как изменить букву диска в Windows
В Microsoft Edge нет возможности для массового удаления закладок браузера, но вы можете очистить все закладки, удалив файл spartan.edb в папке расположения Эджа в вашем профиле пользователя. Вот как сделать это.
Удалить все Избранное в Edge
Закройте Microsoft Edge, откройте Проводник и вставьте следующий путь к папке в адресной строке и нажмите клавишу Enter:
%LocalAppData%\Packages\Microsoft.MicrosoftEdge_8wekyb3d8bbwe\AC\MicrosoftEdge\User\Default
В открывшейся окне необходимо удалить или переименовать две папки, а именно «DataStore» и «Favorites».
Папка DataStore содержит spartan.edb файл базы данных, в котором хранятся все ваши закладки. В папке «Favorites» хранятся отдельные файлы .url для панели избранного Edge.
Обновите кэш
Теперь откройте Edge, не удивляйтесь, если закладки все еще отображаться в панели избранного. Они будут по-прежнему отображаться в избранном, поскольку они кэшируемые, за это отвечает раздел реестра:
HKEY_CURRENT_USER\Software\Classes\Local Settings\Software\Microsoft\Windows\CurrentVersion\AppContainer\Storage\microsoft.microsoftedge_8wekyb3d8bbwe\MicrosoftEdge\FavOrder\FavBarCache
Все, что вам нужно сделать, это нажать на кнопку концентратора ( Избранное, список чтения, журнал, загрузки) один раз, а затем закрыть браузер Edge. Снова откройте Edge и вы увидите пустую панель избранного.
КАК в WINDOWS 10 УДАЛЯТЬ ПРОГРАММЫ ПРАВИЛЬНО И ПОЛНОСТЬЮ?
Удаляем из Windows все лишнее! Выпилим хлам, повысим стабильность и скорость загрузки.
Как очистить историю Windows 10?
Похожие:
Наш проект живет и развивается для тех, кто ищет ответы на свои вопросы и стремится не потеряться в бушующем море зачастую бесполезной информации. На этой странице мы рассказали (а точнее — показали 
Если вам не сложно — оставьте, пожалуйста, свой отзыв, насколько полной и полезной была размещенная на нашем сайте информация о том, Как удалить из избранного в windows 10.
What to Know
- Delete individual favorites by right-clicking the link in Favorites and clicking Delete.
- Delete all favorites by selecting all then clicking Delete.
- Tidy up favorites via the Remove Duplicate Favorites button.
This article teaches you how to delete favorites on Microsoft Edge. It shows you how to delete individual links, delete all bookmarks, and remove duplicate bookmarks or edit how they’re stored.
How to Delete Individual Favorites on Microsoft Edge
Offering a form of Microsoft Edge bookmark manager means that the browser makes it very simple to manage your favorites and delete individual links as and when you don’t need them anymore. Here’s how to do so.
-
Open Microsoft Edge.
-
Click the Favorites button.
You can also click Favorites > Manage Favorites in the menu bar.
-
Click the folder containing the link you wish to delete.
-
Right-click the link.
-
Click Delete.
-
The link is instantly deleted from your favorites list.
How to Delete All Bookmarks on Microsoft Edge
If you’d prefer to delete all the bookmarks within a Favorites folder, the process is a little more involved but only takes an extra step or two to do. Here’s how to delete all your bookmarks within a couple of clicks.
-
Open Microsoft Edge.
-
Click the Favorites button.
-
Click the ellipsis.
-
Click Manage Favorites.
-
Click the folder you wish to remove the bookmarks from.
-
On your keyboard, tap Ctrl + A to select all.
On a Mac, tap Cmd + A to select all.
-
Click Delete to delete the favorites.
How to Tidy up Your Favorites in Microsoft Edge
Worried that you’ve been adding links multiple times to your favorites in Microsoft Edge? The browser automatically stops that happening on one device, but duplicates can slip in when you sync up via multiple devices. Here’s how to remove any messy duplicates in a few simple steps so that your favorites folder is tidy at all times.
-
Open Microsoft Edge.
-
Click the Favorites button.
-
Click the ellipsis.
-
Click Remove Duplicate Favorites.
-
Click Remove.
-
Wait for Microsoft Edge to find any duplicates and choose which ones to delete, if any.
How to Edit Favorites in Microsoft Edge
If you’d rather edit a bookmark in Microsoft Edge instead of deleting it, it’s simple to do. This is ideal if you want to change the name you’ve saved it under or even the link itself. Here’s what to do.
-
Open Microsoft Edge.
-
Click the Favorites button.
-
Right-click the bookmark you wish to edit.
-
Click Edit.
Alternatively, click Rename to simply rename the bookmark.
-
Change the name or link address then click Save.
-
The changes have now been implemented to your bookmark. The favorite is now briefly highlighted in yellow to show that it has been changed.
Are My Bookmarks Permanently Deleted?
When you delete your Microsoft Edge bookmarks, it removes the favorites across all devices. That’s why it’s essential to also use the export Edge favorites tool via Favorites > Export Favorites, so you always have a backup of your favorite links and bookmarks.
How to Back up Microsoft Edge Favorites
Thanks for letting us know!
Get the Latest Tech News Delivered Every Day
Subscribe