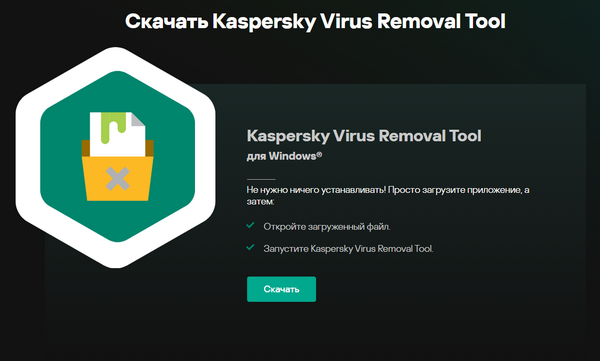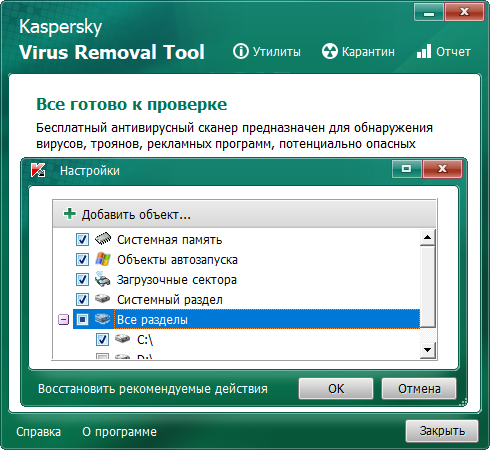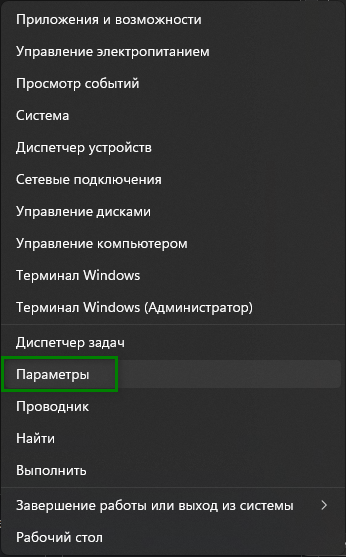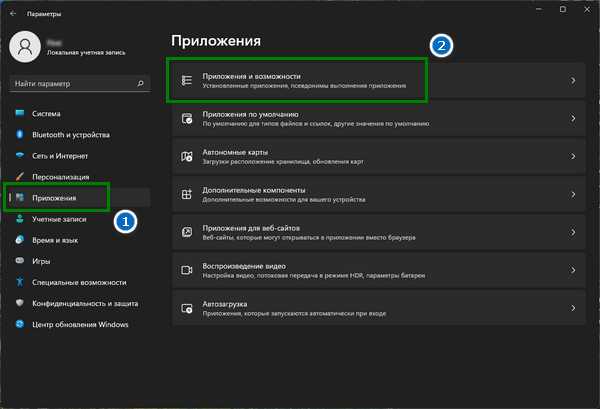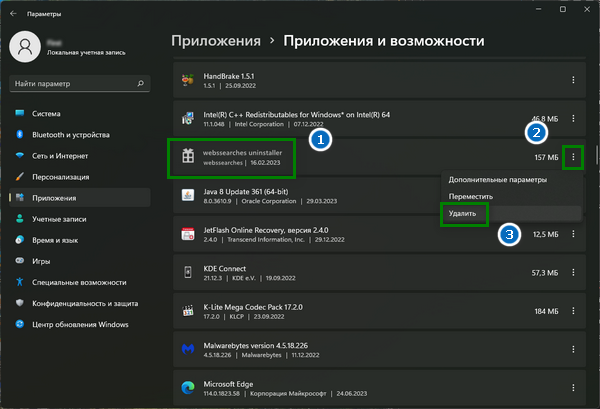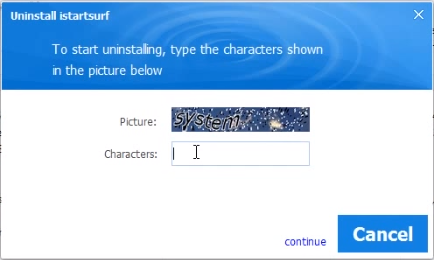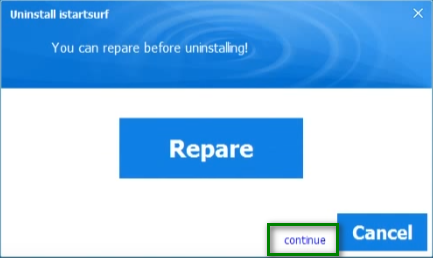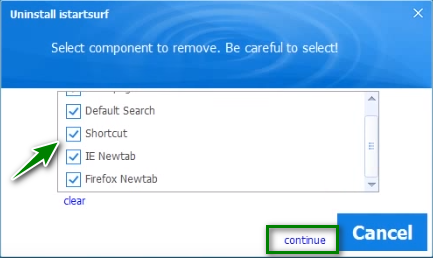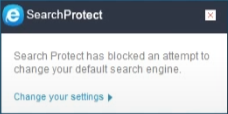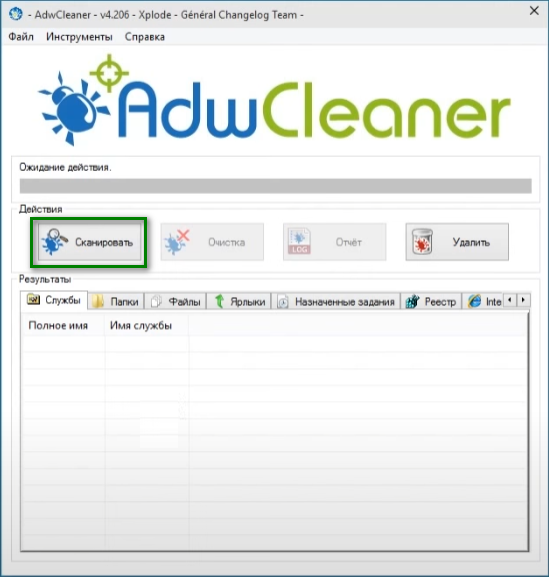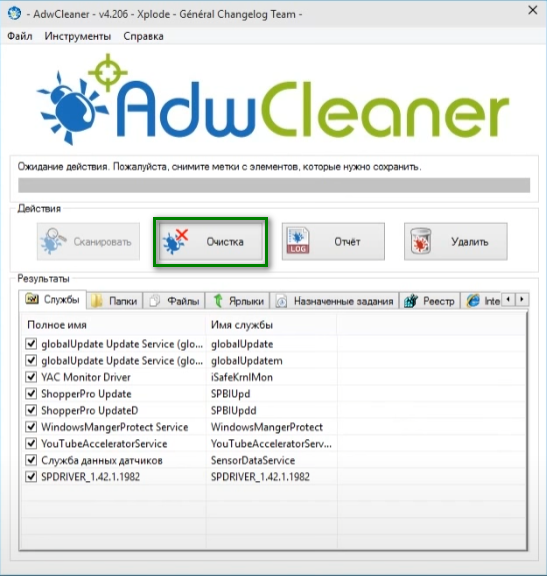istart – это нежелательное программное расширение, которое может попасть на ваш компьютер и изменить настройки браузера без вашего согласия. Если вы обнаружили, что ваш компьютер заражен istart, не отчаивайтесь. В этой пошаговой инструкции мы покажем, как полностью удалить istart с компьютера на Windows 10.
Шаг 1: Перезагрузите компьютер в безопасном режиме. Чтобы сделать это, нажмите кнопку «Пуск» на панели задач и выберите «Параметры». В открывшемся окне выберите «Обновление и безопасность», затем «Восстановление». Перейдите к разделу «Дополнительные параметры восстановления» и нажмите кнопку «Перезагрузить сейчас». Компьютер будет перезагружен в специальном режиме безопасности.
Шаг 2: Откройте «Панель управления» на вашем компьютере. Вы можете сделать это, нажав сочетание клавиш «Win + X» и выбрав «Панель управления» из списка. В окне «Панель управления» найдите раздел «Программы» и щелкните на ссылке «Удалить программу». Откроется список установленных программ на вашем компьютере.
Шаг 3: В списке программ найдите istart и щелкните правой кнопкой мыши на его названии. В открывшемся контекстном меню выберите «Удалить» или «Деинсталлировать». Следуйте инструкциям на экране, чтобы завершить процесс удаления.
Шаг 4: После удаления istart из списка программ, перейдите к очистке браузера. Откройте ваш любимый веб-браузер и найдите меню настроек. Обычно оно можно найти, щелкнув на иконке трех горизонтальных полосок в правом верхнем углу окна браузера. В выпадающем меню выберите «Настройки» или «Опции».
Шаг 5: В настройках браузера найдите раздел «Расширения» или «Добавки» и щелкните по нему. Вы увидите список всех установленных расширений. Найдите istart в этом списке и щелкните по кнопке «Удалить» рядом с ним.
Шаг 6: Закройте браузер и перезагрузите компьютер. После перезагрузки убедитесь, что istart полностью удален и больше не влияет на ваш компьютер и интернет-браузер.
Следуя этой пошаговой инструкции, вы сможете полностью удалить istart с компьютера на Windows 10 и вернуть контроль над настройками вашего браузера.
Содержание
- Удаление istart с компьютера на Windows 10
- а) Подготовка к удалению istart
- б) Удаление istart через Панель управления
- в) Проверка и удаление остатков istart
Удаление istart с компьютера на Windows 10
Шаг 1: Откройте панель управления в Windows 10. Для этого нажмите на кнопку «Пуск» в левом нижнем углу экрана и введите «Панель управления» в поисковой строке.
Шаг 2: В панели управления выберите «Программы» или «Программы и компоненты», в зависимости от вашей операционной системы.
Шаг 3: В списке установленных программ найдите iStart. Если вы заметите другие программы, которые вы не устанавливали или которые кажутся вам подозрительными, удалите их также.
Шаг 4: Щелкните правой кнопкой мыши на iStart и выберите «Удалить» или «Деинсталлировать».
Шаг 5: После удаления iStart перезагрузите компьютер, чтобы изменения вступили в силу.
Теперь iStart должен быть полностью удален с вашего компьютера на Windows 10. Однако, чтобы избежать повторной инсталляции подобных нежелательных программ, рекомендуется установить надежное антивирусное программное обеспечение и регулярно обновлять его.
а) Подготовка к удалению istart
Перед удалением istart с вашего компьютера на Windows 10 следует выполнить несколько подготовительных шагов:
1. Создайте точку восстановления: Прежде чем начать удаление программы istart, рекомендуется создать точку восстановления системы. Такая точка позволит вернуть ваш компьютер к предыдущему состоянию в случае возникновения проблем в процессе удаления.
Для создания точки восстановления выполните следующие действия:
— Нажмите Win + X на клавиатуре и выберите Sистема в открывшемся меню.
— В левой части окна выберите Дополнительные параметры системы.
— В открывшемся окне выберите вкладку Защита системы.
— Нажмите кнопку Создать, введите название точки восстановления и нажмите Создать снова.
— Дождитесь завершения создания точки восстановления.
2. Отключите интернет-подключение: Перед удалением istart с компьютера рекомендуется отключить интернет-подключение. Это поможет предотвратить дальнейшую загрузку и распространение вредоносных компонентов программы.
Чтобы отключить интернет-подключение, выполните следующие действия:
— Щелкните правой кнопкой мыши на значок сетевого подключения в правом нижнем углу экрана.
— В открывшемся контекстном меню выберите опцию Отключить.
3. Проверьте наличие актуальной антивирусной программы: Удаление istart может потребовать использования антивирусных инструментов. Предварительно убедитесь, что на вашем компьютере установлена актуальная антивирусная программа.
Выполните следующие действия для проверки наличия антивирусной программы:
— Откройте меню «Пуск» и введите в поисковой строке «Центр управления безопасностью Windows».
— В открывшемся окне убедитесь, что статус антивирусной защиты указывает на наличие активной антивирусной программы.
После выполнения всех подготовительных шагов вы готовы приступить к удалению istart с вашего компьютера на Windows 10.
б) Удаление istart через Панель управления
Шаги по удалению istart через Панель управления на Windows 10:
- Откройте меню «Пуск» и выберите «Панель управления».
- В окне Панели управления найдите раздел «Программы» и щелкните на ссылке «Удалить программу».
- Откроется окно с установленными программами. Прокрутите список и найдите приложение istart.
- Щелкните на программе istart и выберите опцию «Удалить» или «Изменить/Удалить».
- Следуйте инструкциям деинсталлятора, чтобы завершить процесс удаления.
- После завершения удаления перезагрузите компьютер, чтобы изменения вступили в силу.
После перезагрузки компьютера программа istart должна быть полностью удалена с вашей системы Windows 10.
в) Проверка и удаление остатков istart
После удаления istart из списка программ и изменения домашней страницы браузера, остаются некоторые остатки, которые также необходимо удалить для полной очистки системы. Следуйте этим шагам, чтобы проверить и удалить остатки istart:
- Откройте проводник и перейдите в папку «Program Files» на системном диске (обычно это диск С).
- Найдите папку istart в списке установленных программ и удалите ее.
- Перейдите в папку «AppData» на системном диске (обычно это диск С), затем в папку «Local» и удалите папку istart, если она там есть.
- Перейдите в папку «AppData» на системном диске (обычно это диск С), затем в папку «Roaming» и удалите папку istart, если она там есть.
- Обновите страницу настройки браузера и проверьте, что istart полностью удалена.
После выполнения этих шагов вы должны полностью избавиться от istart и его остатков на компьютере с Windows 10. Если вы все еще сталкиваетесь с проблемами или обнаруживаете другие следы этой программы, рекомендуется использовать специализированные программы для удаления вредоносных программ или обратиться за помощью к специалисту.
Istart является одним из нежелательных программ, известных как потенциально нежелательное ПО, которое может влиять на производительность компьютера и создавать проблемы для пользователя. В этой статье мы рассмотрим эффективные методы удаления Istart с компьютера под управлением Windows 10.
1. Удаление через панель управления
Первый шаг в удалении Istart — это попытаться удалить программу через панель управления Windows 10. Для этого следуйте инструкциям:
- Нажмите на кнопку «Пуск» в нижнем левом углу экрана и выберите «Параметры».
- В окне «Параметры» выберите «Система» и затем «Приложения и функции».
- В списке установленных программ найдите Istart и щелкните по нему.
- Нажмите на кнопку «Удалить» и следуйте инструкциям на экране.
Если удаление по этому пути невозможно или не работает, перейдите к следующему методу.
2. Использование антивирусного программного обеспечения
Если Istart не удается удалить через панель управления, следующим шагом может быть использование специализированного антивирусного программного обеспечения. Антивирусные программы обнаруживают и удаляют вредоносные программы, включая потенциально нежелательные ПО, такие как Istart. Следуйте этим инструкциям:
- Обновите свое антивирусное программное обеспечение до последней версии и выполните полное сканирование компьютера.
- После завершения сканирования антивирусное программное обеспечение должно обнаружить Istart и предложить удалить его.
- Следуйте инструкциям антивирусной программы для удаления Istart с компьютера.
3. Использование специализированных инструментов
Если ни один из предыдущих методов не сработал, вы можете воспользоваться специализированными инструментами для удаления Istart. В Интернете существует множество бесплатных инструментов, которые помогут вам обнаружить и удалить эту нежелательную программу. Некоторые из них включают в себя «AdwCleaner», «Malwarebytes» и «HitmanPro». Загрузите и установите один из этих инструментов, выполните сканирование компьютера и удалите Istart.
4. Восстановление системы
Если никакие другие методы не привели к полному удалению Istart, последним шагом может быть восстановление системы Windows 10 до предыдущего состояния, когда Istart не было установлено. Учтите, что эта процедура может удалить все изменения, внесенные после выбранной даты восстановления. Чтобы восстановить систему, выполните следующие шаги:
- Нажмите на кнопку «Пуск» и выберите «Параметры».
- В окне «Параметры» выберите «Обновление и безопасность» и затем «Восстановление».
- В разделе «Восстановление» выберите «Начать» под «Восстановление этого ПК».
- Следуйте инструкциям на экране и выберите дату восстановления до появления Istart на вашем компьютере.
Учтите, что использование этого метода может занять некоторое время и потребовать повторной установки некоторых программ. Также не забудьте регулярно создавать резервные копии важных данных.
Заключение
Istart является нежелательной программой, которая может создавать проблемы для пользователей компьютеров под управлением Windows 10. Однако с помощью эффективных методов, таких как удаление через панель управления, использование антивирусного программного обеспечения, специализированных инструментов и восстановление системы, можно успешно удалить Istart. Важно регулярно обновлять и выполнять сканирование антивирусного программного обеспечения, чтобы избежать установки подобных нежелательных программ в будущем.
iStart — это потенциально нежелательное приложение, которое может замедлять работу вашего компьютера и приводить к другим проблемам. Если вы хотите удалить iStart с компьютера с Windows 10, следуйте этой простой и подробной инструкции.
Шаг 1: Откройте «Параметры»
Щелкните на иконке «Параметры» на панели задач или найдите ее в меню «Пуск».
Шаг 2: Нажмите на «Приложения»
В меню «Параметры» нажмите на «Приложения».
Шаг 3: Найдите и удалите iStart
Найдите iStart в списке установленных приложений и выберите его. Затем нажмите кнопку «Удалить». Следуйте инструкциям по удалению, если такие есть.
Шаг 4: Проверьте, что iStart удален
После удаления iStart перезагрузите компьютер и убедитесь, что приложение больше не появляется в списке установленных приложений.
Дополнительные советы:
— Если вы не можете удалить iStart через меню «Параметры», попробуйте удалить его с помощью антивирусного программного обеспечения.
— Если iStart по-прежнему вызывает проблемы после удаления, попробуйте провести полное сканирование компьютера с помощью антивирусной программы.
Сложно встретить человека, который радовался бы обилию рекламы, запуская компьютер. Чем же руководствовались создатели iStart, предназначенной именно для таких сомнительных целей? Видимо, даже не задавались вопросом, а просто рассчитывали на невнимательность пользователей. Даже самые бдительные из нас способны пропустить флажок в массе настроек или не прочитать пару строчек очень мелкого шрифта. Рассказываем, как удалить приложение iStart, мешающего нормальной загрузке и последующей работе Windows.
Содержание
- Что за приложение iStart и нужно ли на компьютере?
- Как подготовить компьютер к удалению iStart
- Как удалить iStart на компьютере с Windows
- Как после удаления с компьютера iStart вернуть поиск Яндекса или Google
- Как окончательно удалить с компьютера iStart
Что за приложение iStart и нужно ли на компьютере?
iStart – приложение, которое по задумке разработчиков должно упрощать использование компьютера, в основном, ускоряя поиск документов и других файлов на компьютере. Создатели приложения уверяют, что благодаря продвинутой системе индексации содержимого утилита увеличивает производительность и представляет собой незаменимого помощника.
На деле это приложение без труда добивается прямо противоположных результатов, больше занято подстраиванием пользовательских машин под собственные цели. iStart вероломно меняет стартовые страницы в браузерах, начинает массово загружать и транслировать рекламу.
Как подготовить компьютер к удалению iStart
Паразитное приложение iStart может попасть на компьютер не только в ходе установки каких-нибудь пиратских сборок игр, драйверов или прикладных программ, но и при банальном заражении вирусами. Сначала на машину проникает и прочно обосновывается само восстанавливающийся вредоносный код, затем подгружаются рекламные модули, майнеры и прочие снижающие производительность и отнимающие время угрозы. Чтобы исключить повторную загрузку и установку программного мусора телом вируса, стоит провести тщательное сканирование специальной антивирусной утилитой.
- Посетите официальный сайт Kaspersky Lab или Dr. Web, найдите в разделе бесплатных утилит Virus Remuval Tool или Dr. Web CureIt и скачайте на компьютер.
- Запустите утилиту. В окне предварительной настройки укажите область сканирования — лучше выбрать системную память, объекты автозапуска, загрузочные сектора и по желанию сам диск с установленной операционной системой.
- Дождитесь завершения процесса.
После того как все вирусы будут найдены и уничтожены, можно приступать к удалению самой программы iStart.
Возможно, это будет вам полезно: Запросите разрешение от «Администраторы» на удаление этой папки.
Как удалить iStart на компьютере с Windows
iStart не отличается от других программ Windows в отношении установки и деинсталляции: создание папок и файлов, необходимых для работы, и регистрация в реестре происходят в штатном режиме и приложение попадает в список «Приложения и возможности».
- Нажмите правой клавишей мыши кнопку «Пуск» и выберите пункт «Параметры».
- Перейдите во вкладку «Приложения» и далее в раздел «Приложения и возможности».
- В секции «Список приложений» найдите istartserf uninstall, webssearshes uninstall или аналогичное называние, нажмите значок с тремя вертикальными точками и выберите пункт «Удалить».
- Введите текст капчи. Деинсталлятор может не принять ввод с первого раза. Тогда нужно просто повторить выбор команды на удаление и попытаться ввести вновь сгенерированный текст заново.
- Подождите пока программа удаления соберет необходимые для продолжения операции данные. Когда индикатор прогресса займет крайнее правое положение нажмите «Contunue». Затем, не нажимая кнопки «Repare», вновь нажмите ту же кнопку.
- В новом диалоговом окне отметьте флажком все предложенные пункты и вновь нажмите кнопку «Contunue».
- После завершения процесса, пользователя ждет сообщение от другой утилиты под названием SearchProtect, которая входит в пакет iStart и блокирует изменение поисковой системы, установленной по умолчанию.
- Чтобы удалить SearchProtect, откройте директорию Program Files (x86), далее папку с наименованием MiuiTab (первая часть названия может быть произвольной, вторая – всегда Tab), найдите и запустите исполняемый файл uninstall.exe).
- Подождите пока очередной деинсталлятор удалит оставшуюся часть пакета iStart. По завершению удалите папку MiuiTab с оставшимися внутри файлами, но не раньше.
Во время инсталляции iStart на компьютере поселяются и другие ненужные приложения, которые также можно и стоит удалить, воспользовавшись списком установленных приложений. Вот как могут называться такие гости: iWebar, SensePlus, WordShark, YiuTube Accelerator, Globalupdate и т. п.
Как после удаления с компьютера iStart вернуть поиск Яндекса или Google
Описанных выше действий все еще недостаточно для того, чтобы устранить все последствия установки iStart на компьютер. В браузерах упорно сохраняется выбранная зловредным приложением неэффективная поисковая система. Причем попытки смены поставщика поиска путем смены в настройках браузера, к успеху не приводят.
- Нажмите сочетание клавиш Win и R, в строку «Выполнить» скопируйте команду regedit и нажмите клавишу Enter или кнопку «ОК».
- В редакторе реестра в меню «Правка» выберите пункт «Найти» и в строке поиска введите название ваш вариант названия программы. Это может быть webssearshes или istartserf.
- Если в результатах поиска оказывается папка с таким названием, достаточно выделить этот объект и удалить. Продолжая поиск важно удалить все папки реестра с соответствующими названиями. Объекты в правой части редактора реестра не удаляют, а выделив, вызывают правой кнопкой мыши контекстное меню, выбирают пункт «Изменить» и полностью очищают поле «Значение». Продолжать эти действия необходимо до момента, пока утилита не сообщит, что поиск в реестре завершен.
Наконец можно открыть браузер и в настройках установить нужную поисковую систему Яндекс или Google.
Это может быть вам интересно: Операция отменена из-за ограничений действующих на этом компьютере.
Как окончательно удалить с компьютера iStart
Все вероятные места, где iStart и приложения-подельники успели насоздавать клонов вручную найти и удалить проблематично. Чтобы полностью избавиться от привязчивого программного обеспечения стоит загрузить специализированную утилиту Adwcleaner.
- Скачайте и запустите AdwCleaner.
- Нажмите кнопку «Сканировать».
- Проследите, чтобы на каждой из вкладок на всех найденных элементах был установлен флажок и нажмите кнопку «Очистить».
По завершению удаления скрытых папок и файлов и записей в реестре, операционная система будет полностью очищена от зловредных приложений. Кроме того, Adwcleaner выведет на экран небольшое диалоговое окно, с инструкциями, как избежать подобных негативных сценариев в будущем. Главное правило – пользоваться проверенными источниками программного обеспечения, как минимум проверять пиратские сборки антивирусом, внимательно изучать настройки программы установки и не время от времени использовать Adwcleaner, в качестве профилактики.
Посмотрите видео о том, как правильно удаляют с компьютера программу iStart:

В этой инструкции по шагам покажу, как удалить istartsurf с компьютера полностью и вернуть свою домашнюю страницу. Заодно расскажу, откуда берется и как устанавливается istartsurf на компьютер с любой из последних версий Windows.
Примечание: ближе к окончанию этого руководства есть видео инструкция по удалению istartsurf, если вам удобнее воспринимать информацию в видео формате, имейте это в виду.
Удаление iStartSurf в Windows 7, 8.1 и Windows 10
Первые действия по удалению istartsurf с компьютера будут одинаковы вне зависимости от того, какой браузер вам нужно вылечить от этой вредоносной программы, сначала мы будем удалять ее средствами Windows.
Первым шагом зайдите в Панель управления — Программы и компоненты. Найдите в списке установленных программ istartsurf uninstall (бывает, что она называется иначе, но иконка такая же, как на приведенном скриншоте). Выберите ее и нажмите кнопку «Удалить (Изменить)».
Откроется окно удаления istartsurf с компьютера (При этом, как я понял, оно видоизменяется со временем и у вас может отличаться внешне). На ваши попытки удалить istartsurf он будет всячески сопротивляться: предлагать ввести капчу и сообщать, что она введена неверно (при первой попытке), демонстрировать специально запутанный интерфейс (к тому же на английском языке), а потому подробно продемонстрирую каждый шаг использования деинсталлятора.
- Введите капчу (символы, которые вы видите на картинке). У меня при первом вводе не сработало, пришлось запускать удаление заново.
- Появится окно сбора необходимых данных со строкой прогресса. Когда она дойдет до конца, появится ссылка Continue (продолжить). Нажмите на нее.
- На следующем экране с кнопкой «Repair» снова нажмите по Continue.
- Отметьте все компоненты для удаления, нажмите «Продолжить».
- Дождитесь завершения удаления и нажмите «Ок».
С большой вероятностью, сразу после этого вы увидите уведомление Search Protect (который также устанавливается незаметно на компьютер), его тоже следует удалить. Подробно об этом написано в руководстве Как удалить Search Protect, но в большинстве случаев достаточно зайти в папку Program Files или Program Files (x86), найти там папку MiuiTab или XTab и запустить файл uninstall.exe внутри нее.
После описанной процедуры удаления, в вашем браузере при запуске все равно продолжит открываться istartsurf.com, таким образом, только использования удаления программ Windows недостаточно, чтобы удалить этот вирус: потребуется также удалить его из реестра и из ярлыков браузеров.
Примечание: обратите внимание на другое ПО, кроме браузеров, на скриншоте со списком программ в начале. Оно также было установлено без моего ведома, во время заражения istartsurf. Возможно, и в вашем случае найдутся похожие нежелательные программы, имеет смысл удалить и их тоже.
Как удалить istartsurf в реестре
Для удаления следов istartsurf в реестре Windows, запустите редактор реестра, нажав клавиши Win+R и введя команду regedit в окно выполнить.
В левой части редактора реестра выделите пункт «Компьютер», после этого зайдите в меню «Правка» — «Поиск» и введите istartsurf, после этого нажмите «Найти далее».
Дальнейший порядок действий будет таков:
- Если найдется раздел реестра (папка слева), содержащая istartsurf в названии, то кликните по ней правой кнопкой мыши и выберите пункт меню «Удалить». После этого в меню «Правка» нажмите «Найти далее» (или просто клавишу F3).
- Если найдется значение реестра (в списке справа), то кликните по такому значению правой кнопкой мыши, выберите пункт «Изменить» и либо полностью очистите поле «Значение», либо, если у вас не вызывает вопросов, что такое Default Page и Search Page, введите в поле значение соответствующие адреса страницы по умолчанию и поиска по умолчанию. За исключением пунктов, касающихся автозагрузки. Продолжите поиск с помощью клавиши F3 или меню «Правка» — «Найти далее».
- Если не уверены, что делать с найденным пунктом (или то, что описано пунктом выше — сложно), просто удаляйте его, ничего опасного не произойдет.
Продолжаем выполнять это, пока в реестре Windows не останется ничего, содержащего istartsurf — после этого можно закрыть редактор реестра.
Удаление из ярлыков браузеров
Помимо прочего, istartsurf может «прописываться» в ярлыках браузеров. Чтобы понять, как это выглядит, кликните правой кнопкой мыши по ярлыку браузера и выберите пункт меню «Свойства».
Если в пункте «Объект» вместо пути к исполняемому файлу браузера вы видите какой-либо файл с расширением bat или же, после правильного файла дополнение, содержащее адрес страницы istartsurf, то нужно вернуть правильный путь. А еще проще и надежнее — просто заново создать ярлык браузера (правый клик мышью, например, по рабочему столу — создать ярлык, после чего указать путь к браузеру).
Стандартные расположения распространенных браузеров:
- Google Chrome — Program Files (x86)\ Google\ Chrome\ Application\ Chrome.exe
- Mozilla Firefox — Program Files (x86)\ Mozilla Firefox\ firefox.exe
- Opera — Program Files (x86)\ Opera\ launcher.exe
- Internet Explorer — Program Files\ Internet Explorer\ iexplore.exe
- Яндекс Браузер — файл exe
И, наконец, завершающий этап, чтобы полностью удалить istartsurf — зайти в настройки браузера и изменить там домашнюю страницу и поисковую систему по умолчанию на необходимую вам. На этом удаление можно считать почти завершенным.
Завершение удаления
В завершение удаления istartsurf я настоятельно рекомендую проверить компьютер такими бесплатными средствами удаления вредоносных программ как AdwCleaner или Malwarebytes Antimalware (см. Лучшие средства удаления вредоносных программ).
Как правило, подобные нежелательные программы не приходят одни и все равно оставляют свои следы (например, в планировщике заданий, куда мы не заглядывали), а указанные программы могут помочь избавиться от них окончательно.
Видео — как удалить istartsurf с компьютера
Заодно, записал видео инструкцию, в которой подробно показано, как удалить данное вредоносное ПО с вашего компьютера, вернуть стартовую страницу в браузер, а заодно почистить компьютер от других вещей, которые так же там могут присутствовать.
Откуда берется istartsurf на компьютере
Как и все подобные нежелательные программы, istartsurf устанавливается вместе с другими программами, которые вам нужны и которые вы скачиваете бесплатно с каких-либо сайтов.
Как этого избежать? Прежде всего, устанавливать софт с официальных сайтов и очень внимательно читать все то, что вам пишут при установке и, если предлагается что-то, чего вы не собирались устанавливать, отказывайтесь, снимая отметку, нажимая Skip или Decline.
Также хорошей практикой будет проверка всех загружаемых программ на Virustotal.com, большинство вещей, похожих на istartsurf там хорошо определяются, таким образом, вы имеете возможность быть предупреждены еще до их установки на компьютер.