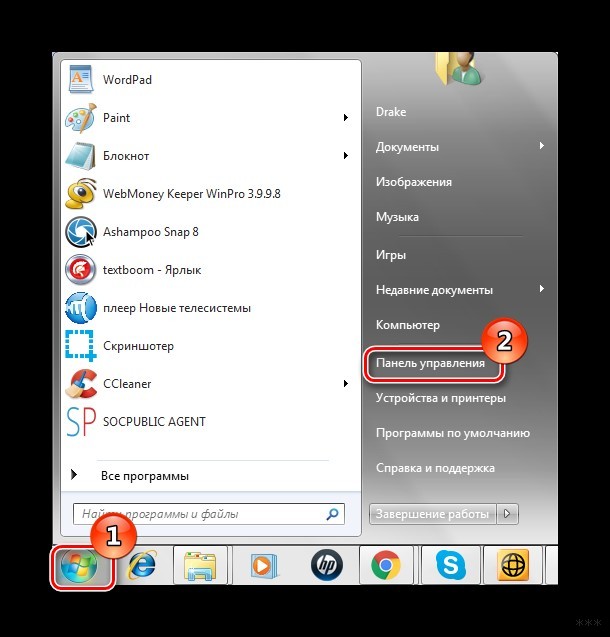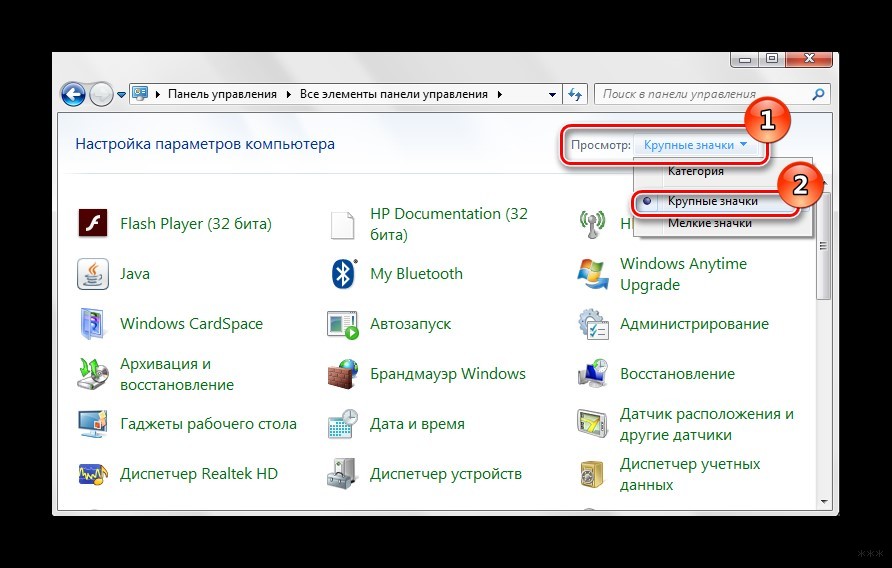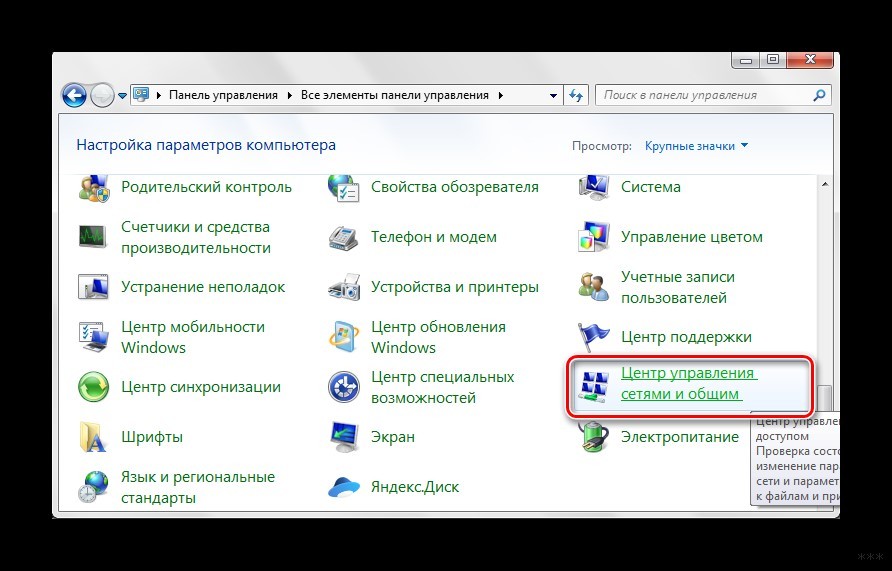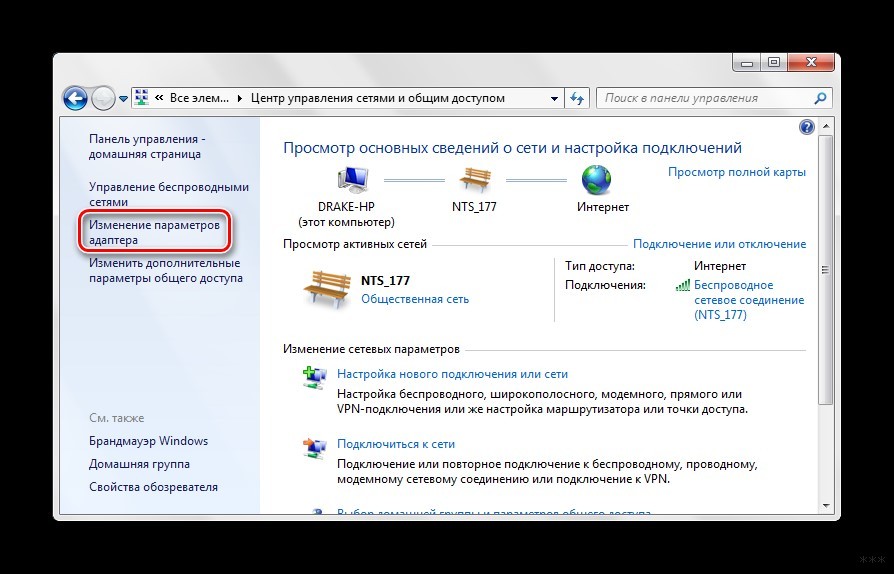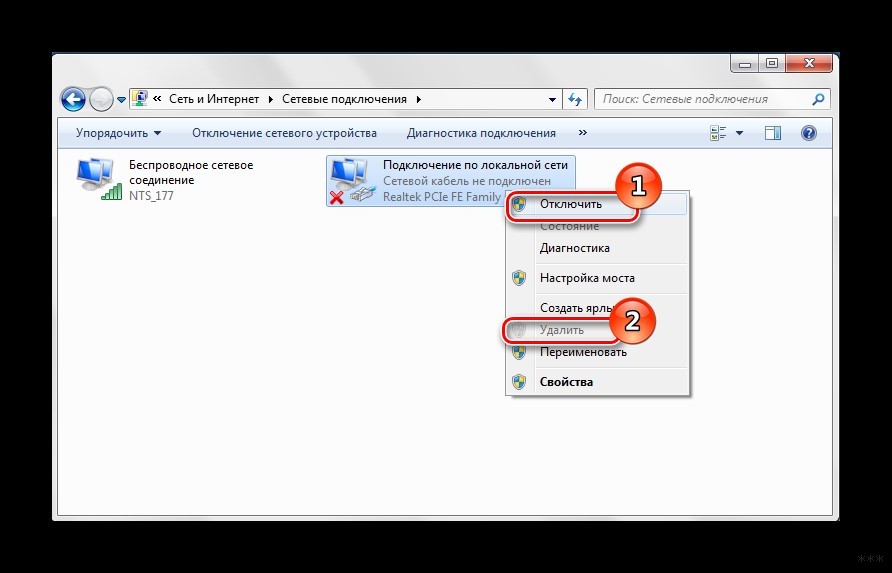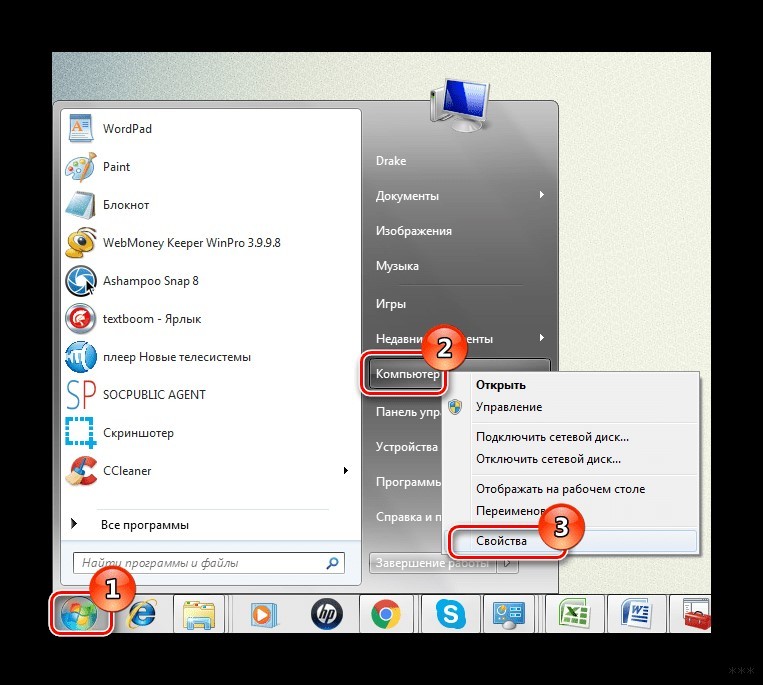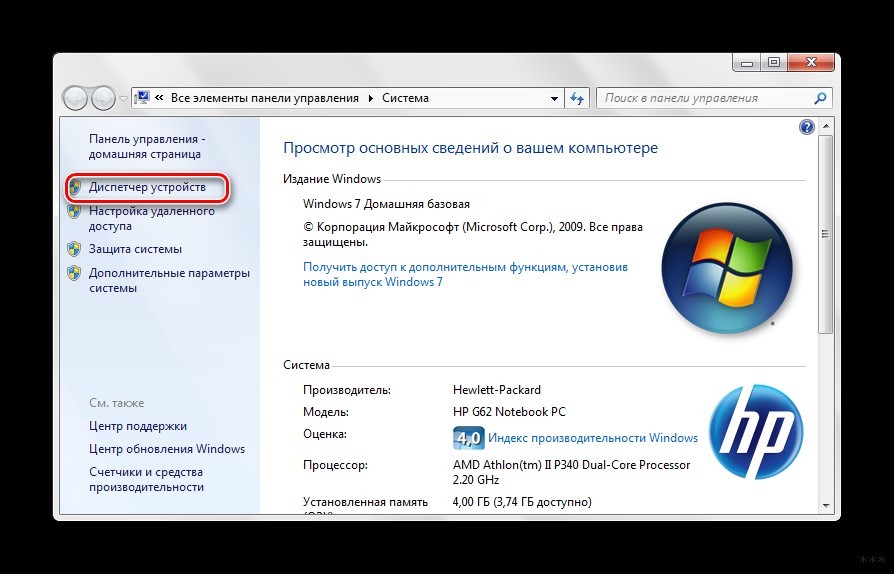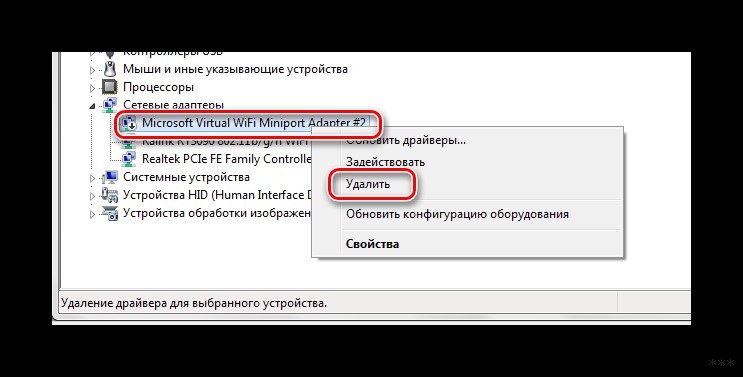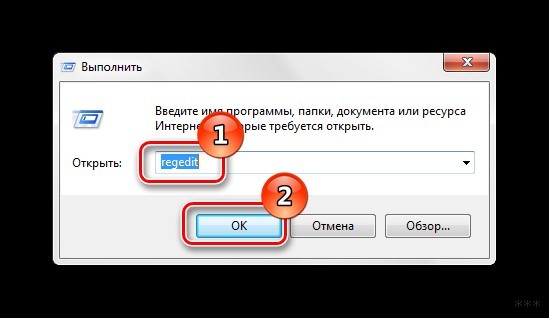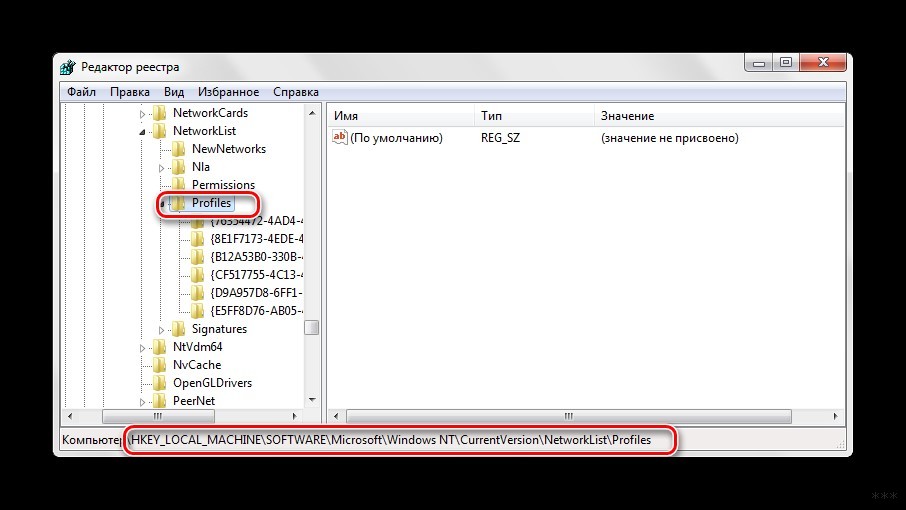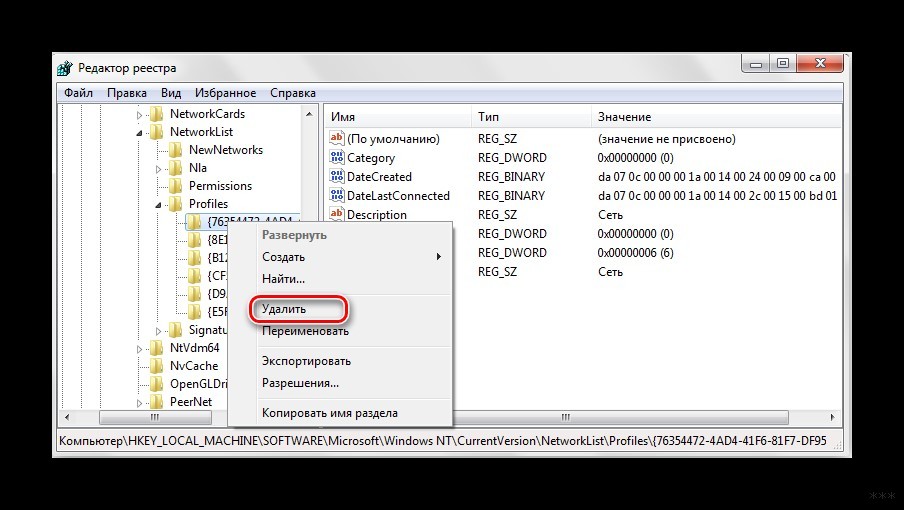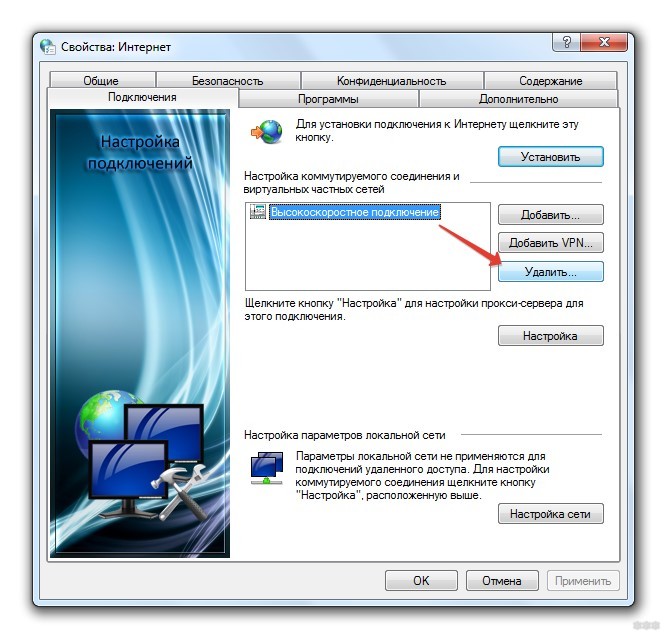Чтобы выходить в интернет, необходимо создать соединение на компьютере. В итоге при смене провайдера или переезда оно остается, и, как правило, не используется. Также список пополняется с каждым устройством, что было в контакте с компьютером, например, флешки, мышки и прочее. Пользователь должен знать, как удалить сетевое подключение в Windows 7 правильно. Это позволит убрать ненужное и оставить только то, что используется в данный момент.
Содержание
- 4 способа удаления
- Центр управления
- Диспетчер устройств
- Редактор реестра
- Свойства браузера
- Возможные проблемы
- Задать вопрос автору статьи
Как правильно удалить подключение по локальной сети или высокоскоростное соединение в Виндовс 7, наглядно демонстрируют распространенные методы. Все они достаточно простые, с ними может справится даже неопытный пользователь. Также можно выбрать наиболее удобный способ именно для себя.
Как удалить сеть Wi-Fi, смотрите тут:
Центр управления
Чтобы удалить подключение для доступа к интернету в Windows 7, используем центр управления сетями и общим доступом. Для устранения ненужного соединения требуется сделать следующее:
- Открыть меню «Пуск». Кнопка находится в нижнем левом углу экрана компьютера, после клика на нее требуется перейти к «Панели управления».
- Для удобства рекомендуется выставить крупные значки для просмотра.
- Перейти к следующему разделу.
- Перейти к «Изменениям параметров адаптера» с колонки, что находится в левой части окна.
- Выбрать необходимое подключение по локальной сети и отключить его, если сеть активна, и убрать кнопкой «Удалить». Для этого необходимо кликнуть по значку правой кнопкой мышки и выбрать соответствующий пункт.
Диспетчер устройств
В некоторых случаях создается виртуальное подключение. И, чтобы стереть его, требуется избавиться от устройства. Способ убрать ненужное сетевое устройство выглядит таким образом:
- Нажать на меню «Пуск», найти «Компьютер» и кликнуть по нему правой кнопкой мышки, чтобы перейти в свойства.
- Откроется окно, откуда можно перейти к «Диспетчеру устройств» с левой панели.
- В ветке сетевых адаптеров требуется найти устройство и деинсталлировать его. После этого соединение исчезнет.
Здесь можно найти все устройства, которые когда-либо были соединены с компьютером. Важно быть внимательным и не убрать из списка по неосторожности сетевой адаптер Wi-Fi.
Редактор реестра
Более опытные пользователи наверняка знакомы с тем, как удалить невостребованное подключение следующим образом:
- Нажать сочетание клавиш + R. Откроется утилита «Выполнить». В нее ввести команду regedit и кликнуть «ОК».
- В ветке реестра перейти по пути HKEY_LOCAL_MACHINE-SOFTWARE-Microsoft-Windows NT-CurrentVersion-NetworkList-Profiles.
- В ветке Profiles нужно очистить все.
- Выполнить перезагрузку ОС.
Стоит отметить, что после этого способа будут удалены все лишние сети в Windows 7. Поэтому необходимо создать новое подключение, чтобы получить доступ к интернету.
Свойства браузера
Этот способ помогает убрать значки соединений, если они остались после всех попыток устранения. Как удалить сеть навсегда можно узнать в инструкции:
- Перейти в «Центр управления общим доступом».
- В списке, расположенном в левой части окна, найти «Свойства браузера».
- Откроется окно, в котором требуется перейти на нужную вкладку.
- Выделить щелчком ненужное и удалить.
Возможные проблемы
Достаточно часто пользователи сталкиваются с небольшими проблемами, которые проявляются в ходе удаления подключений. Самая распространенная — это неактивная кнопка «Удалить». В таком случае необходимо проверить, не используется ли сеть в момент удаления. Если да, то ее требуется отключить через контекстное меню.
Если кнопка «Удалить» не работает, это значит, что подключение к интернету используется. В случае если больше сетей нет, то удалять его не стоит.
Также кнопка становится неактивной в том случае, когда есть виртуальное устройство, которое использует это соединение. Найти и стереть все лишнее можно через «Диспетчер устройств».
На этом заканчиваем. Если будут вопросы или дополнения, обязательно напишите в комментарии! Всегда рады обратной связи!
Для выхода в Интернет необходимо создать соединение на своем компьютере. В итоге при смене провайдеров или переезде он остается и вообще не используется. Также список обновляется с каждым устройством, которое контактировало с компьютером, например, флешки, мышки и т.д. Пользователь должен знать, как правильно удалить сетевое подключение в Windows 7. Это уберет ненужное и оставит только то, что используется в данный момент.
Содержание
- 4 способа удаления
- Центр управления
- Диспетчер устройств
- Редактор реестра
- Свойства браузера
- Возможные проблемы
4 способа удаления
Распространённые методы наглядно демонстрируют, как правильно убрать подключение по локальной сети или высокоскоростное подключение в Windows 7. Все они достаточно простые, с ними справится даже неопытный пользователь. Вы также можете выбрать наиболее удобный для вас способ.
Как удалить сеть Wi-Fi смотрите здесь:
Центр управления
Чтобы удалить подключение к Интернету в Windows 7, используйте Центр управления сетями и общим доступом. Чтобы удалить ненужное соединение, нужно сделать следующее:
Диспетчер устройств
В некоторых случаях создается виртуальное соединение. А чтобы его стереть, нужно избавиться от устройства. Способ удаления ненужного сетевого устройства выглядит так:
Здесь вы можете найти все устройства, которые когда-либо были подключены к компьютеру. Важно быть осторожным, чтобы случайно не удалить сетевой адаптер Wi-Fi из списка.
Редактор реестра
Более опытные пользователи, вероятно, знакомы с тем, как удалить невостребованное соединение следующим образом:
Стоит отметить, что после этого способа все ненужные сети в Windows 7 будут удалены, поэтому для выхода в интернет необходимо создать новое подключение.
Свойства браузера
Этот метод помогает удалить значки подключения, если они остались после всех попыток их удаления. Вы можете найти, как удалить сеть навсегда в инструкции:
Возможные проблемы
Очень часто пользователи сталкиваются с мелкими проблемами, возникающими при удалении подключений. Наиболее распространена неактивная кнопка «Удалить». В этом случае нужно проверить, не используется ли сеть на момент удаления. Если это так, его следует отключить через контекстное меню.
Если кнопка «Удалить» не работает, значит, используется интернет-соединение. Если сетей больше нет, то удалять их не стоит.
Также кнопка становится неактивной, когда есть виртуальное устройство, использующее это соединение. Найти и удалить все лишнее можно через «Диспетчер устройств».
На этом мы заканчиваем. Если у вас есть вопросы или дополнения, обязательно пишите в комментариях! Комментарии всегда приветствуются!

Стандартное удаление
Итак, вы пытались настроить интернет на Windows 7 и в результате получили несколько ярлыков соединений, которые вами не используются. Наиболее простой способ убрать ненужное подключение:
- Откройте «Панель управления».
- Раскройте раздел «Сеть и интернет».
- Запустите «Центр управления сетями».
- Найдите в меню слева ссылку «Изменение параметров адаптера».
- Щелкните правой кнопкой на ненужном ярлыке соединения и выберите «Удалить».
Альтернативный способ
Если указанный выше метод не помог избавиться от лишнего ярлыка соединения с интернетом, попробуйте выполнить следующие действия:
- Откройте «Центр управления сетями».
- Найдите в меню слева в самом низу раздел «Свойства браузера» и перейдите в него.
- Откройте вкладку «Подключения», выберите ненужное и нажмите «Удалить».
Кнопка неактивна
Часто пользователи жалуются, что не могут удалить подключение ни одним из описанных выше способов по причине того, что соответствующая кнопка в контекстном меню неактивна.
Никакая загрузка в «Безопасном режиме» в данном случае не поможет: соединение нельзя убрать из системы, пока установлено устройство, его создавшее. Это относится к сетевым адаптерам, которые на самом деле существуют только виртуально, и к различным программам.
Например, если вы хотели установить на Windows 7 виртуальную машину и инсталлировали программу Virtualbox, то в списке подключений у вас будет такая картина:
Решение проблемы – деинсталлировать программу. Подключение пропадет самостоятельно, уже без вашей помощи.
Если никаких подобных программ нет, а подключение создает виртуальное сетевое устройство, уберите его из системы.
- Откройте «Панель управления». Измените параметр «Просмотр» на «Мелкие значки» и откройте «Диспетчер устройств».
- Найдите сетевое устройство, которое установлено некорректно, и уберите его с помощью кнопки Delete или соответствующего пункт в контекстном меню.
Не удаляйте физические носители, которые реально подключены к компьютеру. Иначе придется подключать сетевую карту заново, снова добавляя драйверы в систему.

Еще список будет пополняться с каждым устройством, чтобы было в контакте с персональным компьютером, к примеру, мышки, флешки и прочее.
Пользователь обязательно должен знать о том, как удалить ненужные сетевые подключения и оставить лишь те, которые используются в данный момент.
Содержание
- Как удалить лишние сетевые подключения
- Через центр управления
- Через диспетчер устройств
- Используем редактор реестра
- При помощи свойств браузера
- Какие еще могут быть проблемы
Как удалить лишние сетевые подключения
4 метода удаления. Итак, при помощи распространенных методов, мы продемонстрируем, как удалять подключение по локальной сети или высокоскоростное соединение в операционной системе Windows 7. Все они довольно простые, а потому с ними справится даже новичок. Еще вы сможете подобрать самый удобный метод конкретно для себя.
Через центр управления
Чтобы правильно удалить подключение для доступа к Сети в операционной системе 7 версии, применяйте центр управления сетями и общим доступом. Для того, чтобы избавиться от ненужного соединения, нужно сделать следующее:
- Откройте пусковое меню. Кнопка расположена в левом нижнем углу компьютерного экрана, а после клика на нее придется перейти к разделу «Панель управления».
- Для удобства мы настоятельно рекомендуем вам выставлять большие значки для просмотра.
- Теперь войдите в следующий раздел.
- Теперь нужно перейти к «Изменения параметров адаптера» с колонки, которая расположена в левой части окна.
- Выберите нужное подключение по локальной сети и отключите его, а если она активна, то уберите при помощи кнопки «Удалить». Для этого следует кликнуть по иконке правой кнопкой мыши и выбрать нужный пункт.
Рассмотрим второй рабочий метод.
Через диспетчер устройств
В определенных случаях создается и виртуальное подключение. Чтобы его стереть, нужно обязательно избавиться от устройства. Метод убрать старое сетевое подключение прост в реализации:
- Кликните на пусковое меню, отыщите «Компьютер» и кликните по нему правой кнопкой мыши, чтобы войти в «Свойства».
- Перед вами откроется окно, из которого можно войти в «Диспетчер устройств» с панели, расположенной слева.
- В ветке, где указаны все сетевые адаптеры, нужно отыскать устройство, а после выполнить его деинсталляцию. После этого соединение пропадет.
Тут вы сможете отыскать все устройства, которые когда-либо были соединены с персональным компьютером важно быть крайне внимательным и не убрать по неосторожности из списка сетевой Wi-Fi адаптер. Теперь вы знаете 2 способа, как удалить сетевое удаленное подключение. Рассмотрим еще 2 метода.
Используем редактор реестра
Более опытные юзеры наверняка знают о том, как удалять ненужные подключения таким образом:
- Нажмите на комбинацию клавиш Win+R, а после у вас откроется утилита «Выполнить». В нее нужно вписать команду regedit и нажать на кнопку «ОК».
- В реестровой ветке войдите по пути HKEY_LOCAL_MACHINE-SOFTWARE-Microsoft-Windows NT-CurrentVersion-NetworkList-Profiles.
- Когда окажетесь в ветке под названием «Профили», очистите там все.
- Теперь перезагрузите операционную систему.
Следует отметить тот факт, что после такого метода будут удалены все ненужные сети в 7 версии операционной системы. По этой причине следует сделать новое подключение, чтобы у вас был доступ к Интернету.
При помощи свойств браузера
Такой метод помогает избавиться от значков соединений, если она остались после всех попыток для устранения. Узнайте из инструкции, как удалить сеть навсегда:
- Перейдите в раздел «Центр управления общим доступом».
- В списке, который расположен в левой стороне окна, отыщите «Свойства браузера».
- Перед вами откроется окно, где вам нужно войти на нужную вкладку.
- Выделите все ненужное щелчком мыши и удалите.
Поговорим, какие могут быть сложности в удалении.
Какие еще могут быть проблемы
Теперь вы знаете, как удалить сетевые подключения в Windows. Довольно часто пользователи сталкиваются с некоторыми сложностями, которые проявляются при удалении подключений. Самой популярной является кнопка «Удалить», которая неактивна. В таком случае придется проверить, не используется ли на момент удаления ваша сеть. Если да, то ее стоит отключить при помощи контекстного меню.
Если кнопка «Удалить» не функционирует, то это будет означать, что подключение к Сети используется. В случае, если больше нет сетей, то его лучше не удалять. Еще кнопка может быть неактивной в том случае, когда у вас есть виртуальное устройство, которое задействует такое соединение.
Отыскать и стереть все лишнее можно при помощи Диспетчера устройств. На этом и закончим. Если у вас будут дополнения по материалу или вопросы, то обязательно дайте знать об этом в комментариях, мы всегда рады обратной связи!
Часто получаю вопросы о том, как удалить wi-fi сеть на компьютере с операционной системой Windows 7. В этой статье постараюсь подробно ответить на этот вопрос, и покажу как в настройках беспроводных сетей, удалить информацию о нужной Wi-Fi сети.
Давайте сначала попробуем разобраться, для чего это вообще нужно. На самом деле, просто удалив беспроводную сеть на ноутбуке, или стационарном компьютере, можно решить очень много проблем с подключением к Wi-Fi сети на Windows 7. И основная проблема, это когда вы меняете пароль на Wi-Fi, или имя сети в настройках роутера, а ноутбук после этого не хочет подключатся к Wi-Fi. Появляется ошибка «Windows не удалось подключится к…», или «Параметры сети, сохраненные на этом компьютере, не соответствуют требованиям этой сети». Об этих ошибка я еще подготовлю отдельные статьи, но могу сказать, что решаются они обычно удалением сети и повторным подключением.
Когда вы подключаете свой компьютер к Wi-Fi, он запоминает параметры сети (имя, пароль и т. д.). После смены этих параметров, он уже не может установить соединение с роутером. Поэтому, нужно просто удалить информацию о сети и установить соединение заново. В Windows 8, это даже называется «Забыть сеть».
Возможно, удаление беспроводной сети еще пригодится в том случае, когда вы не хотите, что бы ваш компьютер автоматически устанавливал соединение с какими-то беспроводными сетями.
Удаляем беспроводную сеть в Windows 7
Нажмите не значок статуса интернет соединения на панели задач и выберите Центр управления сетями и общим доступом.
Дальше, слева нажмите на пункт Управление беспроводными сетями.
Откроется список всех Wi-Fi сетей, к которым вы когда-то подключали свой компьютер. Найдите в списке сеть, которую хотите удалить, нажмите на нее правой кнопкой мыши и выберите Удалить сеть.
После удаления сети открываем список доступных сетей и подключаемся заново.
После этих действий, проблемы с подключением к беспроводной сети должны исчезнуть. В планах написать еще подробную статью для Windows 8, и мобильных устройств.