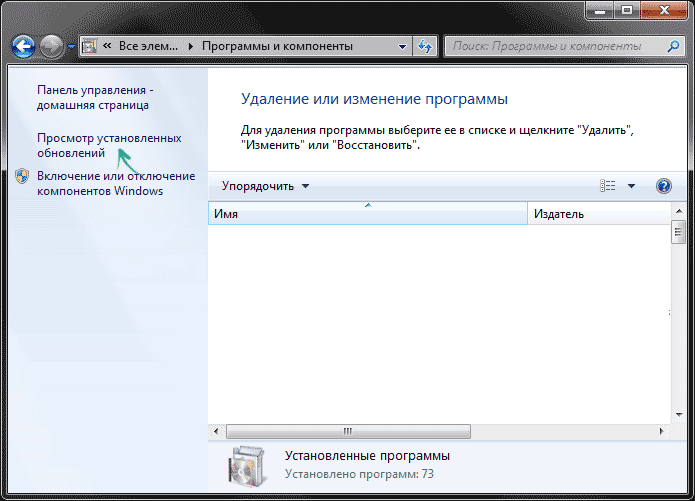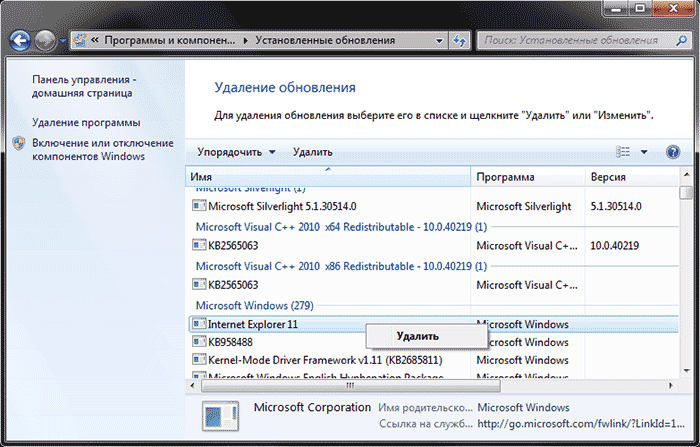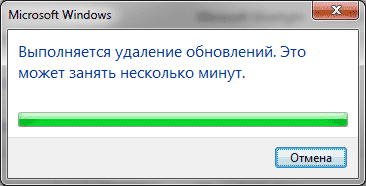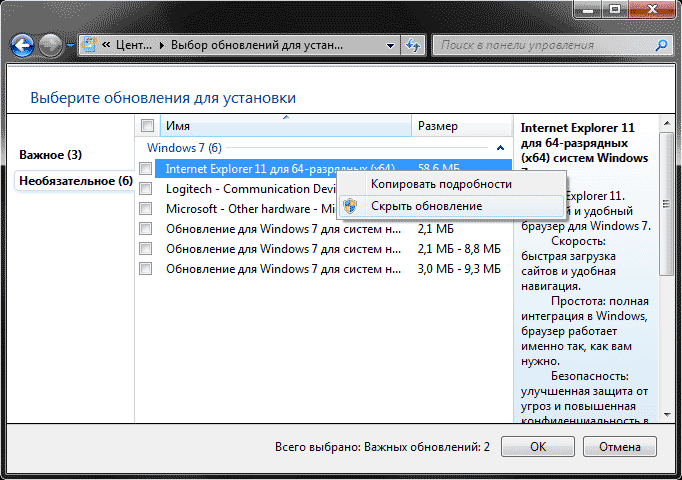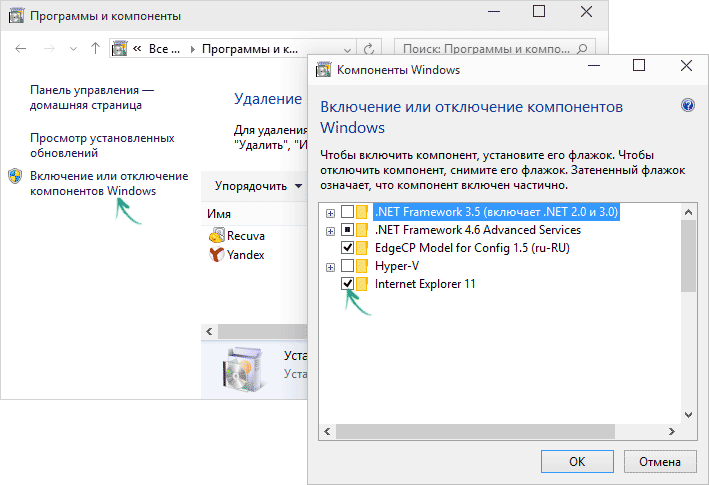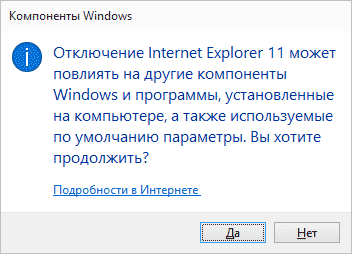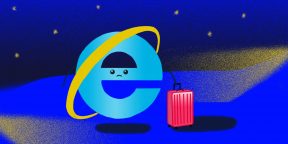Microsoft официально заверила поддержку Internet Explorer (IE) для большинства современных версий Windows 10 и 11 (кроме LTSC редакций и Windows Server) с 15 июня 2022. Классическое приложение Internet Explorer 11 будет постепенно перенаправляться во встроенный браузер Microsoft Edge. В ближайших обновлениях, распространяемых через Windows Update, MSFT обещает полностью отключить IE на современных билдах Windows. В этой статье мы рассмотрим, как отключить или удалить Internet Explorer в Windows 11/10/8.1 и Windows Server.
Содержание:
- Удаляем Internet Explorer в Windows 10 и 11
- Как удалить Internet Explorer в Windows Server?
- Как отключить Internet Explorer 11 с помощью групповых политик?
Удаляем Internet Explorer в Windows 10 и 11
Internet Explorer 11 в Windows 10 и 11 поставляется в виде отдельного компонента, доступного как Feature on Demand/FoD (по аналогии с RSAT или NetFx3). Вы можете установить или удалить IE через приложение Параметры.
- Перейдите в Settings -> Apps -> Apps and Feature -> Optional Features или выполните команду быстрого доступа
ms-settings:appsfeatures - Найдите в списке Internet Explorer 11 и нажмите кнопку Uninstall;
Также вы можете с помощью PowerShell проверить, установлены ли компоненты IE на компьютере:
Get-WindowsOptionalFeature -Online –FeatureName Internet-Explorer-Optional-amd64
FeatureName : Internet-Explorer-Optional-amd64 DisplayName : Internet Explorer 11 Description : Finds and displays information and Web sites on the Internet. RestartRequired : Required State : Enabled CustomProperties : \SoftBlockLink : http://go.microsoft.com/fwlink/?LinkID=142507
В данном примере компоненты IE11 устанговлены, чтобы удалить IE11, выполните команду:
Disable-WindowsOptionalFeature -FeatureName Internet-Explorer-Optional-amd64 –Online
Перезагрузите компьютер.
После удаления Internet Explorer исчезнут ассоциации для файлов .html (и других веб-форматов) с IE. При этом Windows Store и другие встроенные приложения будут работать, даже если на компьютере не установлено другого веб браузера.
При удалении компонентов Internet Explorer 11 в Windows, вы не сможете использовать режим совместимости Internet Explorer в браузере Microsoft Edge. Если вам нужен этот режим для просмотра устаревших сайтов, вместо удаления IE, отключите его с помощью групповых политик (описано в последнем разделе этой статьи).
Вы можете использовать такой скрипт для удаления IE на компьютере:
RemoveIE.ps1
#PowerShell script to remove Internet Explorer
#Check If IE is Installed
$check = Get-WindowsOptionalFeature -Online | Where-Object {$_.FeatureName -eq "Internet-Explorer-Optional-amd64"}
If ($check.State -ne "Disabled")
{
#Remove Internet Explorer
Disable-WindowsOptionalFeature -FeatureName Internet-Explorer-Optional-amd64 -Online -NoRestart | Out-Null
}
Для удаления Internet Explorer на удаленных компьютерах, можно использовать команду Invoke-Command (требует настроенного WinRM/PowerShell Remoting):
Invoke-Command -ComputerName PC01,PC02,PC03 -FilePath C:\PS\RemoveIE.ps1
Как удалить Internet Explorer в Windows Server?
IE уже отсутствует в Windows в Windows Server 2022. В более старых версиях Windows Server (2019/2016/2012R2) вы можете удалить Internet Explorer 11 с помощью DISM:
dism /online /disable-feature /featurename:Internet-Explorer-Optional-amd64
Перезагрузите Windows Server и убедитесь, что файл iexplore.exe успешно удален из
C:\Program Files\Internet Explorer
.
Как отключить Internet Explorer 11 с помощью групповых политик?
Если вы не хотите полностью удалять IE в Windows (например, вы хотите использовать IE Mode в Microsoft Edge), вы можете запретить запуск браузера Internet Explorer 11 с помощью групповых политик:
-
- Создайте новую доменную GPO и назначьте ее на OU с компьютерами/серверами с помощью консоли
GPMC.msc
или воспользуйтесь редактором локальной групповой политики (
gpedit.msc
); - Перейдите в раздел Computer Configuration -> Administrative Templates -> Windows Components -> Internet Explorer;
- Найди параметр GPO Disable Internet Explorer 11 as a standalone browser, включите его и выберите тип уведомления пользователя об отключении IE:Never – пользователи не будут уведомлены о том, что IE 11 отключен;
Always – при каждом запуске IE пользователи будут получать уведомление об отключенном Internet Explorer 11 и перенаправляться в альтернативный браузер Microsoft Edge;
Once per user – пользователи оповещаются только один раз (рекомендовано);
- Создайте новую доменную GPO и назначьте ее на OU с компьютерами/серверами с помощью консоли
- Обновите настройки GPO на компьютерах;
Данная политика запрещается запуск браузера Internet Explorer 11 (через файловые ассоциации Windows или прямым запуском iexplore.exe) и запускает вместо него Microsoft Edge (при этом режим совместимостей IE в Edge полностью работоспособен). Иконки IE 11 удаляются из стартового меню и панели задач.
При попытке запустить IE вручную, появляется уведомление:
Internet Explorer This action is restricted. For more information, please contact your system administrator.

Замечу, что на мой взгляд, IE лучше не удалять. Если браузер не нравится, можно просто им не пользоваться и даже убрать ярлыки с глаз. Впрочем, ничего непоправимого после удаления Internet Explorer из Windows не произойдет (главное, позаботьтесь о том, чтобы установить другой браузер еще перед тем, как удалять IE).
- Как удалить Internet Explorer 11 в Windows 7
- Как полностью удалить Internet Explorer в Windows 7
- Как удалить Internet Explorer в Windows 8 и Windows 10
Как удалить Internet Explorer 11 в Windows 7
Начнем с Windows 7 и IE 11. Для его удаления вам потребуется выполнить следующие простые шаги:
- Зайдите в Панель управления и выберите пункт «Программы и компоненты» (вид панели управления должен быть включен в «Значки», а не «Категории», меняется в правой верхней части).
- Нажмите «Просмотр установленных обновлений» в меню слева.
- В списке установленных обновлений найдите Internet Explorer 11, кликните по нему правой кнопкой мыши и нажмите «Удалить» (а можно просто выбрать такой пункт вверху).
Вам потребуется подтвердить, что вы хотите удалить обновление Internet Explorer 11, а по завершении процесса перезагрузить компьютер.
После перезагрузки также следует скрыть это обновление с тем, чтобы в дальнейшем IE 11 снова сам не установился. Для этого зайдите в Панель управления — Центр обновления Windows и выполните поиск доступных обновлений (есть такой пункт в меню слева).
После того, как поиск будет выполнен (иногда занимает продолжительное время), нажмите по пункту «Необязательных обновлений», а в открывшемся списке найдите Internet Explorer 11, кликните по нему правой кнопкой мыши и нажмите «Скрыть обновление». Нажмите Ок.
После всего этого у вас все равно останется IE на компьютере, но уже не одиннадцатой, а одной из предыдущих версий. Если и от него нужно избавиться, то читаем дальше.
Как полностью удалить Internet Explorer в Windows 7
Теперь о полном удалении IE. Если у вас в Windows 7 установлена 11-я версия браузера Microsoft, то сначала следует выполнить инструкцию из предыдущего раздела (полностью, включая перезагрузку и скрытие обновления) и после этого приступать к следующим действиям. Если стоит IE 9 или IE 10, можно приступать сразу.
- Зайдите в Панель управления и выберите «Программы и компоненты», а там — просмотр установленных обновлений в меню с левой стороны.
- Найдите Windows Internet Explorer 9 или 10, выберите его и нажмите «Удалить» вверху или в контекстном меню по правому клику мыши.
После удаления и перезагрузки компьютера, повторите действия из первого раздела инструкции, связанные с отключением обновления, чтобы оно не установилось в дальнейшем.
Таким образом, полное удаление Internet Explorer с компьютера заключается в последовательном удалении всех установленных версий от последней к более ранним, а сами шаги для этого не отличаются.
Удаление Internet Explorer в Windows 8.1 (8) и Windows 10
И, наконец, о том, как удалить Internet Explorer в Windows 8 и Windows 10. Тут, пожалуй, все еще проще.
Зайдите в панель управления (быстрее всего это сделать с помощью правого клика по кнопке «Пуск»). В панели управления выберите пункт «Программы и компоненты». Затем нажмите «Включение или отключение компонентов Windows» в левом меню.
Найдите в списке компонентов Internet Explorer 11 и снимите отметку с него. Вы увидите предупреждение о том, что «Отключение Internet Explorer 11 может повлиять на другие компоненты и программы, установленные на компьютере». Если вы с этим согласны, нажмите «Да». (На самом деле, ничего страшного не произойдет, если у вас есть другой браузер. В крайнем случае, вы сможете скачать IE потом с сайта Microsoft или просто снова включить его в компонентах).
После вашего согласия начнется удаление IE с компьютера с последующей перезагрузкой, после которой вы не найдете этого браузера и ярлыков для него в Windows 8 или 10.
Дополнительная информация
На всякий случай о том, что произойдет, если удалить Internet Explorer. По сути, ничего, но:
- Если у вас нет другого браузера на компьютере, то при попытке открыть ярлыки адресов в Интернете вы будете видеть ошибку Explorer.exe.
- Исчезнут ассоциации для файлов html и других веб форматов, если они были ассоциированы с IE.
При этом, если говорить о Windows 8, компоненты, например, магазин Windows Store и плитки, использующие подключение к Интернету, продолжают работать, да и в Windows 7, насколько можно судить, все работает исправно.
Всё равно браузер бесполезен, и даже Microsoft от него отказалась.
Internet Explorer уже давно скорее мёртв, чем жив. Можете припомнить, когда вы в последний раз открывали его? Ну, разве что только ради того, чтобы скачать через него Chrome, Firefox или другой приличный браузер.
Microsoft наконец поняла, что её детище забыто и покинуто, и призывает пользователей больше не использовать Internet Explorer. Тем не менее этот браузер по-прежнему есть в списке программ Windows 10. К счастью, его можно легко и безболезненно удалить через панель управления или командную строку.
Способ 1
Откройте меню «Пуск» и начните вводить фразу «Программы и компоненты». Либо зайдите в «Параметры» → «Система» → «Приложения и возможности» → «Программы и компоненты»
В открывшемся окне программ нажмите пункт «Включение и отключение компонентов Windows» слева и снимите галочку с пункта Internet Explorer 11.
Затем подтвердите своё намерение удалить опостылевший браузер, нажав OK. Система попросит перезагрузиться — позвольте ей это сделать.
Способ 2
Вариант для фанатов командной строки. Откройте меню «Пуск», отыщите там приложение Windows PowerShell. Щёлкните по нему правой кнопкой мыши и нажмите «Запустить от имени администратора».
Введите в окно консоли следующую команду:
Disable-WindowsOptionalFeature -FeatureName Internet-Explorer-Optional-amd64 –Online
Для этого достаточно скопировать её, а потом щёлкнуть правой кнопкой в окне PowerShell, и она вставится сама.
Нажмите Enter и подождите, пока Internet Explorer удаляется. Затем система спросит разрешения перезагрузиться — нажмите Y и Enter. Готово, браузер удалён.
Читайте также 🧐
- Colibri — красивый минималистичный браузер для тех, кто познал дзен
- Как очень быстро перезагрузить браузер Chrome
- Как включить режим турбо в разных браузерах
Удалить браузер является довольно легкой задачей. На самом деле это может занять от нескольких секунд до пары минут при грамотном методе исполнения. Конечно, установив другую версию данного браузера, удаление старой версии может быть автоматическим. Однако, при желании полностью удалить программу, нужно иметь цель пользование другим браузером.
Но перед удалением все же стоит задуматься на сколько имеет место надобность удаления Internet Explorer с компьютера. Если браузер просто не нужен, то лучше им всего лишь не пользоваться. Есть не мало разных причин, где может быть выгоднее Internet Explorer. Но если все же принято решение полностью удалить его, то существует масса простых способов. Все зависит от версии Windows.
Можно рассмотреть несколько вариантов удаления: с Windows 7, Windows 8 и 8.1, Windows 10. Существует, конечно, и универсальный способ для всех версий, однако если есть желание искоренить программу вместе с историей — что называется «ото всюду», то лучше воспользоваться вариантом удаления по версии системы.
Содержание:
- Основные способы удаления
- Как удалить Internet Explorer с Windows 7
- Как удалить Internet Explorer в Windows 8.1 или 8
- Как удалить Internet Explorer в Windows 10
- Как удалить Internet Explorer полностью с помощью сторонних программ
Основные способы удаления
Можно воспользоваться ручным удалением с помощью меню «Пуск». Для этого необходимо нажать «Пуск» на панели задач в нижнем левом углу экрана. Затем найти строку поиска и написать «программы и компоненты». Так, не нужно искать по папкам и категориям — программа сама должна найтись. Затем нажать Enter. В появившемся списке программ с левой стороны в блоке меню нажать «Просмотреть установленные обновления». После чего нужно найти раздел «Microsoft Windows». Затем найти и нажать «Windows Internet Explorer». Версия может быть написана та, которая будет у системы. Затем нажав правой клавишей «Удалить». После этого высветится подтверждающее об удалении браузера окошко с вопросом. После подтверждения начнется процесс удаления программы, который может занять пару минут. В конец удаления появится окошко с вопросом «Перезагрузить сейчас или через 10 минут». Нужно перезагрузить компьютер, чтобы программа полностью удалилась.
Также можно таким же образом удалить программу через панель управления. Она есть во всех версиях системы, потому искать ее как правило долго не нужно. После того, как откроется меню панели управления нужно найти блок с окошком «Программы», где внизу будет подкатегория «Удаление программ», туда и надо кликнуть.
Затем высветится список программ, которые установлены на компьютере. Нужно найти «internet explorer» с указанной версией и кликнув правой клавишей «удалить» — ликвидировать программу. Возможно в конце также потребуется перезапуск системы.
Однако нужно учесть, что это базовая программа в системе и удалять ее не так уж и безопасно. Например, она может понадобиться в том случае, если потребуется пользоваться программой или файлом, который может открываться только этим браузером. Также, нельзя будет установить другие браузеры, если произойдет какое-то форматирование имеющихся браузеров. Но зачастую, если нужно удалить internet explorer, то лишь потому, что новая версия данного браузера не устанавливается на старую. Тогда удаление вполне рекомендовано и объяснимо.
Чтобы просто отключить Internet Explorer, нужно также с помощью входа на панели управления «Пуск» найти «программы и компоненты» и затем найти такой блок с надписью «Отключение или включение компонентов». После чего в открывшемся меню нужно найти Internet Explorer, где рядом будет галочка, которую нужно убрать и нажать «Да». Затем подтвердить действие нажав «Ок». Желательно перезагрузить систему, чтобы изменения вступили в силу. Данный вид полностью ликвидирует действие программы на компьютере, так что разницы между отключением и удалением можно и не заметить.
Однако для разных систем существуют разные способы удаления программы и условия пользования. В некоторых случаях, Internet Explorer может действительно быть очень полезной и выгодной программой.
Как удалить Internet Explorer с Windows 7
Как правило в Windows 7 установлен Internet Explorer с версией 11, но бывают и другие варианты. Данный случай подойдет для большинства версий. Сначала нужно зайти в панель управления. Для этого можно воспользоваться либо меню Пуск, либо найти его в папке «Мой компьютер». Затем нужно найти ссылку «Программы и компоненты». Данная ссылка должна находится в панели, вид которой должен быть под режимом «Значки».
Не следует путать с режимом «Категории», так как можно запутаться и не найти нужный материал».
Затем нужно нажать «Просмотреть установленные обновления». Данная ссылка должна находится в панели меню слева. Там же нужно найти Internet Explorer 11 и нажать на него правой клавишей мышки. Затем нажать «Удалить». Также можно данный пункт выбрать вверху панели с меню задач. Далее появится запрос на подтверждение, которое нужно утвердить. После чего система предложит перезагрузить компьютер. Лучше сделать это сразу.
Но это далеко не конец удаления. Если не скрыть или отключать дальнейшее обновление данной программы в системе, то вскоре программа Internet Explorer сама установится в плановом режиме обновления. Это не всегда может случиться, но у большинства систем данная функция действует таким образом. Так происходит потому что программа базовая и включена в обязательно установленные программы системы. Для того чтобы скрыть обновление, нужно зайти в «Панель управления». Затем нужно найти картинку «Центр обновлений».
Зайдя в данное меню нужно найти доступные обновления. Для этого есть специальный пункт в меню слева. Далее начнется поиск и не нужно пугаться, если он будет идти медленно, так как установленных обновлений может быть очень много. После того, как он завершиться (а это может быть не так скоро), нужно нажать на кнопку «Необязательные обновления». Далее в открывшемся списке меню выбрать пункт Internet Explorer, который должен там находится. После чего нажать на него правой кнопкой мышки и кликнуть «Скрыть обновления». Затем утвердить «ОК» или «да». Но это всего лишь уберется конкретно версия 11 данной программы. Основные компоненты и предыдущие версии все равно останутся.
Для полного удаления Internet Explorer нужно зайти в «Панель управления», как и раньше – через меню «Пуск» или папку «Мой компьютер». Затем выбрать «Программы и компоненты». После чего нажать на «Просмотр установленных обновлений», который находится в меню слева. Затем нужно найти «Windows Internet Explorer», и в меню сверху или нажав правой клавишей выбрать «Удалить». После чего потребуется перезагрузить компьютер.
Затем снова нужно будет провести процедуру отключения обновлений.
Как удалить Internet Explorer в Windows 8.1 или 8
В этой версии системы на много проще удалить Internet Explorer. Для удаления нужно зайти в «панель управления» нажав на кнопку «Пуск» в нижнем меню. Затем выбрав меню «Программы и компоненты» нужно кликнуть на «Включение и отключение компонентов системы», которые можно найти в левом меню системы. Далее надо найти в высвечивающемся списке «Internet Explorer 11» и снять рядом стоящую галочку. Далее появится уведомление об отключении, где будет предупреждение о том, что отключение данной программы чревато тем, что это может сказаться на работе других компонентов и систем. Но на самом деле, если имеются другие браузеры, то это не проблема. Потому можно смело нажать на «Ок» или «да». Затем можно перезагрузить систему. Чтобы включить данный компонент снова, можно проделать то же самое.
Также еще одним вариантом удаления может быть такой способ: нажать на кнопку «Пуску», затем зайти в «Все программы» и выбрать папку «Стандартные». Далее найти «Командную строку». После того как откроется окно с командной строкой, нужно ввести команду «%windir%\ie8\spuninst\spuninst.exe». После чего нажать «Ввод». Затем как удаление завершится, нужно перезагрузить компьютер. Но в данном случае Internet Explorer может вернуться к предыдущей версии, а не удалиться полностью, если ранее уже была неоднократная установка.
Еще одним способом является удаление через службу программ. Для этого нужно открыть меню «Пуск», зайти в «Все программы» и найти папку «Стандартные». После чего, нужно найти вложение «Служебные программы» и кликнуть на «Восстановление системы». Затем нужно найти «Восстановление более ранней системы и нажать на кнопку «Далее». Следующим шагом нужно в календаре выбрать дату, когда было усыновлено обновление последнего «Internet Explorer», но который еще не был установлен. После чего нужно нажать кнопку «Далее». Появятся рекомендации мастера установки по восстановлению, которым нужно следовать. Затем нужно перезагрузить компьютер, после чего Internet Explorer должен вернуться к своей старой версии или исчезнуть, если не был ранее установлен. Таким образом можно откатить и предыдущие версии браузера. Однако лучше всего предварительно иметь в запасе другой браузер и установить его в качестве основного.
Но в операционной системе Windows 8/8.1, в которой уже была предустановлена новейшая версия браузера Internet Explorer, нельзя будет откатить обновления.
Отключение обновлений не значит, что Internet Explorer будет находится на компьютере в «нерабочем» состоянии. Это просто команда для системы, чтобы она не устанавливала данный браузер в дальнейшем. Надобности копаться в системе и пытаться отключить видимость браузера для нее совершенно нет.
Как удалить Internet Explorer в Windows 10
У Windows 10 установлена заранее не только версия браузера Internet Explorer, но и второй браузер Microsoft Edge. Потому удаления Internet Explorer является полностью безопасным и не чреватым. К тому же новый браузер гораздо более удобен, потому как учитывает в себе все неточности и недоработанные функции Internet Explorer, который уже, к сожалению, заработал себе не лучезарную репутацию. Но причина по которой разработчики решили все же оставить Internet Explorer в базовой составляющей является той, что пока что не все старые версии сайтов могут загрузиться на новый браузер. Однако вскоре этот вопрос может стать вполне решаемым. Но поскольку большинство популярных и новых сайтов успешно работает на новом браузер, удалять Internet Explorer нет особой необходимости.
Однако следующий метод удаления так же не искоренит Internet Explorer полностью с компьютера. Чтобы это сделать, необходимо установить программу NLite. А чтобы частично удалить браузер с системы, нужно зайти в меню «Пуск» и нажать «Ввод». Также можно воспользоваться и другими версиями входа в панель управления системы. После того как вход в панель управления будет полностью осуществлен, нужно найти «Удаление программ», для того чтобы можно было открыть «Программы и компоненты». Затем нужно на левой панели нажать на ссылку, которая называется «Включить или выключить компоненты Windows». Затем нужно снять галочку с пункта «Internet Explorer 11» и нажать согласие «Ок».
Затем должно появится диалоговое окошко, где будет на английском задан вопрос «Отключение Internet Explorer 11 может сказаться на другие функции Windows 10, а потому программы, которые установлены на компьютере и все настройки по умолчанию». Хотите продолжить дальше?» Затем надо нажать на согласие «да» и выключить Internet Explorer с данного компьютера. После чего перезагрузить компьютер.
Перезагрузка необходима чтобы удалить действие Internet Explorer с компьютера полностью. Потому желательно это сделать сразу, так как в случае, если продолжиться работа с файлами и какие-то файлы или программы, открывающиеся данным браузером буду задействованы, то система можно дать команду автоматической установки браузера снова. И тогда вся процедура отключения будет напрасной, а потому ее придется заново повторить.
В случае надобности, Internet Explorer всегда можно установить заново с сайта Microsoft, чтобы иметь возможность и дальше пользоваться данным браузером.
Как удалить Internet Explorer полностью с помощью сторонних программ
Вышеупомянутые способы удаления Internet Explorer являются больше перманентным отключением браузера. Это позволяет системе не воспринимать данный бракер в качестве инструмента и игнорировать его. Однако то, что система будет знать о том, что он все же есть в арсенале базы, никуда не денется. Но если вдруг возникло желание удалить Internet Explorer полностью, то можно воспользоваться дополнительными программами.
Выше упоминалась программа NLite. Также популярным инструментом для удаления является программа PowerShell. Данная программа – это так называемое расширяемое средство автоматизирования системы от Microsoft. Она позволяет с помощью ручного ввода определенных команд задать те действия, которые требуются. У нее открытый исходный код, который содержит в себе окна с интерфейсом на котором есть командная строка. Также ему соответствует язык сценариев. Уже известно, что чтобы можно было в работе пользоваться графическим интерфейсом, нужно войти в «Панель управления» с помощью меню «Пуск», затем найти «Программы и компоненты», где нажать на ссылку «Включение и отключения компонентов Windows».
Чтобы удалить браузер с помощью программы PowerShell, нужно ввести так называемую команду: «Disable-WindowsOptionalFeature», которую нужно прописать в открывшимся окне ввода в программе. Но чтобы этим воспользоваться, сначала нужно получить корректное называние функции системы Windows для удаления браузера Internet Explorer. Для этого нужна такая команда: «Get-WindowsOptionalFeature – Online/ Select FeatureName / Select-String Internet». Ее надо скопировать и вставить в строку ввода. В ответ должны прийти следующие сведения:
- «@{FeatureName=Internet-Explorer-Optional-amd64}
- @{FeatureName=Printing-Foundation-InternetPrinting-Client}».
Это будет так называемый запрос на удаление. После чего далее нужно ввести в то же окно ввода: «Disable-WindowsOptionalFeature -FeatureName Internet-Explorer-Optional-amd64 –Online». Это будет команда отключения Internet Explorer. Все, теперь браузер полностью ликвидирован.
Чтобы заново им воспользоваться, можно также использовать данную программу. Для этого нужно в окне ввода вставить данную команду: «Enable-WindowsOptionalFeature -FeatureName Internet-Explorer-Optional-amd64 –Online».
Программа NLite – это тоже программа для удаления компонентов и автоматизации их самостоятельным способом. Однако удалить компоненты или программы на подобии браузера – это довольно небезопасный прием. Потому вначале работы с этой программой предлагается в диалоговом окне информация о совместимости. Она также предлагает функциональность, что установлена в этой системе. Если выбрать правильные элементы, то можно обезопасить систему от ненужного удаления важных программ. Далее появится окно со списком программ, которые можно будет удалить. Красным цветом будут выделены те программы, которые нельзя удалять по причине, что это может негативно сказаться на работе системы. Если какой-то нужной программы в списке нет, то можно ввести ее с помощью открывающего обзорного окна «Расширения». Далее, найдя Internet Explorer, запуститься процедура удаления. После чего браузер будет стерт.
Если понравилась статья, поделись с ней:
Пользователи ОС Windows часто спрашивают, как удалить Internet Explorer с ПК. Вопрос действительно актуальный, ведь сделать работу в обычном режиме не всегда удается из-за особенностей операционной системы и самого браузера. Ниже рассмотрим ряд нюансов по отключению, удалению и восстановлению IE последних версий.
Как удалить Internet Explorer с компьютера?
Чтобы удалить Internet Explorer 11 версии, необходимо сбросить ее до более раннего варианта ПО, к примеру, до IE 10, 9 или 8. После этого вы сможете с легкостью деинсталлировать программу.
Откатить версию
Чтобы удалить обновление Internet Explorer, сделайте такие шаги:
- Перейдите в Панель управления, а после этого в Удаление и изменение программ.
- Найдите в списке сбоку Просмотр установленных обновлений.
- Войдите в окно Удаление обновлений и найдите название Internet Explorer с номером версии. Во избежание путаницы можно воспользоваться поиском путем ввода названия.
- Выделите необходимый элемент и жмите Удалить. Деинсталляция языковых пактов не обязательна, ведь они убираются вместе с проводником.
- В появившемся окне соглашаемся с выполняемым действием.
- Дождитесь удаления ПО, а после этого жмите на кнопку перезапуска компьютера.
Этих действий достаточно, чтобы удалить Интернет Эксплорер прежней версии. При этом устанавливается более старый вариант. Но учтите, что при включении автоматического обновления система может сама обновить веб-проводник. Во избежание этой ситуации сделайте такие шаги? которые мы приведем на ОС Windows 7:
- Войдите в Панель управления.
- Выберите все элементы панели и зайдите в Центр обновлений.
- В Центре обновлений жмите по пункту Поиск обновлений.
- Дождитесь начала поиска обновления, а после его завершения поставьте в блоке Установить обновления на компьютере отметку возле подписи Необязательные обновления.
- Найдите в списке IE, жмите по нему правой кнопкой мышки и кликните Скрыть обновление.
После выполнения этих действий Internet Explorer уже не будет обновляться до 11-й версии, которую нельзя удалить. Если необходимо уменьшить версию, действуйте по аналогичному принципу. Таким способом можно дойти до IE 8.
Как видно, полностью удалить с компьютера Эксплорер 11-й версии не получится, но можно перейти на более старую версию или остановить программу (об этом ниже).
Полное удаление
После перехода на более старую версию доступно полное удаление Internet Explorer на ПК. Эта инструкция доступна для IE версий 10 и ниже. Алгоритм для Виндовс 7 такой:
- Войдите в Панель управления и кликните на Программы и компоненты.
- Жмите на Просмотр установленных обновлений в меню слева.
- Найдите Internet Explorer, выберите иго и жмите Удалить с помощью меню или путем нажатия на кнопку мышки.
- После удаления и перезапуска ПК повторите действия по отключению обновления, чтобы они больше не устанавливались.
Теперь вы знаете, как полностью удалить браузер Internet Explorer с компьютера. Для этого необходимо действовать поочередно — сначала путем уменьшения версии с 11-й на более старую с последующим отключением обновления и удалением.
Если на ПК установлена Виндовс 10 или 8, удалить Internet Explorer еще проще. Для этого войдите в панель управления, а там выберите Программы и компоненты. В этом разделе имеется опция Включения и отключения компонентов Виндовс.
Почему не удается удалить браузер?
Выше мы рассмотрели, можно ли удалить Internet Explorer 11 и более ранних версий на ОС Виндовс. Если следовать приведенной инструкции, это возможно. В случае с более новыми версиями операционной системы все труднее. Разработчик Windows добавил в ОС два браузера — IE и Microsoft Edge. При этом удаление не предусмотрено, ведь программа интегрирована в операционную систему. Единственное, что доступно — отключение ПО, чтобы оно не мешало пользователю выполнять свои функции.
Как отключить Интернет Эксплорер
Если не получается удалить Internet Explorer, его можно попросту отключить. Для решения такой задачи пройдите несколько шагов:
- Жмите на Пуск и перейдите в Панель управления.
- В разделе Программы кликните Удаление программ.
- Дождитесь открытия инструмента Удаление или изменение программы. При попытке найти в перечне IE для удаления ваша попытка не увенчается успехом (браузера в списке попросту не будет).
- Жмите на кнопку Включение и отключение компонентов Windows в боковой части окна.
- Дождитесь запуска окна и выждите некоторое время, пока в него не загрузятся элементы ОС.
- После отображения перечня найдите в нем название Internet Explorer с номером версии и уберите с этого элемента отметку.
- В появившемся окне подтвердите осознанность выполняемых действий по отключению и жмите Да.
- Согласитесь с действием в разделе включения или выключения компонентов Виндовс.
- Дождитесь внесения изменений в ОС.
Зная, как отключить браузер Internet Explorer, можно избавиться от проблем с удалением, а впоследствии быстро восстановить работу обозревателя. Для этого потребуется сделать несколько простых шагов (о них ниже).
Как восстановить браузер Internet Explorer?
Действия пользователя зависят от того, какую операцию он совершал ранее — удалял или отключал браузер. В последнем случае сделайте шаги из рассмотренной выше инструкции с 1 по 5. Только вместо снятия галочки ее необходимо установить, а после этого перезапустить ПК.
Если ранее удалось удалить IE, его необходимо установить заново. Для этого:
- скачайте браузер на официальном сайте Майкрософт;
- выберите язык и ОС, а после жмите кнопку Скачать;
- дождитесь начала автоматической загрузки;
- откройте инсталлятор ПО для просмотра в Интернете;
- следуйте инструкции по установке;
- перезапустите ПК.
Если Internet Explorer вдруг не удается установить, возможно несколько причин:
- На ПК установлена последняя версия.
- Отсутствуют необходимые обновления.
- Имеется несовместимость ОС (32 бита или 64 бита).
- Инсталляция блокируется антивирусом.
Теперь вы знаете, как отключить Интернет Эксплорер в случае необходимости, а также удалить его на Windows 7. Имея под рукой представленную инструкцию, с решением задачи вряд ли возникнут затруднения.
Отличного Вам дня!