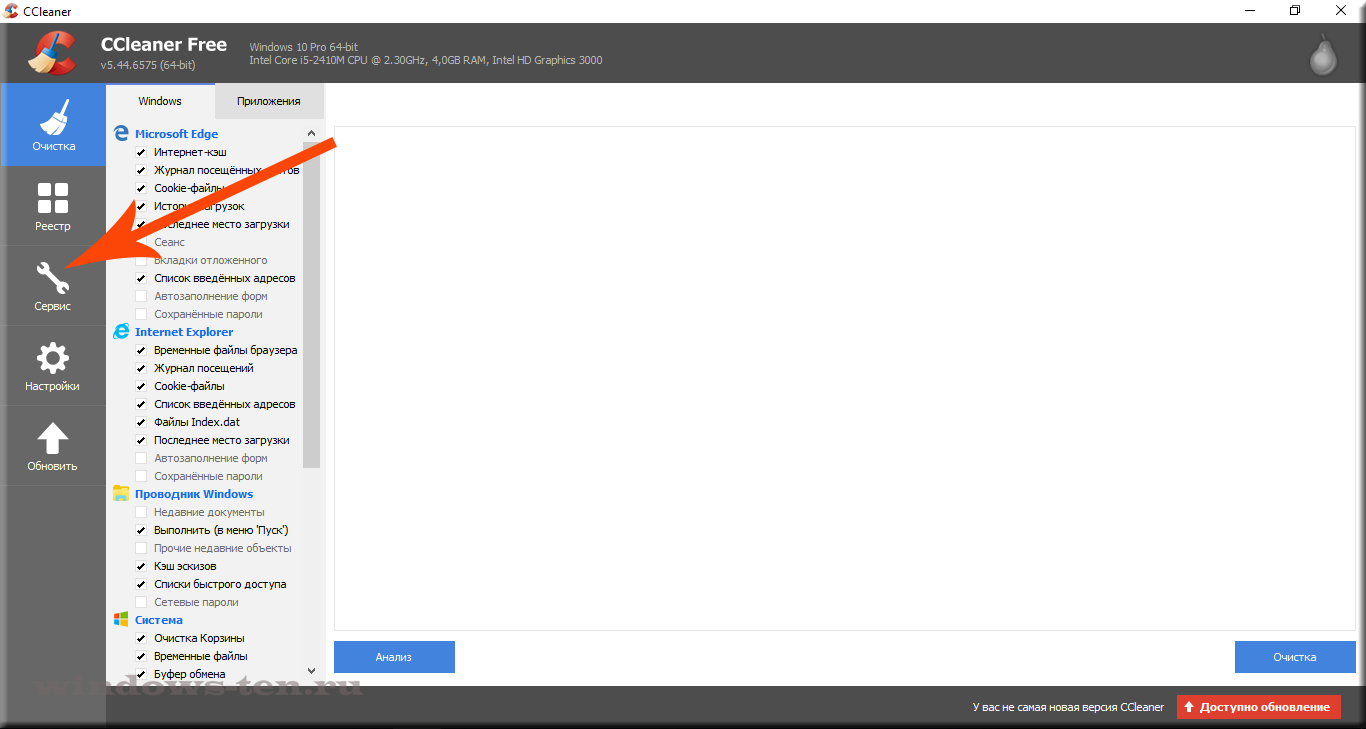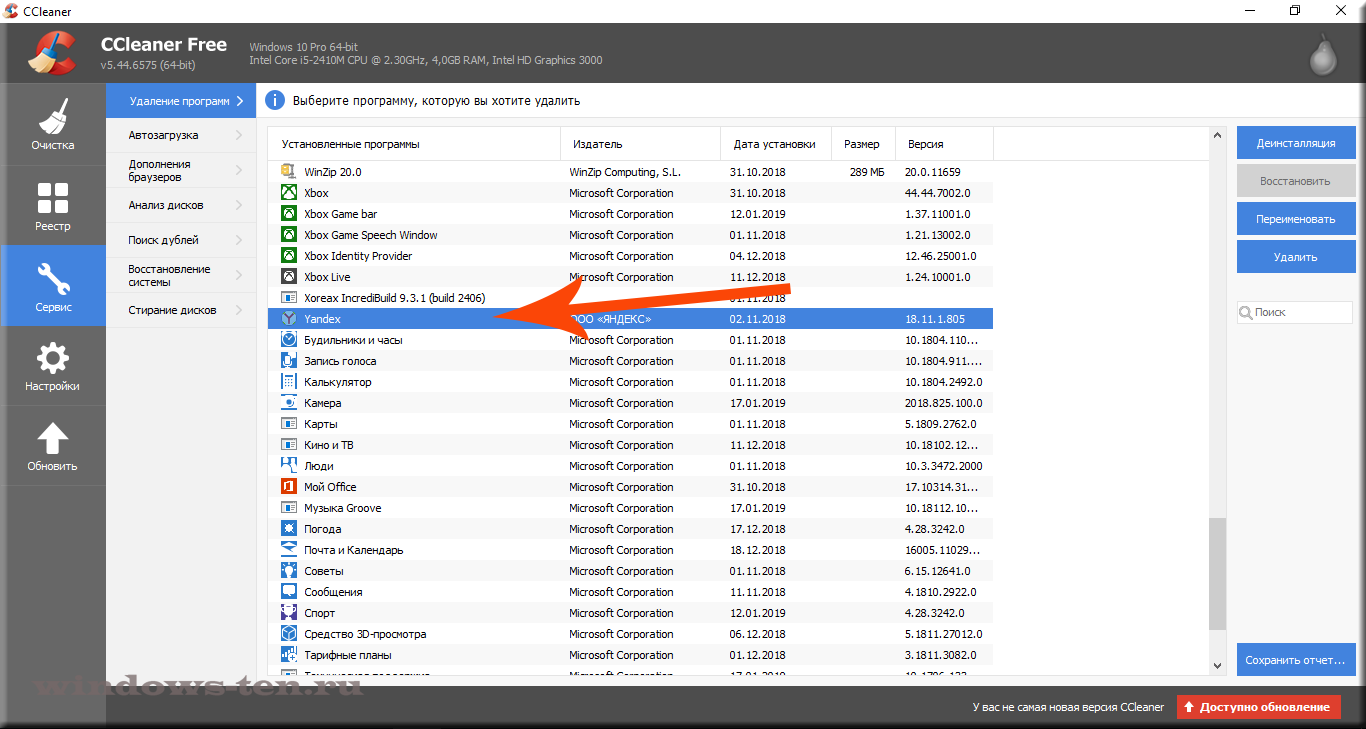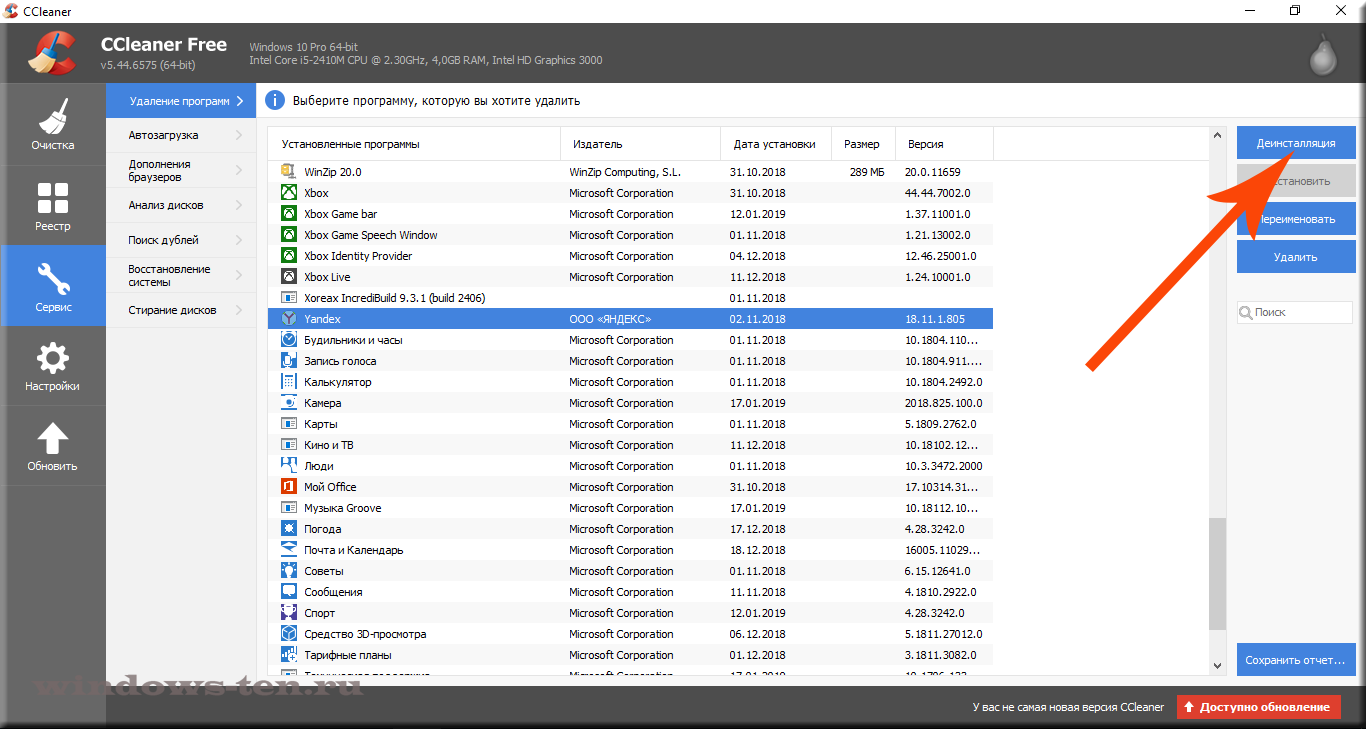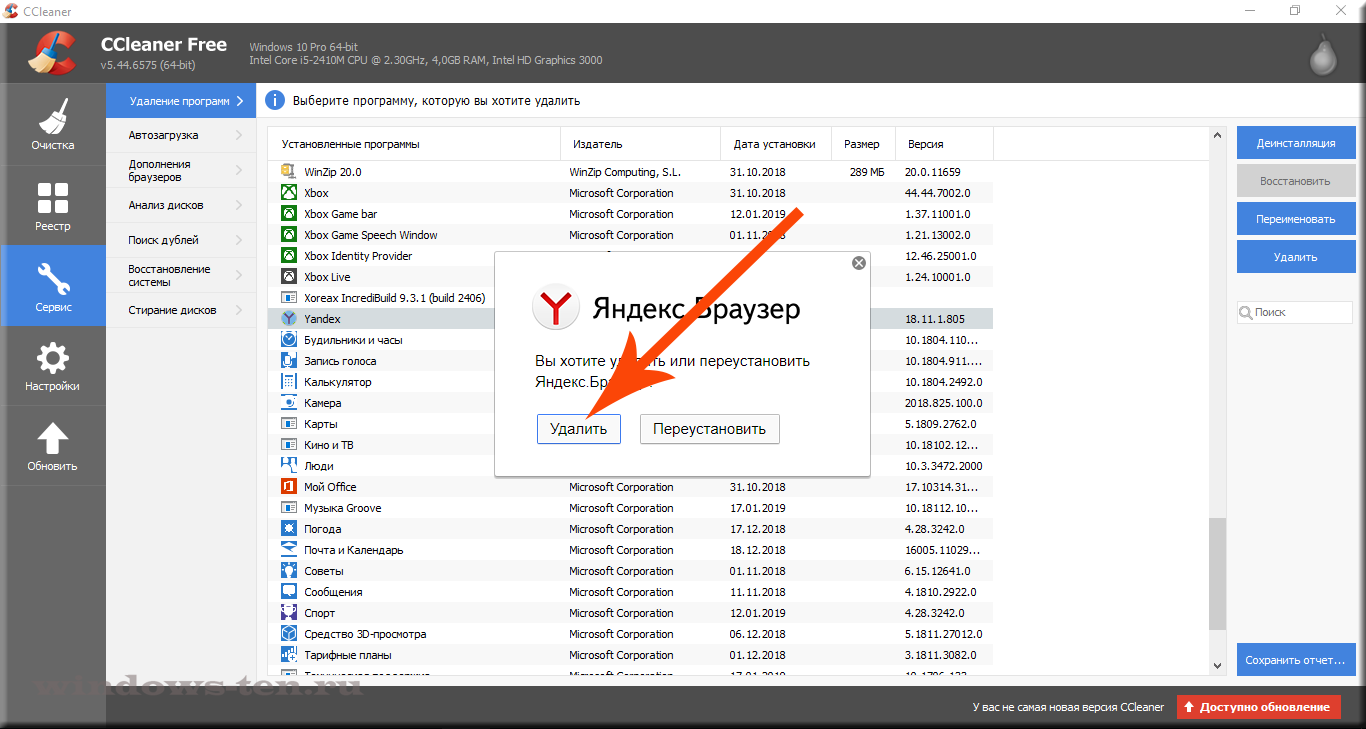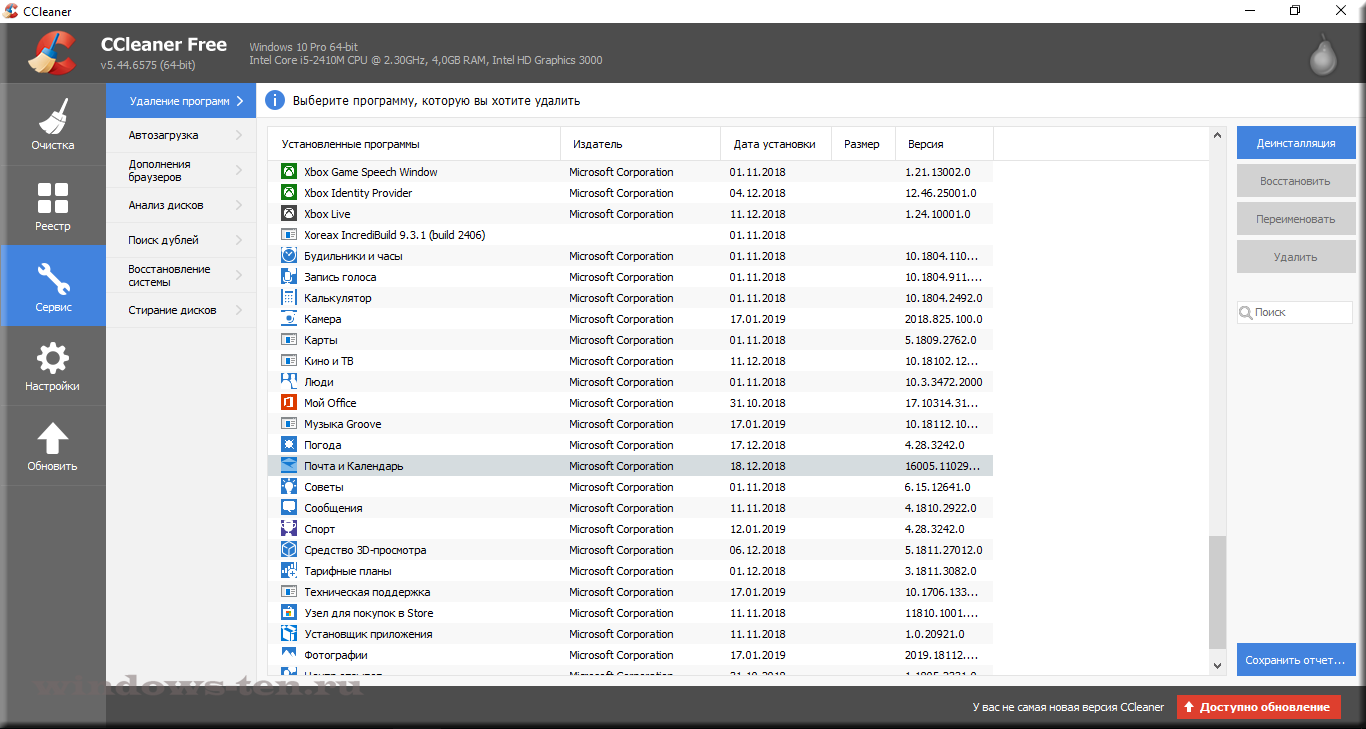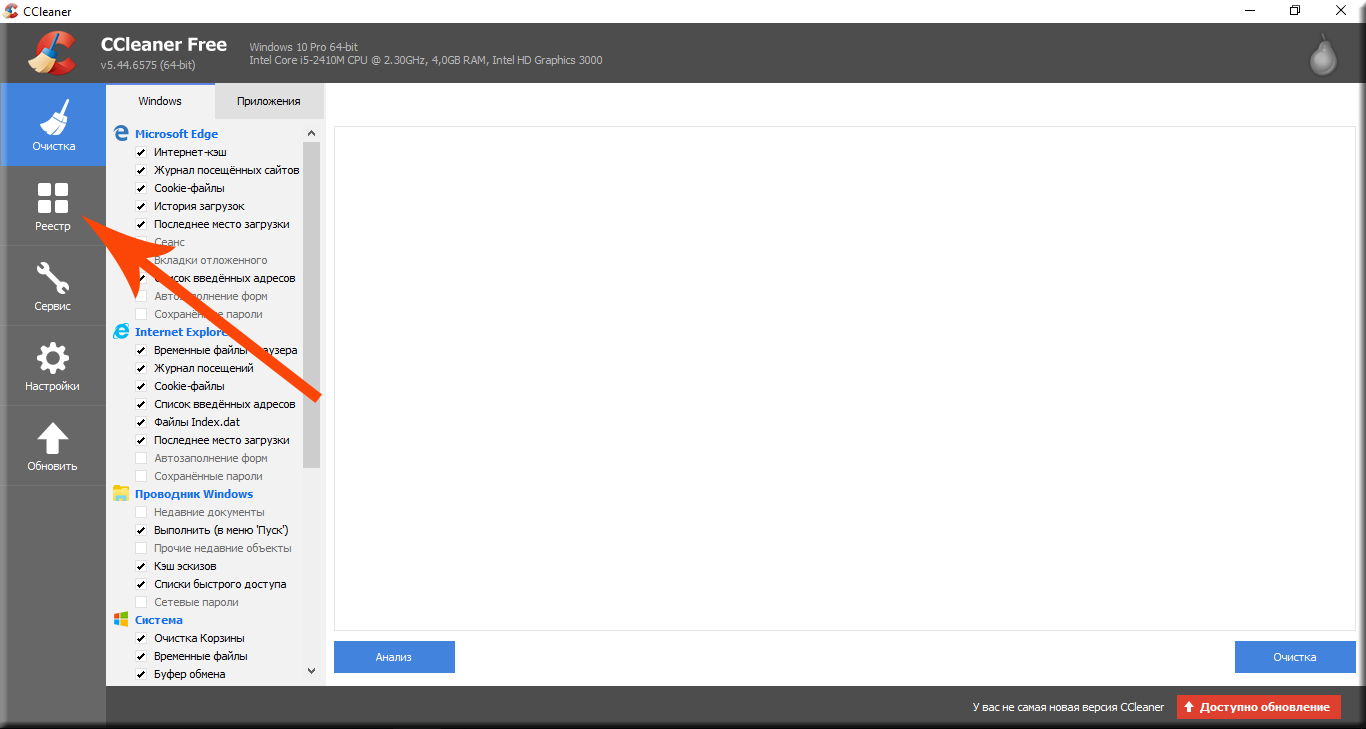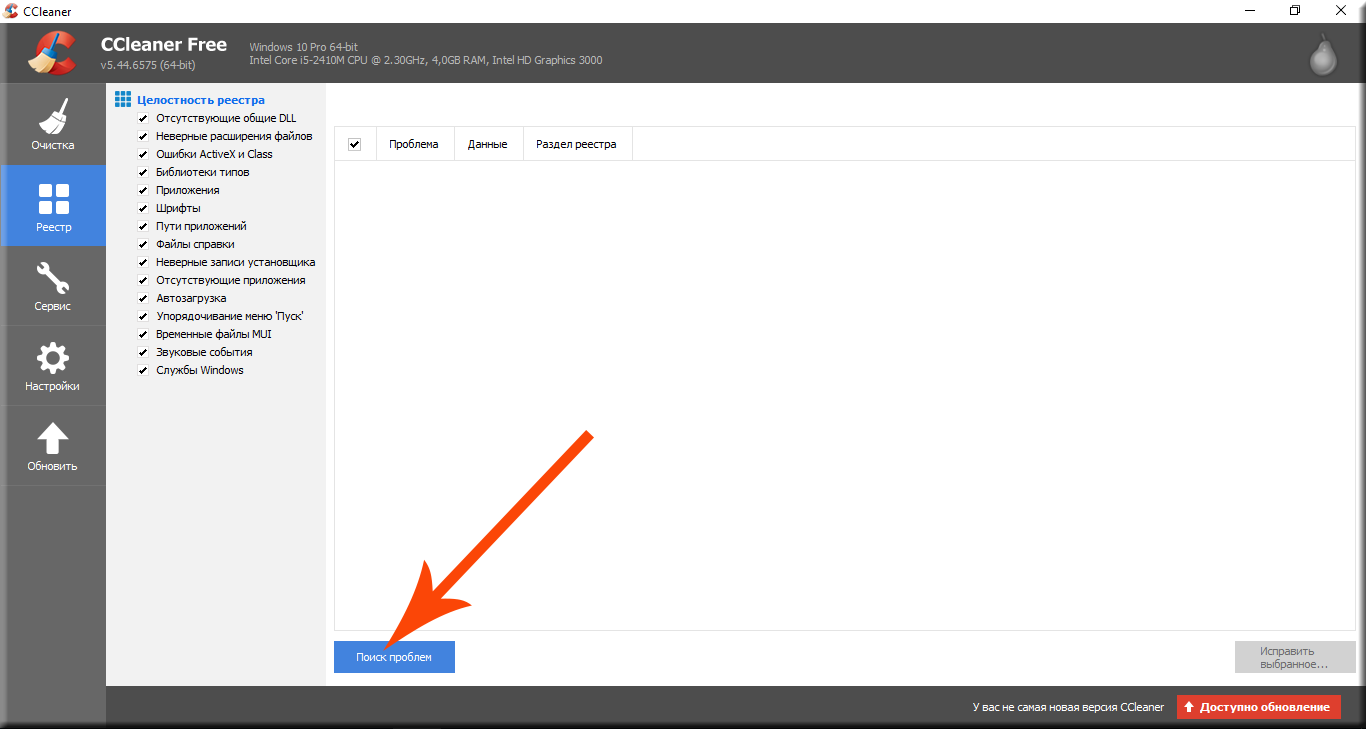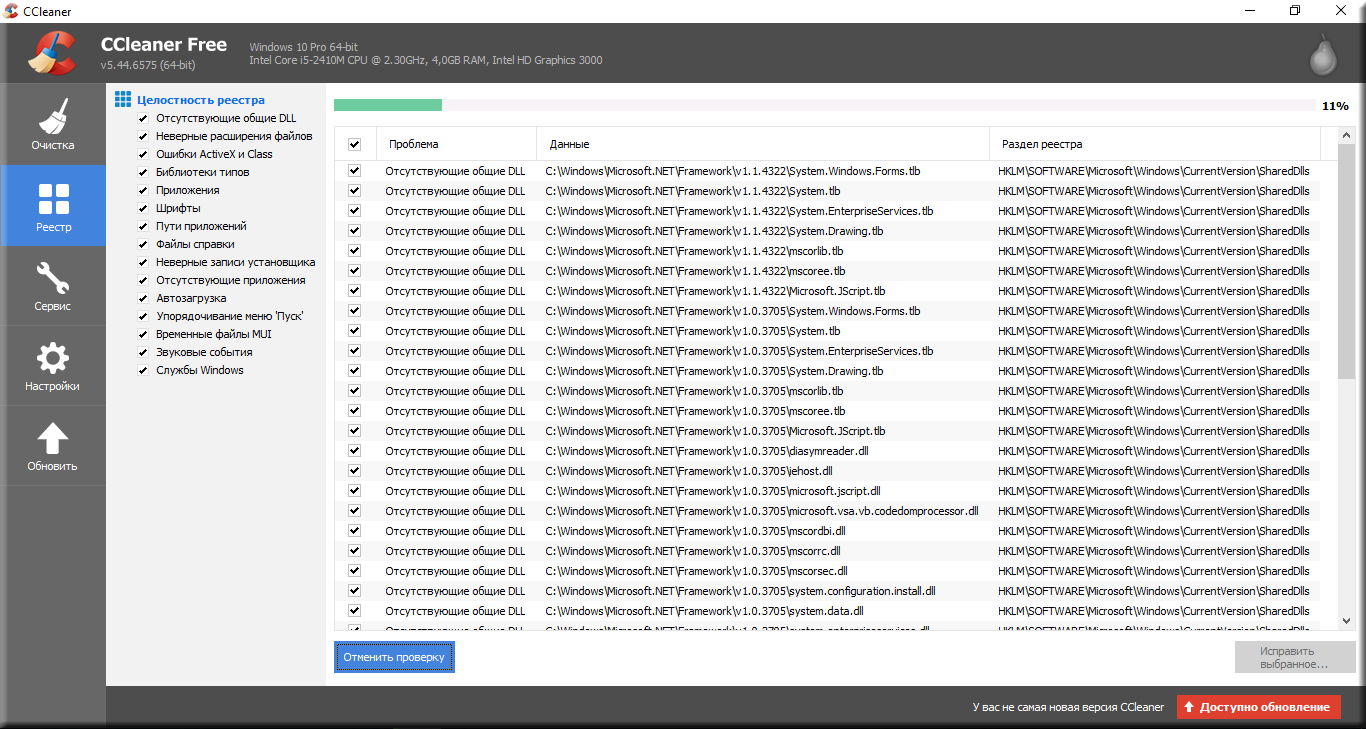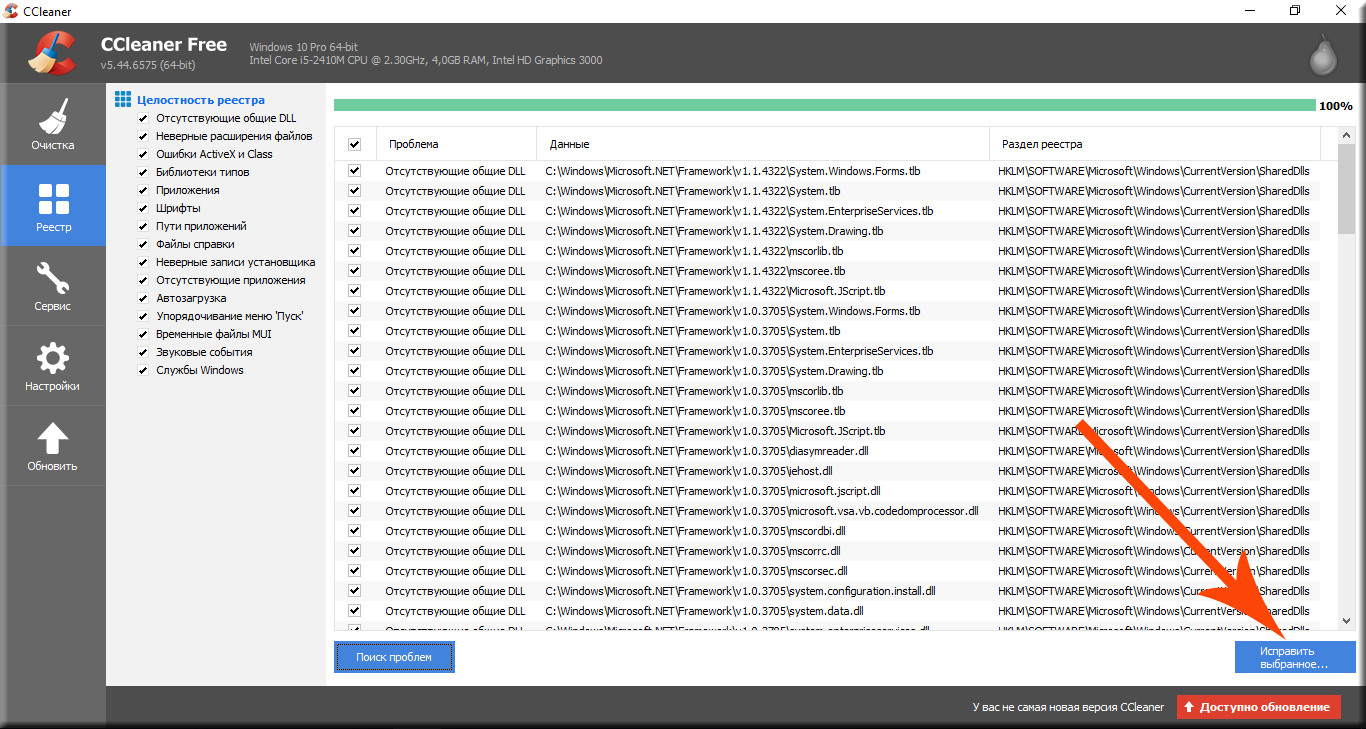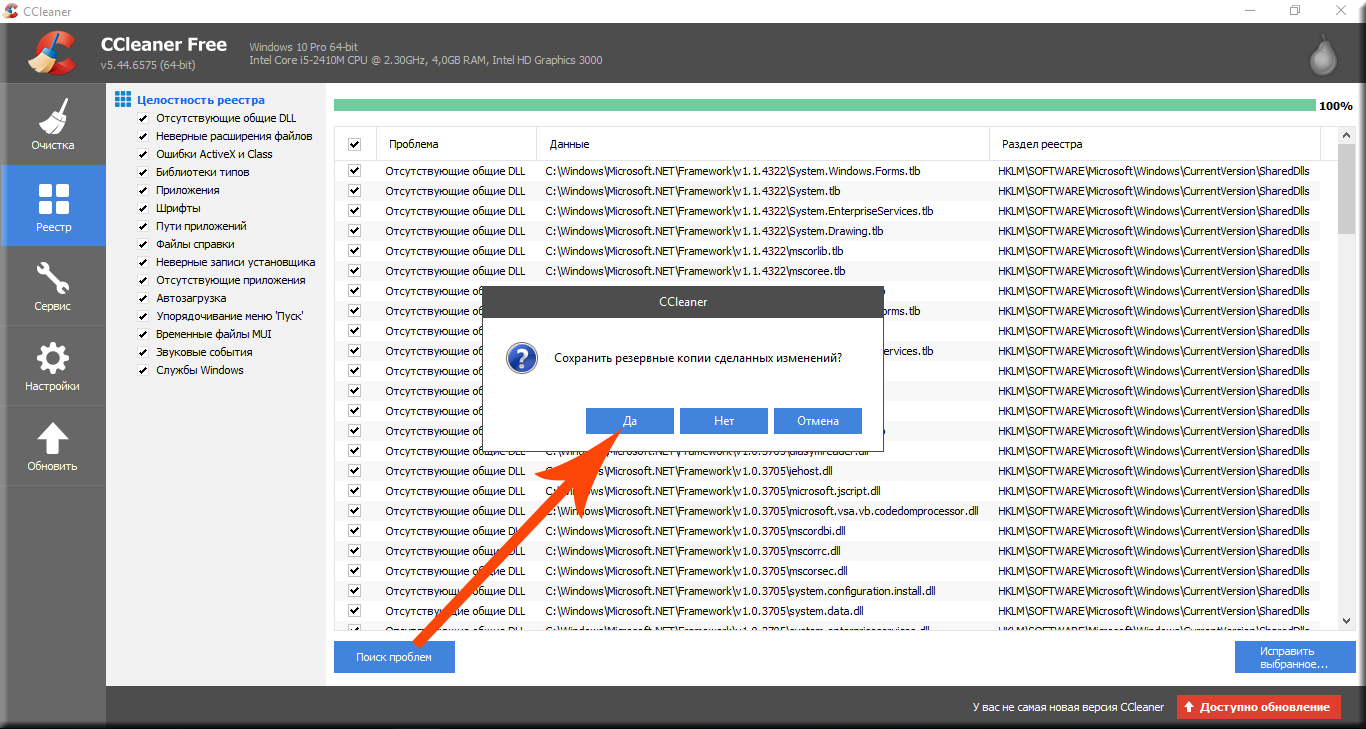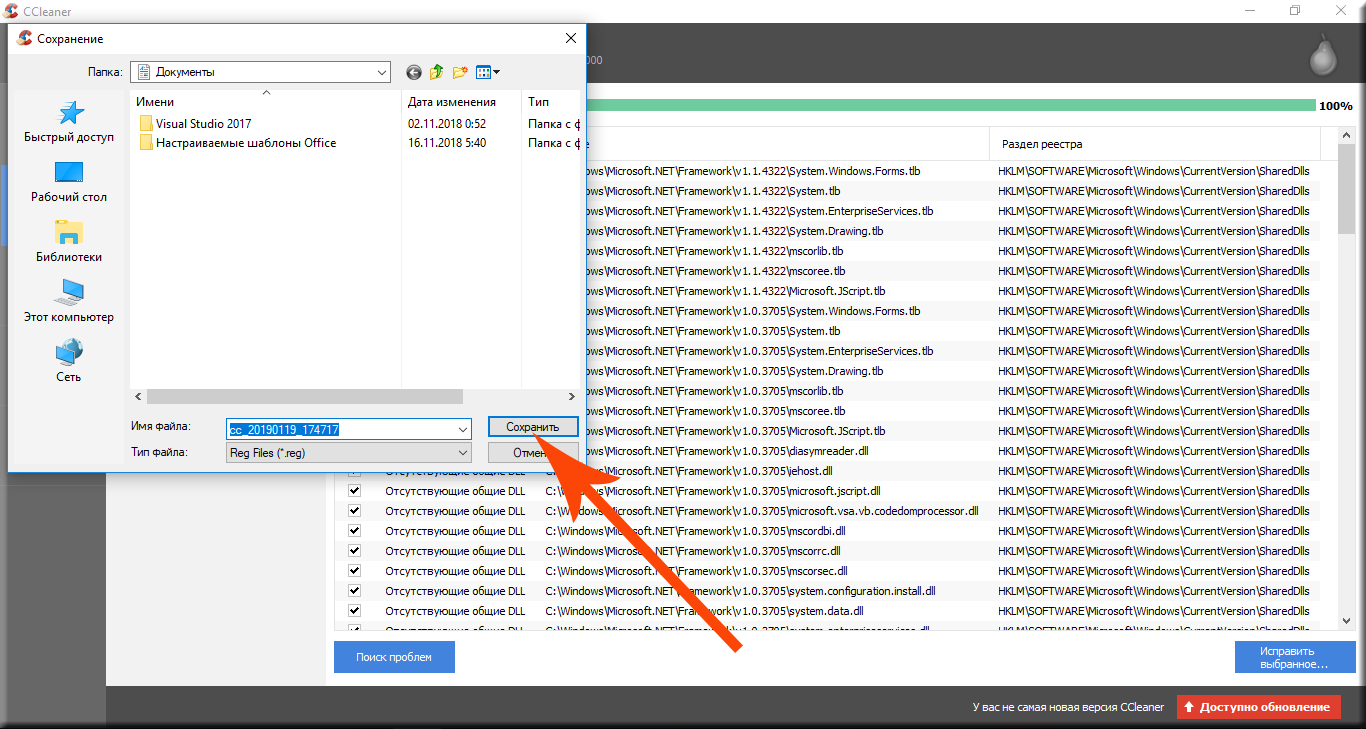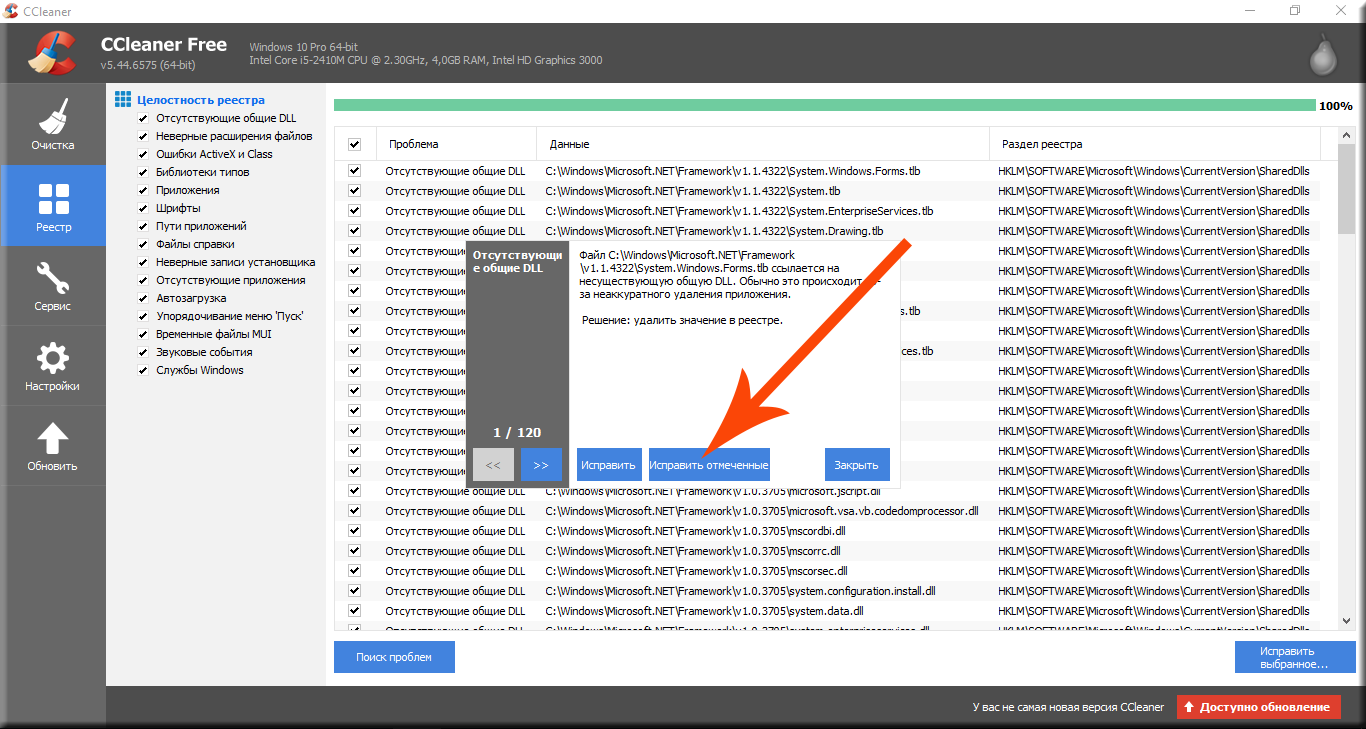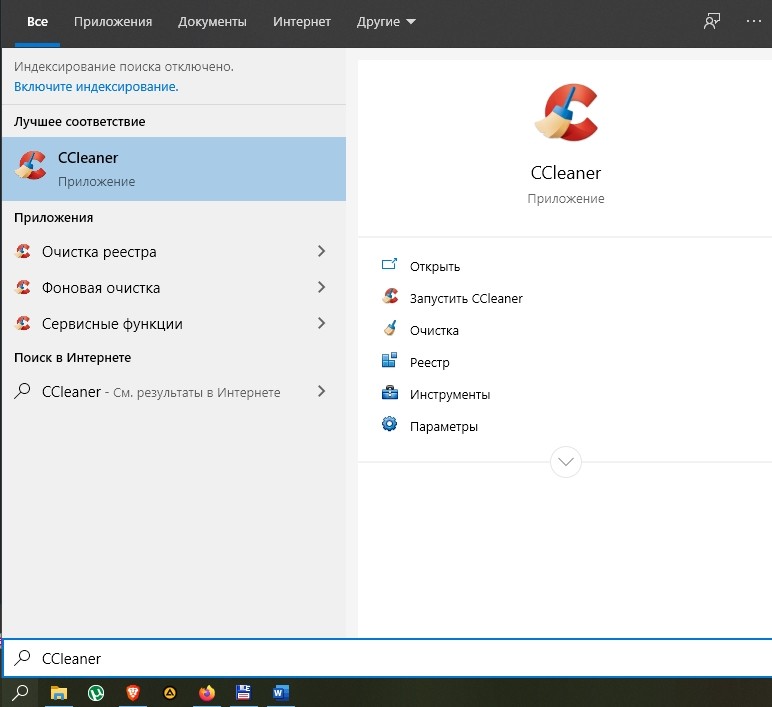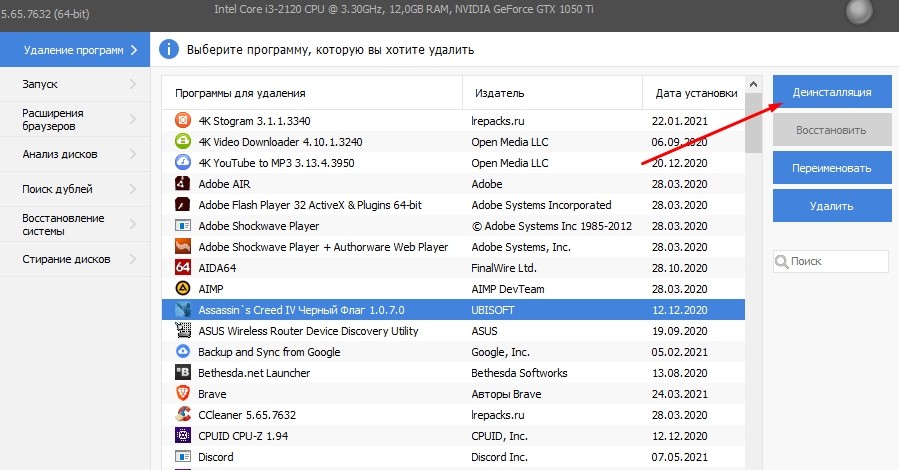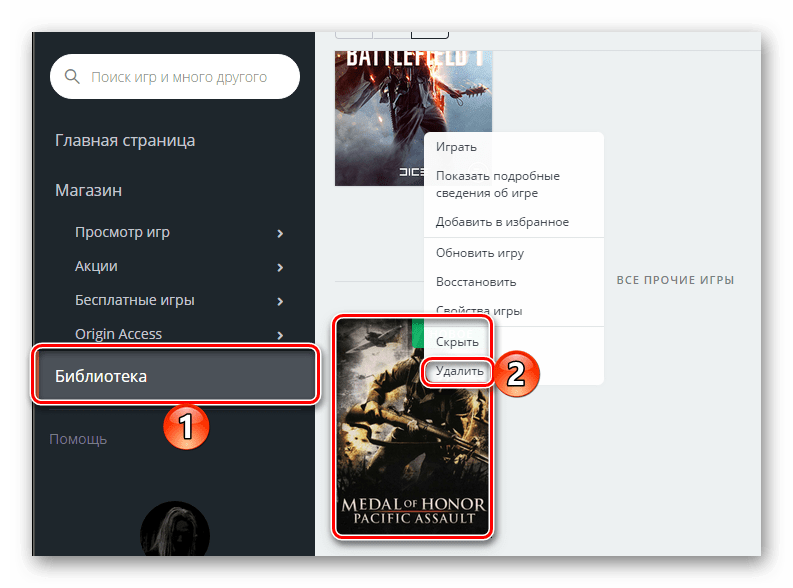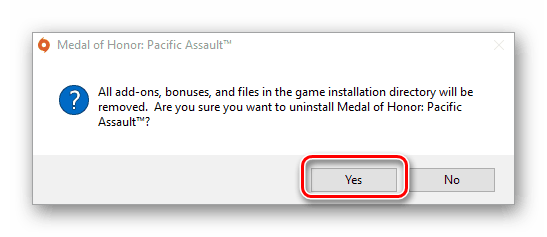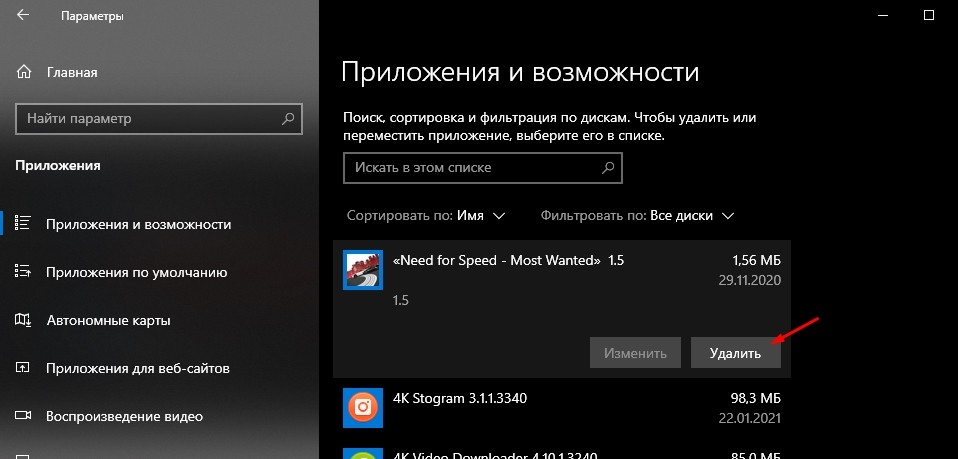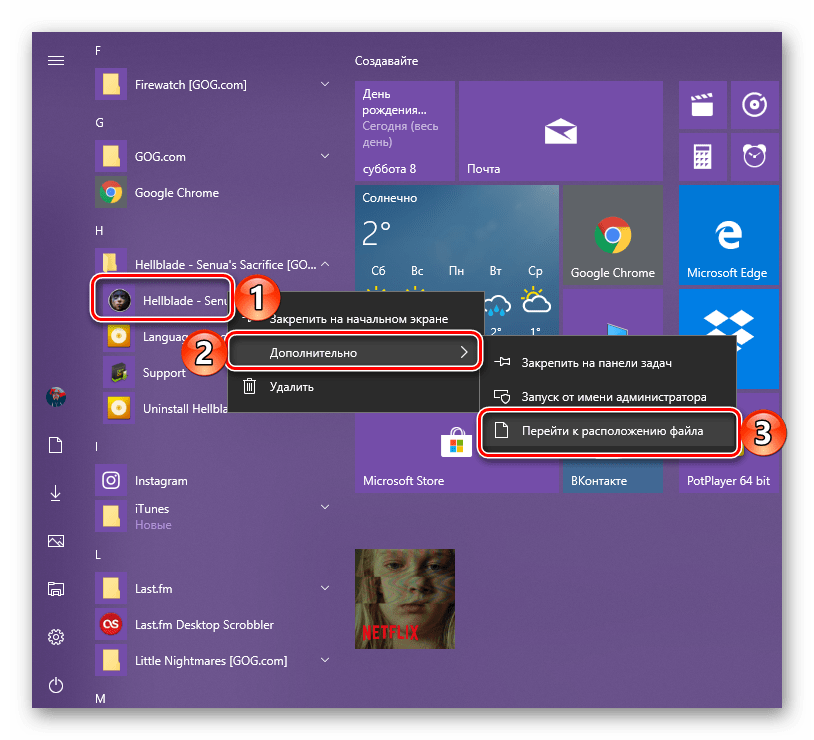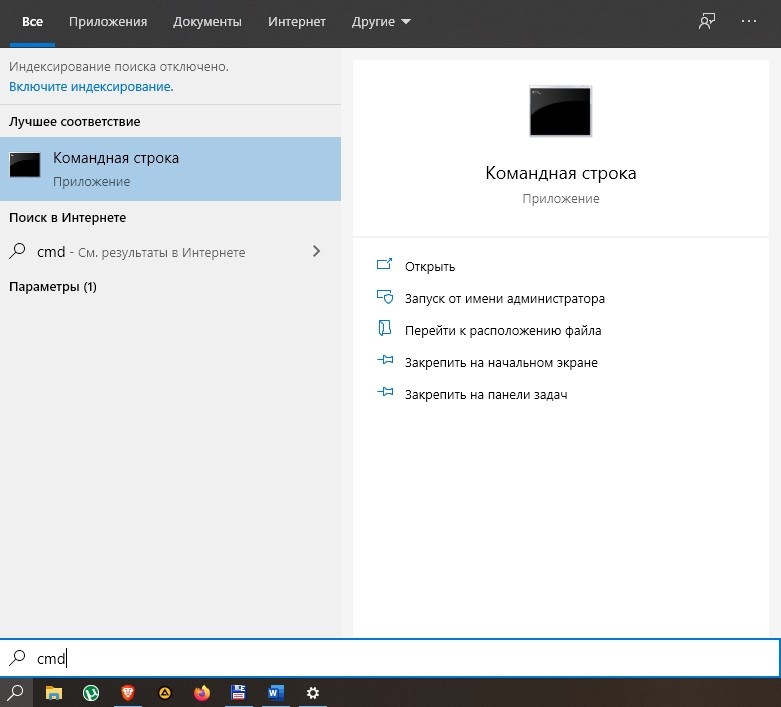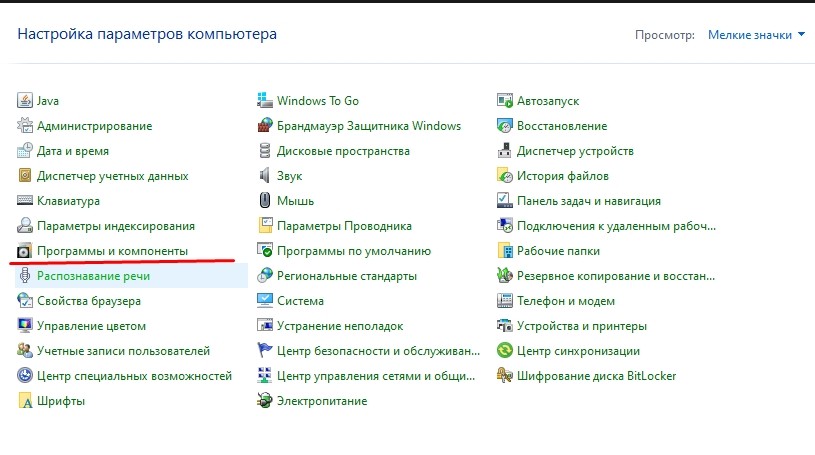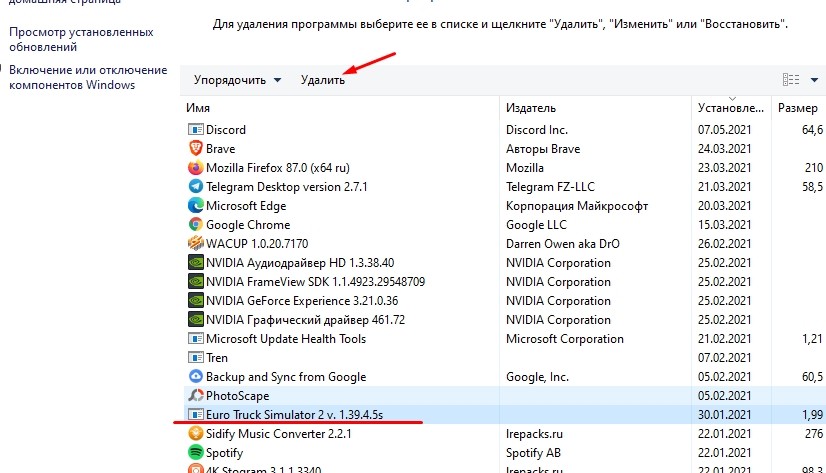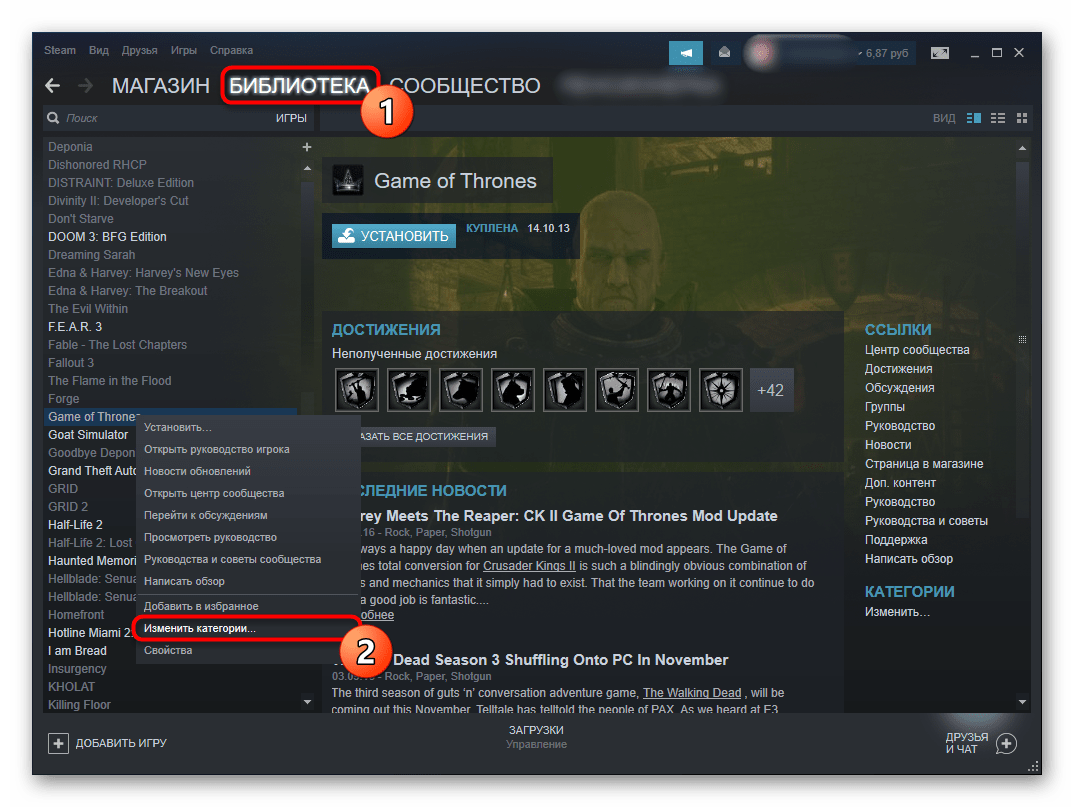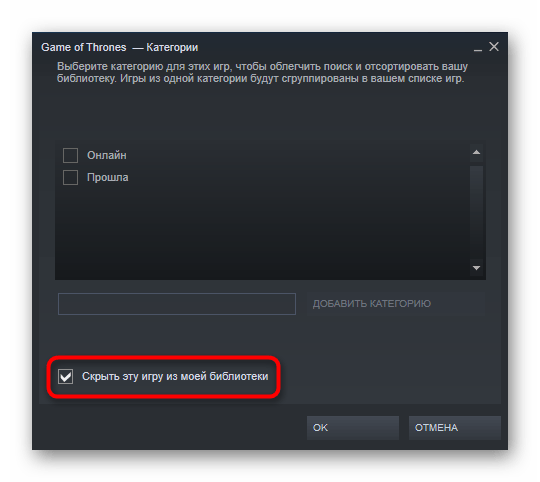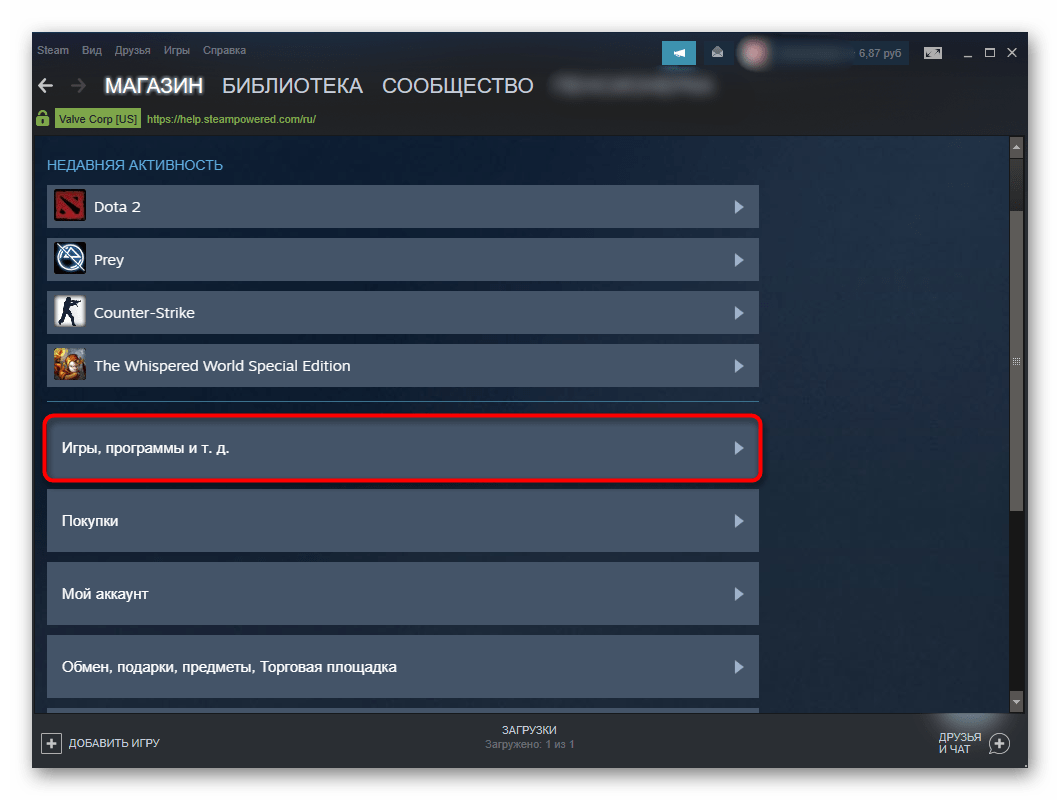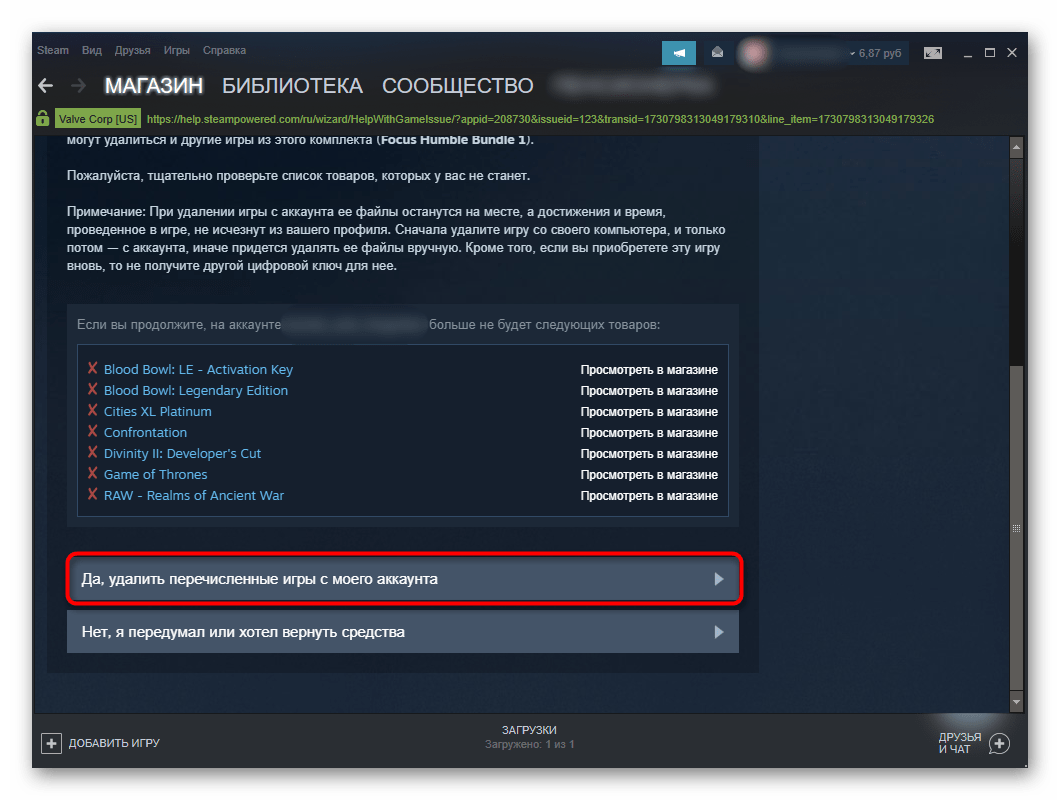Первый способ
Самый простой способ избавиться от приложения – через меню «пуск». Для этого переходим в пуск, и ищем в списке программ игру, которую хотим удалить.
Нажимаем правой кнопкой мыши по названию и выбираем «удалить». Появится такое окошко:
Процесс проходит так просто, когда игра скачана с Windows Store. Если же она не оттуда, тогда нас перекинет в панель управления:
Здесь же ищем игру, нажимаем по ней сначала левой, потом правой кнопкой мыши, и удаляем:
Windows попросит подтвердить действие, для избавления от приложения нажимаем «да». Если она не удаляется, следует убедиться, что игра закрыта. Для этого открываем диспетчер задач. Найти его можно в поиске возле меню пуск:
Диспетчер задач показывает все запущенные приложения, а также те приложения и сервисы, которые работают в фоновом режиме.
Для того, чтобы закрыть игру, ищем её в этом списке, нажимаем на неё правой кнопкой мыши и тыкаем «снять задачу». Теперь она должна деинсталлироваться без препятствий.
Если вы хотите проверить свой компьютер на производительность, но не знаете, как это сделать, то наша статья поможет вам – https://forzapc.ru/kak-proverit-proizvoditelnost-kompyutera.html
Эта инструкция поможет вам выставить оптимальные настройки в игре PUBG, чтобы она не тормозила, читайте тут.
Стоит заметить, что это отличный способ закрыть любое приложение, которое зависло и не хочет закрываться. Таким образом можно и освободить оперативную память от лишних процессов.
Второй способ
Теперь мы попробуем удалить игру через Параметры. Для этого переходим в параметры через меню «пуск» и заходим во вкладку «приложения»:
Тут необходимо перейти в раздел «Приложения и возможности» и выбрать приложение для удаления. Нажимаем по ней, и под игрой появится кнопка «удалить».
Подтверждаем действие, и она сотрется.
Третий способ
Если игра скачана со Steam, то удалить её проще простого. Для начала открываем библиотеку в Steam и в списке игр выбираем ту, которую надо деинсталлировать.
Правой кнопкой мышки нажимаем на неё, и почти в конце списка выбираем «удалить». Steam попросит подтвердить действие, после чего полностью сотрет ее.
Четвёртый способ
Данный метод можно посчитать варварским, но только с его помощью можно удалить некоторые игры без деинсталлятора и прочих утилит. Речь идёт об “уничтожении” папок вручную.
Итак, открываем проводник и заходим в папку с установленной игрой. При скачивании и установке игр Windows создаёт каталог games. Если приложение нигде не получается найти, следует поискать именно в этом каталоге.
Как видим, здесь у нас есть одна игра. Так как в ней нет деинсталлятора и быстро её не удалить, мы нашли её в папках. Левой кнопкой мыши выбираем каталог, потом правой кнопкой мыши нажимаем по ней ещё раз и выбираем опцию «удалить».
Казалось бы, всё так просто, и программы уже нет. Но таким образом мы только переместили её в корзину. Чтобы полностью её удалить, необходимо зайти в Корзину. В основном найти её можно на рабочем столе:
Заходим в корзину, и видим там свою папку в целости и сохранности. Чтобы окончательно с ней попрощаться, в левом верхнем углу нажимаем «очистить корзину», или же выделяем каталог, правой кнопкой мыши нажимаем по нему и удаляем.
Подтверждаем действие:
И всё, игра полностью стерта.
Как подчистить «хвосты»
Много игр после, казалось бы, полного удаления всё равно оставляют ненужные файлы и данные на компьютере. В основном они хранятся на диске C в таком расположении: Этот компьютер – Локальный Диск (C:) – Пользователи – ИмяПользователя.
Заходим по этому пути, и ищем лишние файлы. Например, после деинсталляции игры Brawlhalla у нас остались реплеи боёв:
Таким образом “уничтожаем” все хвосты приложения.
Если вы хотите, чтобы Dota 2 показывала высокий FPS, то нужна правильная настройка видеокарты, как это сделать, читайте далее.
Наша статья научит вас правильно и быстро открывать файлы в формате FB2 – https://forzapc.ru/format-fb2-chem-otkryit.html
Использование программ для удаления игр
Существуют также специальные программы для удаления. Преимущества таких утилит в том, что они позволяют полностью деинсталлировать несколько игр и других приложений всего в несколько кликов и не оставляют никаких лишних папок и файлов.
Одна из таких программ – Revo Uninstaller. Данный деинсталлятор полностью отслеживает работу программ при их установке и удалении, что позволяет найти любой оставленный «хвост» и избавиться от него.
Вывод
Избавиться от игры можно многими способами. Но для того, чтобы полностью убедиться в её удалении полностью, надо либо вручную искать остатки по папкам, либо скачивать дополнительное приложение для полной очистки.
Хотите освободить место на своем ноутбуке, избавившись от неиспользуемых игр? В этом практическом руководстве мы расскажем вам, как полностью удалить игры с ноутбука на Windows 10. Вы сможете очистить жесткий диск от ненужных файлов и улучшить производительность вашего устройства.
Перед тем как начать, важно понять, что простое удаление игр через меню «Добавить или удалить программы» может оставить за собой некоторые нежелательные следы. Чтобы полностью избавиться от игровых файлов, вам потребуется выполнить ряд дополнительных действий.
Важно отметить, что удаление игры не повлияет на сохраненные игровые данные, хранящиеся в облаке или на удаленных серверах. Ваш прогресс и достижения придутся в сохранности и вы сможете снова восстановить их, если в дальнейшем решите снова установить игру.
Чтобы удалить игру с вашего ноутбука на Windows 10, вам потребуется выполнить несколько простых шагов. В нашем руководстве мы покажем вам, как найти файлы игры, как их удалить и как очистить недавние активности для обеспечения максимальной чистоты и безопасности вашего устройства.
Содержание
- Удаление игры с ноутбука Windows 10: важные шаги и советы
- Как найти и открыть список программ в Windows 10
- Как удалить игру из списка программ на Windows 10
- Полное удаление игры с ноутбука: дополнительные инструменты
- Использование Панели управления для удаления игры на Windows 10
- Как удалить игру через параметры приложений в Windows 10
Удаление игры с ноутбука Windows 10: важные шаги и советы
Удаление игры с ноутбука на операционной системе Windows 10 может быть необходимо, если вы больше не хотите играть в эту игру или нужно освободить место на жестком диске. В этом руководстве мы расскажем, как полностью удалить игру с ноутбука Windows 10.
Шаг 1: Откройте Панель управления
Первым шагом для удаления игры с ноутбука на Windows 10 является открытие Панели управления. Для этого нажмите правой кнопкой мыши на кнопке «Пуск» в левом нижнем углу экрана и выберите «Панель управления».
Шаг 2: Выберите «Удаление программы»
После открытия Панели управления найдите и выберите раздел «Удаление программы». В этом разделе отображается список всех установленных программ на вашем ноутбуке.
Шаг 3: Найдите игру для удаления
Пролистайте список программ и найдите игру, которую вы хотите удалить. Обратите внимание на название и издателя, чтобы быть уверенным, что вы выбираете правильную игру.
Шаг 4: Выберите «Удалить»
Когда вы найдете игру, которую хотите удалить, нажмите на нее один раз, чтобы выделить ее, а затем выберите параметр «Удалить» в верхней части окна программы. Это запустит процесс удаления игры с вашего ноутбука Windows 10.
Шаг 5: Подтвердите удаление
После нажатия на «Удалить» появится окно, в котором вам может быть задан вопрос о подтверждении удаления игры. Убедитесь, что выбрана правильная игра, а затем нажмите «Да», чтобы подтвердить удаление.
Шаг 6: Завершение удаления
После подтверждения удаления игры начнется процесс удаления файлов и данных игры с вашего ноутбука. Это может занять некоторое время, в зависимости от размера игры и производительности вашего компьютера.
Примечание: После удаления игры некоторые файлы и папки могут оставаться на вашем ноутбуке. Если вы хотите полностью очистить все связанные с игрой файлы, вы можете использовать программы для удаления программ, такие как CCleaner, которые помогут вам найти и удалить остатки файлов игры.
Следуя этим шагам, вы сможете полностью удалить игру с ноутбука на операционной системе Windows 10 и освободить место на вашем жестком диске для других приложений и файлов.
Как найти и открыть список программ в Windows 10
В операционной системе Windows 10 существует несколько способов найти и открыть список всех установленных программ.
Способ 1: Использовать меню «Пуск»
- Нажмите на кнопку «Пуск» (она находится в левом нижнем углу экрана) или нажмите клавишу с логотипом Windows на клавиатуре.
- В открывшемся меню «Пуск» найдите и щелкните по пункту «Настройки».
- В окне «Настройки» выберите пункт «Система».
- В разделе «Система» найдите и выберите пункт «Приложения и компоненты».
- В левой части окна выберите вкладку «Приложения и функции».
Способ 2: Использовать панель управления
- Нажмите на кнопку «Пуск» (она находится в левом нижнем углу экрана) или нажмите клавишу с логотипом Windows на клавиатуре.
- В открывшемся меню «Пуск» найдите и щелкните по пункту «Панель управления».
- В окне «Панель управления» выберите пункт «Программы».
- В разделе «Программы» выберите пункт «Программы и компоненты».
Независимо от выбранного способа откроется список всех установленных программ и приложений. Вы можете просматривать этот список, сортировать его по различным параметрам и удалять ненужные программы.
Как удалить игру из списка программ на Windows 10
Удаление игры из списка программ на компьютере с операционной системой Windows 10 может быть немного отличаться в зависимости от способа установки игры. Вот несколько методов, которые помогут вам удалить игру:
1. С помощью меню «Параметры»
— Откройте меню «Параметры» нажатием на значок «Пуск» в левом нижнем углу экрана и выберите «Параметры».
— В меню «Параметры» выберите пункт «Система» и перейдите на вкладку «Приложения и функции».
— Найдите нужную игру в списке приложений и нажмите на нее один раз.
— Нажмите кнопку «Удалить» и подтвердите удаление игры.
2. С помощью панели управления
— Откройте «Панель управления», нажав на значок «Пуск» и вводом запроса «Панель управления».
— В панели управления выберите пункт «Программы» или «Программы и компоненты».
— Найдите нужную игру в списке установленных программ и щелкните правой кнопкой мыши на ней.
— В выпадающем меню выберите «Удалить» или «Изменить/Удалить» и следуйте инструкциям на экране, чтобы удалить игру.
Обратите внимание, что некоторые игры могут иметь свои собственные программы удаления. В этом случае рекомендуется посмотреть в документации игры или на веб-сайте разработчика, как удалить игру.
Полное удаление игры с ноутбука: дополнительные инструменты
Иногда стандартные методы удаления игры с ноутбука на Windows 10 могут оставлять некоторые файлы или настройки программы, которые занимают ценное пространство на диске. В этом случае можно воспользоваться дополнительными инструментами для полного удаления игры.
Один из таких инструментов — это программное обеспечение CCleaner. Оно позволяет провести глубокую очистку системы от ненужных файлов и записей реестра. Чтобы удалить игру с помощью CCleaner, выполните следующие шаги:
- Скачайте и установите программу CCleaner с официального сайта.
- Запустите CCleaner и выберите вкладку «Инструменты».
- В разделе «Установленное программное обеспечение» найдите игру, которую хотите удалить, и нажмите на нее правой кнопкой мыши.
- Выберите опцию «Удалить» и подтвердите действие.
После завершения процесса удаления CCleaner автоматически очистит систему от оставшихся файлов и настройкок программы.
Еще одним полезным инструментом для полного удаления игр с ноутбука является приложение Revo Uninstaller. Это приложение позволяет провести глубокую деинсталляцию программ, включая удаление связанных файлов и записей реестра.
Чтобы удалить игру с помощью Revo Uninstaller, выполните следующие шаги:
- Скачайте и установите приложение Revo Uninstaller с официального сайта.
- Запустите Revo Uninstaller и найдите в списке установленных программ игру, которую хотите удалить.
- Выберите игру и нажмите на кнопку «Удалить».
- Следуйте инструкциям на экране для проведения глубокой деинсталляции игры.
Revo Uninstaller позволяет провести сканирование системы на наличие оставшихся файлов и настройкок игры и удаляет их безопасным и эффективным способом.
Использование дополнительных инструментов, таких как CCleaner и Revo Uninstaller, помогает полностью удалить игру с ноутбука, освободив ценное место на диске и улучшив производительность системы.
Использование Панели управления для удаления игры на Windows 10
Если вы хотите полностью удалить игру с вашего ноутбука на Windows 10, вы можете воспользоваться Панелью управления. Вот как это сделать:
- Откройте Панель управления. Нажмите правой кнопкой мыши на кнопку «Пуск» в нижнем левом углу экрана и выберите «Панель управления» из контекстного меню.
- Перейдите в раздел «Удаление программ». В Панели управления найдите раздел «Программы» и выберите «Удаление программ».
- Найдите игру, которую хотите удалить. В списке установленных программ найдите игру, которую вы хотите удалить. Вы можете отсортировать программы по имени или дате установки, чтобы было проще ее найти.
- Выделите игру и выберите опцию «Удалить». Щелкните правой кнопкой мыши на игре и выберите опцию «Удалить» из контекстного меню, чтобы начать процесс удаления игры.
- Подтвердите удаление. Подтвердите свое намерение удалить игру, следуя инструкциям удаления программы. В некоторых случаях вам может потребоваться ввести пароль администратора.
Обратите внимание, что удаление игры с помощью Панели управления удалит все связанные файлы и настройки игры, поэтому будьте осторожны и убедитесь, что вы действительно хотите удалить игру.
Как удалить игру через параметры приложений в Windows 10
Windows 10 предоставляет удобный способ удаления игр непосредственно через настройки приложений. В этом разделе мы рассмотрим, как удалить игру с помощью этого метода.
Выполните следующие шаги:
| Шаг | Действие |
|---|---|
| 1 | Откройте меню «Пуск» и выберите «Настройки». |
| 2 | В открывшемся окне настройки выберите раздел «Приложения». |
| 3 | В левой части окна появится список категорий. Нажмите на «Приложения и компоненты». |
| 4 | В правой части окна появится список установленных приложений и игр. |
| 5 | Пролистайте список вниз и найдите игру, которую вы хотите удалить. Нажмите на нее. |
| 6 | Нажмите на кнопку «Удалить», которая появится под названием игры. |
| 7 | Подтвердите удаление, нажав «Да» в окне подтверждения. |
| 8 | Подождите, пока Windows удалит игру с вашего ноутбука. |
После завершения удаления игра будет полностью удалена с вашего ноутбука на Windows 10. Этот метод позволяет безопасно удалять игры без оставления следов на вашей системе.
Теперь вы знаете, как удалить игру через параметры приложений в Windows 10. Пользуйтесь этим способом, чтобы освободить место на жестком диске и установить новые игры без проблем.
в данной инструкции, мы рассмотрим:
Как удалять программы и компоненты при помощи «Удаления программ» панели управления Windows
Как удалить программу и любое приложение Windows, в случае, когда ее нет в списке либо она не удаляется при помощи «удаления программ» на панели управления.
Как очистить реестр Windows, после удаленных программ, игр и приложений?
Для чего делать удаление программ таким образом? Ведь, многое, из того, что устанавливается на наш компьютер или ноутбук, можно найти и удалить, как обычный файл или папку?
Дело в том, что 99 из 100 устанавливаемых в систему программ создают дополнительные файлы в различных каталогах системы. Плюс к тому, вносят определенные изменения в реестр и так далее. Проще говоря, мы не можем убрать всю программу целиком, и обязательно оставляем после нее кучу мусора, если удаляем ее из системы при помощи «выделить» и «удалить», обратившись только к каталогу, содержащему основные файлы.
Кроме прочего, правильное удаление — исключит остатки различных ярлыков, служебных папок, временных файлов программы или игры, и возможность конфликтов при установке другого ПО.
Как удалять программы и компоненты при помощи «Удаления программ» панели управления Windows
ВСЕ ДОВОЛЬНО ПРОСТО:
-
- Первое, что нужно сделать — зажимаете на клавиатуре клавишу «Win»
и нажимаете клавишу «R»
- После этого, в левом нижнем углу экрана, появится небольшое поле для ввода
- Вводим одно слово — «control», и нажимаем «ok»
- Не зависимо, от того, какая версия Windows установлена на Вашем ПК, на мониторе появится «Панель управления». Ниже будут указаны Два варианта, визуализации панели управления. Какой будет отображен у Вас зависит от настроек ОС. Выбираем пункт «удаление программы», если все будет выглядеть как на первом рисунке. Либо, пункт «Программы и компоненты», если панель управления будет отображаться как на следующем изображении.
- Откроется список всех установленных на Вашем компьютере или ноутбуке программ
- Находим нужную игру или программу, кликаем по ней двойным щелчком мыши, либо выделяем одним нажатием и нажимаем клавишу «enter». После этого, запустится самоудаление программы. Процесс похож на установку — то обеспечение, которое будет удаляться, откроет диалоговое окно, в котором, по ходу действия, нужно все время соглашаться, нажимая кнопки «ок», «далее» и т.д. Ниже приведен пример того, как это может выглядеть. Визуально, у каждой программы, процесс деинсталляции оформлен по разному, но, суть алгоритма, будет одинаковой.
По окончанию, некоторые из программ деинсталляции, предложат перезагрузить систему Windows, для вступления всех изменений в силу.
- Первое, что нужно сделать — зажимаете на клавиатуре клавишу «Win»
Видео-нструкция по удалению компонентов Windows через панель управления:
.
Как удалить программу и любое приложение Windows, в случае, когда ее нет в списке либо она не удаляется при помощи «удаления программ» на панели управления.
Теперь, рассмотрим вариант, что можно сделать для полного и правильного удаления программы, если ее разработчики не предусмотрели деинсталляцию приложения по средствам удаления программ через панель управления Windows:
- Первое, что нам понадобится, это многим уже известный помощник, в виде служебной утилиты Ccleaner. Если программа у вас не установлена — скачиваем ее ЗДЕСЬ. (по ссылке вы так же найдете адрес сайта разработчика (программу можно скачать и оттуда), и инструкцию по установке, для тех, кому она понадобится)
- После чего, открываем Ccleaner и кликаем по вкладке «сервис», в левой части экрана
- Ccleaner осуществит автоматический поиск и составление списка всех установленных на компьютер или ноутбук программ, и, спустя непродолжительное время, выведет на экран список. В этом списке, находим нужное, для деинсталляции, приложение, игру или утилиту и кликнуть по ней один раз левой кнопкой мыши.
- В результате чего, станут активны кнопки возможных манипуляций с выбранной строкой. Они находятся вверху справа — нажимаем «Деинсталяция», для полного удаления.
- В случае, когда перед вами откроется окно с уведомлением, что утилита, которую мы удаляем работает, ее стоит закрыть (выйти из программы, игры и т.д.), и нажать кнопку «Деинсталляция» снова. Если, вы не видите активных окон, удаляемой программы, а деинсталлятор все ровно «ругается» — следует открыть диспетчер задач Windows, найти в нем процесс с таким же названием, как у удаляемой программы, и завершить его принудительно. (Для тех, кто еще не знаком с тем, как принудительно завершить работу любого приложения Windows, мы подготовили подробную инструкцию, посмотреть которую можно ЗДЕСЬ)
- После нажатия «Деинсталяция», подтверждаем свои намерения во всех возможных всплывающих диалоговых окнах, нажимая кнопки «Да», «Удалить», «Далее», и прочие, определяющие ваше согласие на продолжение удаления программы (диалоговые окна могут отличаться в зависимости от того, что именно пытается удалить пользователь)
- По завершению процесса деинсталляции, приложение исчезнет из списка удаления программ Ccleaner.
.
Если так случилось, что программа, игра или утилита, которую вы пытаетесь удалить, все таки, не поддалась не одному из способов — проделайте все то же самое, перезагрузив систему в безопасном режиме. (для пользователей, не знакомых с тем, как загрузить Windows в безопасном режиме, мы подготовили подробную инструкцию ЗДЕСЬ)
Видео-нструкция по удалению компонентов Windows при помощи Ccleaner:
Как очистить реестр Windows, после удаленных программ, игр и приложений?
Данный раздел вовсе не обязателен для удаления чего-либо, однако понадобится в специфических целях или будет полезен тем, кто стремится поддерживать на своем компьютере или ноутбуке исключительный порядок и «чистоту». Дело в том, что практически все, устанавливаемые нами программы, оставляют после себя записи в реестре Windows. Эти записи могут быть различного характера, в зависимости от назначения и функционала того или иного приложения. А, при удалении самого приложения, многие из них не только, чтобы не «забирают» свои «пометки» из реестра, а наоборот стремятся оставить после себя следы, для идентификации своего же бывшего присутствия, при повторной установке программы на этот ПК. Все эти «следы» можно удалить, путем очистки реестра Windows, и, чтобы это сделать, нам понадобится:
- многим уже известный помощник, в виде служебной утилиты Ccleaner. Если программа у вас не установлена — скачиваем ее ЗДЕСЬ. (по ссылке вы так же найдете адрес сайта разработчика (программу можно скачать и оттуда), и инструкцию по установке, для тех, кому это понадобится)
- После чего, открываем Ccleaner и кликаем по вкладке «Реестр»
- И, появившуюся, кнопку «Поиск проблем» внизу экрана
- Начнется сканирование реестра Windows — ничего не делаем, ждем его окончания
- По окончанию, станет активна кнопка «Исправить Выбранное» — нажимаем ее для начала очистки реестра.
- Программа спросит, не желаете ли вы оставить возможность бэкапа, сохранив резервные копии сделанных изменений — нажимаем «да»
- И кнопку «сохранить» в следующем окне (с большой вероятностью, нам не понадобятся сохраненные данные, однако их ценность будет в значительной степени преобладать над совершенно крохотный объемом памяти, который мы выделим файлу на жестком диске)
- После чего, останется только нажать «Исправить отмеченные»,
- дождаться завершения процедуры. В некоторых случаях, стоит перезагрузить компьютер для вступления всех изменений в силу.
Видео-инструкция по очистке реестра Windows при помощи Ccleaner:
Загрузка…
В этой статье вы узнаете, как полностью удалить программу с компьютера в 2023 году. Навсегда. Рассмотрим 7 рабочих и актуальных способов.
Покажем, как деинсталлировать приложения, игры, ПО с помощью встроенных инструментов Windows (например, в 10 или 11 версии), а также через сторонний софт. Ответим на частые вопросы новичков.
Содержание (развернуть ↴)
Как полностью удалить программу с компьютера (Windows): ТОП-3 способа
Первым делом посмотрим, как удалить программу (а также игру) с компьютера или ноутбука через встроенные инструменты «Виндовс». Есть 3 рабочих и простых способа.
Удаление через панель управления
Первый способ, который позволит полностью удалить программу с ПК или ноутбука — через панель управления. Чтобы попасть в панель управления, воспользуйтесь поиском в Windows.
Если у вас Windows 10 и новее, то поисковая строка расположена на панели задач. Начните писать в поиске название инструмента.

В Windows 7 можно открыть панель управления через «Пуск».
Открыв панель управления, перейдите в раздел «Удаление программы».

Откроется окно «Программа и компоненты». Здесь вы можете найти любую программу и удалить ее с компьютера — навсегда.
Просто нажмите на приложение или игру в списке и нажмите кнопку «Удалить».

Еще в этот раздел можно попасть через «Мой компьютер»: откройте этот ярлык → в верхней части интерфейса нажмите «Удалить или изменить программу».

Через «Приложения и возможности»
Второй способ — удаление программ с компьютера через раздел «Приложения и возможности».
Попасть в этот раздел просто: нажмите правой кнопкой мыши на меню «Пуск» → в контекстном меню выберите опцию «Приложения и возможности».

В разделе «Приложения и возможности» отобразится список всех установленных программ. Выберите нужный софт → нажмите кнопку «Удалить».

Готово, вы навсегда удалили программу с ПК.
Через «Пуск»
Третий вариант удаления программ с помощью встроенных инструментов Windows — через «Пуск».
Алгоритм действий:
- Зайдите в «Пуск».
- Здесь отобразится список всех установленных программ.
- Выберите нужную «прогу» или игру → нажмите правой кнопкой мыши → выберите опцию «Удалить».

Лучшие программы для удаления программ с ПК: ТОП-3 варианта
Теперь давайте рассмотрим лучшие программы для деинсталляции софта на ПК и ноутбуках. Всего — 3 крутых варианта.
Revo Uninstaller

Доступно 8 дополнительных инструментов для очистки системы:
- Autorun Manager — контроль автозапуска Windows.
- Junk Files Cleaner — удаление ненужных файлов.
- Windows Tools — полезные инструменты Windows в одном месте.
- Browsers Cleaner — позволяет очистить историю интернет-браузеров.
- MS Office Cleaner — позволяет очистить историю Microsoft Office.
- Windows Cleaner — позволяет удалить ненужные файлы из вашей Windows.
- Evidence Remover — позволяет стереть конфиденциальные данные навсегда.
- Unrecoverable Delete — позволяет удалить файлы и папки навсегда.
Производит сканирование оставшихся файлов после стандартной деинсталляции.
CCleaner

Программа позволяет удалять программы, игры и другие приложения с компьютера. Навсегда.
Также с помощью утилиты можно очистить реестр и ускорить работу ПК. Есть полностью бесплатная версия.
IObit Uninstaller

Зарегистрированные программы, папки, реестры или любые оставшиеся от ранее удаленных программ файлы будут отсканированы и размечены, что позволит мгновенно их удалить при первой необходимости.
Есть бесплатная версия.
Удаляем ненужный софт вручную из реестра
Последний способ для удаления программ с компьютера (навсегда), который мы рассмотрим — ручной метод. Через реестр.
С помощью этого метода можно удалить «хвосты» программы — файлы, которые остались после деинсталляции с помощью специального софта и встроенных инструментов.
Чтобы попасть в реестр, нажмите Win + R на клавиатуре. В окне «Выполнить» укажите команду regedit → нажмите «ОК».

Вы попадете в редактор реестра. Вам нужно перейти в ветку HKEY_LOCAL_MACHINE\SOFTWARE\Microsoft\Windows\CurrentVersion\Uninstall.
В этом разделе — файлы удаленных программ. Выберите нужную папку → нажмите правой кнопкой мыши → выберите опцию «Удалить».

Мини-FAQ: ответы на частые вопросы
В этом разделе — ответы на часты вопросы по теме статьи.
Как полностью удалить игру с компьютера?
Процесс удаления игр никак не отличается от деинсталляции программ. Поэтому вы можете использовать аналогичные способы.
Что лучше: встроенные инструменты или сторонний софт?
Как вам удобнее: если хотите, можете скачать ПО для деинсталляции программ. Хотя будет достаточно и встроенных инструментов Windows.
Итоги
Краткие итоги статьи:
- Удалить программу с компьютера или ноутбука легко. Сделать это можно с помощью встроенных инструментов Windows.
- Также вы можете воспользоваться сторонним софтом для деинсталляции приложений, игр, ПО.
Место во внутренней памяти ПК отнюдь не бесконечно. Об этом прекрасно знают геймеры, которые устанавливают массу игровых проектов на свое устройство. Решается проблема путем удаления лишних приложений. Правда, от них могут остаться дополнительные файлы. Поэтому важно знать, как полностью удалить игру с компьютера на операционной системе Windows 10. Выполнить операцию можно несколькими методами.
Стороннее ПО
Не основной, но крайне эффективный метод предполагает использование стороннего ПО. Такой софт, как CCleaner или Revo Uninstaller, не только помогают избавиться от мусора. Также они умеют удалять программы. В отличие от стандартной деинсталляции, приложение от сторонних разработчиков позволяет полностью избавиться от остаточных файлов приложений.
Важно. Перед удалением не забудьте скопировать сохранения, чтобы после повторной установки можно было продолжить гейминг с предыдущей точки.
Рассмотрим процесс деинсталляции на примере CCleaner. Это универсальная утилита, способная удалить любую программу за 4 клика:
- Откройте приложение.
- Перейдите в раздел «Сервис», а затем – «Удаление программ».
- Кликните по необходимой игре.
- Нажмите кнопку «Деинсталляция».
После подтверждения программа будет полностью стерта с компьютера. Восстановить сохранения и прочие файлы без предварительного резервирования в дальнейшем не получится.
Игровая платформа (лаунчер)
Каждый, кто играет исключительно в лицензионные проекты, может удалить программу с ноутбука или компьютера через специальный клиент магазина (Steam, Origin и другие). Вот, как выполняется операция не примере Origin:
- Запустите клиент.
- Перейдите в раздел «Библиотека».
- Щелкните по афише необходимого проекта.
- Нажмите кнопку «Удалить».
Аналогичным образом деинсталляция осуществляется и через другие сервисы. В конце материала будет подробно рассмотрен процесс удаления в Steam и Battle.net, поскольку эти магазины имеют ряд отличительных особенностей.
Системные средства
Чаще всего пользователи не прибегают к помощи стороннего ПО, а предпочитают все делать через встроенные средства операционной системы Windows 10. Это правильное решение, поскольку все необходимые инструменты уже установлены на компьютере. Стандартная деинсталляция выполняется по алгоритму:
- Запустите «Параметры» через меню «Пуск».
- Перейдите в раздел «Приложения».
- Щелкните левой кнопкой мыши по интересующей игре.
- Нажмите «Удалить».
Это не единственный метод удаления игр и приложений через встроенный инструмент Windows. Также существует стандартная утилита «Установка и удаление программ». Ее можно найти через поисковую строку Windows или путем ввода запроса «appwiz.cpl» в окно «Выполнить», которое открывается комбинацией клавиш «Win» + «R». Далее остается кликнуть по нужной игре ЛКМ и нажать кнопку «Удалить».
Файл-деинсталлятор
Возможно, именно этот вариант покажется большинству пользователей самым простым и удобным. После установки любая программа сохраняется в определенную папку. В ней лежат различные файлы, отвечающие за запуск приложения. Также в директории располагается деинсталлятор. Это файл формата .exe, имеющий название «unins» или его производное.
Чтобы удалить игру, нужно двойным кликом левой кнопки мыши открыть exe-файл и следовать инструкциям, которые появятся на экране. После подтверждения своих намерений пользователь полностью сотрет программу со своего компьютера.
На заметку. После удаления через деинсталлятор могут остаться файлы обновлений и модов. Поэтому следом рекомендуется стереть саму папку игры.
Командная строка
Подобный метод используется крайне редко, однако он помогает в случаях, когда стандартные методы не приводят к полному удалению приложений. Способ подразумевает использование интерфейса Командной строки. Консоль запускается через диалоговое окно меню Пуск или по запросу «cmd» из окна «Выполнить».
Оказавшись в Командной строке, нужно поочередно ввести следующие запросы:
- wmic;
- product get name;
- product where name=»XXXXXXX» call uninstall.
Вместо «XXXXXXX» необходимо ввести полное название игры, а после ввода каждой команды следует нажать клавишу «Enter». Если в процессе выполнения операции будет допущена хотя бы одна ошибка, программа либо не удалится, либо будет стерто другое приложение. Поэтому при использовании Командной строки нужно быть крайне внимательным.
Удаление игры в Battle.net
Battle.net – это официальный клиент разработчиков игр из студии Blizzard. Он обладает нетипичным интерфейсом, из-за чего могут возникнуть проблемы с удалением. Чтобы этого не произошло, рекомендуется действовать по инструкции:
- Запустите клиент.
- Щелкните по значку приложения.
- Откройте «Настройки».
- Нажмите кнопку «Удалить игру».
Для повторной установки понадобится нажать кнопку «Установить», которая отобразится на странице проекта. В случае, если в процессе удаления возникли сложности, деинсталляцию придется выполнить в ручном режиме:
- Используя поисковую строку Windows, найдите «Панель управления».
- Перейдите в раздел «Удалить программу».
- Щелкните ПКМ по названию игры.
- Нажмите кнопку «Удалить».
Обратите внимание, что после деинсталляции некоторые файлы могут остаться в директории C:\Documents and Settings\Local Settings\Temp, C:\Пользователи\Общие\Общие документы\Blizzard Entertainment\Название\ или C:\Program Files\Common Files\Blizzard Entertainment. Обязательно проверьте данные папки и произведите очистку в ручном режиме.
Деинсталляция в Стиме
Наибольшей популярностью среди геймеров пользуется клиент Steam. Он предоставляет доступ к тысячам различных проектов, а также позволяет напрямую взаимодействовать с ними. Удаление программы осуществляется тремя способами.
1 вариант (стандартный):
- Запустите клиент.
- Откройте «Библиотеку».
- Кликните ЛКМ по названию игры.
- Нажмите кнопку «Удалить».
2 вариант (скрытие):
- Откройте «Библиотеку» Стима.
- Щелкните ПКМ по названию проекта.
- Нажмите кнопку «Изменить категории».
- Отметить пункт «Скрыть эту игру из моей библиотеки».
- Сохранить настройки.
Второй вариант стоит использовать в том случае, если вы не хотите избавляться от программы, а всего лишь желаете на время отказаться от ее использования. Все игры, удаленные подобным способом, отобразятся во вкладке «Скрытые».
3 вариант (удаление из памяти аккаунта):
- Удалите проект, используя первый вариант.
- Откройте главную страницу клиента.
- Щелкните по вкладке «Справка».
- Выберите «Служба поддержки Steam».
- Раскройте вкладку «Игры, программы…».
- Перейдите во вкладку с нужной игрой.
- Выберите вариант «Я хочу навсегда удалить эту игру со своего аккаунта».
- Подтвердите действие.
Среднестатистическому пользователю будет достаточно обратиться к первому варианту. Однако в случае, когда на ПК остаются остаточные файлы игры, стоит воспользоваться третьим способом, который раз и навсегда удаляет программу.


















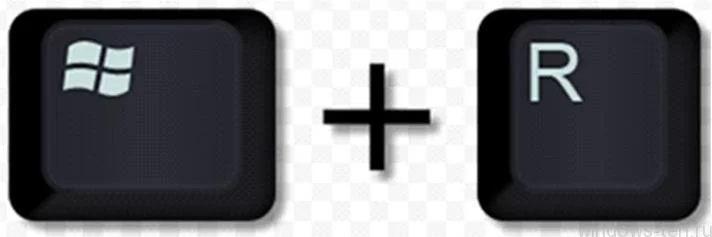
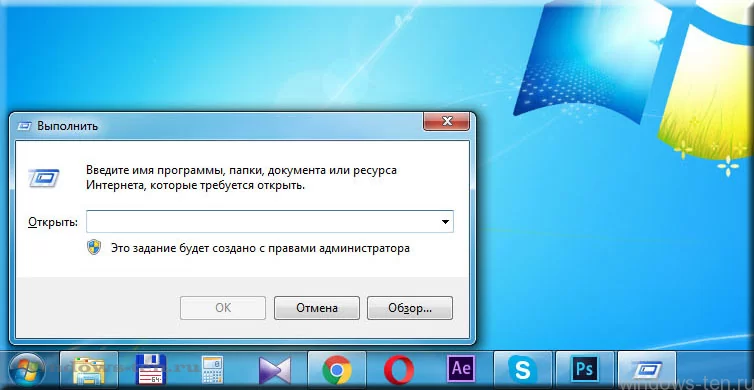
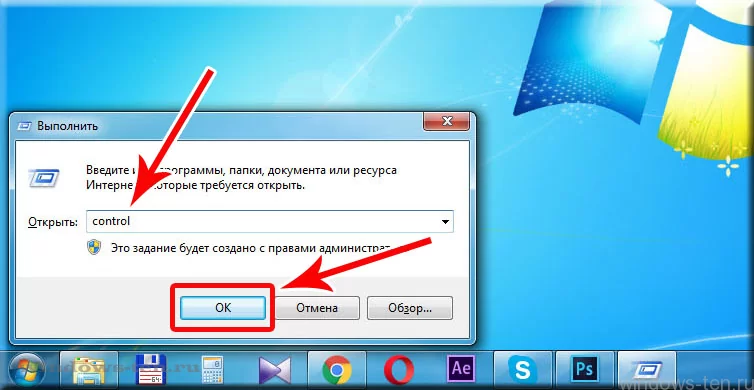
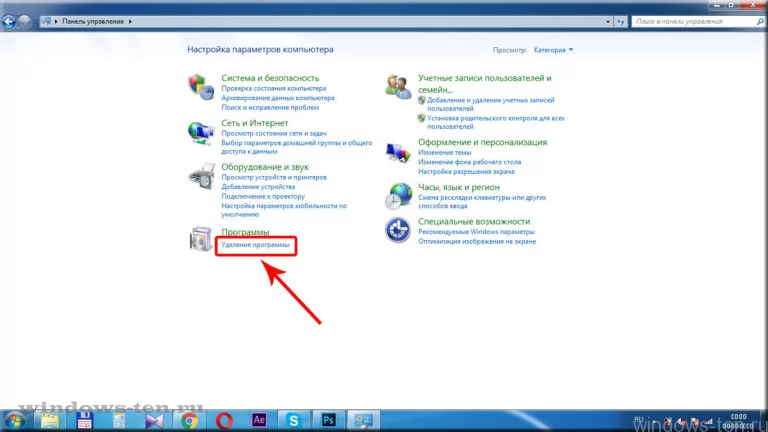
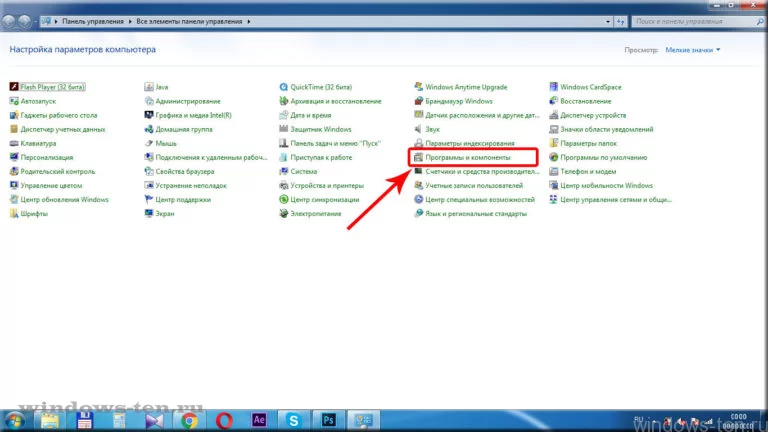
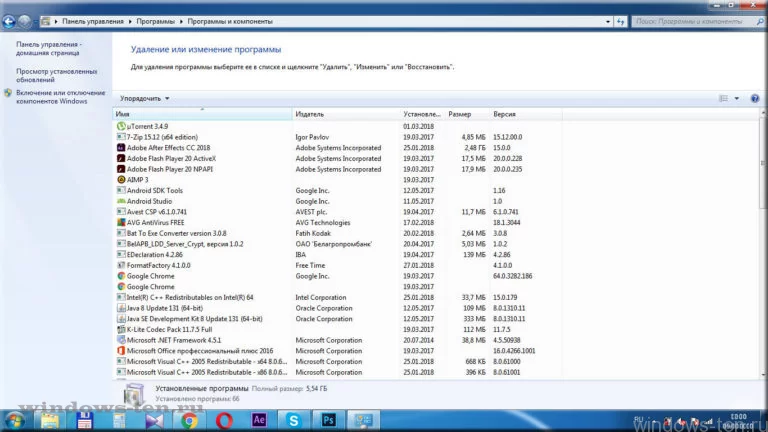

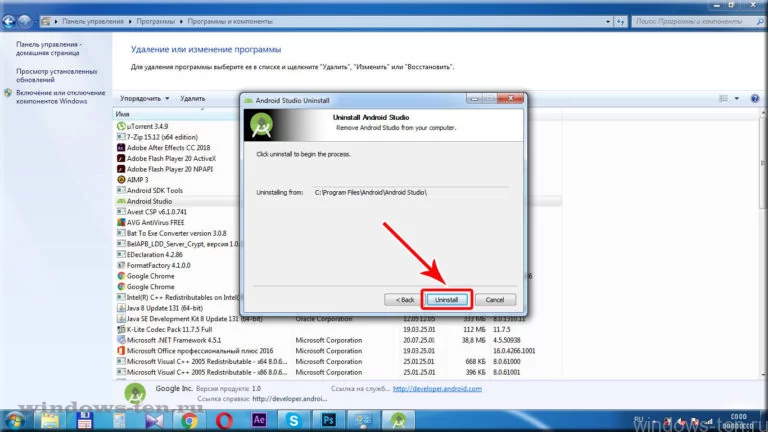
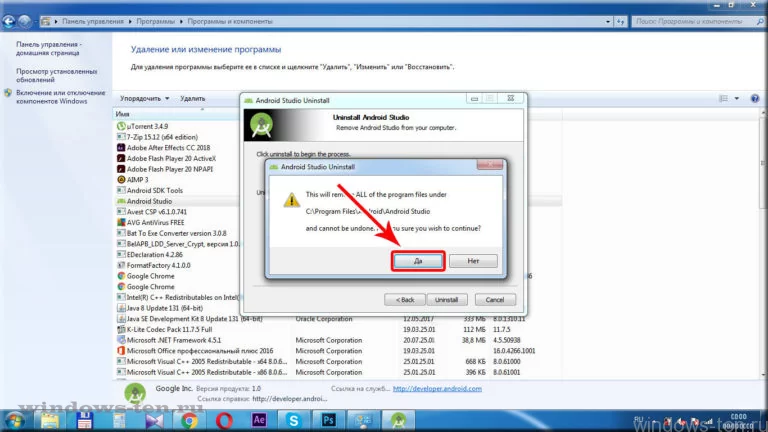
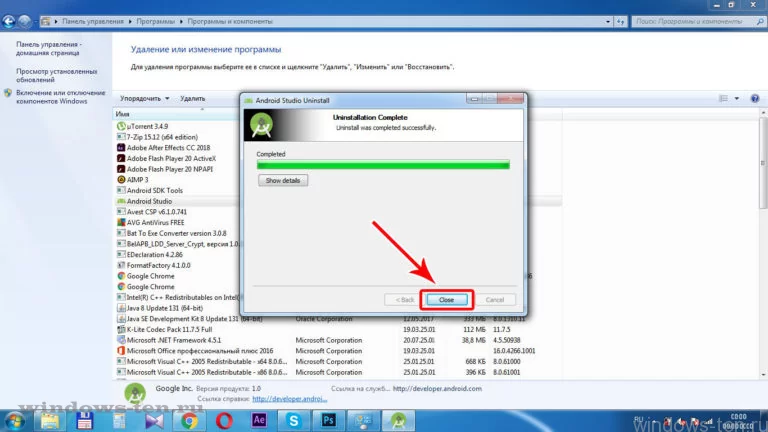 По окончанию, некоторые из программ деинсталляции, предложат перезагрузить систему Windows, для вступления всех изменений в силу.
По окончанию, некоторые из программ деинсталляции, предложат перезагрузить систему Windows, для вступления всех изменений в силу.