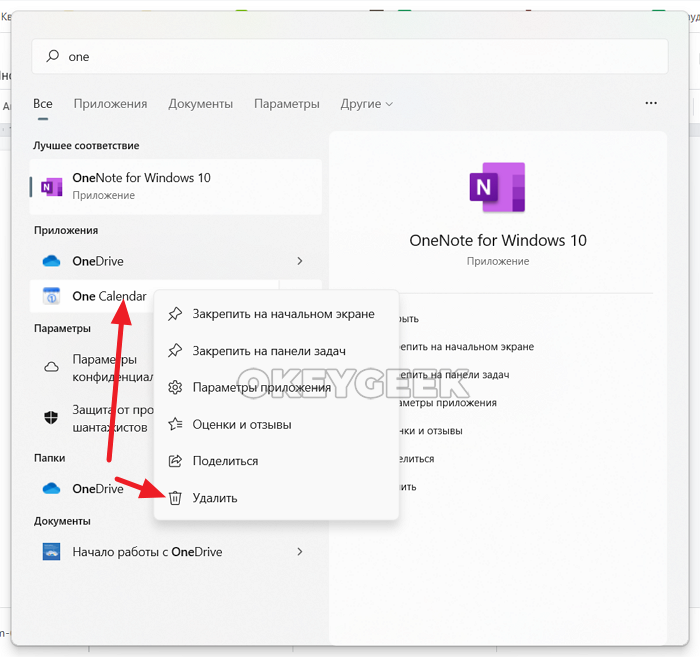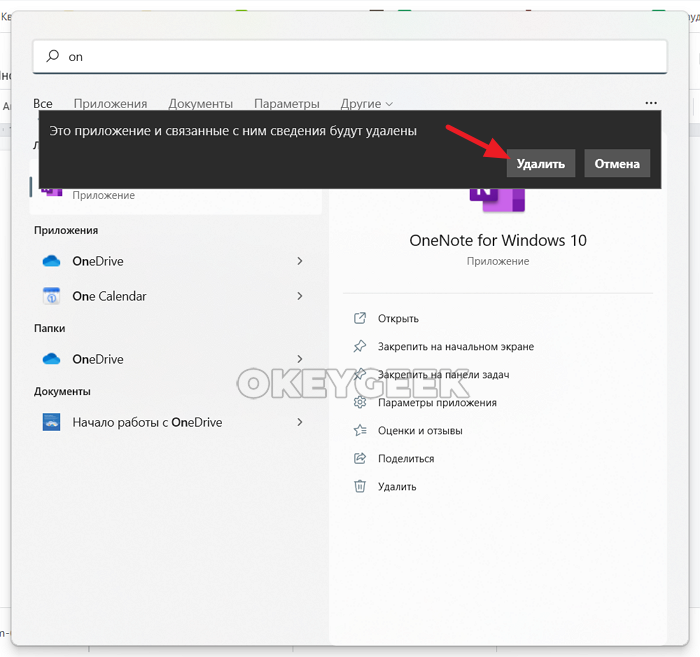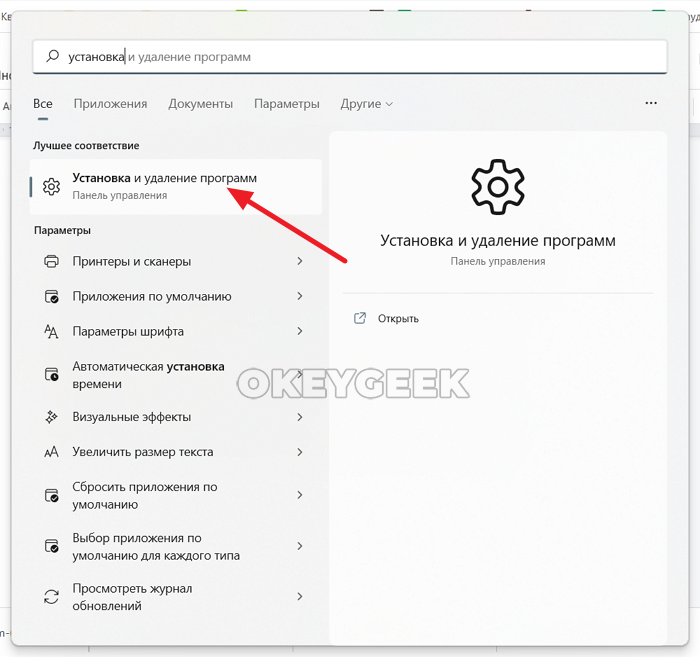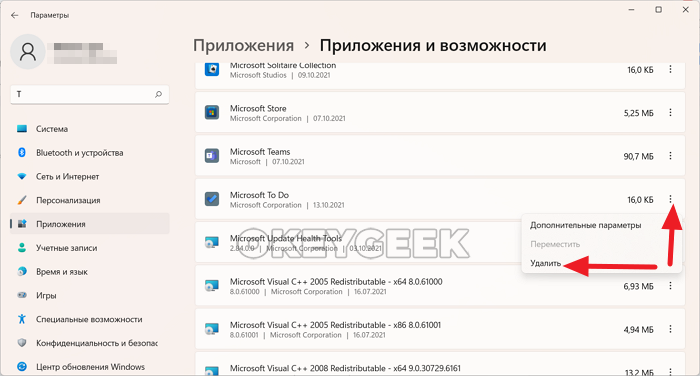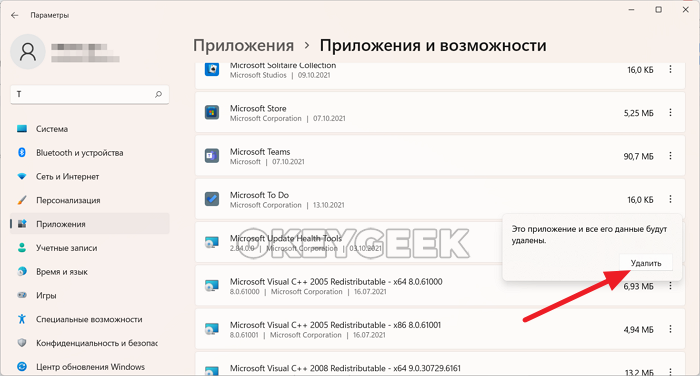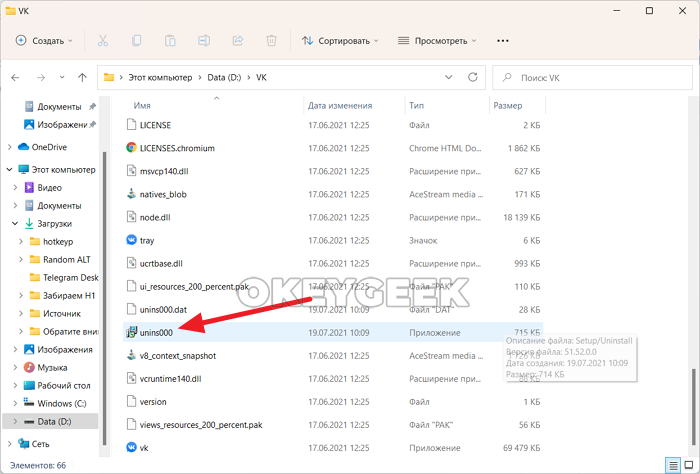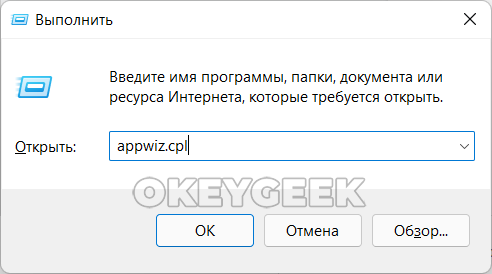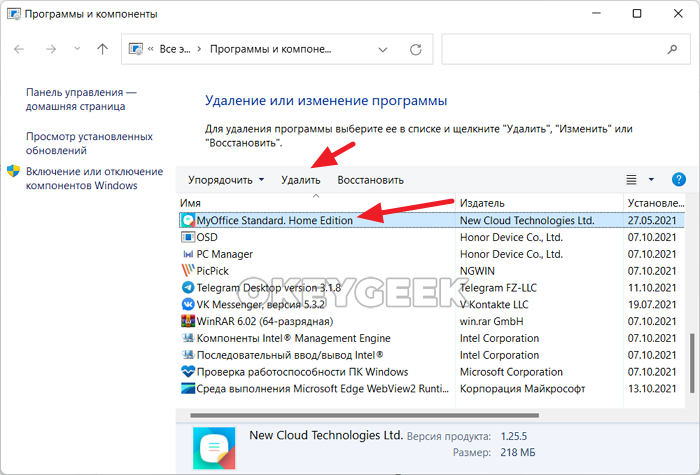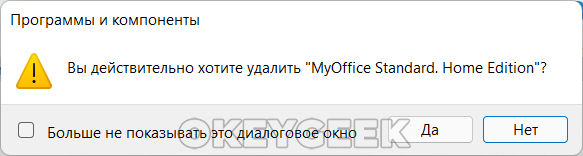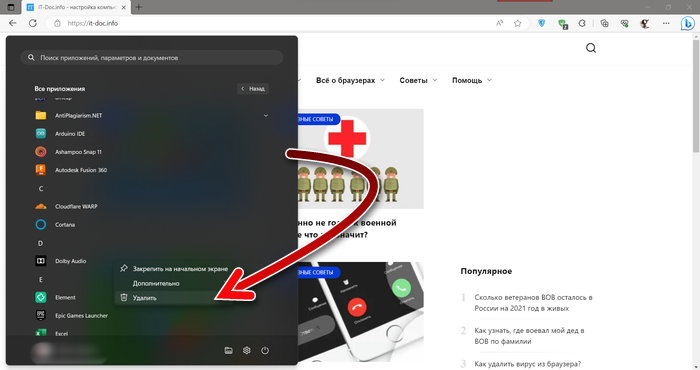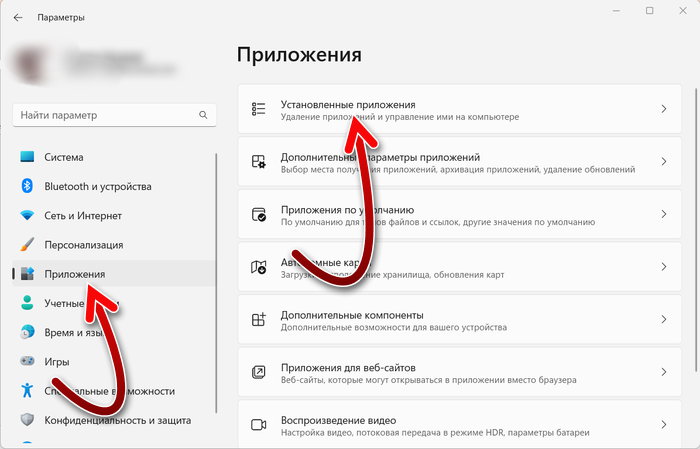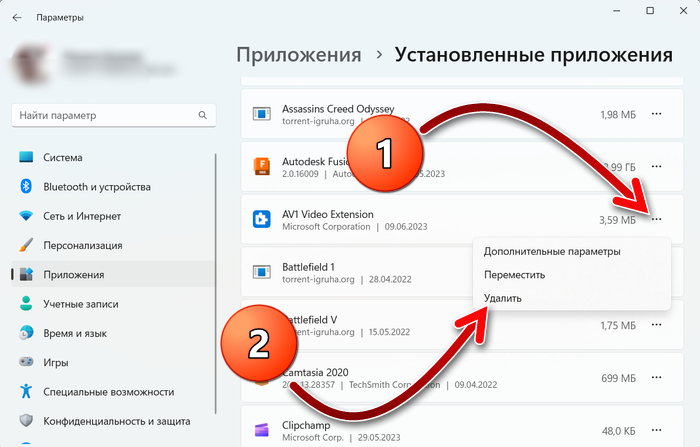Автор: , 24.04.2022
Рубрики: Windows 10, Windows 11
Вопрос от пользователя
Здравствуйте.
Недавно установил игру из Microsoft Store. Игра работает, все нормально, уже надоела даже… Но теперь я не могу ее удалить из Store: там просто тупо нет кнопки «Удалить».
Пробовал зайти в панель управления Windows — но почему-то в списке приложений этой игры нет. Вот ведь засада! У вас есть варианты?
ПС
Использую Windows 10, обновлена до последней версии (февральской). Лицензия, 64 бит…
Здравствуйте.
Ну… варианты всегда есть! Вообще, это (на мой взгляд) недоработка Store, что приходиться «задумываться» о том, как удалить какие-то программы и игры из него…
Здесь, правда, должен сделать одну ремарку: ни все приложения и игры рекомендуется удалять (например, Skype, Mail and Calendar, Movies и некоторые др. — удалять не рекомендуется. Ряд офисного ПО может работать некорректно ввиду их отсутствия).
Теперь «пару» способов об удалении…
*
📌 В помощь!
Как открыть магазин приложений Microsoft Store (и, если его нет, то установить) — см. инструкцию по шагам
*
Варианты удаления приложения из Microsoft Store
📌 Способ 1
Для начала небольшой скрин из Microsoft Store — как видно, в меню и правда нет никаких кнопок для удаления приложения… 👇
Кнопки удалить нет / пример из Microsoft Store
*
В этом случае рекомендую открыть меню ПУСК и посмотреть: нет ли там ярлыка для запуска установленной игры/программы?
Если есть — попробуйте нажать по нему правой кнопкой мыши (ПКМ) и в меню выбрать «Удалить». Как правило, далее достаточно подтвердить свое намерение и Windows удалит сие приложение… 👌
См. мой пример на скриншоте ниже.
Меню ПУСК — ПКМ по приложению — удалить. Скриншот из Windows 11
Кроме этого, можно открыть 📌параметры Windows — вкладку «Приложения / Приложения и возможности» — далее найти ненужную программу и кликнуть по «трем точкам» напротив нее: появится заветное меню..! 👇
Приложения и возможности — параметры Windows 11
*
📌 Способ 2
В панели управления Windows (а такая еще есть в Windows 10/11) тоже можно удалить большинство установленных приложений (раздел «Программы и компоненты»).
Microsoft Office — удалить
*
📌 Способ 3
Проверьте системные папки C:\Program Files\ и C:\Program Files (x86) — большинство приложений по умолчанию устанавливаются в них. Открыв одну из таких папок с ненужной программой — в ней можно найти инсталлятор для удаления оной… Пример на скрине ниже. 👇
Uninstall — удаление Total Commander
*
📌 Способ 4
Я на блоге ранее рекомендовал воспользоваться 📌спец. утилитами для принудительного удаления ПО (вместе с их «хвостами» из реестра). Они вполне годятся и для текущего вопроса… 👌
Например, IObit Uninstaller позволяет удалять практически любые (не системные) приложения из Windows. Пример на скриншоте ниже. 👇
Как удалить программу в IObit Uninstaller — просто выделите нужное приложение, и нажмите по значку корзины
*
На сим пока всё… Дополнения по теме- приветствуются!
Удачи!
👋


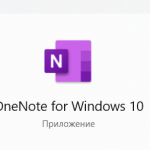
Оглавление: 1. Удаление приложения в Windows 11 через поиск 2. “Установка и удаление программ” в Windows 11 3. Удаление приложений в Windows 11 через папку 4. Удаление приложений в Windows 11 через панель управления
Удаление приложения в Windows 11 через поиск
Самый простой способ удалить приложение в Windows 11, которое было установлено из официального Microsoft Store — это воспользоваться поиском. Нажмите на нижней панели задач на поиск и найдите с его помощью на компьютере нужное приложение. Нажмите на него правой кнопкой мыши и выберите пункт “Удалить”.
Появится сообщение, что это приложение и связанные с ним сведения будут удалены. Нажмите “Удалить”, чтобы подтвердить действий.
Программа удалится, никакие дополнительные действия предпринимать не потребуется.
Обратите внимание: Данный способ подходит, если программа была загружена из Microsoft Store. Но если приложение скачано из интернета, могут возникнуть сложности.
“Установка и удаление программ” в Windows 11
Пользователи Windows хорошо знают утилиту “Установка и удаление программ”. Нашлось ей место и в Windows 11. Проще всего запустить утилиту через поиск.
Обратите внимание: Перейти к утилите можно и из параметров, она находится в разделе “Приложения”.
Теперь необходимо выбрать программу, которую нужно удалить, и нажать на 3 точки справа от ее названия. Появится контекстное меню, нажмите “Удалить”.
Потребуется подтвердить действие, нажав еще раз “Удалить”.
Стартует процесс деинсталляции приложения.
Удаление приложений в Windows 11 через папку
Никуда не пропал привычный для прошлых версий операционных систем Windows способ удаления приложений просто через папку, куда они установлены. Нужно открыть папку с любым приложением и найти в нем файл unins (или ему подобный). Нажмите дважды на такой файл.
Потребуется выдать разрешение для программы на внесение изменений в систему, после чего начнется стандартный процесс удаления приложения.
Удаление приложений в Windows 11 через панель управления
В панели управления есть инструмент “Программы и компоненты”, который тоже дает возможность удалить приложение. Для запуска инструмента нажмите на клавиатуре сочетание Win+R и выполните команду appwiz.cpl.
Найдите в списке программ, что нужно удалить, выберите приложение и нажмите “Удалить” на верхней панели.
Подтвердите свои действия.
Стартует стандартный процесс удаления программы.
Это основные способы быстро удалить приложения в Windows 11. Отметим, что операционная система дает возможность удалять даже стандартные приложения, вроде калькулятора. Для их удаления лучше всего подходит первый из описанных выше способов.
(20 голос., средний: 4,50 из 5)
Загрузка…
Download Windows Speedup Tool to fix errors and make PC run faster
This is a basic tutorial for Windows 11/10 beginners, who want to know how to install or uninstall UWP apps in Windows 11/10 that you download from the Microsoft Store. The process is quite simple, so let us take a look at it.
If you wish to install Microsoft Store Apps on your Windows 11/10 PC, you will have to visit the official Microsoft Store, search for the app, and then download and install it.
Type ‘store‘ in the taskbar bar search and click open the Store app. Using the search bar, search for the app. Once the Store app is found, click on the Install button.
If the app is free, you will see Free written on the button. The process is rather simple, and the installation is quick and straightforward too.
How to uninstall Microsoft Store Apps
To remove or uninstall a Windows 11/10 Apps which you installed from the Microsoft Store, you have the following options:
- Uninstall it from the Start Menu
- Uninstall it via Settings
- Use a PowerShell command
- Use a PowerShell script
- Use a third-party freeware.
1] Uninstall it from the Start Menu
Windows 11
The easiest way to uninstall Windows 11 apps is to type the name of the app in the taskbar search. Once its icon is displayed in the search result, right-click on it, and select Uninstall.
The app will be uninstalled in a few moments.
Windows 10
For Windows 10 apps too, type the name of the app in the taskbar search. Once its icon is displayed in the search result, right-click on it, and select Uninstall.
That is all! The app will be uninstalled in a few moments.
2] Uninstall it via Settings
Windows 11
Open Windows 11 Settings > Apps > Apps and features > Locate the app > Click on the 3 vertical dots and select Uninstall.
Windows 10
In Windows 10, you can remove the Store apps via the Settings, as follows:
- Click on Start Menu to open it
- Click on Settings to open the Settings window
- In the Settings Window, click on System
- Click on Apps and Features. The right panel will be populated with the list of preinstalled Windows 10 apps that you can remove
- Click on an app to see the options Move and Uninstall. Click on Uninstall to remove the application.
The Uninstall feature is not available for all Windows 10 apps. Some of them, which Windows thinks, are essential to you, and hence you will not see the Uninstall button next to them.
Read: How to Remove Look For An App In The Store option, from Choose Default Program menu.
3] Use a PowerShell command
This post will show you how you can uninstall even the preinstalled UWP apps using PowerShell commands.
4] Use a PowerShell script
This guide will show you, how to remove built-in Windows apps using a readymade PowerShell Script from TechNet Gallery.
Read: How to use Install on my devices feature of Microsoft Store
5] Windows Store Apps Uninstaller
Windows Store Apps Uninstaller is another PowerShell app available in the Technet Gallery. If you no longer need an app, then you could use Windows 10 Store Apps Uninstaller to remove it and free up space on the drive.
6] Use a third-party freeware
Our freeware 10AppsManager will let you easily uninstall and reinstall Windows Store apps.
You can also use CCleaner, Store Applications Manager, or AppBuster to uninstall multiple Windows Store apps at once in Windows 11/10.
Specific posts that may interest you:
- How to uninstall Xbox App
- How to uninstall Mail App
- How to uninstall Photos App.
Read next: How to reinstall preinstalled apps.
Anand Khanse is the Admin of TheWindowsClub.com, a 10-year Microsoft MVP (2006-16) & a Windows Insider MVP (2016-2022). Please read the entire post & the comments first, create a System Restore Point before making any changes to your system & be careful about any 3rd-party offers while installing freeware.
Microsoft Store — это цифровая платформа для Windows 10 и 11, на которой можно загрузить и установить разнообразные программы, игры, фильмы и музыку. Но порой случается так, что приложение, которое вы скачали из Microsoft Store, перестает быть актуальным для вас. В таком случае вы можете избавиться от него, удалив с вашего компьютера. В этой статье рассмотрим все способы удалить приложение с компьютера, которое было установлено из магазина Microsoft Store.
Содержание
- Как удалить приложение из Microsoft Store через меню «Пуск»?
- Как убрать приложение из Microsoft Store в настройках Windows?
- Как удалить приложение из магазина Microsoft Store?
- Что делать, если программа не удаляется с компьютера?
Как удалить приложение из Microsoft Store через меню «Пуск»?
Самый легкий и быстрый метод удалить программу, установленную из Microsoft Store — сделать это через меню «Пуск».
Для этого совершите следующие простые шаги:
- Кликните на кнопку Пуск в левом нижнем углу экрана или нажать клавишу Windows на клавиатуре.
- Найдите в списке приложений ту программу, которую вы хотите удалить с компьютера, и кликнуть по её иконке правой кнопкой мыши.
- В появившемся контекстном меню нажмите на пункт «Удалить».
- Подтвердить избавление от приложения, нажав на кнопку «Удалить» в появившемся окне.
Теперь приложение удалится с вашего компьютера и больше не будет присутствовать в списке приложений в меню «Пуск».
Вам может быть это интересно: Как удалить uFiler с компьютера Виндовс 10.
Как убрать приложение из Microsoft Store в настройках Windows?
Если вы не можете найти нужное приложение в меню «Пуск», чтобы удалить его, то можно попытаться сделать это через настройки Windows.
Для этого совершите такие шаги:
- Откройте настройки Windows, нажав на кнопку Пуск и выбрав значок шестеренки или нажав сочетание клавиш Windows + I на клавиатуре.
- В открывшемся окне выбрать раздел «Приложения».
- В левой части окна выбрать пункт «Установленные приложения».
- В правой части окна вы увидите список всех установленных на вашем компьютере приложений. Найдите здесь ту программу, которую вы бы хотели удалить. Напротив её названия кликните на три точки, а потом на кнопку «Удалить».
- Подтвердите удаление, нажав на кнопку «Удалить» в появившемся окне.
Теперь программа удалится с вашего компьютера и из списка приложений в настройках Windows и больше не будет доступна для использования.
Как удалить приложение из магазина Microsoft Store?
Ранее был ещё один способ удалить приложение, которое было установлено на компьютер из магазина Microsoft Store — сделать это непосредственно в магазине в библиотеке установленных программ или на странице карточки приложения. Однако, теперь такой возможности нет. Вероятно, именно из-за этого у пользователей возникает вопрос — как деинсталлировать приложение из Microsoft Store. Ведь в самом магазине эта возможность пропала.
Поэтому действовать теперь следует лишь по двум способам, описанным выше в этой статье. Через меню «Пуск» — самый простой метод. Через настройки «Windows» — более сложный, так как требует больше действий, однако там можно легко отыскать приложение, если его не удаётся найти в «Пуске».
В этом видео вы можете увидеть, как удалить приложения, установленные через Microsoft Store.
Что делать, если программа не удаляется с компьютера?
Иногда бывает так, что вы установили программу на компьютер из программы Microsoft Store, а удалить её не удаётся ни одним из способов. Это может быть связано с тем, что программа защищена от удаления, имеет поврежденные файлы или конфликтует с другими программами. В этом случае вам нужно применить более продвинутые методы удаления программы. Вот несколько из них:
- Использовать специальную утилиту для удаления программ. Существует множество таких утилит, которые можно скачать из интернета. Они помогают полностью удалить программу со всеми её файлами, настройками и записями в реестре. Например, вы можете использовать такие утилиты, как Revo Uninstaller, IObit Uninstaller или Geek Uninstaller. Просто запустите утилиту, выберите программу, которую хотите удалить, и следуйте инструкциям на экране.
- Использовать командную строку Windows. Если вы хорошо разбираетесь в командах Windows, вы можете попробовать удалить программу через командную строку. Для этого вам нужно открыть командную строку от имени администратора, нажав на кнопку Пуск и введя «cmd» в строке поиска. Запустите командную строку от имени администратора. В открывшемся окне командной строки введите команду wmic и нажмите Enter. Затем введите команду product get name и нажмите Enter. Вы увидите список всех установленных на вашем компьютере программ. Найдите ту, которую хотите удалить, и запомните её точное название. Затем введите команду product where name=»название программы» call uninstall и нажмите Enter. Подтвердите удаление программы, нажав на кнопку Y.
- Использовать режим безопасного запуска Windows. Если программа не удаляется из-за того, что она запущена в фоновом режиме или конфликтует с другими программами, вы можете попробовать удалить её в режиме безопасного запуска Windows. Это специальный режим работы Windows, в котором загружаются только самые необходимые драйверы и службы. Для того чтобы перезагрузить компьютер в режиме безопасного запуска, вам нужно нажать клавишу F8 или Shift + F8 при запуске компьютера и выбрать пункт «Безопасный режим» или «Безопасный режим с поддержкой сети». Затем попробуйте удалить программу одним из способов, описанных выше.
- Если программа оказалась повреждена и из-за этого не удаётся её удалить, то можно сделать то, что советует известная поговорка — «клин клином вышибают». А именно, следует заново установить эту программу на компьютер. Тогда все её файлы восстановятся. А уже потом удалить одним из способов, описанных в этой статье.
Опубликовано Обновлено
В операционную систему Windows 11 встроено некоторое количество приложений, которые помогают пользователю решать определенные задачи. Вы можете удалить предустановленные приложения в Windows 11 несколькими способами, если они вам больше не нужны.
Иногда вам может понадобиться удалить приложение с вашего компьютера. Например, когда данное программное обеспечение вам стало больше не нужно или оно было предварительно установлено на вашем ПК.
Содержание:
- Как удалить приложение в Windows 11 через Параметры
- Удаление приложения в Windows 11 через меню «Пуск»
- Как удалить ненужные приложения в Windows 11 через поиск
- Удаляем приложение в Windows 11 с помощью дополнительных компонентов
- Удаление приложения в Windows 11 в командной строке
- Удаляем приложения в Windows 11 через PowerShell
- Как удалить приложение Windows в CCleaner
- Удаление приложений в Geek Uninstaller
- Выводы статьи
- Как удалить приложения в Windows 11 (видео)
Вы купили ноутбук с Windows 11 или установили систему на стационарный ПК, а в ОС уже предустановлено довольно много различных приложений. Это вызывает проблему именуемую «bloatware» — раздутое или избыточное программное обеспечение.
При создании операционной системы Windows, Microsoft ориентируется на пользователей, имеющих различные интересы. Встроенные приложения расширяют возможности при работе на компьютере. В тоже время, большинство пользователей редко использует это ПО на своих устройствах.
Наиболее часто пользователю необходимо удалить мини приложения Windows 11 в следующих случаях:
- для освобождения места на диске;
- чтобы приложения не использовали ресурсы системы на маломощных компьютерах;
- для восстановления приложение путем его переустановки.
Какие приложения можно удалить в Windows 11? Вы можете деинсталлировать встроенные стандартные приложения Windows, а также любое другое стороннее программное обеспечение.
Независимо от причины, в Windows 11 имеется много вариантов для удаления приложений: с помощью приложения «Параметры», меню «Пуск», командной строки или PowerShell.
Из инструкций этого руководства вы узнаете о том, как удалить приложение с компьютера Windows 11 средствами системы, или используя бесплатное стороннее программное обеспечение.
Если вам понадобятся удаленные приложения в Windows 11, вы сможете снова установить их на свой ПК из магазина Microsoft Store.
Как удалить приложение в Windows 11 через Параметры
Сначала мы удалим приложение Windows 11 с помощью системного инструмента «Параметры».
Пройдите несколько последовательных шагов:
- Нажмите на клавиши «Win» + «I».
- На Рабочем столе откроется окно приложения «Параметры».
- На левой панели нажмите на вкладку «Приложения».
- Щелкните по опции «Приложения и возможности» с правой стороны.
- В разделе «Список приложений» выберите приложение, которое нужно удалить.
- Нажмите кнопку меню (три точки) справа, а затем выберите кнопку «Удалить».
- В окне «Это приложение и все его данные будут удалены» нажмите кнопку «Удалить» еще раз.
После выполнения этих шагов происходит деинсталляция приложения в Windows 11.
Обратите внимание на то, что для некоторых приложений не доступно удаление стандартными средствами системы. В этом случае, выполнить деинсталляцию ненужного софта можно с помощью других инструментов Windows или с помощью стороннего программного обеспечения.
Удаление приложения в Windows 11 через меню «Пуск»
В операционной системе имеется быстрый метод удаления приложений непосредственно из меню «Пуск».
Чтобы быстро удалить приложение в Windows 11 выполните следующие действия:
- Откройте меню «Пуск», щелкнув по нему левой кнопкой мыши.
- Нажмите кнопку «Все приложения» в правом верхнем углу.
- В списке установленных программ кликните по ненужному приложению правой кнопкой мыши, а в открывшемся меню щелкните по кнопке «Удалить».
- В окне «Это приложение и связанные с ним данные будут удалены» нажмите кнопку «Удалить».
После того, как вы выполните предыдущие шаги, приложение будет удалено с компьютера. Вы также можете щелкнуть правой кнопкой мыши по приложению в разделе «Закреплено» и выбрать «Удалить», чтобы деинсталлировать это ПО с компьютера.
Как удалить ненужные приложения в Windows 11 через поиск
Для быстрого удаления ненужного программного обеспечения можно воспользоваться функцией поиска Windows.
Проделайте следующее:
- Нажмите кнопку поиска на Панели задач.
Вы также можете использовать сочетание клавиш «Win» + «S», чтобы открыть поиск Windows.
- Введите название в поле поиска, чтобы найти приложение для деинсталляции.
- Щелкните по приложению правой кнопкой мыши и выберите кнопку «Удалить».
- В открывшемся окне для подтверждения этой операции нажмите на кнопку «Удалить».
После выполнения этих действий, программа будет удалена с вашего компьютера.
Удаляем приложение в Windows 11 с помощью дополнительных компонентов
Вы также можете удалить встроенные приложения в Windows 11, известные как «дополнительные компоненты», например, Блокнот, Paint, WordPad, Проигрыватель Windows Media и другие.
Выполните следующие действия для удаления приложения в дополнительных компонентах Windows 11:
- Щелкните правой кнопкой мыши по меню «Пуск».
- Кликните по пункту «Параметры».
- В окне настроек Windows войдите во вкладку «Приложения».
- Нажмите на «Дополнительные компоненты».
- В разделе «Установленные компоненты» выберите приложение, которое нужно удалить.
- Нажмите кнопку «Удалить».
- ОС удалит выбранное приложение без дополнительного предупреждения.
Удаление приложения в Windows 11 в командной строке
Системное средство — командная строка (CMD.exe) подходит для удаления приложений Windows. С помощью этого инструмента вы можете удалить встроенные приложения и сторонние программы.
Чтобы удалить любое приложение из Windows 11 с помощью командной строки, выполните следующие шаги:
- Откройте меню «Пуск» с помощью правой кнопки мыши.
- Щелкните по пункту «Терминал Windows (Администратор)».
- В окне терминала выберите командную строку.
- Введите следующую команду, чтобы вывести список всех приложений, установленных в Windows 11, а затем нажмите «Enter»:
winget uninstall
- Если вы первый раз запускаете этот инструмент, то перед получением списка приложений вам нужно будет нажать на клавишу «Y» для подтверждения соглашения.
- Введите следующую команду, чтобы удалить приложение, а затем нажмите на «Enter»:
winget uninstall --id ИД приложения
В этой команде измените «ИД приложения» на то обозначение (в столбике ИД), которое оно имеет в этом списке. Например, команда для удаления приложения «Музыка Groove» вводится следующим образом:
winget uninstall --id Microsoft.ZuneMusic_8wekyb3d8bbwe
После выполнения этой операции встроенное приложение или ПО из магазина Microsoft будет полностью удалено из Windows 11.
Удаляем приложения в Windows 11 через PowerShell
При удалении приложений используя «Параметры» вы заметите, что некоторые встроенные приложения, такие как «Cortana», «Камера», «Часы» и другие, не имеют параметра удаления. Вы можете использовать PowerShell для их удаления.
Сделайте следующее:
- Щелкните правой кнопкой мыши по меню «Пуск».
- Выберите «Терминал Windows (Администратор)».
- В окне терминала, во вкладке «Windows PowerShell» выполните команду, после ввода которой нужно нажать на «Enter»:
Get-AppxPackage | select Name, PackageFamilyName
Если вы хотите увидеть все приложения Windows 11, установленные на компьютере, введите следующую команду и нажмите клавишу «Enter»:
Get-AppxPackage -AllUsers | select Name, PackageFamilyName
В результате выполнения команды, в окне терминала отобразится длинный список приложений. Вам нужно узнать названия приложений, которые вы хотите удалить. Например, если вы хотите удалить приложение «Камера», то вы заметите, что оно имеет следующее системное имя в этом списке — «Microsoft.WindowsCamera».
- Введите следующую команду, чтобы удалить приложение, и нажмите «Enter»:
Get-AppxPackage Имя_программы | Remove-AppxPackage
- В этой команде обязательно замените «Имя_программы» фактическим именем приложения, как указано выше.
Например, эта команда удаляет приложение «Камера» в Windows 11:
Get-AppxPackage Microsoft.WindowsCamera_8wekyb3d8bbwe | Remove-AppxPackage
После удаления приложение больше не будет доступно на компьютере, но вы всегда сможете переустановить его с помощью Microsoft Store.
Используя этот метод, вы можете удалить только приложения Майкрософт, вы не можете удалить сторонние приложения, такие как Google Chrome и другие. Для деинсталляции сторонних приложений можно использовать диспетчер пакетов Windows в командной строке, приложение «Параметры» или Панель управления.
Как удалить приложение Windows в CCleaner
CCleaner — бесплатная программа для оптимизации операционной системы Windows. В состав CCleaner входит инструмент для удаления программ.
Вам необходимо пройти следующие шаги:
- В главном окне программы CCleaner нажмите на раздел «Инструменты».
- Откройте вкладку «Удаление программ».
- В списке установленных программ выделите ненужное приложение.
- Нажмите на кнопку «Деинсталляция».
Удаление приложений в Geek Uninstaller
Geek Uninstaller — бесплатная программа, предназначенная для деинсталляции с компьютера ненужного программного обеспечения. Это небольшое приложение не требует установки на ПК.
Выполните следующее в Geek Uninstaller:
- В окне «Geek Uninstaller» войдите в меню «Вид».
- В впадающем меню выберите «Программы из Windows Store».
- В списке приложений выделите ненужную программу.
- Щелкните правой кнопкой мыши по приложению, а в контекстном меню нажмите на кнопку «Деинсталляция…».
В этой статье, в качестве примера использовались бесплатные программы, но вы можете применить другие подобные приложения для решения этой задачи.
Выводы статьи
В операционную систему Windows 11 установлены встроенные приложения для расширения возможностей компьютера. Значительная часть пользователей не пользуется данным функционалом. Пользователь может удалить избыточные, ненужные приложения из ОС Windows 11 разными способами: с помощью инструментов системы или при помощи сторонних программ.
Как удалить приложения в Windows 11 (видео)
Похожие публикации:
- Как зайти в безопасный режим Windows 11 — 5 способов
- Как включить средство просмотра фотографий Windows в Windows 11
- Восстановление Windows 11 с точки восстановления
- Виджеты в Windows 11: как включить, отключить или удалить
- Как установить Windows 11 поверх Windows 10 на несовместимом ПК