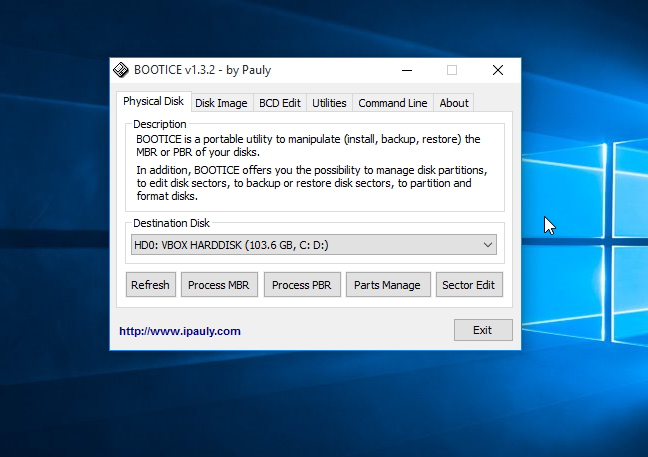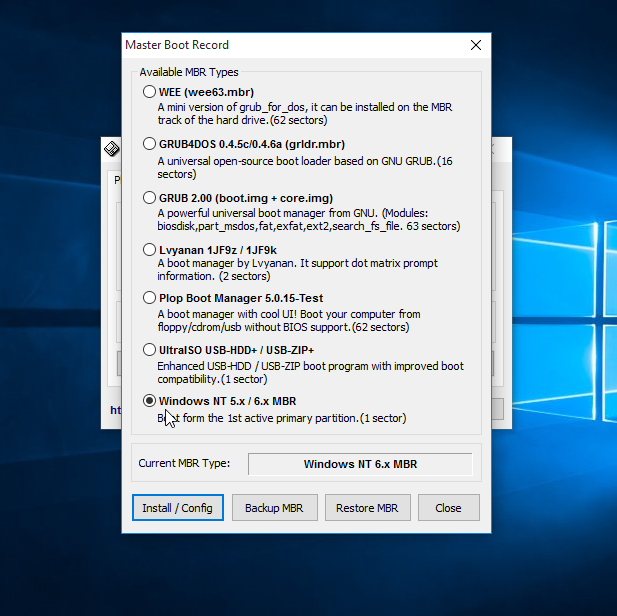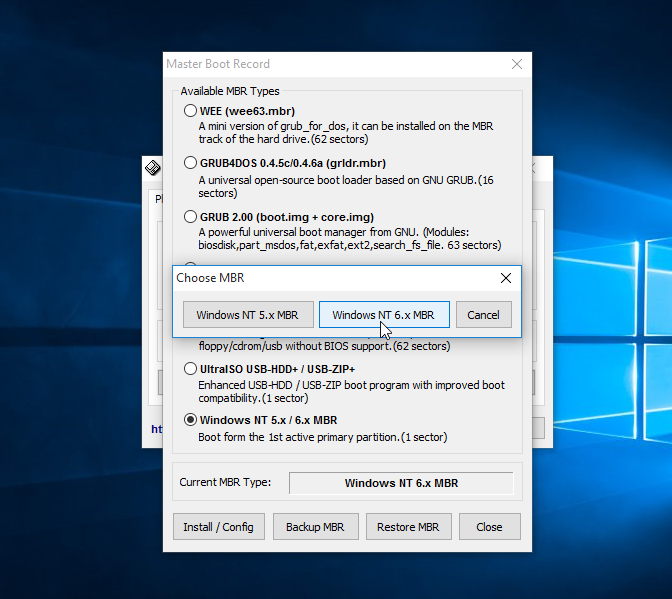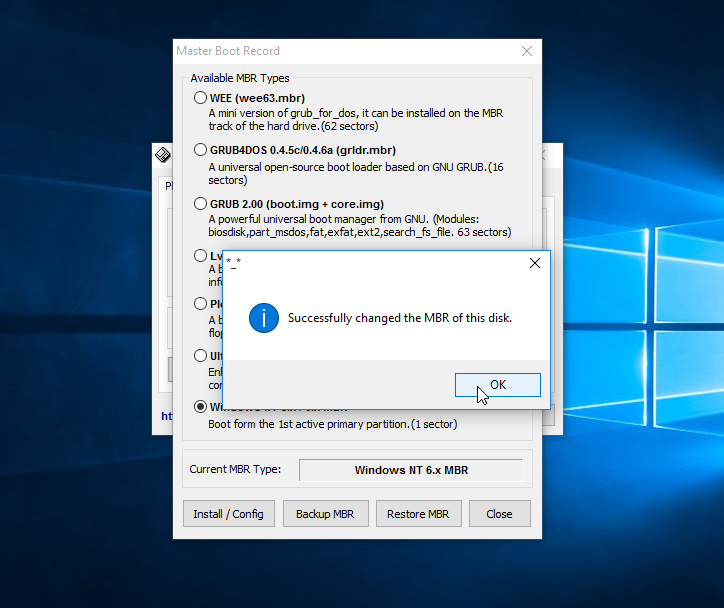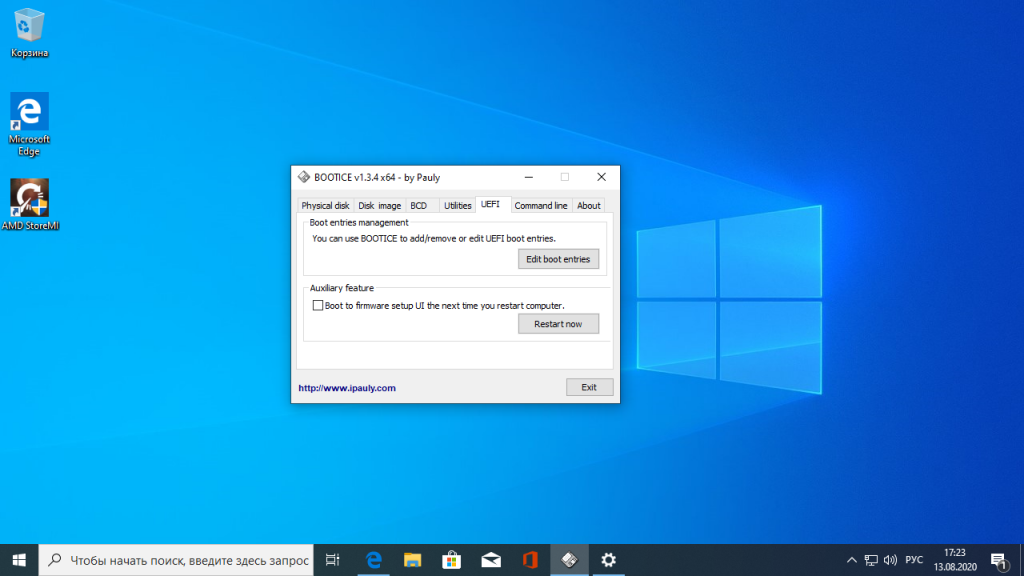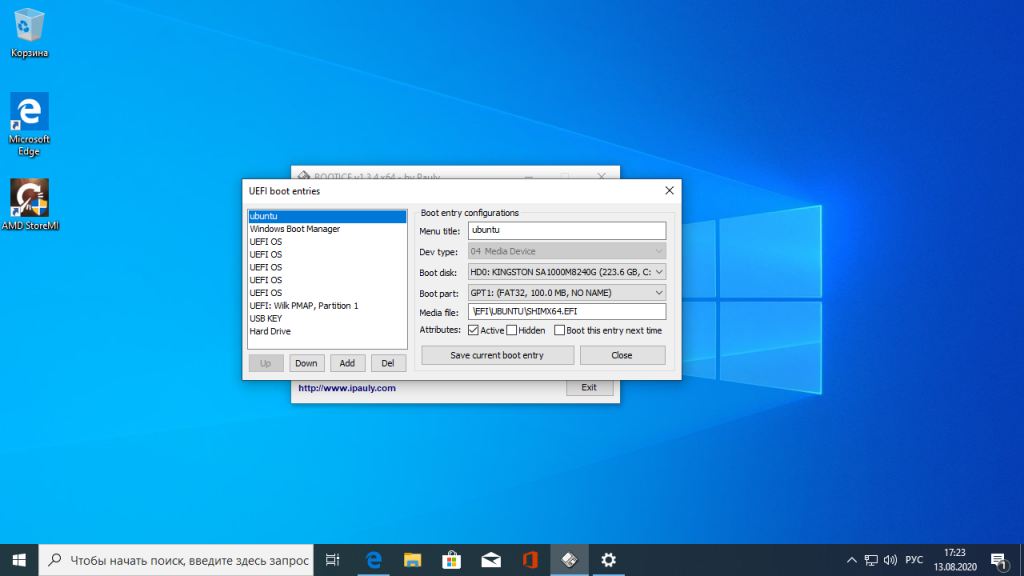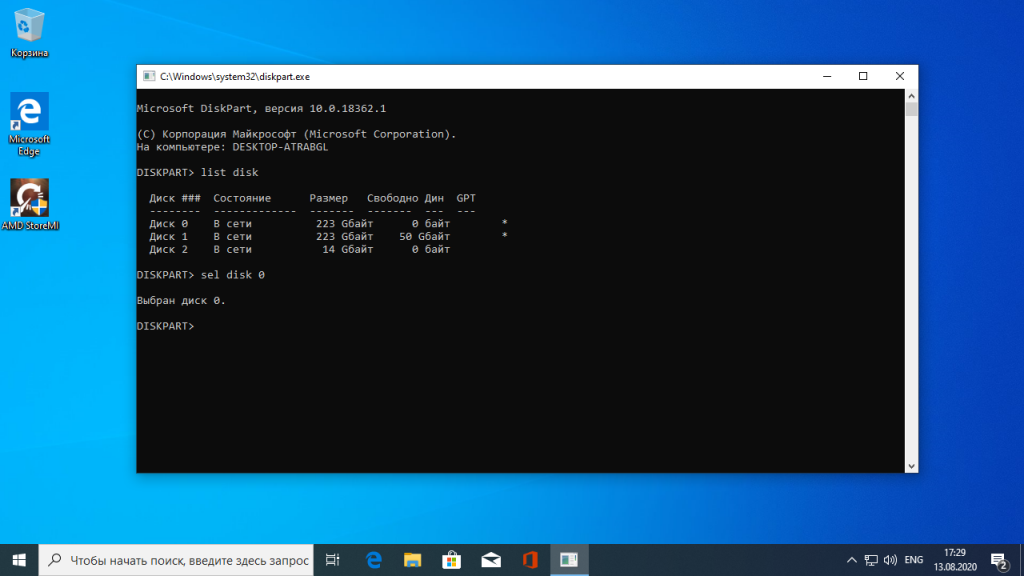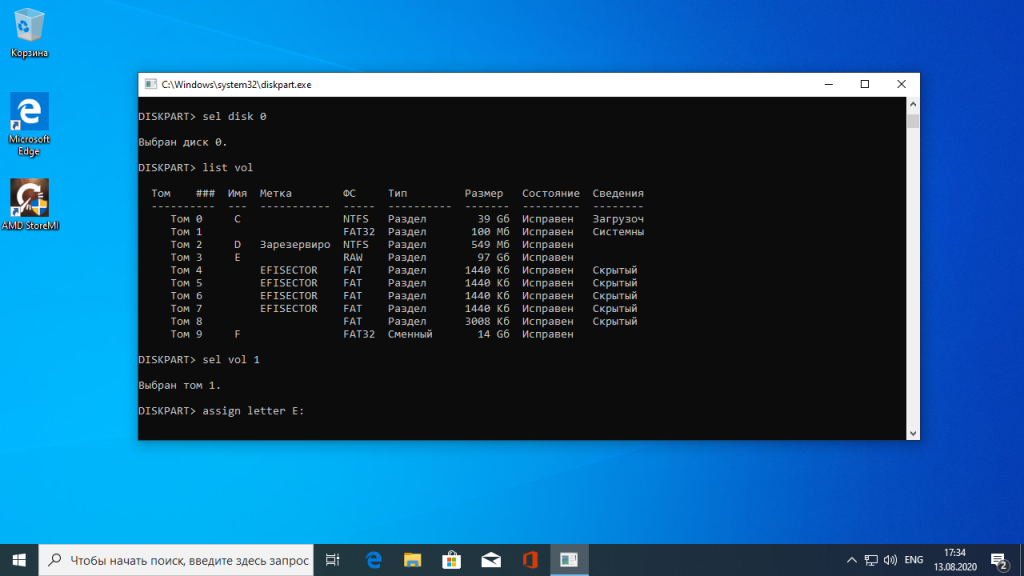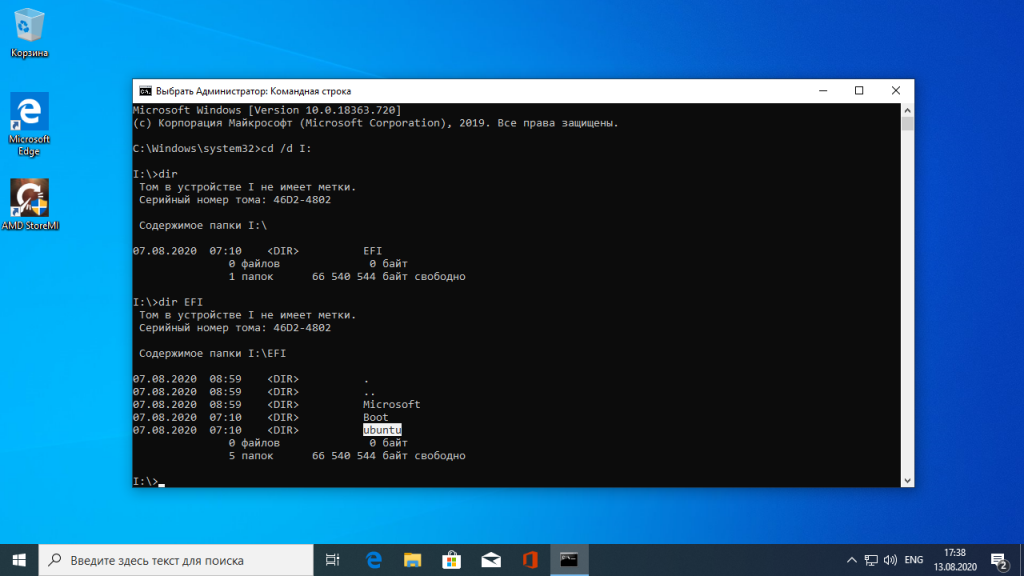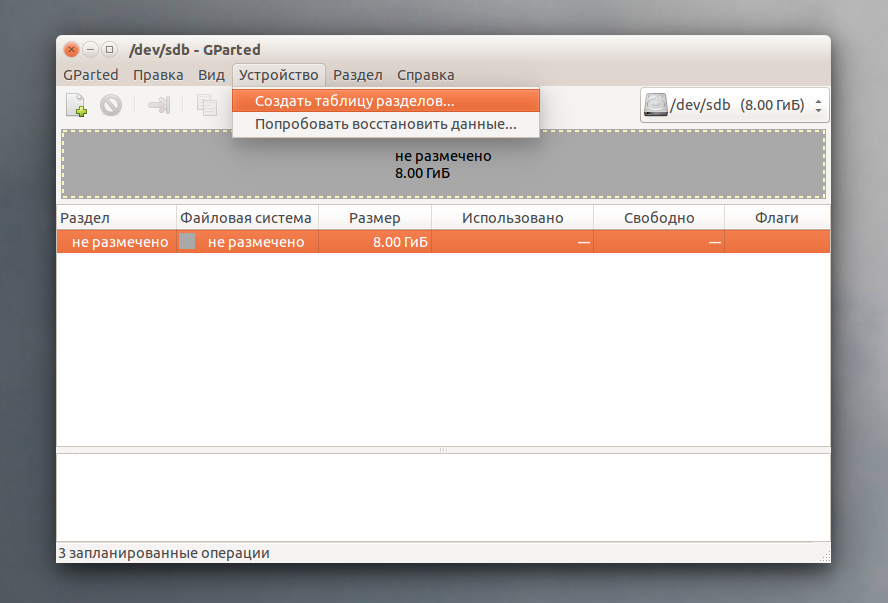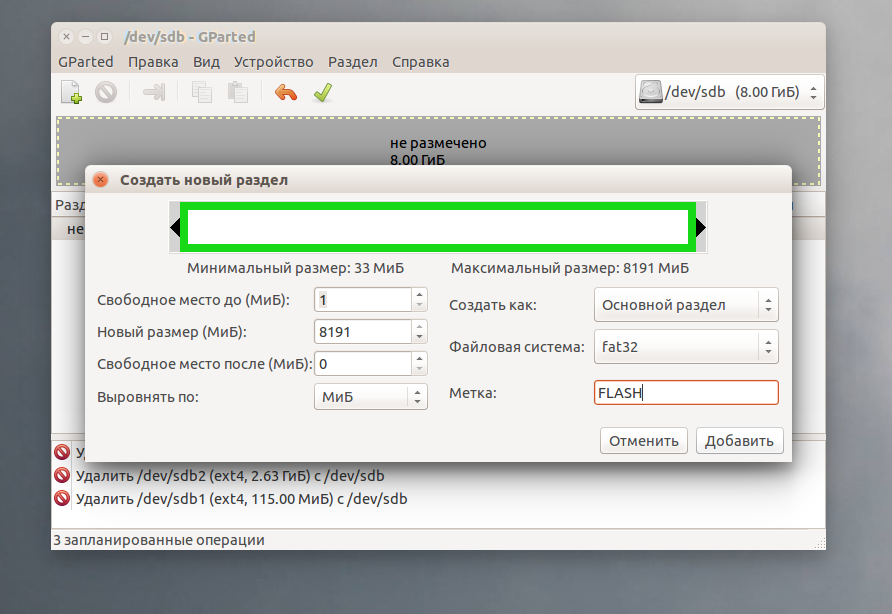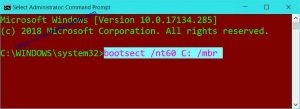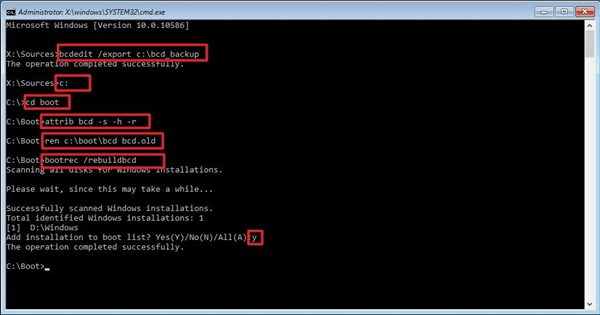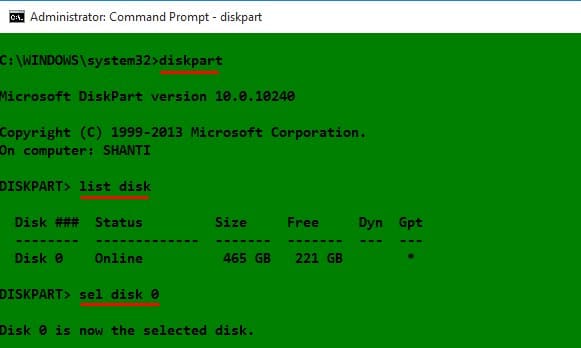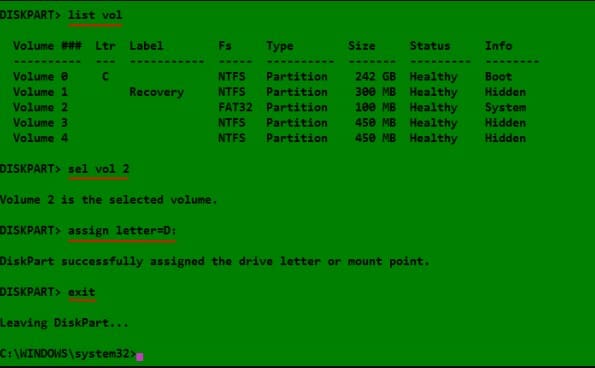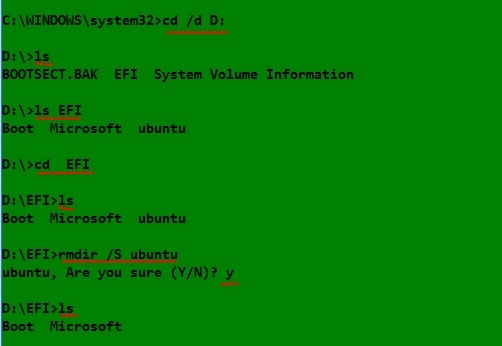Загрузчик Grub — это загрузчик, который используется по умолчанию в большинстве дистрибутивов Linux. Grub расшифровывается как GRand Unified Bootloader, он поддерживает загрузку не только Linux, но и Widnows, и DOS.
Если вы устанавливали Linux, а потом по каким-либо причинам решили его удалить и вернуть Windows или создали загрузочную флешку Linux, но теперь она вам больше не нужна, нужно удалить загрузчик Grub. В этой инструкции мы рассмотрим, как удалить загрузчик Grub из MBR или из UEFI, также поговорим о том, как удалить Grub с флешки.
Как удалить загрузчик Grub и восстановить Windows
Если на вашем компьютере установлено две операционные системы, Windows и Linux, и вы хотите стереть Linux и его загрузчик, восстановив загрузчик Widows, и у вас используется таблица MBR, то это сделать очень просто.
В сети часто советуют способ: взять установочный диск Windows, загрузиться с него в режиме восстановления и выполнить команды:
bootrec \fixboot
bootec \fixmbr
Это действительно ответ на вопрос «как удалить Grub и восстановить загрузчик Windows?», и он работает. Но есть способ намного проще. Вам даже не придётся перезагружать компьютер. Утилита Bootice позволяет восстановить загрузчик Windows и удалить Grub с жёсткого диска в несколько кликов.
Скачать утилиту можно с softpedia, потому что на официальном сайте всё по-китайски. Только выберите правильную разрядность для своей системы. Запустите утилиту, выделите диск, на котором у вас установлен загрузчик Grub, затем нажмите кнопку Proccess MBR:
Затем Windows NT 5.x / 6.x MBR:
И нажмите кнопку Config / Install:
Дальше остаётся только выбрать нужную версию MBR, в нашем случае Windows 7,8,10 — Windows NT 6.x:
И готово: вы смогли успешно полностью удалить загрузчик Grub. Можете перезагружаться и проверять.
Как удалить загрузчик Grub в UEFI
Эта проблема тоже решается с помощью утилиты Bootice. Только на это раз вам нужна именно 64-битная версия программы.
Одно из преимуществ UEFI на MBR в том, что здесь можно устанавливать сразу несколько загрузчиков на специальный раздел. Для удаления загрузчика Grub и восстановления функциональности Windows достаточно переместить Grub чуть ниже в очереди загрузки UEFI.
Откройте программу, перейдите на вкладку UEFI и нажмите Edit Boot Enteries. Откроется такое окно:
Здесь у вас есть два варианта действий. Либо опустить Grub ниже загрузчика Widnows кнопкой Down, либо полностью удалить запись о загрузчике кнопкой Del. Но в обоих случаях файлы загрузчика останутся на диске. Полностью удалить загрузчик Grub со всеми его файлами нужно из командной строки. Это немного сложный процесс, но всё же мы его разберём.
Кликните в левом нижнем углу экрана правой кнопкой мыши, в открывшемся контекстном меню выберите Командная строка от имени администратора.
Далее нам понадобится утилита diskpart, все действия мы выполним с помощью неё. Запустите её командой:
diskpart
Затем смотрим доступные диски:
list disk
И выбираем наш единственный диск, на котором сейчас установлена Windows, а раньше была установлена Ubuntu:
sel disk 0
После того, как был выбран диск, мы можем посмотреть список разделов на нём:
list vol
Среди этих разделов есть и раздел с файлами EFI, для обычной системы он скрыт, но не для этой утилиты. В нашем случае это Volume 2. Как правило, это небольшой раздел с файловой системой FAT32 и отмеченный как системный.
Мы выбрали этот раздел текущим с помощью команды:
sel vol 2
Затем назначим ему букву, чтобы можно было с ним работать:
assign letter=E:
Утилиту можно закрывать. Дальше продолжаем выполнять действия в консоли. Сделать всё с помощью проводника вы не сможете, потому что нужны права администратора. Переходим на диск E:
cd \d E:
Переходим в папку EFI:
cd EFI
Удаляем папку с файлами загрузчика Ubuntu:
rmdir \S ubuntu
Готово: удаление загрузчика Grub завершено, и теперь его файлов больше нет в системе.
На флешках, как правило, используется таблица разделов MBR. Чтобы удалить загрузчик Grub с флешки недостаточно просто её отформатировать. Загрузчик записывается в таблицу MBR, а поэтому нам придётся её пересоздать. Очень не рекомендую использовать этот способ для удаления загрузчика Grub с жёсткого диска, потому что вы потеряете все данные.
Работать будем в системе Linux. Сначала посмотрите, какое имя устройства у вашей флешки, например, с помощью программы Gparted или в терминале командой:
fdisk -l
Затем удалим полностью существующую таблицу разделов:
dd if=/dev/zero of=/dev/sdc count=512
Теперь, с помощью той же Gparted создаём новую таблицу разделов:
Создаём раздел на флешке и форматируем в файловую систему FAT32:
Теперь вы знаете, как удалить MBR с флешки, только не сотрите его с жёсткого диска, потому что потом будет сложно восстанавливать.
Выводы
Я не знаю, зачем вам понадобилось удалять Linux. Это отличная операционная система, правда ещё остаётся оборудование, которое она не поддерживает или поддерживает не полностью. Не сдавайтесь быстро: если Linux не работает на одном устройстве, то, возможно, в будущем у вас появится другой компьютер или ядро начнёт поддерживать ваш ноутбук. Пробуйте и экспериментируйте. Во всяком случае теперь вы знаете, как удалить Grub с жёсткого диска. Если остались вопросы — задавайте в комментариях.
Обнаружили ошибку в тексте? Сообщите мне об этом. Выделите текст с ошибкой и нажмите Ctrl+Enter.
На чтение 2 мин Опубликовано
У моего ноутбука Razer 2016 были установлены Windows 10, Kali и Ubuntu, но после того, как обновление Windows стало недоступным, разделы Linux стали недоступными также.
Я удалил разделы Kali и Ubuntu, включая SWAP, но GRUB там был.
Мне нужно было безопасно удалить GRUB, не нарушая зависимости, и для меня работал следующий метод удаления загрузчика GRUB из Windows 10.
Он также работает на Windows 7.
Я использовал его до сих пор 2/3 раза с прошлого года на моем ноутбуке под управлением Windows 10 несколько раз, и он никогда не падал.
У меня отключена Secure boot, и я использую загрузку Legacy в BIOS.
Содержание
- Удалить загрузчик GRUB из Windows
- Шаг 1 (необязательно): используйте diskpart для очистки диска
- Шаг 2. Запуск командной строки администратора.
- Шаг 3: Исправьте загрузочный сектор MBR на Windows 10
Удалить загрузчик GRUB из Windows
Выполните следующие шаги, чтобы удалить GRUB из Windows 10.
Шаг 1 (необязательно): используйте diskpart для очистки диска
Отформатируйте свой раздел Linux с помощью инструмента управления дисками Windows.
Затем вы можете увеличить размер диска на своем основном разделе (т. Е. C :), чтобы утвердить это пространство.
Если вы сделаете этот шаг, безопаснее будет сделать перезагрузку после того, как вы это сделали.
Шаг 2. Запуск командной строки администратора.
В Windows 10, Windows 8.1 и Windows 7 найдите команду и просто щелкните правой кнопкой мыши на значок командной строки из результатов поиска и выберите «Запуск от имени администратора».
Не используйте Powershell, поскольку PS не работает для нескольких команд.
Шаг 3: Исправьте загрузочный сектор MBR на Windows 10
Просто введите следующую команду, чтобы удалить загрузчик GRUB из bootsector на MBR и вернуться к загрузчику Windows. В командной строке (администратор):
C:\> bootsect /nt60 <drive name>: /mbr
Если ваш диск C: \ эта команда будет такой:
C:\> bootsect /nt60 C: /mbr
Пожалуйста, не спамьте и никого не оскорбляйте.
Это поле для комментариев, а не спамбокс.
Рекламные ссылки не индексируются!
В некоторых случаях пользователи предпочитают устанавливать несколько операционных систем на одно устройство. Например, Linux и Windows. При этом происходит замена процессов – один встроенный загрузчик меняется на другой. Чтобы исправить ситуацию, необходимо ознакомиться с инструкцией, как удалить внутренний Grub и восстановить прежний загрузчик Windows 10.
Что такое Grub
Grub – это аббревиатура названия определенной программы – Grand Unified Bootloader. Приложение является загрузочным для определенных видов операционных систем. Софт достаточно сильный, способен активировать работу различных ОС (например, Linux, FreeBSD, иных).
Утилиту необходимо дополнительно настраивать. После выполнения определенных операций появится перечень операционок, которые могут загружаться подобным образом. По выбранной ОС кликают левой клавишей мышкой и затем подтверждают загрузку кнопкой «Enter».
Внимание! Главная особенность приложения – возможность задавать отдельные параметры для загружаемой операционки. Это значит, что пользователь может выбрать характеристики, которые потом будут отправлены в ядро загрузчика для последующей обработки информации ОС.
Данная программа часто совмещается с ОС Linux, а также устанавливается в режиме «По умолчанию» для общего числа дистрибутивов.
Удаление Grub на Windows 10
Если на персональном компьютере (стационарном устройстве, планшете, ноутбуке) несколько операционных систем, иногда требуется процедура по удалению второстепенного загрузчика и восстановление идентичного приложения компании-разработчика Microsoft. Используют пару стандартных методов.
Часто применяемые – активация утилиты через отдельный носитель и специальный режим работы Винды, удаление с помощью UEFI.
При восстановлении ОС
Операционная система Windows 10 подразумевает возможность восстановления работоспособности ОС с дополнительного носителя – загрузочной флешки или диска.При выполнении данной процедуры необходимо сделать следующее:
- установить дополнительный накопитель, при включении отметить загрузку главного устройства с данного диска;
- после появления первого окна кликнуть по блоку «Восстановление»;
- откроется список доступных функций, выбрать раздел «Командная строка»;
- в пустой строке необходимо поочередно вводить команды bootrec.exe/FixBoot, bootrec.exe/FixMbr.
После выполнения инструкции необходимо перезагрузить персональное устройство. После повторного включения компьютера приложение Grub будет удалено.
В UEFI
В 64-разрядной операционной системе персонального устройства можно использовать софт Bootice для удаления ненужного приложения. Главное преимущество – возможность одновременного применения нескольких загрузочных утилит для конкретного раздела. Инструкция:
- запустить приложение, перейти на пункт «UEFI», кликнуть по строке «Edit Boot Enteries»;
- после появления следующего окна выбирают вариант устранения программы Grub: переместить утилиту ниже загрузчика Windows клавишей «Down» или удалить софт кнопкой «Delete».
Файлы утилиты сохранятся на диске при использовании любого из двух вариантов. Чтобы удалить приложение, запускают Командную строку, вводят значение diskpart. В перечне выбирают нужный диск, раскрывают его параметры и удаляют раздел «Ubuntu».
В некоторых случаях требуется удаление дополнительного загрузчика. Для стандартного решения используют два способа – раздел «Восстановление» при загрузке с отдельного носителя или приложение UEFI. Какой из способов выбрать – решает пользователь, но важно следовать инструкциям.
Вам помогло? Поделитесь с друзьями — помогите и нам!
Загрузчик grub (GRand Unified Bootloader) является основным загрузчиком операционной системы Linux. Он предназначен для управления процессом загрузки и запуска различных операционных систем на компьютере. Однако, если вы решили убрать Linux с вашего компьютера и вернуться к использованию только Windows 10, то вам потребуется удалить загрузчик grub. В этой статье мы расскажем, как это сделать подробно и без лишних сложностей.
Перед тем, как начать процедуру удаления загрузчика grub, важно отметить, что она может повлиять на работоспособность вашего компьютера и операционной системы. Поэтому перед удалением загрузчика grub настоятельно рекомендуется создать резервную копию важных данных и произвести все необходимые сохранения.
Для удаления загрузчика grub на Windows 10 вы можете воспользоваться стандартными инструментами операционной системы. Процесс удаления может отличаться в зависимости от способа установки Linux и настроек компьютера. Рекомендуется действовать внимательно и следовать инструкциям, чтобы избежать непредвиденных проблем и повреждений системы.
Grub (GRand Unified Bootloader) — это программа, отвечающая за загрузку операционной системы на компьютере. Она устанавливается на жесткий диск во время установки операционной системы Linux наряду с Windows 10.
Если вы решили удалить Linux и восстановить только Windows 10, то вам потребуется удалить загрузчик GRUB с жесткого диска. Вот пошаговая инструкция:
- Перезагрузите компьютер и войдите в режим загрузки UEFI/BIOS.
- В разделе «Boot» найдите список доступных операционных систем. Вам нужно будет изменить порядок загрузки, чтобы Windows 10 стал основной операционной системой. Установите Windows 10 на первое место в списке.
- Сохраните настройки и перезагрузите компьютер.
- Скорее всего, после перезагрузки вы все еще увидите меню загрузчика GRUB. Введите команду «bootrec /fixmbr» в командной строке, чтобы удалить GRUB с мастер загрузки (MBR) компьютера.
- После завершения команды перезагрузите компьютер.
- Войдите в режим загрузки UEFI/BIOS снова и убедитесь, что GRUB больше не отображается.
- Проверьте, что Windows 10 загружается нормально.
Теперь загрузчик GRUB должен быть удален с вашего компьютера, и Windows 10 должна загружаться автоматически.
Подготовка перед удалением загрузчика grub
Перед тем как приступить к удалению загрузчика grub на операционной системе Windows 10, необходимо выполнить несколько подготовительных шагов, чтобы избежать потери данных и обеспечить безопасность процесса удаления.
- Создайте резервную копию важных данных: перед удалением grub рекомендуется создать резервную копию всех важных файлов и данных на компьютере. Это позволит избежать их потери при возможных проблемах в процессе удаления.
- Убедитесь в наличии установочного диска Windows: для восстановления загрузчика Windows после удаления grub потребуется установочный диск с операционной системой. Проверьте наличие данного диска и удостоверьтесь, что он работоспособен.
- Загрузитесь в Windows: перед удалением grub убедитесь, что на компьютере запущена операционная система Windows. Перезагрузите компьютер и выберите Windows как основную ОС при запуске.
После выполнения этих подготовительных шагов вы будете готовы приступить к удалению загрузчика grub на вашей операционной системе Windows 10. Пожалуйста, будьте осторожны и следуйте указаниям точно, чтобы не повредить систему.
Создание резервной копии данных
Перед удалением загрузчика Grub рекомендуется создать резервную копию данных, чтобы в случае возникновения проблем можно было восстановить систему. В этом разделе мы рассмотрим несколько способов создания резервной копии данных на Windows 10.
1. Встроенное средство резервного копирования Windows 10
- Откройте меню «Пуск» и выберите «Параметры».
- Перейдите в раздел «Обновление и безопасность» и выберите «Резервное копирование».
- На экране «Добавить диск для резервного копирования» выберите жесткий диск или сетевое хранилище для сохранения резервной копии.
- Нажмите кнопку «Готово», чтобы начать создание резервной копии данных.
2. Использование стороннего программного обеспечения
Существуют множество программных обеспечений для создания резервной копии данных на Windows 10, таких как Acronis True Image, EaseUS Todo Backup, Paragon Backup & Recovery и другие. Следуйте инструкциям выбранной программы для создания резервной копии.
3. Ручное копирование файлов
- Откройте проводник и перейдите в папку, содержащую важные данные.
- Выделите необходимые файлы и папки, нажмите правую кнопку мыши и выберите «Копировать».
- Перейдите в место назначения для сохранения резервной копии (внешний жесткий диск, USB-накопитель, облачное хранилище и т. д.) и нажмите правую кнопку мыши, выберите «Вставить».
- Дождитесь завершения процесса копирования.
Необходимо отметить, что создание резервной копии данных является важным шагом перед удалением загрузчика Grub. Постарайтесь выбрать наиболее удобный и надежный способ резервного копирования для сохранения важных файлов и данных.
Отключение Secure Boot
Для удаления загрузчика grub на Windows 10 необходимо сначала отключить Secure Boot. Secure Boot — это функция в BIOS, которая предлагает защиту от загрузки нежелательного программного обеспечения и операционных систем. Отключение этой функции позволит вам изменить загрузчик.
- Перезагрузите компьютер и включите его.
- Нажмите клавишу Del или F2 (это может быть другая клавиша в зависимости от производителя вашего компьютера) на клавиатуре, чтобы войти в BIOS.
- Перейдите на вкладку «Security» (Безопасность), используя стрелки на клавиатуре.
- Найдите опцию «Secure Boot» (Защищённая загрузка) и отключите ее, используя клавиши стрелок и клавишу Enter.
Примечание: У некоторых производителей BIOS может быть немного отличающийся интерфейс, но основные шаги должны быть примерно одинаковыми.
После отключения Secure Boot вы сможете изменить или удалить загрузчик grub на Windows 10, следуя соответствующим инструкциям.
Удаление загрузчика grub
Загрузчик grub (GRand Unified Bootloader) — это программное обеспечение, которое управляет процессом загрузки операционной системы на компьютере. Он обычно используется в операционных системах на базе Linux.
Однако, если вы установили Linux на компьютер вдобавок к Windows 10 и хотите удалить загрузчик grub, следуйте этим шагам:
- Запустите командную строку от имени администратора. Для этого нажмите правой кнопкой мыши на кнопке «Пуск» и выберите «Командная строка (администратор)».
- Введите команду
bcdedit /set {bootmgr} path \EFI\Microsoft\Boot\bootmgfw.efiи нажмите Enter. Эта команда устанавливает путь к загрузчику Windows 10. - Перезагрузите компьютер. Теперь загрузчик grub должен быть удален, и вы сможете загрузиться прямо в Windows 10 без выбора операционной системы.
Если после выполнения этих шагов у вас возникли проблемы с загрузкой операционной системы, рекомендуется восстановить загрузчик Windows 10 с помощью утилиты восстановления системы. Для этого следуйте инструкциям от Microsoft или обратитесь к специалистам.
Важно отметить, что удаление загрузчика grub приведет к невозможности запуска операционных систем на базе Linux. Если вы все же хотите использовать Linux в будущем, вместо удаления загрузчика grub вы можете настроить его таким образом, чтобы загрузчик Windows 10 был первым в списке выбора операционной системы.
Загрузка с оригинального носителя установки Windows
Если вы хотите удалить загрузчик grub и восстановить стандартную загрузку Windows 10, вам может потребоваться оригинальный носитель установки Windows. Следуйте инструкциям ниже, чтобы загрузить компьютер с оригинального носителя установки Windows.
- Вставьте оригинальный носитель установки Windows (флэш-накопитель или DVD) в компьютер.
- Перезагрузите компьютер и нажмите клавишу, которая открывает меню выбора загрузки (обычно это клавиша F12 или Esc).
- Выберите оригинальный носитель установки Windows из списка доступных устройств.
- Дождитесь загрузки файлов установщика Windows.
- На первом экране установщика выберите язык и другие настройки, затем щелкните «Далее».
- На следующем экране щелкните «Установка с нуля» или «Автоматическая установка».
- Следуйте инструкциям установщика для завершения установки Windows.
После завершения установки Windows и удаления загрузчика grub, ваш компьютер будет загружаться непосредственно в операционную систему Windows без опции выбора операционной системы. Убедитесь, что вы сохраняете все важные данные перед удалением загрузчика grub и переустановкой Windows.
Выбор командной строки в меню установки
Когда вы загружаете компьютер с установочного носителя или восстанавливаете систему Windows 10, вы можете столкнуться с меню с различными опциями. Одной из этих опций является командная строка, которая позволяет выполнять различные команды и управлять системой. В этом разделе мы рассмотрим, как выбрать командную строку в меню установки.
- Перезагрузите компьютер и загрузите его с установочного носителя.
- Когда появится экран выбора языка и системных настроек, нажмите кнопку «Далее».
- На следующем экране нажмите ссылку «Поиск и исправление проблем».
- В появившемся меню выберите опцию «Дополнительные параметры».
- Затем выберите опцию «Командная строка».
После выбора командной строки вы увидите экран командной строки, где вы можете вводить команды для управления системой. Вы можете использовать команды для удаления загрузчика grub и выполнения других операций по настройке и восстановлению системы Windows 10.
Когда вы закончите работу с командной строкой, просто закройте ее или выполните команду «exit», чтобы вернуться к меню установки или восстановления.
Использование команды bootrec
Команда bootrec — это инструмент командной строки, предоставляемый операционной системой Windows, который позволяет восстановить загрузчик Windows и исправить проблемы с загрузкой системы.
Чтобы использовать команду bootrec, выполните следующие шаги:
- Запустите командную строку от имени администратора.
- Введите команду «bootrec /fixmbr» и нажмите клавишу Enter. Эта команда восстанавливает стандартный загрузочный запись на диске.
- Введите команду «bootrec /fixboot» и нажмите клавишу Enter. Эта команда восстанавливает загрузочный сектор диска.
- Введите команду «bootrec /scanos» и нажмите клавишу Enter. Эта команда сканирует все диски на наличие операционных систем Windows и добавляет их в загрузочное меню.
- Введите команду «bootrec /rebuildbcd» и нажмите клавишу Enter. Эта команда перестраивает загрузочный конфигурационный файл и добавляет все обнаруженные операционные системы.
После выполнения этих команд перезагрузите компьютер и проверьте, что проблемы с загрузкой системы были исправлены.
Важно отметить, что команда bootrec может не всегда решить все проблемы с загрузкой системы. Если проблема не устранена после выполнения этих команд, вам может потребоваться выполнить другие действия, такие как повторную установку операционной системы или использование программных средств для восстановления системы.
Восстановление загрузчика Windows после удаления grub
Если вы удалили загрузчик GRUB с вашей системы Windows 10 и хотите восстановить стандартный загрузчик Windows, следуйте этим простым инструкциям.
- Вставьте загрузочный USB-накопитель или диск установки Windows 10 в ваш компьютер и перезагрузите его.
- Настройте BIOS или UEFI вашего компьютера, чтобы загрузиться с USB-накопителя или диска установки Windows 10.
- При загрузке с USB-накопителя или диска установки Windows выберите язык, временную зону и другие настройки, а затем нажмите кнопку «Далее».
- В открывшемся окне выберите «Восстановление системы» вместо «Установить».
- Выберите «Отладка» на следующем экране.
- На экране «Открыть командную строку» выберите «Командная строка» для открытия командной строки.
- Введите следующую команду и нажмите клавишу Enter, чтобы установить стандартный загрузчик Windows:
bootrec /fixmbr
- После выполнения команды выведется сообщение о успешном выполнении операции. Теперь вы можете перезагрузить компьютер и загрузиться с нормальным загрузчиком Windows.
Убедитесь, что после восстановления загрузчика Windows ваша система продолжает работать исправно. Если у вас возникли какие-либо проблемы, вы можете обратиться к документации Microsoft или проконсультироваться с опытными специалистами.
Загрузка с оригинального носителя установки Windows
Если у вас есть оригинальный носитель установки Windows 10 (например, DVD или USB-флешка), вы можете использовать его для загрузки и восстановления загрузчика GRUB. Вот пошаговая инструкция:
- Вставьте оригинальный носитель установки Windows 10 в компьютер.
- Перезагрузите компьютер и настройте его на загрузку с этого носителя. Для некоторых компьютеров это можно сделать, нажав клавишу F12 или Del во время запуска системы и выбрав нужный носитель в меню загрузки.
- Когда появится экран выбора действия, выберите «Установка» и следуйте инструкциям мастера установки до того момента, когда вы увидите список разделов на вашем жестком диске.
- Выберите раздел, на котором установлена ваша Windows 10, и нажмите кнопку «Форматировать». Предупреждение: это действие удалит все данные на выбранном разделе, включая операционную систему и все файлы.
- После завершения форматирования раздела выберите его и нажмите кнопку «Далее», чтобы начать установку Windows 10 на выбранный раздел. Следуйте инструкциям мастера установки, чтобы завершить процесс установки операционной системы.
- После завершения установки Windows 10 перезагрузите компьютер без использования оригинального носителя установки.
Мастер установки должен восстановить загрузчик GRUB и позволить вам выбрать операционную систему при каждом запуске компьютера.
Обратите внимание, что при выполнении этих действий могут быть удалены все данные с вашего жесткого диска, поэтому перед продолжением установки Windows 10 рекомендуется создать резервные копии всех важных файлов.
Вопрос-ответ:
Можно ли удалить загрузчик grub на Windows 10?
Да, можно удалить загрузчик grub на Windows 10. Для этого следуйте инструкциям, описанным ниже.
Как удалить загрузчик grub на Windows 10?
Чтобы удалить загрузчик grub на Windows 10, вам нужно выполнить несколько шагов. Сначала откройте командную строку с правами администратора, затем выполните команду «bootrec /fixmbr» для восстановления стандартного загрузчика Windows. После перезагрузки ваш компьютер будет загружаться только с помощью загрузчика Windows, а grub будет удален.
Как восстановить стандартный загрузчик Windows 10?
Для восстановления стандартного загрузчика Windows 10 и удаления grub, выполните следующие шаги. Откройте командную строку с правами администратора. Введите команду «bootrec /fixmbr» и нажмите Enter. После завершения процесса перезагрузите компьютер. Теперь ваш компьютер будет загружаться только с помощью стандартного загрузчика Windows, а grub будет удален.
Что делать, если после удаления grub компьютер перестал загружаться?
Если после удаления grub компьютер перестал загружаться, вам нужно будет восстановить загрузчик Windows. Для этого вам понадобится установочный диск или загрузочный USB-накопитель с Windows 10. Запустите компьютер с помощью этого носителя и выберите опцию «Восстановление системы». Далее следуйте инструкциям на экране для восстановления стандартного загрузчика Windows.
Можно ли удалить grub без установочного диска Windows 10?
Да, можно удалить загрузчик grub без установочного диска Windows 10. Для этого вам нужно будет создать загрузочный USB-накопитель с помощью инструмента Windows 10 Media Creation Tool. Затем загрузите компьютер с этого носителя и выберите опцию «Восстановление системы». Следуйте инструкциям на экране для удаления grub и восстановления стандартного загрузчика Windows.
Видео:
Как удалить Linux и оставить Windows, Восстановление MBR загрузчика
Тотальное УНИЧТОЖЕНИЕ ВИРУСОВ на ВАШЕМ ПК
Удалить из меню BIOS несуществующие операционные системы. Меню загрузки BIOS
If you are one of those frustrated users who is searching for how to remove grub loader files from Windows 10/11 then you are in the right place! Guess what? You can do it without cd. Many users want to install both Ubuntu and Windows on their computer systems as we know that these both are different Operating System OS for a Computer. I have tried several times to install both of these OS on the same PC, but due to some reasons I always fail to do it.
After these failed attempts, I came to know that these failed attempts might be occurring because of the GRUB folder which can be found in the Boot EFI folder. I deleted the Ubuntu folder from the Boot EFI folder, to complete the installation. Unfortunately, it didn’t work for me.
So, I tried another technique or method on “How to delete GRUB files in a Windows 10/11 Boot EFI Partition.” It can be done by using Microsoft Windows 10/11 by using the command line. In this article, I am going to tell you how you can apply this method. In the previous guide, we talked about how to install the software in Kali Linux.
Before we begin with our primary topic, the first thing that we are going to do is discuss EFI Partition. EFI Partition system (also known as ESP) is a partition that is OS independent which also acts as a storage place for the EFI applications, bootloaders, and drivers to be started and used by the UEFI firmware.
The UEFI specification orders to provide support for the FAT32, FA16, and FAT12 file systems. The additional file systems can be supported by any conformant vendor optionally. Just like Apple Mac can support the HFS+ file system.
What is Grub and Grub Loader?
GRUB which is also known as Grand Unified Bootloader is a boot loader package that is created or developed by GNU Project. It is a reference exercise or implementation of Multi-Boot Specification which provides its user with a service. That service is a beneficial choice that depends upon the users of this software. This choice is about booting one or multiple Operating Systems (OS) which are installed on a single computer system. The user can also select a particular kernel configuration that is available on specific partitions of an operating system.
GRUB is software that was programmed or developed from a package which is known as Grand Unified Bootloader. It is broadly used for Unix-like systems. The Operating System of GNU uses or works with GNU GRUB as a boot loader, just like most Solaris OS and other Linux Distributions. The Solaris operating system is available for x86 based systems, with its first starting release named Solaris 10 1/06 release.
Linux Hardening Guide: How to Secure Linux Server and Keep it Safe from Hackers.
What is a Grub File?
GRUB is designed to boot an expanded range of Operating Systems which are arising out of file systems of wide range as it is a boot loader. The number of possible root file-systems is increasing which reside upon Linux and due to this file-system GRUB is becoming really popular these days. Grub is permanently documented in an info file of GNU.
How to Delete Grub from Windows 10/11 (Using Command Line)
As I have discussed above the GRUB and about the GRUB files after we also talked about their purpose and working. So now I am going to explain to you about deleting GRUB files from Windows 10/11 with the help of Command-Line which is available in Windows.
The first thing that you have to do is work on the Command-Line and search for all of the available hard drives or partitions available on PC. Then after listing all of the available partitions on the hard drive of your PC you have to target a folder that consists of GRUB files.
Another reason for deleting this folder is that you won’t have to delete the Linux Partitions. Which would not delete the GRUB files automatically from the Boot EFI folder?
Now let’s get started and get rid of these GRUB files. The first step that you have to do is click on start and then move your mouse to the Menu and click it. Then after that, you have to type CMD in the search or run the bar. Then the next thing that you have to do is right-click on the icon of the application and then select the option “run as administrator.”
Read Also: Best Windows 7 Themes 2022 Free Download.
In the 1st image or figure, I have underlined some commands which are used to achieve or complete the first step, such as: selecting and listing the hard drive. The target disk (disk from which we are going to delete GRUB files) is of 465 GB hard drive which consists of GPT partition.
Once you have selected the target disk, then all of its partitions will be listed in the CMD, now you can identify the partition or volume which corresponds to the Boot EFI folder. In the 2nd figure, the partition in which our GRUB files are present is Volume 2. The type of this single volume is mostly “FAT32” in the File System Fs column and it is denoted as System in the column named Info.
Once this partition has been selected and identified, then the next step that you have to perform is to assign a drive letter because it makes it really easy and straightforward to work. I have entrusted my disk or partition with the D letter.
Read Also: Commando VM – Windows 10 Based Hacking OS.
The last step is the most important step and this step is the essential full stop to all of this process. This final or previous step requires some changes to the Boot EFI folder, it will again list its contents, but this time it is going to identify the folder which contains GRUB files. These GRUB files will be available or installed under or in the folder with an identical name same as the distribution.
Also Read: Top 6 GNOME Desktop Environments for Linux Distros.
As an illustration, if Ubuntu has been installed just like the example, then the folder name in which there are GRUB files will be of the name “Ubuntu” same as the distribution. Then the next step that you have to perform is to delete the folder by entering or using the following command “rmdir/s.” This command in Windows is equivalent of the Linux/Unix rm or –r command.
Now I am going to write the code which you can copy from here and paste it into your Command Prompt or CMD and run it to delete GRUB files from your PC.
The code which is required to be entered in CMD to remove grub from Windows 10:
The following commands are used or required to select and identify the hard drive:
- diskpart
- list disk
- self disk
These following commands are required or used to select the Boot EFI partition, list the partitions:
Read Also: 10 Best Android Emulators for Linux Distros – Run Android on Linux.
First, assign the partition with any drive letter.
- list vol
- sel vol 2
- assign letter=D;
- exit
These following commands are required to open or select the Boot EFI folder and then locate and delete the GRUB folder
- Cd /d D:
- Ls
- lsEFI
- cd EFI
- ls
- rmdir /s Ubuntu
Another working fix:
There is another fix that has been suggested to me by one of our readers below:
- You will need to start “cmd” first of all.
- Once in command prompt run “diskpart”
- Next, you will need to type “list disk”
- Now run “sel disk XYZ”, where XYZ is your drive
- Now it is time to select the EFI volume
- For selecting the volume type “sel volume XYZ”
- Now type “exit” so you can stop diskpart
- Now open the back command prompt and type “XYZ:” and hit enter
- Now you will need to enter “dir” so you can list all the directors which are mounted in that volume, in our case its “XYZ”.
- Now you will need to change directory to EFI, and do rmdir /S ubuntu.
You can find more information about the above steps here.
The method above has been tested on the latest Windows 10 builds including 1909, 2004 and 20H2.
More Linux Guides to enhance your knowledge:
- 10 Useful Ubuntu Commands for Every Linux Beginner.
- 8 Best Kali Linux Terminal Commands used for Hacking.
Wrapping Up
In today’s tutorial, we discussed a very interesting topic that is very useful for the user who wants to install Windows 10 and Ubuntu in a single computer system without any problems. The topic which we discussed was “Deleting GRUB files from a Boot EFI partition in Windows 10/11”. However, no matter what version of Windows you are running make sure it is activated. You can read on how to activate Windows 10 for a lifetime using just CMD. The above guide will help you in removing grub rescue too without a cd.
I have tried several times to delete the GRUB files from my PC because I was really excited to install two different OS on a single computer system. But whenever I tried to do it there were some errors which I had to face. But now I found a way to install it by deleting these GRUB files. In this article, I explained to you what is GRUB and I also described the history of GRUB. Then furthermore we discussed the GRUB files and their importance and usage. After that, I showed you a way to delete all do these GRUB files from Windows 10/11 using CMD.