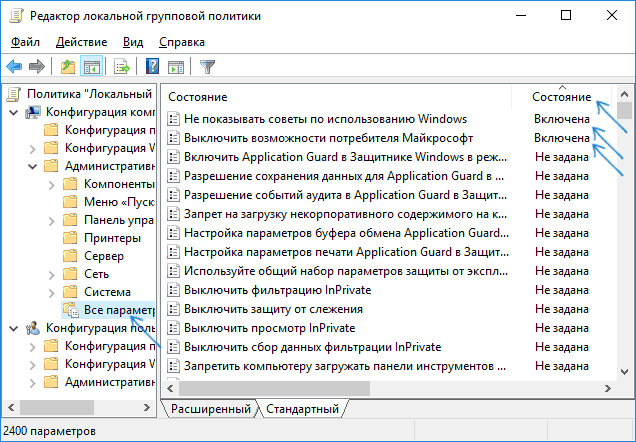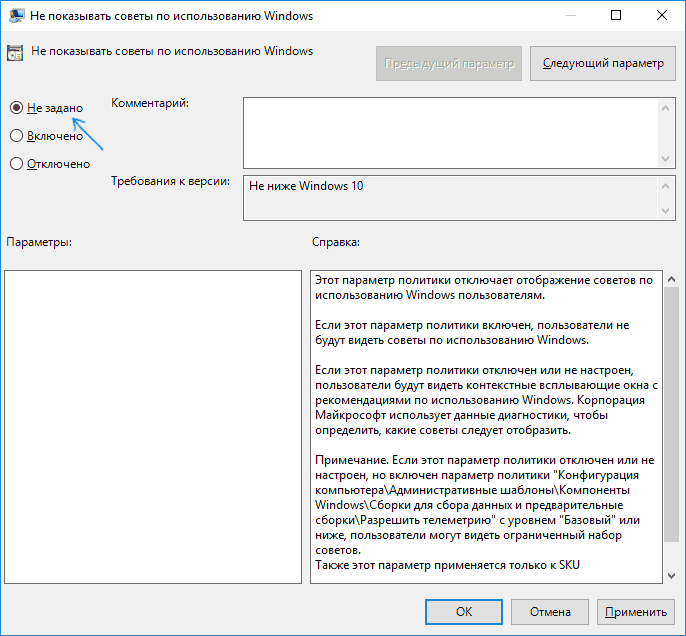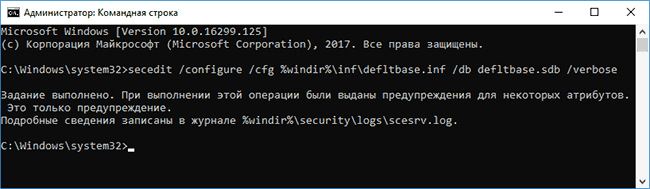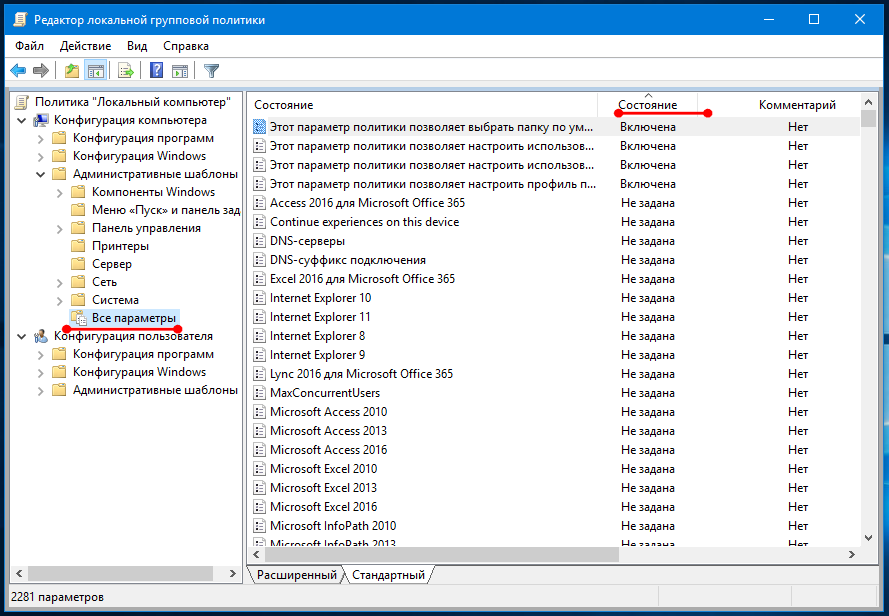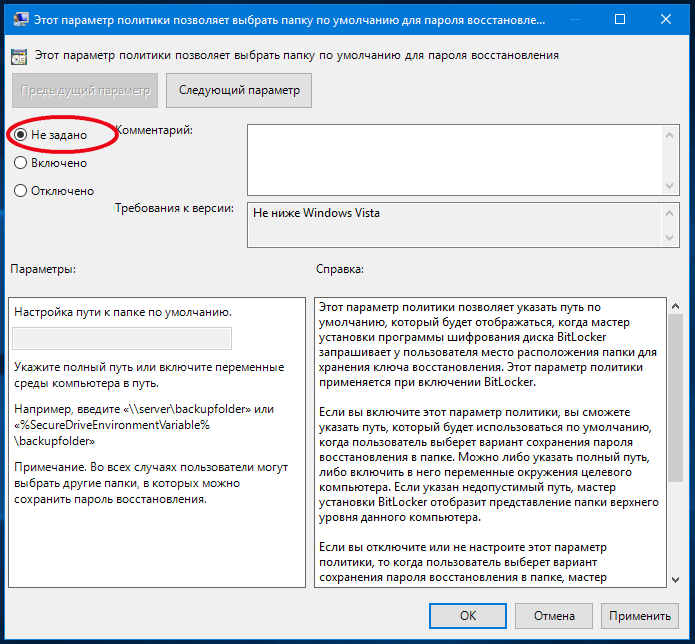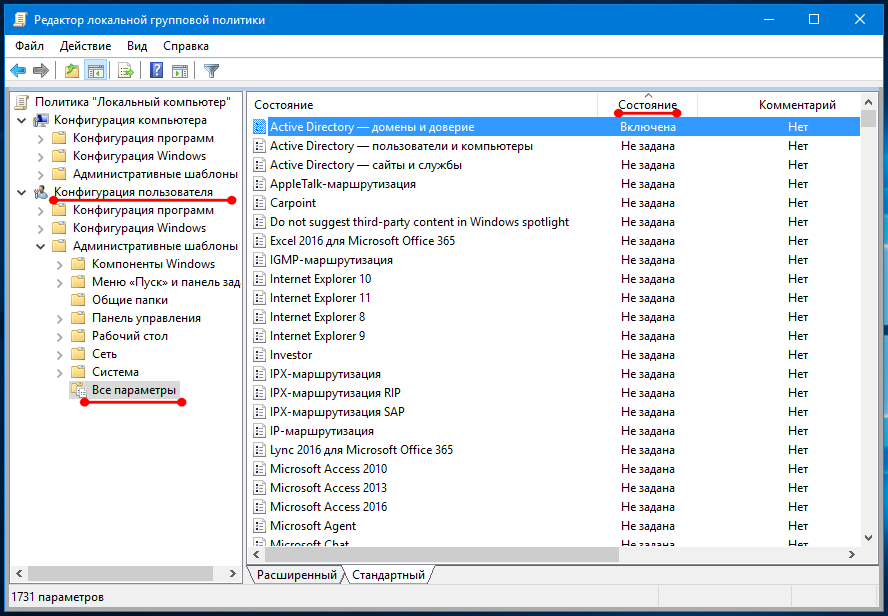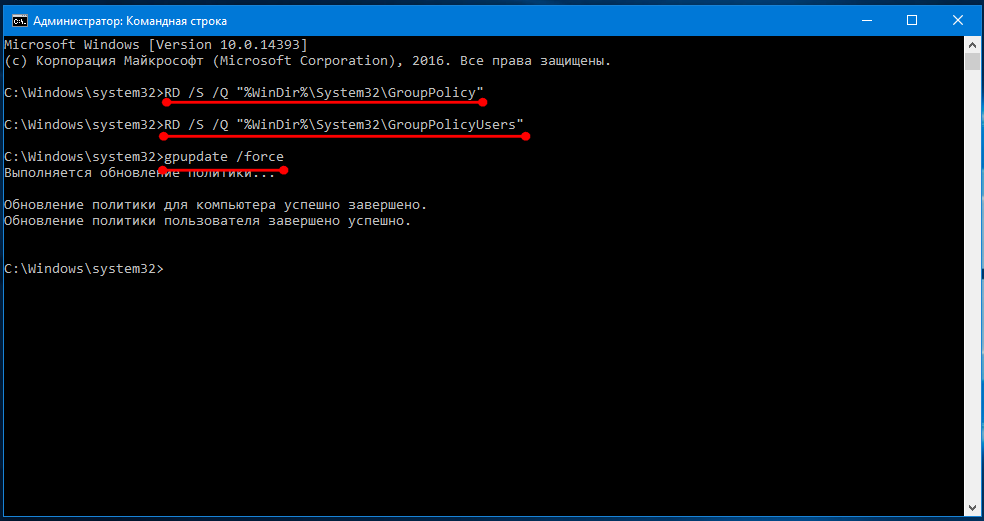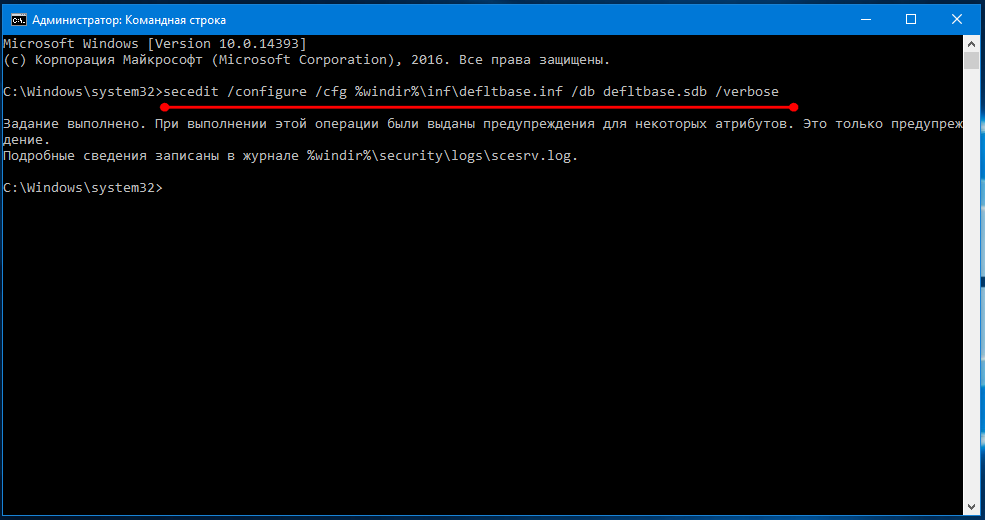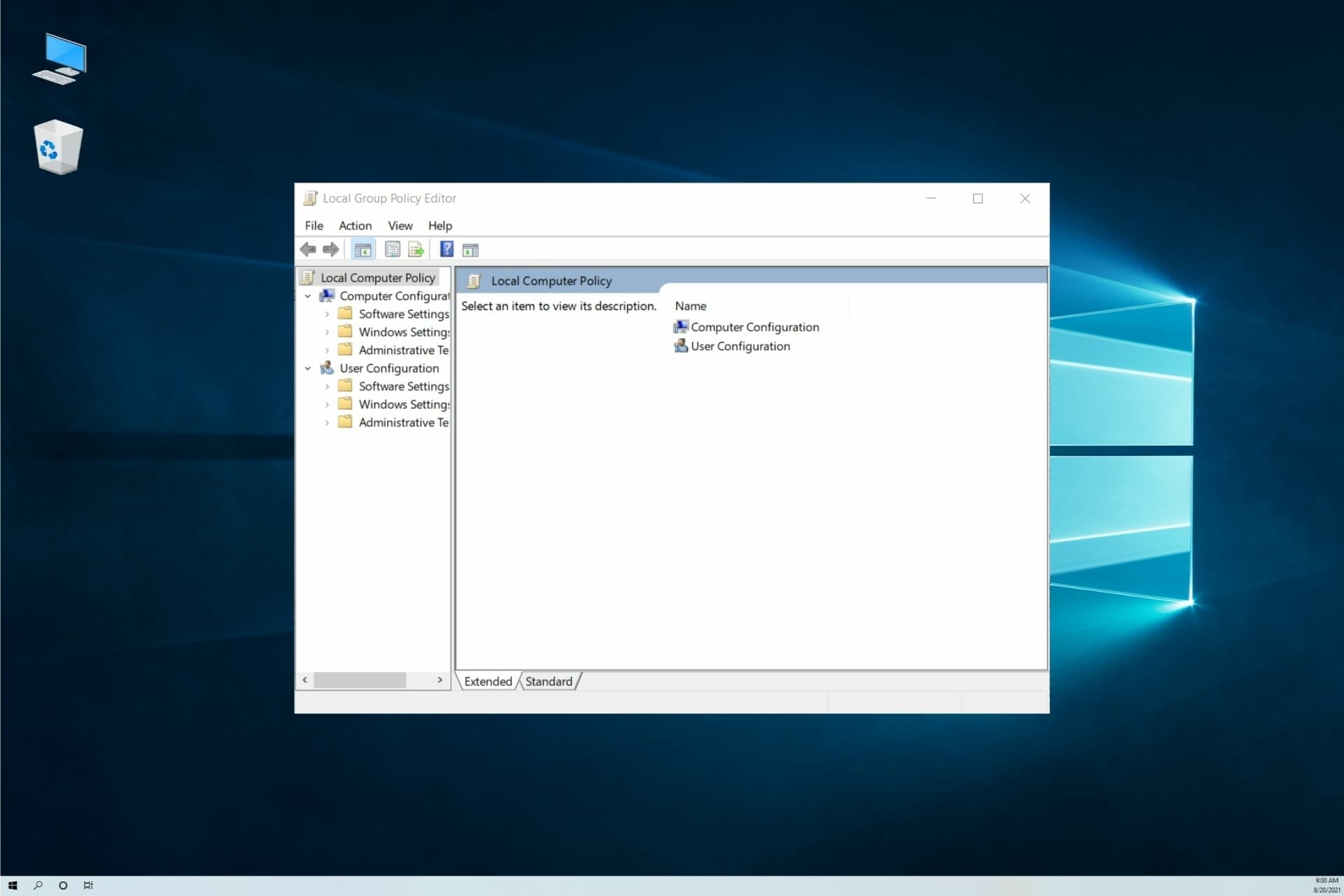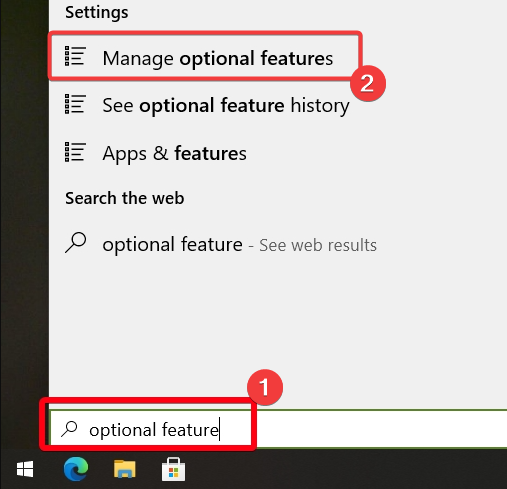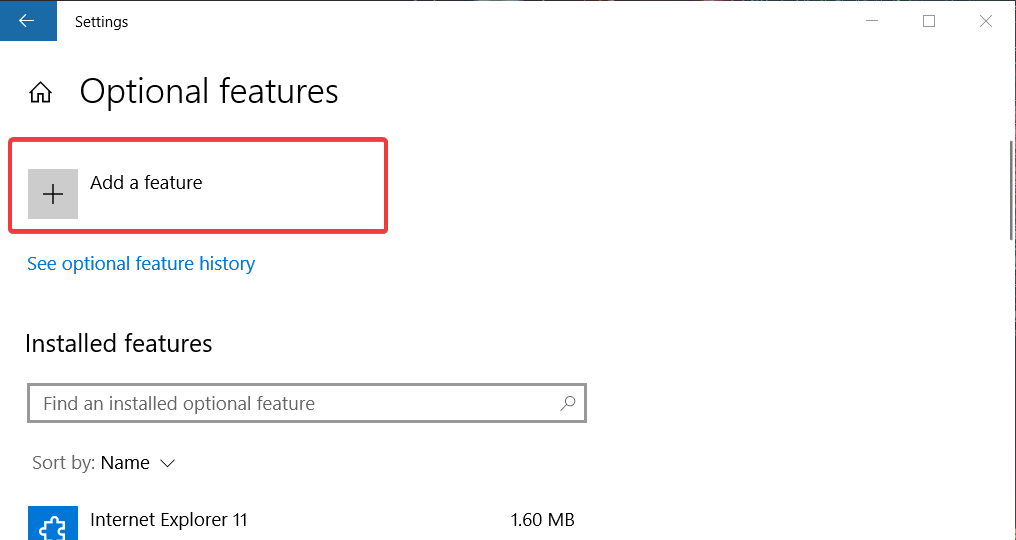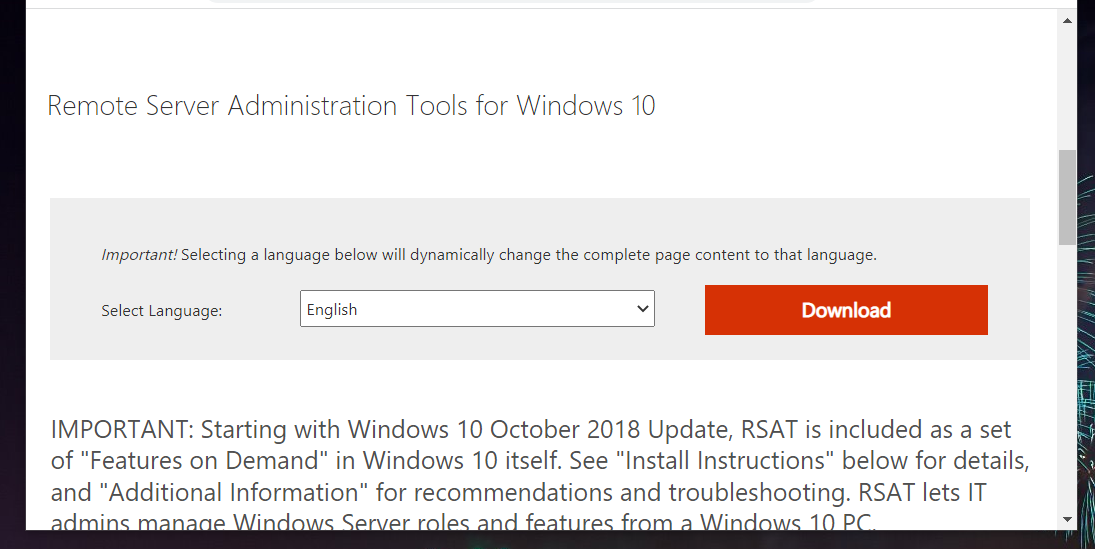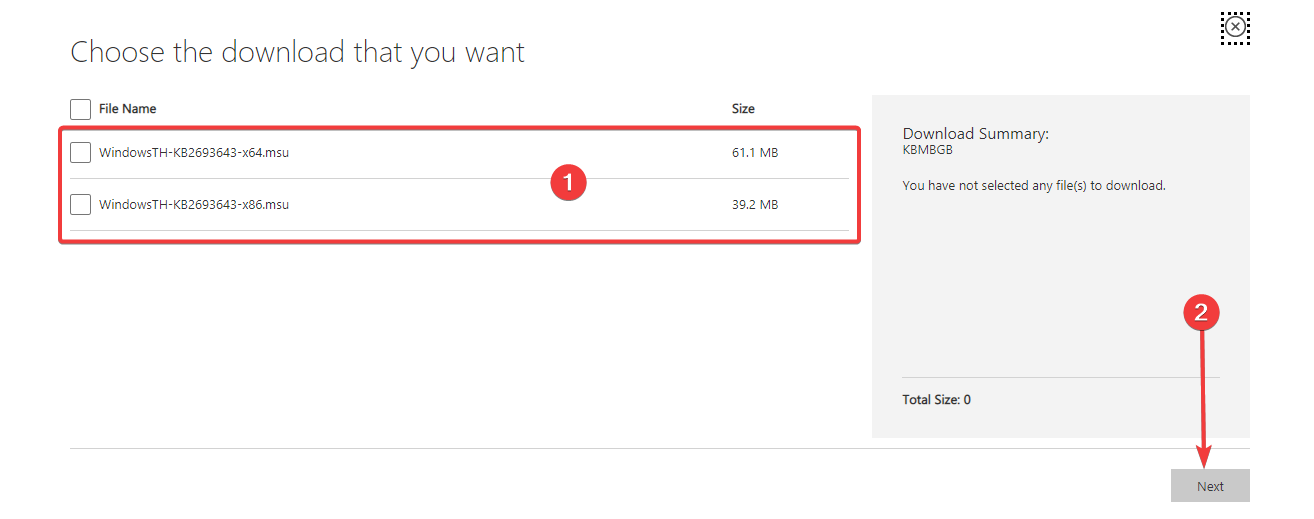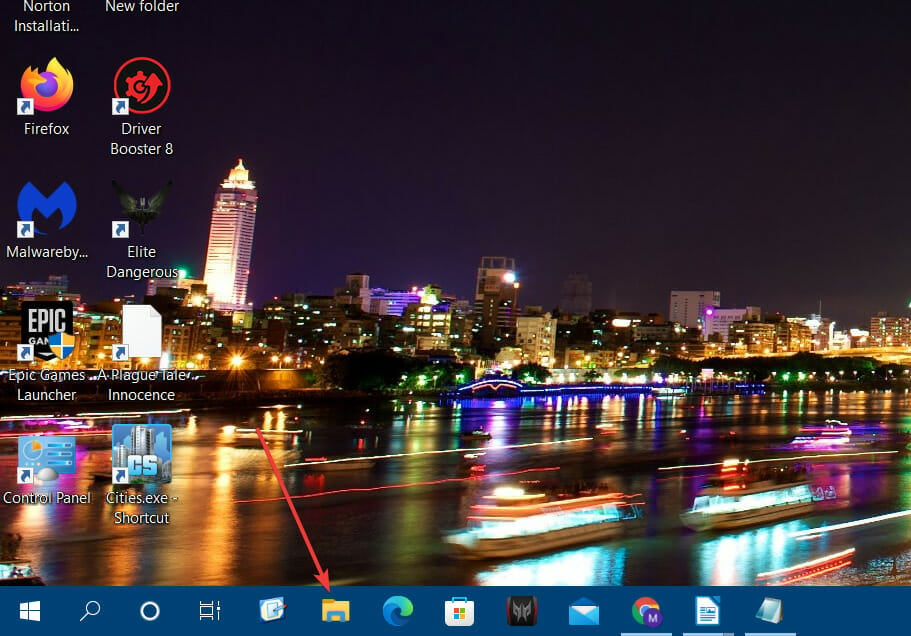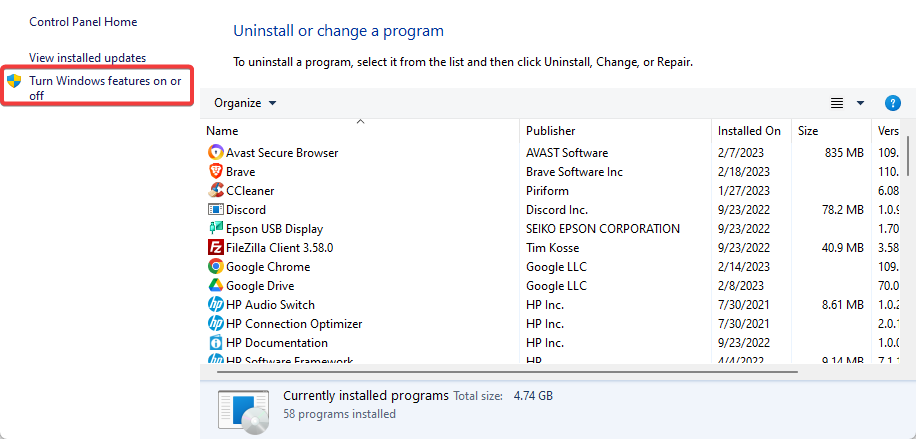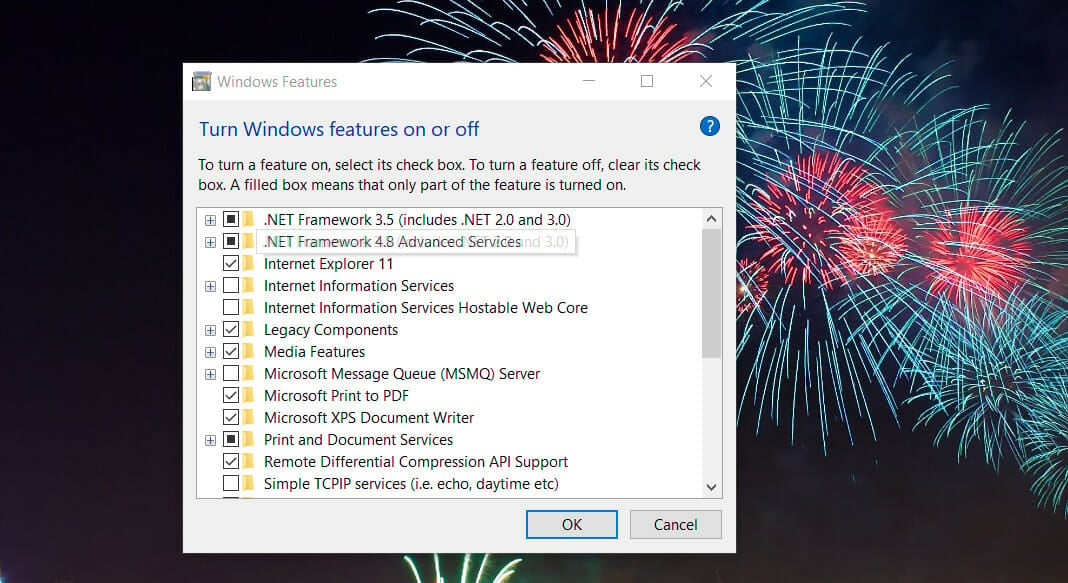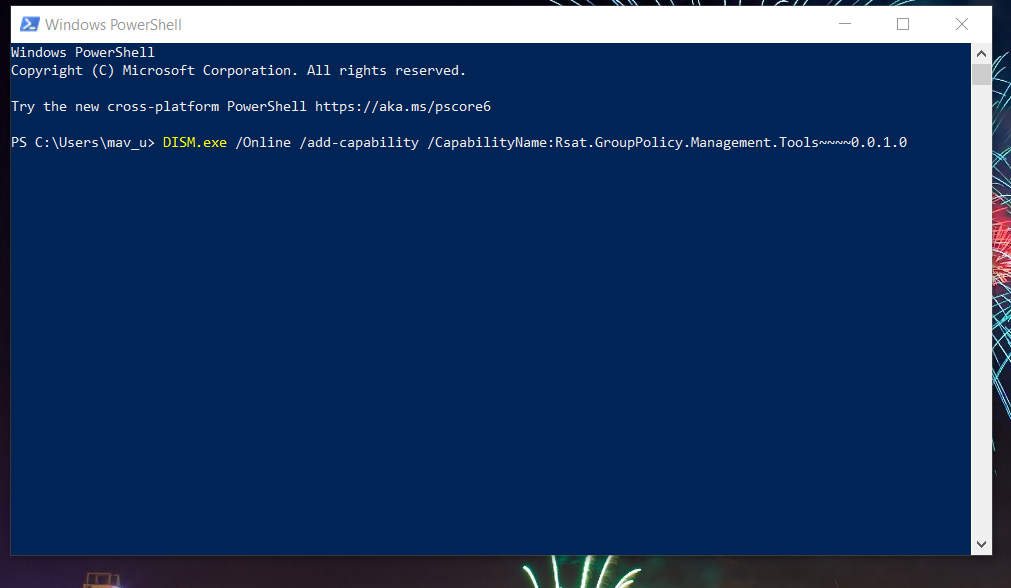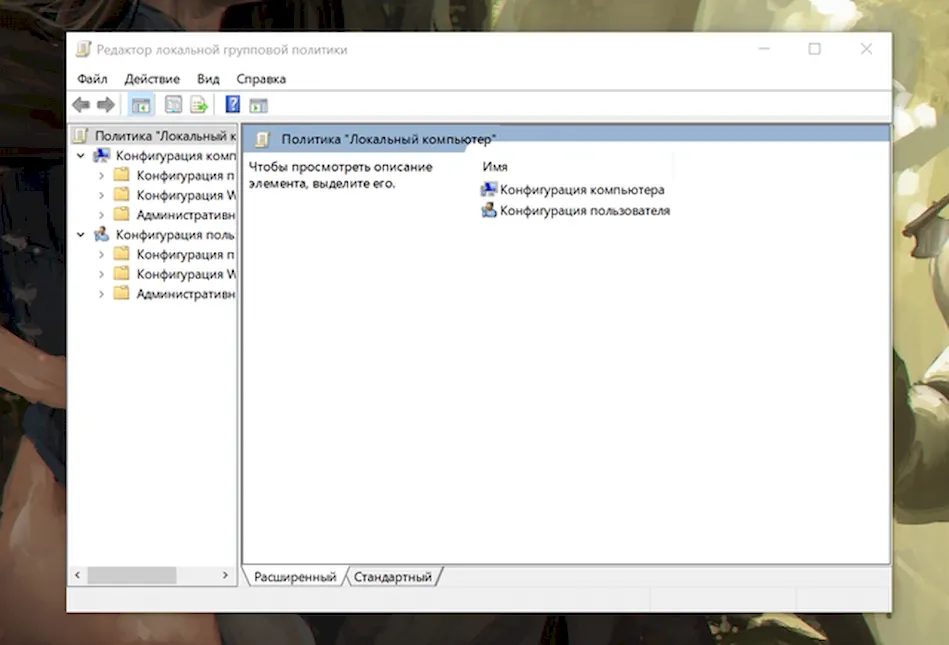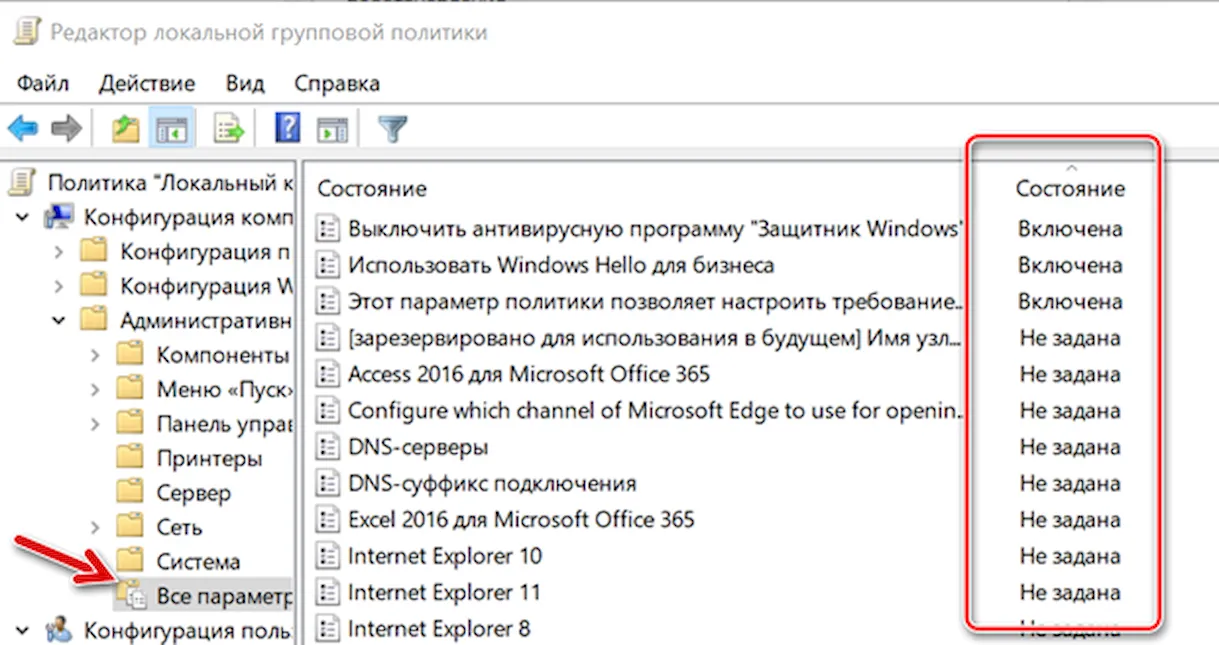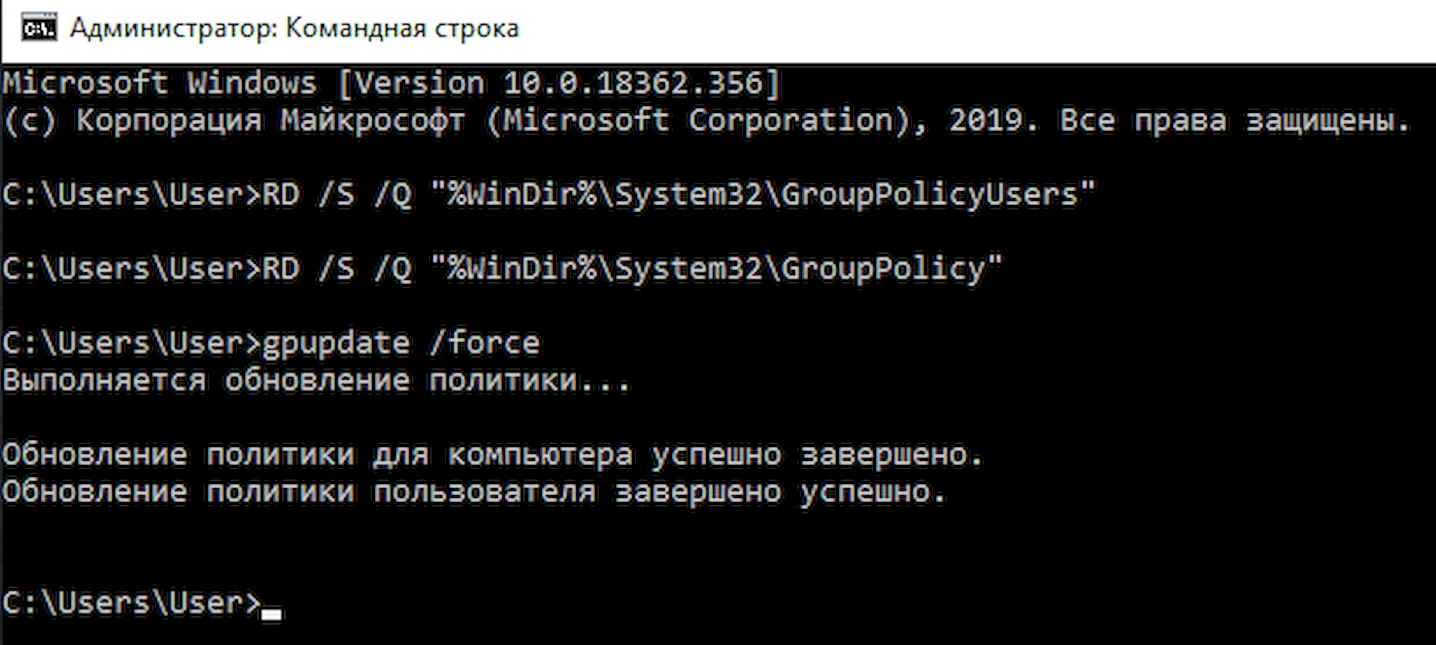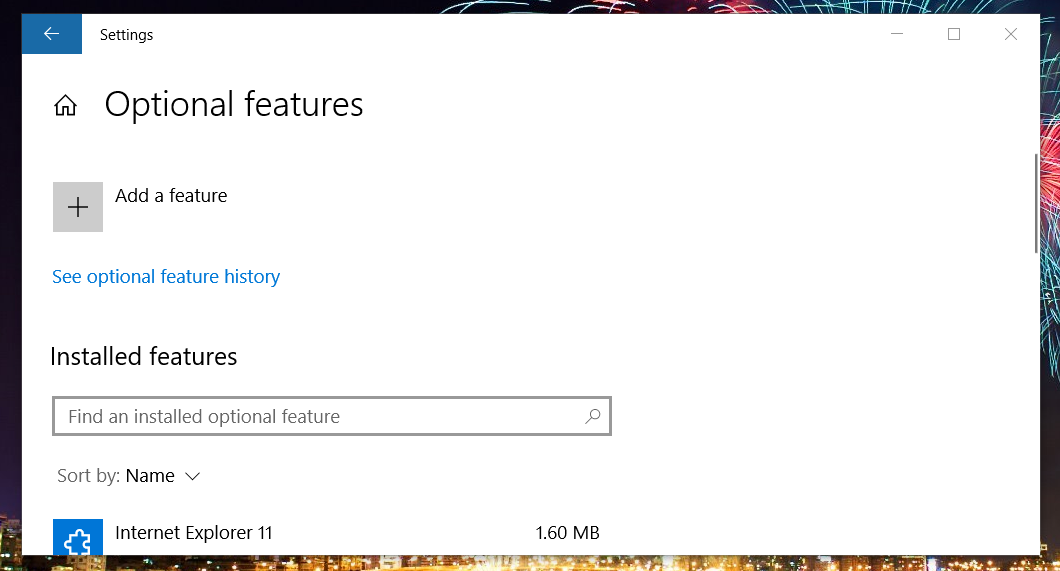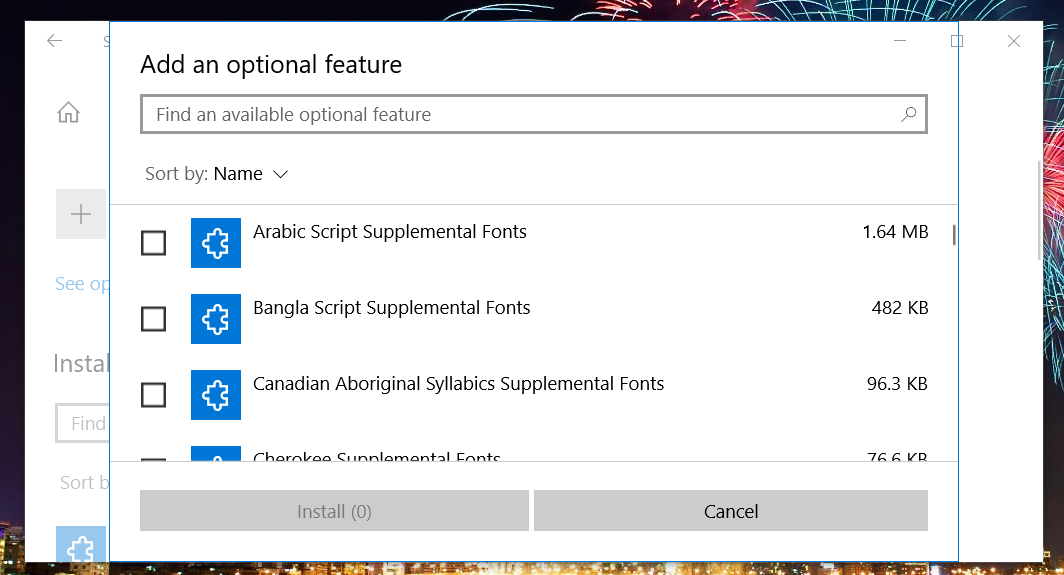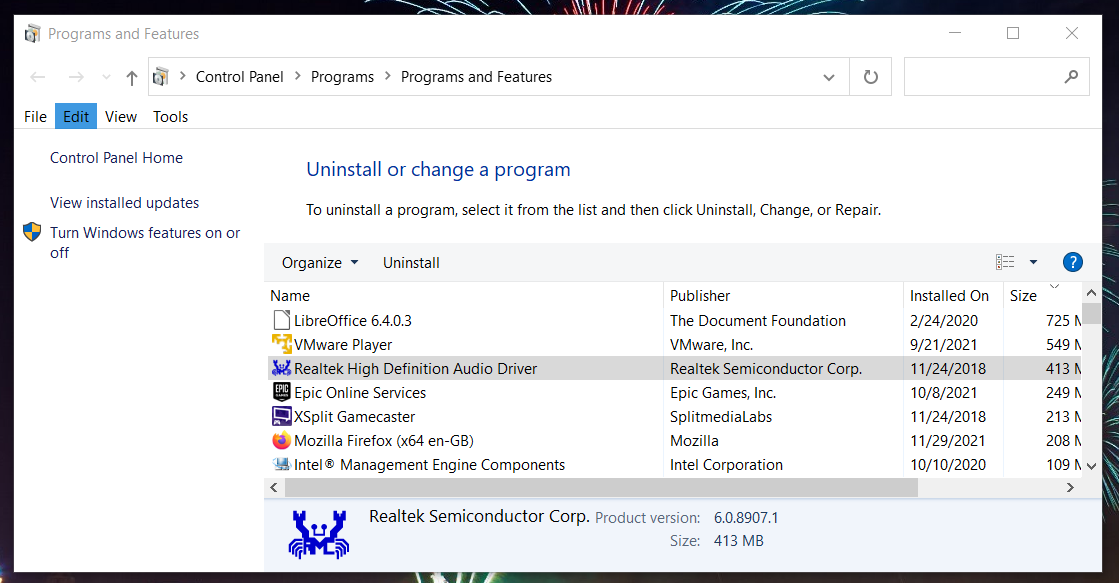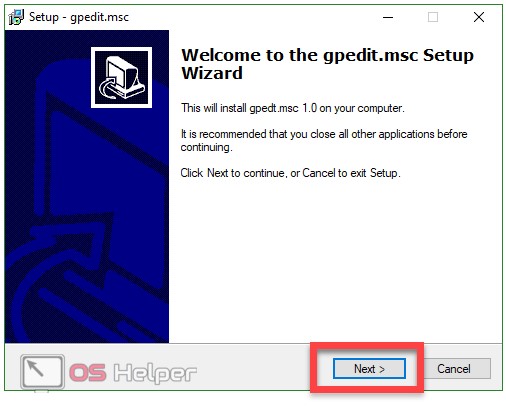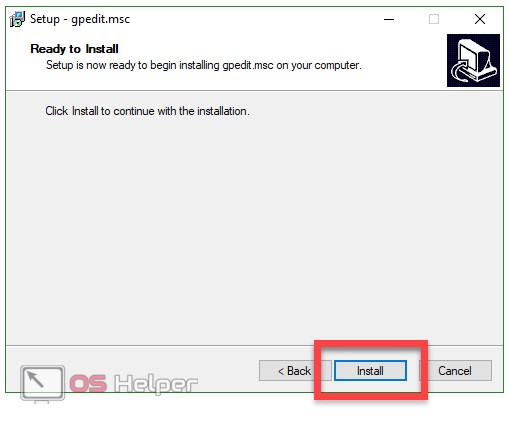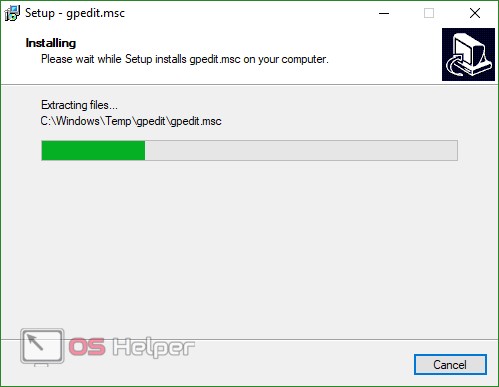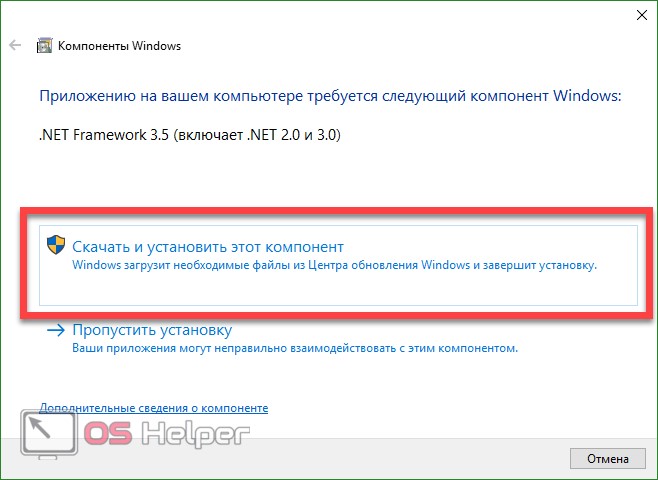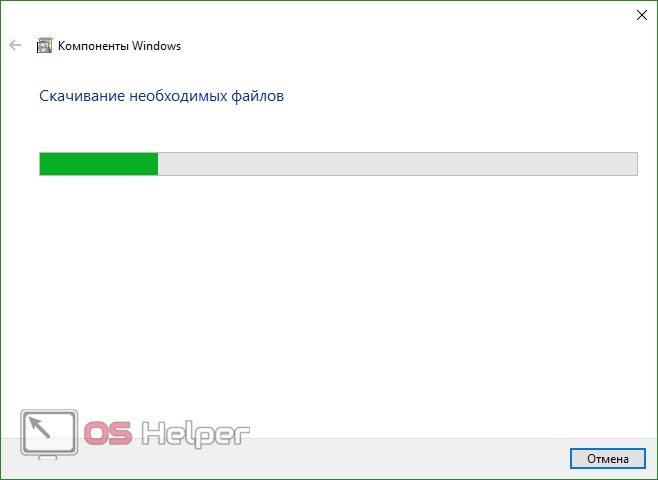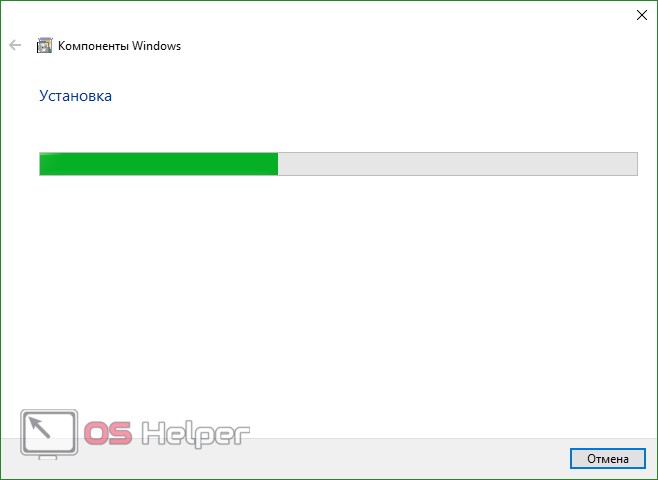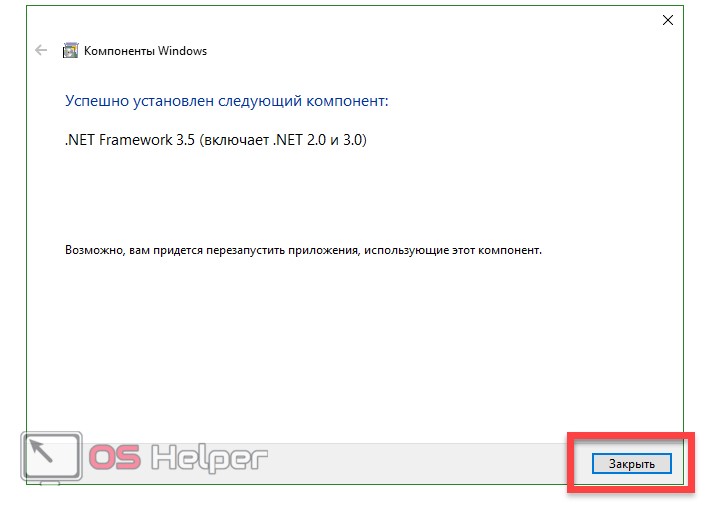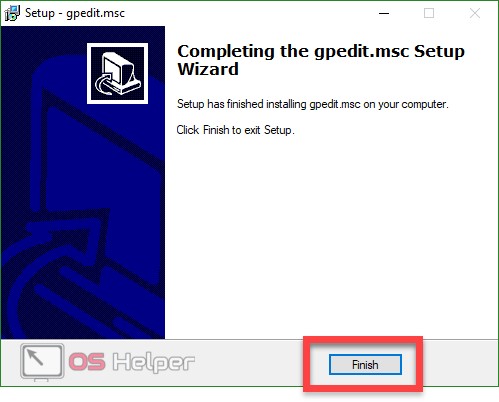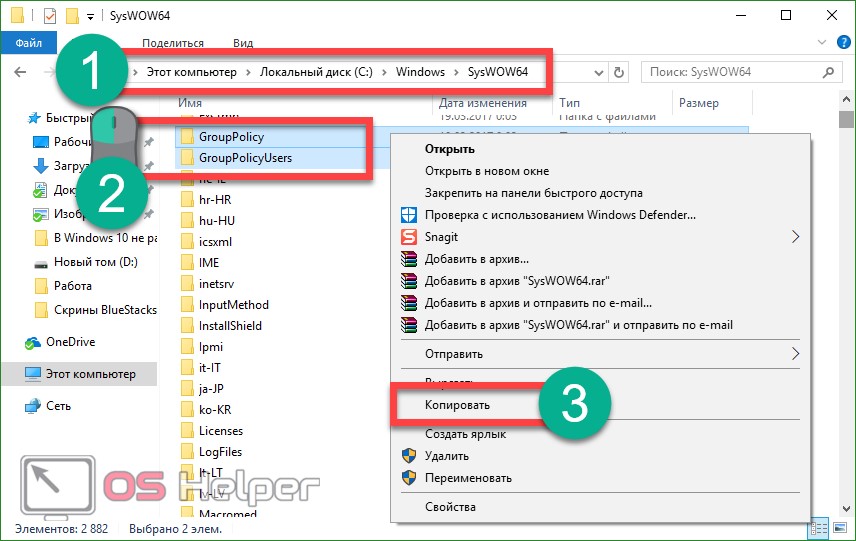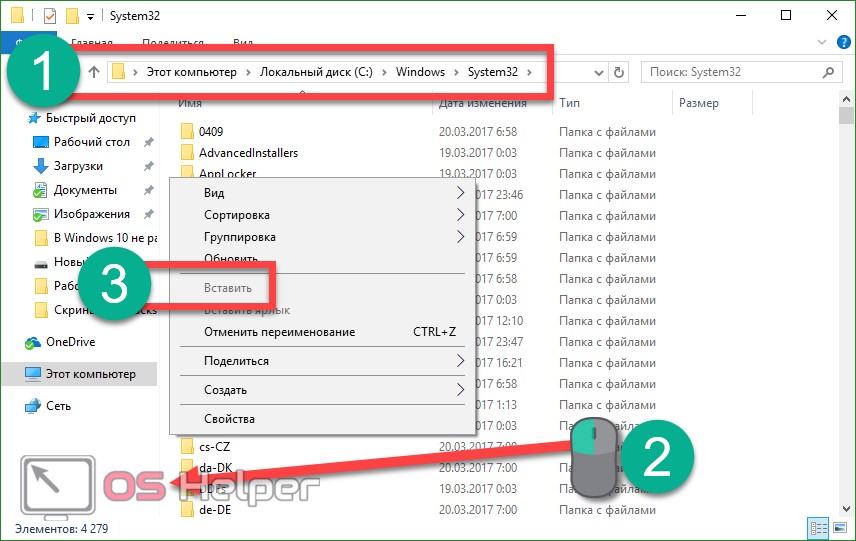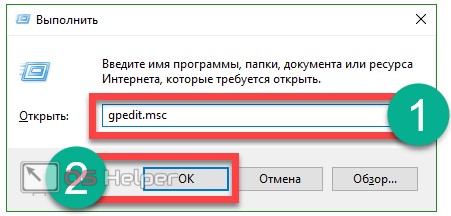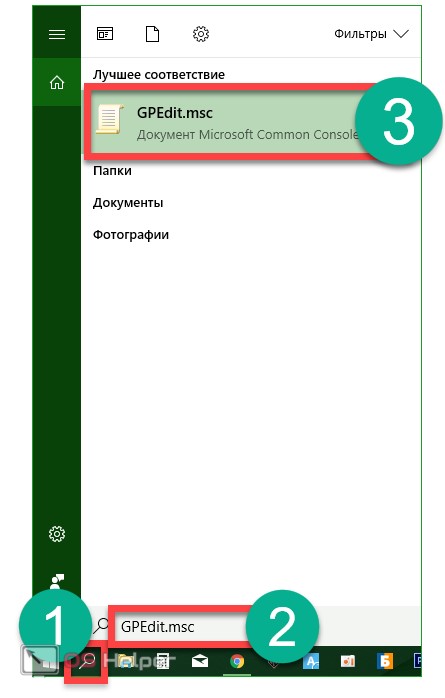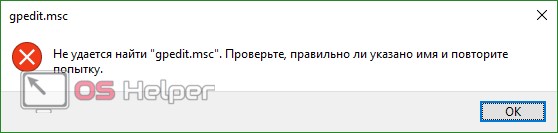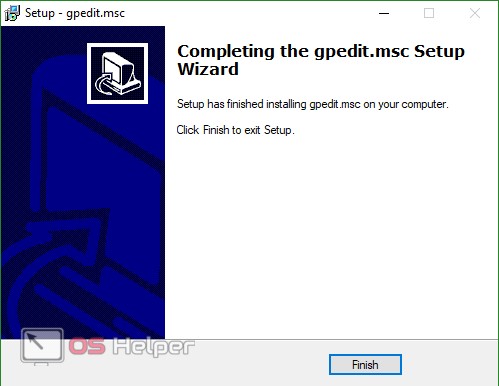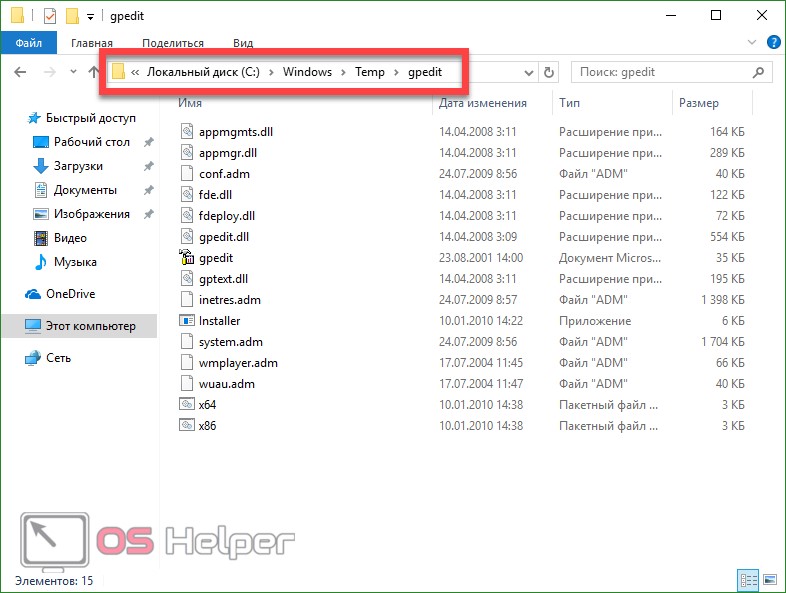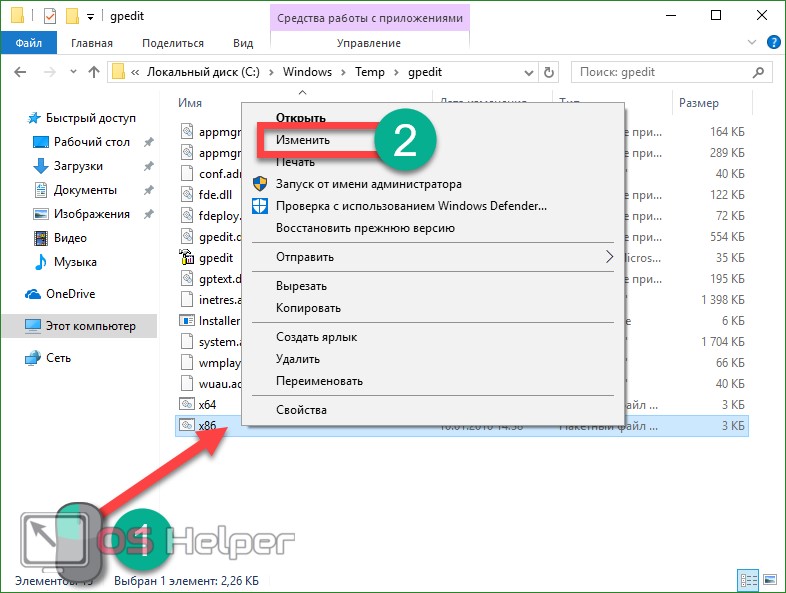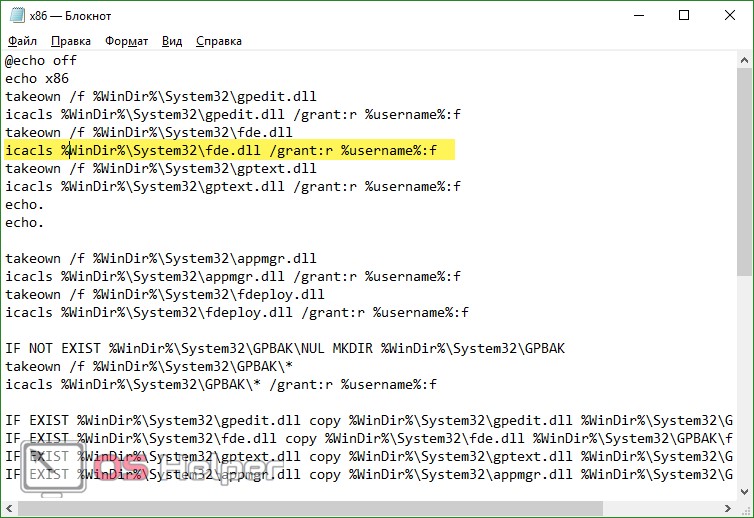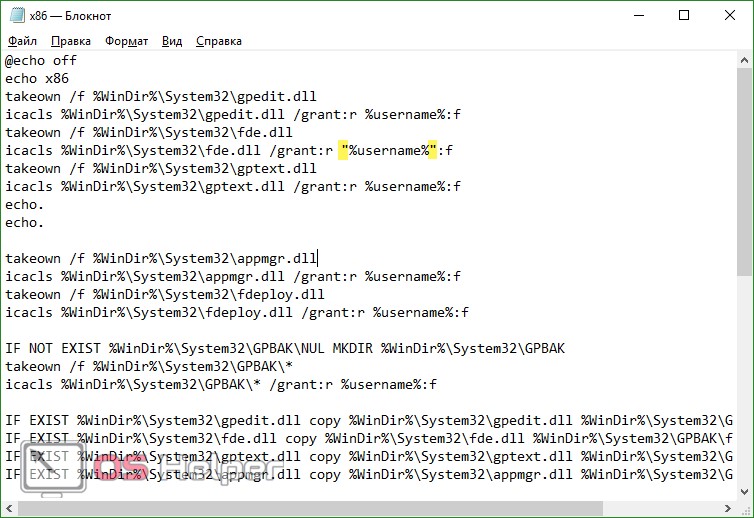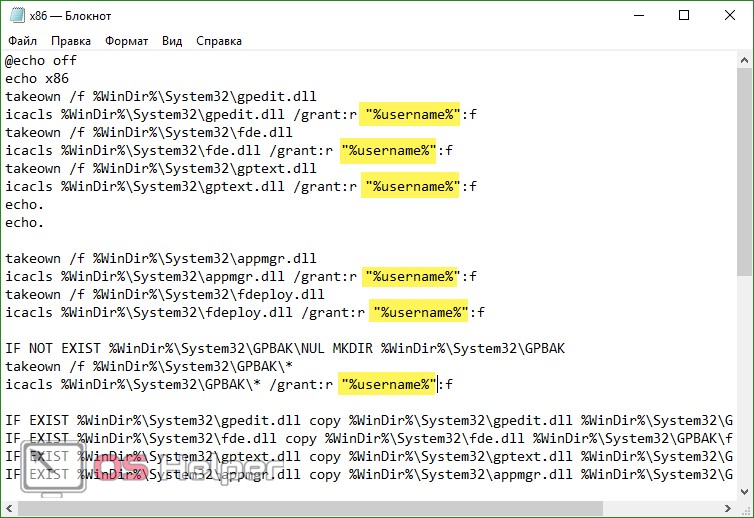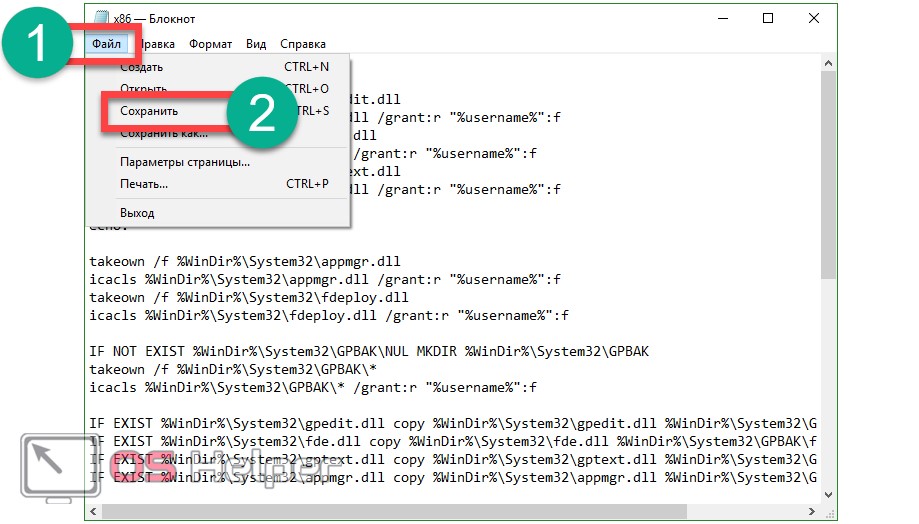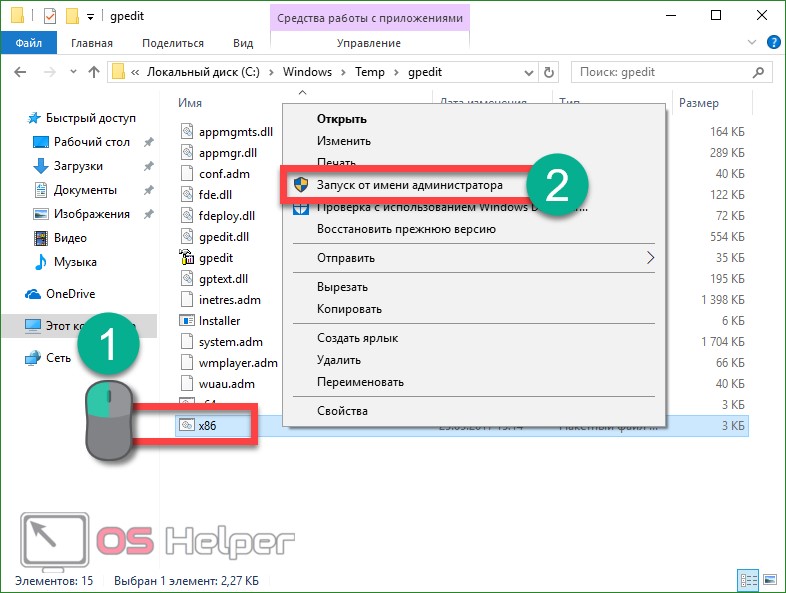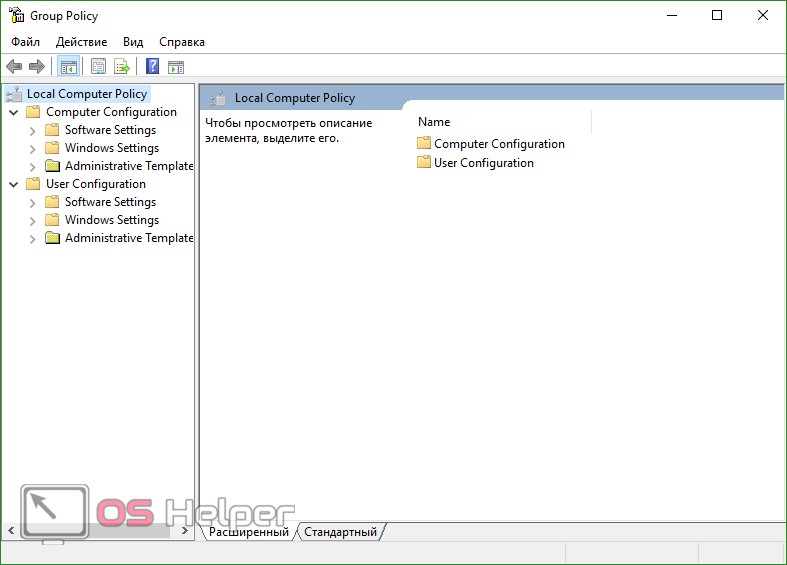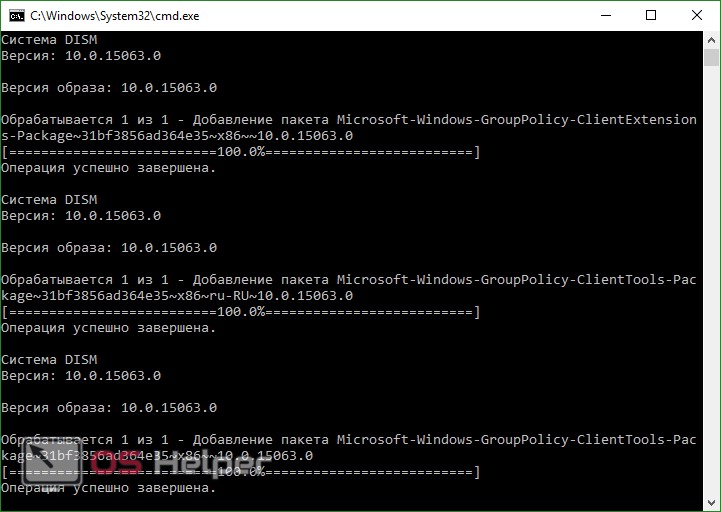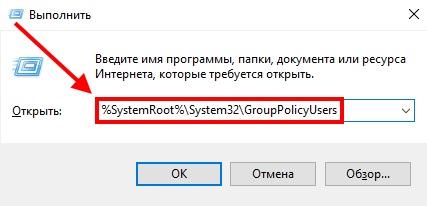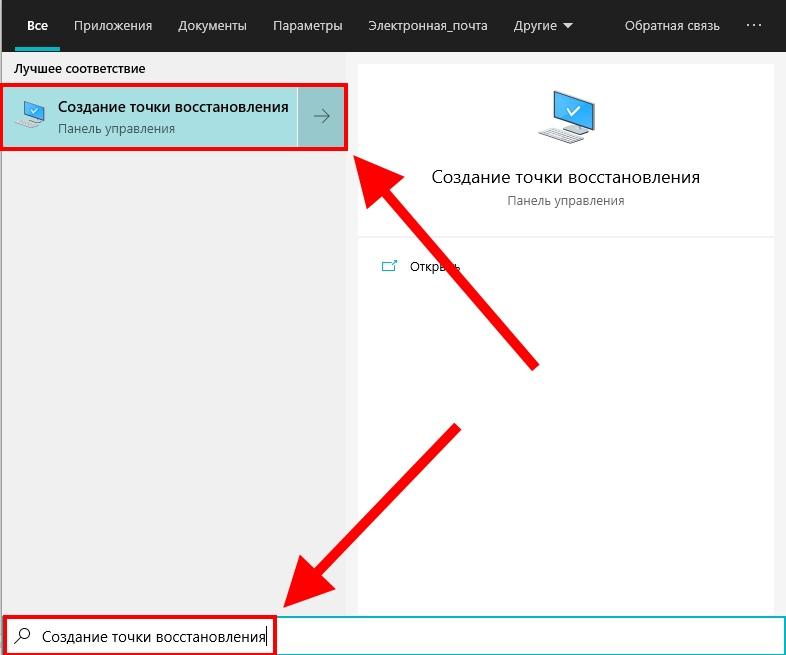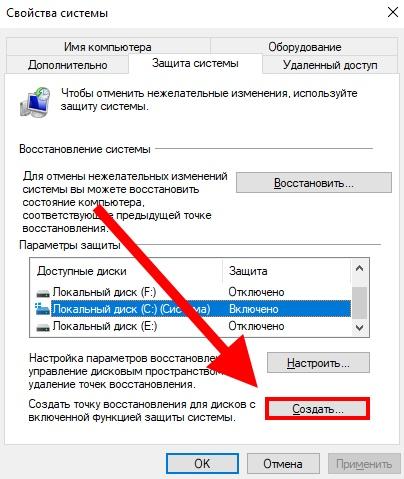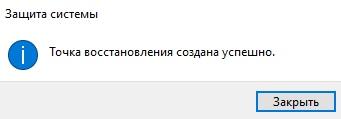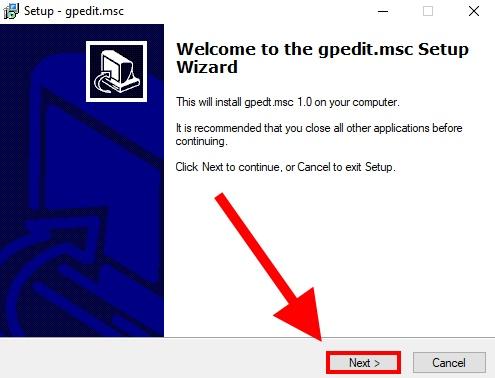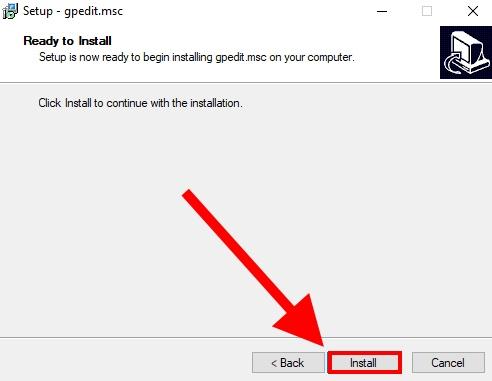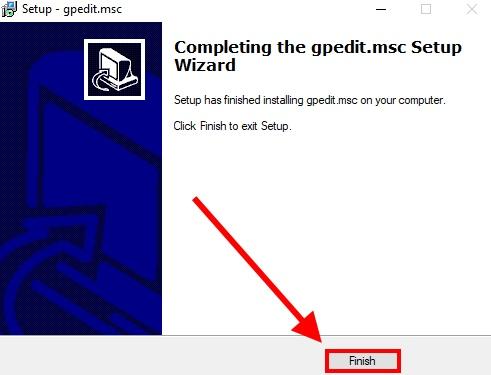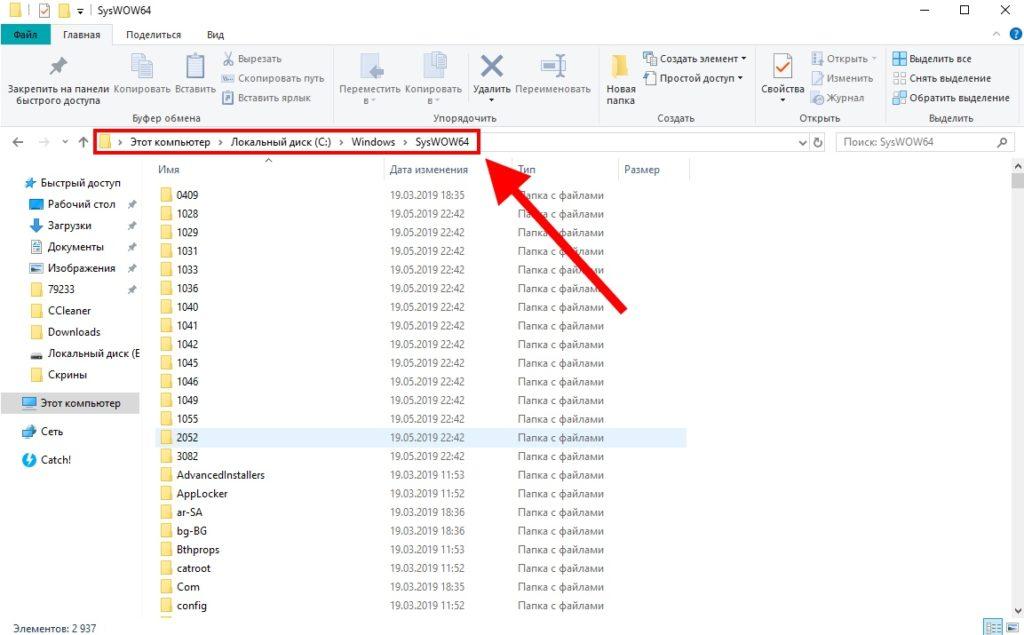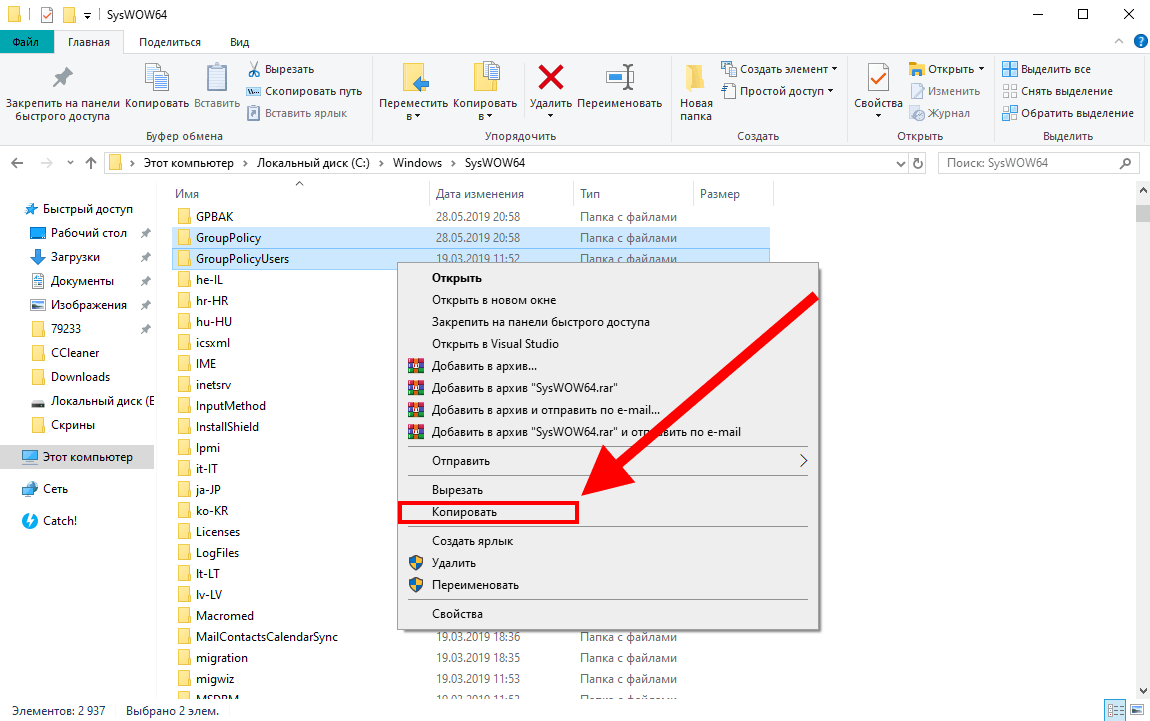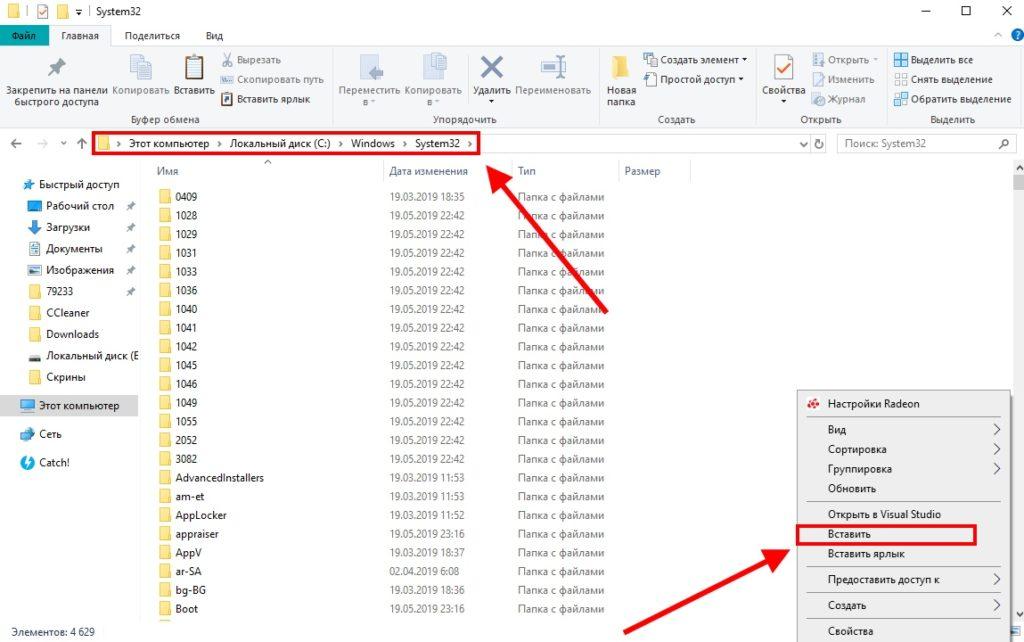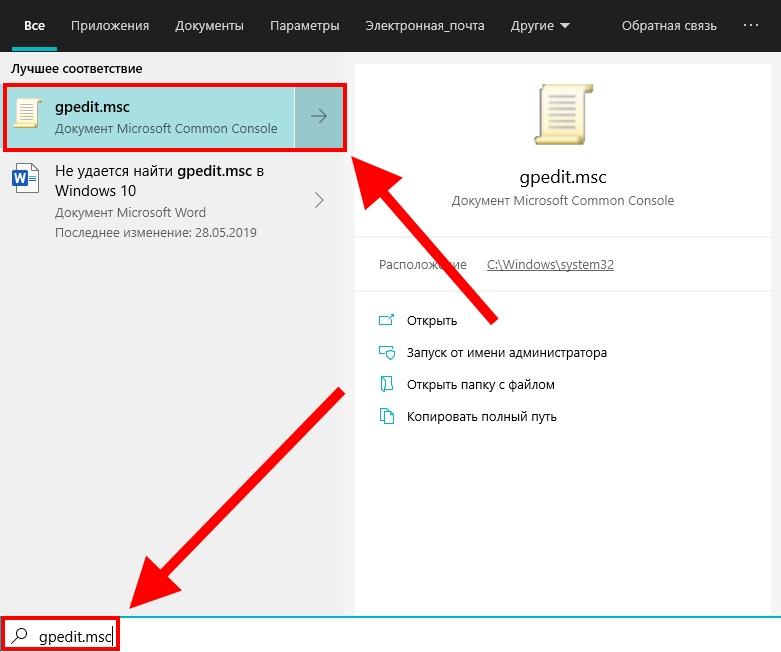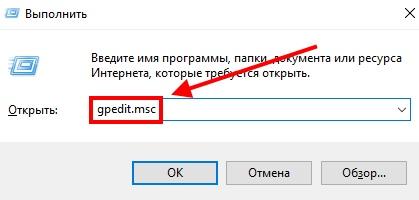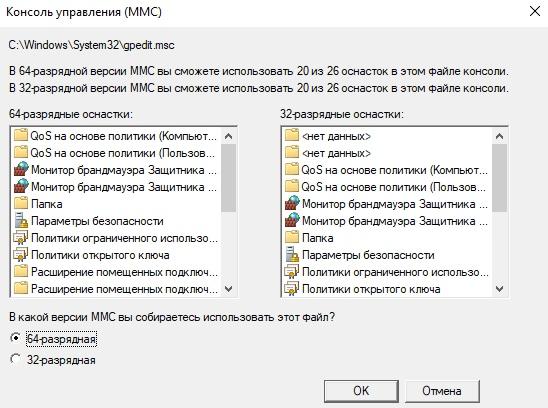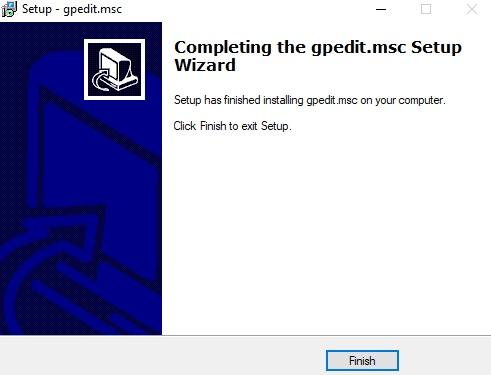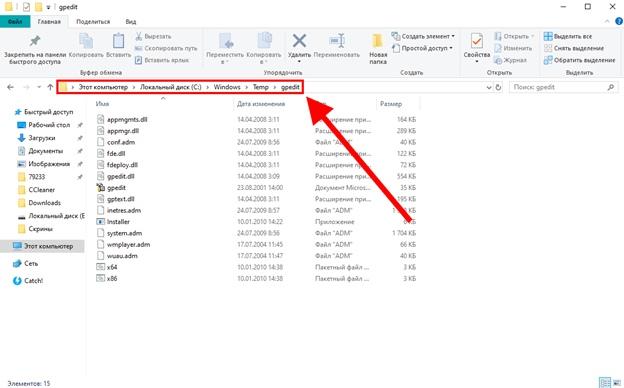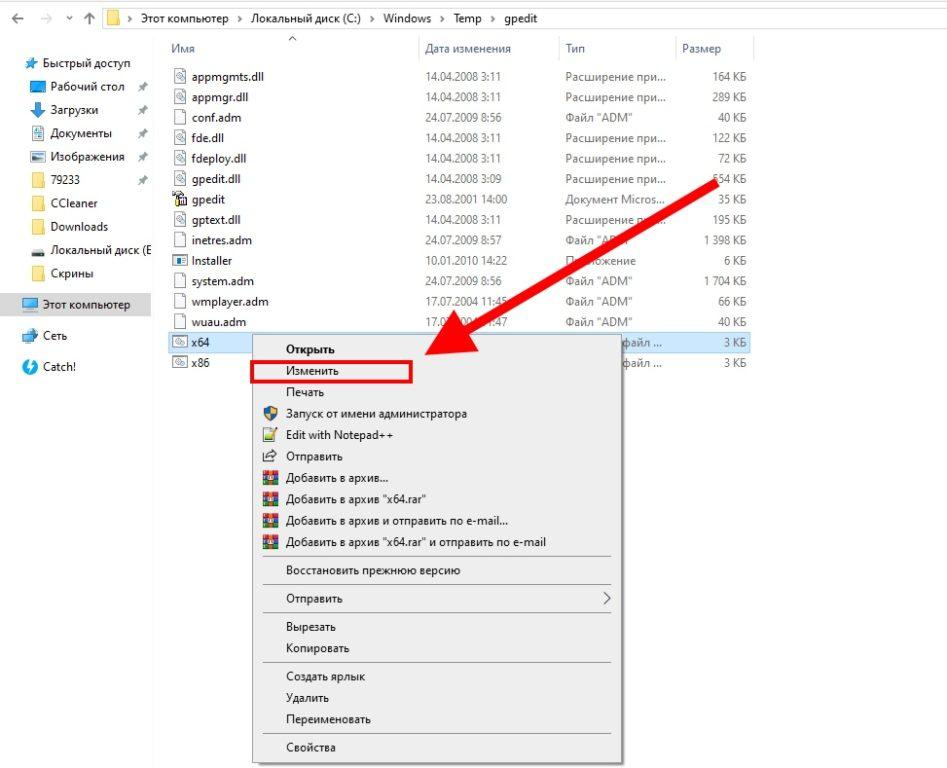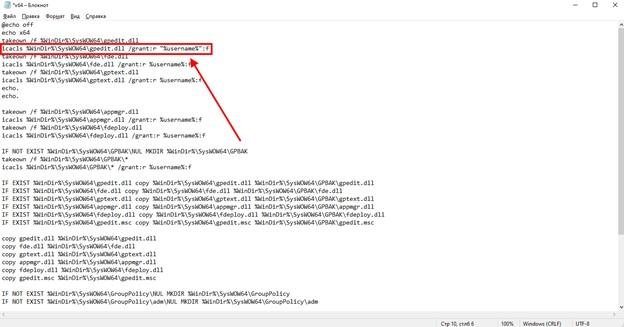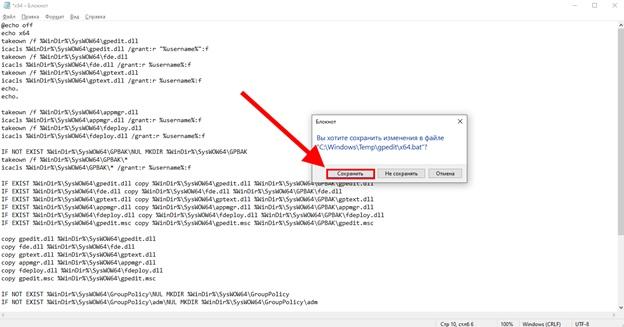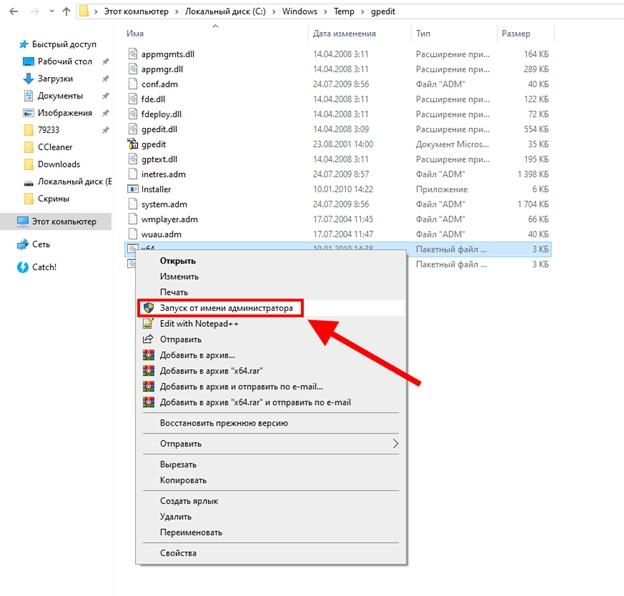Содержание
- Как отключить Gpedit MSC?
- Как удалить Gpedit MSC из Windows 10?
- Как остановить групповую политику?
- Как отключить ограниченный режим в Windows 10?
- Как разблокировать Gpedit MSC?
- Как отключить обновления групповой политики?
- Как очистить все групповые политики до значений по умолчанию на моем компьютере?
- Как сбросить групповую политику по умолчанию в Windows 10?
- Как очистить кеш GPO в Windows 10?
- Отменяет ли групповая политика локальную политику?
- Как снять ограничения с моего ноутбука?
- Как отключить режим ограничений?
- Как отключить ограничения браузера?
Искать gpedit. msc и щелкните верхний результат, чтобы запустить редактор локальной групповой политики. Дважды щелкните политику «Настроить автоматическое обновление» справа. Установите флажок «Отключено», чтобы отключить политику и навсегда отключить автоматические обновления.
Вариант 1 — Отключить обновление групповой политики
- Удерживая клавишу Windows, нажмите «R», чтобы открыть окно команды «Выполнить».
- Введите «gpedit. …
- В «Политике локального компьютера» перейдите в «Конфигурация компьютера» & gt; «Административные шаблоны» & gt; «Система» & gt; «Групповая политика».
- Откройте параметр «Отключить фоновое обновление групповой политики».
Как удалить Gpedit MSC из Windows 10?
- Запустите gpedit. msc из панели поиска.
- В редакторе групповой политики перейдите к. Конфигурация компьютера / Административные шаблоны / Система / Групповая политика.
- Щелкните правой кнопкой мыши на редактировании «Отключить фоновое обновление групповой политики».
- Щелкните Включено.
Как остановить групповую политику?
Убедитесь, что вновь добавленная учетная запись выбрана в окне «Группа или имена пользователей». Затем прокрутите вниз в окне «Разрешения» и установите флажок «Запретить» для разрешения «Применить групповую политику». Щелкните ОК. Нажмите Да в ответ на запрос безопасности Windows.
Как отключить ограниченный режим в Windows 10?
Щелкните изображение своего профиля. Щелкните Безопасный режим. В появившемся диалоговом окне включите или выключите Безопасный режим.
Как разблокировать Gpedit MSC?
Чтобы открыть gpedit. msc из окна «Выполнить», нажмите клавиши Windows + R, чтобы открыть окно «Выполнить». Затем введите «gpedit. msc »и нажмите Enter, чтобы открыть редактор локальной групповой политики.
Как отключить обновления групповой политики?
Как отключить автоматические обновления с помощью групповой политики
- Открыть «Пуск».
- Найдите gpedit. …
- Перейдите по следующему пути:…
- Дважды щелкните политику «Настроить автоматическое обновление» справа. …
- Установите флажок «Отключено», чтобы отключить политику и отключить автоматические обновления навсегда. …
- Нажмите кнопку «Применить».
17 нояб. 2020 г.
Как очистить все групповые политики до значений по умолчанию на моем компьютере?
По умолчанию для всех политик в редакторе групповой политики установлено значение «Не настроено». Чтобы сбросить политику, все, что вам нужно сделать, это выбрать переключатель «Не настроено», а затем нажать кнопку «ОК», чтобы сохранить изменения.
Как сбросить групповую политику по умолчанию в Windows 10?
Сброс настроек конфигурации компьютера
- Открыть «Пуск».
- Искать gpedit. …
- Перейдите по следующему пути:…
- Щелкните заголовок столбца «Состояние», чтобы отсортировать настройки и просмотреть те, которые включены и отключены. …
- Дважды щелкните одну из ранее измененных политик.
- Выберите вариант Не настроено. …
- Нажмите кнопку «Применить».
5 нояб. 2020 г.
Как очистить кеш GPO в Windows 10?
Очистить кэш групповой политики
- Откройте Мой компьютер / Компьютер.
- Перейдите по адресу:% windir% system32GroupPolicy.
- Удалить все в папке.
- Затем удалите: C: ProgramDataMicrosoftGroup PolicyHistory.
- Перезагрузите компьютер, чтобы повторно применить групповые политики.
Отменяет ли групповая политика локальную политику?
A: Значение, определенное для любой политики (например, минимальная длина пароля, равная восьми) в объектах групповой политики (GPO), переопределяет любое значение, определенное для той же политики в локальном объекте политики компьютера.
Как мне снять ограничения для моего ноутбука?
Контроль учетных записей пользователей
- Щелкните «Пуск | Панель управления | Система и безопасность | Центр событий.»
- Выберите «Изменить настройки управления учетными записями пользователей» на левой панели. …
- Перетащите ползунок на «Никогда не уведомлять». Нажмите «ОК», а затем перезапустите, чтобы отключить UAC на ПК.
Как отключить режим ограничений?
Примечание. Этот параметр управляет только безопасным режимом на Android TV.
- Войдите в свою учетную запись.
- На главном экране прокрутите вниз до строки приложений.
- Выберите YouTube.
- Прокрутите вниз и выберите «Настройки».
- Выберите ограниченный режим или безопасный режим.
- Выберите «Включено» или «Отключено».
Как отключить ограничения браузера?
Как отключить блокировку веб-сайтов
- Откройте браузер и выберите пункт меню «Инструменты».
- Выберите «Свойства обозревателя» и щелкните вкладку «Безопасность».
- Щелкните значок «Сайты с ограниченным доступом», а затем кнопку «Сайты».
- Выберите веб-сайт, который нужно разблокировать, в списке «Веб-сайты» и нажмите «Удалить». Нажмите «Закрыть», а затем «ОК» в окне «Свойства обозревателя».
.
-
1
Как удалить Gpedit MSC? -
2
Как удалить политику организации в Windows 10? -
3
Как удалить групповую политику? -
4
Как сбросить настройки Gpedit MSC по умолчанию в Windows 10? -
5
Как обойти политику GPO? -
6
Что такое GpedtMSC? -
7
Как удалить это устройство, которым управляет ваша организация? -
8
Как можно перестать управлять организацией? -
9
Как удалить компьютер из организации? -
10
Как удалить старые настройки групповой политики? -
11
Как вернуться к групповой политике? -
12
Удаляет ли Sysprep групповую политику? -
13
Как исправить Gpedit MSC в Windows 10? -
14
Как сбросить все групповые политики по умолчанию на моем компьютере? -
15
Как исправить системного администратора, управляющего некоторыми настройками?
Вы можете вернуться или рискнуть изменить реестр. Включение/отключение групповой политики в Windows 7 с помощью cmd или Regedit. Помните, что это может вызвать проблемы с политиками, в которые вы внесли изменения. Вы также можете переименовать gpedit. msc на чтото другое, чтобы он был доступен на случай, если он вам снова понадобится.
Как удалить политику организации в Windows 10?
Как удалить сообщение «Некоторыми параметрами управляет ваша организация» из Windows 2019 DC
- Запустите gpedit. msc и убедитесь, что все настройки не установлены.
- Запустите gpedit. мск. Включено Разрешить телеметрию с 3Full. Затем отключите. Я несколько раз пытаюсь запустить gpupdate /force.
Реклама
Массажная подушка с прогревом
- Способствует снятию отёков, мышечного напряжения и усталости
- Способствует избавлению от дискомфорта в суставах и мышцах
- Заменяет полноценный сеанс массажа
Подробнее >>>
13 декабря 2020 г.
Как удалить групповую политику?
Удалить агент через групповую политику
- Выделите нужный объект групповой политики.
- Изменить, чтобы открыть редактор групповой политики.
- Перейдите к расположению MSI.
- Разверните Политики (SBS2008), Конфигурация программного обеспечения и Установка программного обеспечения.
- Щелкните правой кнопкой мыши пакет в главном окне.
- Выберите Все задачи > Удалить.
- Выберите Немедленно удалить программное обеспечение с пользователей и компьютеров.
Как сбросить настройки Gpedit MSC по умолчанию в Windows 10?
ТОП-3 безопасных займов без процентов
WEBBANKIR
— Ставка: 0%
— Сумма: до 30 000 рублей
— Срок: до 30 дней
СрочноДеньги
— Ставка: 0%
— Сумма: до 8 500 рублей
— Срок: до 7 дней
Max Credit
— Ставка: 0%
— Сумма: до 10 000 рублей
— Срок: до 30 дней
Сброс настроек отдельных групповых политик
Для начала нажмите «Win+R», введите gpedit. msc и нажмите кнопку Enter. Как только вы нажмете кнопку Enter, откроется окно редактора групповой политики. Здесь найдите и дважды щелкните политику, которую хотите сбросить.
Реклама
Массажная подушка с прогревом
- Способствует снятию отёков, мышечного напряжения и усталости
- Способствует избавлению от дискомфорта в суставах и мышцах
- Заменяет полноценный сеанс массажа
Подробнее >>>
Как обойти политику GPO?
В правом окне щелкните правой кнопкой мыши «Порог блокировки учетной записи» и выберите «Свойства». Убедитесь, что установлен флажок Определить эти параметры политики, измените значение в поле на 20 и нажмите кнопку ОК. Закройте окно редактора объектов групповой политики, а затем закройте окно консоли управления групповой политикой.
Что такое GpedtMSC?
msc — это редактор групповой политики в Windows 10, который выглядит как нечто, пытающееся эмулировать это официальное приложение. . . Откройте диспетчер задач, затем на вкладке «Процессы» найдите этот процесс, щелкните его правой кнопкой мыши и выберите «Открыть расположение файла».
Как удалить это устройство, которым управляет ваша организация?
Удаление устройства в приложении Корпоративного портала
- Войдите на Корпоративный портал.
- Выберите «Устройства», а затем выберите устройство, которое хотите удалить.
- Выберите меню > Удалить устройство.
- Нажмите OK, чтобы завершить удаление устройства.
25 янв. 2021 г.
Как можно перестать управлять организацией?
Прекратить управление браузером Chrome
- Откройте браузер Chrome.
- В правом верхнем углу выберите Еще.
- См. нижнюю часть меню. Если вы видите Управляется вашей организацией, ваш браузер находится под управлением. Если вы этого не сделаете, ваш браузер неуправляемый.
пссст: Где Windows 7 хранит временные файлы?
Как удалить компьютер из организации?
Удалить ПК из домена в настройках
- Откройте «Настройки» и нажмите/коснитесь значка «Учетные записи».
- Нажмите/нажмите на «Доступ к работе или школе» с левой стороны, нажмите/нажмите на подключенный домен AD (например, «TEN»), из которого вы хотите удалить этот компьютер, и нажмите/нажмите на кнопку «Отключить». (…
- Нажмите/коснитесь Да для подтверждения. (
13 нояб. 2020 г.
Как удалить старые настройки групповой политики?
Сбросить настройки конфигурации пользователя
- Откройте Пуск.
- Найдите gpedit. …
- Перейдите по следующему пути: …
- Щелкните заголовок столбца «Статус», чтобы отсортировать настройки и посмотреть, какие из них включены, а какие отключены. …
- Дважды щелкните одну из ранее измененных политик.
- Выберите вариант Не настроено. …
- Нажмите кнопку Применить.
5 нояб. 2020 г.
Как вернуться к групповой политике?
Если вы хотите удалить настройки, вы должны либо отредактировать объект групповой политики, либо создать новый с другими настройками. Простое удаление не приведет к удалению настроек, созданных вами на ПК. Если это параметр административного шаблона, он будет удален при удалении доставившего его объекта групповой политики.
Удаляет ли Sysprep групповую политику?
Одним словом НЕТ. Когда вы выполняете sysprep для машины, эти политики очищаются. Вместо этого вам следует подумать о создании сценария после установки, который добавляет политики на машину.
Как исправить Gpedit MSC в Windows 10?
Способ 3: Установите и включите gpedit. msc вручную
- Загрузите файл setup.exe для Windows 10 Домашняя.
- Загрузите или создайте файл gpedit_enabler. …
- Дважды щелкните setup.exe и следуйте инструкциям для завершения установки.
- Щелкните правой кнопкой мыши файл bat и выберите «Запуск от имени администратора».
- Дождитесь завершения выполнения команд.
пссст: Можно ли повторно использовать ключ Windows 10?
4 мар. 2021 г.
Как сбросить все групповые политики по умолчанию на моем компьютере?
Вы можете использовать редактор локальной групповой политики, чтобы сбросить все параметры групповой политики до значений по умолчанию в Windows 10.
- Вы можете нажать Windows + R, ввести gpedit. …
- В окне редактора групповой политики можно перейти по следующему пути: Политика локального компьютера > Конфигурация компьютера > Административные шаблоны > Все параметры.
5 мар. 2021 г.
Как исправить системного администратора, управляющего некоторыми настройками?
Пожалуйста, попробуйте дуть:
- Нажмите «Пуск», введите gpedit. …
- Перейдите в раздел Конфигурация компьютера > Административные шаблоны > Компоненты Windows > Internet Explorer.
- Дважды щелкните «Зоны безопасности: запретить пользователям изменять политики» на правой панели.
- Выберите «Не настроено» и нажмите «ОК».
- Перезагрузите компьютер и проверьте результат.
4 мар. 2009 г.
Вы можете либо откатиться, либо рискнуть внести правку в реестр. Включение / отключение групповой политики в Windows 7 с помощью cmd или Regedit Просто помните, что это может вызвать проблемы с политиками, в которые вы внесли изменения. Вы также можете просто переименовать gpedit. msc на что-то другое, чтобы оно было доступно на случай, если оно вам снова понадобится.
Как удалить сообщение «Некоторые настройки управляются вашей организацией» из Windows 2019 DC
- Запустите gpedit. msc и убедитесь, что все настройки не настроены.
- Запустите gpedit. msc. Включено Разрешить телеметрию с 3-полн. Затем отключите. Я пробую это пару раз и запускаю gpupdate / force.
13 колода 2020 г.
Как удалить групповую политику?
Удалите агента с помощью групповой политики
- Выделите требуемый объект групповой политики.
- Изменить, чтобы открыть редактор групповой политики.
- Перейдите к месту нахождения MSI.
- Разверните Политики (SBS2008), Настройки программного обеспечения и Установка программного обеспечения.
- Щелкните правой кнопкой мыши пакет в главном окне.
- Перейдите во Все задачи> Удалить.
- Выберите «Немедленно удалить программное обеспечение с пользователей и компьютеров».
Как мне сбросить Gpedit MSC к настройкам по умолчанию в Windows 10?
Сбросить индивидуальные настройки групповой политики
Чтобы начать, нажмите «Win + R», введите gpedit. msc и нажмите кнопку Enter. Как только вы нажмете кнопку Enter, откроется окно редактора групповой политики. Здесь найдите и дважды щелкните политику, которую вы хотите сбросить.
Как обойти политику GPO?
В правом окне щелкните правой кнопкой мыши Порог блокировки учетной записи и выберите Свойства. Убедитесь, что установлен флажок «Определить этот параметр политики», измените значение на 20 и нажмите кнопку «ОК». Закройте окно редактора объектов групповой политики, а затем закройте окно консоли управления групповой политикой.
Что такое Gpedt MSC?
msc — это редактор групповой политики в Windows 10, который выглядит как что-то, пытающееся имитировать это официальное приложение. . . Откройте диспетчер задач, затем на вкладке «Процессы» найдите этот процесс, щелкните его правой кнопкой мыши и выберите «Открыть расположение файла».
Как удалить это устройство, которым управляет ваша организация?
Удалить устройство в приложении корпоративного портала
- Войдите на корпоративный портал.
- Выберите «Устройства», а затем выберите устройство, которое хотите удалить.
- Выберите меню> Удалить устройство.
- Нажмите ОК, чтобы завершить удаление устройства.
25 ян. 2021 г.
Как можно перестать управлять организацией?
Прекратить управление браузером Chrome
- Откройте браузер Chrome.
- В правом верхнем углу нажмите на значок «Ещё».
- Проверьте нижнюю часть меню. Если вы видите «Управляется вашей организацией», значит, ваш браузер находится под управлением. Если вы этого не сделаете, ваш браузер не будет управляться.
Как удалить компьютер из организации?
Чтобы удалить компьютер из домена в настройках
- Откройте «Настройки» и щелкните / коснитесь значка «Учетные записи».
- Щелкните / коснитесь Доступ к работе или школе слева, щелкните / коснитесь подключенного домена AD (например, «ДЕСЯТЬ»), из которого вы хотите удалить этот компьютер, и щелкните / коснитесь кнопки «Отключить». (…
- Щелкните / коснитесь Да для подтверждения. (
13 ночей. 2020 г.
Как удалить старые настройки групповой политики?
Сбросить настройки конфигурации пользователя
- Откройте «Старт».
- Найдите gpedit. …
- Перейдите по следующему пути:…
- Щелкните заголовок столбца «Состояние», чтобы отсортировать параметры и просмотреть значения «Включено» и «Отключено». …
- Дважды щелкните одну из ранее измененных политик.
- Выберите вариант Не настроено. …
- Нажмите кнопку Применить.
5 ночей. 2020 г.
Как мне вернуться к групповой политике?
Если вы хотите удалить настройки, вам необходимо отредактировать GPO или создать новый с другими настройками. Простое удаление не приведет к удалению настроек, созданных на ПК. Если это параметр административного шаблона, он будет удален при удалении доставившего его объекта групповой политики.
Удаляет ли Sysprep групповую политику?
Одним словом, НЕТ. Когда вы sysprep машины, эти политики стираются. Вместо этого вам следует подумать о создании сценария после установки, который добавляет политики на компьютер.
Как исправить Gpedit MSC в Windows 10?
Метод 3: установите и включите gpedit. msc Вручную
- Загрузите файл setup.exe для Windows 10 Домашняя.
- Загрузите или создайте файл gpedit_enabler. …
- Дважды щелкните файл setup.exe и следуйте инструкциям для завершения установки.
- Щелкните правой кнопкой мыши файл bat и выберите «Запуск от имени администратора».
- Дождитесь завершения команд.
4 мар. 2021 г.
Как очистить все групповые политики до значений по умолчанию на моем компьютере?
Вы можете использовать редактор локальной групповой политики, чтобы сбросить все параметры групповой политики по умолчанию в Windows 10.
- Вы можете нажать Windows + R, набрать gpedit. …
- В окне редактора групповой политики вы можете щелкнуть по следующему пути: Политика локального компьютера -> Конфигурация компьютера -> Административные шаблоны -> Все настройки.
5 мар. 2021 г.
Как исправить некоторые настройки, которыми управляет ваш системный администратор?
Попробуйте взорвать:
- Нажмите Пуск, введите gpedit. …
- Перейдите в Конфигурация компьютера -> Административные шаблоны -> Компоненты Windows -> Internet Explorer.
- Дважды щелкните «Зоны безопасности: не разрешать пользователям изменять политики» на правой панели.
- Выберите «Не настроено» и нажмите «ОК».
- Перезагрузите компьютер и проверьте результат.
4 мар. 2009 г.

В некоторых случаях может потребоваться сбросить параметры локальной групповой политики на настройки по умолчанию — как правило, необходимость возникает, когда какую-то системную функцию не удается включить или отключить другим способом или невозможно изменение каких-либо параметров (в Windows 10 при этом вы можете видеть сообщение о том, что некоторыми параметрами управляет администратор или организация). В этой инструкции подробно о способах сбросить локальные групповые политики и политики безопасности в Windows 11 и Windows 10, 8.1 и Windows 7 различными способами.
Сброс вручную с помощью редактора локальной групповой политики
Первый способ сброса — использовать встроенный в Windows 11, Windows 10 и предыдущих версий в редакцииях Pro, Enterprise или Ultimate (в Домашней отсутствует) редактор локальной групповой политики. При использовании этого метода получится сбросить только политики, настроенные в разделе «Административные шаблоны», но так как у большинства пользователей параметры в других расположениях не меняются, этого может быть достаточно.
Шаги будут выглядеть следующим образом
- Запустите редактор локальной групповой политики. Для этого нажмите клавиши Win+R на клавиатуре (Win — клавиша с эмблемой Windows), введите gpedit.msc и нажмите Enter.
- Раскройте раздел «Конфигурация компьютера» — «Административные шаблоны» и выберите пункт «Все параметры». Выполните сортировку по столбцу «Состояние». Обратите внимание: сортировка выполняется по алфавиту, то есть отключенные политики, если отсортировать состояние как на изображении ниже, окажутся внизу списка.
- Для всех параметров, у которых значение состояния отличается от «Не задана» (то есть в состоянии указано Включена или Отключена) дважды кликните по параметру и установите значение «Не задано».
- Проверьте, нет ли в аналогичном подразделе, но в «Конфигурация пользователя» политик с заданными значениями (включено или отключено). Если есть — поменяйте на «Не задана».
Готово — параметры всех локальных политик были изменены на те, которые установлены по умолчанию в Windows (а они именно не заданы).
Как сбросить локальные политики безопасности в Windows 10, 8 и Windows 7
Для локальных политик безопасности есть отдельный редактор — secpol.msc, однако, способ для сброса локальных групповых политик здесь не подойдет, потому как некоторых из политик безопасности по умолчанию уже имеют заданные значения.
Для сброса вы можете использовать командную строку, запущенную от имени администратора (Как запустить командную строку от имени администратора в Windows 11, Запуск командной строки от администратора в Windows 10 и предыдущих версиях ОС), в которую следует ввести команду
secedit /configure /cfg %windir%infdefltbase.inf /db defltbase.sdb /verbose
и нажать Enter.
Удаление локальных групповых политик для восстановления значений по умолчанию
Важно: этот способ потенциально нежелателен, выполняйте его только на свой страх и риск. Также этот способ не сработает для политик, измененных путем внесения правок в редакторе реестра минуя редакторы политик.
Политики загружаются в реестр Windows из файлов в папках WindowsSystem32GroupPolicy и WindowsSystem32GroupPolicyUsers. Если удалить эти папки (может потребоваться загрузиться в безопасном режиме) и перезагрузить компьютер, политики будут сброшены на настройки по умолчанию.
Удаление можно произвести и в командной строке, запущенной от имени администратора, по порядку выполнив команды (последняя команда выполняет перезагрузку политик):
RD /S /Q "%WinDir%System32GroupPolicy" RD /S /Q "%WinDir%System32GroupPolicyUsers" gpupdate /force
Видео инструкция
Если ни один из способов вам не помог, можно Сбросить Windows 11 к заводским настройкам или Сбросить Windows 10 (доступно и в Windows 8/8.1) на настройки по умолчанию, в том числе и с сохранением данных.
16.12.2020
Просмотров: 4514
При решении различных проблем, а также ошибок на компьютере с Windows 10, пользователи часто прибегают к изменению параметров групповых политик. Однако, внося изменения, пользователь не может быть уверенным в том, что при решении одной проблемы, не появится другая, или какая-то функция будет работать должным образом. Поэтому иногда решить неполадку получается, выполнив сброс групповой политики в Windows 10 или на другой сборке.
Читайте также: Редактор локальных групповых политик в Windows 10 и его интеграция
Сброс параметров всех групповых политик
Перед тем, как выполнять сброс групповой политики в Windows 10, стоит создать точку по восстановлению системы, так как любые изменения могут сказаться на работоспособности системы.
- Запускаем командную строку с правами Администратора.
- Вводим RD /S /Q «%WinDir%System32GroupPolicyUsers» && RD /S /Q «%WinDir%System32GroupPolicy»
- Обязательно перезагружаем систему, чтобы изменения вступили в силу.
Если этот способ не помог, то можно попробовать сбросить конфигурацию компьютера и пользователя. В первом случае стоит выполнить следующие действия:
- Жмем «Win+R» и вводим «gpedit.msc».
- Далее переходим по ветке «Конфигурация компьютера», «Административные шаблоны», «Все параметры».
- В окне справа нужно нажать на столбце «Состояние», чтобы отсортировать список по включенным.
- Теперь выбираем ту политику, которую нужно отключить. Выбираем «Не задано».
- Перезагружаем ПК, чтобы изменения вступили в силу.
Принцип сброса параметров групповых политик пользователя в Windows 10 аналогичный тому, что выше. Нужно нажать «Win+R» и ввести «gpedit.msc». Теперь переходим по ветке «Конфигурация пользователя», «Административные шаблоны», «Все параметры». Чтобы отсортировать список групп по включенным, нажимаем вверху на кнопке «Состояние».
Далее нужно по очереди отключать нужные группы, выбрав значение «Не задано».
Перезагружаем ПК, чтобы изменения вступили в силу.
Нужно отметить, если после сброса параметров групповых политик никаких изменений не произошло, вы можете воспользоваться точкой восстановления системы и отменить все изменения путем отката Windows.
Содержание
- 1 Сброс с помощью редактора локальной групповой политики
- 2 Как сбросить локальные политики безопасности в Windows 10, 8 и Windows 7
- 3 Удаление локальных групповых политик
- 4 Отменяем действие групповых политик на локальном компьютере
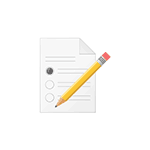
В некоторых случаях может потребоваться сбросить параметры локальной групповой политики на настройки по умолчанию — как правило, необходимость возникает, когда какую-то системную функцию не удается включить или отключить другим способом или невозможно изменение каких-либо параметров (в Windows 10 при этом вы можете видеть сообщение о том, что некоторыми параметрами управляет администратор или организация).
В этой инструкции подробно о способах сбросить локальные групповые политики и политики безопасности в Windows 10, 8 и Windows 7 различными способами.
Сброс с помощью редактора локальной групповой политики
Первый способ сброса — использовать встроенный в Windows версий Pro, Enterprise или Ultimate (в Домашней отсутствует) редактор локальной групповой политики.
Шаги будут выглядеть следующим образом
- Запустите редактор локальной групповой политики, нажав клавиши Win+R на клавиатуре, введя gpedit.msc и нажав Enter.
- Раскройте раздел «Конфигурация компьютера» — «Административные шаблоны» и выберите пункт «Все параметры». Выполните сортировку по столбцу «Состояние».
- Для всех параметров, у которых значение состояния отличается от «Не задана» дважды кликните по параметру и установите значение «Не задано».
- Проверьте, нет ли в аналогичном подразделе, но в «Конфигурация пользователя» политик с заданными значениями (включено или отключено). Если есть — поменяйте на «Не задана».
Готово — параметры всех локальных политик были изменены на те, которые установлены по умолчанию в Windows (а они именно не заданы).
Как сбросить локальные политики безопасности в Windows 10, 8 и Windows 7
Для локальных политик безопасности есть отдельный редактор — secpol.msc, однако, способ для сброса локальных групповых политик здесь не подойдет, потому как некоторых из политик безопасности имеют заданные значения по умолчанию.
Для сброса вы можете использовать командную строку, запущенную от имени администратора, в которую следует ввести команду
secedit /configure /cfg %windir%infdefltbase.inf /db defltbase.sdb /verbose
и нажать Enter.
Удаление локальных групповых политик
Важно: этот способ потенциально нежелателен, выполняйте его только на свой страх и риск. Также этот способ не сработает для политик, измененных путем внесения правок в редакторе реестра минуя редакторы политик.
Политики загружаются в реестр Windows из файлов в папках WindowsSystem32GroupPolicy и WindowsSystem32GroupPolicyUsers. Если удалить эти папки (может потребоваться загрузиться в безопасном режиме) и перезагрузить компьютер, политики будут сброшены на настройки по умолчанию.
Удаление можно произвести и в командной строке, запущенной от имени администратора, по порядку выполнив команды (последняя команда выполняет перезагрузку политик):
RD /S /Q "%WinDir%System32GroupPolicy" RD /S /Q "%WinDir%System32GroupPolicyUsers" gpupdate /force
Если ни один из способов вам не помог, можно сбросить Windows 10 (доступно и в Windows 8/8.1) на настройки по умолчанию, в том числе и с сохранением данных.
Редактор локальной групповой политики — мощный инструмент, позволяющий тонко настраивать параметры Windows. Применяется он в основном системными администраторами, а при понимании дела с таким же успехом его могут использовать и рядовые юзеры. Впрочем, от ошибок не застрахованы ни первые, ни вторые. Иногда случается, что вследствие неудачной настройки параметров через редактор локальных групповых политик система начинает работать некорректно.
Самое лучшее, что можно предпринять в такой ситуации, это вернуть изменённые настройки в исходное состояние. Если же изменённых настроек много, и вы при этом не помните, что именно меняли, можно прибегнуть к полному сбросу всех настроек редактора групповых политик к значениям по умолчанию. Вот как это можно сделать на примере с Windows 10.
Сбросить конфигурацию редактора политик можно через сам редактор политик. Откройте его командой gpedit.msc и перейдите по пути Конфигурация компьютера -> Административные шаблоны -> Все Параметры. Нажатием импровизированной стрелки в столбце «Состояние» отсортируйте политики таким образом, чтобы имеющие статус «Включено» и «Отключено» оказались вверху списка, так вам будет удобнее с ними работать.
Затем дважды кликните по каждой из этих политик мышкой и в окне настроек установите радиокнопку в положение «Не задано».
Те же самые действия повторите для политики в разделе «Конфигурация пользователя».
Сброс параметров редактора групповых политик также можно выполнить с помощью командной строки. Откройте консоль от имени администратора и последовательно выполните эти три команды, а затем перезагрузите компьютер:
RD /S /Q «%WinDir%System32GroupPolicy»RD /S /Q «%WinDir%System32GroupPolicyUsers»gpuрdаte /force
И, наконец, последний шаг — сброс к значениям по умолчанию локальных политик безопасности. Эта оснастка является своего рода расширением компонента локальных групповых политик. Открывается она командой secpol.msc. Для её сброса также можно использовать командную строку, запущенную с правами администратора. Сама команда сброса выглядит следующим образом:
secedit /configure /cfg %windir%infdefltbase.inf /db defltbase.sdb /verbose
Как и в случае с оснасткой gpedit.msc, для восстановления исходных настроек потребуется перезагрузка компьютера.
Previous Entry | Next Entry
Отменяем действие групповых политик на локальном компьютере
Отменяем действие групповых политик на локальном компьютереhttps://windowsnotes.ru/windows-7/otmenyaem-dejstvie-gruppovyx-politik-na-lokalnom-kompyutere/Групповые политики — это основной инструмент управления пользователями в домене. С их помощью администратор может настраивать практически любые параметры рабочей среды пользователя. Все, начиная от запрета на запуск определенных программ и заканчивая рисунком на рабочем столе можно задать через групповые политики. Управление политиками осуществляется на уровне домена и только члены группы администраторов домена или предприятия имеют к ним доступ.А можно ли отменить действие групповых политик на компьютере, не будучи при этом администратором домена? Сегодня мы попробуем это выяснить. В качестве подопытного возьмем компьютер с установленной на нем Windows 7, являющийся членом домена. Все действия будем проводить под обычной учетной записью, не имеющей в домене никаких административных полномочий.За применение групповых политик на локальном компьютере в Windows 7 отвечает служба Group Policy Client (gpsvc). Ее состояние можно посмотреть прямо в Диспетчере задач, на вкладке Службы.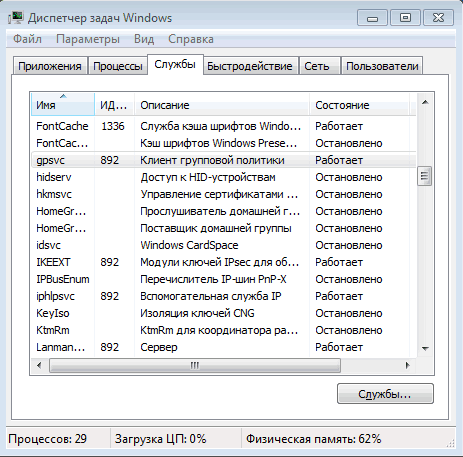
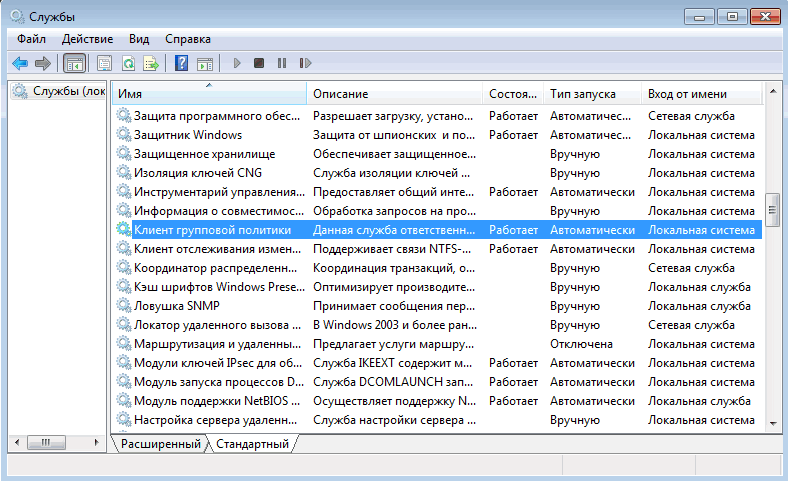
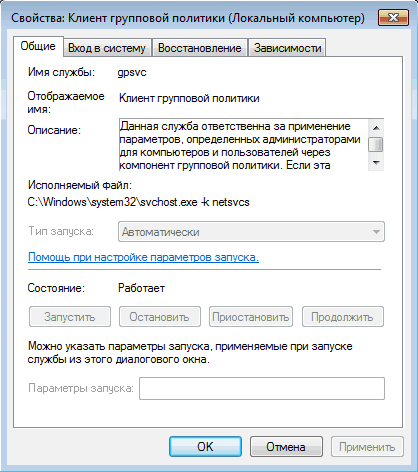

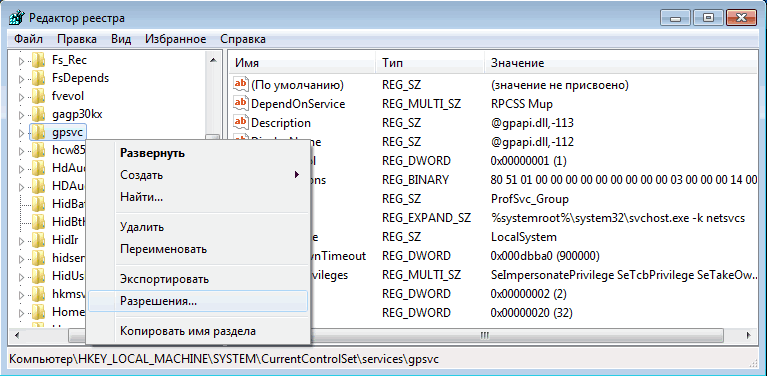
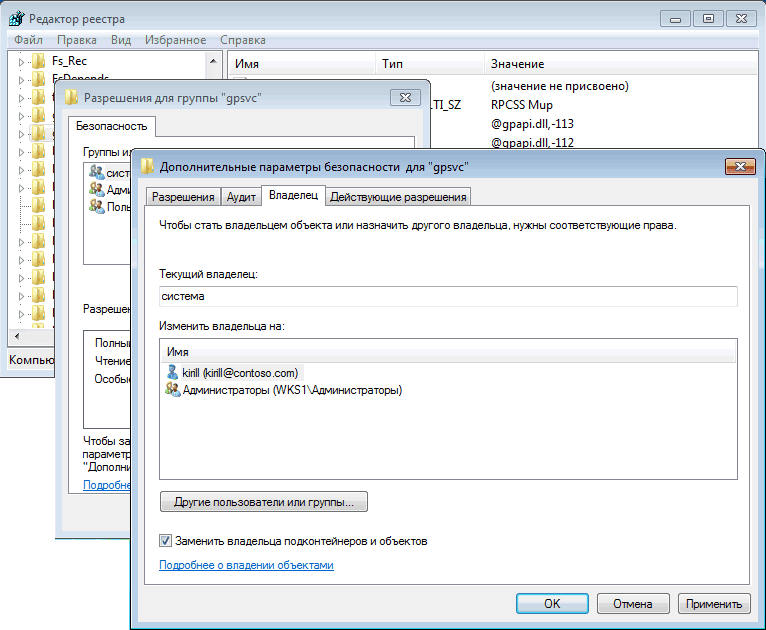
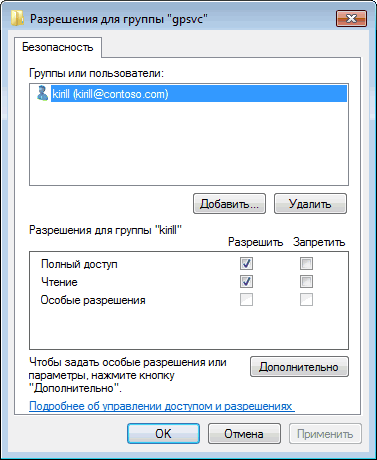
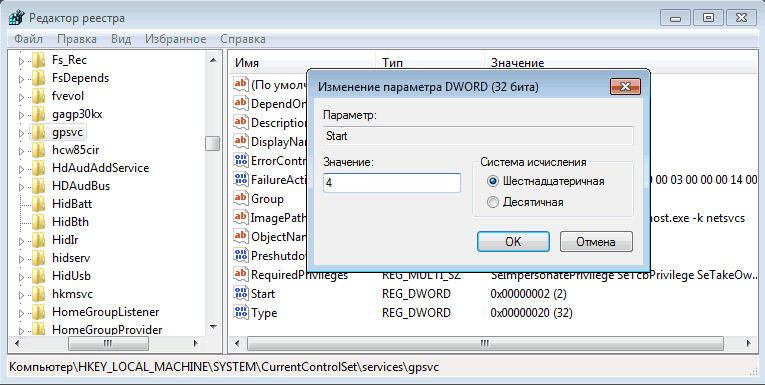

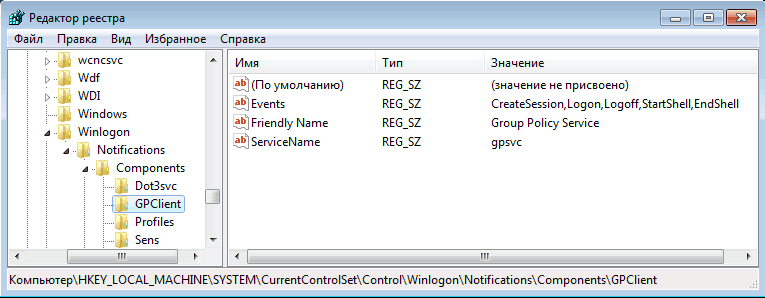
- Грузимся под администратором, WIN+R, regedit.exe
- создаем REG_MULTI_SZ с названием GPSvcGroup и параметром GPSvc
- DWORD(32 бита) название AuthenticationCapabilities значение 0x00003020 (12320)
- DWORD(32 бита) название CoInitializeSecurityParam значение 0x00000001 (1)
- Перезагружаемся.
PS на всякий случай вот содержимое reg файла:Windows Registry Editor Version 5.00
Profile
- bga68
Latest Month
| December 2019 | ||||||
| S | M | T | W | T | F | S |
|---|---|---|---|---|---|---|
| 1 | 2 | 3 | 4 | 5 | 6 | 7 |
| 8 | 9 | 10 | 11 | 12 | 13 | 14 |
| 15 | 16 | 17 | 18 | 19 | 20 | 21 |
| 22 | 23 | 24 | 25 | 26 | 27 | 28 |
| 29 | 30 | 31 |
View All Archives
Tags
View my Tags page
Categories
View my Categories page Powered by LiveJournal.comDesigned by Emile OngИспользуемые источники:
- https://remontka.pro/reset-policies-windows/
- https://www.white-windows.ru/kak-v-windows-10-sbrosit-nastrojki-lokalnoj-gruppovoj-politiki/
- https://bga68.livejournal.com/459298.html
Easiest ways to get the GPMC
by Matthew Adams
Matthew is a freelancer who has produced a variety of articles on various topics related to technology. His main focus is the Windows OS and all the things… read more
Updated on February 22, 2023
Reviewed by
Alex Serban
After moving away from the corporate work-style, Alex has found rewards in a lifestyle of constant analysis, team coordination and pestering his colleagues. Holding an MCSA Windows Server… read more
- You can install Group Policy Management Console in Windows 10 to simplify Group Policy Management.
- Note that Group Policy Management Console is an optional feature you can install via Settings.
- Some users might need to download and install the GPMC manually.
- You can also install Group Policy Management Console with a PowerShell command.
XINSTALL BY CLICKING THE DOWNLOAD FILE
This software will repair common computer errors, protect you from file loss, malware, hardware failure and optimize your PC for maximum performance. Fix PC issues and remove viruses now in 3 easy steps:
- Download Restoro PC Repair Tool that comes with Patented Technologies (patent available here).
- Click Start Scan to find Windows issues that could be causing PC problems.
- Click Repair All to fix issues affecting your computer’s security and performance
- Restoro has been downloaded by 0 readers this month.
Let us explore how to install Group Policy Management Console in Windows 10.
Windows 10 Professional and Enterprise editions have a Group Policy Editor administrator tool. That utility includes a multitude of Windows settings contained within Group Policy Objects. So, it provides various additional admin options for Pro and Enterprise users.
The GPMC is an additional feature for Group Policy Editor. That’s a management tool for the GPE with which users can search, import, export, back up, and restore GPOs. It also enables users to determine the scope of Group Policy Objects.
Group Policy Management Console is an optional Windows 10 Pro and Enterprise editions feature. You can install that feature in Windows 10 with the alternative methods below.
What is Group Policy Management Console on Windows 10?
The Group Policy Management Console is a tool for managing Group Policy Objects (GPOs) in Windows environments. It allows administrators to create, edit, and apply GPOs to multiple computers and users within an organization. Some of the key features of GPMC include the following:
- Create, edit, and delete GPOs – Administrators can use GPMC to create new GPOs from scratch or edit existing ones. They can also delete GPOs that are no longer needed.
- Organize GPOs – GPMC allows administrators to organize GPOs into hierarchies and containers, making it easier to manage GPOs across different departments or locations.
- Apply GPOs to different levels – GPMC enables administrators to apply GPOs at different levels, such as domain, site, or organizational unit (OU). This makes it easier to use specific policies for different groups of users or computers.
- Manage GPO settings – Administrators can use GPMC to manage GPO settings, such as security options, user and computer configurations, and software installation policies.
- View GPO results – GPMC allows administrators to view the results of GPOs that have been applied to users and computers in their organization. This can help troubleshoot issues related to GPOs.
- Backup and restore GPOs – GPMC enables administrators to back up and restore GPOs, making recovering from GPO-related issues or disasters easier.
- Delegate GPO management – Administrators can use GPMC to delegate GPO management tasks to other users in their organization. This can help distribute the workload and ensure that GPOs are managed consistently.
- Analyze GPOs – GPMC includes tools for analyzing GPOs, such as the Group Policy Modeling and Group Policy Results wizards. These tools can help administrators understand how GPOs affect users and computers in their organization.
Do I need the Group Policy Management Console?
If you don’t make much use of Group Policy Editor, you certainly don’t need it. GPMC is primarily a Group Policy Editor admin utility for domain-based networks. Therefore, IT administrators are the type of users who require a Group Policy Management Console.
Some PC issues are hard to tackle, especially when it comes to corrupted repositories or missing Windows files. If you are having troubles fixing an error, your system may be partially broken.
We recommend installing Restoro, a tool that will scan your machine and identify what the fault is.
Click here to download and start repairing.
Install it to see what you can do with Group Policy Management Console. Of course, you can always uninstall it later.
How can I Install Group Policy Management Console on Windows 10?
1. Use Optional Features
NOTE
This method is applicable for Windows 10 versions 1809 or higher.
- First, press the Windows and S keys simultaneously to open up the search tool.
- Type optional features in the search text box and click Manage optional features.
- Press the Add a feature button there to open a search box.
- Input RSAT: Group Policy Management Tools within the search box to find that utility.
- Click the Install button.
2. Download and Install the Group Policy Management Console
NOTE
If your Windows 10 platform version is 1809 or higher, install Group Policy Management Console with the first method.
- Open the Remote Server Administration Tools for Windows 10 webpage in your browser.
- Click the Download button on that page.
- Select an x64 (64-bit) or x86 (32-bit) download MSU package for your Windows 10 version.
- Then click Next to download the package.
- After that, open File Explorer’s window by pressing the folder icon on the Taskbar.
- Open the folder you saved the Group Policy Management Console package in.
- Click the setup package you downloaded to install Group Policy Management Console.
- Press the Start button. Select the Power and Restart options on the menu.
- After that, right-click Start and select Run.
- To open Programs and Features, type the following text in Run and click OK:
appwiz.cpl - Then select Turn Windows features on or off.
- Extend the Remote Server Administration Tools and Feature Administration Tools checkboxes. Select the Group Policy Management Tools checkbox if it’s not selected.
- Press the OK button to enable the Group Policy Management Console feature.
3. Install Group Policy Management Console via PowerShell
NOTE
This method will work on Windows 10 1809 or higher.
- Open the search box with its hotkey Windows + S.
- Type in PowerShell to find that tool, then click Windows PowerShell to open it.
- Enter this command in PowerShell:
DISM.exe /Online /add-capability /CapabilityName:Rsat.GroupPolicy.Management.Tools~~~~0.0.1.0 - Press the Enter key to run the command.
- Fix: Some settings are managed by your organization
- Fix: You Have Been Blocked from Originating Messages
How do I access the group policy Management Console in Windows 10?
You can open Group Policy Management Console with the Run accessory. Press the Windows key + R hotkey to bring up Run. Next, type this command in the Open text box and press Enter:gpmc.msc
Installing the Group Policy Management Console in Windows 10 Professional and Enterprise is relatively straightforward. If you’re utilizing a Windows 10 1809 or higher, install it with methods one or three. Users with older versions should download and install it.
Some might find Group Policy Management Console a handy Group Policy management feature. For details about how to utilize GPMC, check out Microsoft’s Group Policy Management Console documentation page.
To customize your system, see how simple it is to download and install Group Policy Editor on Home Edition.
Lastly, if you have anything to add to this article or if you find it useful, let us know in the comments area below.
Still having issues? Fix them with this tool:
SPONSORED
If the advices above haven’t solved your issue, your PC may experience deeper Windows problems. We recommend downloading this PC Repair tool (rated Great on TrustPilot.com) to easily address them. After installation, simply click the Start Scan button and then press on Repair All.
Newsletter
Easiest ways to get the GPMC
by Matthew Adams
Matthew is a freelancer who has produced a variety of articles on various topics related to technology. His main focus is the Windows OS and all the things… read more
Updated on February 22, 2023
Reviewed by
Alex Serban
After moving away from the corporate work-style, Alex has found rewards in a lifestyle of constant analysis, team coordination and pestering his colleagues. Holding an MCSA Windows Server… read more
- You can install Group Policy Management Console in Windows 10 to simplify Group Policy Management.
- Note that Group Policy Management Console is an optional feature you can install via Settings.
- Some users might need to download and install the GPMC manually.
- You can also install Group Policy Management Console with a PowerShell command.
XINSTALL BY CLICKING THE DOWNLOAD FILE
This software will repair common computer errors, protect you from file loss, malware, hardware failure and optimize your PC for maximum performance. Fix PC issues and remove viruses now in 3 easy steps:
- Download Restoro PC Repair Tool that comes with Patented Technologies (patent available here).
- Click Start Scan to find Windows issues that could be causing PC problems.
- Click Repair All to fix issues affecting your computer’s security and performance
- Restoro has been downloaded by 0 readers this month.
Let us explore how to install Group Policy Management Console in Windows 10.
Windows 10 Professional and Enterprise editions have a Group Policy Editor administrator tool. That utility includes a multitude of Windows settings contained within Group Policy Objects. So, it provides various additional admin options for Pro and Enterprise users.
The GPMC is an additional feature for Group Policy Editor. That’s a management tool for the GPE with which users can search, import, export, back up, and restore GPOs. It also enables users to determine the scope of Group Policy Objects.
Group Policy Management Console is an optional Windows 10 Pro and Enterprise editions feature. You can install that feature in Windows 10 with the alternative methods below.
What is Group Policy Management Console on Windows 10?
The Group Policy Management Console is a tool for managing Group Policy Objects (GPOs) in Windows environments. It allows administrators to create, edit, and apply GPOs to multiple computers and users within an organization. Some of the key features of GPMC include the following:
- Create, edit, and delete GPOs – Administrators can use GPMC to create new GPOs from scratch or edit existing ones. They can also delete GPOs that are no longer needed.
- Organize GPOs – GPMC allows administrators to organize GPOs into hierarchies and containers, making it easier to manage GPOs across different departments or locations.
- Apply GPOs to different levels – GPMC enables administrators to apply GPOs at different levels, such as domain, site, or organizational unit (OU). This makes it easier to use specific policies for different groups of users or computers.
- Manage GPO settings – Administrators can use GPMC to manage GPO settings, such as security options, user and computer configurations, and software installation policies.
- View GPO results – GPMC allows administrators to view the results of GPOs that have been applied to users and computers in their organization. This can help troubleshoot issues related to GPOs.
- Backup and restore GPOs – GPMC enables administrators to back up and restore GPOs, making recovering from GPO-related issues or disasters easier.
- Delegate GPO management – Administrators can use GPMC to delegate GPO management tasks to other users in their organization. This can help distribute the workload and ensure that GPOs are managed consistently.
- Analyze GPOs – GPMC includes tools for analyzing GPOs, such as the Group Policy Modeling and Group Policy Results wizards. These tools can help administrators understand how GPOs affect users and computers in their organization.
Do I need the Group Policy Management Console?
If you don’t make much use of Group Policy Editor, you certainly don’t need it. GPMC is primarily a Group Policy Editor admin utility for domain-based networks. Therefore, IT administrators are the type of users who require a Group Policy Management Console.
Some PC issues are hard to tackle, especially when it comes to corrupted repositories or missing Windows files. If you are having troubles fixing an error, your system may be partially broken.
We recommend installing Restoro, a tool that will scan your machine and identify what the fault is.
Click here to download and start repairing.
Install it to see what you can do with Group Policy Management Console. Of course, you can always uninstall it later.
How can I Install Group Policy Management Console on Windows 10?
1. Use Optional Features
NOTE
This method is applicable for Windows 10 versions 1809 or higher.
- First, press the Windows and S keys simultaneously to open up the search tool.
- Type optional features in the search text box and click Manage optional features.
- Press the Add a feature button there to open a search box.
- Input RSAT: Group Policy Management Tools within the search box to find that utility.
- Click the Install button.
2. Download and Install the Group Policy Management Console
NOTE
If your Windows 10 platform version is 1809 or higher, install Group Policy Management Console with the first method.
- Open the Remote Server Administration Tools for Windows 10 webpage in your browser.
- Click the Download button on that page.
- Select an x64 (64-bit) or x86 (32-bit) download MSU package for your Windows 10 version.
- Then click Next to download the package.
- After that, open File Explorer’s window by pressing the folder icon on the Taskbar.
- Open the folder you saved the Group Policy Management Console package in.
- Click the setup package you downloaded to install Group Policy Management Console.
- Press the Start button. Select the Power and Restart options on the menu.
- After that, right-click Start and select Run.
- To open Programs and Features, type the following text in Run and click OK:
appwiz.cpl - Then select Turn Windows features on or off.
- Extend the Remote Server Administration Tools and Feature Administration Tools checkboxes. Select the Group Policy Management Tools checkbox if it’s not selected.
- Press the OK button to enable the Group Policy Management Console feature.
3. Install Group Policy Management Console via PowerShell
NOTE
This method will work on Windows 10 1809 or higher.
- Open the search box with its hotkey Windows + S.
- Type in PowerShell to find that tool, then click Windows PowerShell to open it.
- Enter this command in PowerShell:
DISM.exe /Online /add-capability /CapabilityName:Rsat.GroupPolicy.Management.Tools~~~~0.0.1.0 - Press the Enter key to run the command.
- Fix: Some settings are managed by your organization
- Fix: You Have Been Blocked from Originating Messages
How do I access the group policy Management Console in Windows 10?
You can open Group Policy Management Console with the Run accessory. Press the Windows key + R hotkey to bring up Run. Next, type this command in the Open text box and press Enter:gpmc.msc
Installing the Group Policy Management Console in Windows 10 Professional and Enterprise is relatively straightforward. If you’re utilizing a Windows 10 1809 or higher, install it with methods one or three. Users with older versions should download and install it.
Some might find Group Policy Management Console a handy Group Policy management feature. For details about how to utilize GPMC, check out Microsoft’s Group Policy Management Console documentation page.
To customize your system, see how simple it is to download and install Group Policy Editor on Home Edition.
Lastly, if you have anything to add to this article or if you find it useful, let us know in the comments area below.
Still having issues? Fix them with this tool:
SPONSORED
If the advices above haven’t solved your issue, your PC may experience deeper Windows problems. We recommend downloading this PC Repair tool (rated Great on TrustPilot.com) to easily address them. After installation, simply click the Start Scan button and then press on Repair All.
Newsletter
Windows не только известна как мощная операционная система, повышающая производительность, но и очень настраиваемая. Хотя в Windows 10 большинство параметров настройки можно найти в приложении «Параметры» (и панели управления), когда нужно изменить более сложные параметры, обычно используют редактор локальной групповой политики.
Редактор локальной групповой политики (gpedit.msc) – это важная утилита, которая долгое время была частью операционной системы, и позволяет легко реализовывать определенные конфигурации на вашем компьютере или учетных записях пользователей.
IT-администраторы и технически подкованные пользователи давно используют этот инструмент в профессиональной версии Windows, и он всегда работает, как и ожидается. Однако, могут возникнуть ситуации, когда вы, возможно, измените неправильную политику, включите или отключите слишком много политик или настроите конкретную политику, которая может вызвать нежелательное поведение на вашем компьютере. Когда наступит этот день, в зависимости от того, как вы могли установить свои политики, может оказаться полезным сброс объектов групповой политики к их настройкам по умолчанию.
В этом руководстве по Windows 10 мы расскажем, как быстро сбросить объекты групповой политики к настройкам по умолчанию, которые вы изменили с помощью редактора локальной групповой политики.
Как сбросить все параметры локальной групповой политики
С помощью редактора локальной групповой политики вы можете настроить множество параметров, касающихся персонализации, системы, сети и многого другого. Всего доступно более 2000 настроек, которые вы можете настроить через редактор.
Существует как минимум два способа сброса объектов групповой политики к настройкам по умолчанию. Они оба очень просты, но один занимает больше времени, чем другой, в зависимости от того, сколько политик вы настроили.
Важное замечание: Хотя вероятность того, что в этом процессе что-то пойдет не так, очень мала, всегда рекомендуется создать полную резервную копию вашей системы или, по крайней мере, создать точку восстановления системы, чтобы откатить ваши изменения.
Сброс настроек с помощью редактора локальной групповой политики
Если вы часто меняете эти параметры, то замечали, что по умолчанию все они находятся в состоянии «Не настроен». Это означает, что вы можете легко войти в каждую политику, чтобы сбросить её настройки.
- Используйте сочетание клавиш Win + R, чтобы открыть командное окно «Выполнить».
- Введите gpedit.msc и нажмите ОК.
- Посмотрите следующий путь, чтобы увидеть все настройки:
Конфигурация компьютера → Административные шаблоны → Все параметры
- На правой стороне отсортируйте настройки по столбцу «Состояние», чтобы измененные оказались наверху.
- Дважды щелкните каждую политику, которая включена и отключена, и измените её состояние на Не настроено.
- Нажмите OK и повторите шаги для каждой политики.
Если вы также изменили настройки в разделе «Конфигурация пользователя», вам необходимо выполнить те же действия, что и выше, но чтобы перейти ко всем настройкам, используйте следующий путь:
Конфигурация пользователя → Административные шаблоны → Все параметры
Сброс настроек групповой политики с помощью командной строки
Очевидно, что предыдущие шаги работают лучше всего, когда у вас есть только несколько политик для сброса. Если вы изменили много параметров, вы можете быстро сбросить все объекты групповой политики к настройкам по умолчанию, используя несколько командных строк.
- Откройте командную строку от имени администратора.
- Введите следующие две команды и нажмите Enter после каждой строки:
RD /S /Q "%WinDir%System32GroupPolicyUsers"RD /S /Q "%WinDir%System32GroupPolicy" - Теперь вы можете перезагрузить компьютер или принудительно выполнить обновление, используя следующую команду для выполнения задачи:
gpupdate /force
Команды удаляют папки, в которых хранятся параметры групповой политики на вашем компьютере, а затем Windows 10 повторно применяет параметры по умолчанию.
Имейте в виду, что мы показываем вам шаги, чтобы сбросить эти настройки локально. Это руководство не предназначено для использования на компьютере, подключенном к домену с использованием Active Directory, так как ваш сетевой администратор может контролировать эти параметры.
Если вы используете Windows 10 Home, у вас вообще не будет доступа к редактору локальной групповой политики, поскольку он доступен только для бизнес-вариантов операционной системы, включая Windows 10 Pro, Enterprise и Education.
Кроме того, это руководство не сбрасывает настройки безопасности в разделе «Параметры Windows», поскольку они хранятся в другом месте.
Наконец, хотя мы сосредоточиваем эти шаги на Windows 10, это руководство также должно работать с профессиональными версиями Windows 8.1 и Windows 7.
Консоль редактора локальных групповых политик в Windows (gpedit.msc) используется для тонкой настройки параметров Windows.
Gpedit.msc
– это стандартная mmc оснастка, доступная во всех версиях Windows (Pro/Enterprise/Education), кроме домашних редакций (Home/Single Language). В этой статье мы рассмотрим особенности использования локального редактора GPO, а также способы установить и запустить gpedit.msc в домашних редакциях Windows 10 и Windows 11 Home.
Содержание:
- Настройка Windows с помощью редактора локальных групповых политик gpedit.msc
- Не удается найти gpedit.msc в Windows 10 и 11
- Установка редактора политик gpedit.msc в Windows 10/11 Домашняя
- Утилита Policy Plus – универсальный редактор локальной политик для всех версий Windows
Настройка Windows с помощью редактора локальных групповых политик gpedit.msc
Редактор локальной групповой политики это отдельная MMC оснастка, которая по сути представляет собой графическую надстройку для удобного управления параметрами Windows в реестре. При изменении настроек какой-то политики, редактор сразу вносит изменения в связанный параметр реестра. Вместо того, чтобы искать необходимый ключ и вручную править параметр реестра, администратору гораздо проще найти и отредактировать нужный параметр в редакторе gpedit.msc. В редакторе GPO содержится болеетрех тысяч настроек Windows, которые расположены в стройной иерархии, имеют подробное описание и предлагают для выбора предопределенные опции настройки.
Совет. Соответствие между политиками и ключами реестра можно найти в XLSX документе Microsoft Group Policy Settings Reference Spreadsheet Windows. Версию документа Windows10andWindowsServer2019PolicySettings—20H2.xlsx для Windows Server 2019 и Windows 10 20H2 можно скачать по ссылке: https://www.microsoft.com/en-us/download/details.aspx?id=102158. В этом таблице вы можете найти какой ключ реестра правиться той или иной настройкой конкретной политики.
Для запуска редактора локальных групповых политик в Windows достаточно выполнить команду
gpedit.msc
в командной строке, cmd или окне “Выполнить” (
Win+R
).
Консоль редактора локальной GPO представляет собой древовидную структуру с разделами. Все настройки в консоли gpedit.msc разделены на две большие секции:
- Секция с настройками параметров компьютера (Computer Configuration)
- Секция с настройками параметров пользователей (User configuration)
В каждой секции есть по три подраздела:
- Software Settings
- Windows Settings — здесь расположены основные настройки безопасности Windows (в том числе настройки политики паролей, блокировки аккаунтов, политики аудита, назначения прав пользователей)
- Administrative Templates – настройки различных компонентов и подсистем Windows. Здесь доступны как стандартные административные шаблоны Windows, так и дополнительно установленные admx шаблоны (например, admx шаблоны для управления программами из пакета MS Office или шаблоны для Google Chrome)
Чтобы изменить любой параметр GPO в консоли, нужно найти раздел, в котором он находится и открыть его настройки в правой панели.
По умолчанию все параметры в разделе административных шаблонов не настроены (Not configured). У большинства настроек GPO доступно есть всего три параметра: Enabled/Disabled/Not configured.
Чтобы изменить настройку параметра групповой политики достаточно выбрать новое значение и нажать Ok. В данном примере мы установили данный параметр в Enabled – значит данная настройка Windows включена. Если вы выбрали Disabled, значит вы отключили в Windows настраиваемый параметр.
У некоторых настроек GPO можно задать дополнительные параметры, которые можно настроить в секции Options. Например, чтобы задать файл обоев рабочего стола через GPO, нужно включить политику (Enabled), указать путь к файлу с рисунков в поле и выбрать стиль рисунка.
Описание каждого параметра групповой политики доступно в поле Help. А в поле Supported on указаны версий Windows, для которых данная политика применяется. Например, At least Windows 10 означает, что политика применима только к Windows 10/11 и Windows Server 2016/2019/2022. Данный параметр не будет работать на Windows 8.1 или 7.
Настройки, заданные в редакторе gpedit.msc имеют высокий приоритет и перезаписывают любые настройки, заданные пользователем или администратором в графическом интерфейсе Windows или в панели управления.
Все примененные настройки локальных политик хранятся в registry.pol файлах в каталогах (вы можете преобразовать данные pol файлы в удобный текстовый формат с помощью утилиты lgpo.exe):
-
%SystemRoot%\System32\GroupPolicy -
%SystemRoot%\System32\GroupPolicyUsers
Если вы удалите файлы из этих папок, вы сбросите все настройки локальных политик (это бывает полезно, когда после изменения каких-то настроек Windows в политиках компьютер перестал пускать пользователя или не загружается).
Не удается найти gpedit.msc в Windows 10 и 11
При попытке выполнить команду запуска Group Policy Editor в Windows 10 Домашняя и Домашняя для одного языка или в Windows 11 Home:
Win+R
->
gpedit.msc
, появляется ошибка:
Не удается найти «gpedit.msc». Проверьте, правильно ли указано имя и повторите попытку.
Вероятно, что по логике Microsoft домашнему пользователя не нужно править локальные настройки через графический интерфейс gpedit.msc. Соответственно, пользователям домашней редакции Windows 10 приходится вносить изменения через редактор реестра, что не так наглядно и более рискованно с точки зрения возможности ошибиться и что-нибудь сломать в системе.
К счастью, в Windows 10 Home есть недокументированная возможность установки редактора gpedit.msc из хранилища пакетов и манифестов образа Windows (\Windows\servicing\packages).
Установка редактора политик gpedit.msc в Windows 10/11 Домашняя
Для установки редактора локальных групповых политик в Windows 10 редакции Домашняя, откройте командную строку с правами администратора и последовательно выполните две однострочные команды:
FOR %F IN ("%SystemRoot%\servicing\Packages\Microsoft-Windows-GroupPolicy-ClientTools-Package~*.mum") DO (DISM /Online /NoRestart /Add-Package:"%F")
FOR %F IN ("%SystemRoot%\servicing\Packages\Microsoft-Windows-GroupPolicy-ClientExtensions-Package~*.mum") DO (DISM /Online /NoRestart /Add-Package:"%F")
Также эти команды можно использовать для установки консоли gpedit.msc в Windows 11 Home.
Для удобства данный код можно сохранить в текстовый файл gpedit-install.bat и запустить с правами администратора. Подождите какое-то время, пока DISM производит установку пакетов из внутреннего хранилища пакетов Windows.
В моем случае в английской редакции Windows 10 Home были установлены пакеты ClientTools и ClientExtensions. Если у вас установлен другой язык, например русский, также будут установлены пакеты с ru-RU:
Microsoft-Windows-GroupPolicy-ClientTools-Package~…~amd64~~….mum
Microsoft-Windows-GroupPolicy-ClientTools-Package~…~amd64~en-US~….mum
Microsoft-Windows-GroupPolicy-ClientExtensions-Package~…~amd64~~….mum
Microsoft-Windows-GroupPolicy-ClientExtensions-Package~…~amd64~en-US~….mum
Теперь попробуйте запустить консоль gpedit.msc. Должен открыться интерфейс редактора локальной групповой политики (перезагрузка не требуется). Редактор GPO полностью работоспособен даже в домашней версии Windows 10 и содержит все необходимые разделы политик, которые доступны в старших редакциях Windows.
Некоторые ограничения gpedit.msc в Windows 10:
- В Windows 10 Home отсутствуют некоторые административные шаблоны, доступные в старших редакциях. Вы можете скачать и установить некоторые ADMX файлы для вашей версии Windows;
- Windows 10 Home могут не работать некоторые параметры GPO, т.к. эти функции недоступны в данной редакции;
- после изменения локальных политик в редакторе для их применения в Windows 10 Home нужно перезагрузить компьютер или выполнить логоф/логон. В редакция Pro и Enterprise большинство изменений вступает в силу немедленно, либо после выполнения команды gpupdate /force;
- В Windows Home не поддерживаются множественные локальные политики (MLGPO).
Утилита Policy Plus – универсальный редактор локальной политик для всех версий Windows
Для редактирования настроек локальной групповой политики в Windows вы также можете использовать стороннюю бесплатную утилиту Policy Plus. Данная утилита — это неплохая альтернатива встроенному редактору групповых политик gpedit.msc для всех версий Windows. Скачать утилиту можно по ссылке из репозитория на GitHub: https://github.com/Fleex255/PolicyPlus. Скачайте и запустите Policy Plus с правами администратора (программа портабельная, установки не требует).
Консоль Policy Plus очень похожа на редактор gpedit.msc: дерево с разделами в левом окне и политики в правом.
Функционал Policy Plus существенно превосходит возможности редактора политик gpedit.msc. Утилита позволяет подключать файлы административных шаблонов (admx), а при необходимости сама может скачать последние версии шаблонов с сайта Microsoft (Help -> Acquire AMDX Files). Это обязательно нужно сделать пользователям домашних редакций Windows 10, т.к. в системе отсутствует большинство файлов административных шаблонов.
В Policy Plus имеется удобный встроенного поиска политик. Можно искать по тексту, описанию политики, связанным веткам реестра.
Можно редактировать реестр офлайн образа Windows, загружать POL файлы политик и экспортировать настройки групповых политик в файл для переноса на другие компьютеры (Импорт / Экспорт reg и pol файлов).
Довольно удобно, что с помощью встроенного инспектора (Element Inspector) можно посмотреть какие ключи реестра включает та или иная политика и возможные значения параметра.
Вы можете либо откатиться, либо рискнуть внести правку в реестр. Включение / отключение групповой политики в Windows 7 с помощью cmd или Regedit Просто помните, что это может вызвать проблемы с политиками, в которые вы внесли изменения. Вы также можете просто переименовать gpedit. msc на что-то другое, чтобы оно было доступно на случай, если оно вам снова понадобится.
Как удалить сообщение «Некоторые настройки управляются вашей организацией» из Windows 2019 DC
- Запустите gpedit. msc и убедитесь, что все настройки не настроены.
- Запустите gpedit. msc. Включено Разрешить телеметрию с 3-полн. Затем отключите. Я пробую это пару раз и запускаю gpupdate / force.
13 колода 2020 г.
Как удалить групповую политику?
Удалите агента с помощью групповой политики
- Выделите требуемый объект групповой политики.
- Изменить, чтобы открыть редактор групповой политики.
- Перейдите к месту нахождения MSI.
- Разверните Политики (SBS2008), Настройки программного обеспечения и Установка программного обеспечения.
- Щелкните правой кнопкой мыши пакет в главном окне.
- Перейдите во Все задачи> Удалить.
- Выберите «Немедленно удалить программное обеспечение с пользователей и компьютеров».
Как мне сбросить Gpedit MSC к настройкам по умолчанию в Windows 10?
Сбросить индивидуальные настройки групповой политики
Чтобы начать, нажмите «Win + R», введите gpedit. msc и нажмите кнопку Enter. Как только вы нажмете кнопку Enter, откроется окно редактора групповой политики. Здесь найдите и дважды щелкните политику, которую вы хотите сбросить.
Как обойти политику GPO?
В правом окне щелкните правой кнопкой мыши Порог блокировки учетной записи и выберите Свойства. Убедитесь, что установлен флажок «Определить этот параметр политики», измените значение на 20 и нажмите кнопку «ОК». Закройте окно редактора объектов групповой политики, а затем закройте окно консоли управления групповой политикой.
Что такое Gpedt MSC?
msc — это редактор групповой политики в Windows 10, который выглядит как что-то, пытающееся имитировать это официальное приложение. . . Откройте диспетчер задач, затем на вкладке «Процессы» найдите этот процесс, щелкните его правой кнопкой мыши и выберите «Открыть расположение файла».
Как удалить это устройство, которым управляет ваша организация?
Удалить устройство в приложении корпоративного портала
- Войдите на корпоративный портал.
- Выберите «Устройства», а затем выберите устройство, которое хотите удалить.
- Выберите меню> Удалить устройство.
- Нажмите ОК, чтобы завершить удаление устройства.
25 ян. 2021 г.
Как можно перестать управлять организацией?
Прекратить управление браузером Chrome
- Откройте браузер Chrome.
- В правом верхнем углу нажмите на значок «Ещё».
- Проверьте нижнюю часть меню. Если вы видите «Управляется вашей организацией», значит, ваш браузер находится под управлением. Если вы этого не сделаете, ваш браузер не будет управляться.
Как удалить компьютер из организации?
Чтобы удалить компьютер из домена в настройках
- Откройте «Настройки» и щелкните / коснитесь значка «Учетные записи».
- Щелкните / коснитесь Доступ к работе или школе слева, щелкните / коснитесь подключенного домена AD (например, «ДЕСЯТЬ»), из которого вы хотите удалить этот компьютер, и щелкните / коснитесь кнопки «Отключить». (…
- Щелкните / коснитесь Да для подтверждения. (
13 ночей. 2020 г.
Как удалить старые настройки групповой политики?
Сбросить настройки конфигурации пользователя
- Откройте «Старт».
- Найдите gpedit. …
- Перейдите по следующему пути:…
- Щелкните заголовок столбца «Состояние», чтобы отсортировать параметры и просмотреть значения «Включено» и «Отключено». …
- Дважды щелкните одну из ранее измененных политик.
- Выберите вариант Не настроено. …
- Нажмите кнопку Применить.
5 ночей. 2020 г.
Как мне вернуться к групповой политике?
Если вы хотите удалить настройки, вам необходимо отредактировать GPO или создать новый с другими настройками. Простое удаление не приведет к удалению настроек, созданных на ПК. Если это параметр административного шаблона, он будет удален при удалении доставившего его объекта групповой политики.
Удаляет ли Sysprep групповую политику?
Одним словом, НЕТ. Когда вы sysprep машины, эти политики стираются. Вместо этого вам следует подумать о создании сценария после установки, который добавляет политики на компьютер.
Как исправить Gpedit MSC в Windows 10?
Метод 3: установите и включите gpedit. msc Вручную
- Загрузите файл setup.exe для Windows 10 Домашняя.
- Загрузите или создайте файл gpedit_enabler. …
- Дважды щелкните файл setup.exe и следуйте инструкциям для завершения установки.
- Щелкните правой кнопкой мыши файл bat и выберите «Запуск от имени администратора».
- Дождитесь завершения команд.
4 мар. 2021 г.
Как очистить все групповые политики до значений по умолчанию на моем компьютере?
Вы можете использовать редактор локальной групповой политики, чтобы сбросить все параметры групповой политики по умолчанию в Windows 10.
- Вы можете нажать Windows + R, набрать gpedit. …
- В окне редактора групповой политики вы можете щелкнуть по следующему пути: Политика локального компьютера -> Конфигурация компьютера -> Административные шаблоны -> Все настройки.
5 мар. 2021 г.
Как исправить некоторые настройки, которыми управляет ваш системный администратор?
Попробуйте взорвать:
- Нажмите Пуск, введите gpedit. …
- Перейдите в Конфигурация компьютера -> Административные шаблоны -> Компоненты Windows -> Internet Explorer.
- Дважды щелкните «Зоны безопасности: не разрешать пользователям изменять политики» на правой панели.
- Выберите «Не настроено» и нажмите «ОК».
- Перезагрузите компьютер и проверьте результат.
4 мар. 2009 г.
by Matthew Adams
Matthew is a freelancer who has produced a variety of articles on various topics related to technology. His main focus is the Windows OS and all the things… read more
Published on December 10, 2021
- You can install Group Policy Management Console in Windows 10 to simplify Group Policy Management.
- Note that Group Policy Management Console is an optional feature you can install via Settings.
- Some users might need to manually download and install the GPMC.
- You can also install Group Policy Management Console with a PowerShell command.
XINSTALL BY CLICKING THE DOWNLOAD FILE
This software will repair common computer errors, protect you from file loss, malware, hardware failure and optimize your PC for maximum performance. Fix PC issues and remove viruses now in 3 easy steps:
- Download Restoro PC Repair Tool that comes with Patented Technologies (patent available here).
- Click Start Scan to find Windows issues that could be causing PC problems.
- Click Repair All to fix issues affecting your computer’s security and performance
- Restoro has been downloaded by 0 readers this month.
Windows 10 Professional and Enterprise editions come with a Group Policy Editor administrator tool. That utility includes a multitude of Windows settings contained within Group Policy Objects. So, it provides various additional admin options for Pro and Enterprise users.
The Group Policy Management Console is an additional feature for Group Policy Editor. That’s a management tool for the GPE with which users can search, import, export, back up, and restore GPOs. It also enables users to determine the scope of Group Policy Objects.
Group Policy Management Console is an optional feature available for Windows 10 Pro and Enterprise editions. You can install that feature in Windows 10 with the alternative methods below.
Do I need the Group Policy Management Console?
If you don’t make much use of Group Policy Editor, you certainly don’t need it. GPMC is primarily a Group Policy Editor admin utility for domain-based networks. Therefore, IT administrators are the type of users who need Group Policy Management Console.
If you’re just curious to see what you can do with Group Policy Management Console, go ahead and install it. You can always uninstall it later.
How can I install Group Policy Management Console in Windows 10 Pro and Enterprise?
1. Use Optional Features
NOTE
This method is applicable for Windows 10 versions 1809 or higher.
- First, press the Windows and S keys at the same time to open up the search tool.
- Type optional features in the search text box.
- Click Manage optional features to open the window that you can see below:
- Press the Add feature button there to open a search box.
- Input RSAT: Group Policy Management Tools within the search box to find that utility.
- Click the Install button.
2. Download and Install the Group Policy Management Console
NOTE
If your Windows 10 platform version is 1809 or higher, install Group Policy Management Console with the first method.
- Open the Remote Server Administration Tools for Windows 10 webpage in your browser.
- Click the Download button on that page.
- Select an x64 (64-bit) or x86 (32-bit) download MSU download package for your Windows 10 version.
- Then click Next to download the package.
- Thereafter, open File Explorer’s window by pressing the folder icon on the taskbar for it.
- Open the folder you saved the Group Policy Management Console package in.
- Click the setup package you downloaded to install Group Policy Management Console.
- Press the Start button. Select the Power and Restart options on the menu.
- Thereafter, right-click Start and select Run.
- To open Programs and Features, type the following text in Run and click OK:
appwiz.cpl - Then select Turn Windows features on or off.
- Extend the Remote Server Administration Tools and Feature Administration Tools checkboxes.
- Select the Group Policy Management Tools checkbox if it’s not selected.
- Press the OK button to enable the Group Policy Management Console feature.
3. Install Group Policy Management Console via PowerShell
NOTE
This method will work on Windows 10 1809 or higher.
- Open the search box with its hotkey.
- Type in PowerShell to find that tool.
- Then click Windows PowerShell to open it.
- Enter this command in PowerShell:
DISM.exe /Online /add-capability /CapabilityName:Rsat.GroupPolicy.Management.Tools~~~~0.0.1.0 - Press the Return key to run the command.
How do I open Group Policy Management Console?
Some PC issues are hard to tackle, especially when it comes to corrupted repositories or missing Windows files. If you are having troubles fixing an error, your system may be partially broken.
We recommend installing Restoro, a tool that will scan your machine and identify what the fault is.
Click here to download and start repairing.
You can open Group Policy Management Console with the Run accessory. Press the Windows key + R hotkey to bring up Run. Type this command in the Open text box and press Return:gpmc.msc
- Fix: Some settings are managed by your organization
- Norton Won’t Uninstall: 5 Ways to Remove it by Force
- How to Uninstall uTorrent: 5 Ways to Completely Remove it
- Here Are The Best Ways to Block Ads on a Smart TV
- The Best Windows Settings to Optimize your Blue Yeti Mic
How can I remove the Group Policy Management Console?
The Group Policy Management Console will take up some hard drive space. If you ever want to remove it, you can do so via Programs and Features:
- Open Run’s window.
- To open the uninstaller tool, enter this command and click OK:
appwiz.cpl - Select Group Policy Management Console in the Programs and Features window.
- Click Uninstall to remove the console.
Overall, it’s relatively straightforward to install the Group Policy Management Console in Windows 10 Professional and Enterprise. If you’re utilizing a Windows 10 1809 or higher, install it with methods one or three. Users with older versions should download and install it.
Some might find Group Policy Management Console to be a handy Group Policy management feature. For details about how to utilize GPMC, check out Microsoft’s Group Policy Management Console documentation page.
Even more, in order to customize your system, see how simple it is to download and install Group Policy Editor on Home Edition.
If you have anything to add to this article or if you find it useful, let us know in the comments area below.
Still having issues? Fix them with this tool:
SPONSORED
If the advices above haven’t solved your issue, your PC may experience deeper Windows problems. We recommend downloading this PC Repair tool (rated Great on TrustPilot.com) to easily address them. After installation, simply click the Start Scan button and then press on Repair All.
Newsletter
by Matthew Adams
Matthew is a freelancer who has produced a variety of articles on various topics related to technology. His main focus is the Windows OS and all the things… read more
Published on December 10, 2021
- You can install Group Policy Management Console in Windows 10 to simplify Group Policy Management.
- Note that Group Policy Management Console is an optional feature you can install via Settings.
- Some users might need to manually download and install the GPMC.
- You can also install Group Policy Management Console with a PowerShell command.
XINSTALL BY CLICKING THE DOWNLOAD FILE
This software will repair common computer errors, protect you from file loss, malware, hardware failure and optimize your PC for maximum performance. Fix PC issues and remove viruses now in 3 easy steps:
- Download Restoro PC Repair Tool that comes with Patented Technologies (patent available here).
- Click Start Scan to find Windows issues that could be causing PC problems.
- Click Repair All to fix issues affecting your computer’s security and performance
- Restoro has been downloaded by 0 readers this month.
Windows 10 Professional and Enterprise editions come with a Group Policy Editor administrator tool. That utility includes a multitude of Windows settings contained within Group Policy Objects. So, it provides various additional admin options for Pro and Enterprise users.
The Group Policy Management Console is an additional feature for Group Policy Editor. That’s a management tool for the GPE with which users can search, import, export, back up, and restore GPOs. It also enables users to determine the scope of Group Policy Objects.
Group Policy Management Console is an optional feature available for Windows 10 Pro and Enterprise editions. You can install that feature in Windows 10 with the alternative methods below.
Do I need the Group Policy Management Console?
If you don’t make much use of Group Policy Editor, you certainly don’t need it. GPMC is primarily a Group Policy Editor admin utility for domain-based networks. Therefore, IT administrators are the type of users who need Group Policy Management Console.
If you’re just curious to see what you can do with Group Policy Management Console, go ahead and install it. You can always uninstall it later.
How can I install Group Policy Management Console in Windows 10 Pro and Enterprise?
1. Use Optional Features
NOTE
This method is applicable for Windows 10 versions 1809 or higher.
- First, press the Windows and S keys at the same time to open up the search tool.
- Type optional features in the search text box.
- Click Manage optional features to open the window that you can see below:
- Press the Add feature button there to open a search box.
- Input RSAT: Group Policy Management Tools within the search box to find that utility.
- Click the Install button.
2. Download and Install the Group Policy Management Console
NOTE
If your Windows 10 platform version is 1809 or higher, install Group Policy Management Console with the first method.
- Open the Remote Server Administration Tools for Windows 10 webpage in your browser.
- Click the Download button on that page.
- Select an x64 (64-bit) or x86 (32-bit) download MSU download package for your Windows 10 version.
- Then click Next to download the package.
- Thereafter, open File Explorer’s window by pressing the folder icon on the taskbar for it.
- Open the folder you saved the Group Policy Management Console package in.
- Click the setup package you downloaded to install Group Policy Management Console.
- Press the Start button. Select the Power and Restart options on the menu.
- Thereafter, right-click Start and select Run.
- To open Programs and Features, type the following text in Run and click OK:
appwiz.cpl - Then select Turn Windows features on or off.
- Extend the Remote Server Administration Tools and Feature Administration Tools checkboxes.
- Select the Group Policy Management Tools checkbox if it’s not selected.
- Press the OK button to enable the Group Policy Management Console feature.
3. Install Group Policy Management Console via PowerShell
NOTE
This method will work on Windows 10 1809 or higher.
- Open the search box with its hotkey.
- Type in PowerShell to find that tool.
- Then click Windows PowerShell to open it.
- Enter this command in PowerShell:
DISM.exe /Online /add-capability /CapabilityName:Rsat.GroupPolicy.Management.Tools~~~~0.0.1.0 - Press the Return key to run the command.
How do I open Group Policy Management Console?
Some PC issues are hard to tackle, especially when it comes to corrupted repositories or missing Windows files. If you are having troubles fixing an error, your system may be partially broken.
We recommend installing Restoro, a tool that will scan your machine and identify what the fault is.
Click here to download and start repairing.
You can open Group Policy Management Console with the Run accessory. Press the Windows key + R hotkey to bring up Run. Type this command in the Open text box and press Return:gpmc.msc
- Fix: Some settings are managed by your organization
- Norton Won’t Uninstall: 5 Ways to Remove it by Force
- How to Uninstall uTorrent: 5 Ways to Completely Remove it
- Here Are The Best Ways to Block Ads on a Smart TV
How can I remove the Group Policy Management Console?
The Group Policy Management Console will take up some hard drive space. If you ever want to remove it, you can do so via Programs and Features:
- Open Run’s window.
- To open the uninstaller tool, enter this command and click OK:
appwiz.cpl - Select Group Policy Management Console in the Programs and Features window.
- Click Uninstall to remove the console.
Overall, it’s relatively straightforward to install the Group Policy Management Console in Windows 10 Professional and Enterprise. If you’re utilizing a Windows 10 1809 or higher, install it with methods one or three. Users with older versions should download and install it.
Some might find Group Policy Management Console to be a handy Group Policy management feature. For details about how to utilize GPMC, check out Microsoft’s Group Policy Management Console documentation page.
Even more, in order to customize your system, see how simple it is to download and install Group Policy Editor on Home Edition.
If you have anything to add to this article or if you find it useful, let us know in the comments area below.
Still having issues? Fix them with this tool:
SPONSORED
If the advices above haven’t solved your issue, your PC may experience deeper Windows problems. We recommend downloading this PC Repair tool (rated Great on TrustPilot.com) to easily address them. After installation, simply click the Start Scan button and then press on Repair All.
Newsletter
Редактор групповой политики или, как его называет ОС, gpedit.msc – удобный инструмент для гибкой настройки ОС Windows. Программа позволяет включить или выключить те компоненты системы, которые деактивировать стандартными средствами нельзя. Также можно гибко настроить политику доступа пользователей: любому аккаунту вашей Windows 10 получится разрешить и запретить ряд действий. К сожалению, пользователи, которые хотят работать с редактором, сталкиваются с проблемой, когда gpedit msc не найден в Windows 10 Home.
Все правильно, разработчики решили не отягощать домашнюю версию своей операционной системы лишним функционалом. Но что делать если у вас именно такая ОС, а редактор нужен? Именно об этом мы и будем говорить в нашей статье-инструкции, каждый шаг которой для наглядности сопровождается скриншотом. Если после прочтения у вас все же останутся вопросы, задайте их в комментариях, а мы обязуемся ответить на них максимально подробно. Давайте переходить к делу.
Содержание
- Подготовка к установке редактора групповой политики
- Особенности установки на Windows 10 Home 64 bit
- Запускаем gpedit.msc
- Открытие редактора групповой политики при помощи утилиты «Выполнить»
- Запуск через поиск
- Исправляем ошибку при запуске утилиты
- Как инсталлировать gpedit.msc на Windows 10 при помощи bat-файла
- Вместо послесловия
Подготовка к установке редактора групповой политики
Утилита gpedit.msc требует работы под аккаунтом администратора. Она меняет системные файлы вашей операционной системы, поэтому перед тем как приступить к работе, обязательно создайте контрольную точку восстановления. Все дело в том, что данная программа не является официальным инструментом от Microsoft – ее разработали пользователи с одного форума.
Gpedit.msc разработал и скомпилировал человек с ником «davehc» с ресурса Windows 7 Forums. Изначально пакет готовили для OS Windows 7, но, как выяснилось, он хорошо работает и на более поздних версиях Windows 8.1, 10. Именно его мы и будем устанавливать на Windows 10 Home. Скачать нужное приложение можно по данной ссылке.
Мы взяли программу с официального сайта и выложили для удобства тут. Как только загрузка будет завершена, продолжим установку gpedit.msc. Файл будет загружен в ZIP-архиве, извлеките его в удобное место.
[maxbutton id=»1″ url=»https://os-helper.ru/wp-content/uploads/2017/05/add_gpedit_msc_by_jwils876-d3kh6vm.zip» text=»Скачать редактор групповой политики» ]
- Запустите установочный файл и в появившемся окне кликайте кнопку «Next».
- Открывается еще одно окно – тут жмем «Install».
- Началась установка gpeditmsc, она не потребует много времени.
- Windows обнаружила? что у нас не установлена библиотека NET Framework5. Соглашаемся с ее инсталляцией нажатием обозначенного на скриншоте пункта.
- После того как данные будут загружены, в автоматическом режиме начнется их установка.
- NET Framework успешно установлен, жмем «Закрыть».
- Gpedit.msc тоже установлен, кликаем по «Finish».
Особенности установки на Windows 10 Home 64 bit
С 32-битной системой никаких сложностей не возникает – нужно делать все так, как описано выше. Но в случае с 64-битной архитектурой ПК придется сделать ряд дополнительных настроек. Приступаем:
- Перейдите в католог C:WindowsSysWOW64 и найдите в нем следующие файлы и папки:
- GroupPolicy (папка);
- GroupPolicyUsers (папка);
- msc (файл).
Выбираем их (отметить несколько объектов можно с зажатой клавишей Ctrl) и кликаем по их имени правой клавишей мыши. В контекстном меню жмем «Копировать» или используем комбинацию горячих клавиш Ctrl+C.
- Далее переходим в системную папку C:WindowsSystem32 и вставляем скопированные элементы.
Запускаем gpedit.msc
Открывается программа точно так же, как и в профессиональной версии Windows 10. Рассмотрим два варианта ее запуска.
Открытие редактора групповой политики при помощи утилиты «Выполнить»
Для запуска инструмента «Выполнить» используйте одновременно нажатые клавиши Win+R. Откроется маленькое окошко, в которое нужно ввести команду gpedit.msc и нажать «ОК».
Запуск через поиск
Запустить программу можно и через поиск Windows. Для этого кликните по значку увеличительного стекла в нижней левой части панели задач и введите в поисковое поле слово gpedit.msc. В появившейся выдаче выберите нужный результат.
В итоге редактор локальной политики должен быть запущен, однако так происходит далеко не всегда. Иногда вместо нужно инструмента пользователи видят ошибку, но мы учли и этот момент: ниже приведена инструкция, которая поможет исправить проблему.
Исправляем ошибку при запуске утилиты
Данная ошибка может возникать по нескольким причинам, например, когда имя пользователя состоит из нескольких слов. Чтобы исправить проблему, делаем следующее:
- Переустанавливаем приложение из скачанного файла, однако по его окончании не закрываем инсталлятор кнопкой «Финиш», а оставляем пока запущенным.
- Переходим по пути, обозначенному на скриншоте красной рамкой.
- Тут вы увидите файлы x64.bat и x86.bat. В зависимости от того, какая операционная система у вас установлена (имеется в виду разрядность), выбираем подходящий нам файл, кликаем по нему правой кнопкой мыши и выбираем пункт «Изменить».
- Нам нужно, чтобы файл открылся через Блокнот. Когда это произойдет, перейдите в 6 строчку – она отмечена на скриншоте.
- Отредактируйте строчку, обернув %username% в кавычки.
Теперь найдите все строки, где есть %username%, и везде уставьте кавычки с обеих ее сторон.
После того как изменения будут внесены, можно сохранять файл. Делается это через меню «Файл» или при помощи сочетания горячих клавиш Ctrl+S.
Теперь кликаем правой кнопкой мышки по файлу, который мы изменяли, и выбираем меню, обозначенное на скриншоте.
Программа добавит необходимые изменения и теперь мы можем закрывать окно установщика. В дальнейшем при запуске редактора локальной групповой политики ошибок возникать не должно.
Внимание! Все работы должны вестись исключительно из учетной записи с привилегиями администратора.
Как инсталлировать gpedit.msc на Windows 10 при помощи bat-файла
Существует еще один вариант запуска gpedit.msc в Windows 10 Home, который подходит как для 32, так и 64-битных систем. Следуйте нашей пошаговой инструкции.
- Сначала скачиваем архив по расположенной ниже кнопке.
[maxbutton id=»1″ url=»https://os-helper.ru/wp-content/uploads/2017/05/gpedit_in_win10_home.zip» text=»bat-файл для установкиgpedit.msc» ]
Скачать архив
- Распаковываем его и запускаем файл, который находится внутри, от имени администратора. Начнется процесс добавления нужной нам программы в систему. По завершении мы увидим надпись об успешной операции.
Вместо послесловия
При помощи таких несложных манипуляций мы поняли, как решить проблему, если не удается найти gpedit.msc в Windows 10. Версия Home получила редактор групповой политики, но данный метод подходит и для других операционных систем от Microsoft. Хотелось бы отметить, что все действия, которые производились выше, возможны только при работе из-под учетной записи администратора. В противном случае вы ничего не увидите кроме ошибки.
Следует понимать, что редактор групповой политики важная и нужная вещь даже в домашней версии Windows 10. Хотя большинству пользователей, например, на домашнем ПК или в учебном заведении он может и не понадобиться. К тому же данный инструмент является всего лишь дублем программы regedit (стандартный редактор системного реестра), который может совершить все те действия, для которых нужен редактор локальной политики. Еще один важный момент – если вы внесли изменения в реестр при помощи данного редактора, отменить их в regedit уже не выйдет. Поэтому перед тем как делать что-либо, сделайте контрольную точку восстановления, которая впоследствии поможет отменить любые действия.
Каждый опытный пользователь ПК наверняка не раз сталкивался с ситуацией, когда не удается найти редактор групповых политик «gpedit.msc». Проблема заключается в том, что в таких версиях Windows 10 как «Начальная» и «Домашняя», данная функция попросту отключена.
Разработчик объясняет это тем, что начальные версии предназначены только для обычных пользователей ПК и им не нужно лезть в глубь компьютера. Но что делать пользователю, которому нужно быстро воспользоваться редактором групповых политик на домашней версии? Именно об этом мы сегодня и поговорим, но для начала разберемся, что такое «gpedit».
Редактор групповых политик (gpedit.msc) – это специальная консоль, позволяющая управлять всевозможными параметрами системы посредством различных настроек – политик. Gpedit позволяет включать и отключать компоненты системы, разрешать и запрещать пользователю выполнять различные системные действия. Также он хорошо подходит для более удобного использования реестра.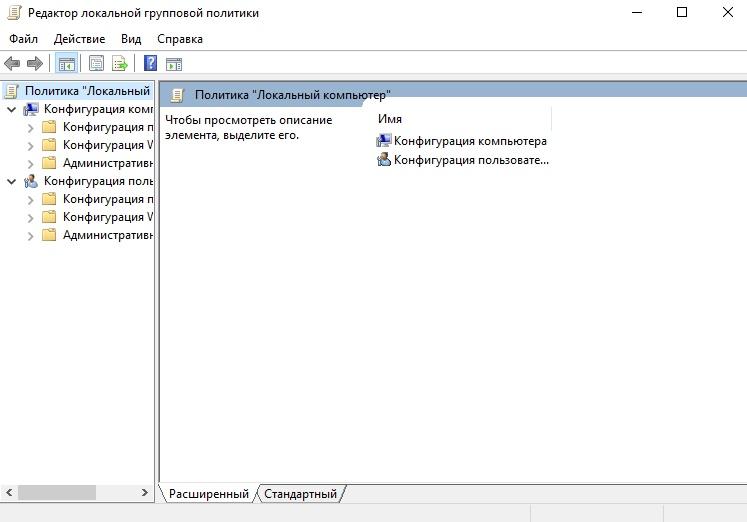
Например, при редактировании каких-либо свойств в редакторе gpedit изменения произойдут и в реестре компьютера. Таким образом, при помощи редактора локальной групповой политики не нужно больше искать необходимый ключ в реестре, чтобы его изменить. Достаточно внести изменения в gpedit.msc и все.
Все настройки, которые вы когда-либо изменяли, находятся в registry.pol файлах. Найти вы их можете в двух различных папках, расположение которых указано ниже:
- %SystemRoot%System32GroupPolicy;
- %SystemRoot%System32GroupPolicyUsers.
Перейти через данные пути проще всего с помощью команды «Выполнить». Запустить ее можно путем сочетания клавиш «Win+R», где клавиша Win – это клавиша, расположенная в нижнем левом углу клавиатуры с логотипом Windows.
Если удалить все файлы из этих папок, то произойдет сброс настроек. Рекомендуется это применять сброс только тогда, когда после изменения настроек произошли неполадки с компьютером.
Подготовка к установке gpedit.msc в Windows 10
Перед установкой убедитесь, что система запущена под именем администратора. Это необходимо для работы gpedit.msc, так как он затрагивает важные компоненты системы, изменить которые обычным пользователем нельзя.
Также важно установить точки восстановления системы. Редактор групповых политик вносит изменения в системные файлы операционной системы, поэтому я настоятельно рекомендую создать контрольную точку восстановления, чтобы не потерять данные в случаи неполадок. О том, как ее сделать, я расскажу далее.
Для того, чтобы установить точку восстановления системы, переходим в пуск и вводим в поисковом запросе «Создание точки восстановления».
Открыв соответствующий запрос, мы попадаем в свойства системы Windows 10, где расположены настройки защиты. Для создания точки восстановления системы выбираем жесткий диск C и нажимаем на кнопку «Создать…».
Далее вводим название точки восстановления и ожидаем ее создания. Как только точка будет создана, выйдет небольшое меню об успешном завершении операции.
Установка
Итак, мы перешли в профиль администратора и установили точку восстановления системы. А это значит, что можно приступать к установке gpedit.msc.
Скачиваем установочный файл gpedit.msc на просторах интернета и запускаем его. В появившемся окне на английском языке нам рекомендуют закрыть все программы до того, как начнется установка. Делаем это по желанию и нажимаем кнопку «Next».
В появившемся окне нажимаем на кнопку «Install».
Далее начинается загрузка, которая на моем компьютере заняла всего около 5 секунд. По окончании установки нажимаем «Finish».
Установка завершена, но еще не до конца, если на вашем компьютере установленная 64-разрядная версия Windows 10. В таком случаем нам нужно еще немного задержаться на надстройках загрузочных файлов.
- Открываем любую папку и вводим путь C:WindowsSysWOW64. Либо переходим самостоятельно через «Этот компьютер» → «Локальный диск (С)» → «Windows» → «SysWOW64».
- Далее находим следующие папки и один файл: GroupPolicy, GroupPolicyUsers, msc (файл). Выбираем каждый из них с помощью клавиши «Ctrl», чтобы задействовать все папки и файл одновременно. Затем копируем все эти файлы путем сочетания клавиш «Сtrl+C» или простым кликом с сообщением «Копировать».
- Копируем все файлы в папку System32, которая расположена в папке Windows. Для этого в открывшейся папке кликаем правой мышкой по пустому полю и нажимаем «Вставить», либо просто нажимаем горячие клавиши «Ctrl+V».
Итак, теперь редактор групповых политик установлен как для 32-разрядной, так и для 64-разрядной версиях. Но тут же возникает вопрос: «А как запустить программу?».
Да, как мы видим, на рабочем столе нет никаких новых иконок, как и в меню пуске. Обусловлено это тем, что данная утилита спрятана от обычных пользователей и открыть ее можно только с помощью команд. Разберемся далее, как это сделать.
Как запустить gpedit.msc в Windows 10?
Запуск редактора групповых политик осуществляется в меню «Выполнить» и через поисковой запрос меню «Пуск». Рассмотрим оба случая.
Итак, первый способ.
Для запуска команды gpedit.msc открываем меню пуск и в поисковом запросе вводим «gpedit.msc». В результате должен появится файл в виде папируса, который нам и нужен.
В случае, если файл не открывается, попробуйте открыть его от имени администратора.
Второй способ.
Также gpedit.msc можно открыть с помощью меню «Выполнить». Открываем его с помощью сочетания клавиш «Win+R» и вводим запрос «gpedit.msc».
После запуска утилиты всплывает меню с выбором разрядности. Таким образом, выбираем разрядность системы и нажимаем «Ок». На моем компьютере установлена 64-разрядная система, поэтому я выбираю данную конфигурацию. Посмотреть тип системы вы можете в свойствах компьютера. См. также: как узнать разрядность и версию Windows 10.
Если всё прошло хорошо, то должен запуститься редактор локальной групповой политики. В противном случае может появиться окно с надписью «Не удается найти gpedit.msc. Проверьте, правильно ли указано имя и повторите попытку».
Данная ошибка является обычным явлением для ОС Windows 10 и имеет пути решения, о которых я расскажу далее.
Как исправить «Не удается найти gpedit.msc» в Windows 10?
Ошибка поиска gpedit.msc может появляться в различных ситуациях. Например, проблема может возникнуть, если имя пользователя состоит из нескольких слов. Таким образом, для решения этой проблемы нам потребуется изменить один из файлов gpedit.msc, иначе можно просто поменять имя пользователя, чтобы оно состояло только из одного слова.
Для исправления ошибки делаем следующее.
- Нам потребуется снова запустить установщик gpedit.msc и дождаться окончания загрузки. После окончания установки не закрываем окно и переходим к следующему пункту.
- Далее открываем любую папку и вводим путь C:WindowsTempgpedit. Либо переходим самостоятельно через «Этот компьютер» → «Локальный диск (С)» → «Windows» → «Temp» → «gpedit».
- В этой папке расположено два файла с расширением .bat. А именно «x64» и «x86». Выбираем тот, который соответствует операционной системе. Например, если ваша разрядность системы 64, то выбираем файл x64, и наоборот. Затем кликаем правой кнопкой мыши по выбранному файлу и нажимаем «Изменить».
- Открывается текстовый файл, состоящий из различного программного кода. Сейчас нам нужна только 6-я строка, в которой нужно обернуть %username% в кавычки.
- Далее просматриваем файл полностью и на все надписи %username% ставим кавычки. Затем сохраняем файл и закрываем его.
- Осталось запустить измененный нами файл от имени администратора. Для этого кликаем правой кнопкой мыши по нему и выбираем строку «Запуск от имени администратора».
После того как все изменения сделаны, программа автоматически будет запускаться с нашими поправками. Это значит, что последующие запуски программы вы можете выполнять прямиком из поисковой строки пуска и команды «Выполнить».
Сегодня мы разобрали довольно щепетильную тему, которая затронула не только Windows 10 «Начальную» и «Домашнюю» версии, но и другие операционные системы корпорации Microsoft.
Редактор групповых политик – это очень важная вещь при изменении настроек компьютера, которая еще не раз встретиться на вашем пути опытного пользователя. Поэтому советую разобраться в теме получше, чтобы в последующие разы вы не тратили на нее уйму времени.
Post Views: 1 564
Содержание
- 1 Сброс с помощью редактора локальной групповой политики
- 2 Как сбросить локальные политики безопасности в Windows 10, 8 и Windows 7
- 3 Удаление локальных групповых политик
- 4 Отменяем действие групповых политик на локальном компьютере
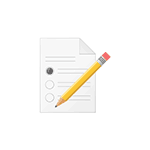
В некоторых случаях может потребоваться сбросить параметры локальной групповой политики на настройки по умолчанию — как правило, необходимость возникает, когда какую-то системную функцию не удается включить или отключить другим способом или невозможно изменение каких-либо параметров (в Windows 10 при этом вы можете видеть сообщение о том, что некоторыми параметрами управляет администратор или организация).
В этой инструкции подробно о способах сбросить локальные групповые политики и политики безопасности в Windows 10, 8 и Windows 7 различными способами.
Сброс с помощью редактора локальной групповой политики
Первый способ сброса — использовать встроенный в Windows версий Pro, Enterprise или Ultimate (в Домашней отсутствует) редактор локальной групповой политики.
Шаги будут выглядеть следующим образом
- Запустите редактор локальной групповой политики, нажав клавиши Win+R на клавиатуре, введя gpedit.msc и нажав Enter.
- Раскройте раздел «Конфигурация компьютера» — «Административные шаблоны» и выберите пункт «Все параметры». Выполните сортировку по столбцу «Состояние».
- Для всех параметров, у которых значение состояния отличается от «Не задана» дважды кликните по параметру и установите значение «Не задано».
- Проверьте, нет ли в аналогичном подразделе, но в «Конфигурация пользователя» политик с заданными значениями (включено или отключено). Если есть — поменяйте на «Не задана».
Готово — параметры всех локальных политик были изменены на те, которые установлены по умолчанию в Windows (а они именно не заданы).
Как сбросить локальные политики безопасности в Windows 10, 8 и Windows 7
Для локальных политик безопасности есть отдельный редактор — secpol.msc, однако, способ для сброса локальных групповых политик здесь не подойдет, потому как некоторых из политик безопасности имеют заданные значения по умолчанию.
Для сброса вы можете использовать командную строку, запущенную от имени администратора, в которую следует ввести команду
secedit /configure /cfg %windir%infdefltbase.inf /db defltbase.sdb /verbose
и нажать Enter.
Удаление локальных групповых политик
Важно: этот способ потенциально нежелателен, выполняйте его только на свой страх и риск. Также этот способ не сработает для политик, измененных путем внесения правок в редакторе реестра минуя редакторы политик.
Политики загружаются в реестр Windows из файлов в папках WindowsSystem32GroupPolicy и WindowsSystem32GroupPolicyUsers. Если удалить эти папки (может потребоваться загрузиться в безопасном режиме) и перезагрузить компьютер, политики будут сброшены на настройки по умолчанию.
Удаление можно произвести и в командной строке, запущенной от имени администратора, по порядку выполнив команды (последняя команда выполняет перезагрузку политик):
RD /S /Q "%WinDir%System32GroupPolicy" RD /S /Q "%WinDir%System32GroupPolicyUsers" gpupdate /force
Если ни один из способов вам не помог, можно сбросить Windows 10 (доступно и в Windows 8/8.1) на настройки по умолчанию, в том числе и с сохранением данных.
Редактор локальной групповой политики — мощный инструмент, позволяющий тонко настраивать параметры Windows. Применяется он в основном системными администраторами, а при понимании дела с таким же успехом его могут использовать и рядовые юзеры. Впрочем, от ошибок не застрахованы ни первые, ни вторые. Иногда случается, что вследствие неудачной настройки параметров через редактор локальных групповых политик система начинает работать некорректно.
Самое лучшее, что можно предпринять в такой ситуации, это вернуть изменённые настройки в исходное состояние. Если же изменённых настроек много, и вы при этом не помните, что именно меняли, можно прибегнуть к полному сбросу всех настроек редактора групповых политик к значениям по умолчанию. Вот как это можно сделать на примере с Windows 10.
Сбросить конфигурацию редактора политик можно через сам редактор политик. Откройте его командой gpedit.msc и перейдите по пути Конфигурация компьютера -> Административные шаблоны -> Все Параметры. Нажатием импровизированной стрелки в столбце «Состояние» отсортируйте политики таким образом, чтобы имеющие статус «Включено» и «Отключено» оказались вверху списка, так вам будет удобнее с ними работать.
Затем дважды кликните по каждой из этих политик мышкой и в окне настроек установите радиокнопку в положение «Не задано».
Те же самые действия повторите для политики в разделе «Конфигурация пользователя».
Сброс параметров редактора групповых политик также можно выполнить с помощью командной строки. Откройте консоль от имени администратора и последовательно выполните эти три команды, а затем перезагрузите компьютер:
RD /S /Q «%WinDir%System32GroupPolicy»RD /S /Q «%WinDir%System32GroupPolicyUsers»gpuрdаte /force
И, наконец, последний шаг — сброс к значениям по умолчанию локальных политик безопасности. Эта оснастка является своего рода расширением компонента локальных групповых политик. Открывается она командой secpol.msc. Для её сброса также можно использовать командную строку, запущенную с правами администратора. Сама команда сброса выглядит следующим образом:
secedit /configure /cfg %windir%infdefltbase.inf /db defltbase.sdb /verbose
Как и в случае с оснасткой gpedit.msc, для восстановления исходных настроек потребуется перезагрузка компьютера.
Previous Entry | Next Entry
Отменяем действие групповых политик на локальном компьютере
Отменяем действие групповых политик на локальном компьютереhttps://windowsnotes.ru/windows-7/otmenyaem-dejstvie-gruppovyx-politik-na-lokalnom-kompyutere/Групповые политики — это основной инструмент управления пользователями в домене. С их помощью администратор может настраивать практически любые параметры рабочей среды пользователя. Все, начиная от запрета на запуск определенных программ и заканчивая рисунком на рабочем столе можно задать через групповые политики. Управление политиками осуществляется на уровне домена и только члены группы администраторов домена или предприятия имеют к ним доступ.А можно ли отменить действие групповых политик на компьютере, не будучи при этом администратором домена? Сегодня мы попробуем это выяснить. В качестве подопытного возьмем компьютер с установленной на нем Windows 7, являющийся членом домена. Все действия будем проводить под обычной учетной записью, не имеющей в домене никаких административных полномочий.За применение групповых политик на локальном компьютере в Windows 7 отвечает служба Group Policy Client (gpsvc). Ее состояние можно посмотреть прямо в Диспетчере задач, на вкладке Службы.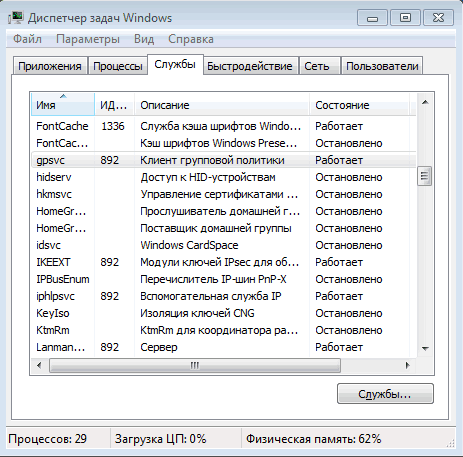
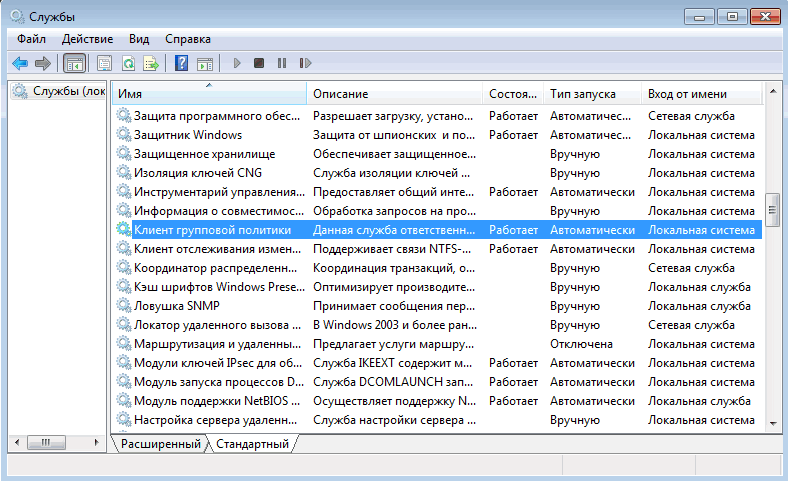
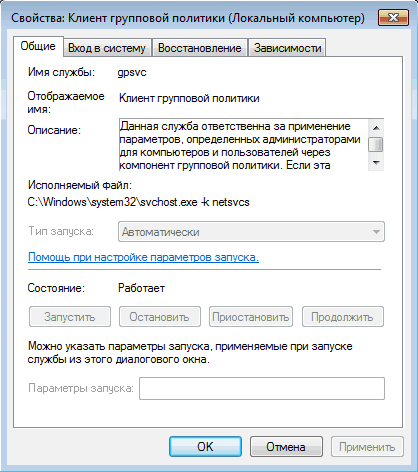

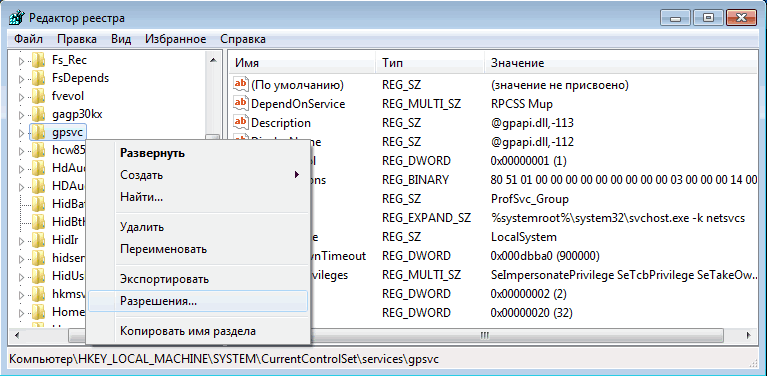
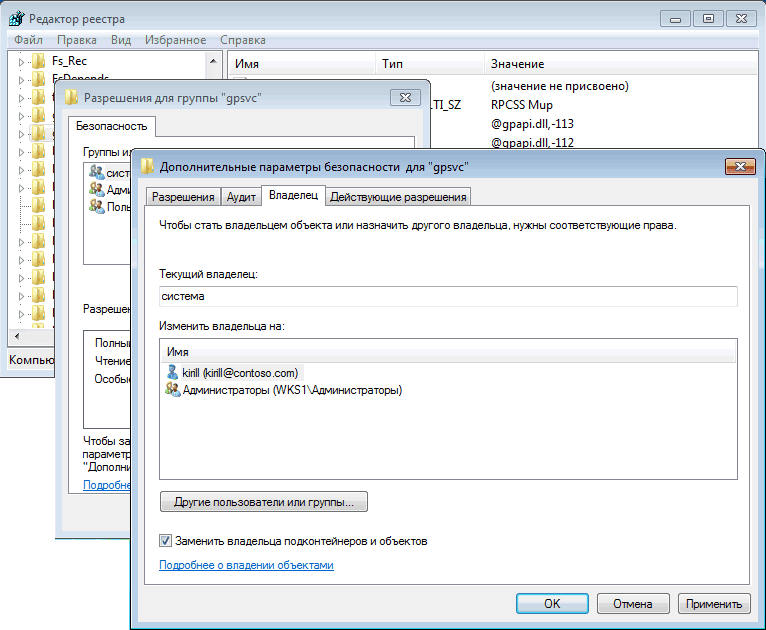
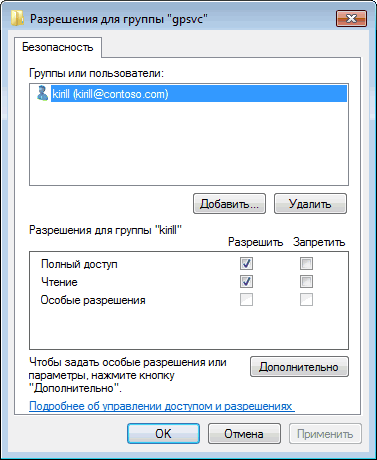
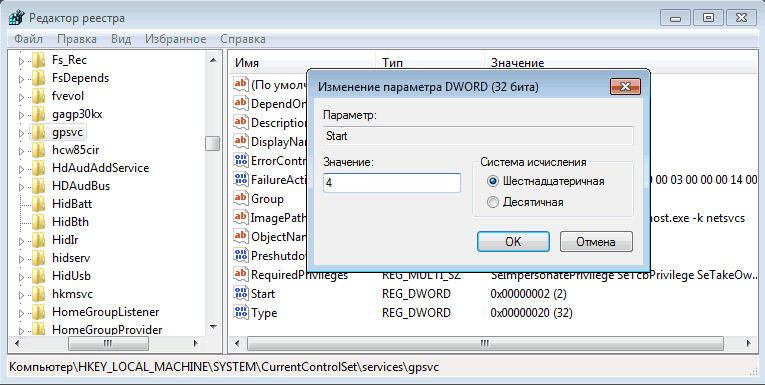

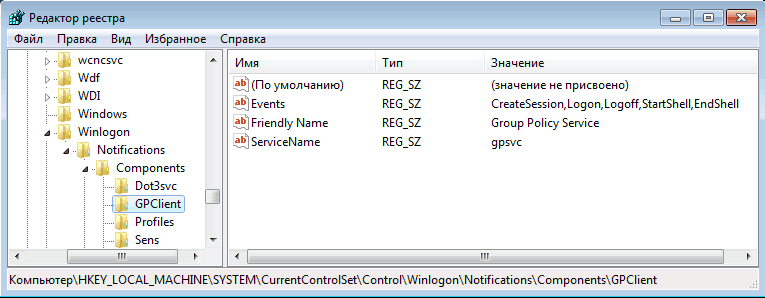
- Грузимся под администратором, WIN+R, regedit.exe
- создаем REG_MULTI_SZ с названием GPSvcGroup и параметром GPSvc
- DWORD(32 бита) название AuthenticationCapabilities значение 0x00003020 (12320)
- DWORD(32 бита) название CoInitializeSecurityParam значение 0x00000001 (1)
- Перезагружаемся.
PS на всякий случай вот содержимое reg файла:Windows Registry Editor Version 5.00
Profile
- bga68
Latest Month
| December 2019 | ||||||
| S | M | T | W | T | F | S |
|---|---|---|---|---|---|---|
| 1 | 2 | 3 | 4 | 5 | 6 | 7 |
| 8 | 9 | 10 | 11 | 12 | 13 | 14 |
| 15 | 16 | 17 | 18 | 19 | 20 | 21 |
| 22 | 23 | 24 | 25 | 26 | 27 | 28 |
| 29 | 30 | 31 |
View All Archives
Tags
View my Tags page
Categories
View my Categories page Powered by LiveJournal.comDesigned by Emile OngИспользуемые источники:
- https://remontka.pro/reset-policies-windows/
- https://www.white-windows.ru/kak-v-windows-10-sbrosit-nastrojki-lokalnoj-gruppovoj-politiki/
- https://bga68.livejournal.com/459298.html